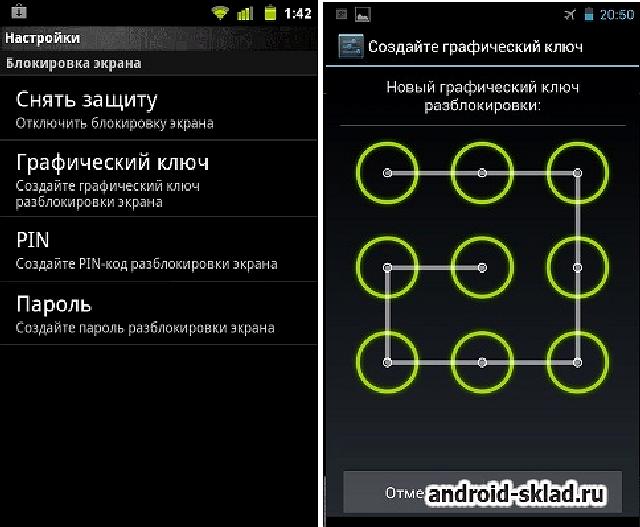Как удалить графический ключ разблокировки Android без перезагрузки телефона
При доступе к нашему телефону Android у нас есть различные биометрические параметры. От использования датчика отпечатков пальцев, разблокировки с помощью распознавания лиц, PIN-кода, пароля и обычный графический ключ разблокировки. К сожалению, бывают случаи, когда мы используем только шаблон и забываем, что это было, что не позволяет нам получить доступ к нашему мобильному телефону Android.
Во многих случаях это проблема, но есть и хорошие новости, поскольку есть методы, с помощью которых чтобы иметь возможность снять блокировку графического ключа Android без сброса мобильный. Таким образом, нам снова будет разрешен доступ к нашему телефону, чтобы мы могли изменить указанный шаблон или, например, ввести PIN-код или пароль.
Поэтому ниже мы представляем вам ряд решений, которые могут помочь вам восстановить использование вашего телефона. Некоторые из них быстрее, другие проще. Но все они помогут нам снять блокировку графическим ключом на Android без перезагрузки телефона, так что с этой целью они будут соответствовать. Каждый из вас сможет выбрать тот метод, который лучше всего подходит для вашего случая. Так как может быть способ, который особенно удобен для вас.
Но все они помогут нам снять блокировку графическим ключом на Android без перезагрузки телефона, так что с этой целью они будут соответствовать. Каждый из вас сможет выбрать тот метод, который лучше всего подходит для вашего случая. Так как может быть способ, который особенно удобен для вас.
Теме статьи:
Как создать безопасный графический ключ разблокировки
Индекс
- 1 Найдите мое устройство Google
- 2 Samsung Find My Mobile и аналогичные службы
- 3 Разблокируйте свой мобильный телефон с помощью Gmail
- 4 Smart Lock
- 5 Удалить шаблон с помощью ADB
Найдите мое устройство Google
Подпишитесь на наш Youtube-канал
Инструмент для поиска утерянного или украденного мобильного телефона дает нам множество дополнительных возможностей. Один из них — снова получить доступ к телефону, что нас и интересует в данном случае. Это также самый эффективный метод чтобы разблокировать терминал в случае, если вы потеряете или забудете графический ключ разблокировки.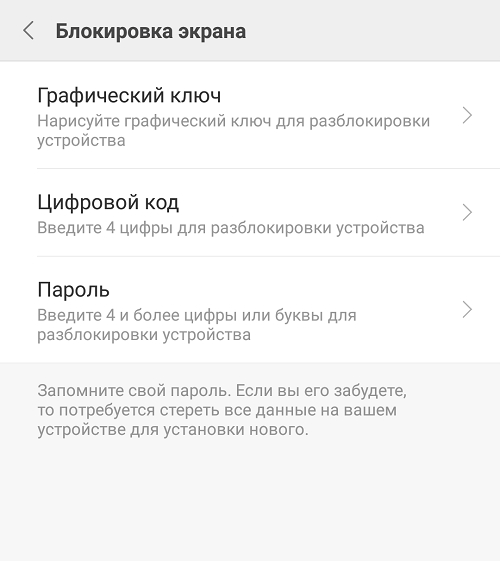
Что нам нужно сделать, так это отправиться в веб де Найти мое устройство, введите свои учетные данные пользователя, а затем выберите на заблокированном устройстве и нажмите «Заблокировать». После использования этой опции нас попросят установить новый пароль или новый шаблон разблокировки. Как только вы это сделаете, нам будет разрешено снова использовать новый метод, который вы установили, для доступа к телефону. Теперь его можно нормально разблокировать.
Если хочешь, вы можете снова изменить указанный пароль или метод
 Через несколько минут мы уже получили доступ к мобильному без необходимости перезагрузки.
Через несколько минут мы уже получили доступ к мобильному без необходимости перезагрузки.Samsung Find My Mobile и аналогичные службы
Как вы уже знаете, приложение «Найти устройство Google» не единственное в своем роде. Такие бренды, как Samsung, предоставляют нам свои собственные услуги, который мы также можем использовать для снятия блокировки графического ключа на Android без сброса, в этом случае он будет использоваться на вашем мобильном телефоне Samsung. Кроме того, работа этого инструмента аналогична работе Google, поэтому он не представляет слишком много сложностей. Разница в том, что теперь это зависит от учетной записи Samsung, а не от учетной записи Google.
То есть мы сможем разблокировать устройство, если у нас настроена учетная запись Samsung и связана с рассматриваемым устройством. Желательно зарегистрировать любой терминал любого производителя в своих службах, если они предоставят нам такую возможность, поскольку именно так мы сможем извлечь выгоду из этого типа инструмента. Поэтому, если марка вашего телефона предоставляет аналогичную функцию, хорошо, что вы зарегистрируетесь, так как это может помочь вам в будущем.
Поэтому, если марка вашего телефона предоставляет аналогичную функцию, хорошо, что вы зарегистрируетесь, так как это может помочь вам в будущем.
В случае Find My Mobile от Samsung почти не отличается от Google. Мы собираемся использовать их веб-сайт, найти устройство, связанное с учетной записью Samsung в этот момент, а затем использовать функцию блокировки, которая позволит нам изменить пароль или шаблон на телефоне. Таким образом, мы сможем установить новый, который позволит нам снова получить доступ к телефону. После того, как мы восстановили доступ, если мы хотим, мы можем снова изменить его в настройках. Таким образом, у нас уже будет какой-то ключ или паттерн, простой для нас, например.
Конечно, есть также сторонние приложения, которые будут работать в том же стиле. Мы можем не только использовать приложения, предоставленные нам производителями, но и, если у вас есть надежное стороннее приложение, вы сможете его использовать. Они предоставят аналогичные варианты, с помощью которых мы сможем восстановить доступ к нашему мобильному телефону Android без перезагрузки телефона. Так что они тоже работают, если кому-то из вас это покажется более удобным.
Так что они тоже работают, если кому-то из вас это покажется более удобным.
Разблокируйте свой мобильный телефон с помощью Gmail
Gmail также можно использовать для восстановления доступа к телефону., хотя это метод, который не все из нас могут использовать на Android. Это то, что разработано для несколько более старых телефонов, поскольку это опция, которая была введена в прошлом в операционной системе, но которую нельзя использовать в самых современных мобильных телефонах. В этих мобильных телефонах, когда мы пять раз вводим неправильный шаблон, на экране терминала появляется сообщение с вопросом, не забыли ли мы пароль.
Нажав на это сообщение, мы можем ввести наш адрес электронной почты Gmail и ваш пароль затем разблокировать устройство. Это что-то довольно удобное, так как таким образом мы восстановим доступ к мобильному телефону за пару минут. Хотя это предполагает, что мы должны всегда помнить пароль, который мы используем в указанной учетной записи Gmail, связанной с мобильным телефоном.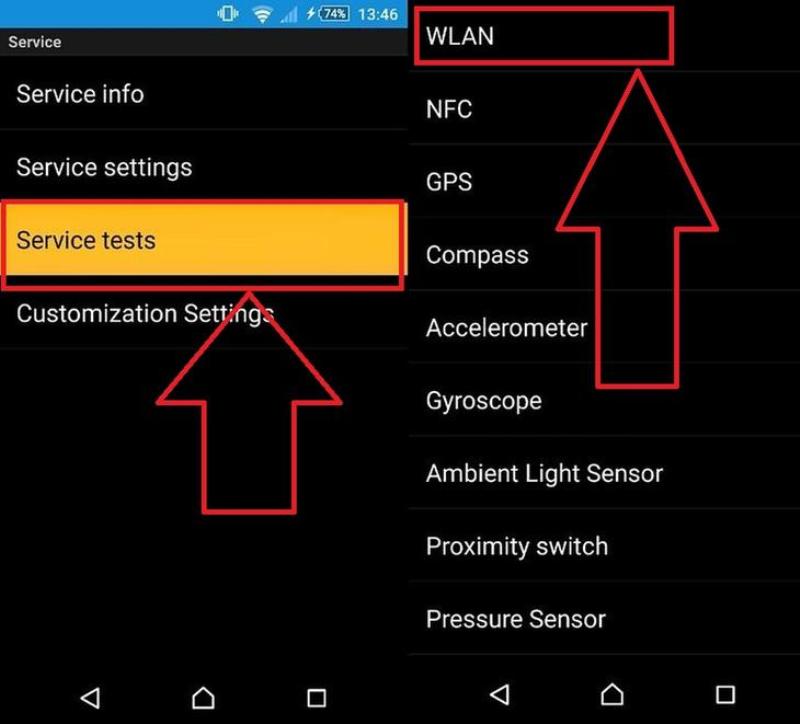 В противном случае вы не сможете использовать этот метод.
В противном случае вы не сможете использовать этот метод.
Как мы уже говорили, это то, что можно использовать на мобильных устройствах Android несколько лет назад. У многих из вас не будет такой возможности, поэтому, если у вас несколько старый мобильный телефон, вы можете посмотреть, доступен ли этот метод в вашем случае или нет. Если да, то это что-то действительно простое и быстрое, поэтому стоит воспользоваться этой опцией.
Теме статьи:
Как изменить графический ключ на Android
Smart Lock
Сомнение многих пользователей в операционной системе если вы можете использовать Smart Lock как метод, с помощью которого можно снять блокировку графического ключа на Android без перезагрузки мобильного телефона. Это вариант, который многие могут захотеть использовать, но важно помнить кое-что, а именно то, что в первую очередь нам нужно настроить Smart Lock на телефоне. То есть, если мы не настроили эту функцию ранее, использовать ее сейчас, когда у нас возникла эта проблема, будет невозможно. Так что это то, что нужно сделать в первую очередь.
Так что это то, что нужно сделать в первую очередь.
Поэтому в настройках Android мы должны проверить, активна ли эта функция. Если да, то его уже можно использовать, а если нет, то нам придется активировать его самостоятельно. Используя Smart Lock, нам уже будет предоставлена возможность настроить любой метод который мы хотим установить в качестве вторичной разблокировки: устройство Bluetooth или доверенный тег NFC и т. д. Таким образом, каждый пользователь сможет иметь этот более удобный для него способ восстановления доступа к своему смартфону в том случае, если он забыл указанный шаблон.
Стоит отметить, что начиная с Android 8.0 это стало проще, чем некоторые приложения. они смогут обойти блокаду при соблюдении определенных требований, например с настроенной разблокировкой Smart Lock и с версией операционной системы, равной или более поздней, чем Android 8.0. Многие из вас тоже могут извлечь выгоду из этой опции, если вы, конечно, захотите ее использовать.
Удалить шаблон с помощью ADB
Последний вариант — использовать ADB для удаления этого шаблона. Хотя это несколько сложно, использовать его должны только опытные пользователи и те, кто уже привык использовать ADB, иначе он будет плохо работать и может создать большие проблемы в Android. Нам нужно будет подключить телефон к компьютеру, открыть терминал из папки Android ADB и выполнить следующую команду:
adb shell rm /data/system/gesture.key
Когда вы перезагрузите телефон и если все прошло хорошо, блокировка устройства должна исчезнуть, так что вы можете получить к нему доступ, и теперь вы можете настроить новый метод разблокировки в его настройках. Если эта команда не работает, скопируйте и вставьте в терминал следующие инструкции:
ADB оболочки
cd /data/data/com.android.providers.settings/базы данных
настройки sqlite3.db
обновить системное заданное значение = 0, где name = ‘lockpatternautolock’;
обновить системное заданное значение = 0, где name = ‘lockscreen.lockedoutpermanently’;
.уволиться
Эта вторая команда в ADB должна работать, позволяя снять блокировку Android. Опять же, поскольку у вас уже есть доступ к телефону, вам останется только зайти в настройки, чтобы использовать новый метод разблокировки устройства. Таким образом, нам удалось удалить шаблон блокировки на Android без перезагрузки мобильного телефона.
Как отключить графический ключ с Андроида если забыл?
Как разблокировать планшет или телефон на Андроиде, если забыт графический ключ, как снять пароль с экрана
Содержание
- 1 Как разблокировать планшет или телефон на Андроиде, если забыт графический ключ, как снять пароль с экрана
- 1.1 Что представляет собой графический ключ для Android
- 1.
 2 Что делать, если забыли графический пароль
2 Что делать, если забыли графический пароль- 1.2.1 Воспользоваться аккаунтом Google
- 1.2.2 Удалить пользовательские данные на телефоне или планшете
- 1.2.3 Разблокировать программой ADB RUN
- 1.3 Как убрать или установить новый графический ключ
- 1.3.1 Как разблокировать графический ключ на андроиде — видео
- 1.4 Как обойти забытый цифровой пароль
- 2 Разблокировка Android, если графический пароль забыт
- 2.1 Самые эффективные методы разблокировки телефонов и планшетов
- 2.2 Как предотвратить блокировку гаджета
- 3 Как сбросить пароль или графический ключ на Android
- 3.1 Как сбросить пароль или блокировку в Android
- 3.1.1 Способ 1. Ввести данные аккаунта Google
- 3.1.2 Способ 2. Сброс графического пароля при помощи ADB
- 3.1.3 Cпособ 3. Сброс до заводских настроек
- 3.1.4 Способ 4. Прошить смартфон или планшет
- 3.1.5 Способ 5. Удаление gesture.key (сброс графического ключа) и password.
 key (сброс пароля)
key (сброс пароля) - 3.1.6 6. Как снять графическую блокировку через TWRP Recovery
- 3.1.7 7. Очищаем внутреннюю память при помощи Fastboot
- 3.1.8 Способ 8. Используем сервис «Найти устройство»
- 3.1.9 9. Разблокируем графический ключ на китайских телефонах с процессором MTK
- 3.1.10 10. Как снять графический ключ на телефоне Samsung при помощи «Find My Mobile»
- 3.1 Как сбросить пароль или блокировку в Android
- 4 Как разблокировать графический ключ, который я забыл на Android
Причин для установки блокировки на смартфон существует великое множество. Кому-то может не нравиться, когда посторонние копаются в чужих файлах и сообщениях, тем самым нарушая личное пространство. Кто-то хранит на телефоне или планшете нужные материалы, к которым абы кому ходу нет. А те, у кого есть дети, таким образом не пускают малышей звонить с маминого телефона всем подряд или делать тысячу фотографий себя, кота и того пятна на обоях. Но никто не застрахован: каждый способен оказаться в ситуации, когда ключ на андроиде установлен, а какой он — владелец забыл. Что же делать в этом случае, как разблокировать устройство и снять графическую защиту?
Что же делать в этом случае, как разблокировать устройство и снять графическую защиту?
Что представляет собой графический ключ для Android
Для того чтобы никто кроме вас не смог воспользоваться телефоном или планшетом, созданы определённые меры безопасности. Можно ограничить доступ к гаджету цифровым паролем или пин-кодом к активной сим-карте, а можно установить графический ключ и разблокировывать смартфон посредством рисования какого-либо символа.
Выглядит такой ключ незамысловато: квадрат из точек (обычно их девять, хотя существуют и варианты 4х4, и 5х5), именно по этим точкам надо нарисовать установленный хозяином устройства символ.
Графический ключ — это метод блокировки устройств, при котором гаджет активируется путём рисования предварительно заданного символа
Эти точки необходимо последовательно соединить в определённом порядке, существует лишь одно ограничение: нельзя проводить две линии через одну точку.
Можно придумать любой символ, единственное ограничение — не проводить дважды через одну точку
Но не всегда такие меры безопасности себя оправдывают. Существует вероятность забыть слишком сложный ключ. А если символ введён неправильно некоторое количество раз подряд, то доступ к файлам может быть и вовсе потерян, устройство способно окончательно заблокироваться. Что же тогда делать?
Существует вероятность забыть слишком сложный ключ. А если символ введён неправильно некоторое количество раз подряд, то доступ к файлам может быть и вовсе потерян, устройство способно окончательно заблокироваться. Что же тогда делать?
Что делать, если забыли графический пароль
Существует несколько действенных способов, позволяющих миновать защиту и разблокировать устройство.
Воспользоваться аккаунтом Google
Если ваш телефон привязан к гугл-аккаунту, проблем возникнуть не должно. После нескольких попыток подобрать пароль устройство сообщит, что ключ был набран неправильно N раз — подождите, пожалуйста, 30 секунд. В этот момент на экране появится кнопка «Забыли графический ключ?». После нажатия на неё станут доступны поля ввода логина и пароля, и если они будут вписаны правильно — гаджет разблокируется.
Чтобы сбросить пароль, войдите в учётную запись Google
Удалить пользовательские данные на телефоне или планшете
Способ не из приятных, поскольку все установленные приложения, сообщения, номера, хранящиеся на смартфоне, будут удалены. Но если устройство не синхронизировано с Google, этот путь — один из самых быстрых и простых.
Но если устройство не синхронизировано с Google, этот путь — один из самых быстрых и простых.Чтобы снести настройки до заводских при заблокированном телефоне, необходимо:
- Выключить устройство.
- Перейти в рекавери-режим, нажав нужную комбинацию кнопок.
Для разных производителей сочетание кнопок отличается.
В рекавери-режиме происходит сброс настроек до заводских
- Найти и выбрать пункт Factory reset. Иногда к нему может добавляться фраза Wipe data. Перемещаться по меню можно с помощью кнопок увеличения/уменьшения громкости, выбирать — кнопкой питания.
- В открывшемся списке нажать Yes и подтвердить своё решение. Телефон очистит все настройки, в том числе и скинет графический ключ.
Комбинации клавиш для входа в Recovery mode для разных брендов устройств — таблица
Разблокировать программой ADB RUN
Для этого способа нужна разрешённая отладка по USB, установленная программа ADB и немного терпения.
Что такое отладка по USB и зачем она нужна? Эта функция позволяет проверять состояние устройства и отдельных приложений через персональный компьютер, в частности использовать программу ADB. Конкретно в случае, когда необходимо восстановить графический ключ, она помогает удалить файл gesture.key — тот, в котором и находится информация о заданном символе. Путь к этому документу — /data/system/.
Конкретно в случае, когда необходимо восстановить графический ключ, она помогает удалить файл gesture.key — тот, в котором и находится информация о заданном символе. Путь к этому документу — /data/system/.
Подключение отладки по USB находится в настройках, но месторасположение функции может отличаться. Основные возможные пути такие:
- Настройки => Разработка/Для разработчиков => Отладка по USB;
- Настройки =>Приложения => Разработка => Отладка по USB;
- Настройки => Ещё => Параметры разработчика => Отладка по USB.
В версиях Android 4.2 и выше довольно необычный путь подключения этой функции. Для того чтобы получить к ней доступ, нужно зайти в «Настройки», в блоке «Система» выбрать пункт «О телефоне»/«О планшете» и пролистать вниз до пункта «Номер сборки». По нему надо тапнуть около десяти раз — при этом устройство подбадривает вас сообщением «Вы почти у цели! Осталось 7/6/5… нажатий», на последнем же клике вы увидите сообщение «Поздравляю, вы теперь разработчик!». После этого в блоке «Система» появится новый пункт — «Для разработчиков». В нём можно подключить отладку.
После этого в блоке «Система» появится новый пункт — «Для разработчиков». В нём можно подключить отладку.
Путь к подключению отладки
Итак, отладка включена, устройство подключено к ПК. Что дальше?
Для решения проблемы обхода графического ключа через компьютер нужна программа ADB.
- Скачиваем программу из интернета и устанавливаем её на свой ПК.
- Открываем командную строку (Пуск => Выполнить). Вводим команду cmd. Для работы с ADB нужно открыть командную строку
- Прописываем путь к папке с приложением. Прописанный путь к программе
- Дальше — дело техники. Удаляем gesture.key. Это можно сделать двумя способами:
- Самый простой из них (после каждой команды жмём Enter):cd /cd adb/progbinadb shell
rm /data/system/gesture.key
- Опционально:cd /cd adb/progbinadb shellcd /data/data/com.android.providers.settings/databasessqlite3 settings.dbupdate system set value=0 where name=’lock_pattern_autolock’;update system set value=0 where name=’lockscreen.
 lockedoutpermanently’;
lockedoutpermanently’;.quit
- Самый простой из них (после каждой команды жмём Enter):cd /cd adb/progbinadb shell
- Перезагружаем устройство. Можно сделать это, отключив его от ПК, а можно с помощью программы RegawMod Rebooter — в пользовании она проста, устанавливается на компьютер и запускает перезагрузку подключённого Android-девайса в один клик.
- Если при включении телефон запрашивает графический ключ — вводим любой (главное, не забыть его опять). Готово, проблема забытого ключа решена.
Как убрать или установить новый графический ключ
Если удалось поменять забытый ключ, как и где его опять поставить или, наоборот, отменить?
- Как обычно, идём через «Настройки» в пункт «Безопасность». Переход через меню «Настройки»
- В выпавшем меню настраиваем блокировку. Текущий способ блокировки
- Для смены числового или графического ключа сначала вводим действующий пароль. Чтобы иметь возможность изменить ключ, надо сначала ввести текущий
- В выпавшем окне выбираем другой вид блокировки или же ставим новый рисунок для графического ключа.
 Выбор вида блокировки экрана
Выбор вида блокировки экрана - Допустим, рисуем вот такой символ… Ввод нового ключа
- Жмём «Продолжить» и рисуем его ещё раз, чтобы подтвердить. Подтверждение ключа разблокировки
- Готово, установлен новый ключ.
При желании в меню выбора вида блокировки можно отключить защиту вообще или выбрать другой её вид (цифровой или буквенный код).
Как разблокировать графический ключ на андроиде — видео
Как обойти забытый цифровой пароль
Ничего нового тут не придумаешь. Варианты смены пароля те же, что и для неверного графического ключа. Можно вводить его неправильно до появления сообщения о том, что вы набрали его с ошибкой некоторое количество раз, потому, будьте добры, попробуйте через гугл-аккаунт. Если нет привязки к гугл-аккаунту или не удаётся вспомнить данные — hard reset или через отладку по USB (с той только разницей, что для обхода защиты надо очистить файл system. db, находящийся по тому же адресу, что и gesture.key — /data/system).
db, находящийся по тому же адресу, что и gesture.key — /data/system).
Так нужно всё-таки блокировать устройство или нет? Решение остаётся за вами. Но вот хранить код или ключ где-то записанным стоит. Мало ли что может случиться.
skesov.ru
Разблокировка Android, если графический пароль забыт
Если пользователь забыл графический ключ, то разблокировка Андроида становится самым волнующим вопросом. Для решения этой проблемы нет необходимости прибегать к помощи специалистов, потому что существует большое количество способов сделать это самостоятельно.
Благодаря многоступенчатой системе защиты, которая устанавливается и совершенствуется на платформе Андроид, можно защитить личные данные от нежелательных посягательств. Чем сложнее пароль на экране, тем тяжелее угадать графический ключ блокировки телефона. Но тогда появляется вероятность забыть необходимые комбинации. Узнать, как снять с Андроида графический ключ без потери данных,можно из приведённых ниже способов.
Самые эффективные методы разблокировки телефонов и планшетов
- Этот способ разблокировки поможет только в случае, если устройство подключено к интернету, настроен аккаунт Google и пользователь помнит данные доступа к нему. Состоит он из следующей последовательности действий:
- Пять раз ввести неправильный пароль для блокировки телефона. На экране появится надпись, что было совершено много попыток введения графического ключа и следующая попытка будет возможна через 30 секунд.
Пять раз неверно указан графический ключ
- На экране блокировки устройства высветится вопрос: «Забыли графический ключ?». Если этого не произошло, то необходимо ввести неверный ключ ещё раз.
- Нажмите кнопку «Домой», устройство предложит ввести электронную почту и пароль от аккаунта на сервисе Google. Необходимо, чтобы был включён доступ к интернету. Нажать «OK», после чего последует предложение ввода нового пароля.
- Эффективный способ, как убрать графический ключ с Андроида — сбросить настройки к заводским.
 Но им можно воспользоваться в случае крайней необходимости, когда невозможно восстановить доступ иначе, потому что таким образом удаляются данные из внутренней памяти устройства (приложения, сообщения, аккаунты). С помощью Recovery сброс настроек происходит следующим образом:
Но им можно воспользоваться в случае крайней необходимости, когда невозможно восстановить доступ иначе, потому что таким образом удаляются данные из внутренней памяти устройства (приложения, сообщения, аккаунты). С помощью Recovery сброс настроек происходит следующим образом:
Выключаем Android
- Для того чтобы попасть в режим Recovery, необходимо произвести нажатие и удерживать комбинации определённых клавиш. На разных моделях они могут отличаться, и чтобы подобрать подходящую, следует попробовать такие последовательности действий:
- Уменьшение громкости с нажатием кнопки Включения/выключения.
- Увеличить громкость с нажатием кнопки Включения/выключения.
- Увеличение/уменьшение громкости с нажатием кнопки Включения/выключения и кнопкой Домой.
- Увеличение + уменьшение громкости с нажатием кнопки Включения/выключения.
С помощью кнопок понижения и повышения громкости можно перемещаться вверх и вниз по меню, а подтверждение выбора сделать кнопкой блокировки/выключения. Смартфоны и планшеты нового поколения оборудованы сенсорным меню Recovery.
Смартфоны и планшеты нового поколения оборудованы сенсорным меню Recovery.
- Выбрать и нажать на пункт «wipe data/factory reset»
- Дать согласие на то, чтобы внутренняя память устройства была очищена, выбрав пункт «Yes — delete all user data», а затем «reboot system now»
После таких действий устройство перезагрузится и станет таким, каким было изначально. На всё это уйдёт около минуты времени.
- Самым простым способом сделать сброс графического ключа на Андроид будет возвращение к заводским настройкам с помощью секретного кода. В зависимости от модели подойдёт один из таких кодов:
- Набрать *#*#7378423#*#*
- Ввести *2767*3855#
- Набрать *#*#7780#*#*
Таким образом, когда забыл код, заводские настройки вернуть можно в течение 2–3 минут.
- Самым беспощадным по отношению к хранящейся информации способом восстановления является прошивка.
 Её можно производить самостоятельно или прибегнуть к помощи специалистов.
Её можно производить самостоятельно или прибегнуть к помощи специалистов. - Дождаться, когда смартфон разрядится и высветится об этом уведомление на экране. Следует зайти в состояние батареи, а затем в появившемся меню настройки, в пункте «Конфиденциальность» выбрать сброс всех настроек.
- Более ранние версии Андроида можно разблокировать, позвонив на него. В момент совершения звонка выйти в настройки и убрать блокировку.
Как предотвратить блокировку гаджета
Такой способ обезопасить данные на внутренней памяти подойдёт всем пользователям, особенно подверженным случайной блокировке. Разблокировка происходит через сообщение с определённым текстом, отправленное на заблокированный гаджет. Порядок действий:
- Получить root-прав для девайса.
- Установить приложения SMS Bypass, версии которого есть как платные, так и бесплатные.
Включение SMS Bypass
- Разрешить приложению доступ к правам root. Стандартный пароль, установленный в приложении, состоит из цифр — 1234, который можно изменить в настройках.
 Если пользователь забыл пароль, то необходимо отправить сообщение с текстом «1234 reset» для перезагрузки устройства, после чего ввести новый пароль на своё усмотрение.
Если пользователь забыл пароль, то необходимо отправить сообщение с текстом «1234 reset» для перезагрузки устройства, после чего ввести новый пароль на своё усмотрение.
Даже если ошибка произошла до установления SMS Bypass, на этой операционной системе существует возможность устанавливать приложения удалённо с компьютера. При условии, что был произведён вход в аккаунт Google, root-права были получены и есть выход в интернет, возможно удалённое установление и разблокировка графического ключа на Андроиде.
Представленные способы помогут не только решить проблему, когда она уже возникла, но и предотвратить её появление. В случае, если не получилось сделать этого самостоятельно, не стоит отчаиваться. Просто доверьте разблокировку своего гаджета профессионалам.
nastroyvse.ru
Как сбросить пароль или графический ключ на Android
Если вы забыли установленный пароль или графический ключ на Android, это не повод паниковать. Доступ к своему смартфону можно возобновить довольно быстро и просто, причем существует несколько способов, как снять блокировку. В обновленной инструкции подробно рассказано о каждом из них.
В обновленной инструкции подробно рассказано о каждом из них.
Как сбросить пароль или блокировку в Android
(!) В статье собраны основные способы сброса пароля/графического ключа, начиная от самого простого (когда вы помните имя пользователя и пароль аккаунта Google) и заканчивая чуть более сложными: Hard Reset, удаление файлов «gesture.key» и «password.key». Внимательно читайте все пункты, переходите по указанным ссылкам на подробные инструкции по каждому из способов и все получится!
Способ 1. Ввести данные аккаунта Google
Когда телефон или планшет подключены к мобильной сети или Wi-Fi, чтобы убрать блокировку достаточно просто указать e-mail и пароль. Для этого 5 раз неправильно введите графический ключ до появления окна с предупреждением о блокировании устройства на 30 секунд.
На экране появится кнопка «Забыли графический ключ?», клацнув по которой можно ввести свои данные и разблокировать аппарат. Начиная с Андроид 5.0 в большинстве прошивок такую возможность убрали!
Если забыли пароль от аккаунта, придется его восстановить – перейдите на эту страницу с работающего гаджета либо ПК.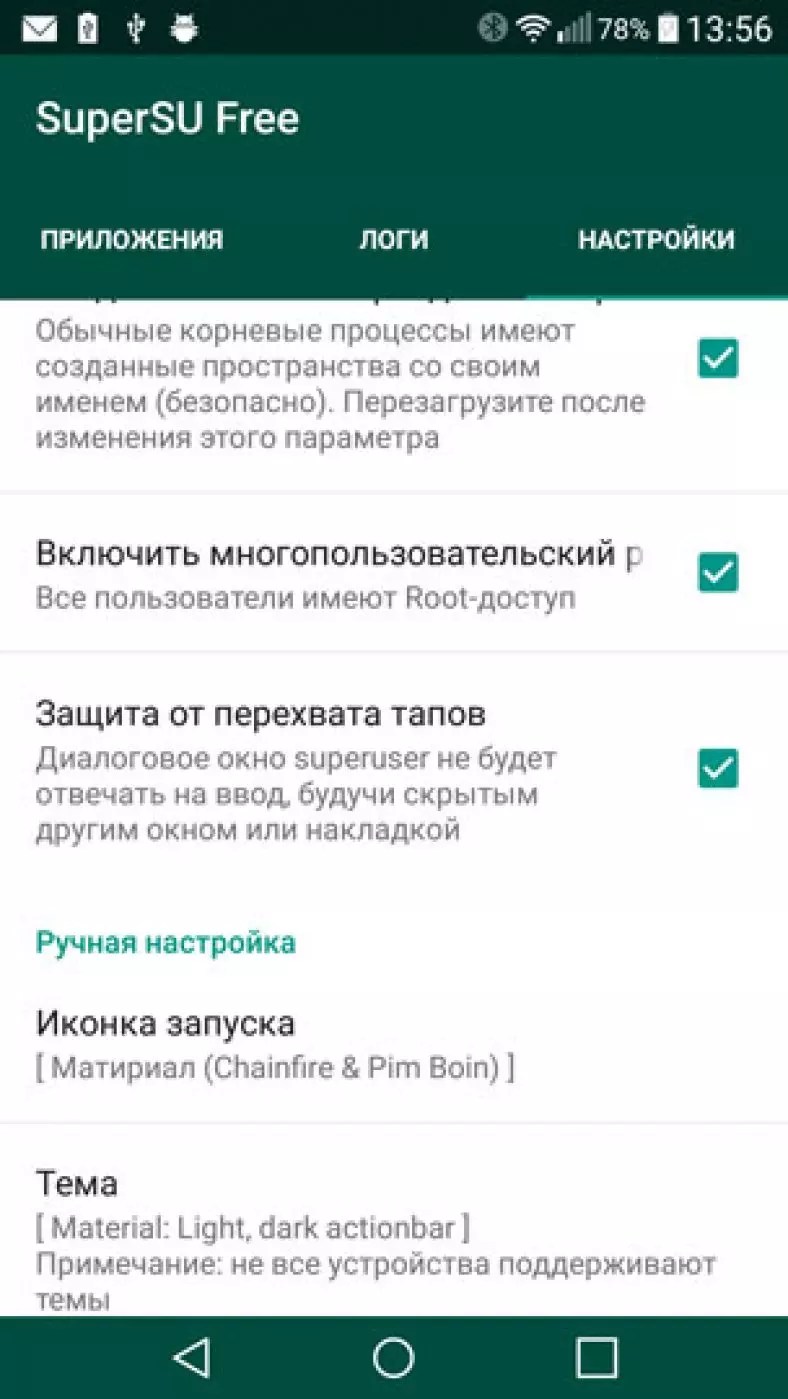
Обратите внимание, что данный способ требует обязательного доступа к Интернету. Поэтому откройте «шторку», сделав свайп вниз и включите мобильные данные либо Wi-Fi. Устройство подключится к точке доступа, если оно работало в этой сети ранее.
Способ 2. Сброс графического пароля при помощи ADB
Графический ключ можно удалить используя ADB. Вам необходимо подключить аппарат через USB к компьютеру и вводить нужные команды. Все подробности в инструкции →
Данный метод будет работать только при включенной отладке по USB.
Cпособ 3. Сброс до заводских настроек
Следующий способ проще предыдущего, но используя его, удалятся все данные с внутренней памяти, такие как установленные приложения, привязанные аккаунты, СМС и т.д. Фотографии, аудио и другие файлы на SD останутся нетронутыми. Полную инструкцию вы найдете в статье: как сбросить настройки на Android (Hard Reset).
Во время следующей активации аппарата восстановите данные из резервной копии – работает при условии, если ранее была проведена синхронизация.
Способ 4. Прошить смартфон или планшет
Прошив Android телефон или планшет, вы снимете блокировку или пароль. На нашем сайте есть подробнейшая инструкция по прошивке Android девайсов различных производителей, отдельно Samsung при помощи Odin и LG через KDZ Updater.
Способ 5. Удаление gesture.key (сброс графического ключа) и password.key (сброс пароля)
Способ предназначен для владельцев телефонов и планшетов с с root-правами и CWM Recovery. Его действие заключается в том, что удаляются системные файлы «gesture.key» и «password.key», отвечающие за вывод графической блокировки и пароля соответственно.
Для этого необходим файловый менеджер Aroma. Скачайте архив по ссылке и скиньте на телефон либо планшет не распаковывая. Затем выключите аппарат и зайдите в меню Recovery. Чтобы это сделать, вместо кнопки включения зажмите и удерживайте одну из возможных комбинаций (либо читайте FAQ для конкретных моделей):
- Громкость вверх + «ВКЛ»
- Громкость вниз + «ВКЛ»
- Громкость вверх/вниз + Питание + Домой
При помощи кнопок увеличения, уменьшения громкости осуществляется перемещение вверх и вниз соответственно, а подтверждение выбора – кнопкой включения/блокировки.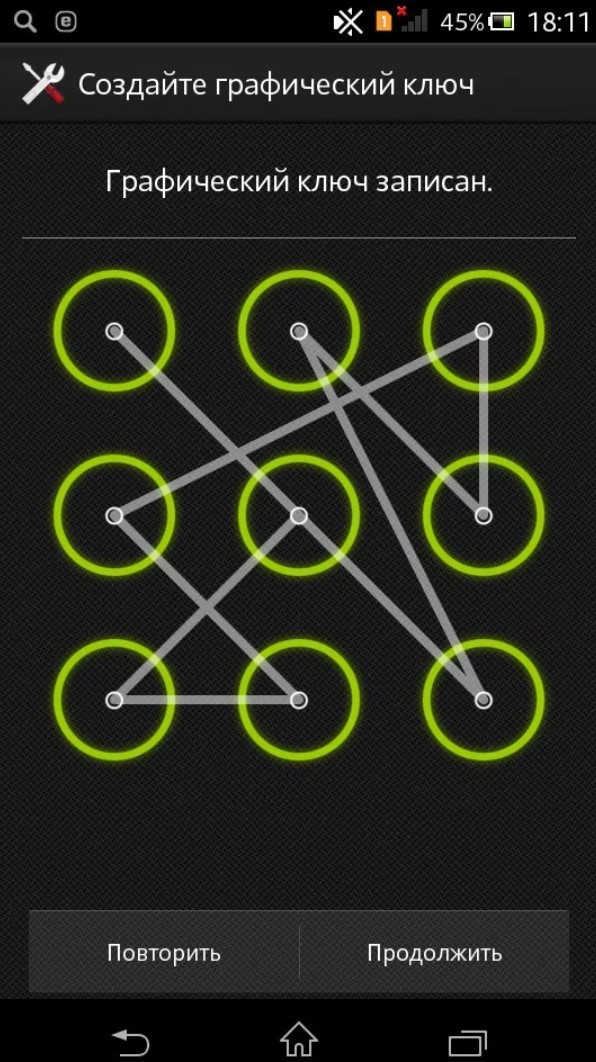 В новых смартфонах Recovery может быть сенсорным.
В новых смартфонах Recovery может быть сенсорным.
Инструкция:
1. В меню CWM Recovery выберите пункт «Install zip».
2. Затем нажмите «Choose zip from /sdcard» и перейдите в папку, куда скинули Aroma или же используйте «Choose zip from last install folder». Во втором случае увидите все последние загруженные архивы, среди которых и найдете нужный.
3. Выберите архив с Проводником Aroma.
4. Дальше откроется сам файловый менеджер. Перейдите по пути /data/system/ и удалите файлы:
- «gesture.key»
- «password.key»
- «locksettings.db»
- «locksettings.db-wal»
- «locksettings.db-shm»
Выделите их и в дополнительном меню нажмите «Удалить».
В конце перезагрузите устройство. Можете вводить любой пароль и телефон разблокируется. Дальше смело идите в настройки и выставляйте новую блокировку.
6. Как снять графическую блокировку через TWRP Recovery
В TWRP Recovery есть файловый менеджер – через него производится удаление файлов, которые выводят пароль либо графический ключ, без установки Aroma File Manager. Для этого переведите мобильный гаджет в режим восстановления (см. предыдущий метод) и откройте «Advanced».
Для этого переведите мобильный гаджет в режим восстановления (см. предыдущий метод) и откройте «Advanced».
Затем нажмите «File Manager».
Зайдите в папку /data/system/ и удалите следующие файлы:
- «gesture.key»
- «password.key»
- «locksettings.db»
- «locksettings.db-wal»
- «locksettings.db-shm»
Тапните по одному из файлов и в появившемся списке выберите «Delete».
Чтобы подтвердить, сделайте свайп вправо.
Далее нажмите «Back» и выполните аналогичные действия с оставшимися файлами.
Для перезагрузки Android, вернитесь в главное меню и выберите «Reboot» → «System».
7. Очищаем внутреннюю память при помощи Fastboot
На всех телефонах и планшетах под управлением Android (кроме Samsung) есть режим прошивки – Fastboot. Перезагрузив в него мобильный девайс, аппаратом можно управлять с компьютера при помощи одноименной утилиты. Об установке Fastboot и USB драйверов написано в отдельной инструкции. Также потребуется разблокировать загрузчик на смартфонах Sony, Huawei, LG, HTC, Pixel, Nexus, Motorola и некоторых других моделях.
Также потребуется разблокировать загрузчик на смартфонах Sony, Huawei, LG, HTC, Pixel, Nexus, Motorola и некоторых других моделях.
Чтобы перезагрузить устройство в режим Fastboot, удерживайте кнопку понижения громкости во время включения.
Кроме того перевести Android в режим прошивки можно с компьютера ADB командой, если активирована отладка по USB. Подробно изучите FAQ на сайте по работе с Fastboot и ADB, запустите командную строку (либо PowerShell в Windows 10) от имени администратора из папки «platform-tools», вводите команду и жмите «Enter»:
adb reboot bootloader
В PowerShell впереди необходимо добавлять:
.
Когда на аппарате загружен Bootloader, используйте одну из следующих Fastboot команд. Очистится внутренняя память, тем самым разблокировав девайс:
fastboot erase userdata
или
fastboot -w
Чтобы перевести гаджет из загрузчика в Android, введите:
fastboot reboot
Способ 8. Используем сервис «Найти устройство»
Google создали сервис «Найти устройство» в котором есть функция Hard Reset.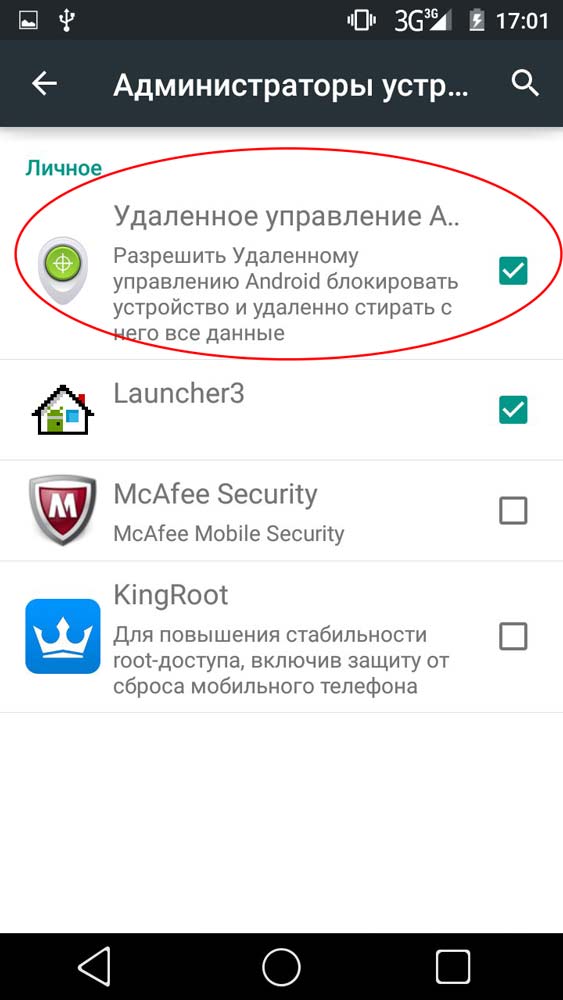 Соответственно сбрасывается блокировка.
Соответственно сбрасывается блокировка.
1. Подключите мобильный девайс к Интернету, с компьютера либо другого аппарата зайдите на страницу https://www.google.com/android/find и авторизуйтесь.
2. Сервис определит местонахождение устройства и когда оно в последний раз находилось в Сети. В списке опций выберите «Стереть данные».
3. Снова нажмите «Стереть данные».
4. Подтвердите кнопкой «Очистить».
Когда устройство офлайн, Wipe сделается при первом подключении к Интернету.
9. Разблокируем графический ключ на китайских телефонах с процессором MTK
Смартфоны Meizu, Xiaomi, Lenovo, Fly, Elephone, Blackview, ZTE, Bluboo, Doogee, Oukitel, UMI и других китайских производителей, работающие на чипе MTK, прошиваются утилитой SP Flash Tool. При помощи нее легко устанавливается кастомное Recovery не очищая остальные разделы, а уже через TWRP либо CWM можно удалить файлы «locksettings.db», «locksettings.db-wal» и «locksettings.db-shm».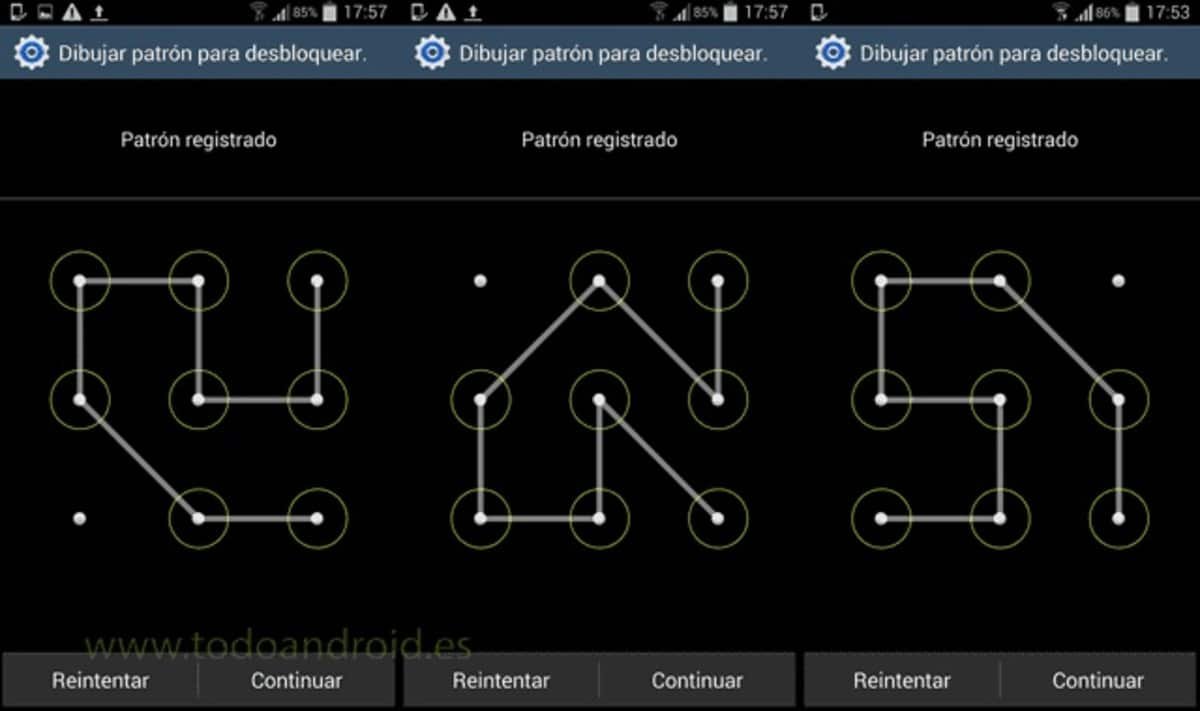
Загрузите актуальную версию программы с официального сайта: http://spflashtool.com/, ссылка на USB драйвера под чип MTK находится в инструкции по установке Fastboot. Скачайте файл образа Рекавери и «…scatter.txt» для вашего процессора – их можно найти в топиках соответствующих моделей на таких форумах как 4PDA, XDA-Developers, Needrom. Поместите файлы в одну папку, чтобы путь не содержал кириллических символов. Образ переименуйте в «recovery» с расширением «.img».
Разархивируйте SP Flash Tools на диск «C:». Откройте папку и запустите «flash_tool.exe» от имени администратора.
Щелкните на «Scatter-loading», перейдите в папку где находится «recovery.img» и выберите scatter файл.
Отмечен будет только раздел «recovery». Вверху нажмите «Download».
Теперь отключите смартфон, достаньте батарею (если возможно) на несколько секунд, вставьте обратно и подключите выключенный аппарат к ПК через USB.
Появится красная полоса «Download DA 100%».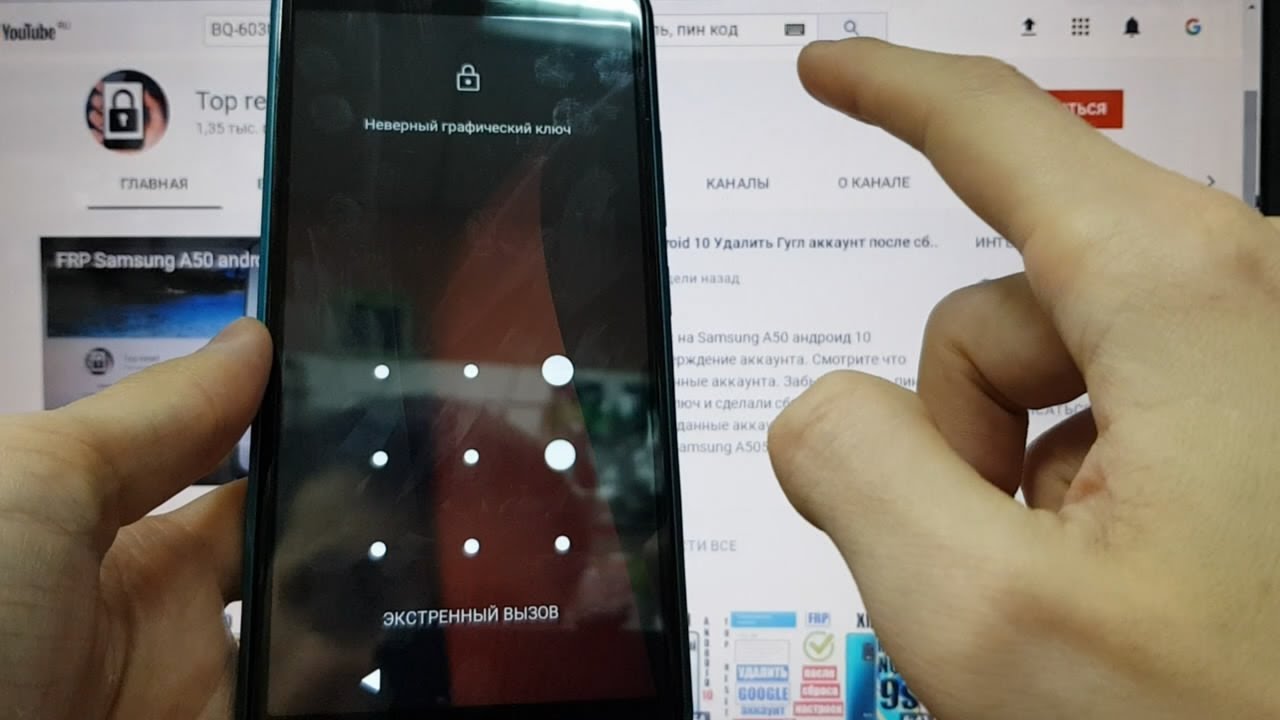
Далее желтая, которая покажет на сколько процентов завершен процесс прошивки.
В конце появится окно «Download Ok», что обозначает успешную установку Recovery.
Затем нужно сразу запустить Рекавери, чтобы стоковое не перезаписало кастомное при первом включении. Обычно на китайских телефонах необходимо удерживать клавиши включения и увеличения громкости до появления специального меню. Кнопкой Volume «UP» переместитесь на пункт «Recovery» и подтвердите при помощи Volume «Down».
Теперь переходим к пунктам инструкции 5 или 6 (в зависимости от установленного Recovery: CWM либо TWRP) и удаляем забытый пароль.
10. Как снять графический ключ на телефоне Samsung при помощи «Find My Mobile»
Владельцы смартфонов популярнейшего бренда имеют возможность разблокировать девайс, если на нем включен Интернет и добавлен аккаунт Samsung. Нужно пройти на https://findmymobile.samsung.com/, клацнуть «Войти» и ввести свои login и password.
После обнаружения вашего планшета, телефона Samsung, сбоку в опциях жмите «Еще» → «Разблокировать» и повторно введите пароль.
Готово – в шторке Android появится уведомление о снятии ключа либо пина с экрана.
(5,00 из 5, оценили: 15)
4idroid.com
Как разблокировать графический ключ, который я забыл на Android
10.06.2013 мобильные устройства | разное
Забыл графический ключ и не знаю, что делать — учитывая количество пользователей смартфонов и планшетов Android, с проблемой может столкнуться каждый. В этой инструкции я с
Поделиться:- Предыдущая записьКак отключить на Андроиде специальные возможности?
- Следующая записьКак отключить 3g на Андроид?
×
Рекомендуем посмотреть
Adblockdetector
[новинка 2023 года] Как снять блокировку шаблона без потери данных
Категория: Разблокировать Android
30 марта 2023 г. 3 минуты чтения
3 минуты чтенияБуквально сотни инструментов, методов и сервисов предлагают решения, как снять блокировку шаблона без потери данных, и все эти инструменты претендуют на звание лучших из существующих. Единственный способ узнать, какое решение является идеальным для вас, — это, вероятно, попробовать их все лично.
- Часть 1. Инструмент разблокировки — сохраните данные
- Часть 2: Функция забытого шаблона
- Часть 3: Диспетчер устройств Android
- Часть 4: Samsung Find My Mobile
- Часть 5. Мост отладки Android
Часть 1. Инструмент разблокировки — сохраните данные
Как разблокировать графический ключ Android без потери данных? Испытание всех этих инструментов — геркулесова задача, и это также опасно, так как неправильные инструменты могут привести к краже данных. Хотя вы, возможно, не сможете попробовать все эти различные варианты, не волнуйтесь; мы провели это исследование и разработали специальный компьютерный инструмент, который делает это на одном дыхании. Программа называется iMyFone LockWiper (Android) Lock Screen Removal Tool.
Программа называется iMyFone LockWiper (Android) Lock Screen Removal Tool.
1 000 000 загрузок
Ключевые особенности iMyFone LockWiper (Android)
- Разблокировка блокировки телефона Android без генерации данных.
- Отключить графический ключ блокировки экрана в течение нескольких минут.
- Работает на всех версиях устройств Android и без пароля.
- Обеспечьте удобный интерфейс и простые в использовании шаги, рекомендованные миллионами пользователей.
- Удалите все следы забытого шаблона, чтобы можно было добавить новый.
Попробуйте бесплатно
Операция очень проста и проста даже для людей с нулевыми техническими навыками. Вот как разблокировать графический ключ без потери данных с помощью iMyFone LockWiper (Android). iMyFone LockWiper (Android) очень прост в использовании. Чтобы разблокировать забытый графический ключ, следуйте видеоруководству или текстовым инструкциям ниже:
.
Посмотрите видео ниже, чтобы узнать подробное руководство по разблокировке графического ключа без потери данных:
Вот текст учебника:
Шаг 1: Выберите «Удалить без потери данных» на домашней странице и нажмите «Пуск», чтобы начать.
Шаг 2: Выберите здесь имя и модель вашего устройства и нажмите «Старт», чтобы продолжить.
Шаг 3: Подтвердите выбранную информацию об устройстве и загрузите пакет данных для своего устройства.
Шаг 4: Затем подключите телефон Android к ПК с помощью USB-кабеля после успешной загрузки.
Шаг 5: Следуйте инструкциям по настройке устройства и нажмите Start для разблокировки, когда оно будет готово.
Шаг 6: В течение нескольких минут iMyFone LockWiper (Android) успешно удалит забытый графический ключ без потери данных.
Попробуйте бесплатно
Часть 2: Функция забытого шаблона
Это еще один простой способ, но, к сожалению, он работает только на устройствах под управлением Android 4.4 или ниже. В этих версиях Android есть функция «Забытый графический ключ», которая отлично подходит для людей, которым нужна помощь в том, как снять блокировку графического ключа без потери данных.
Шаги следующие:
Шаг 1: На заблокированном экране попробуйте несколько неправильных шаблонов, пока на устройстве не отобразится сообщение «Забыли шаблон». Коснитесь этой ссылки.
Шаг 2: Введите имя пользователя и пароль учетной записи Google, связанной с устройством.
Шаг 3: Это удалит ваш старый шаблон блокировки экрана. Теперь вы можете добавить другой.
Часть 3: Диспетчер устройств Android
Каждое устройство Android имеет приложение Android Device Manager. Однако, чтобы снять блокировку графического ключа без потери данных, сначала включите диспетчер устройств Android.
Шаги следующие:
Шаг 1: В веб-браузере на компьютере или другом устройстве посетите google.com/android/development. Введите данные для входа в учетную запись Google.
Шаг 2: Здесь вы выберете конкретное устройство, для которого хотите разблокировать графический ключ блокировки экрана.
Шаг 3: Щелкните «Заблокировать» . В открывшемся новом окне введите временный пароль. Вводить сообщение для восстановления необязательно. Нажмите «Замок» еще раз.
Шаг 4: Если ваша операция выполнена успешно, вы получите запрос на подтверждение, содержащий следующие кнопки: «Звонок», «Блокировка» и «Стереть». На вашем телефоне появится поле для пароля.
Шаг 5: Вот как снять блокировку графическим ключом без потери данных. Мы советуем вам перейти к настройкам экрана блокировки вашего телефона и отключить пароль.
Часть 4: Samsung Find My Mobile
Если вы используете устройство Samsung и создали учетную запись Samsung, вы можете использовать еще один вариант для снятия блокировки графического ключа.
Шаги следующие:
Шаг 1: Перейдите на веб-сайт Samsung Find My Mobile. Введите данные для входа в систему Samsung на следующей странице и войдите в систему.
Шаг 2: Когда откроется Find My Mobile, вы увидите зарегистрированные устройства и выберите нужное. Нажмите «Разблокировать мой экран» .
Шаг 3: Нажмите «Разблокировать» и немного подождите, пока экран блокировки вашего устройства не будет удален. Вы также получите уведомление об этом.
Часть 5. Мост отладки Android
Чтобы удалить блокировку шаблона без потери данных с помощью Android Debug Bridge, убедитесь, что на устройстве включен ADB. Прочтите приведенные ниже шаги, чтобы узнать, как снять блокировку графического ключа без потери данных.
Шаги следующие:
Шаг 1: Перезагрузите устройство и переведите его в режим восстановления.
Шаг 2: Подключите устройство с помощью надежного USB-кабеля.
Шаг 3: Запустите следующую команду в оболочке: Adb shell rm /data/systek/gesture.key
Заключение
Как снять блокировку графическим ключом без потери данных — один из самых частых вопросов в технических блогах и форумах. Описанные здесь методы безопасны и просты. Если вы дочитали этот пост до этого момента, вы должны получить ответ сейчас, и вам следует попробовать средство для удаления экрана блокировки iMyFone LockWiper (Android), чтобы сохранить ваши данные и разблокировать устройство.
Попробуйте бесплатно
(Нажмите, чтобы оценить этот пост)
Общая оценка 5 (256 участников)
Оценка прошла успешно!
Вы уже оценили эту статью, пожалуйста, не повторяйте оценку!
Включите JavaScript для просмотра комментариев с помощью Disqus.Главная > Разблокировать Android > [Новейшие 2023] Как снять графический ключ без потери данных
6 способов разблокировать телефон Android без сброса настроек
В большинстве случаев шаблон блокировки экрана Android является полезной функцией, поскольку он может предотвратить разглашение данных телефона. Но иногда это становится препятствием, когда пользователи забывают установленный ими пароль и не могут получить доступ к устройству. И в этом случае некоторые из вас могут выбрать сброс настроек устройства, чтобы войти в устройство. Однако все мы знаем, что при сбросе к заводским настройкам все данные на устройстве будут удалены. Итак, как разблокировать пароль телефона Android без сброса настроек?
Но иногда это становится препятствием, когда пользователи забывают установленный ими пароль и не могут получить доступ к устройству. И в этом случае некоторые из вас могут выбрать сброс настроек устройства, чтобы войти в устройство. Однако все мы знаем, что при сбросе к заводским настройкам все данные на устройстве будут удалены. Итак, как разблокировать пароль телефона Android без сброса настроек?
На самом деле, можно разблокировать Android-устройство, заблокированное паролем, PIN-кодом или графическим ключом, без потери данных. В этой статье вы найдете 6 эффективных и безопасных способов разблокировать телефон Android без сброса настроек.
- Исправление 1. Разблокируйте пароль телефона Android без сброса настроек с помощью учетной записи Google
- Исправление 2. Разблокируйте телефон Android без сброса настроек с помощью диспетчера устройств Android
- Исправление 3. Разблокировка блокировки телефона Android без сброса настроек через ADB
- Исправление 4.
 Разблокируйте графический ключ Android без сброса настроек с помощью резервного PIN-кода
Разблокируйте графический ключ Android без сброса настроек с помощью резервного PIN-кода - Fix 5. Разблокируйте пароль телефона Samsung без сброса настроек с помощью Find My Mobile
- Исправление 6. Удаление графического ключа на Android без сброса настроек с помощью разблокировки Android
Исправление 1. Разблокировать пароль телефона Android без сброса настроек с помощью учетной записи Google
Самый прямой и простой способ разблокировать телефон Android после слишком большого количества попыток ввода пароля без сброса настроек — использовать свою учетную запись Google. Вы можете использовать это средство на устройстве, и вам нужно просто ввести имя и пароль своей учетной записи Google, которую вы подписали на устройстве. Просто взгляните!
- Введите любой случайный пароль на устройстве 5 раз.
- На устройстве появится сообщение «Попробуйте еще раз через 30 секунд». Пока отображается это сообщение, нажмите «Забыли графический ключ?» вариант внизу экрана.

- Выберите «Ввести данные учетной записи Google» и нажмите «Далее».
- Введите свою учетную запись Gmail и пароль, связанные с устройством.
- Google отправит вам электронное письмо с рисунком разблокировки, или вы можете изменить его прямо на экране.
Нельзя пропустить:
- Как отключить экран блокировки Android?
- Как сбросить заблокированный Android без пароля?
Исправление 2. Разблокируйте телефон Android без сброса настроек с помощью диспетчера устройств Android
Вы также можете использовать диспетчер устройств Android, чтобы разблокировать планшет/телефон Android без сброса настроек. Этот метод также связан с вашей учетной записью Google, но он полностью отличается от исправления 1 выше.
- Перейдите на страницу www.google.com/Android/devicemanager на компьютере или другом мобильном телефоне и войдите, используя данные своей учетной записи Google.

- Google начнет поиск вашего устройства. Здесь вам нужно выбрать телефон Android, который вы хотите разблокировать.
- Вы получите три варианта: звонок, блокировка и стирание. Просто выберите опцию «Заблокировать».
- Появится окно, в котором вы можете ввести временный пароль. После этого снова нажмите «Заблокировать».
- Если сброс пароля выполнен успешно, вы получите подтверждение ниже трех вариантов: Ring, Lock и Erase.
- Зайдите в свой заблокированный телефон, введите временный пароль для входа в устройство.
- После доступа к телефону вы можете перейти в «Настройки» > «Безопасность», чтобы удалить временный пароль и установить новый.
Исправление 3. Разблокируйте графический ключ телефона Android без сброса настроек через ADB
Если вы ранее включили отладку по USB на своем телефоне Android, вы можете использовать ADB для разблокировки телефона Android без сброса настроек на вашем компьютере. Это мощный и эффективный инструмент для удаления пароля с заблокированного телефона Android. Используя это средство, вы не потеряете файлы на устройстве.
Это мощный и эффективный инструмент для удаления пароля с заблокированного телефона Android. Используя это средство, вы не потеряете файлы на устройстве.
- Загрузите «ADB» на свой компьютер с сайта разработчика Android https://developer.android.com/studio/command-line/adb.html и зашифруйте его на «Локальный диск C».
- Затем с помощью USB-кабеля подключите заблокированный телефон к компьютеру.
- Выберите на телефоне «Только зарядка», а не «Отладка по USB».
- Нажмите «Пуск» на вашем ПК, выберите «Выполнить» и введите «cmd».
- Теперь вам нужно ввести код один за другим: cd c:\adb > adb shell > cd data/system > ls.
- После этого вы увидите папку с именем «password.key», которую нужно удалить и ввести «rm password.key».
- В конце концов, перезагрузите телефон, и экран блокировки исчезнет.
Узнайте больше:
- Советы и рекомендации по удалению прокрутки экрана для разблокировки телефона Android
- Как исправить белый экран смерти планшета Android?
Исправление 4.
 Разблокируйте графический ключ Android без сброса настроек с помощью резервного PIN-кода
Разблокируйте графический ключ Android без сброса настроек с помощью резервного PIN-кодаПри установке экрана блокировки на устройстве Android также был установлен защитный PIN-код. Если вам не удается разблокировать устройство несколько раз, вы можете использовать резервный PIN-код для разблокировки устройства.
- Перейдите на экран блокировки графического ключа Android и несколько раз безуспешно попробуйте разблокировать графический ключ.
- Затем вы получите сообщение «Попробуйте еще раз через 30 секунд».
- Выберите опцию «Резервный PIN-код».
- Введите резервный PIN-код и нажмите «ОК».
- Наконец, ввод резервного PIN-кода может разблокировать ваше устройство.
Исправление 5. Разблокируйте пароль телефона Samsung без сброса к заводским настройкам с помощью Find My Mobile
Если телефон, который вам нужно разблокировать, принадлежит марке Samsung, вы можете напрямую попробовать услугу Samsung Find My Mobile, чтобы разблокировать замок телефона Samsung без сброса к заводским настройкам. . Этот метод требует, чтобы вы уже настроили учетную запись Samsung на своем телефоне.
. Этот метод требует, чтобы вы уже настроили учетную запись Samsung на своем телефоне.
- Перейдите на веб-страницу Samsung Find My Mobile и войдите в свою учетную запись Samsung.
- В разделе «Найти мобильный» выберите устройство Samsung, которое хотите разблокировать.
- Нажмите «Разблокировать мой экран» > «Разблокировать».
- Вы получите уведомление о том, что ваш телефон разблокирован, а затем вы можете изменить графический ключ или PIN-код.
Исправление 6. Удалите блокировку с помощью графического ключа на Android без сброса настроек с помощью разблокировки Android
Независимо от того, заблокируете ли вы экран с помощью графического ключа, PIN-кода или отпечатка пальца, вы можете использовать Android Unlock для обхода любого типа пароля. Это безопасный, надежный и очень удобный инструмент разблокировки, который может помочь вам разблокировать пароль телефона Android без сброса настроек без риска утечки данных. Вам нужно только подключить телефон к компьютеру, чтобы Android Unlocker начал процесс разблокировки.
Вам нужно только подключить телефон к компьютеру, чтобы Android Unlocker начал процесс разблокировки.
Внимание : Следует отметить, что хотя Android Unlock поддерживает большинство устройств Android, однако, за исключением некоторых устройств Samsung и LG, данные на устройствах других марок Android будут удалены после разблокировки.
Основные возможности разблокировки Android:
- Удаление 4 типов блокировки экрана: шаблон, PIN-код, пароль и отпечатки пальцев.
- Может разблокировать некоторые модели LG и Samsung без потери данных.
- Простота в использовании. Никаких технических знаний не спросил.
- Работает со всеми основными брендами Android, такими как Samsung, Huawei, LG, Xiaomi и т. д.
Следуйте подробному руководству, чтобы разблокировать пароль Android без сброса настроек с помощью Android Unlock.
Шаг 1. Запустите разблокировку Android
Запустите разблокировку Android
Установите и запустите инструмент разблокировки Android на своем компьютере, выберите вкладку «Разблокировка экрана» в основном интерфейсе и подключите заблокированный телефон Android к компьютеру с помощью USB-кабеля.
Шаг 2. Переведите телефон Android в режим загрузки. После этого нажмите кнопку «Пуск» на экране и следуйте инструкциям, появившимся в следующем интерфейсе, чтобы перевести телефон в режим загрузки.
— Выключите телефон Android.
— Одновременно нажмите и удерживайте кнопку уменьшения громкости + кнопку «Домой» + кнопку питания.
— Нажмите кнопку увеличения громкости, чтобы войти в режим загрузки.
Шаг 3. Загрузите пакет восстановления на телефон Android
Когда ваш телефон перейдет в режим загрузки, программа загрузит пакет восстановления на заблокированный телефон, чтобы разблокировать телефон Android без сброса настроек.
Шаг 4. Разблокируйте заблокированное устройство Android
Когда процесс разблокировки будет завершен, вы увидите всплывающее окно с сообщением «Удаление пароля завершено».
Конец
Проблема, заключающаяся в том, что блокировка телефона не может быть открыта, является распространенной проблемой в современных телефонах Android. Последнее, что хотят попробовать пользователи, — это восстановить заводские настройки и открыть заблокированное Android-устройство ценой потери всех данных. Затем, как я могу разблокировать свой пароль Android без сброса, вызывает большую озабоченность.
Здесь мы обсудили шесть распространенных решений, которые могут эффективно разблокировать пароль телефона Android без сброса настроек. Если вы ищете безопасное, надежное и простое решение для разблокировки вашего устройства, не пропустите Android Unlock, этот профессиональный и опытный инструмент для разблокировки Android.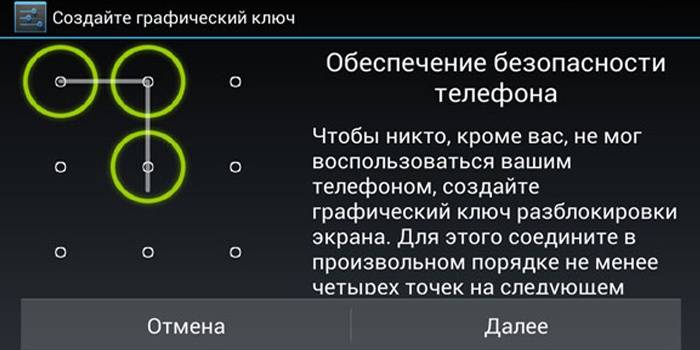


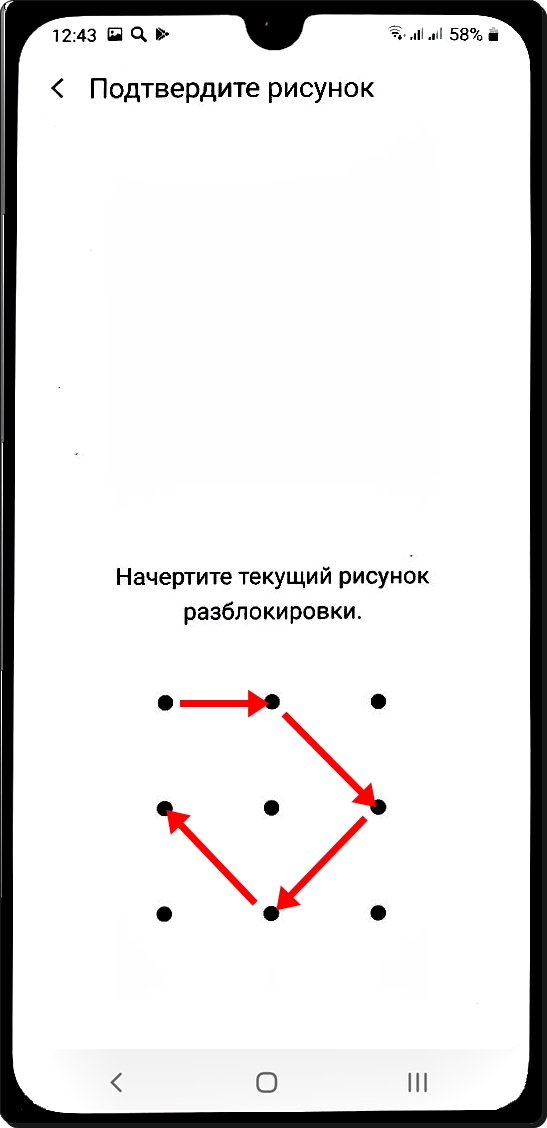 lockedoutpermanently’;
lockedoutpermanently’; 2 Что делать, если забыли графический пароль
2 Что делать, если забыли графический пароль key (сброс пароля)
key (сброс пароля)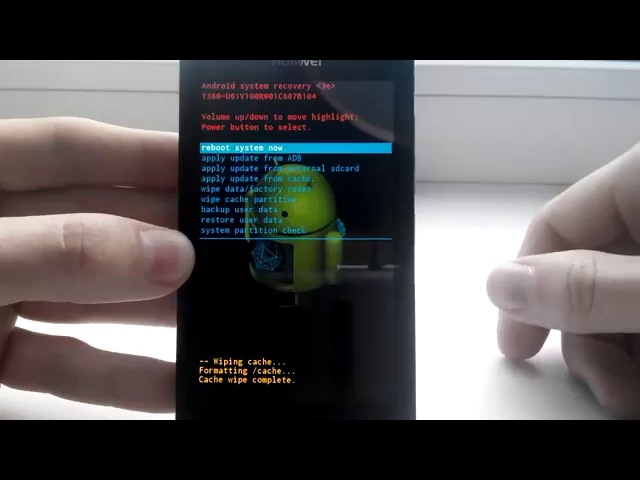 lockedoutpermanently’;
lockedoutpermanently’; Выбор вида блокировки экрана
Выбор вида блокировки экрана Но им можно воспользоваться в случае крайней необходимости, когда невозможно восстановить доступ иначе, потому что таким образом удаляются данные из внутренней памяти устройства (приложения, сообщения, аккаунты). С помощью Recovery сброс настроек происходит следующим образом:
Но им можно воспользоваться в случае крайней необходимости, когда невозможно восстановить доступ иначе, потому что таким образом удаляются данные из внутренней памяти устройства (приложения, сообщения, аккаунты). С помощью Recovery сброс настроек происходит следующим образом: Её можно производить самостоятельно или прибегнуть к помощи специалистов.
Её можно производить самостоятельно или прибегнуть к помощи специалистов. Если пользователь забыл пароль, то необходимо отправить сообщение с текстом «1234 reset» для перезагрузки устройства, после чего ввести новый пароль на своё усмотрение.
Если пользователь забыл пароль, то необходимо отправить сообщение с текстом «1234 reset» для перезагрузки устройства, после чего ввести новый пароль на своё усмотрение. Разблокируйте графический ключ Android без сброса настроек с помощью резервного PIN-кода
Разблокируйте графический ключ Android без сброса настроек с помощью резервного PIN-кода