Легко удаляем Гугл Хром с компьютера полностью!
Многие неопытные пользователи считают, что для удаления программы достаточно переместить ее ярлык в «корзину». Однако этот процесс не приводит к желаемым результатам, ведь на устройстве остаются так называемые «хвосты» — остаточные файлы, которые находятся в различных папках. В результате этого, при переустановке удаленной программы, начинают возникать всевозможные ошибки.
Содержание [Показать]
- Способы удаления
- Стандартный
- Удаление в ручную
- С помощью программы Revo Uninstaller
- С помощью IObit Uninstaller
- Подчищаем оставшиеся файлы
- В папке AppData
- В реестре
- Автоматическая очистка с помощью Removal Tool
- Возможные ошибки при удалении
Как удалить Гугл Хром?
Существует несколько способов полного удаления данного браузера с компьютера/ноутбука: стандартный, ручной и программный. Но перед любым из них вам лучше всего почистить кэш и куки браузера.
Стандартный способ удаления
- Откройте меню «Пуск».
- Зайдите в «Панель управления».
- В разделе «Программы» нажмите на надпись «Удаление программы».
- Левой кнопкой мышки кликните по Google Chrome и нажмите на «Удалить».
- Подтвердите свое решение, нажав на «Ок».
Описанные в статье действия могут нанести непоправимый вред вашей OS. Применяйте рекомендации с осторожностью.
Ручной способ удаления Chrome
- Откройте «Пуск» и в поле «Выполнить» введите следующее (без кавычек):
— «%LOCALAPPDATA%\Google» (для Windows 7 и выше).
— «%USERPROFILE%\Local Settings\Application Data\Google» (для Windows XP).
- В открывшемся окне найдите папку под названием «Chrome» и удалите ее с компьютера (нажмите правой кнопкой мыши на нее и выберите параметр «Удалить»).
Используем утилиту Revo Uninstaller
Зачастую при удалении Хрома вручную, на компьютере остаются «остаточные файлы», которые могут стать проблемой при повторной установке браузера. Чтобы этого не случилось, а поиск «хвостов» обозревателя не стал для пользователя непосильной задачей, были придуманы специальные утилиты, заменяющие стандартный компонент программного обеспечения под названием «Установка и удаление программ». Одной из наиболее популярных является Revo Uninstaller.
Чтобы этого не случилось, а поиск «хвостов» обозревателя не стал для пользователя непосильной задачей, были придуманы специальные утилиты, заменяющие стандартный компонент программного обеспечения под названием «Установка и удаление программ». Одной из наиболее популярных является Revo Uninstaller.
Данная утилита обладает внушительным набором функций:
- Очистка операционной системы;
- Очистка веб-обозревателей;
- Деинсталляция;
- Диспетчер задач и так далее.
Выпускается в двух вариантах – в бесплатном — с ограниченным функционалом, и платном (стоит 10 долларов), который можно протестировать в течение 30 дней. Скачать любую из версий можно на официальном портале разработчика: https://www.revouninstaller.com/revo_uninstaller_free_download.html
Порядок действий:
1. Скачайте/установите Revo Uninstaller Pro.
2. После запуска утилиты вы должны увидеть похожее окно.
3. Найдите значок браузера Google Chrome и кликните на него один раз левой кнопкой мыши, после чего нажмите на надпись «Удалить» (или же можете кликнуть на значок обозревателя правой кнопкой мыши и выбрать параметр «Удалить» в подменю).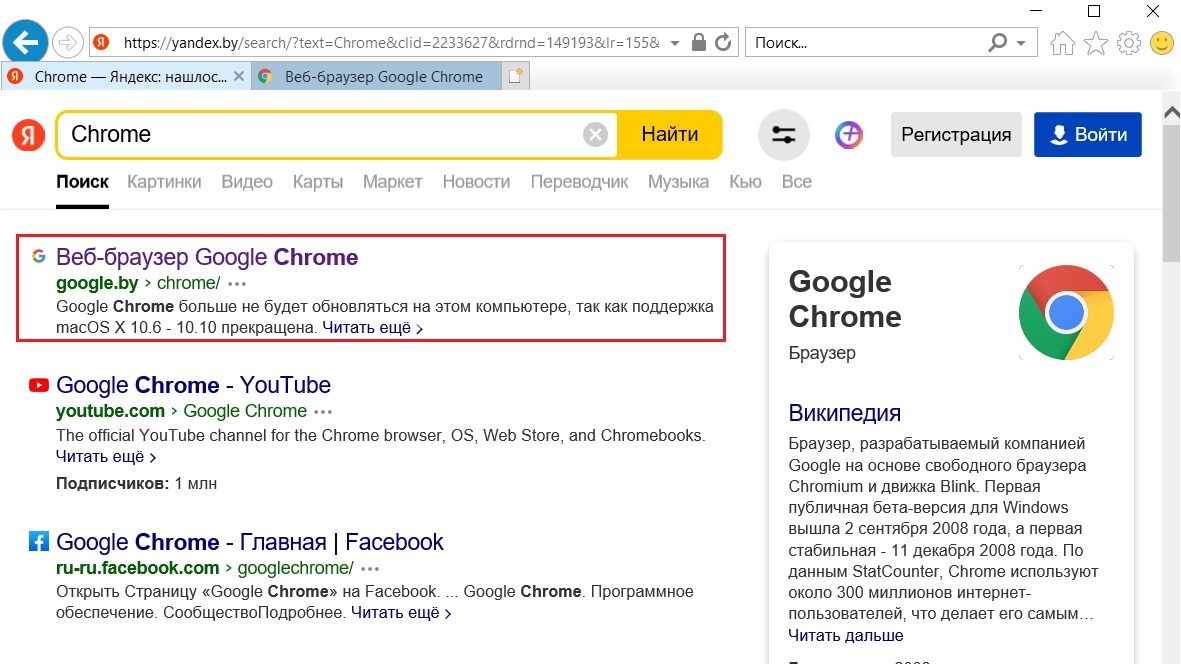
4. Появится другое окно, в котором следует выбрать кнопку «Сканировать».
5. По окончании процесса вы сможете увидеть количество найденных программой «хвостов». Нажмите на «Выбрать все», а затем на «Удалить».
Очистка компьютера от Chrome с помощью IObit Uninstaller
Это аналог вышеописанной утилите, который также способен помочь в «борьбе» с браузером. Менее популярен и имеет негативные отзывы пользователей за, так называемую, «вирусную установку» (подобный образом устанавливаются на ПК пользователей некоторые программы от компании «Mail», например, «Agent»).
1. Скачайте утилиту на официальном портале — http://ru.iobit.com/advanceduninstaller/.
2. Запустите установочный файл (будьте внимательны, так как программа может установить сторонний софт на ваш ПК).
3. Проигнорируйте окно с предложением «Подписаться».
4. Откроется программное окно, в котором вам следует найти удаляемый браузер, и установить рядом с ним галочку, после чего нажать на значок в виде «мусорной корзины».
5. После чего вам останется лишь перезагрузить свой компьютер или же ноутбук.
Как удалить «хвосты» Хрома?
Каким бы вы способом удаления обозревателя не воспользовались, все равно остается вероятность сохранения на устройстве «хвостов», которые могут стать причиной возникновения проблем при последующей установке браузера.
AppData
Прежде всего, подобного рода файлы стоит поискать в системном каталоге с названием «AppData», который по умолчанию скрыт от пользователя. В нем сохраняются различные документы, созданные программами в процессе своей работы.
Чтобы удалить файлы Хрома из «AppData», вам нужно:
- Зайти в «Мой компьютер».
- Открыть системный диск, который чаще всего назван буквой «С».
- Найти папку «Пользователи».
- Открыть папку с именем пользователя.
- Так как папка «AppData» является скрытой, вам нужно сделать ее отображаемой – для этого нажмите на вкладку «Вид».
- Теперь необходимо выбрать вкладку «Параметры».

- Перед вами появится небольшое окошко – перейдите во вкладку «Вид».
- Выберите пункт «Показывать скрытые файлы, папки и диски», расположенный в разделе «Скрытые файлы и папки», и нажмите «Применить».
- Как вы видите, «AppData» отобразилась – откройте ее.
- Нажмите на каталог под названием «Local».
- Удалите папку «Google».
Если этот способ кажется вам долгим, то просто откройте классическое для Виндовс приложение – «Выполнить», также известное как «диалоговое меню», путем одновременного нажатия клавиш «Win»+«R», и введите команду «%LOCALAPPDATA%\Google» (без кавычек), после чего нажмите клавишу «Enter». В открывшемся окне удалите папку «Chrome».
Реестр
Теперь вам осталось лишь почистить системный реестр. Делать это нужно очень аккуратно, так как изменение или удаление всего лишь одной записи может привести к сбою всей операционной системы.
- Вызовите диалоговое окно (зажмите клавиши «Win»+«R»), введите в поле слово «regedit» (без кавычек), нажмите «Ок».

- Откроется редактор реестра. Нажмите одновременно клавиши «Ctrl»+«F», чтобы вызвать поисковый интерфейс.
- Введите в появившееся поле слово «Google» (без кавычек) и кликните на кнопку «Найти далее».
- В колонке, расположенной справа, у вас будут отображаться все записи с искомым словом – их следует удалить
- Повторите процедуру поиска и удаления записей, содержащих слово «Chrome».
Удаление с помощью утилиты Removal Tool
Компания «Google» разработала специальную утилиту, предназначенную для удаления остаточных файлов Гугл Хром и возвращения его к начальным настройкам. Она проста в использовании и не требует дополнительных настроек.
1. Скачайте программу с официального сайта: https://www.google.com/chrome/cleanup-tool/.
2. Перейдите в «Загрузки» и найдите установочный файл. Кликните по нему два раза левой кнопкой мышки.
3. Появится небольшое системное окно с индикатором процесса анализа системы.
4. По окончании процесса нажмите на кнопку «Продолжить».
5. Теперь нажмите на «Сбросить», если хотите удалить все расширения и сбросить все настройки браузера, и ждите окончания процесса.
Ошибки при удалении браузера Google Chrome
Наиболее распространенной проблемой, появляющейся при удалении веб-обозревателя, является ошибка под названием «Закройте все окна Chrome и повторите попытку снова». Для ее устранения достаточно зайти в «Диспетчер задач».
Найти процесс с названием «Google Chrome».
Кликнуть на него правой кнопкой мыши и выбрать параметр «Снять задачу». В некоторых случаях необходима перезагрузка используемого пользователем устройства, а также отключение его от интернета.
Воспользовавшись одним из выше описанных методов удаления обозревателя, вы сможете подготовить свое устройство к установке его более свежей версии, которую вы можете абсолютно бесплатно скачать на русском языке с официального сайта корпорации «Google».
Как удалить Гугл Хром с компьютера и смартфонов
Время от времени нам приходится сталкиваться с тем, что программы, функционирующие на компьютере, начинают зависать, а система требует перезагрузки чаще обычного. Подобные сбои случаются и в браузерах. Например, Google Chrome отказывается добавлять вкладки, воспроизводить музыку, видео и завершает работу в середине рабочего сеанса.
Подобные сбои случаются и в браузерах. Например, Google Chrome отказывается добавлять вкладки, воспроизводить музыку, видео и завершает работу в середине рабочего сеанса.
Это может быть вызвано сбоями веб-обозревателя, которые провоцируют вирусы и вредоносные программы. В этом случае браузер Google Chrome со всей историей нужно удалить с телефона или ПК и переустановить. Здесь мы постараемся предоставить понимание того, как это сделать.
Содержание
- Можно ли полностью удалить Гугл Хром
- Порядок удаления средствами Windows
- Панель инструментов
- Каталог AppData:
- Системный реестр
- Удаление с помощью сторонних программ
- Что делать, если Гугл Хром не удаляется
Можно ли полностью удалить Гугл Хром
Полная деинсталляция браузера Хром возможна при правильном выполнении определенной последовательности действий. Существует ряд способов деинсталляции этого браузера из вашей операционной системы. Ниже мы рассмотрим порядок удаления Хрома штатными средствами Windows, через AppData и при помощи стороннего ПО.
Порядок удаления средствами Windows
Этот способ самый доступный и простой, однако во многих случаях срабатывает. Удалить Хром с компьютера можно с помощью средств самой операционной системы.
Если на компьютере более одной пользовательской учетной записи, то все действия необходимо производить с той, которая имеет права администратора.
Итак, как удалить Google Chrome:
- Вам нужно воспользоваться клавишей Windows, которая находится между Ctrl и Alt или кнопку «Пуск», расположенную в левом нижнем углу экрана.
- Затем переместитесь во вкладку «Параметры», а после неё выберите раздел «Приложения». Следующий шаг – переход в раздел «Приложения и возможности».
- Откроется перечень программ, для которых нужно найти веб-обозреватель Хром, выберите его и нажмите кнопку удаления.
В Windows 7 последовательность чуть отличается – вместо «Параметров» там надо идти в «Панель управления», но общий смысл тот же.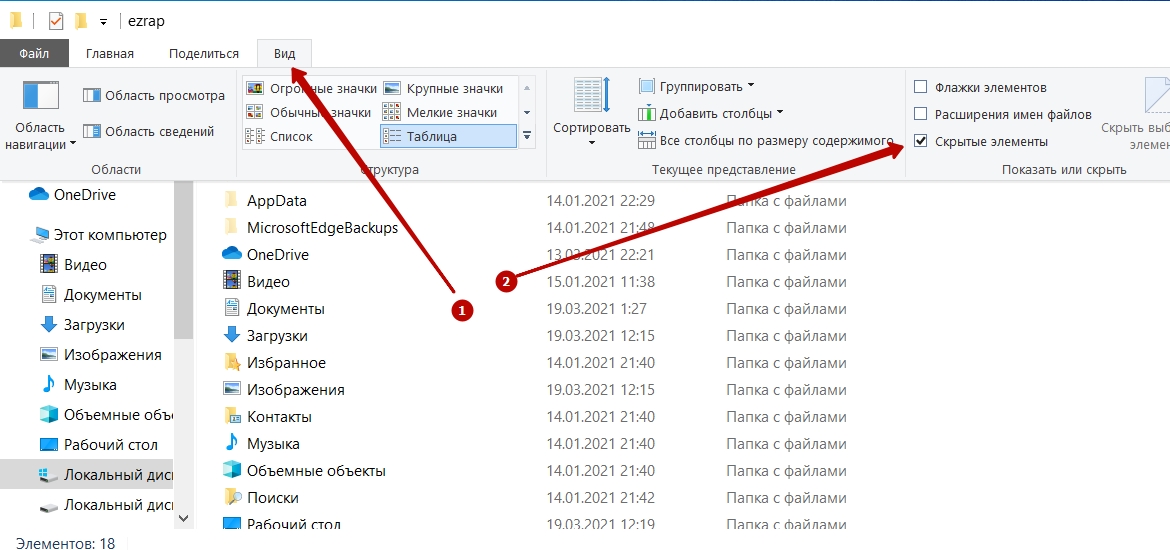
В момент удаления Chrome с компьютера пользователю будет предложено удалить профильные настройки браузера. Эти настройки включают в себя все сохраненные данные. Если удалять профильные настройки нет необходимости, можно отметить соответствующий пункт.
Через панель инструментов удаляется большинство программ, в т.ч. и Google Chrome. Но, после этого программа оставляет определенные данные. В основном речь идет об отметках реестра, которые могут мешать в процессе переустановки. О том, как почистить реестр, читайте ниже.
Панель инструментов
На 100% удалить браузер от Гугл можно используя «Панель инструментов». Для этого, прежде всего, предварительно нужно закрыть все окна браузера. Однако, чтобы иметь гарантии, что работа Хром завершена, рекомендуется дополнительно использовать комбинацию клавиш Ctrl+Alt+Delete, а затем из предложенных вариантов выбрать Task Manager и уже через него завершить процесс «chrome.exe».
Каталог AppData:
AppData следует сначала проверить на наличие остаточных данных.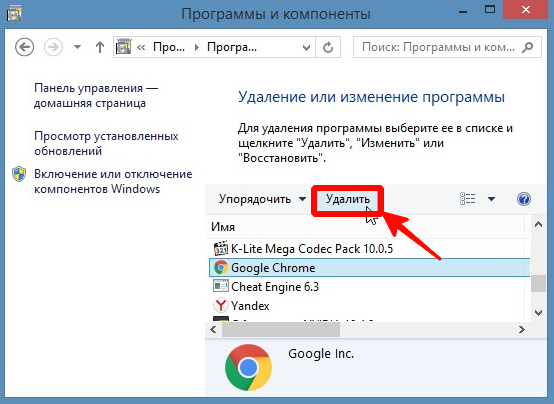 Здесь хранятся файлы, созданные приложениями во время работы. Каталог AppData относится к файлам скрытого типа, поэтому вы не можете просто получить к ним доступ. Что нужно сделать, чтобы найти эту папку? Последовательность действий в этом случае будет такой:
Здесь хранятся файлы, созданные приложениями во время работы. Каталог AppData относится к файлам скрытого типа, поэтому вы не можете просто получить к ним доступ. Что нужно сделать, чтобы найти эту папку? Последовательность действий в этом случае будет такой:
- Открываем проводник и заходим на системный диск «С».
- Затем переходим в папку «Пользователи», где дальше нужно найти личную папку, то есть папку, где находятся папки загрузки, документов, видеофайлов, изображений и т.п.
- Здесь нужно включить скрытые файлы и папки. Для этого в самом верху находим вкладку «Вид» и среди прочего выбираем команду «Скрытые элементы», позволяющую отображать скрытые папки. Это следует отметить галочкой.
Когда каталог AppData станет видимым, откройте его, найдите папку Local, а затем выберите из списка и удалите папку Google.
Системный реестр
Можно ли с помощью стандартных инструментов Виндовс удалить Гугл Хром полностью? Да, но для этого придется покопаться в реестре. Это средство достаточно непростое, поэтому действовать нужно предельно осторожно. Если вы отредактируете или удалите не ту запись, ОС может выйти из строя.
Это средство достаточно непростое, поэтому действовать нужно предельно осторожно. Если вы отредактируете или удалите не ту запись, ОС может выйти из строя.
Для чистки реестра:
- Вам нужно открыть диалоговое меню с помощью комбинации клавиш Windows + R;
- Затем, в появившейся строке введите слово «regedit». Это необходимо для вызова редактора реестра;
- Далее, с помощью нажатия клавиши Ctrl + F, вам нужно открыть интерфейс поиска, где вы вводите слово Google и запускаете процесс.
- По его завершению выявленные записи нужно удалить и произвести аналогичную последовательность действий со словом Chrome.
Гораздо проще и надежнее очистить хвосты в реестре с помощью специальных утилит. К самым популярным программам этого типа относятся – RegCleaner и CCleaner.
Так, после скачивания и запуска CCleaner нужно выбрать вкладку реестр, поиск проблем и запустить сканирование. Это процесс происходит довольно быстро. Затем выбираем опцию “Исправить…”. Дополнительно утилита предложит произвести резервное копирование. Отказываться не стоит, так как в случае необходимости это поможет восстановить много важных процессов, которые рискуют слететь в процессе очистки.
Дополнительно утилита предложит произвести резервное копирование. Отказываться не стоит, так как в случае необходимости это поможет восстановить много важных процессов, которые рискуют слететь в процессе очистки.
Завершающий шаг на пути абсолютного удаления Google Chrome – запуск команды “Исправить отмеченные”, после чего CCleaner можно закрыть.
Действие утилиты Revo Installer направлено на бережную деинсталляцию ПО из системы, ликвидацию временных файлов и всех данных браузера, застрявших в реестре.
После скачивания и запуска программы здесь нужно открыть вкладку «Принудительная деинсталляция» и в перечне имеющегося ПО выбрать Гугл Хром. Также это можно сделать путем ввода в поле поиска слова “google”.
Последняя стадия использования Revo Installer – запуск удаления браузера Гугл Хром. В процессе утилита автоматически позаботится о создании backup copy файлов реестра.
Как видите, пользоваться подобными программами удобно, к тому же их интерфейс интуитивно понятен.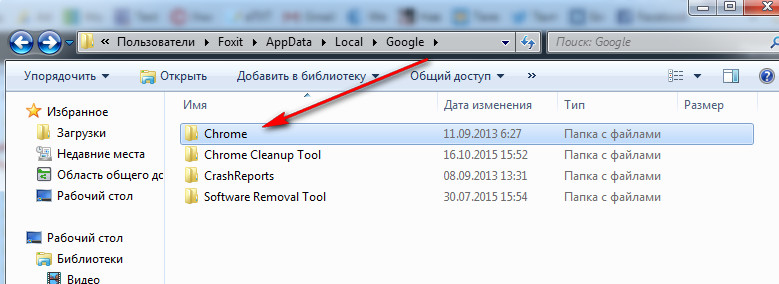
Удаление с помощью сторонних программ
Ещё один действенный способ деинсталляции Google Chrome – использование сторонних программ. Самой востребованной в этом сегменте является Revo Uninstaller, которую бесплатно можно заполучить на сайте разработчика.
После того, как папка утилиты окажется на вашем компьютере в файлах загрузки:
- запустить её можно через revosetup.exe.
- Дальше, просто придерживайтесь инструкции по инсталляции.
- Когда утилита будет готова к работе, то в появившемся окне, из предложенного списка программ необходимо выбрать Гугл Хром и дать команду «Удалить».
- Здесь следует немного подождать и дать Revo Uninstaller полностью автоматически завершить процесс.
Финальный этап использования этой программы очистки – выбор пункта «Продвинутый» и запуск команды «Сканировать». Это поможет провести дополнительную проверку системы, выявить и удалить остатки программы, вследствие чего Google Chrome полностью деинсталлируется из системы вашего компьютера.
Что делать, если Гугл Хром не удаляется
Очень редко, но все-таки приходится сталкиваться с тем, что Гугл Хром сопротивляется удалению и, в момент попытки это сделать через «Панель инструментов», на экране всплывает предупреждение о системной ошибке.
Самой распространённой причиной здесь является то, что после запуска процедуры удаления браузера некоторые связанные с ним процессы все ещё продолжают работать. Поэтому здесь в первую очередь рекомендуется проверить, открыта ли вкладка Google Chrome. Когда эта оплошность будет устранена, то можно начать процедуру деинсталляции повторно.
Если после закрытия окна браузера в момент его удаления всплывает аналогичное сообщение, то воспользуйтесь следующей процедурой:
- Нажмите на клавиатуре комбинацию Ctrl+Alt+Del, после чего откроется Task Manager.
- Отыщите в появившемся окне записи, в которых фигурируют слова Google Chrome и выделите их с помощью левой кнопки манипулятора мыши.
- Затем выберите команду «Снять задачу».
 Так произойдет принудительное закрытие программ.
Так произойдет принудительное закрытие программ. - После этого закройте Task Manager и перезагрузите компьютер.
Подобное действие должно помочь исправить системную ошибку и процесс удаления браузера Хром пройдет без особых проблем.
Как удалить Chrome на Mac [Обновлено в 2022 году]
Google Chrome на данный момент является самым популярным и широко используемым веб-браузером. Благодаря беглости, безопасности, полной интеграции с учетной записью Google и обширному набору функций Chrome зарекомендовал себя как отраслевой эталон для веб-браузеров. Однако вы можете захотеть удалить его с вашего Mac по разным причинам.
Независимо от того, хотите ли вы освободить место на Mac, переключиться с Google Chrome на другие веб-браузеры (например, Safari или Firefox) или подумать, что Chrome просто не ваш браузер, вы должны знать как правильно удалить Chrome на Mac . Вот почему эта статья появляется! Читайте дальше для получения дополнительной информации.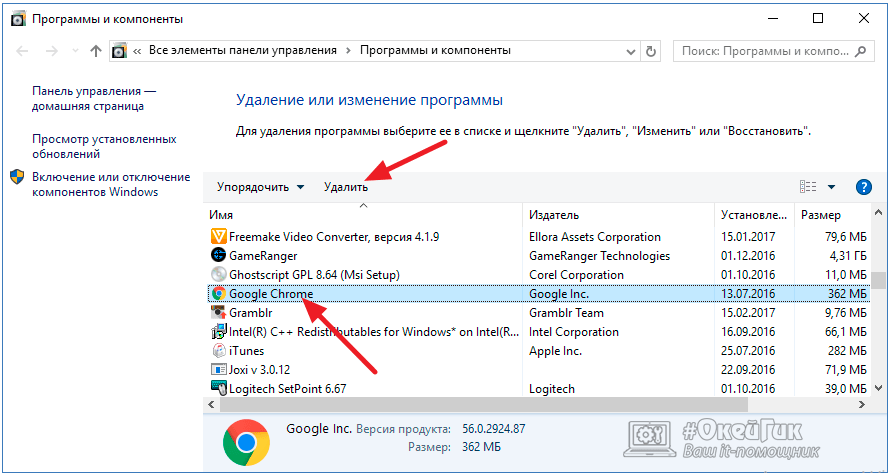
Содержание:
- 1. Как очистить данные просмотра в Chrome?
- 2. Как полностью удалить Google Chrome на Mac?
- 3. Часто задаваемые вопросы о том, как удалить Chrome на Mac
Как очистить данные просмотра в Chrome?
Прежде чем мы углубимся в удаление Google Chrome на Mac , рекомендуется сначала стереть всю историю посещенных страниц/данные в Chrome. По умолчанию Chrome хранит файлы cookie, кеши, историю посещенных страниц и пароли в данных просмотра.
Все эти данные могут по-прежнему оставаться на серверах Google или на других принадлежащих вам устройствах, которые связаны с вашими учетными записями Google и приложениями Google после удаления Chrome с компьютера Mac. Итак, вы можете выполнить следующие шаги, чтобы вручную очистить данные браузера Chrome:
- Запустите Google Chrome на вашем компьютере Mac.
- Щелкните значок меню из трех точек в правом верхнем углу, затем выберите Дополнительные инструменты > Очистить данные браузера .
 Также вы можете нажать Command + Shift + Delete ключей вместе, работает одинаково.
Также вы можете нажать Command + Shift + Delete ключей вместе, работает одинаково. - Появится всплывающее окно, откройте раскрывающееся меню Диапазон времени , выберите нужный диапазон времени (рекомендуется Все время ), затем установите флажки рядом с История просмотров , Файлы cookie и другие данные сайта и Кэшированные изображения и файлы , нажмите кнопку Очистить данные .
Теперь все ваши данные браузера Chrome успешно удалены. Пришло время удалить Google Chrome с вашего Mac, давайте начнем!
Если вы считаете этот контент полезным, поделитесь им с другими людьми!
Как полностью удалить Google Chrome на Mac?
Удаление приложений на Mac – звучит как простая задача, но знаете ли вы, что простое перемещение приложения из папки приложений в Корзину Mac – это далеко не полное удаление его с вашего Mac? Несмотря на само приложение, на вашем устройстве все еще скрываются некоторые оставшиеся файлы.
Итак, чтобы полностью удалить Google Chrome с вашего компьютера Mac, вам нужно сначала удалить приложение Chrome, а затем найти и очистить его служебные файлы (информацию профиля). Теперь вы можете последовательно выполнять приведенные ниже шаги.
Шаг 1. Удалите приложение Google Chrome на Mac
Вот , как удалить Google Chrome с Mac :
- Убедитесь, что Google Chrome не запущен на вашем Mac. Если он запущен, вы можете выйти из него, щелкнув правой кнопкой мыши приложение Chrome в Mac Dock и выбрав «Выход» .
Если с Chrome что-то не так, например, он не отвечает или завис, вы можете нажать клавиши Command + Option + Esc , чтобы открыть приложения Force Quit , а затем принудительно закройте приложение на Mac. - Запустите Mac Finder и нажмите Приложения в левом столбце.
- Щелкните правой кнопкой мыши приложение Chrome, затем выберите Переместить в корзину .
 Обратите внимание, что перетаскивание Chrome из Dock в корзину не удалит его, а просто удалит из Dock.
Обратите внимание, что перетаскивание Chrome из Dock в корзину не удалит его, а просто удалит из Dock. - Щелкните правой кнопкой мыши корзину и выберите Очистить корзину . Теперь приложение Google Chrome исчезло с вашего Mac.
Чтобы полностью удалить Google Chrome на Mac, вам нужно сделать еще один шаг, не отставайте!
Шаг 2. Удалите все служебные файлы Chrome
Удаление приложения Chrome с компьютера Mac не приведет к удалению всех оставшихся файлов на вашем Mac. Когда Chrome отсутствует, все связанные с ним файлы (информация профиля) бесполезны, занимают место на диске и могут замедлить работу вашего Mac. Поэтому очень важно избавиться от такого рода файлов.
Вот как удалить служебные файлы Chrome на Mac:
- Запустите Finder на компьютере Mac, затем нажмите Command + Shift + G ключи вместе. Или в меню Apple нажмите «Переход» > «Перейти к папке ».
- В окне «Перейти к папке» введите ~/Library/Application Support/Google/Chrome , затем нажмите кнопку Перейти .
 Это принесет вам папку, в которой Chrome хранит свои служебные файлы.
Это принесет вам папку, в которой Chrome хранит свои служебные файлы. - Выберите все файлы и папки в этой папке (это можно сделать с помощью сочетания клавиш: Command + A ), щелкните по ним правой кнопкой мыши и выберите Переместить в корзину .
- Щелкните правой кнопкой мыши корзину в док-станции Mac, затем нажмите Пустая корзина . Теперь все данные, связанные с Chrome, будут полностью удалены с вашего Mac.
Полностью удалить Google Chrome на Mac? Поделитесь этим руководством с большим количеством людей прямо сейчас!
Заключение
В этой статье мы расскажем вам как удалить Chrome на Mac . Чтобы полностью удалить его с вашего устройства, просто перетащить приложение Chrome в корзину Mac не получится. Вам нужно будет удалить служебные файлы Chrome с вашего Mac, иначе эти бесполезные файлы будут постоянно занимать ваше свободное место на диске и могут замедлить работу вашего Mac.
Хотя Google Chrome — отличный веб-браузер, если вы хотите удалить его по какой-либо причине, вы можете сделать это, следуя руководству, упомянутому в этой статье.
Если вы что-то потеряли после удаления Chrome, например, закладки и т. д., перейдите к восстановлению закладок Chrome на Mac или даже вы можете скачать Chrome и установить программное обеспечение на свой Mac для получения закладок.
Что произойдет, если я удалю Google Chrome?
Потому что независимо от того, какое устройство вы используете, при удалении Chrome он автоматически переключится на браузер по умолчанию
(Edge для Windows, Safari для Mac, Android Browser для Android). Однако, если вы не хотите использовать браузеры по умолчанию, вы можете использовать их для загрузки любого другого браузера. Запрос на удаление |
Посмотреть полный ответ на nira.com
Могу ли я удалить Google Chrome, а затем переустановить?
Для переустановки Chrome необходимо сначала удалить его, а затем загрузить последний установочный файл с веб-сайта Chrome. Возможно, вы не сможете переустановить Chrome на Android, если он был установлен на устройстве.
Возможно, вы не сможете переустановить Chrome на Android, если он был установлен на устройстве.
|
Просмотреть полный ответ на wikihow.com
Удалит ли мои пароли удаление Chrome?
Что произойдет с паролями, если я удалю и переустановлю Chrome? Пароли хранятся в вашей учетной записи Google, а не на вашем компьютере. Как только вы переустановите Chrome и снова войдете в Google, ваши сохраненные закладки и пароли будут там, как и раньше.
|
Посмотреть полный ответ на quora.com
Нужны ли мне и Chrome, и Google?
Вам нужен веб-браузер, чтобы открывать веб-сайты, но это не обязательно должен быть Chrome. Chrome просто является стандартным браузером для устройств Android. Короче говоря, просто оставьте все как есть, если только вы не любите экспериментировать и не готовы к тому, что что-то пойдет не так!
Запрос на удаление |
Посмотреть полный ответ на support. google.com
google.com
Что произойдет, если я отключу Chrome на своем Android?
Отключение Chrome существенно не изменит состояние вашего Android-устройства. Очистка кеша может обезличить такие службы, как Google Discover и рекламу. Однако, если вы убедились, что Android System WebView активен, и вы правильно установили новый браузер, все должно работать нормально, как обычно.
Запрос на удаление |
Посмотреть полный ответ на makeuseof.com
Windows 10 | Как полностью удалить Google Chrome с компьютера
Почему люди покидают Google Chrome?
Люди, возможно, пришли в Chrome из-за скорости, но если есть одна причина, по которой они уходят, это из-за конфиденциальности.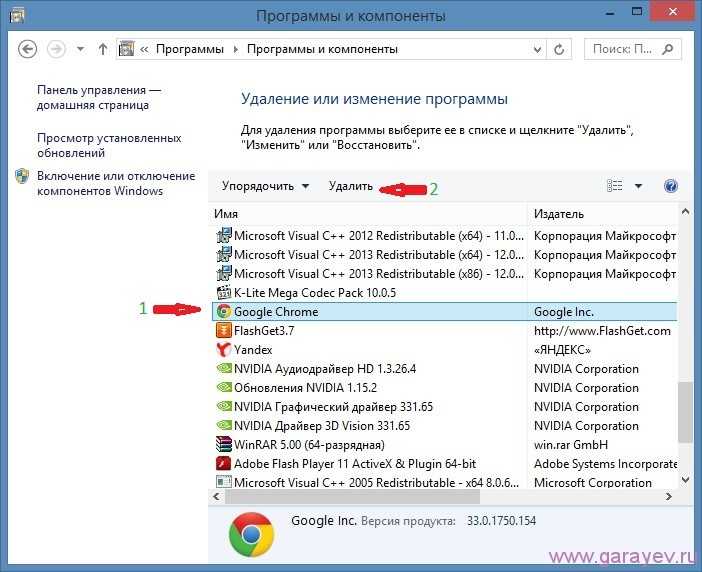 Эксперты по конфиденциальности давно предупреждали, что Chrome собирает так много данных о пользователях, что вы будете поражены, если хотя бы немного заглянете в наборы данных его сервера.
Эксперты по конфиденциальности давно предупреждали, что Chrome собирает так много данных о пользователях, что вы будете поражены, если хотя бы немного заглянете в наборы данных его сервера.
|
Посмотреть полный ответ на medium.com
Почему вам следует удалить Google Chrome?
Браузер Google Chrome сам по себе является кошмаром для конфиденциальности, потому что все ваши действия в браузере могут быть связаны с вашей учетной записью Google. Если Google контролирует ваш браузер, вашу поисковую систему и имеет скрипты отслеживания на посещаемых вами сайтах, они могут отслеживать вас с разных сторон.
|
Посмотреть полный ответ на medium.com
Удаление профиля Chrome удаляет все?
Важно! После удаления профиля из Chrome закладки, история, пароли и другие настройки профиля удаляются с компьютера.
|
Посмотреть полный ответ на support.google.com
Может ли кто-нибудь украсть мои пароли Chrome?
Опасное вредоносное ПО может украсть ваш пароль для входа в Google Chrome или Microsoft Edge, хранящийся в браузерах. Сохранение пароля для входа в Google Chrome или Microsoft Edge, сохраненного в этих интернет-браузерах, является довольно распространенной практикой. Большинство из нас сохраняют пароли в Chrome или Edge для удобного входа в следующий раз.
Запрос на удаление |
Посмотреть полный ответ на tech.hindustantimes.com
Как восстановить Google Chrome?
Во-первых: попробуйте эти распространенные исправления сбоев Chrome
- Закройте другие вкладки, расширения и приложения. …
- Перезапустите Chrome. …
- Перезагрузите компьютер. …
- Проверить на вредоносное ПО. .
 ..
.. - Откройте страницу в другом браузере. …
- Исправить проблемы с сетью и сообщить о проблемах с веб-сайтом. …
- Исправление проблемных приложений (только для компьютеров Windows) …
- Убедитесь, что Chrome уже открыт.
Как вернуть Google Chrome в нормальное состояние?
Сброс настроек Google Chrome — Windows, Mac и Android
- Нажмите на три точки в правом верхнем углу, а затем нажмите «Настройки». …
- Нажмите «Дополнительно». …
- Нажмите «Сбросить и очистить». …
- Нажмите «Восстановить исходные настройки по умолчанию». …
- Нажмите «Сбросить настройки».
|
Полный ответ см. на сайте malwaretips.com
Как восстановить Chrome?
Сброс веб-браузера Google Chrome до настроек по умолчанию
- Щелкните значок меню ( ) .
 ..
.. - Выберите «Настройки» в нижней части раскрывающегося меню.
- Выберите «Сброс и очистка» в левой части страницы «Настройки».
- Выберите Восстановить исходные настройки по умолчанию.
- Нажмите кнопку Сбросить настройки во всплывающем окне.
|
Посмотреть полный ответ на xfinity.com
Как узнать, был ли взломан мой Google Chrome?
Признаки того, что браузер взломан, включают:
- Поиски, которые перенаправляются на разные веб-сайты.
- Несколько всплывающих рекламных объявлений.
- Медленная загрузка веб-страниц.
- Несколько панелей инструментов в веб-браузере, не установленном пользователем.
|
Посмотреть полный ответ на us.norton.com
Могут ли хакеры взломать Google Chrome?
Если вы используете браузер Google Chrome на своем ноутбуке или настольном компьютере, вам необходимо немедленно обновить его или столкнуться с последствиями, поскольку хакеры могут использовать ошибку и украсть ваши данные. Миллиардам пользователей Google Chrome было настоятельно рекомендовано без промедления обновить свой веб-браузер, чтобы избежать любых атак со стороны хакеров.
Миллиардам пользователей Google Chrome было настоятельно рекомендовано без промедления обновить свой веб-браузер, чтобы избежать любых атак со стороны хакеров.
|
Посмотреть полный ответ на tech.hindustantimes.com
Взламывают ли пользователей Chrome?
Google выпустил предупреждение, предупреждающее миллиарды пользователей Chrome о том, что браузер был успешно атакован хакерами. Согласно заявлению компании, в ближайшие несколько дней технологическая компания выпустит обновление для исправления ошибок, которые затрагивают Windows, macOS и Linux.
Запрос на удаление |
Посмотреть полный ответ на upmatters.com
В чем разница между удалением и удалением учетной записи Google?
Когда вы удаляете свою учетную запись, она навсегда удаляется с серверов Google. Таким образом, любые данные, связанные с вашей учетной записью Google, будут потеряны. Удаление учетной записи просто удаляет ее с вашего телефона. Это похоже на выход из учетной записи Google.
Удаление учетной записи просто удаляет ее с вашего телефона. Это похоже на выход из учетной записи Google.
|
Посмотреть полный ответ на guidingtech.com
Какой браузер самый безопасный?
Безопасные браузеры
- Firefox. Firefox — надежный браузер, когда речь идет как о конфиденциальности, так и о безопасности. …
- Гугл Хром. Google Chrome — очень интуитивно понятный интернет-браузер. …
- Хром. Google Chromium — это версия Google Chrome с открытым исходным кодом для людей, которым нужен больший контроль над своим браузером. …
- Храбрый. …
- Тор.
|
Посмотреть полный ответ на сайте mcafee.com
Для каких целей используется Chrome?
Браузер Google Chrome — это программа с открытым исходным кодом для доступа во Всемирную паутину и запуска веб-приложений.
|
Посмотреть полный ответ на techtarget.com
Есть ли разница между Google и Google Chrome?
Google — это более крупная платформа, которая включает в себя несколько функций, таких как электронная почта, карты и вызовы, но ее основная цель — предоставлять информацию. Google Chrome — это расширение службы Google в качестве веб-браузера для поиска и предоставления информации.
Запрос на удаление |
Посмотреть полный ответ на lambdatest.com
Какой браузер будет остановлен к 2022 году?
Internet Explorer (IE) 11 — последняя основная версия Internet Explorer. 15 июня 2022 г. прекращена поддержка настольного приложения Internet Explorer 11 в некоторых версиях Windows 10*. Клиентам рекомендуется перейти на Microsoft Edge, который обеспечивает поддержку устаревших и современных веб-сайтов и приложений.
|
Полный ответ см. на сайте Learn.Microsoft.com
Является ли Google Chrome более безопасным, чем Google?
Тем не менее, многие эксперты по кибербезопасности считают Chrome лидером рынка по целому ряду угроз для защиты от вредоносных программ, с которыми вы можете столкнуться во время просмотра. Его скорость обнаружения вредоносных программ, безусловно, является первоклассной.
Запрос на удаление |
Посмотреть полный ответ на blog.absoluteitad.com
Является ли Chrome лучшим браузером 2022 года?
По состоянию на август 2022 года Google Chrome является ведущим интернет-браузером в мире с долей мирового рынка 65,52 процента. Другими словами, более шести из десяти человек используют Chrome для работы в Интернете. Safari от Apple находится на втором месте с 18,78%, отставая на 46,74 процентных пункта.
|
Посмотреть полный ответ на oberlo.com
Каковы 2 возможных признака того, что вас взломали?
Вот некоторые из предупредительных признаков того, что вас взломали:
Вы получаете электронные или текстовые сообщения о попытках входа в систему, сбросе пароля или кодах двухфакторной аутентификации (2FA), которые вы не запрашивали. Вы видите входы с устройств и местоположений, которые вы не узнаете, в вашей учетной записи или в журналах входа.
Запрос на удаление |
Посмотреть полный ответ на aura.com
Как проверить, не заражен ли мой Chrome?
Вы также можете проверить наличие вредоносных программ вручную.
- Откройте Chrome.
- В правом верхнем углу нажмите Еще. Настройки.
- Щелкните Расширенный сброс и очистка. Очистить компьютер.
- Нажмите «Найти».
- Если вас попросят удалить нежелательное программное обеспечение, щелкните Удалить.





 Так произойдет принудительное закрытие программ.
Так произойдет принудительное закрытие программ. Также вы можете нажать Command + Shift + Delete ключей вместе, работает одинаково.
Также вы можете нажать Command + Shift + Delete ключей вместе, работает одинаково.  Обратите внимание, что перетаскивание Chrome из Dock в корзину не удалит его, а просто удалит из Dock.
Обратите внимание, что перетаскивание Chrome из Dock в корзину не удалит его, а просто удалит из Dock. Это принесет вам папку, в которой Chrome хранит свои служебные файлы.
Это принесет вам папку, в которой Chrome хранит свои служебные файлы. ..
.. ..
..