Как удалить синхронизированные фото с айфона?
Далеко не каждое фото на айфоне, находящееся в альбоме, может оказаться полезным для самого пользователя. Мобильное устройство от компании Apple может содержать в альбомах огромное количество разнообразного мусора, который «забивает» память телефона, не давая возможности загружать новые полезные файлы.
Среди таких бесполезных снимков могут оказаться снимки, которые появились из-за того, что пользователь случайно нажал на кнопки «Домой» и «Пуск». Ещё к совсем ненужным “мусорным” снимкам могут относиться различные вывески, на которых написано название конкретной улицы, афиши любимых поэтов, телефонная визитка, а также прочие фотографии, необходимые для однократного использования.
В любом случае когда-нибудь каждая ненужная фотография должна будет удалена. В принципе операция не может создать каких-либо трудностей для продвинутого пользователя, однако, решение проблемы должно затянуться на очень длительный срок, если телефоном пользуется новичок.
Процесс удаления ненужных фотографий при использовании iPhone
В первую очередь устройство от компании Apple задумывалось, как полезный гаджет, функциями которого можно пользоваться по максимуму любому человеку, при этом не важно, знаком он с полным функционалом телефона либо же нет.
По этой причине многие функции специально изучать не придётся. К примеру, удаление напрямую файлов из содержимого папки “Photo”. Чтобы поделать данную операцию, вам придётся осуществить самые элементарные действия:
- Сначала необходимо оказаться в папке, где содержаться все фотографии, необходимые для удаления;
- Далее вам придётся нажать на иконку в виде мусорного бака, появляется окошко, потом придётся подтвердить удаление фотографии.
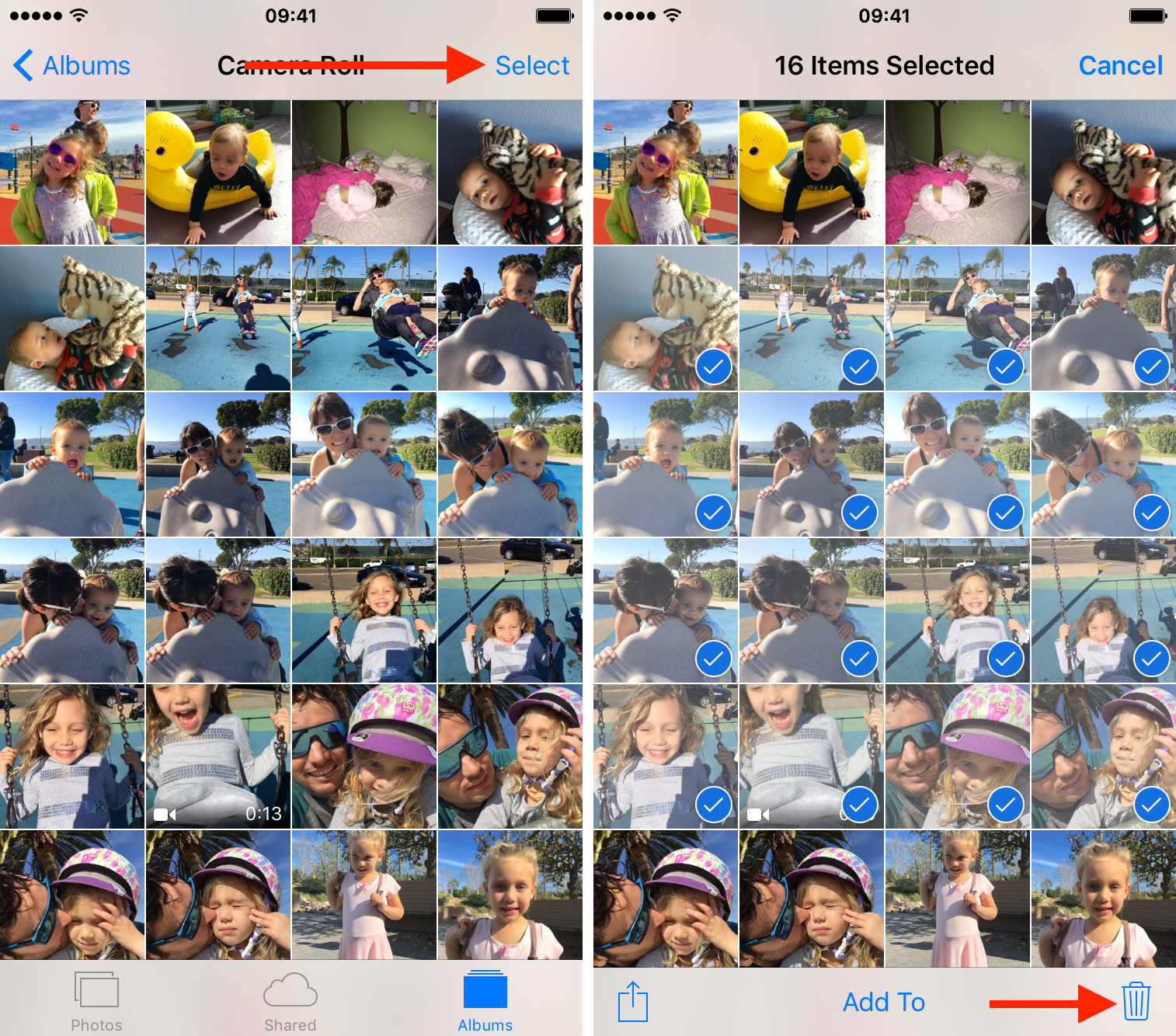
Плюс данного метода удаления заключается в том, что перед тем как стереть файлы, их можно предварительно просмотреть, выбрав в итоге только нужные объекты. Существует однократное удаление и многократное. Чтобы осуществить процедуру, придётся:
- Кликнуть по надписи, предлагающей осуществление выбора, которая располагается в верхней правой части экрана;
- Далее следует отметить каждое изображение, которое необходимо для деинсталляции (выбор подтверждается путём возникновения галочки синего цвета). Удаление осуществляется путём нажатия на мусорный бак;
- Подтвердить действие можно, нажав на надпись удаления фотографии.
Помимо всего прочего, очистка галереи может проводиться путём деинсталляции целых альбомов. Чтобы это оказалось возможным, необходимо осуществить посещение раздела, где находятся все альбомы, после придется нажать на надпись, отвечающую за процесс изменения, которая располагается в самом верху, справа. После необходимо кликнуть по значку удаления. Далее необходимо произвести удаление альбома, нажав на соответствующую надпись.
Почему деинсталляция файлов не помогает почистить память
Деинсталляция прошла успешно. Память телефона может продолжать забиваться дальше. Однако совсем внезапно вы обнаружите, что деинсталляция отдельный файлов не приносит никаких изменений в плане “захламлённости” памяти. После проведения операции, связанной с очищением телефона, можно будет обнаружить ту же картину, что и была до осуществления манипуляций – телефонная память по-прежнему забита.
Всё происходит из-за того, что система iOS после седьмой версии предусматривает сохранение файлов, которые могут быть удалены случайным образом. Имеется возможность восстанавливать недавно удалённые фото. Обычно, если вы удаляете графические файлы из альбома, то они не удаляются окончательно, а переносятся в раздел “Недавно удалённых” и хранятся там, в течение целого месяца. Поэтому фалы должны удаляться прямо из этой папки, где их и можно посмотреть.
Деинсталляция графических файлов с использованием Apple iTunes
Случаются ситуации, когда вам необходимо деинсталлировать фото на телефоне, а устройство постоянно отказывает вам в осуществлении данного действия
Здесь тоже всё просто. Такая ситуация наблюдается обычно только в том случае, если галерея пополнялась файлами через iTunes, установленный на ПК.
- Прежде всего, нужно подключить мобильное устройство к своему ПК, а потом посетить меню медиаплеера iTunes;
- Далее придётся перейти в настройки в самом приложении, зайти в фотографии;
- В случае появление надписи “Синхронизировать” нужно кликнуть по галочке;
- Потом придётся выбрать процедуру удаления фотографий;
- Соглашаемся и дело сделано!
Не удаляются фото на iPhone или iPad, как удалить? Решение
Не удаляются некоторые фото с iPhone и iPad? В этом материале мы расскажем как удалить папки (альбомы) с фотографиями на iOS-устройстве, которое было синхронизировано с PC или Mac через iTunes.

Если на iPhone или iPad появилась папка с фотографиями, которые нельзя удалить, значит они были загружены с PC или Mac через iTunes.
Вариантов выхода из сложившейся ситуации всего два.
ПО ТЕМЕ: Как скачать видео на iPhone или iPad и смотреть без Интернета — 5 способов.
Как удалить фотографии с iPhone и iPad, синхронизированные с iTunes на Вашем компьютере
К примеру, чтобы убедиться в том, что фотографии были синхронизированы с компьютера, достаточно перейти во вкладку «Альбомы» штатного приложения «Фото» и отыскать интересующую вас папку. Если под её названием будет указано количество фото и надпись «с моего Mac (компьютера)», значит мы на правильном пути.
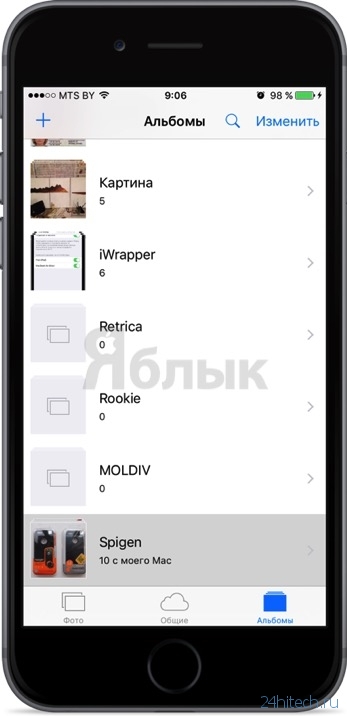
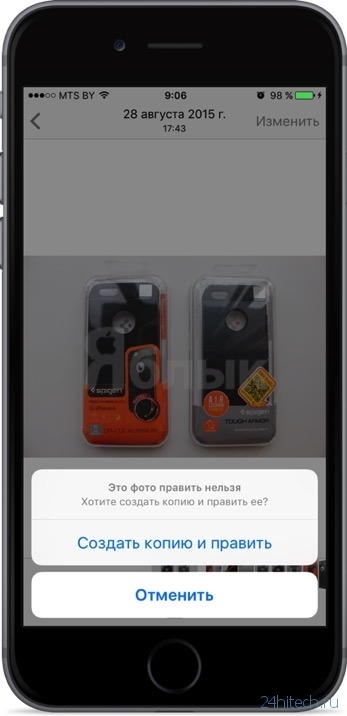
Для того, чтобы удалить фотографии необходимо:
1. Подключить iPhone, iPod touch или iPad к PC/Mac.
2. Запустить iTunes.
3. Перейти на страничку с устройством.
4. В левом боковом меню кликнуть по вкладке Фото.
5. Снять галочку с пункта Синхронизировать или с выбранной папки с изображениями (в этом случае удалится весь альбом).
Если необходимо удалить с iPhone или iPad не весь альбом, а выборочные фото, то необходимо перейти к папке с фотографиями на компьютере и удалить ненужные фото.
Если папка с изображениями уже была удалена с компьютера, то, как вариант, можно создать пустую новую с таким же названием как на iPhone или iPad и синхронизировать её со своим устройством.
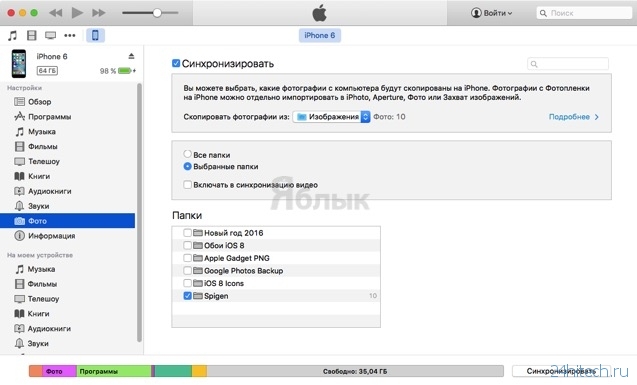
6. Нажать кнопку «Синхронизировать».
Как удалить фото на iPhone и iPad, синхронизированные с iTunes чужого компьютера
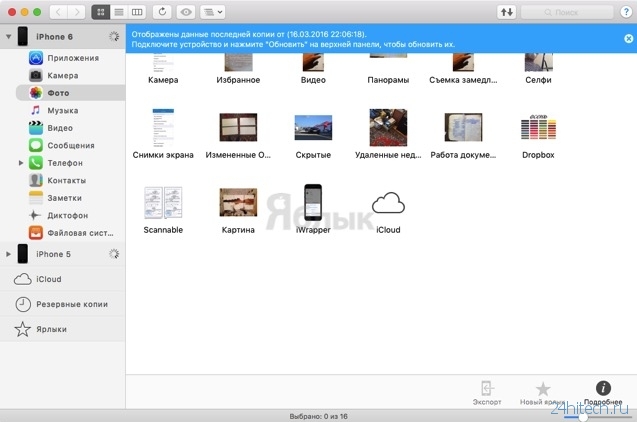
В случае, если доступа к компьютеру, с которым был синхронизирован iPhone или iPad у Вас нет, то при синхронизации iTunes удалит ВСЕ ФОТО, загруженные с компьютера. Это не относится к фото и видео, созданным на самом iOS-устройстве (Фотопленка).
Для того, чтобы сохранить фото, загруженные с чужого компьютера, придётся либо копировать их через приложения iTools, iFunBox, iMazing и прочие аналоги iTunes для компьютера, пересылать в электронном письме, либо выгружать в облако.
По материалам yablyk
Как удалить айфоне изображения с компьютера. Как удалить фото на iPhone и iPad, синхронизированные с iTunes чужого компьютера. Использование файлового менеджера
Большинство современных смартфонов оборудовано качественными камерами, которые могут потягаться с некоторыми «мыльницами» и даже продвинутыми фотоаппаратами. Не является исключением и iPhone, позволяющий делать прекрасные снимки и хранить их в памяти устройства. Но, в отличие от мобильников других производителей, удалить фото или картинки с айфона не так уж и просто.
В то же время достаточно потратить немного времени на изучение меню «яблочного» смартфона, чтобы без труда найти возможность избавиться как от снимков, сделанных камерой, так и от закачанных с интернета или компьютера изображений. Давайте рассмотрим самые простые и быстрые варианты удаления фотографий и картинок с айфона.
Но сначала следует понять, где именно в памяти устройства хранятся все изображения. Для этого достаточно просто зайти в галерею. В ней вы без труда обнаружите два раздела. В «Фотопленке» вы найдете все фотографии, снятые камерой айфона, а в «Фотоархиве» (некоторых версиях устройств он может называться «Медиатека») будут расположены изображения, скачанные из интернета или попавшие в память мобильника через iTunes. Теперь достаточно просто выполнить несколько нехитрых действий, чтобы удалить фотографии или картинки из вашего айфона. Но при этом учитывайте, что в большинстве случаев восстановить удаленные изображения будет невозможно.
Способ первый
Зайдите в режим просмотра фото и просто нажмите на значок корзины, когда ненужный вам снимок будет показан на экране. После этого достаточно подтвердить удаление и фото будет стерто. Аналогично можно избавиться от картинок и в «Медиатеке».
Способ второй
Если вы не хотите тратить время на просмотр каждого удаляемого снимка, воспользуйтесь этим способом. Зайдите в меню, выберите раздел «Фотопленка», а затем нажмите на иконку клавиши редактирования. Когда на дисплее покажутся миниатюры всех сохраненных изображений, просто отметьте те снимки, которые вы желаете стереть. Теперь осталось только подтвердить операцию и удалить все ненужные фотографии или картинки.
Способ третий
Способ четвертый
Если по какой-то причине с вашего устройства ни одним из вышеперечисленных способов не удаляются фото или другие изображения, можно попробовать избавиться от них по-другому. Для этого вам снова понадобится подключить мобильник к ПК и запустить iTunes. Затем создайте в памяти компьютера пустую папку и синхронизируйте ее с разделом «Фотопленка» или «Фотоархив» на айфоне. Как только синхронизация будет завершена, в устройстве не останется ни одного изображения.
Способ пятый
Помимо вышеописанных вариантов существует еще одна возможность стереть ненужные снимки из памяти айфона. Для этого достаточно запустить приложение «Фото», а затем перейти нужную категорию, к примеру, «Моменты» или «Коллекции». Как вы могли заметить, в этих разделах все фотографии расположены в строгом хронологическом порядке. Поэтому можно сразу из данного меню удалить целую серию неудачных фотографий и случайных кадров, оставив только хорошие изображения.
Таким образом, вы можете выбрать самый подходящий для вас вариант удаления ненужных фотографий и картинок, попробовав все методы, описанные выше.
Почти у каждого владельца iPhone установлено полно приложений. И не всегда удобно, имея несколько страниц рабочего стола, отыскивать что-то каждый раз. Наверное, мало кто догадывается, что можно создать папку на iphone средствами самого iOS и помещать туда приложения. Таким образом, можно отсортировать офисные приложения, игры и т.д. В этой краткой статье мы как раз поговорим о том, как сделать папку в айфоне любой модели.
Стоит только учесть, что эта возможность есть только в устройствах на iOS версии 4.0 и выше (в iPad 4.2.1 и выше).
Как в айфоне создать папку
(В iPad папки создаются по аналогии этих действий.)
1.Создать папку на iPhone проще простого. Первым делом разблокируйте ваше устройство и включите режим редактирования рабочего стола. Для этого нажмите и удерживайте несколько секунд один из значков на рабочем столе. Иконки начнут трястись и появятся крестики. В этом режиме можно перетаскивать иконки приложений и удалять их безвозвратно.
2.Хватаем необходимое приложение, перетаскиваем его поверх другого (появится рамочка) и отпускаем. Появится папка с автоматически подобранным названием, которое можно сразу же отредактировать. Остальные приложения можно поместить в папку таким же образом.
3.Завершите редактирование путем нажатия еди
Простые методы 3 для удаления фотоальбома с iPhone XR / XS / X
Просто принимайте как должное, что вы можете открыть приложение «Фотографии» и выбрать «Альбомы» для легкого удаления. При обновлении iPhone до последней версии iOS 12 вы можете не найти параметр «Редактировать», чтобы удалить альбом на вашем iPhone из последних фотографий. Почему вы не можете удалить альбомы на iPhone? Как устранить проблему?
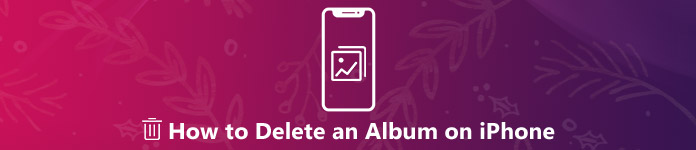 Как удалить альбом на iPhone
Как удалить альбом на iPhoneЧтобы удалить фотоальбомы с вашего iPhone, вы можете проверить простые методы 3 для устранения проблемы. Кроме того, вы также можете узнать больше о причинах этого. Просто прочитайте статью и выберите нужные методы соответственно.
Часть 1: Как удалить альбом на iPhone с помощью iPhone Transfer
Повреждены ли фотографии или альбомы, или проблемы с обновлениями, Apeaksoft iPhone Transfer это простая передача и менеджер iPhone для вашего iPhone. Просто позволяет передавать, создавать резервные копии, удалять, редактировать и управлять файлами iPhone с легкостью. Даже если вам просто нужно удалить альбом на iPhone, вы можете предварительно просмотреть и сделать резервную копию некоторых фотографий на компьютере.
Как удалить альбом с iPhone через iPhone Transfer
Шаг 1Подключите iPhone к компьютеру с помощью оригинального USB-кабеля. Скачайте и установите iPhone Transfer, запустите программу на своем компьютере. Программа способна обнаружить подключенный iPhone автоматически.
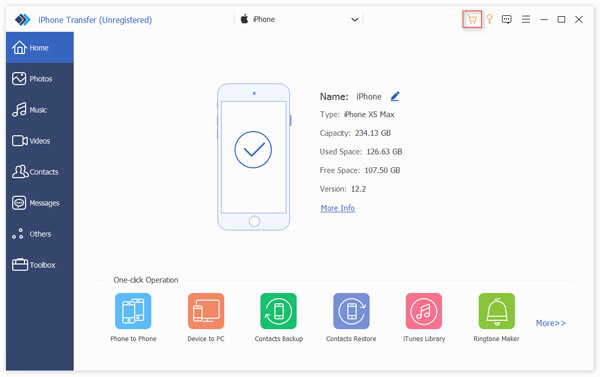
Шаг 2Выберите меню «Фото», чтобы просмотреть все альбомы на вашем iPhone. Вы можете добавлять фотографии, передавать на устройство / компьютер, удалять фотографии, просматривать информацию о фотографиях и управлять ими на своем компьютере.
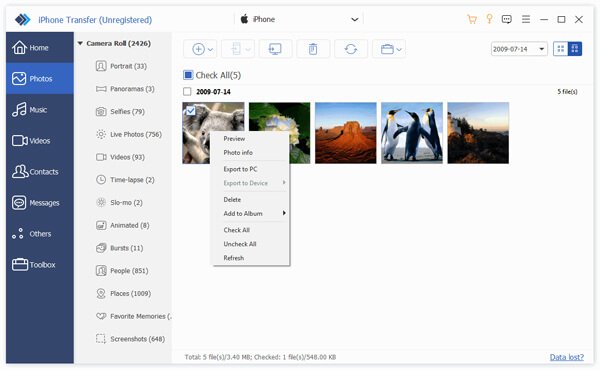
Шаг 3Если вам нужно удалить фотоальбомы с iPhone, нажмите значок «Панель инструментов» и выберите «Удалить альбом». Он полностью удалит выбранные альбомы с вашего iPhone.
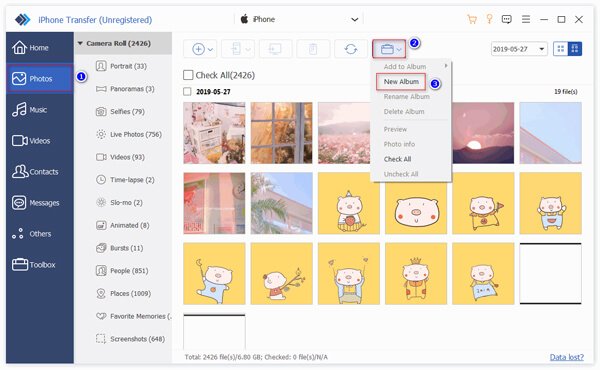
Чтобы избежать любого удаления по ошибке, вы можете заранее сделать резервную копию фотографий на компьютер. Выберите опцию «Экспорт на ПК», чтобы сделать их резервную копию на компьютер с большим пространством.
Часть 2: Как удалить альбомы с iPhone с помощью приложения «Фото»
На iPhone есть два основных фотоальбома, по умолчанию один из iOS и созданные вручную. Стандартные, такие как Портреты, Панорама, Селфи и Живые фотографии не могут быть удалены. Вот подробный процесс удаления альбома на iPhone с различными версиями iOS.
Как удалить альбомы на iPhone с iOS 12
Шаг 1Запустите приложение «Фотографии» на главном экране, и вы увидите значок «Плюс» в верхнем левом углу, «Альбомы» жирным шрифтом и под надписью «Мои альбомы».
Шаг 2Нажмите «Просмотреть все» в правой части «Мой альбом», чтобы перейти к следующему экрану.
Шаг 3Нажмите «Изменить» в правом верхнем углу, чтобы удалить фотоальбом на iPhone.
Шаг 4Затем перейдите в «Альбомы»> «Недавно удаленные» и навсегда удалите ненужный альбом.
Как удалить фотоальбомы со старой iOS
Шаг 1Перейдите на вкладку «Альбомы» в приложении «Фотографии».
Шаг 2Тогда вы увидите опцию «Редактировать» в правом верхнем углу. Нажмите на опцию, и вы получите все альбомы, созданные самостоятельно.
Шаг 3Нажмите на красный кружок на ненужном фотоальбоме, чтобы переместить его в папку «Недавно удаленные». Если вам нужно окончательно удалить альбом на iPhone, удалите его из папки.
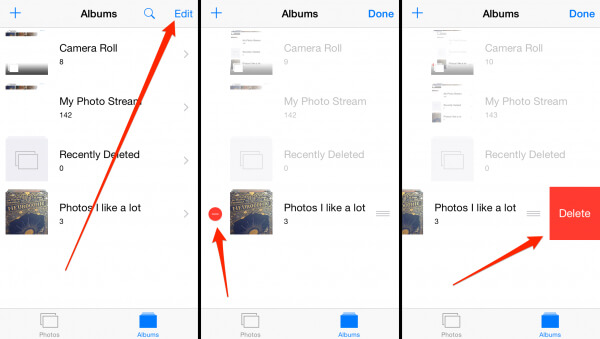
Часть 3: Как удалить синхронизированные альбомы с iPhone через iTunes
На iPhone есть другой тип альбомов, фотоальбомы синхронизируются с ПК или Mac. Если вы подключили iPhone к компьютеру и использовали iTunes для синхронизации, некоторые альбомы будут отправлены на iPhone из библиотеки iTunes. Эти фотоальбомы не могут быть удалены на iPhone независимо.
Шаг 1Подключите iPhone к компьютеру с помощью USB-кабеля и запустите iTunes. Обновите iTunes до последней версии, нажав «iTunes»> «Проверить наличие обновлений» на Mac или «Справка»> «Проверить наличие обновлений» на ПК.
Шаг 2Дождитесь, пока iTunes обнаружит ваш iPhone, и нажмите значок «Устройство» в верхнем левом углу, чтобы получить доступ ко всем альбомам на iPhone.
Шаг 3Перейдите на вкладку «Фото» на левой боковой панели под «Настройки». Затем выберите опцию «Выбранные альбомы» и выберите альбомы, которые вы хотите сохранить.
Шаг 4После этого нажмите кнопку «Применить», чтобы снова перезаписать фотографии iPhone с помощью библиотеки фотографий iTunes, чтобы удалить альбомы, синхронизированные на iPhone. Когда синхронизация завершится, нажмите кнопку «Готово».
Примечание:После проверки фотоальбомы будут удалены с iPhone. Вы не можете просмотреть фотографии iPhone перед удалением фотоальбомов в iTunes. Итак, вам лучше записать название нежелательных альбомов.
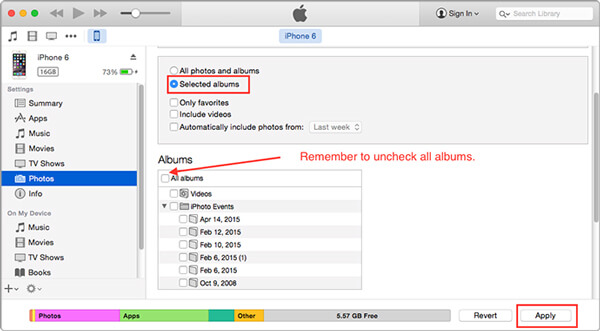
Часть 4: Почему вы не можете удалить альбом на iPhone
Встроенное приложение «Фотографии» для каждого iPhone не только позволяет хранить и редактировать фотографии, но и позволяет легко управлять альбомами. Почему вы не можете удалить некоторые альбомы в пути? Вот несколько распространенных причин, по которым вы не можете удалить альбом на iPhone.
1. Неправильные типы альбомов
На iPhone есть несколько типов альбомов. Когда вы выбираете по умолчанию iOS или синхронизированные из iTunes, вы не можете удалить их напрямую с iPhone напрямую. Кроме того, альбомы, созданные приложениями App Store, нельзя изменить в приложении Photos.
2. Поврежденные фотографии в альбоме
Если фотоальбом на iPhone содержит поврежденные фотографии, вы не можете удалить его непосредственно на iPhone. Что касается случая, вы можете подключить iPhone к компьютеру и удалить фотоальбом с помощью iPhone Transfer.
3. Что-то не так происходит на iPhone
Когда вирус или вредоносная программа заражает ваш iPhone, вы не сможете удалить фотоальбомы на iPhone. Просто сохраните их в iTunes или iCloud перед восстановлением iPhone, чтобы удалить фотоальбомы. Конечно, вы также можете использовать iPhone Transfer, чтобы удалить нужные альбомы.
Вывод
В этой статье рассказывается о том, как удалять фотоальбомы на iPhone XR / XS / X / 8 / 7 / 6s / 6 и более ранних версиях. Приложение «Фотографии» на iPhone — это самый простой способ удаления фотоальбомов. Для фотоальбомов, синхронизированных с вашим iPhone, вам нужно зайти в iTunes и удалить их, выполнив синхронизацию снова. Если вы все еще не можете избавиться от фотографий, Apeaksoft iPhone Transfer это лучшее решение, которое вы можете принять во внимание. Он не только прост в использовании, но и способен легко управлять фотоальбомами на iPhone. Больше запросов о способах удаления фотоальбомов на iPhone вы можете поделиться более подробной информацией в комментариях.
Не удаляются фото на iPhone или iPad, что делать? Ремонт iphone ipad в Харькове
Не получается удалить некоторые фотографии с iPhone и iPad? Зачастую с такой проблемой сталкиваются пользователи, которые попытались удалить альбомы с фотографиями на iOS-устройстве, которые были загружены с PC или Mac через iTunes.Способы удаления таких фотографий существуют.
1 случай: Как удалить фотографии с iPhone и iPad, которые были синхронизированные с iTunes на Вашем компьютере
Чтобы определить, как были загружены не удаляемые фотографии , а именно, были ли синхронизированы с компьютера, необходимо перейти во вкладку «Альбомы» штатного приложения «Фото» и найти интересующую вас папку. Если под её названием будет указано количество фото и надпись «с моего Mac (компьютера)», значит фотографии загружены и синхронизированы с Вашего компьютера.
Для того, чтобы удалить фотографии с Iphone и iPad необходимо:
- Подключить iPhone, iPod touch или iPad к PC/Mac.
- Запустить iTunes.
- Перейти на страничку с устройством.
- В левом боковом меню кликнуть по вкладке Фото.
- Снять галочку с пункта Синхронизировать или с выбранной папки с изображениями (в этом случае удалится весь альбом).
Если Вам нужно удалить с iPhone или iPad не весь альбом с фотографиями, а выборочные фото, то необходимо перейти к папке с фотографиями на компьютере и удалить ненужные фото.
Если же папка с фотографиями уже была удалена с компьютера, то, как вариант, можно создать пустую новую с таким же названием, как на iPhone или iPad, и синхронизировать её со своим устройством.
- Нажать кнопку «Синхронизировать».
2й случай: Как удалить фото на iPhone и iPad, которые синхронизированы с iTunes чужого компьютера
Если те фотографии, которые нельзя удалить загружены с другого компьютера и у Вас нет доступа к чужому компьютеру, с которым был синхронизирован iPhone или iPad, то при синхронизации iTunes удалит ВСЕ ФОТОГРАФИИ, загруженные с компьютера. Это не относится к фото и видео, созданным на самом iOS-устройстве (Фотопленка).
Для того, чтобы сохранить фото, загруженные с чужого компьютера, придётся либо копировать их через приложения iTools, iFunBox, iMazing и прочие аналоги iTunes для компьютера, пересылать в электронном письме, либо выгружать в облако.
Новость подготовлена по материалам сайта yablyk.com
4 простых способа удалить все фотографии с вашего iPhone
Эти инструкции позволят вам быстро стереть фотографии, чтобы освободить место или подготовить гаджет к продаже.
С помощью приложения «Фото» на iPhone
- Запустите программу «Фото» и нажмите «Альбомы» → «Все фото».
- Опуститесь в самый низ альбома и нажмите «Выбрать» в верхнем правом углу.
- Проведите пальцем от фото в нижнем левом углу до последней фотографии в этом же ряду справа. Затем, не отрывая прикосновения, ведите пальцем вверх, пока не выделите все изображения. Они будут выделяться целыми рядами, что ускорит процесс.
- Нажмите на значок корзины в правом нижнем углу и подтвердите удаление.


После этого снимки переместятся в альбом «Недавно удалённые», откуда система окончательно удалит в течение 40 дней. Вы можете зайти в этот альбом и удалить все в любой момент вручную, нажав «Выбрать» → «Удалить все». А можете и восстановить: для этого нужно будет нажать «Выбрать» → «Восстановить все».
С помощью программы Image Capture на Mac
 www.macworld.co.uk
www.macworld.co.uk- Подключите iPhone к компьютеру по USB и запустите Image Capture. Эту утилиту можно быстро найти через поиск Spotlight на Mac.
- На левой панели Image Capture нажмите по иконке iPhone.
- Дождитесь, пока в правой части окна не отобразятся снимки, и выделите их с помощью комбинации Cmd + A.
- Нажмите на круглую красную иконку в левом нижнем углу и подтвердите удаление.
- Когда снимки исчезнут из Image Capture, можете отключать iPhone — на нём их тоже больше не будет.
С помощью «Проводника» на компьютере с Windows
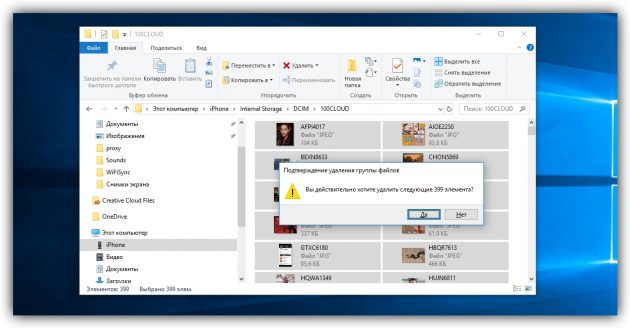
- Подключите iPhone к компьютеру по USB и войдите в «Проводник».
- Дважды кликните по значку iPhone в «Проводнике» и перейдите во вложенную папку DCIM. Если значка смартфона не будет в проводнике, установите iTunes и авторизуйтесь в программе с помощью Apple ID.
- Открывайте подпапки внутри DCIM, выделяйте внутри них снимки и удаляйте.
- Когда закончите, удалённые на компьютере фотографии исчезнут с iPhone.
С помощью сброса iPhone до заводских настроек
Если вы хотите удалить снимки перед продажей аппарата, этот способ подходит лучше всего. Сброс настроек удалит с устройства все снимки и другие личные данные, после чего вы сможете смело передать устройство новому владельцу. Наша подробная инструкция поможет вам обнулить iPhone за несколько минут.
Что делать, если с iPhone не удаляются фото (пошаговая инструкуция) — Мир Apple
Если вы обновили свой iPhone, iPad или iPod touch до самой новой модификации операционной системы, на устройстве могут появляться некоторые проблемы. Самой частой из них можно назвать неисправность, связанную с невозможностью удалить или отослать изображения, которые были сохранены в памяти гаджета. Чтобы избавиться от этой ошибки и оставить все фотографии и видеозаписи, рекомендуем вам следовать информации, представленной ниже. Если коротко (для тех пользователей, которые разбираются в устройствах): чтобы исправить ошибку, рекомендуем восстановить iPhone, iPad или iPod touch при помощи iTunes. Сначала создайте самую новую копию данных в iTunes или iCloud. Очень важно! Тем пользователям, которые не собираются обновлять систему до новой версии iOS, данный способ не подойдет.
Что делать, если с iPhone не удаляются фото (пошаговая инструкуция)
1. Создайте новую копию устройства через iTunes или iCloud.
2. На гаджете снимите галочку с «Найти iPhone». Данный пункт находится во вкладке «Настройки» → iCloud → «Найти iPhone».
3. Подсоедините iPhone, iPad или iPod touch к вашему компьютеру и откройте iTunes.
4. Найдите в iTunes свой гаджет.
5. Нажмите на «Восстановить» и выберите подтверждение начала процесса восстановления.
6. До того, пока восстановление не закончится, не отключайте мобильное устройство от компьютера.
7. После восстановления, в окне iTunes установите флажок на отметке «Восстановить из резервной копии». После открытия выпадающего списка выберите самую свежую копию. После этого кликните на «Продолжить». Так вы запустите процесс восстановления гаджета из копии. Если вы сделали копию через iCloud, ее восстановление возможно только после первоначальной настройки системы.
Как видите, все делается очень просто и быстро. При помощи такого шага вы сможете решить проблему, которая часто возникает после обновления операционной системы. Если удалить или отправить фотографий с iPhone, iPad или iPod touch невозможно, необходимо прибегнуть к данной инструкции.
Стоит еще раз отметить, что такой метод не подойдет пользователям, которые не собираются обновлять гаджет до актуальной версии iOS и хотят оставить старую прошивку.

