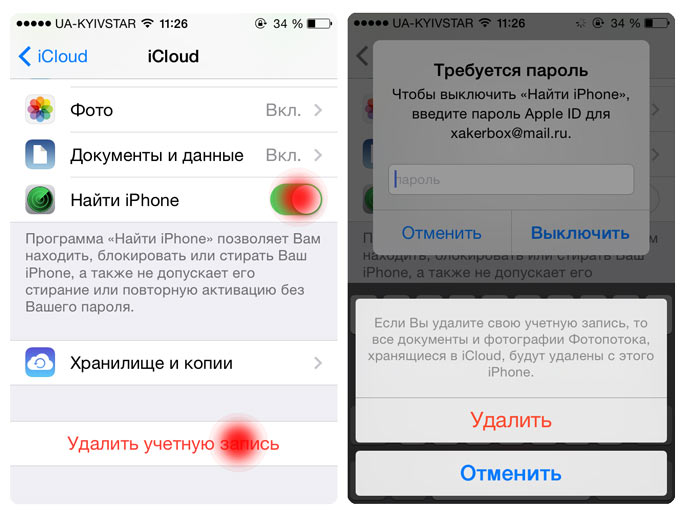Как удалить все фотографии на iPhone за 3 секунды
Короче так! Чтобы вы не подумали что я хочу вас развести, ГАРАНТИРУЮ ВАМ что такого метода удаления всех фотографий с iPhone вы еще нигде не видели. Не знаю по какой причине вы решили удалить все фотки, но сделать это довольно просто.
Для этого вам НЕ понадобится ни компьютер, ни Lightning кабель, “ни-че-го”… А, ну может только слегка прямые руки с пальцами на них. Sorry, не хочу никого обидеть, но это действительно то, что для этого необходимо. Поехали!
Как родилась тема этой статьи? Сейчас расскажу… Я имею привычку анализировать чужие сайты (в основном буржуйские) схожей тематики на предмет популярных статей, а именно по каким запросам на эти сайты попадает народ из поиска Google.
Так вот на одном из сайтов я и обнаружил, что кому-то уж очень интересно и невтерпеж узнать как удалить все фотографии на iPhone одним махом.
Я также просмотрел первые пару статей в выдаче Google по этому запросу, и понял что все предлагаемые методы какие-то унылые и требуют от вас усидчивости и терпения.
Но что делать если в Фотопленке тысячи фотографий? Сидеть и кликать по каждой? Я человек спокойный, но и у меня нервов не хватит.
Поэтому, “пораскинув мозгами”, я нашел тот заветный метод, который позволяет ВЫДЕЛИТЬ ВСЕ ФОТОГРАФИИ за три секунды. Ну а потом уже можно перемещать их в корзину.
- Как перенести фотографии с iPhone на компьютер? – Инструкция
- Как восстановить iPhone до заводских настроек – Инструкция
- Как освободить место в iCloud? – Инструкция
Для реализации “моего метода” выделения фотографий мы воспользуемся способностью экрана iPhone распознавать несколько касаний одновременно – мультитач. Вы все давно привыкли к жестам зумирования (увеличение/уменьшение) на экранах смартфона.
Я вам больше скажу, было у меня пару ситуаций когда я пытался (по привычке) зумировать на маленьком экране кнопочного телефона… а потом чувствовал себя идиотом. С вами такого не случалось? До чего нас техника доведет??? Но сегодня не про зумирование, а немного другой тип жестов.
С вами такого не случалось? До чего нас техника доведет??? Но сегодня не про зумирование, а немного другой тип жестов.
Итак, чтобы удалить все фотографии на iPhone, выполните четыре простых ШАГА изложенных ниже (картинки прилагаются). Все четыре шага очень важны, поэтому читайте внимательно.
ШАГ 1 — Заходим в приложение Фото, затем в Фотопленку и нажимаем “Выбрать” в правом верхнем углу.
ШАГ 2 — Ставим палец на ПОСЛЕДНЮЮ фотографию в Фотопленке и не отпуская его сдвигаем влево (не вверх, а влево!!!), таким образом выделяя несколько фотографий одновременно.
ШАГ 3 — Не отпуская первый палец, кликаем по строке с часами другим пальцем, тем самым прокручивая список фотографий в самый верх.
После этого перемещаем ПЕРВЫЙ ПАЛЕЦ на первую фотографию в Фотопленке. Таким образом вы выделите все фотографии на iPhone.
ШАГ 4 — Ну а теперь удаляем фото, нажав на изображение Корзины.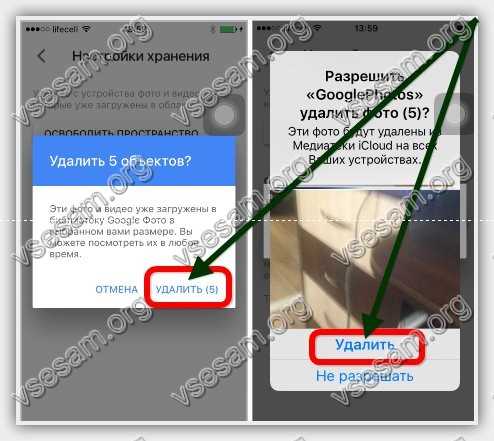
Ловкость рук, скажете вы? … Возможно. Эту процедуру можно спокойно проделать одной рукой с двумя пальцами. Я уверен, что вы справитесь. Главное не отрывать первый палец до самого конца выделения.
После того как вы удалили все фотографии на iPhone, они удачно переместились в папку “Недавно удаленные”. Зайдите в эту папку, подумайте дважды… а лучше трижды перед следующим шагом.
И если все же надумали все удалить, нажимайте Выбрать в правом верхнем углу, а затем “Удалить все” в нижнем левом.
Так! Хватит таращиться на мои фотки! Давай удаляй свои немедленно… А затем ставь лайк в соцсетях! Да, и еще, жду твоих комментариев внизу под статьей. Пиши зачем усы сбрил… и фотки удалил?
Подписывайтесь на наш Telegram, VK.
Как навсегда удалить фотографии на iPhone и в iCloud
Посоветовавшись с разными специалистами, практически невозможно узнать,Удаленное изображение с iPhone было полностью удалено или все еще в папке. Ключ «удалять»Не всегда стирает изображение полностью или сразу. Он просто сообщает вашему iPhone и серверам Apple iCloud, что скрыть этот файл, пока он не будет перезаписан для других данных.
Ключ «удалять»Не всегда стирает изображение полностью или сразу. Он просто сообщает вашему iPhone и серверам Apple iCloud, что скрыть этот файл, пока он не будет перезаписан для других данных.
Проблема в том, что даже если вы не видите эти изображения на своем iPhone, углубленное сканирование
Чтобы избежать этих неопределенностей, вы можете изучить более точные системы стирания, вот несколько советов.
Индекс
- 1 Удалить из «Фото» не из «Альбомов»
- 2 Удалить изображение из общих фотографий
- 3 Удалить резервные образы
- 4 Вы не можете делать резервные копии
- 5 Активируйте двухэтапную аутентификацию.
Удалить из «
фотографии» не в «Альбомы«Структура изображений в приложении «Фото» основана на фотографии для хранения и последующего заказа в Альбомы, потоковый, так далее. Вот почему важно понимать, что где мы должны удалить это в фотографиях
Вот почему важно понимать, что где мы должны удалить это в фотографиях
Подпишитесь на наш Youtube-канал
Вы не увидите, что оно исчезнет сразу, так как удаленное изображение остается в папке «Недавно удалено«, находится в АльбомыВо время 30 дней до исчезновения полностью, поэтому нам придется удалите это и там.
Удалить изображение из общих фотографий
При удалении изображения в «Фото» фотографии по-прежнему остаются в общих альбомах, которые их содержали. Если вы поделились своей фотографией с кем-то изображение хранится в облаке для друзей или семьи, чтобы увидеть. Не занимает места в хранилище iCloud хотя, если у вас есть Ограничение на 5.000 изображений общий, из которого вас просят удалить все, чтобы добавить новые.
Вы можете их увидеть пределы Фотопоток и обмен фотографиями iCloud в яблочная страница.
Удалить резервные образы
Если ваш iPhone резервное копирование при кормлении в среде с WiFi, эта копия включает все изображения устройства, короче фото, сделанное месяц назад, может еще быть в бэкапе терминала. Если есть какая-либо фотография, которую вы хотите полностью удалить, потому что это нарушит вашу конфиденциальность, перейдите к удалить старые резервные копии.
Чтобы удалить резервную копию, следуйте по пути: Настройки > ICloud > хранение > Управление хранилищемзатем выберите устройство и резервные копии, которые вы хотите удалить.
Вы также можете предотвратить включение фотографий в будущие копии безопасность, удалите эту опцию.
Вы не можете делать резервные копии
iCloud может быть отличным ресурсом, но как ресурс для обмена фотографиями это не так. абсолютно необходимо. За отключить синхронизацию iCloud для фотографий просто перейдите на Настройки > ICloud > фотографии и удалите все сервисы, зависящие от облака.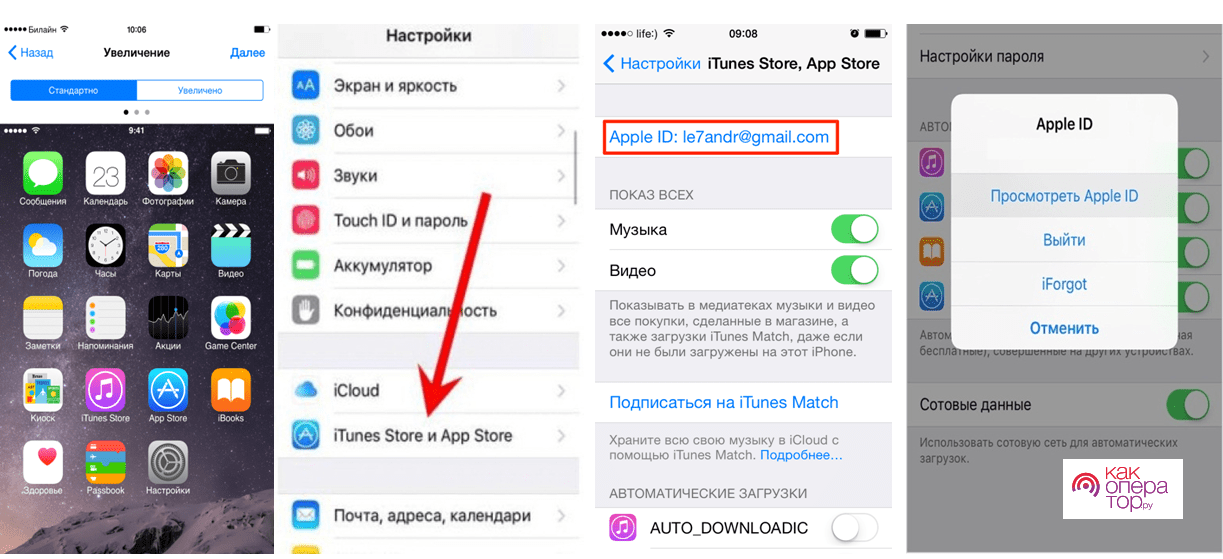
Когда вы удалите его, вы увидите уведомление о том, что он удаляет потоковые фотографии с вашего iPhone, не волнуйтесь, это то, что мы ищем.
Активируйте двухэтапную аутентификацию.
Это совсем не сложно, достаточно просто в использовании и полностью рекомендуется если вы хотите, чтобы ваша информация не попала в руки какого-нибудь хакера, который продает вас за несколько долларов рекламной компании, или, что еще хуже, вы попадете в цепь мошенничества, шантажа или любого вообразимого преступления.
Как удалить фотографии с iPhone, чтобы освободить память
Если вы удалили фотографии и видео, но по-прежнему получаете сообщение об ошибке, в котором говорится, что на вашем iPhone не хватает места, вот как удалить фотографии с вашего iPhone, чтобы освободить память космос.
Рубрики: iPhone
Этот пост может содержать партнерские ссылки. Читать далее.
Это практическое руководство для чего-то, что на самом деле не должно нуждаться в практическом руководстве. Удаление фотографий с вашего iPhone должно быть простым делом. И это в некотором роде. Но есть одна загвоздка.
Удаление фотографий с вашего iPhone должно быть простым делом. И это в некотором роде. Но есть одна загвоздка.
Первоначально это было написано, когда вышла iOS 8. С тех пор Apple изменила расположение этих настроек и их поведение.
На первый взгляд, удалить фотографии так же просто, как выбрать фотографии и нажать значок корзины. Но оказывается, что это только половина пути. И это создает проблему, если у вас заканчивается место для хранения. Это означает, что вы не можете делать больше фотографий. И если вы действительно заполните его, вы начнете получать нестабильное поведение и зависание телефона.
И что еще хуже, сообщение об ошибке, которое вы получаете, бесполезно, потому что оно заводит вас в тупик. В предупреждающем сообщении вам будет предложено перейти в раздел управления хранилищем в настройках. Но решения вы там не найдете.
Управление хранилищем
Вы получаете сообщение «Память почти заполнена: вы можете управлять своим хранилищем в настройках». Вверху этой страницы есть пример. Кнопка «Готово» закрывает сообщение, а кнопка «Настройки» открывает экран «Управление хранилищем».
Вверху этой страницы есть пример. Кнопка «Готово» закрывает сообщение, а кнопка «Настройки» открывает экран «Управление хранилищем».
На самом деле в настройках есть два места, где вы можете управлять хранилищем. Но нас здесь не касается хранилище iCloud — это отдельная (хотя и связанная) проблема. Нам нужно хранилище на самом телефоне. Если вы перейдете к
Настройки> Общие> Использование
вы получите обзор объема используемого и доступного пространства. Если вы выберете опцию «Управление хранилищем», вы получите экран с разбивкой использования по приложениям. Вполне вероятно, что одним из элементов в верхней части списка будут «Фото и камера». Если вы нажмете эту опцию, вы получите разбивку по библиотеке фотографий и общему фотопотоку.
Но все, что вы можете здесь сделать, это посмотреть, сколько данных используется. Здесь ничего нельзя удалить.
Недавно удаленный альбом
Ключом к решению проблемы является то, что удаленные фотографии продолжают занимать место на вашем телефоне, пока вы действительно не удалите их.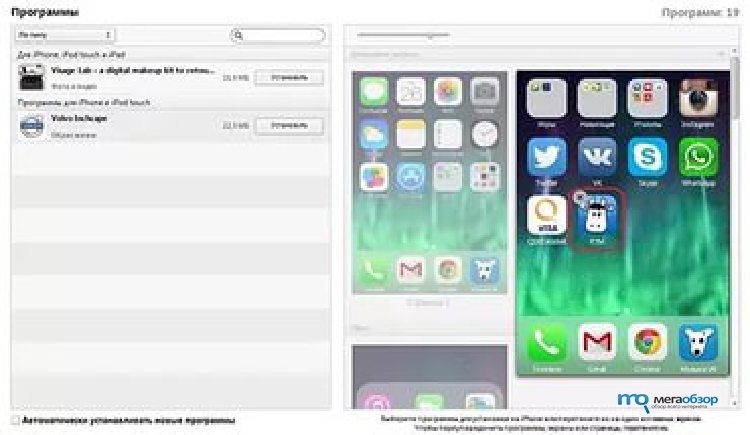 В Windows есть корзина для мусора. У Mac есть корзина. Приложение «Фотографии» в iOS 8 имеет собственный вариант «Корзины», который применяется только к фотографиям и видео.
В Windows есть корзина для мусора. У Mac есть корзина. Приложение «Фотографии» в iOS 8 имеет собственный вариант «Корзины», который применяется только к фотографиям и видео.
Когда вы удаляете фотографию на iPhone, она на самом деле не удаляется. Он просто перемещается в специальный альбом под названием «Недавно удаленные». Логика достаточно справедлива — это мера предосторожности против случайного удаления фотографий, которые вы действительно хотите сохранить. А если нужно восстановить фото или видео, то это, безусловно, плюс. Но исполнение могло быть намного лучше.
Каждая фотография и видео в альбоме «Недавно удаленные» находятся на таймере, который начинается через 30 дней. Как только этот таймер истечет, фото или видео исчезнут навсегда. Но хотя фото и видео остаются в альбоме «Недавно удаленные», они по-прежнему занимают место на вашем телефоне. И если вы много используете камеру, очень легко не хватить места. Это здорово для Apple, пытающейся убедить вас перейти на iPhone следующего размера в хранилище, но не так здорово, если вы пытаетесь сделать снимок.
Решение
Эту проблему достаточно легко решить, но она не настолько интуитивна, как могла бы быть. Это включает в себя дополнительный шаг. Что вам нужно сделать, это выбрать фотографии в альбоме «Недавно удаленные» и удалить их снова. На этот раз вы действительно удаляете их.
Но сначала рекомендуется убедиться, что фотографии, которые вы хотите сохранить, должным образом скопированы. Есть разные способы сделать это. Некоторые из самых популярных включают опции iCloud, встроенные в IOS 8, приложение Carousel из Dropbox, приложение Amazon Prime Photos или приложение Google+. Или просто сделайте полную резервную копию вашего iPhone через iTunes. Я регулярно использую Carousel для резервного копирования всех моих фотографий в фоновом режиме.
После того, как ваши фотографии будут в безопасности, вот как действительно удалить ненужные:
- В программе «Фотографии» щелкните значок «Альбомы» в правом нижнем углу.
- Затем откройте альбом «Недавно удаленные».

- Затем нажмите кнопку «Выбрать» в правом верхнем углу.
- Затем нажмите кнопку «Удалить все» в левом нижнем углу.
- Затем нажмите кнопку «Удалить элементы XXX», выделенную красным цветом.
- Итак, вы наконец-то удалили все те фото и видео, которые, как вы думали, уже были удалены, но скрывались в тени, занимая драгоценное место на вашем телефоне.
Как действительно, действительно удалить ваши фотографии
Я столкнулся с ситуацией, которая потребовала еще более радикальных мер. В какой-то момент во время восстановления из резервных копий и обновления версий операционной системы у меня оказалось несколько гигабайтов фотографий и видео, занимающих место на моем iPhone, которые не отображались в фотопленке, альбоме «Недавно удаленные» или где-либо еще, где я мог доступ на самом iPhone. Техническая поддержка Apple заставила меня перезагрузить телефон и восстановить его из резервной копии, но это также не решило проблему.
Каким-то образом где-то что-то испортилось.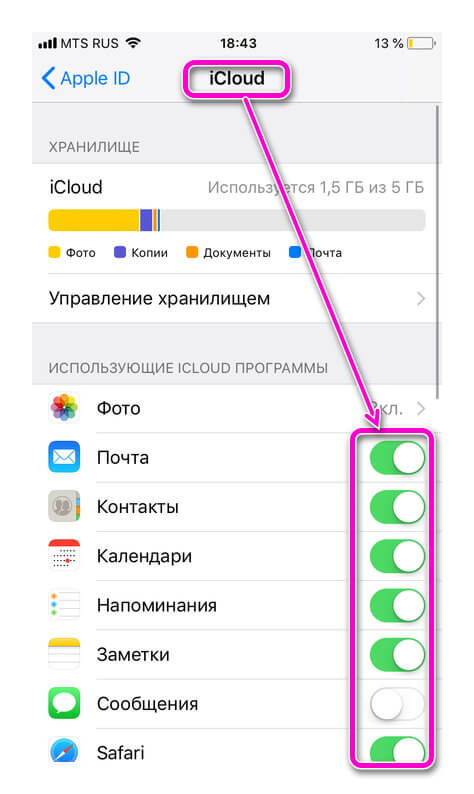 Поэтому, прежде чем восстановить из резервной копии, мне пришлось зайти в файл резервной копии и вручную удалить фотографии. Я настоятельно рекомендую делать это с осторожностью, потому что вполне возможно все испортить, если вы совершите ошибку. В качестве минимальной меры предосторожности стоит сделать две резервные копии, чтобы у вас был запасной вариант, если что-то пойдет не так.
Поэтому, прежде чем восстановить из резервной копии, мне пришлось зайти в файл резервной копии и вручную удалить фотографии. Я настоятельно рекомендую делать это с осторожностью, потому что вполне возможно все испортить, если вы совершите ошибку. В качестве минимальной меры предосторожности стоит сделать две резервные копии, чтобы у вас был запасной вариант, если что-то пойдет не так.
На Mac файлы резервных копий находятся в папке ~Library/Application Support/MobileSync/Backup.
Есть также приложения, которые я не пробовал, но которые могут упростить процесс (например, это).
Реальное решение
Apple может сделать две вещи, чтобы все это работало лучше. Во-первых, чтобы сообщение об ошибке указывало на альбом «Недавно удаленные», а не на тупик в настройках «Управление хранилищем».
Во-вторых, сделать альбом «Недавно удаленные» более похожим на Корзину на Mac или Корзину на Windows, где, если требуется место, самые старые элементы автоматически удаляются, не дожидаясь истечения таймера.
На момент написания этой статьи я использую IOS 8.1.3. Вполне возможно, что эта проблема может быть решена в будущем обновлении до IOS 8, что сделает это руководство устаревшим. Вот и надейтесь!
Безопасная очистка
Действия, описанные выше, отличаются от безопасной очистки. Фотографии больше не будут доступны через операционную систему IOS или в любых новых резервных копиях, которые вы делаете. Но кто-то, у кого есть доступ к вашему телефону и возможность сканировать его флэш-память, вероятно, сможет немного восстановиться. Если вам нужно выполнить безопасную очистку телефона перед его продажей или, возможно, на вашем телефоне таинственным образом оказалось что-то компрометирующее, вот хорошее место для начала.
Дэвид Коулман
Я профессиональный фотограф-фрилансер из Вашингтона, округ Колумбия. Семь континентов, горы, под водой и куча мест между ними. Мои изображения появились во многих публикациях, и вы можете посмотреть некоторые из моих фотографий из путешествий здесь.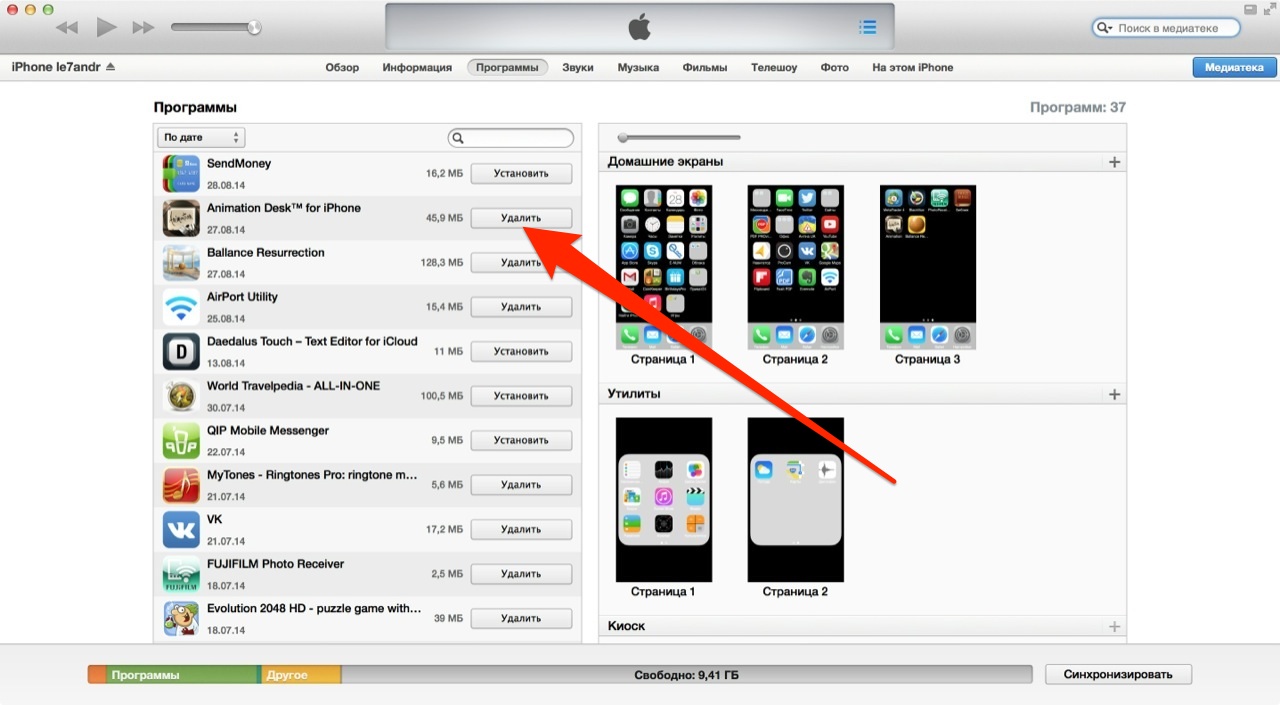 Подробнее »
Подробнее »
Как удалить фотографии с вашего iPhone или iPad
Конечно, вы знаете, как удалять фотографии с вашего iPhone. Все мы делаем. Это настолько просто, что даже моя мама может сделать это, не спрашивая дорогу.
Тем не менее, удаление изображений непосредственно с вашего iPhone может быть утомительной задачей, если вашей конечной целью является пакетное удаление сотен, а то и тысяч фотографий.
В этом посте мы покажем вам, как удалить фотографии из библиотеки фотографий iPhone на iOS. Мы рассмотрим различные варианты, которые у нас есть, не только для удаления фотографий по одной, но и для удаления всех изображений с iPhone одновременно.
Вся эта информация относится и к iPad. Процесс точно такой же, независимо от того, хотите ли вы удалить фотографии с вашего iPad или iPhone. Если вы хотите удалить фотографии с вашего iPad, просто следуйте приведенным ниже инструкциям, и все будет готово.
Если вы думаете, что уже все знаете, я рекомендую вам взглянуть на этот пост, потому что вы все еще можете кое-что узнать.
Удаление фотографий с iPhone по одной
Скорее всего, вы уже знаете, как удалять отдельные фотографии с вашего iPhone или iPad, но ради предоставления исчерпывающей информации мы все равно объясним, как это сделать здесь.
1) Запустите приложение «Фотографии».
2) Нажмите «Альбомы» и войдите в один из них или нажмите «Библиотека».
3) Коснитесь фотографии, которую хотите удалить.
4) Коснитесь значка корзины в правом нижнем углу экрана.
5) Ваш iPhone или iPad попросит вас подтвердить, действительно ли вы хотите удалить фотографию или хотите отменить ее. Коснитесь Удалить фото . Фотография будет удалена с вашего iPhone навсегда.
Удаление нескольких фотографий напрямую с iPhone или iPad
Существует два способа быстрого одновременного удаления нескольких фотографий с iPhone.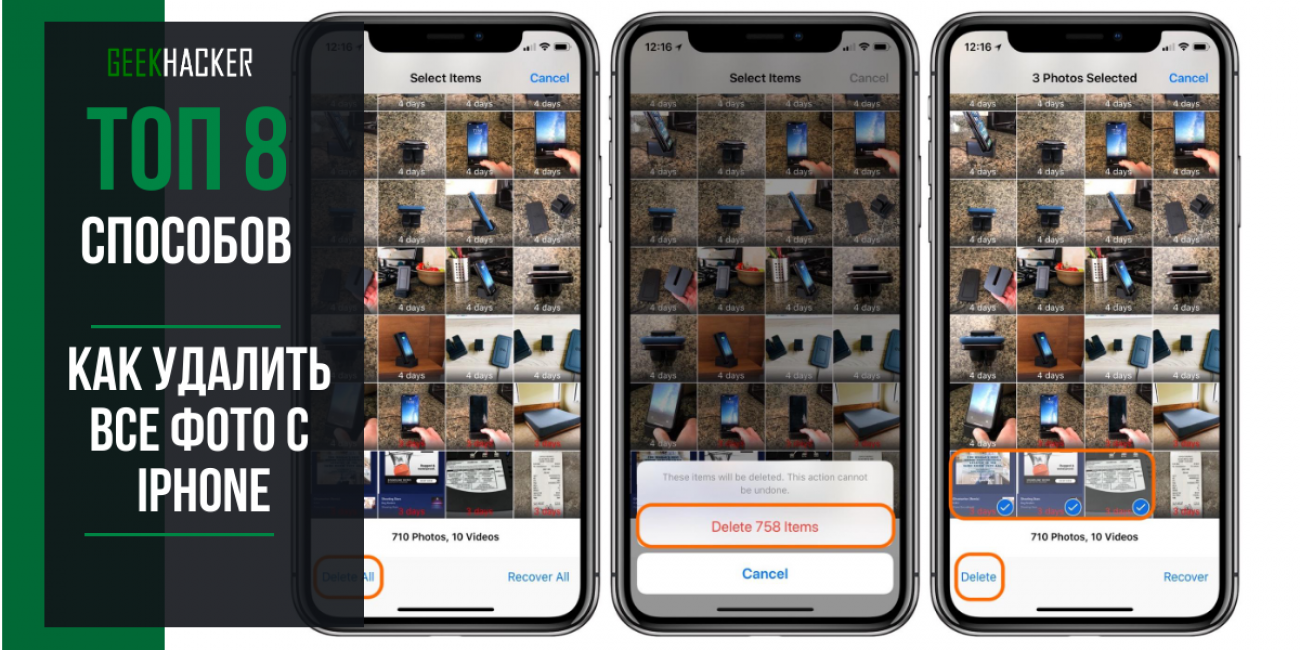 В первом случае вы вручную выбираете каждое изображение, которое хотите удалить. Другой способ будет описан в следующем разделе.
В первом случае вы вручную выбираете каждое изображение, которое хотите удалить. Другой способ будет описан в следующем разделе.
1) Запустите приложение «Фотографии».
2) Нажмите Альбомы и перейдите к Недавние .
3) Нажмите кнопку Select в правом верхнем углу экрана.
4) Нажмите, чтобы выбрать каждую фотографию, которую вы хотите удалить. Чтобы ускорить выбор фотографий, вы также можете провести пальцем по экрану, чтобы быстро выбрать, например, ряд из 5 фотографий. Более того, вы можете провести пальцем вниз, чтобы быстро выбрать сразу несколько рядов фотографий. Очень мощная штука! Подробнее: Как выбрать сразу несколько фотографий на iPhone или iPad
5) После того, как вы выбрали все фотографии, которые хотите удалить с iPhone, нажмите значок Корзина в правом нижнем углу экрана. экран.
экран.
6) Вам будет предложено подтвердить удаление изображений в последний раз, прежде чем ваши изображения будут удалены навсегда.
Быстро выбрать и удалить несколько фотографий
Другой способ быстро выбрать и удалить сразу несколько фотографий с iPhone немного менее известен, но все же довольно эффективен, поскольку позволяет выбирать несколько фотографий одним касанием. Вот как:
1) Запустите приложение «Фотографии».
2) Коснитесь вкладки Библиотека в левом нижнем углу экрана.
3) Вы увидите, что на вкладке «Библиотека» ваши фотографии упорядочены по годам > месяцам > дням и всем фотографиям . Чтобы перемещаться по этой иерархии, и в зависимости от того, где вы находитесь в этой иерархии, вам нужно попасть в лет , месяцев или дней , пока не появится кнопка Select . Мы будем использовать этот параметр в следующих шагах.
Мы будем использовать этот параметр в следующих шагах.
Кроме того, вы можете нажать Все фотографии , чтобы просмотреть их все. Однако убедитесь, что вы видите кнопку «Выбрать» только тогда, когда миниатюра фотографии немного больше (и ее легче выбрать). Если миниатюры маленькие и вы не видите кнопку «Выбрать», просто нажимайте на фотографию, пока не появится кнопка «Выбрать », или разведите ее двумя пальцами. Я понимаю, что это может сбивать с толку, но это будет иметь смысл, если у вас в руках iPhone.
4) Как только вы сможете удобно просматривать эскизы изображений, нажмите кнопку Select в правом верхнем углу.
5) Вы заметите, что теперь с каждым диапазоном дат связана кнопка Выбрать все . При нажатии кнопки «Выбрать все» для определенной даты или диапазона дат выбираются все соответствующие фотографии.
6) После выбора нужного количества дат коснитесь значка корзины в правом нижнем углу экрана. Все выбранные вами фотографии будут удалены из вашей фототеки.
Все выбранные вами фотографии будут удалены из вашей фототеки.
Удалить фотоальбомы с iPhone
Удаление фотоальбома на вашем iPad или iPhone на самом деле не удаляет фотографии, связанные с этим альбомом, из вашей фотопленки, но я подумал, что было бы неплохо добавить сюда и этот быстрый совет. .
1) Перейдите в приложение «Фотографии». Коснитесь значка Альбомы в нижней части экрана, затем коснитесь Просмотреть все , чтобы убедиться, что вы находитесь в списке всех альбомов на вашем iPhone.
2) Коснитесь Изменить кнопку в правом верхнем углу экрана. Альбомы, которые можно удалить, будут отмечены маленьким красным значком удаления, связанным с ними.
3) Нажмите красную иконку Удалить альбома, который вы хотите удалить.
4) Вы получите всплывающее предупреждение, подтверждающее, что вы действительно хотите удалить этот альбом. Нажмите Удалить .
Опять же, следует отметить, что будет удален только альбом. Все фотографии, которые были в этом альбоме, останутся в Фотопленке, пока вы их оттуда не удалите.
Очистить альбом «Недавно удаленные» в iOS
Каждый раз, когда вы удаляете фотографию с iPhone, она временно попадает в альбом «Недавно удаленные» и остается там в течение 30 дней. По истечении этих 30 дней фотография будет полностью удалена с вашего устройства.
Важно отметить, что если вы хотите сэкономить место на своем устройстве, удалив изображения, вам необходимо убедиться, что вы удалили их из альбома «Недавно удаленные». В противном случае вам придется ждать 30 дней, пока эти фотографии не исчезнут с вашего устройства.
1) Запустите приложение «Фотографии» и коснитесь вкладки Альбомы внизу.
2) Прокрутите вниз и нажмите Недавно удаленные . Там вы увидите все фотографии, которые были недавно удалены, и вы заметите, что на каждой из них есть отметка времени, то есть время, оставшееся до автоматического удаления.
3) В правом верхнем углу нажмите Выберите . Это даст вам возможность выбрать отдельные фотографии одну за другой или удалить их все одним махом. Если вы хотите удалить только несколько отдельных фотографий, просто нажмите на каждую из них, чтобы выбрать их, затем нажмите Кнопка Удалить в левом нижнем углу. Если вы хотите удалить их все раз и навсегда, просто нажмите кнопку Удалить все в левом нижнем углу. Все фотографии исчезнут навсегда.
Читайте также: Выполните этот дополнительный шаг после удаления элементов в программе «Фото» для iPhone, iPad и Mac
Удалите фотографии с iPhone после их импорта в приложение «Фото» на Mac
1) Запустите «Фото» на Mac и подключите ваш iPhone через USB-кабель.
2) Если он еще не выбран, щелкните вкладку Импорт на боковой панели.
3) Установите флажок Удалить элементы после импорта , затем нажмите Импортировать все новые элементы . Все импортированные фотографии будут автоматически удалены с вашего iPhone или iPad.
Все импортированные фотографии будут автоматически удалены с вашего iPhone или iPad.
Обратите внимание, что это работает только для недавно импортированных фотографий.
Удалить все фотографии с iPhone с помощью Image Capture на Mac
Вот и мы. Следующий метод, без сомнения, является самым быстрым и эффективным способом массового удаления фотографий из фотопленки вашего iPhone. Вы можете удалить одну или сотни фотографий одновременно и выполнить работу за меньшее время, чем требуется, чтобы сказать это.
1) Подключите ваш iPhone к вашему Mac. Запустите приложение под названием Image Capture . Возможно, вы не слышали об этом раньше, но он есть на всех компьютерах Mac. Он должен быть где-то в папке Applications .
2) Убедитесь, что ваш iPhone или iPad выбран в списке устройств на боковой панели.
3) Выберите столько фотографий, сколько хотите удалить. Если вы хотите удалить их все одним совком, нажмите Command + A клавиш на клавиатуре, чтобы выбрать все фотографии.
4) Щелкните значок удаления .
5) У вас будет последний шанс остановить массовое удаление ваших фотографий. Image Capture спросит вас, уверены ли вы, что хотите удалить выбранные элементы навсегда. Нажмите Удалить . Все фотографии будут удалены с вашего iPhone или iPad.
Удаление изображений с iPhone с помощью приложений
Что, если я скажу вам, что в App Store есть приложения, которые помогут вам быстро удалить изображения с вашего iPhone? Ведь их десятки! Но, как это часто бывает в App Store, трудно понять, какие приложения самые лучшие и как они работают. Вот почему мы опубликовали статью о лучших приложениях для удаления фотографий. Обязательно прочтите его, так как он выделяет несколько бесплатных или платных приложений, которые мгновенно очистят вашу фотопленку.
Заключение
Как видите, существует множество способов удалить фотографии с вашего iPhone или iPad. К сожалению, даже в iOS 16 до сих пор нет быстрого и простого способа удалить все фотографии, которые есть на вашем iPhone, прямо с устройства.