Что делать если не удаляются файлы с флешки MicroSD
Опубликовано: Автор: Дмитрий Просветов
Вам приходилось пользоваться MicroSD картами. Ее работа не всегда бывает корректной. Иногда становится недоступная функция удаления. Что предпринять? Рассмотрим, что делать, если не удаляются файлы с флешки MicroSD.
Содержание
- Диск защищен от записи
- Изменяем свойства
- Деактивация параметра «Только чтение»
- Форматирование
- Не удаляются файлы с флешки на Андроид
- Не удаляются файлы с флешки фотоаппарата
- Форматирование на низком уровне
- HDD Low Level Format
- Восстановление
- USB Disk Storage Format Tool
Диск защищен от записи
Разработчики устанавливают на карты режим, защищающий ее от перезаписи. Это небольшой рычажок на корпусе карты.
Если он перемещен в положение с надписью «Lock», удалить файлы невозможно. Переместите его в положение, разрешающее удаление.
Изменяем свойства
Это программная причина, ограничивающая доступ к информации.
В стационарных ПК для подключения карты используется картридер встроенный или подключаемый по кабелю USB.
Извлеките флешку Микро СД и снова подключите ее. Когда она определится ОС откройте «Мой компьютер», найдите устройство, далее:
Способ работает, если учетная запись обладает правами администратора. Как это сделать смотрите в статье.
Выберите:
Отметьте пункт:
Отключите и снова подключите карту к ПК.
Деактивация параметра «Только чтение»
Откройте неудаляемый файл, далее:
Снимите галочку с пункта:
Форматирование
Вся информация будет удалена.
На ПК перейдите:
Снимите отметку с пункта «Быстрое», нажмите «Начать».
Не удаляются файлы с флешки на Андроид
Перейдите в настройки:
Далее:
Выберите:
Нажмите значок в виде трех вертикальных точек справа вверху:
Выберете:
Далее:
Не удаляются файлы с флешки фотоаппарата
Разработчики оснащают фотокамеры средствами для форматирования. Найдите их в настройках.
Найдите их в настройках.
Форматирование на низком уровне
Это полное удаление данных с карты, и возвращение ее к заводским значениям. Для этого используйте специализированное ПО.
HDD Low Level Format
Утилита доступна по адресу: https://hddguru.com/software/HDD-LLF-Low-Level-Format-Tool/. Она выполнит низкоуровневое форматирование. Полностью удалит данные и таблицу разделов MBR. Ее особенность — простота использования.
После установки откройте приложение, перейдите:
После завершения работы информация сотрется с устройства. Но карта памяти будет готова к работе после выполнения стандартного форматирования. Как это сделать рассматривалось выше.
Восстановление
После сбоев питания контроллер карты переключился в режим чтения. Чтобы решить эту проблему, используйте специализированное ПО.
USB Disk Storage Format Tool
Программа доступна по адресу: http://www.authorsoft.com/usb-disk-storage-format-tool.html.
Если рассмотренные способы не помогли, восстановить работу карты смогут специалисты сервисного центра на специальном оборудовании.
Читайте также:
- Что предпринять при появлении ошибки: «Не получается завершить форматирование»;
- ПО для форматирования съемных накопителей, защищенных от записи.
Почему с карты памяти не удаляются файлы
Показать / Скрыть текст
Метод 1: Отключение режима запрета на запись
Многие карты памяти формата SD (и надлежащие адаптеры для карточек наименьшего размера) имеют режим аппаратного запрета на перезапись, который реализован в виде рычажка на корпусе устройства.
Если тумблер находится в положении «Lock», это значит, что данные на носителе нереально отредактировать, в том числе и удалить. Так что сперва стоит выключить эту функцию, переведя рычаг в верхнее положение. Если же накопитель как и раньше докладывает, что он находится в режиме защиты от записи, перебегайте к Методу 5.
Метод 1: Изменение параметров диска
Основной программной предпосылкой рассматриваемой трудности является ограничение доступа к данным в свойствах диска.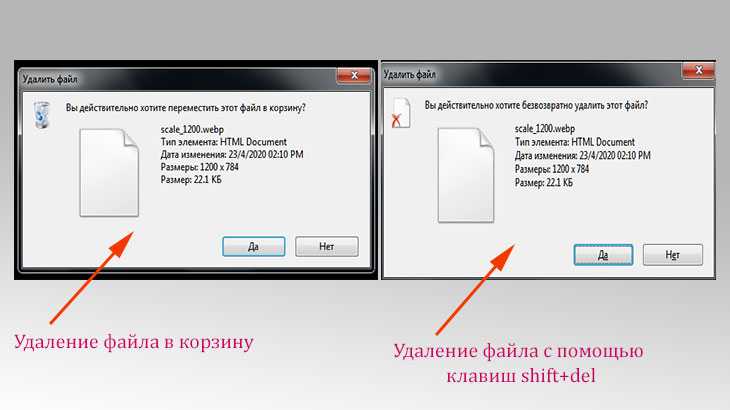 Убрать это можно только средством компьютера с Windows, последовательность действий последующая:
Убрать это можно только средством компьютера с Windows, последовательность действий последующая:
- Выньте карту памяти из устройства и подключите к ПК либо ноутбуку. Для последнего доступны несколько вариантов – к примеру, в большинстве современных гаджетов находится разъем для SD-карточек, куда можно воткнуть и microSD средством адаптера. В настольных компьютерах необходимо использовать кардридер – как интегрированный в переднюю панель, так и наружный, подключаемый по USB. Последний также можно использовать и на лэптопе.
Подождите, пока накопитель обусловится системой, дальше откройте «Компьютер»/«Этот компьютер», потом в разделе «Устройства и диски» найдите вашу карту памяти, кликните по ней правой кнопкой мыши (ПКМ) и изберите пункт «Свойства».
Перейдите на вкладку «Доступ», где воспользуйтесь кнопкой «Расширенная настройка».
Примечание. Для работы этой функции ваша учётная запись должна владеть правами админа!
Отметьте опцию «Открыть общий доступ», потом нажмите «Применить» и «ОК», закройте окна параметров.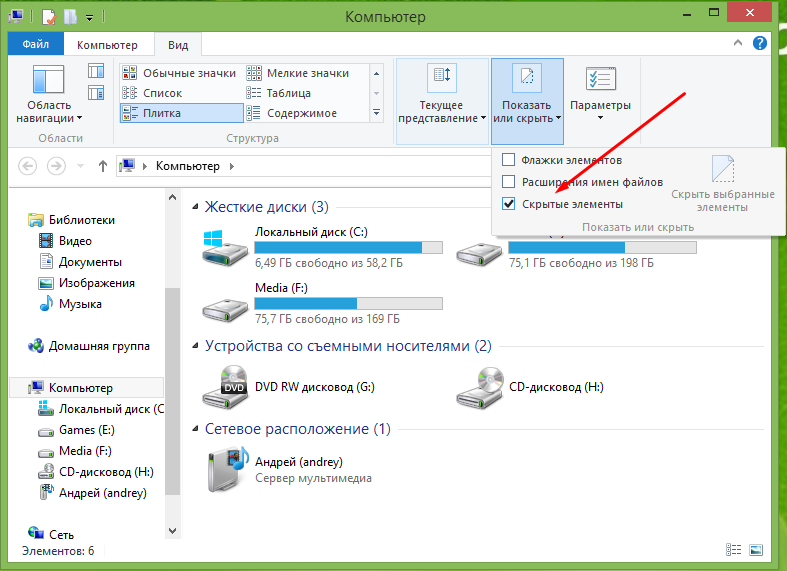
Переподключите карточку к компу и попытайтесь удалить ненужные файлы – сейчас операция должна закончиться удачно.
Метод 2: Отключение параметра «Только для чтения»
Может быть такое, что файлы, которые вы желаете удалить, помечены как для чтения. Обычно при попытке стирания таких данных ОС докладывает вам об этом, но в случае сбоев предупреждение может и не появляться. Чтоб проверить и убрать делему, проделайте последующее:
- Подключите карту памяти к компу и откройте её.
- Найдите один из проблемных файлов, кликните по нему ПКМ и изберите «Свойства».
Посмотрите на область, отмеченную на снимке экрана ниже. Если увидите, что напротив функции «Только для чтения» находится отметка, снимите её, потом нажмите «Применить» и «ОК».
Повторите деяния предшествующего шага для всех других файлов, которые не выходило удалить, после этого попытайтесь их стереть.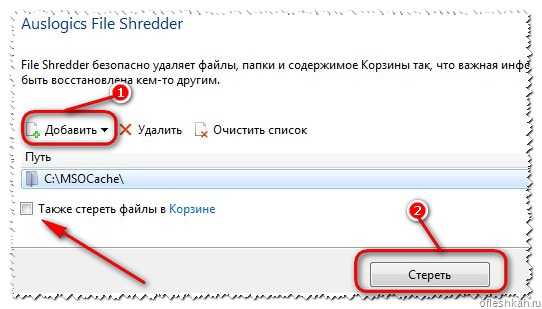 Также в целях профилактики можно переподключить носитель – часто это требуется для правильного переопределения атрибутов системой.
Также в целях профилактики можно переподключить носитель – часто это требуется для правильного переопределения атрибутов системой.
Метод 3: Форматирование
Если предшествующий способ оказался неэффективен, стоит перейти к более конструктивным решениям, 1-ое из которых – полное форматирование устройства памяти.
Принципиально! В процессе будет удалено всё содержимое карты, потому непременно скопируйте с неё все принципиальные данные!
- Сперва стоит испытать выполнить операцию на компьютере. Подключите вашу карту к нему (как это сделать, поведано в Методе 1), откройте её контекстное меню и изберите в нём «Форматировать».
В последующем окошке снимите галочку с функции «Быстрое (чистка оглавления)», другие опции не трогайте. Кликните «Начать» и ждите, пока процедура закончится.
Действенным будет и форматирование карты памяти средствами девайса, в который она вставлена. К примеру, в Android новейших версий это делается средством приложения «Файлы»: запустите его, вызовите меню, тапнув по кнопке с 3-мя полосами, потом изберите требуемый накопитель.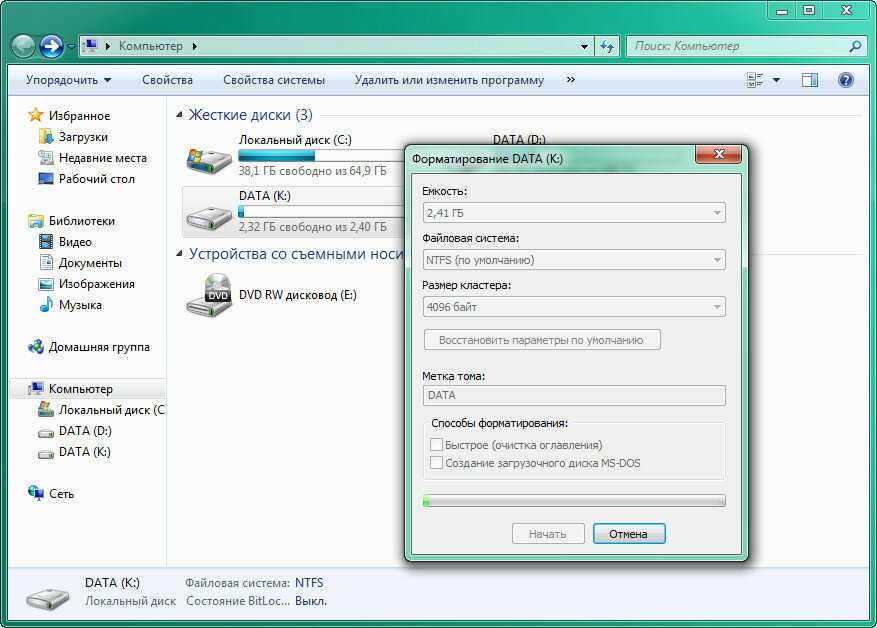
Тапните по трём точкам для вызова меню, в каком воспользуйтесь пт «Настройки хранилища».
Нажмите «Форматировать» и подтвердите операцию.
Если сбойное устройство устанавливается в камеру, в большинстве из их находятся средства форматирования – пример использования таких найдёте в статье дальше.
Обычно, стирание инфы с карты помогает убрать делему.
Метод 4: Низкоуровневое форматирование
Время от времени обыкновенной чистки содержимого бывает недостаточно, и даже после полного стирания файлы как и раньше не выходит удалить. В таком случае стоит испытать выполнить функцию низкоуровневого форматирования, обеспечивающую полное затирание пользовательской инфы и позволяющую вернуть заводские значения в накопителе. Потому что исходя из убеждений операционной системы карта памяти и флешка – понятия равнозначные, в выполнении требуемой процедуры поможет последующая статья.
Метод 5: Восстановление карты
Самый тяжёлый случай – из-за сбоев питания контроллер карты перешёл в режим только для чтения, который убрать не до боли просто. Вобщем, в решении этой задачи способен посодействовать софт от производителя: в большинстве схожих приложений реализована функция сброса микросхемы к заводскому значению. ПО от флешек подходит и к карточкам памяти, так что управления дальше животрепещущи и для их.
Вобщем, в решении этой задачи способен посодействовать софт от производителя: в большинстве схожих приложений реализована функция сброса микросхемы к заводскому значению. ПО от флешек подходит и к карточкам памяти, так что управления дальше животрепещущи и для их.
Но время от времени даже такие программки бессильны. Это значит, что вернуть работоспособность устройства можно только при помощи спец оборудования. Если вам это принципиально, обратитесь в сервисный центр, в неприятном случае просто приобретите новый накопитель.
Источник: lumpics.ru
3 простых способа удаления файлов с SD-карты в Windows
Мне знакомо чувство разочарования, возникающее при работе со сложными файлами, которые отказываются удаляться с SD-карты. Это тот момент, когда вам просто нужно использовать большие пушки. И под этим я, конечно же, подразумеваю ваш ПК с Windows. В этой статье я пошагово расскажу вам, как стереть данные с SD-карты в Windows
- 3 совета перед удалением файлов на SD-карте
- 3 простых способа удалить файлы с SD-карты в Windows
- 3 проблемы при удалении данных на SD-карте в Windows
- 3 совета после удаления данных на SD-карте в Windows
3 совета перед удалением файлов с SD-карты
Вместо того, чтобы прыгать с головой вперед, как это делает большинство любителей, о чем они часто сожалеют, найдите время и сделайте это как профессионал.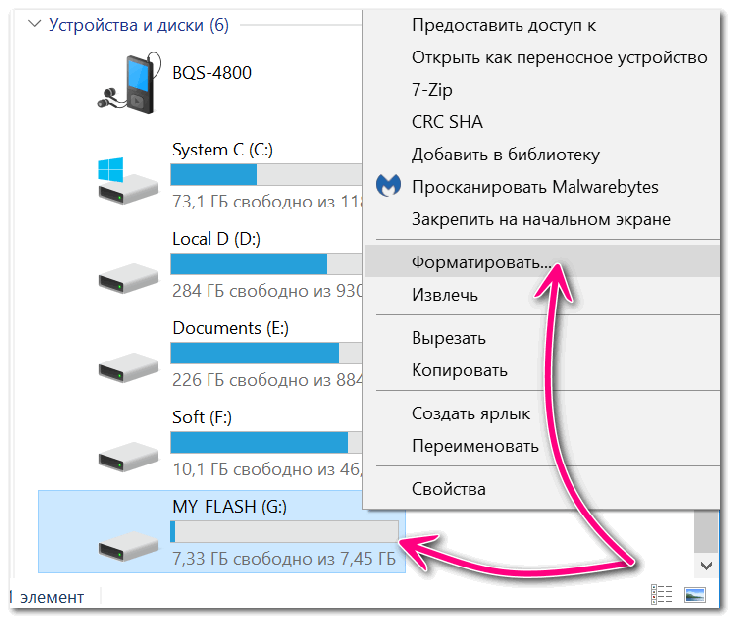 Ознакомьтесь с этими тремя советами, чтобы не совершить дорогостоящую ошибку, которая может привести к неприятным эмоциям, называемым сожалением.
Ознакомьтесь с этими тремя советами, чтобы не совершить дорогостоящую ошибку, которая может привести к неприятным эмоциям, называемым сожалением.
Что означает удаление файлов на SD-карте?
Для большинства людей, когда вы стираете файл на SD-карте, кажется, что вы удалили его из свободного места. Однако на самом деле вы только дали компьютеру разрешение на то, чтобы другие новые данные занимали место, которое в настоящее время занимает удаленный файл. Вы также теряете доступ к расположению указанного файла.
Подумайте, нужно ли стереть данные с SD-карты
Когда большинство людей решают стереть данные со своей карты памяти, обычно это происходит по следующим причинам:
- Free up Space: Объем памяти на SD-картах обычно ограничен. Следовательно, когда вы достигаете определенной точки, вам просто нужно удалить некоторые файлы, чтобы освободить место для новых.
- Удаление вредоносного ПО: Когда ваши карты памяти заражены вредоносными и токсичными программами, у вас может не остаться другого выбора, кроме как стереть карту памяти, чтобы избавиться от вредоносного ПО.

- Исправление ошибок: Ваша SD-карта может начать работать со сбоями из-за ошибок или повреждения данных. Удаление поврежденных файлов — способ исправить это. В худших случаях вам придется стереть всю память карты.
- Защитите свою конфиденциальность: Вы можете подарить карту памяти другу или родственнику. Возможно, вам нужно поделиться некоторыми файлами на карте памяти с коллегами — было бы разумно стереть личные данные, чтобы защитить вашу конфиденциальность.
Если вы попадаете в любую из вышеперечисленных категорий, то вы находитесь в нужном месте, и очистка данных SD-карты — правильный шаг.
Как защитить данные при удалении файлов на SD-карте Файлы
Если вы удаляете файлы на SD-карте, всегда возникает обоснованная озабоченность по поводу защиты остальных данных на карте. Для этого вы можете легко скопировать жизненно важные файлы, которые вы не хотите вмешиваться, на свой ПК или в облако. Затем вы можете переместить их обратно на SD-карту, когда закончите.
Несмотря на это, вам следует не торопиться с удалением файлов, чтобы убедиться, что вы не удалили важные файлы по ошибке.
3 простых способа удалить файлы с SD-карты в Windows
Теперь давайте углубимся в суть дела. Следующие методы являются наиболее удобными и наиболее эффективными способами удаления нежелательных данных с SD-карты:
Способ 1. Используйте ярлыки «Del»
1. Нажмите «Удалить» на клавиатуре
Шаг 1: Вставьте карту памяти в «адаптер» карты памяти и подключите ее к компьютеру.
Шаг 2: Откройте проводник Windows. Вы можете сделать это, выполнив поиск и щелкнув значок «Проводник» в меню поиска. Или нажмите [Windows + E] на клавиатуре.
Шаг 3: Откройте папку «Мой компьютер» или «Компьютер». Значок напоминает настройку рабочего стола. Нажмите на значок, чтобы открыть папку.
Шаг 4: Найдите папку с SD-картой.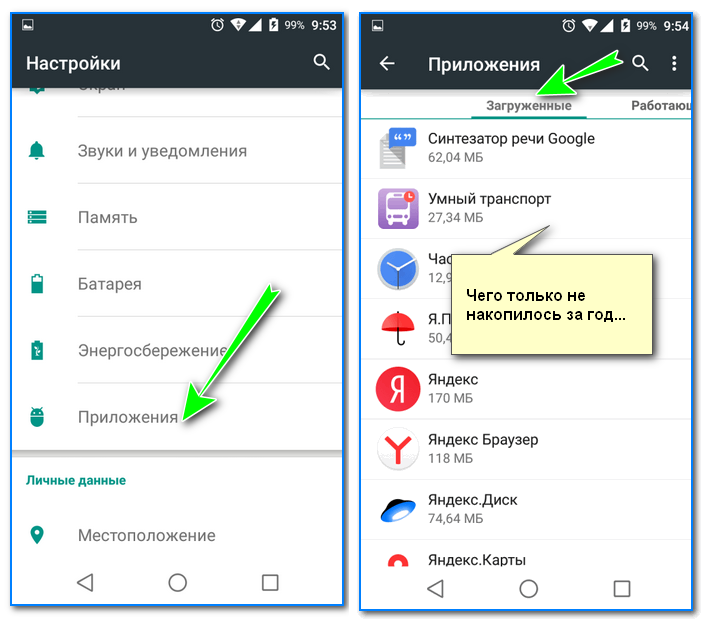 Открыв папку «Мой компьютер», вы найдете SD-карту в разделе «Устройства и драйверы».
Открыв папку «Мой компьютер», вы найдете SD-карту в разделе «Устройства и драйверы».
Шаг 5: Откройте папку SD-карты и выделите файл, который хотите удалить, один раз «щелкнув левой кнопкой мыши».
Шаг 6: Нажмите кнопку «Удалить». Обычно вы найдете клавишу в правом верхнем углу клавиатуры.
Шаг 7: После того, как вы нажмете клавишу удаления, вы получите запрос на подтверждение действия. Нажмите «да», чтобы подтвердить окончательное удаление файла.
2. Удерживать «Shift+Delete»:
После «Шага 4» выше. Удерживайте нажатой клавишу «shift» и «delete», чтобы обойти запрос подтверждения. И навсегда удалить файл.
3. Щелкните правой кнопкой мыши Удалить
Шаг 1: Найдите файлы SD-карты в разделе «Мой компьютер».
Шаг 2: Откройте папку на SD-карте и найдите файл, который хотите удалить.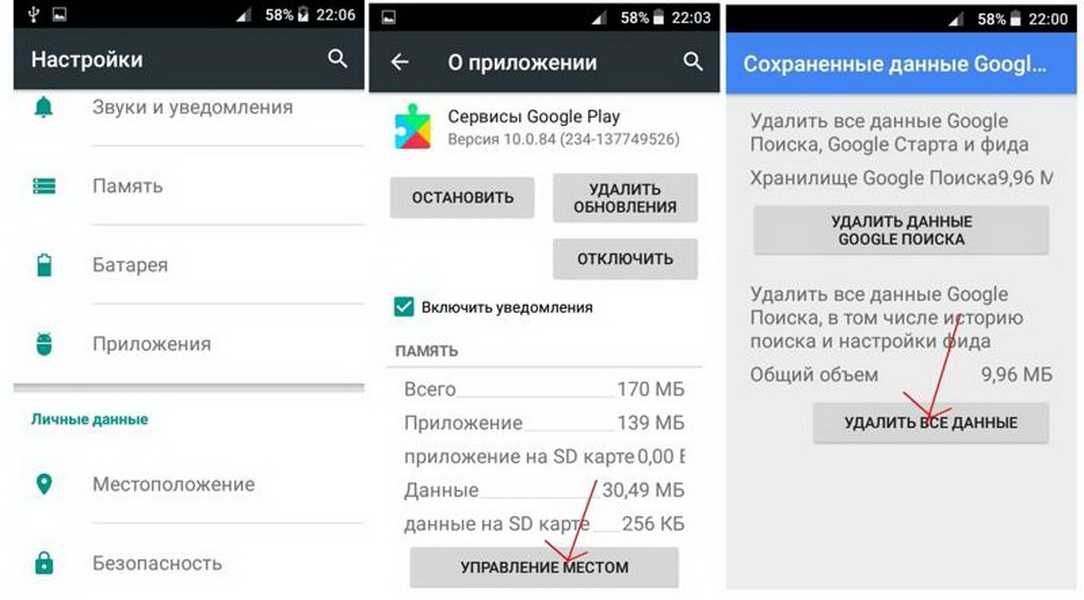
Шаг 3: Щелкните файл правой кнопкой мыши. Вы получите список опций на выбор.
Шаг 4: Найдите «Удалить» в списке параметров и нажмите на него.
Шаг 5: Вы получите подсказку с просьбой подтвердить действие. Нажмите «да», чтобы подтвердить окончательное удаление файла.
Способ 2. Используйте Diskpart
Diskpart — это утилита Windows, похожая на «командную строку» или оболочку питания, которую вы можете использовать для доступа к дискам и дискам на вашем компьютере. Использование этого метода может показаться немного техническим. Но это действительно простой в использовании инструмент. Просто внимательно следуйте следующим шагам.
Шаг 1: Откройте «Diskpart». Введите «diskpart» в строку поиска Cortana. Нажмите на программу diskpart, чтобы запустить ее.
Шаг 2: Введите «список дисков» в строке курсора. Это принесет вам список дисков и приводов, доступных в настоящее время на вашем компьютере с Windows.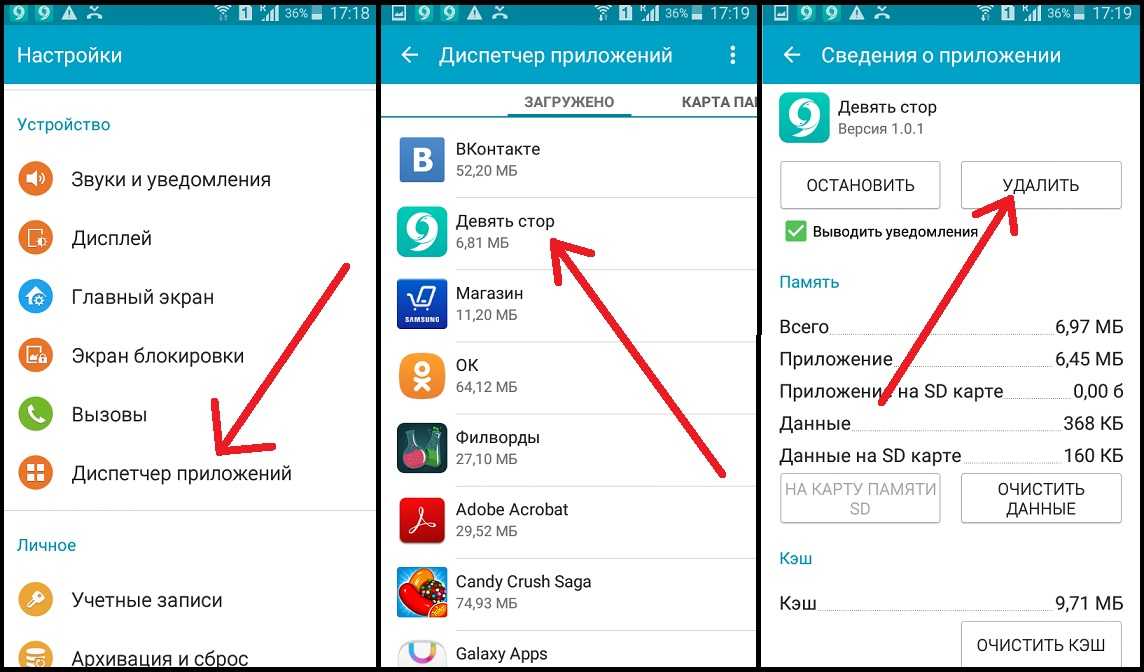
Шаг 3: Обратите внимание на номер, используемый для обозначения вашей SD-карты. На следующей строке подсказка курсора. Введите «выберите + (независимо от того, с каким именем была указана ваша SD-карта)». Например, если ваша SD-карта была указана как «Диск 2». То, что вы наберете, будет «выбрать диск 2».
Шаг 4: Определите свою SD-карту. Убедитесь, что вы выбрали правильный диск. Вы можете использовать разницу в размере перечисленных дисков для идентификации вашей SD-карты.
Шаг 5. Введите «clean», чтобы очистить карту памяти. Нажмите на клавишу «Ввод», чтобы завершить процесс. Когда процесс завершится, вы должны получить сообщение «Diskpart успешно очистил диск».
Способ 3. Форматирование SD-карты
Если вы хотите полностью стереть SD-карту, отформатируйте SD-карту. Чтобы отформатировать карту памяти, выполните шаги, выделенные ниже:
Шаг 1: Откройте «Проводник Windows»
Удерживая клавиши «Windows + E». Или просто введите «Проводник Windows» в строку поиска Cortana. И нажмите на иконку.
Или просто введите «Проводник Windows» в строку поиска Cortana. И нажмите на иконку.
Шаг 2: Откройте папку «Этот компьютер» или «Мой компьютер». Папка обычно имеет значок с символом настольного компьютера.
Шаг 3: Найдите папку с SD-картой. Открыв папку «Этот компьютер», вы должны увидеть раздел «Устройства и диски». Разверните его, и вы должны найти там дисковод для карты памяти.
Шаг 4: Щелкните правой кнопкой мыши на карте памяти. Когда вы это сделаете, вы получите список действий, которые вы можете выполнять на диске. Прокрутите вниз и найдите опцию «Формат».
Шаг 5: Нажмите кнопку «Формат». Может появиться запрос подтверждения. Дайте разрешение на форматирование карты памяти. И карту надо протирать.
3 Проблемы при удалении данных на SD-карте в Windows
Мы знаем, что недостаточно просто показать вам, как стирать файлы с микро SD-карты.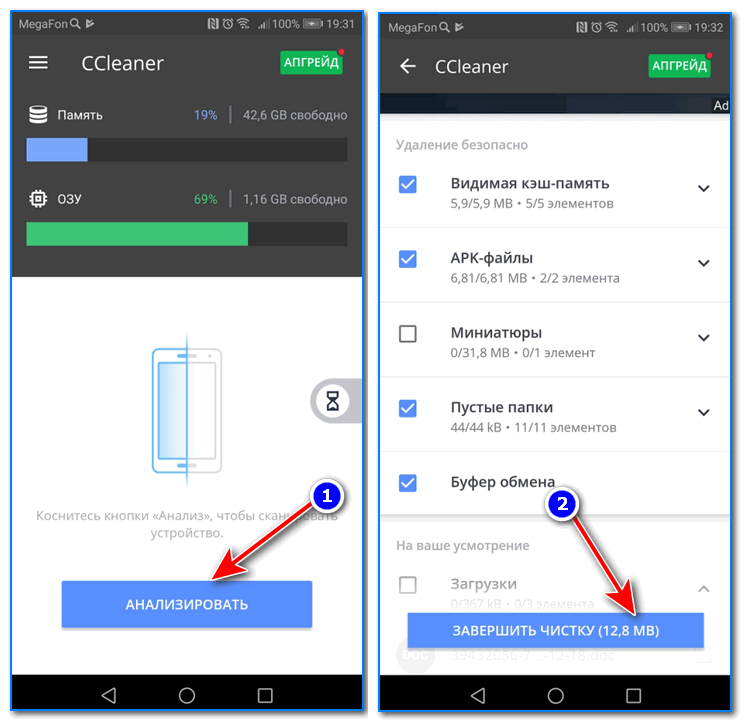 Несколько разных вещей могут пойти не так, что может привести к разочарованию — при попытке удалить файлы на картах памяти.
Несколько разных вещей могут пойти не так, что может привести к разочарованию — при попытке удалить файлы на картах памяти.
Первое, что нужно сделать, если вы столкнулись с какой-либо особенно сложной проблемой, — это перезагрузить компьютер. Это может решить большинство проблем. Однако в этом разделе мы рассмотрим наиболее распространенные проблемы, с которыми вы можете столкнуться при удалении данных на SD-карте с помощью ПК. И как их решить.
Проблема 1: SD-карта показывает «Нет разрешения на удаление»
Вы получите сообщение об ошибке «Нет разрешения на удаление» при попытке отредактировать или изменить любой файл на SD-карте в Windows, на который у вас нет разрешения. напишите на нем. И обычно это происходит по двум разным причинам. Вы должны проверить каждый из них, чтобы быть уверенным.
Причина 1: SD-карта физически заблокирована.
Адаптер SD-карты имеет физический замок, расположенный сбоку. Если блокировка включена, вы не сможете изменить информацию на SD-карте.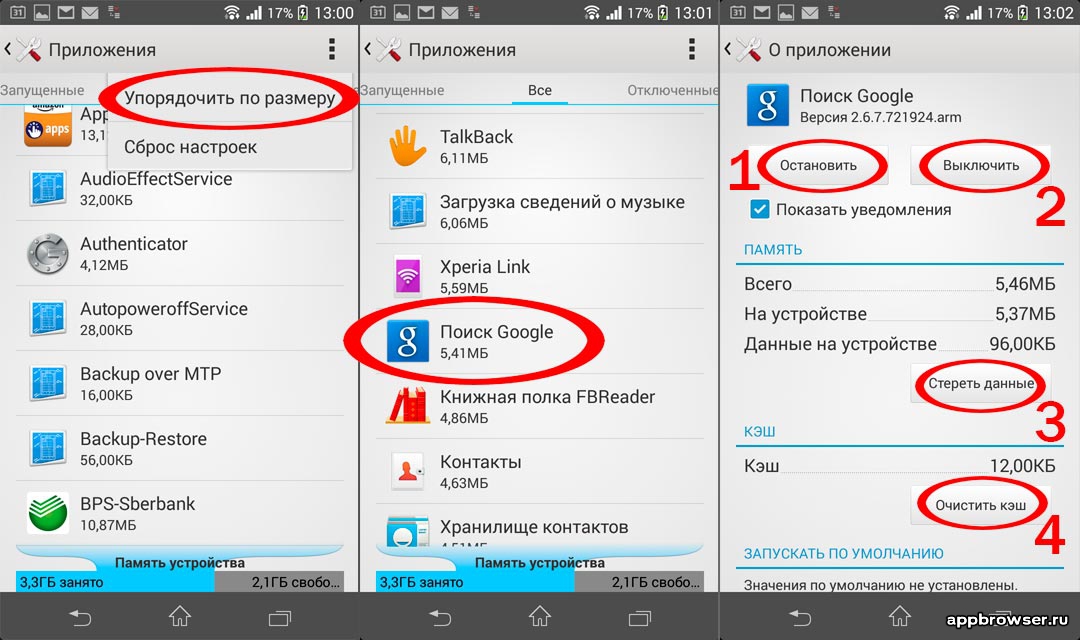 Выполните следующие шаги, чтобы разблокировать SD-карту.
Выполните следующие шаги, чтобы разблокировать SD-карту.
Шаг 1: Извлеките SD-карту. Щелкните правой кнопкой мыши SD-карту, чтобы найти возможность ее извлечения. Нажмите здесь. Для безопасного извлечения SD-карты.
Шаг 2: Найдите замок/переключатель (Примечание: не все адаптеры SD-карт имеют замок). Переверните адаптер на бок и найдите замок. Обычно рядом с ним есть маркер, который указывает как направление «закрыть», так и направление «разблокировать».
Шаг 3: Разблокируйте адаптер SD-карты. Переместите переключатель в сторону «разблокировать», чтобы включить «разрешение на запись».
Шаг 4: Вставьте карту обратно в компьютер. Если проблема в этом, вы сможете стереть файлы с карты памяти. Если нет, попробуйте следующее решение.
Причина 2: Разрешение на редактирование SD-карты отозвано.
Чтобы исправить это, вы должны снять защиту от записи с помощью служебных программ вашего ПК.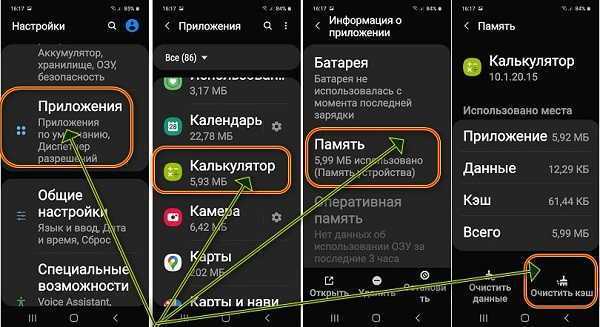 Использование «дискпарт». Выполните следующие шаги, чтобы снять защиту от записи с вашей SD-карты с помощью «diskpart»:
Использование «дискпарт». Выполните следующие шаги, чтобы снять защиту от записи с вашей SD-карты с помощью «diskpart»:
Шаг 1: Откройте «Выполнить» в Windows. Чтобы открыть программу «Выполнить», нажмите «Windows + R» на клавиатуре.
Шаг 2: Введите «diskpart» в строке приглашения и нажмите «ОК» или просто нажмите клавишу «Enter», чтобы открыть diskpart.
Шаг 3: Выберите диск карты памяти.
Когда вы откроете diskpart, введите «список дисков», чтобы увидеть все диски и дисководы, которые в настоящее время находятся на вашем ПК. Вы должны быть в состоянии идентифицировать свою SD-карту, используя ее размер. Введите «выберите + (независимо от того, с каким именем была указана ваша SD-карта)». Например, если ваша SD-карта была указана как «Диск 2». То, что вы наберете, будет «выбрать диск 2».
Шаг 4: Удалить «разрешение на запись» с диска. Введите «атрибуты диска очистить только для чтения» в приглашении снять защиту от записи на карте памяти.
Советы: 4 решения для исправления ошибки «Неожиданно удаленная SD-карта».
Проблема 2: случайное удаление важных данных SD-карты
Независимо от мер предосторожности, которые вы могли принять во время процесса. Вы все равно можете случайно стереть важный файл. Ну, не волнуйся. Существует очень эффективная и простая в использовании программа, которую вы можете использовать для восстановления любого потерянного файла с вашей SD-карты. Это программа для восстановления данных Recoverit.
Загрузить | Win Скачать | Mac
Программа может восстановить практически любой тип удаленного документа. От файлов документов до видео. И он совместим с ПК. Выполните следующие действия, чтобы восстановить удаленные файлы с помощью Recoverit.
Шаг 1: Запустите Recoverit.
Программа имеет небольшой размер, и ее загрузка с кнопки выше или с официального сайта занимает всего несколько секунд. Чтобы запустить программу, откройте строку поиска Cortana и введите «recoverit». Нажмите на значок Recoverit для запуска.
Чтобы запустить программу, откройте строку поиска Cortana и введите «recoverit». Нажмите на значок Recoverit для запуска.
Шаг 2: Выберите накопитель SD-карты.
Прелесть программы в том, что ею очень легко пользоваться. Как только вы запустите его, вы сможете увидеть все диски на вашем ПК. Вам просто нужно найти индикатор драйвера вашей SD-карты. А затем выберите его в качестве целевого местоположения.
Шаг 3: Сканируйте SD-карту.
Нажмите кнопку «Пуск» в правом нижнем углу экрана, чтобы начать сканирование. Независимо от метода, который вы использовали для удаления файлов данных. Recoverit по-прежнему сможет получить к ним доступ.
Он использует расширенный алгоритм для отслеживания потерянного пути к файлу. И дает вам доступ для восстановления удаленных данных, которые вам нужны.
Шаг 4: Предварительный просмотр и восстановление
Дождитесь завершения сканирования. Вам будут предоставлены все удаленные файлы, доступные для восстановления. Предварительно просмотрите перечисленные файлы, чтобы найти нужный. Как только вы это сделаете, нажмите кнопку «Восстановить». И сохраните восстановленный файл в другом месте на вашем ПК.
Вам будут предоставлены все удаленные файлы, доступные для восстановления. Предварительно просмотрите перечисленные файлы, чтобы найти нужный. Как только вы это сделаете, нажмите кнопку «Восстановить». И сохраните восстановленный файл в другом месте на вашем ПК.
Хотя сканирование очень тщательное, оно столь же быстрое. Таким образом, вы можете вернуть свой удаленный файл и вернуться к другим делам дня.
Проблема 3: Поиск SD-карты, не обнаруженной на компьютере
Иногда вы не можете найти диск для SD-карты в Windows. Следующие советы дают наиболее практичные решения более частых причин.
Проверьте, работает ли адаптер карты памяти.
Вы можете сделать это, просто попробовав это на другом ПК. Если вы по-прежнему не найдете его там, вам потребуется новый адаптер карты. С другой стороны, они часто имеют дешевую цену.
Снять защиту от записи на SD-карте
Это может быть связано как с физической, так и с программной защитой вашей карты памяти. Обратитесь к разделу «Нет разрешения на удаление». Подробные шаги по снятию защиты от записи перечислены там.
Обратитесь к разделу «Нет разрешения на удаление». Подробные шаги по снятию защиты от записи перечислены там.
Устранение неполадок в диспетчере устройств
Шаг 1: Откройте диспетчер устройств. Откройте диспетчер устройств, нажав и удерживая клавиши «Windows + X», чтобы открыть диспетчер устройств. Это принесет вам список вариантов на выбор. Нажмите «Диспетчер устройств», чтобы открыть его.
Шаг 2: Найдите свою SD-карту. Посмотрите в разделе «драйверы», чтобы найти карту памяти в «Диспетчере устройств».
Шаг 3: Убедитесь, что ваша SD-карта включена. Когда вы найдете свою SD-карту, щелкните ее правой кнопкой мыши. Вы увидите список параметры там. Вместе с параметром «отключить» или «включить». Если вы получаете параметр «включить», это означает, что ваша SD-карта ранее была отключена, так почему вы не можете ее найти? Чтобы исправить это, просто нажмите на «включить»
Шаг 4: Убедитесь, что ваша SD-карта обновлена. Щелкните правой кнопкой мыши значок вашей SD-карты, и вы получите возможность обновить ее диск. Подключите компьютер к интернет-источнику и нажмите «Обновить».
Щелкните правой кнопкой мыши значок вашей SD-карты, и вы получите возможность обновить ее диск. Подключите компьютер к интернет-источнику и нажмите «Обновить».
3 совета после удаления данных на SD-карте в Windows
Вы не хотите ничего оставлять на волю случая. Времени мало, и его нельзя восстановить. Лучше всего сделать окончательную проверку после того, как вы закончите стирание данных на SD-карте, чтобы не тратить драгоценное время на размышления о том, где вы ошиблись, когда возникают ошибки.
Проверьте, не стерли ли вы данные
Вы хотите еще раз проверить, удалили ли вы ненужные файлы и данные с карты памяти, прежде чем извлекать ее. Основная причина в том, что некоторые файлы упрямы, особенно поврежденные. Возможно, вы думали, что удалили их, но они останутся на карте.
В этом случае следует попробовать более эффективный метод стирания файлов, например метод diskpart.
Проверьте, удалили ли вы нужные файлы
Всегда полезно проверить, правильный ли файл вы удалили.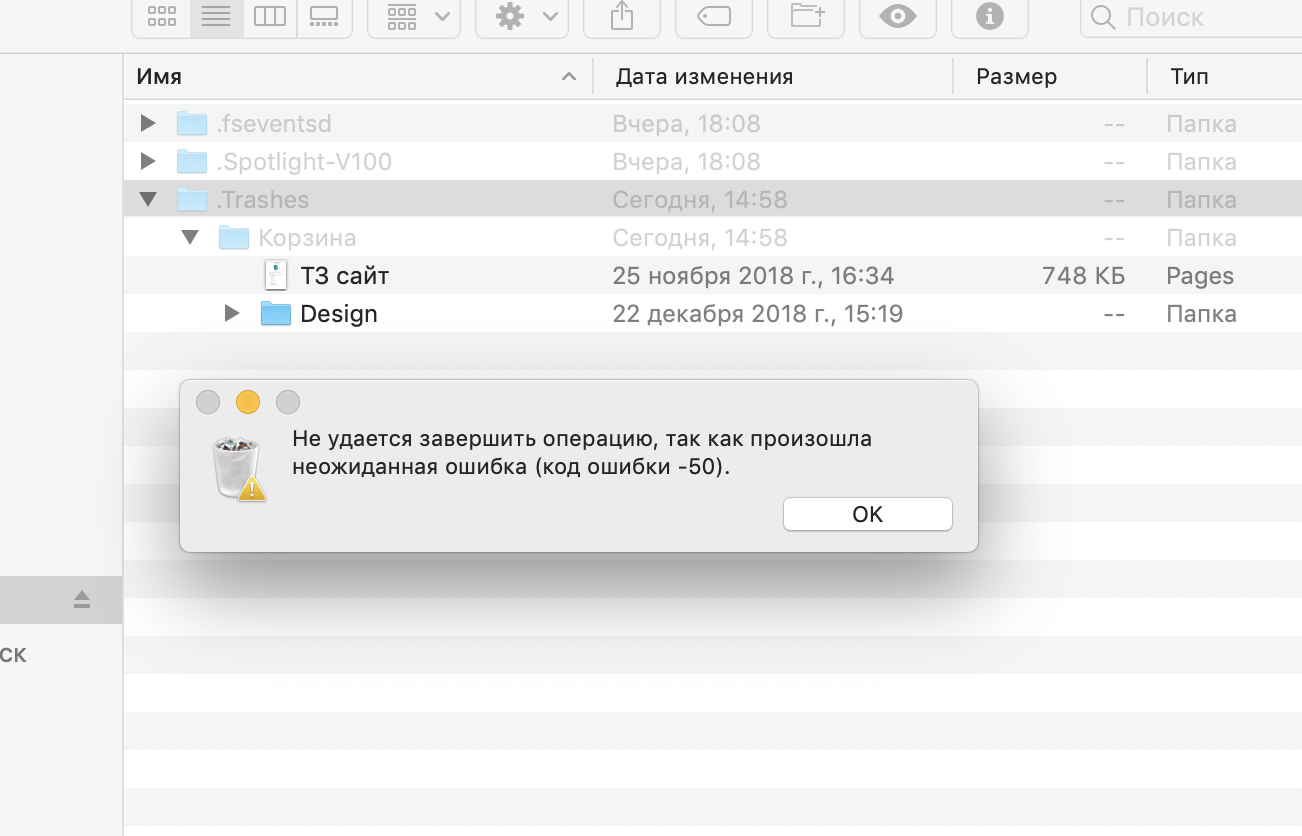 Вы могли перепутать его с другим и при этом потерять важный файл. Если это произойдет, вы можете легко использовать программу восстановления данных Recoverit, чтобы получить потерянные данные.
Вы могли перепутать его с другим и при этом потерять важный файл. Если это произойдет, вы можете легко использовать программу восстановления данных Recoverit, чтобы получить потерянные данные.
Безопасное извлечение
Вынимая адаптер SD-карты из компьютера, вы рискуете повредить его. Вместе с основными файлами. Чтобы избежать этого, щелкните правой кнопкой мыши значок SD-карты и выберите «Извлечь» в списке параметров. Окна сообщат вам, безопасно ли извлекать карту.
Заключительные слова
Это описание было тщательно изучено, чтобы предоставить вам не только самые простые, но и наиболее эффективные способы очистки карты памяти. При удалении ненужных файлов и данных будьте осторожны, чтобы не удалить важный файл. Не торопитесь и безопасно удалите файлы.
Загрузить | Win Скачать | Mac
Полное руководство по устранению ошибки «Не удается удалить файлы с SD-карты»
Согласно сообщениям пользователей, иногда они не могут удалить файлы с SD-карты. Почему я не могу удалить файлы с SD-карты? У многих пользователей возникает такой вопрос. Здесь MiniTool проанализирует возможные причины проблемы и предложит некоторые методы устранения неполадок.
Почему я не могу удалить файлы с SD-карты? У многих пользователей возникает такой вопрос. Здесь MiniTool проанализирует возможные причины проблемы и предложит некоторые методы устранения неполадок.
Когда вы просматриваете технические форумы и сообщества, вы можете увидеть бурное обсуждение проблемы «невозможно удалить файлы с SD-карты». Вот множество случаев, подобных тому, что был опубликован на Reddit.
Моя карта micro sd sandisk ultra plus 64 ГБ не удаляет файлы и не может помещать на нее файлы. Мой компьютер и телефон могут прочитать его, но не могут удалить файлы. Когда я форматирую его на своем компьютере, он говорит, что Windows не может его отформатировать, и я использовал другие программы, чтобы попытаться отформатировать его, но это все равно не сработало. Даже когда я пытаюсь отформатировать его на своем телефоне, он говорит, что не может форматировать. Есть ли способ исправить это, потому что я все еще могу читать эти файлы, просто не могу их удалить.– Реддит
Этот пост будет посвящен причинам и методам устранения этой проблемы. Если вы не можете удалить файлы на SD-карте, прочитайте этот пост, чтобы получить исправления прямо сейчас!
Почему я не могу удалить файлы с SD-карты
Чтобы успешно удалить файлы с SD-карты, вам необходимо знать, какие факторы могут помешать вам удалить файлы. После этого примите соответствующие меры для решения проблемы.
- SD-карта защищена от записи или заблокирована.
- Плохое соединение между слотом и платой.
- Файл для удаления открыт в данный момент.
- Файловая система раздела SD-карты повреждена.
- …
Прежде чем приступать к каким-либо профессиональным исправлениям, необходимо выполнить некоторые проверки. Например, нет открытых файлов, которые вы собираетесь удалить. Если они есть, закройте их, а затем проверьте, можно ли их удалить. Кроме того, убедитесь, что соединение между слотом и картой в порядке.
Если вы по-прежнему не можете удалить файлы с SD-карты после проверки вышеуказанных фактов, попробуйте один за другим следующие методы, пока проблема не будет устранена.
Исправить Не удается удалить файлы с SD-карты с помощью этих методов
- Разблокировать SD-карту
- Изменить значение данных в реестре
- Обновление драйвера SD-карты
- Проверьте SD-карту на наличие ошибок
- Формат SD-карты
- Очистка SD-карты с помощью мастера создания разделов MiniTool
Метод 1: разблокировать SD-карту
Если SD-карта заблокирована, вы не можете удалить файлы с SD-карты. Следовательно, вы должны проверить, заблокирован ли он при возникновении этой проблемы. Как узнать, заблокирована ли SD-карта? Если Блокировка Вкладка SD-карты включена, это означает, что SD-карта заблокирована и включен режим только для чтения. Напротив, это указывает на то, что SD-карта не заблокирована.
Совет: Другими словами, заблокированная SD-карта защищена от записи.
Чтобы разблокировать SD-карту, у вас есть 2 варианта.
Вариант 1. Сдвиньте переключатель блокировки, чтобы разблокировать вручную
Этот метод прост и прямолинеен. Вам просто нужно сдвинуть язычок замка вниз. Если язычок замка находится в нижнем положении, переместите его вверх.
На рисунке ниже показана разблокированная SD-карта.
Если защелка ослаблена, она автоматически поднимется. Это означает, что SD-карта повреждена и ее следует заменить на новую.
Вариант 2: Используйте CMD
Встроенная утилита Windows — CMD также может помочь вам снять защиту от записи. Как сделать? Следуйте инструкциям ниже.
Шаг 1: Подключите SD-карту к компьютеру с помощью устройства чтения SD-карт или адаптера для SD-карт.
Шаг 2: Введите cmd в поле поиска, а затем щелкните правой кнопкой мыши Командная строка
в списке результатов поиска и выберите Запуск от имени администратора .
Шаг 3: В командной строке с повышенными привилегиями введите следующие команды и нажмите Введите после каждой команды. Когда вы видите текст « Атрибуты диска успешно очищены », это означает, что SD-карта разблокирована.
Совет: # в команде означает номер вашей SD-карты.
- дискпарт
- список дисков
- выберите диск #
- атрибуты диска очистить только для чтения
Способ 2. Проверка SD-карты на наличие ошибок
Если вы не можете удалить файлы на SD-карте из-за повреждения, настоятельно рекомендуется запустить CHKDSK.
- Открыть Запустить окно, нажав Ключи Windows + R
- Введите cmd в окне Выполнить и нажмите OK .
- Введите chkdsk e: /f и нажмите Введите .

Примечание: Если после выполнения команды chkdsk e: /f вы получаете сообщение «Операция не может быть завершена, поскольку том загрязнен», попробуйте запустить chkdsk e: /f/r/x. Замените e на фактическую букву диска.
Помимо повреждения, ошибки файловой системы, битовая гниль и другие ошибки с SD-картой также могут привести к невозможности удаления SD-файла. Здесь возникает потребность в диспетчере дисков. MiniTool Partition Wizard — это такая программа, которая может помочь вам проверить SD-карту на наличие битых секторов и ошибок файловой системы.
Вот руководство о том, как найти и исправить ошибки файловой системы на SD-карте с помощью MiniTool Partition Wizard.
Бесплатная загрузка
Шаг 1: После подключения SD-карты к компьютеру запустите мастер создания разделов MiniTool, чтобы войти в его основной интерфейс.
Шаг 2: Выберите SD-карту на карте диска и нажмите на опцию Check File System на левой панели.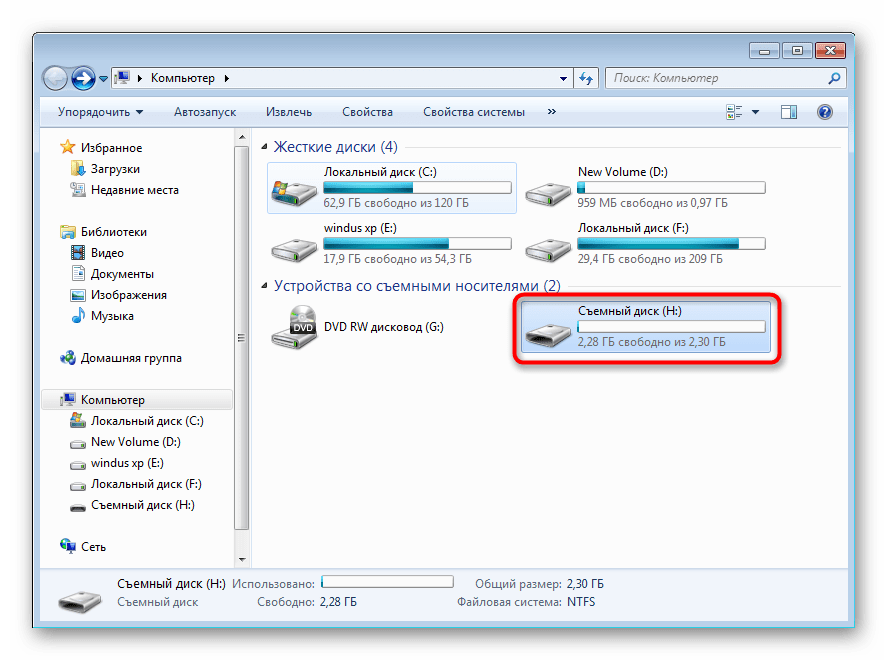
Шаг 3: Во всплывающем окне выберите Проверить и исправить обнаруженные ошибки и нажать Пуск .
Шаг 4: Когда процесс завершится, все обнаруженные ошибки файловой системы с SD-картой будут исправлены.
Чтобы проверить наличие поврежденных секторов на SD-карте с помощью мастера создания разделов MiniTool, выполните следующие действия.
- Нажмите SD-карту из списка дисков, а затем нажмите Surface Test .
- Нажмите кнопку Начать сейчас , чтобы начать процесс.
Способ 3: форматирование SD-карты
Затем отформатируйте SD-карту. При этом файлы на SD-карте будут легко удалены.
Совет: Что означает форматирование? Вы можете проверить детали, прочитав этот пост: Что делает форматирование жесткого диска? Вот ответы
Хотя вы можете отформатировать SD-карту с помощью таких утилит, как «Управление дисками», «Проводник файлов Windows» и «Diskpart», у них есть некоторые ограничения.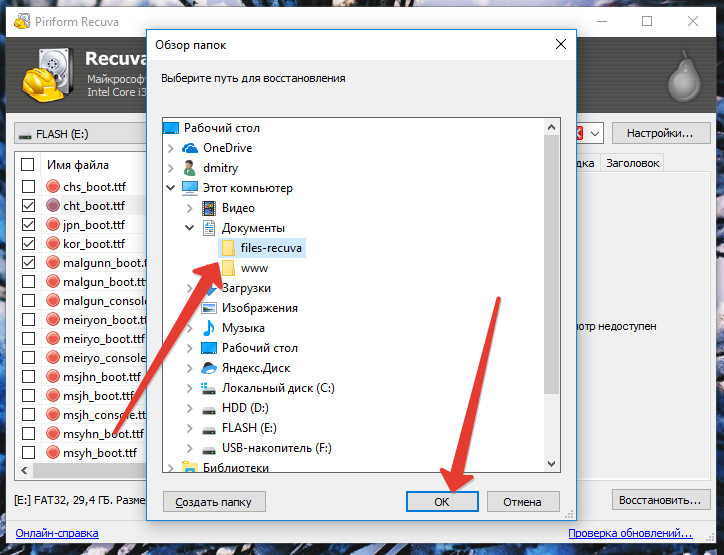 Чтобы быть точным, Windows не позволяет форматировать SD-карту размером более 32 ГБ в FAT32. Тогда вам нужен профессиональный форматировщик SD-карт, такой как MiniTool Partition Wizard.
Чтобы быть точным, Windows не позволяет форматировать SD-карту размером более 32 ГБ в FAT32. Тогда вам нужен профессиональный форматировщик SD-карт, такой как MiniTool Partition Wizard.
По сравнению с использованием в системе Windows, MiniTool Partition Wizard имеет некоторые преимущества. Например, он поддерживает больше файловых систем, включая NTFS, FAT16, FAT32, exFAT, Ext2/3/4 и Linux Swap. Что еще более важно, большинство этих файловых систем можно выбрать без учета емкости разделов SD-карты.
Бесплатная загрузка
Следуйте этому руководству, чтобы отформатировать SD-карту.
Шаг 1: Запустите Мастер создания разделов MiniTool, чтобы получить доступ к его основному интерфейсу.
Шаг 2: Щелкните правой кнопкой мыши SD-карту и выберите параметр Формат .
Шаг 3: В этом окне настройте метку раздела, файловую систему и размер кластера в соответствии с вашими требованиями. Затем нажмите кнопки OK и Apply , чтобы сохранить и применить изменения.
Затем нажмите кнопки OK и Apply , чтобы сохранить и применить изменения.
Метод 4: Очистка SD-карты с помощью мастера создания разделов MiniTool
Если вы не можете удалить файлы на SD-карте, попробуйте использовать специализированное средство для удаления файлов. Здесь настоятельно рекомендуется MiniTool Partition Wizard. Wipe Disk/Partition Функция этой программы позволяет легко удалять файлы.
Вот как удалить файлы на SD-карте с помощью мастера создания разделов MiniTool. Точно так же заранее сделайте резервную копию нужных данных на SD-карте.
Бесплатная загрузка
Шаг 1: Подключите SD-карту к ПК и запустите Мастер создания разделов MiniTool.
Шаг 2: Щелкните подключенную SD-карту, а затем выберите параметр Wipe Partition в левом меню.
Шаг 3: После выбора метода очистки в соответствии с вашими требованиями нажмите OK , чтобы сохранить изменения.
Совет: Чем медленнее выполняется процесс, тем выше уровень безопасности.
Шаг 4: Наконец, нажмите кнопку Применить для выполнения операции.
Способ 5: обновить драйвер SD-карты
Вы не можете удалить файлы с SD-карты, если драйвер SD-карты в Windows устарел. С устаревшим драйвером SD-карты вы можете даже не увидеть SD-карту в Windows. Если это так, обновите драйвер SD-карты, выполнив следующие действия.
Примечание: Вы можете вручную проверить актуальность драйвера. Если это уже последняя версия, пропустите следующие шаги и попробуйте другие способы решения проблемы. Напротив, выполните указанные шаги, чтобы обновить драйвер.
Шаг 1: Откройте Диспетчер устройств из Запустите окно .
- Нажмите Windows + R , чтобы открыть окно Выполнить .
- Введите devmgmt.
 msc в окне и нажмите ОК .
msc в окне и нажмите ОК .
Шаг 2: Разверните Диски , дважды щелкнув по нему. Щелкните правой кнопкой мыши драйвер SD-карты и выберите параметр Обновить драйвер , чтобы продолжить.
Совет: При первом варианте драйвер обновляется автоматически, а при втором варианте требуется найти и установить драйвер вручную.
Метод 6: Изменить значение данных в редакторе реестра
Вам необходимо проверить и изменить редактор реестра, если Diskpart не может помочь вам отключить удаление файлов на SD-карте. Как сделать? Вот подробные шаги.
Шаг 1: Откройте окно Запустите , затем введите regedit и нажмите Введите . Тем самым вы откроете редактор реестра.
Шаг 2: Найдите место назначения, следуя указанному ниже пути.
HKEY_LOCAL_MACHINE\SYSTEM\CurrentControlSet\Control\StorageDevicePolicies
Шаг 3: Переместитесь в правую часть окна, затем щелкните правой кнопкой мыши WriteProtect и нажмите Изменить . Измените данные значения на 0 и нажмите OK , чтобы сохранить изменение.
Измените данные значения на 0 и нажмите OK , чтобы сохранить изменение.
Почему я не могу удалить файлы с SD-карты? Вас все еще беспокоит этот вопрос? В этом посте показаны возможные причины проблемы и предложены некоторые методы устранения неполадок. Нажмите, чтобы твитнуть
Заключение
Почему я не могу удалить файлы с SD-карты? Как удалить файлы на SD-карте? Эти вопросы обсуждаются в этом посте. Если вы все еще ищете способы удаления файлов на SD-карте, это руководство — то, что вам нужно.
Чтобы поделиться своими мыслями или идеями об удалении файлов с SD-карты, оставьте слова в области комментариев ниже. Если у вас возникнут какие-либо проблемы во время использования MiniTool Partition Wizard, отправьте нам электронное письмо по адресу [email protected].
Не удается удалить файлы с SD-карты. Часто задаваемые вопросы
Как получить разрешение на удаление файлов с SD-карты?
Вы можете получить разрешение на удаление файлов с SD-карты указанными ниже способами.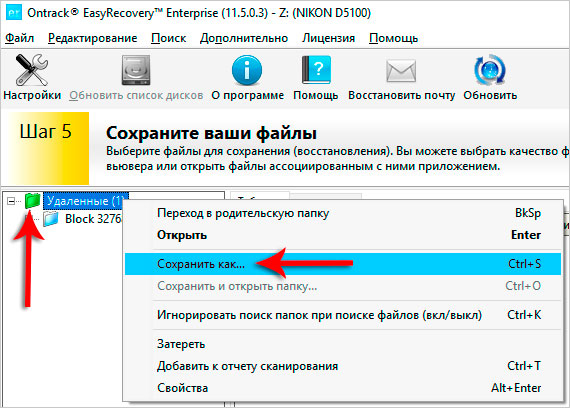


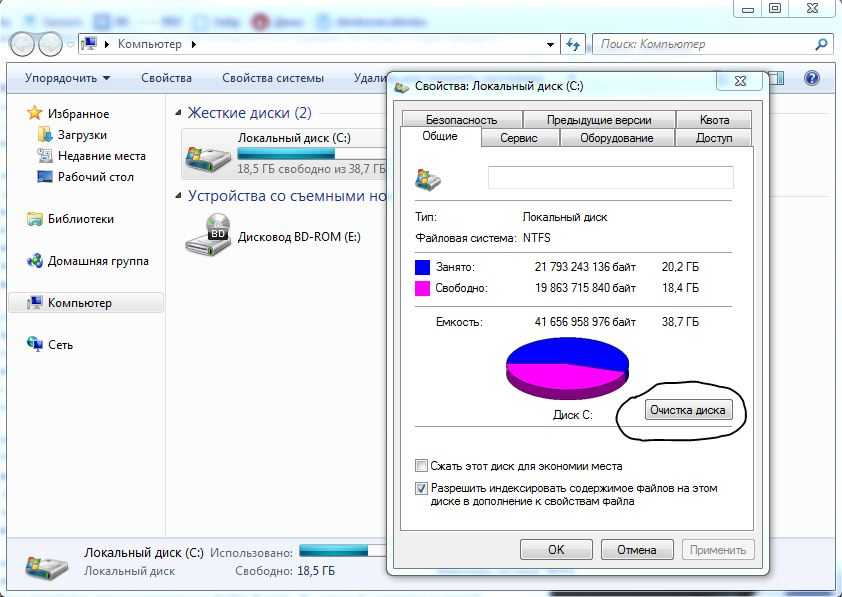
 – Реддит
– Реддит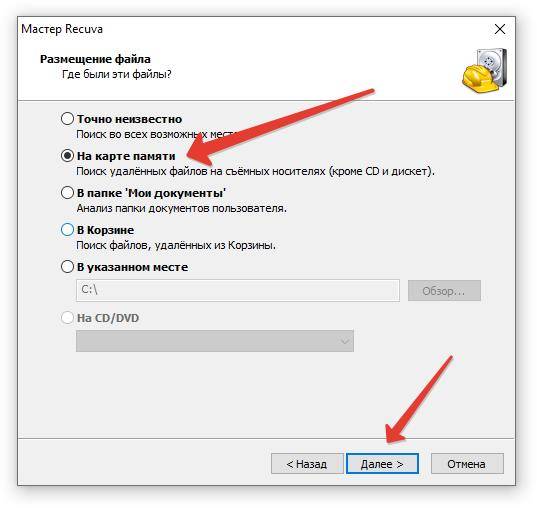
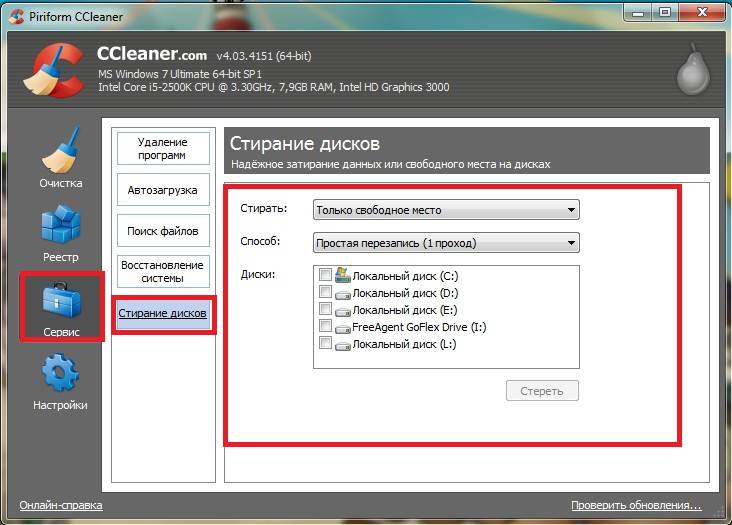 msc в окне и нажмите ОК .
msc в окне и нажмите ОК .