Как отключить Яндекс Дзен на странице и в браузере
Еще в 2020 году, компанией Яндекс был представлен новый сервис персональных рекомендаций под названием «Zen». О том, что он из себя представляет, мы рассматривали в отдельной статье.
С введением нового сервиса, обновился и Яндекс Браузер, в котором по умолчанию, на стартовой странице появилась лента новостей и постов. Многим пользователям это не понравилось, и они решили убрать Дзен из браузера, в шутку прозвав его «Джен».
В Июне 2020 года, публикация в Дзен стала доступна не только крупным игрокам на рынке IT, но и простым вебмастерам. Благодаря этому, ленты пользователей заполонили одинаковые посты, никак не относящиеся к их интересам, что еще сильнее обострило проблему.
Почему пользователи желают убрать Яндекс Дзен со страницы Яндекса
Основные причины побуждающие пользователя искать информацию о том, как убрать Яндекс Дзен с веб-страниц в интернете:
- из-за отвлечения внимания на Дзен;
- много публикаций на сервисе Яндекс Дзен имеют низкое качество.

Эти две основные причины взаимосвязаны между собой. Сейчас объясню почему.
Основная масса публикаций на Дзене показывается из каналов, созданных пользователями платформы. Анонсы статей, передающихся с сайтов, занимают в Дзене незначительную часть в общей массе публикаций. Эти два источника информации создаются с разным подходом к написанию контента.
Для сайта в интернете статья пишется по определенным правилам, учитывающим различные параметры: ключевые слова, оформление и т. д. Это необходимо чтобы поисковая система могла понять смысл статьи, добавить статью в поисковую выдачу, чтобы вывести на определенной позиции. От этого, в основном, зависит посещаемость данной страницы, общая успешность сайта.
При создании статьи для канала на Дзен, не нужно думать о ключевых словах и продвижении публикации, Яндекс самостоятельно показывает статью другим пользователям, которые интересуются определенной тематикой. Главное, необходимо придумать для заметки цепляющий заголовок и делать побольше публикаций на канале.
После достижения результатов, отражающих некоторую успешность канала, владелец тематического канала может включить монетизацию. В результате, Яндекс показывает в заметках Дзена рекламу, при этом зарабатывает сам и дает заработать владельцу канала. Получить заработок в Дзен стало намного легче, чем длительное время развивать свой сайт в интернете.
Много людей погналось за легким заработком, некоторые владеют десятками каналов, на которые пишут статьи специально нанятые люди. Из-за этого более 90% публикаций в Дзене являются откровенными поделками. Их цель: получить побольше просмотров и заработать, при этом, качество статьи находится не на первом месте.
Пользователи откликаются на заманивающие заголовки, читают, в результате, зачастую бесполезно тратят время на чтение, по большей части публикаций «желтого» характера. А в комментариях под многими статьями на дискуссионные темы творится «ад».
Яндекс пытается наводить порядок: удаляет каналы, борется с кликбейтом в заголовках статей, но это пока не решает проблему с низкокачественным контентом, специально написанным для получения как можно большего количества просмотров, и соответственно, получения заработка на рекламе.
Поэтому, некоторым пользователям нужно убрать Дзен с главной страницы Яндекса в браузере и на мобильном устройстве. Отключение Дзена происходит несколькими способами, в зависимости, от того, как лента рекомендованного контента выводится на веб-странице:
- на главной странице поиска Яндекса во всех браузерах одинаковым способом;
- в настройках Яндекс Браузера или браузера Опера;
- в настройках расширения «Визуальные закладки Яндекс» в браузерах Google Chrome, Mozilla Firefox, Microsoft Edge (Chromium) и т. д.;
- из настроек приложения Яндекс на мобильном устройстве, работающем под управлением Android.
Блоки Дзен отображаются ниже области поиска на сайте yandex.ru, на начальных страницах в браузерах Яндекс и Опера, в других интернет-обозревателях, если они используют расширение «Визуальные закладки Яндекс» в качестве стартовой страницы браузера.
В этой статье вы найдете инструкции, как убрать Яндекс Дзен со стартовой страницы браузера, и как убрать Дзен с главной страницы поиска Яндекса.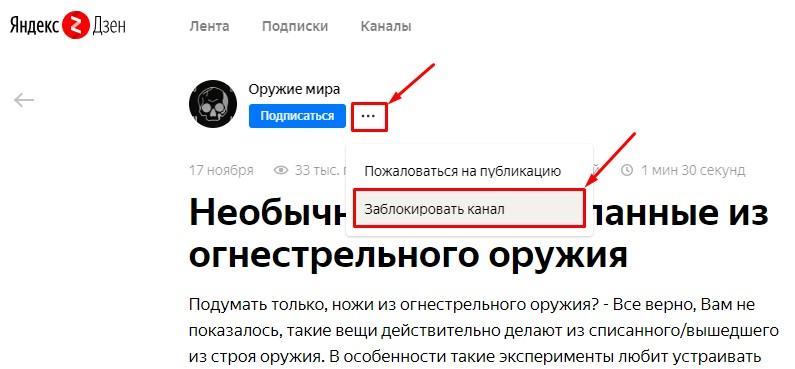
Что такое Дзен
Дзен является одним из сервисов Яндекса, который по умолчанию включён в базовую сборку современных версий браузера. Работа сервиса сводится к подбору интересующих нас материалов и показу их на главной странице веб-обозревателя. В рекомендации часто попадают новости, тематические статьи, новые или популярные видеоролики, новости у блогеров и т.п.
Замысел разработчиков прост – обеспечить доступ к полезной или интересной информации без использования поисковой системы. Они постарались сделать максимально персонализированную ленту, которая учитывает предпочтения, и строит список согласно им. Возле важной статьи есть кнопки: лайк и дизлайк. С их помощью, можем повышать, понижать позиции ресурса и тематики на новостной ленте. Есть возможность полностью отказываться от тематических новостей по одной из тем.
Если в целом новости интересуют, рекомендации Дзен лучше настроить и пользоваться. Сервис поможет довольно быстро просматривать все новости в отдельных сферах.
Порой новости просто не нужны, они лишь мешают, а на загрузку тратится лишний трафик. Вторым негативным моментом является замедление открытия новой страницы Табло, на которой расположены визуальные закладки. В подобных случаях рекомендуем убрать Дзен из Яндекс браузера. Если функция Дзен когда-нибудь понадобится, её активация остаётся доступной из меню настроек.
Как отключить Яндекс Дзен на главной странице поиска Яндекса
Сначала посмотрим, как отключить Яндекс Дзен в Яндекс Браузере. В Yandex Browser включен на стартовой странице браузера и на странице поиска Яндекс. Нам потребуется убрать Яндекс Дзен с главной страницы поисковой системы и удалить Дзен из Яндекс Браузера.
Сначала разберемся, как отключить Яндекс Дзен на странице Яндекса во всех браузерах. Для этого, выполните следующие изменения настроек:
- Прокрутите вниз колесико прокрутки.
- В самом низу появится панель, на которой находится кнопка «Свёрнутые блоки». При просмотре верхней части окна браузера эта панель не отображается.

- Нажмите на кнопку «Свёрнутые блоки».
- В окне «Блоки на странице» передвиньте ползунок, находящийся напротив «Дзен», в положение «Отключено».
- Нажмите на кнопку «Сохранить».
В окне «Блоке на странице» можно отключить ненужные блоки различных сервисов, которые отображаются на главной странице Яндекса. Если отключить все блоки, главная страница поисковой системы окажется практически чистой от различных элементов.
Настройки параметров главной страницы поисковой системы Яндекс хранятся в файлах cookies (куках) браузера. В случае очистки из параметров самого браузера, или в результате очистки компьютера (удаления ненужных файлов) с помощью специализированной программы — оптимизатора, файлы файлов cookies могут быть удалены. Поэтому данный параметр слетает после выполнения очистки во всех браузерах. Необходимо снова изменить настройки браузера.
Яндекс Дзен — да что ты такое?
Яндекс Дзен — это лента персональных рекомендаций, я бы сказал умная лента… при первом запуске вы говорите что вас интересует и на основе этих данных она будет подкидывать вам интересные тематические заметки.
Сервис использует все возможности поисковика Яндекс, чтобы предложить вам максимально релевантные заметки — это как с рекламой. Если частенько интересуетесь жизнью звезд, то лента будет завалена информацией про Ольгу Бузову… а если постоянно зависаете на IT-порталах — анекдоты о компьютерах, для тех кому за 30 вам обеспечены.
Если вас не устаревает лента персональных рекомендаций, я не рекомендую сразу рубить сгоряча — дайте еще немного Дзену времени, возможно, со временем будут подбираться более подходящие для вас материалы
Мне нравится, что в Яндекс Дзен присутствует возможность дать понять какая информация вас интересует больше, а какую вы не желаете видеть в своей ленте. А если в списках постоянно мелькает бесящий ресурс с желтушными заголовками — его можно просто заблокировать и наслаждаться просиживаем времени перед монитором листая странички с котиками и мемчиками.
Приятная новость в том, что сервис постоянно развивается. Если на старте это был просто агрегатор различной полезной информации, то на данный момент присутствует достаточно много авторов, которые пишут исключительно в своем канале в Дзен — этакий эксклюзив, которого больше нигде нет. Стоит упомянуть о главной фишке данного сервиса — это скорость загрузки контента… все записи максимально оптимизированы и загружаются мгновенно даже при плохом интернет-соединении
Стоит упомянуть о главной фишке данного сервиса — это скорость загрузки контента… все записи максимально оптимизированы и загружаются мгновенно даже при плохом интернет-соединении
Однако если вы твердо настроены, чтобы отключить Яндекс Дзен в браузере или телефоне — это ваше право, а моя задача рассказать вам как это сделать… ведь тут есть некоторые нюансы и хитрости.
Как отключить Дзен в настройках Яндекс Браузера
Опцию показа Дзена необходимо отключить в настройках обозревателя интернета. Порядок действий отличается в зависимости от браузера.
Давайте посмотрим, как убрать Дзен из Яндекс браузера. Выполните следующие настройки:
- Нажмите на кнопку «Настройки Яндекс.Браузера» (три полоски).
- В контекстном меню выберите пункт «Настройки».
- В плевой колонке нажмите на «Интерфейс».
- В разделе «Новая вкладка» снимите флажок напротив пункта «Показывать ленту рекомендаций Яндекс.Дзен».
Почему не отключается Дзен в Яндекс веб-обозревателе
Иногда поступают жалобы на то, что не получается выключить новости в Яндекс браузере. Обычно причина не в сбое приложения, а в невнимательности или недостатке прав пользователя.
Обычно причина не в сбое приложения, а в невнимательности или недостатке прав пользователя.
Почему не выключается Дзен и что делать:
- Чтобы остановить показ новостей, нужно отключить Дзен в каждом профиле. Настройки для всех профилей независимы. Если деактивировать новости в одном профиле, после перехода в другой, они могут отобразиться снова. Аналогичную процедуру отключения рекомендаций Дзен придётся проводить для каждого профиля;
- Бывает такое, что после отключения функции Дзен, показ новостей прекратился, а со временем возобновился. Скорее всего причина в откате ОС Windows или в сбросе настроек Яндекс браузера. Рекомендуем повторно заблокировать Дзен в настройках;
- Отключение не произошло, так как в системе установлено несколько версий Яндекс браузера. Деактивировать Дзен удалось, но это произошло только в одном браузере. Если открыть второй веб-обозреватель, в нём останется всё по-прежнему. Нужно повторить процедуру в обеих программах;
- Недостаточно прав для изменения настроек браузера.
 Родительский контроль может блокировать изменение различных параметров программ. То же самое произойдёт в случае, если администратор установил ограничение на использование Яндекс браузера. Придётся обратиться к администратору сети с просьбой отключить Дзен.
Родительский контроль может блокировать изменение различных параметров программ. То же самое произойдёт в случае, если администратор установил ограничение на использование Яндекс браузера. Придётся обратиться к администратору сети с просьбой отключить Дзен.
Очистить Дзен в Яндекс браузере не составляет труда даже неопытному пользователю, но важно следовать инструкции из статьи. После завершения алгоритма действий на Табло должна пропасть лента новостей. Если она когда-нибудь понадобится, её можем включить также в разделе браузера «Настройки».
Как удалить Яндекс Дзен из Google Chrome
В браузере Google Chrome Дзен может отображаться на странице поисковой сети Яндекс или при использовании расширения для визуальных закладок Яндекса. Сейчас мы посмотрим, как отключить Яндекс Дзен в Гугл Хроме.
Пройдите следующие шаги:
- На странице визуальных закладок нажмите на кнопку «Настройки», расположенную в правом нижнем углу под закладками.
- В меню «Закладки» находятся настройки расширения «Визуальные закладки».
 Уберите галку напротив пункта «Показывать в новой вкладке Дзен — ленту персональных рекомендаций».
Уберите галку напротив пункта «Показывать в новой вкладке Дзен — ленту персональных рекомендаций».
Zen исчезнет со страницы из визуальных закладок в Google Chrome.
Существует радикальный способ убрать Дзен: отключение расширения «Визуальные закладки Яндекс» в браузере, использование другой начальной страницы.
Удаление новостной ленты в Google Chrome
Часто на компьютере загружено больше одного поисковика. В этом случае недостаточно изъять Yandex Zen из Yandex, чтобы освободиться от новостной ленты.
Рассмотрим на примере Гугл Хром, как полностью удалить Яндекс Дзен из других поисковых систем:
- Нажать на вертикальный ряд из трех точек, который располагается в верхнем правом углу страницы Гугла.
- В открывшемся списке зайти в «Дополнительные инструменты», далее выбрать «Расширения».
- В этом подменю снять метки со всех плагинов, которые имеют отношение к сервисам от Яндекс, в том числе «Визуальные закладки».
- Чтобы убрать их навсегда, нажать на значок «Корзина».

Можно не удалять расширения, а выключить их (соответствующая иконка расположена рядом с Корзиной). Этот порядок действий подходит для любого веб-обозревателя (Рамблера, Яху, Мозиллы).
Теперь необходимо поменять адрес поисковой системы по умолчанию и стартовой страницы с Yandex на ту, которая предпочтительнее. Для этого делают следующее:
- В настройках нажать на строку «Поисковая система».
- В открывшемся подменю «Поисковая система, используемая в адресной строке» выбрать нужный поисковик (например, Google).
- Запустить Chrome» и о.
- Перейти во вкладку «Использовать текущие страницы» и ввести название выбранного стартового сайта.
- Зайти в папку «Установка и удаление программ» на стационарном устройстве и отправить в Корзину все приложения и плагины, связанные с Яндексом.
- Перезапустить ПК, чтобы Yandex Zen удалился окончательно.
Как убрать Дзен в Mozilla Firefox
В Mozilla Firefox удаление Дзена происходит аналогичным образом, как в браузере Хром:
- Пользователям расширения «Визуальные закладки от Яндекс» нужно войти в настройки расширения для отключения Дзена (весь процесс идентичен отключению ленты рекомендаций в Google Chrome).

Вам также может быть интересно:
- Как добавить в Инстаграм фото с компьютера — 7 способов
- Архив интернета
Дополнительная информация
Следующие способы будут полезны пользователям браузеров Opera Mini и Uc Browser, в которых по умолчанию открывается своя лента новостей.
Opera Mini
1. Откройте меню приложения и нажмите на значок «шестеренки».
2. Пролистайте настройки немного вниз и откройте раздел «Уведомления».
3. В разделе «Новости» снимите переключатели с пунктов с уведомлениями.
Как отключить Дзен в Opera
В браузере Opera нужно отключить Дзен, появляющийся на начальной странице, после запуска программы. Сделать это можно таким способом:
- Нажмите на кнопку «Opera», в контекстном меню выберите «Настройки».
- Нажмите на кнопку в виде треугольника, расположенную около «Дополнительно».
- Щелкните по опции «Браузер».
- В разделе «Начальная страница», в опции «Показывать новости на начальной странице» передвиньте ползунок в положение «Отключено».
 После этого, новости Яндекс.Дзен перестанут отображаться в браузере Опера.
После этого, новости Яндекс.Дзен перестанут отображаться в браузере Опера.
В Opera можно использовать альтернативный способ:
- Введите в адресную строку браузера команду: «opera:flags#yandex-zen-news» (без кавычек).
- В опции «Yandex Zen news» измените параметр «Default» на «Disabled».
Подготовка браузера
Для полноценного использования ленты Дзен — в особенности, если вы хотите её задействовать не только на персональном компьютере, а и, например, на планшете, — предварительно нужно авторизоваться в системе Яндекс и включить в веб-обозревателе синхронизацию.
Примечание. Карточки с постами при включенной опции отображаются не только на пустых вкладках под блоком визуальных закладок, но и на страничке поисковика Яндекс.
Выполняется эта процедура следующим образом: 1. Откройте в браузере веб-страницу yandex.ru.
2. Введите логин и пароль (учётные данные почтового ящика на Яндекс) и кликните кнопку «Войти».
Внимание! Если же у вас нет профиля в системе, в этой же панели нажмите «Завести почту» и выполните регистрацию аккаунта.
3. Теперь в панели браузера клацните кнопку «Меню» и в выпавшей панели выберите опцию «Синхронизация».
4. На открывшейся страничке нажмите кнопку «Включить синхронизацию».
Синхронизацию данных можно дополнительно отстроить: какую информацию профиля сохранять, а какую нет. На следующей страничке, которая откроется после активации опции, в первом абзаце текста панели, щёлкните по ссылке «Изменить настройки».
В списке включите/отключите элементы, соответственно, установкой или удалением «птички» возле каждого типа данных.
Когда закончите настройку нажмите «Закрыть окно».
Всё! Теперь все ваши интересы в поисковике и заданные сайты в Дзен будут сохраняться. Их не нужно будет заново настраивать.
Внимание! Если же после авторизации установленные настройки новостной ленты будут сбрасываться, проверьте, включена ли функция сохранения куки в веб-обозревателе.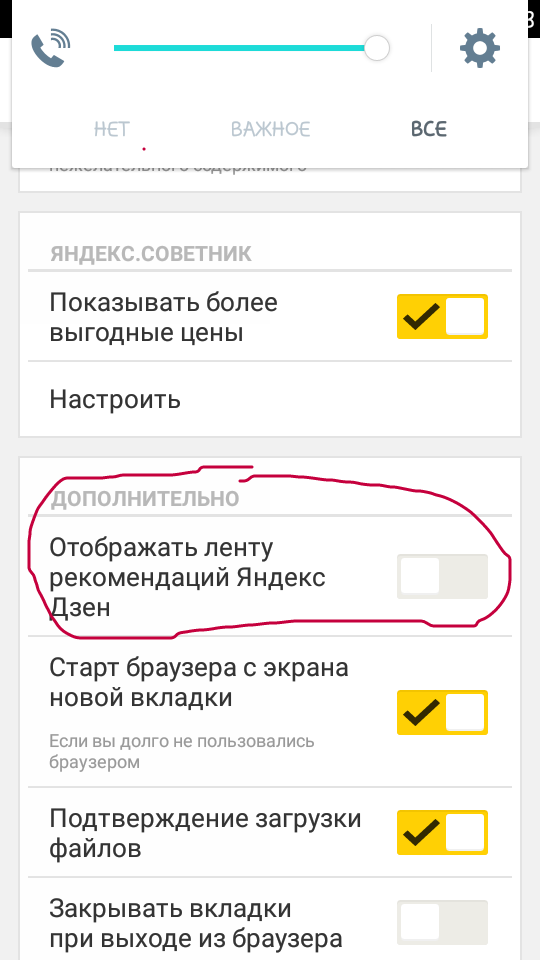 Дзен анализирует куки-файлы для построения индивидуальной ленты рекомендаций для пользователя.
Дзен анализирует куки-файлы для построения индивидуальной ленты рекомендаций для пользователя.
Как отключить Яндекс Дзен на Андроиде
На мобильных телефонах, работающих под управлением операционной системы Android, в приложении Яндекс и в приложении Яндекс Браузер показывается лента рекомендаций Дзена.
В приложении Яндекс убрать Дзен можно следующим образом:
- В приложении Яндекс нажмите на самую правую кнопку внизу экрана.
- В следующем окне нажмите на значок настроек (шестеренка).
- В окне «Настройки», в группе «Общие» нажмите на «Настройки ленты».
- В разделе «Карточки сервисов» отключите опцию «Дзен».
Для отключения Дзен в мобильном Яндекс Браузере, пройдите последовательные шаги:
- В браузере Яндекс, в строке поиска нажмите на три точки.
- В открывшемся окне выберите «Настройки».
- В разделе «Персональные ленты» отключите параметр «Отображать ленты рекомендаций».
На телефоне
Что касается смартфонов, то здесь ситуация может существенно отличаться от конкретной модели. Если вы пользовались китайскими телефонами с алиэкспресс, то замечали, что оболочка от Яндекса часто бывает интегрирована в систему, поэтому отключить ленту может быть не так просто.
Если вы пользовались китайскими телефонами с алиэкспресс, то замечали, что оболочка от Яндекса часто бывает интегрирована в систему, поэтому отключить ленту может быть не так просто.
В браузере
Если Дзен демонстрирует карточки статей в браузере, то отключить их так же просто, как и на Windows:
- нажать на три точки;
- выбрать Настройки;
- выключить соответствующий пункт меню.
В Яндекс.Лончер
Лончер — это оболочка, которая вшита в операционную систему заводом-изготовителем смартфона.
И в этом случае может показаться, что избавиться от Ленты невозможно: настолько неочевидной на первый взгляд может показаться соответствующая функция.
На самом деле все не так сложно, как кажется.
- Удерживайте пальцем любую свободную точку экрана смартфона на рабочем столе.
- Выберите пункт Рабочие столы.
- Смахните влево, чтобы увидеть Ленту.
- Смахните ее вверх, пока не увидите ссылку Скрыть.
Эти простые манипуляции позволят избавиться от Дзена, вшитого в лаунчер Андроид.
Как удалить Яндекс Дзен из браузера на компьютере и смартфоне
Яндекс Дзен работает уже более 2 лет. По словам разработчиков, его читают более 20 миллионов человек каждый день. Правда, никто не подсчитал, сколько из этих пользователей он раздражает. Новостная лента внизу поискового окна с картинками, ссылками и отвлекающими заголовками может мешать работе. Интересуясь, как убрать Дзен с главной страницы Яндекс, человек хочет повысить свою продуктивность. При желании, можно будет посмотреть каналы, на которые подписан в Дзене через свой аккаунт.
Содержание
Зачем убирать Дзен со стартовой
Проблема знакома всем, кто работает с поиском каждый день. Ищем по работе транспортную компанию в Нижневартовске, и вот уже читаем новости из жизни звезд. А потом задерживаемся в конце дня, чтобы доделать важное. Или пытаемся написать диплом, а тут интересные статьи отвлекают от задачи.
Убирать Дзен со стартовой нужно, если:
- Статьи отвлекают;
- Браузер медленно загружается;
- Смартфон или планшет неправильно отображают поиск.

Как убрать Дзен с главной страницы Яндекс в браузереСовет: для радикального избавления от сервисов Дзен нужно просто деинсталлировать все приложения Яндекса, и удалить его «фирменный» браузер.
Избавиться от сервиса при загрузке поисковика не удастся. Он всегда будет показывать статьи внизу страницы поиска. Можно лишь зайти на «легкую» версию поисковика – ya.ru, и тогда поиск загрузится без статей.
Многие пользуются браузером от Яндекса, и их раздражает загрузка статей в отдельной вкладке. Отключить Дзен в Яндекс Браузере достаточно просто:
- Открывается меню в настройках;
- Находится строчка «Показывать Дзен в новой вкладке»;
- Убирается галочка напротив.
Всё, статьи и новости больше не будут загружаться и раздражать, убрать Дзен в Яндекс.Браузере удалось.
Как отключить Дзен в Гугл Хроме
Лишние расширения Хрома замедляют работу и отвлекают. ЯндексДзен пользователи скачивают и устанавливают вместе с расширением от этого популярного поисковика.
- Нужно войти в настройки, и открыть вкладку «расширения»;
- Здесь надо будет снять все галочки напротив пунктов меню, связанных с Яндексом;
- Далее нужно удалить из браузера стартовую страницу (обычно это яндекс) и поставить вместо него Гугл.
- Щелкаем на пункт меню «При запуске открывать» и вводим адрес другого поисковика.
Как удалить Дзен из браузеров Мозилла и ОпераВ обновленной версии «Хрома» можно просто скрыть Дзен, и не мучиться с удалением.
Отключить Дзен на главной странице браузера Мозилла можно, если убрать все закладки, которые сервис автоматически создает в расширениях браузера.
Для этого нужно:
- Открыть настройки;
- Зайти на вкладку «Дополнения»;
- Удалить все, что связано с Яндекс Дзеном на вкладке «Расширения».
В «Опере» избавиться от Дзена еще проще. Нужно нажать «Ctrl + Shift + E», дождаться, пока загрузятся все установленные расширения, и удалить все, что связано с сервисом.
Нужно нажать «Ctrl + Shift + E», дождаться, пока загрузятся все установленные расширения, и удалить все, что связано с сервисом.
Удалить Дзен можно при помощи программ Revo Uninstaller или Clean Registry. Нужно скачать саму программу, и удалить при помощи нее расширения браузера. Для этого следует:
- Выбрать установленный у вас браузер;
- Нажать кнопку «Удалить» и выбрать метод удаления «Продвинутый» и «Сканирование».
- После того, как программа завершит работу, нужно будет скачать «чистый» дистрибутив браузера и установить его заново.
Важно: часто загрузочные пакеты программ уже содержат изменения и встроенные сервисы яндекса. Если после удаления, и перезагрузки компьютера, сервисы Яндекса все равно всплывают, лучше попробовать загрузить браузер с официального сайта его разработчика. Иначе придется снова избавляться от Дзена вручную.
Как удалить Дзен с мобильного
Схема удаления программы на мобильном браузере напоминает то, что мы делаем в Google Chrome:
- Заходим в настройки;
- Выбираем расширения;
- Снимаем галочки напротив сервиса яндекса;
- Перезагружаем устройство.

После этого вас больше не будет раздражать или отвлекать подборка статей из яндекс.дзена.
Сохранятся ли подписки
Допустим, мы хотим просто не видеть статьи и новости во время работы, но в свободное время не против читать блоги. Тогда придется ввести адрес Дзен в браузере, загрузить его, и войти в ту учетную запись, с которой делались подписки. Теперь вы увидите все блоги, на которые подписались ранее, и сможете спокойно читать ленту.
Минус такого подхода:
- Теряется интуитивность сервиса. Яндекс уже не показывает публикации, которые могли бы заинтересовать. Приходится подписываться на блоги вручную;
- Нет возможности узнать больше по теме сразу, так как подписка ограничена выбором пользователя.
Потому если есть желание почитать Дзен как раньше, нужно просто загрузить обычный поиск Яндекса в отдельном окне, и прокрутить страницу вниз. Сервис появится там, и можно будет провести время, читая публикации. Удалить со страницы Яндекс ленту нельзя.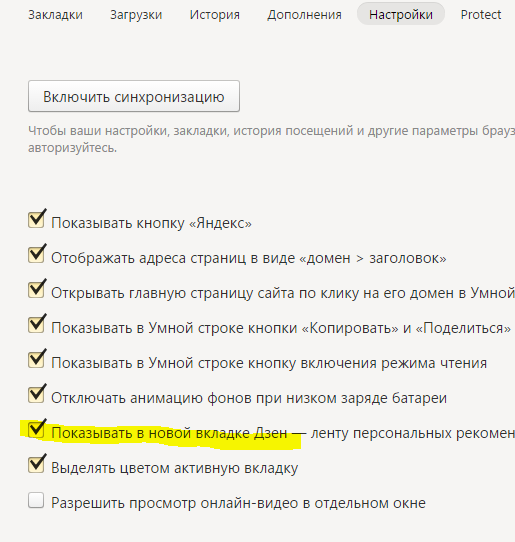
Допустим, сам Дзен во время работы не раздражает, но отдельные блогеры, информационные агентства или новостные ленты раздражают. Не видеть подобных публикаций поможет простая схема:
- Зайдите на канал;
- Поставьте «палец вниз» любой публикации;
- Во всплывающем меню щелкните «Заблокировать»
Дизлайк публикации поможет видеть меньше подобных материалов в ленте «Дзена» в будущем, не отключая саму ленту.
Можно ли удалить свой канал в Дзен
Необходимость удалить свой Дзен возникает, например, при устройстве на работу, связанную с государственной службой. Такой специалист обязан поставить своего работодателя в известность обо всех блог-платформах, на которых зарегистрирован, предоставить ссылки на все свои блоги, либо удалить информацию о себе в интернете.
Удалить канал в Дзен можно через службу технической поддержки. Нужно написать им письмо в свободной форме, и обосновать, что канал больше не нужен, требуется удалить его и всю информацию, которая на нем содержится.
Удалить подписки в дзене еще проще. Достаточно зайти на канал, на который подписаны, и щелкнуть соответствующую кнопку. Если нажать еще и дизлайк некоторым публикациям, подобные каналы исчезнут из ленты.
Итак, удалить Яндекс Дзен вполне реально, достаточно удалить расширения или дополнения в браузере, чтобы не видеть больше раздражающих дополнительных загрузок. При желании вы можете просматривать ленту на официальном сайте дзена, в свободное время, а не отвлекаясь на подборку статей посреди работы.
Содержание
Решил быстро написать микро заметку потому как в поиске спрашивают и задают вопросы, а значит вопрос актуальный, а звучит он как:
Как отключить Яндекс Дзен в браузере Хром, Яндекс браузер, Мазила и т.д.
Почему лично я советую отключить Яндекс Дзен? Вся причина в том, что данный блок с новостями несет только минусы и вся причина тому время которое вы хотели потратить на поиск какой то информации или работе которой решили выделить пару часов, а тут появилась именно та аватарка в списке новостей или заголовок который привлек ваше внимание и вот вы уже просидели где то мин 20 или даже час за просмотром или чтением новостей.
Поэтому если Вы цените свое время и деньги и не хотите, что бы назойливая и персонифицированная реклама (которая подбирает вам именно ту рекламу что вас отвлечь и заинтересовать) Отключайте нафиг все Дзены и им подобные вещи!
Итак давайте перейдем к практике, а именно как отключить Яндекс Дзен! Как вы знаете сейчас огромное кол-во браузеров и мы сейчас рассмотрим основные.
Отключить Дзен в Яндекс Браузере
Я как и большинство моих коллег перешли на яндекс браузер и начнем с него. Для того что бы удалить назойливую рекламы Яндекс Дзен в браузере яндекса нужно сделать следующее:
- Открываем меню настроек
- Заходим в настройки
- Отключаем на новой вкладке показ Дзена
Как вы поняли это только часть задачи которую мы выполнении! Что бы удалить Дзен окончательно смотрите ниже!
Отключить Яндекс Дзен в Google Chrome/Гугл Хром
Гугл Хром немного иначе отключает блоки Яндекс Дзена! Но принцип один и тот же:
- Открываем новую вкладку и нажимаем в правой стороне меню Настройки
- Снимаем галочку — Показывать в новой вкладке Дзен — ленту персональных рекомендаций
Далее сохраняем и таким образом мы скрыли на новых вкладках рекламу Дзен, но если мы сидим на главной странице яндекса, она все равно нам ее покажет, а как ее убрать, читайте ниже! )
Отключить полностью Янденс Дзен на главной странице Яндекса?
Мы все взрослые люди и понимаем, что бабки правят миром — нет не те бабки которые сидят около подъезда или детских площадка, а бабки имеющие корни заокеанских фантиков за которые в этом мире все покупается и подается! Так вот, не ищите волшебную кнопку которая удалит у вас надоедливую рекламу Дзен (Яндекс же должен зарабатывать) а денег много не бывает, поэтому мы с вами может только скрывать и сворачивать блоки Яндекс Дзена, но периодически они будут нам открываться и нам придется снова и снова проделывать одну и ту же операцию!
Как скрыть Дзен в Яндекс браузере
- Для этого прокрутите прокрутку до самого низа пока не появится серое меню (как на скрине) и нажмите кнопку — СКРЫТЬ!
- А если нам надо включить Яндекс Дзен, то мы делаем тоже самое, только нажимаем — Развернуть
Отключаем Яндекс Дзен в Гугл Хроме, Мазиле и Опере
Вся подковырка в том, что Яндекс Дзен появляется в этих браузер только если вы установите приложения яндекса — Яндекс закладки! Если вы ими не пользуетесь, то просто удалите их и о Дзене вы будете знать только от друзей или соседей по вашему кабинету)))
Компания Yandex начала стремительно развиваться последние года, выпуская все новые дополнения и программное обеспечение. Среди таких усовершенствований сегодня очень часто встречается «Yandex Zen», который предоставляет бесконечную ленту интересных и полезных публикаций.
Среди таких усовершенствований сегодня очень часто встречается «Yandex Zen», который предоставляет бесконечную ленту интересных и полезных публикаций.
Назойливая реклама, загромождающие обозревание блоки и на худой конец высокое потребление ОП – не лучшие моменты. Все больше людей задаются вопросом: «как убрать Яндекс Дзен со стартовой страницы». Эта статья поможет вам решить данный вопрос и избавит вас от назойливого дополнения.
Yandex. Компьютерная версия
В том случае, если Zen установлен непосредственно на ваш компьютер, его отключение не составит особого труда и при этом гарантирует сохранение всех возможностей браузера.
- Откройте браузер.
- Зайдите в меню настроек.
- Промотайте ползунок вниз, открыв всю страницу.
- Уберите галочку с пункта «Показывать в новой вкладке Дзен – ленту персональных рекомендаций».
- Закройте обозреватель.
Учитывайте то, что дальнейшее обновление обозревателя могут заново запустить все расширения, поэтому вам придется снова прибегать к ручному отключению Дзена из настроек обозревателя.
Старые версии
Такой метод удобен тем, что вам не потребуется в дальнейшем отключать автоматически установленные дополнения и расширения. Но минусом является то, что старая версия браузера является достаточно ограниченной и лишит вас большинства возможностей, что может сказаться на вашей продуктивности при его эксплуатации:
- Деинсталлируйте обозреватель (лучше использовать CCleaner, так как в таком случае не придется вручную очищать все программы).
- При помощи постороннего ПО зайдите на сторонние сайты, которые предоставляют возможность скачать браузер Yandex.
- Загрузите версию обозревателя, которая содержит обновление без Дзена
- Установите программу на компьютер.
Важно понимать, что нужно тщательно подходить к вопросу выбора сайта, с которого вы будете закачивать ПО, так как большинство веб-ресурсов содержит зараженное ПО.
Вирусы, которые вы можете случайным образом запустить на свой компьютер, могут доставить вам еще больше хлопот, чем Yandex Zen.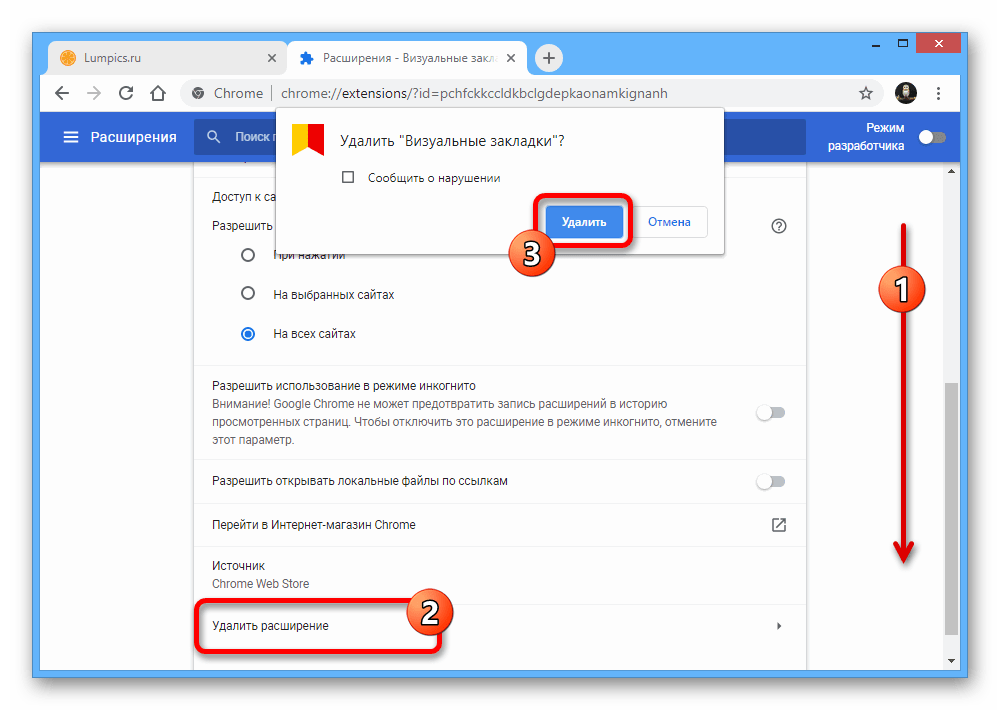
Как убрать Яндекс Дзен со стартовой страницы
Мобильная версия
К сожалению, версия браузеров Yandex для мобильных устройств не предоставляет пользователю возможность отключения функции Zen, без каких-либо потерь. Первый способ заключается всего в пару шагах: при открытии обозревателя, спустя некоторое время появиться окно Дзена, просто закройте его.
Таким образом сервис перестанет вам надоедать, но только до того времени, пока вы перезапустите браузер. Если же вы решительно настроились избавиться от дополнения, то потребуется выйти из своей учетной записи Яндекс.
Но при этом вы рискуете потерять множество возможностей (запоминание паролей, синхронизация историй посещений, Yandex музыку и т.д.). После этого вам потребуется удалить браузер со своего смартфона.
Google Chrome
К сожалению, такое дополнение как Яндекс Дзен может коснуться не только родного браузера расширения, но и сторонних обозревателей. Существует два пути проникновения в сторонние программы для интернета. Первый – это вредоносная программа, которая загрузилась вместе с Яндексом, второй – это обновление обозревателя, которое несло сторонние утилиты.
Первый – это вредоносная программа, которая загрузилась вместе с Яндексом, второй – это обновление обозревателя, которое несло сторонние утилиты.
Ручное отключение
Если отключать расширение вручную, то можно добиться быстрого избавления от проблемы, но такой способ не гарантирует ее полного искоренения. В таком случае Zen может появиться снова, когда вы обновите Google Chrome:
- Запустите обозреватель.
- Кликните по трем точкам в верхнем правом углу.
- В появившемся вспомогательном окне выберите «Настройки».
- В пункте «При запуске открывать» выберите «Новую вкладку».
Если вышеперечисленные шаги не оказали должного результата, попробуйте следующее:
- Выполните 1,2,3 пункт.
- В верхнем левом углу откройте «Расширения».
- Пользуясь ползунком, проматывайте страницу вниз.
- Найдите «Яндекс Дзен» и уберите галочку справа от него.
Удаление программы
Если полностью удалить обозреватель, а потом переустановить его, можно навсегда себя избавить от расширения «Дзен», а также от любого другого «мусора», который успел накопиться за все время эксплуатации браузера:
- Откройте CCleaner.

- В левом столбце выберите раздел «Tools».
- Кликните по вкладке «Uninstall».
- Среди установленных программ найдите Chrome и нажмите в правом окне «Uninstall».
- Дождавшись окончания деинсталляции, зайдите в раздел «Registry».
- В нижней части панели нажмите «Scan for Issues».
- По завершении процесса проверки кликните по «Fix all selected».
Благодаря вышеперечисленным действиям можно добиться полной деинсталляции ПО, со всеми сохраненными данными и дополнениями. Иногда может потребоваться вручную удалить всю информацию браузера, так как, в противном случае последующая переустановка не даст никакого результата, так как сохраненные данные автоматически синхронизируются:
- Откройте локальный диск C.
- Зайдите в папку «Program Files».
- При помощи сочетания клавиш Shift+Delete удалите папку «Google Chrome».
- Вернитесь на шаг назад.
- Откройте папку «Пользователи».
- Перейдите на «AppData».

- Среди предоставленного перечня утилит, найдите Хром и полностью удалите его.
Совет 1: Всегда внимательно изучайте сопутствующее ПО с закачанным браузером, чтобы обезопасить себя от возможности заражения вирусными дополнениями.
Совет 2: Если переустановка Chrome вам не помогла, то вместе с ним нужно будет полностью деинсталлировать и Yandex. При этом в обязательном порядке нужно выполнить идентичные шаги, которые описаны в методе «Удаление программы», только по отношению к Яндекс браузеру.
Используемые источники:
- https://xn--80aaacq2clcmx7kf.xn--p1ai/kak-otklyuchit-yandeks-dzen-v-brauzere
- https://www.nibbl.ru/poleznye-sovety/kak-otklyuchit-yandeks-dzen-v-brauzerax.html
- https://vacenko.ru/kak-ubrat-yandeks-dzen-so-startovoj-stranicy/
Как убрать Яндекс Дзен с главной страницы Яндекса
Яндекс.Дзен – персональная лента с публикациями и новостями, способными заинтересовать пользователя. На практике это масса рекламируемых информационных блоков, не всегда актуальных.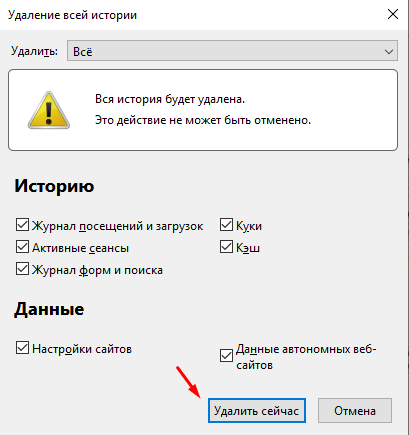 Рассмотрим способы, как убрать Дзен с главной страницы Яндекса в разных обозревателях.
Рассмотрим способы, как убрать Дзен с главной страницы Яндекса в разных обозревателях.Убираем Дзен в Яндекс Браузере
Чтобы убрать ленту с рекомендациями на стартовой странице веб-обозревателя и на главной странице Яндекс, нужно воспользоваться тремя способами, которые мы опишем ниже.
Способ 1. Настройки браузера
- Откройте настройки браузера;
- Слева кликните по пункту «Интерфейс»;
- В блоке «Новая вкладка» снимите флажок возле опции «Показать ленту рекомендаций…», и закройте вкладку.
Способ 2. Настройки блоков на главной странице
- Перейдите на главную страницу yandex.ru;
- В правом углу кликните «Настройки» и в выпадающем списке выберите «Настроить блоки»;
- Отключите «Дзен» и сохраните изменения.
Способ 3.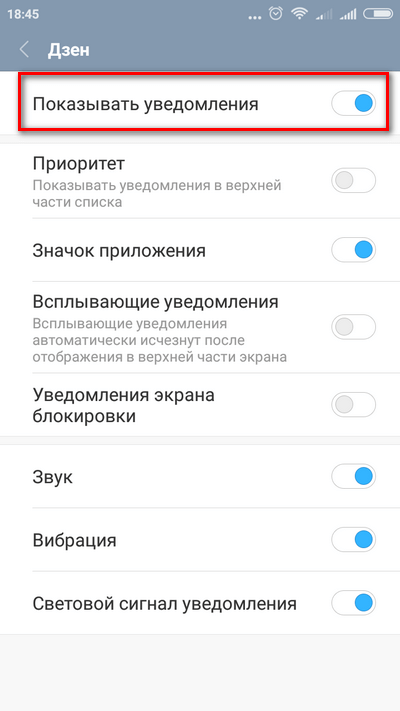 Скрытие ленты рекомендаций на стартовой странице браузера
Скрытие ленты рекомендаций на стартовой странице браузера
После посещения главной страницы поисковой системы опуститесь вниз к разделу «Дзен», щелкните по иконке с тремя точками и выберите единственную кнопку – «Скрыть».
Если вам не нужны сервисы на главной странице Яндекса, пользуйтесь облегченной версией поисковой системы по адресу ya.ru. Там лента рекомендаций и другие сервисы отсутствуют.
Скрываем Яндекс Дзен для Chrome, Firefox и Opera
В настройках остальных браузеров отсутствует опция отключения персональной ленты. Появляется Дзен на начальной странице, если Yandex выбран в качестве поисковой системы по умолчанию. На главной странице yandex.ru отображается всегда. Способ отключения описан выше.В Chrome, Firefox и Opera персональные рекомендации с главной страницы убираются, как и в Яндекс.Браузере 2-м и 3-м способами: через настройки блоков и кнопкой возле названия ленты.
Если лента рекомендаций отображается при открытии стартовой страницы, то нажмите на троеточие (как показано на скриншоте), далее «Скрыть Дзен». Таким образом, мы отключим блок.
Таким образом, мы отключим блок.
После отключения лента не отображается в браузере, но сервис функционирует. Он изучает ваши предпочтения, переформатирует рекомендации. Для ознакомления с ними посетите Дзен или включите его отображение.
Простой способ отключить яндекс дзен в браузере и на телефоне
Как убрать Дзен на Андроид
С мобильными платформами у Дзен все немного интереснее. Не так давно у меня на обзоре был телефон от компании FLY, который имел оболочку от Яндекса с интегрированной в нее персональной лентой. К сожалению, ни в одной из заметок я не нашел ответа как отключить Яндекс Дзен на андроид и ответ на свой вопрос я нашел в неожиданном месте — официальном сайте Яндекс.
Чтобы убрать Дзен на Андроид ответьте на один простой вопрос… видите ли вы персональную ленту в браузере Яндекс или непосредственно в самой оболочке (Яндекс.Лончер)
Убираем Дзен из Яндекс.Браузера для смартфона
В Яндекс.Браузер для Android все по аналогии с версией для обычного компьютера под управлением Windows, но с незначительными отличиями.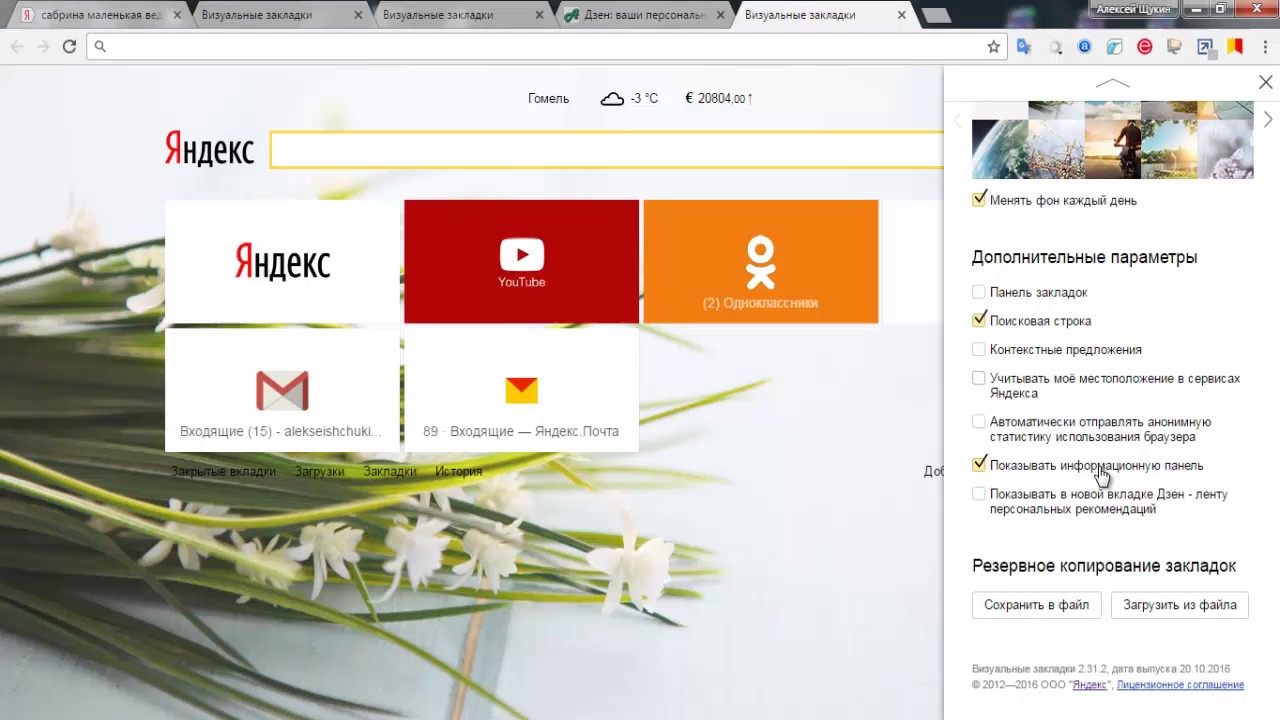 Жмакаем «три точки» и выбираем пункт «Настройки». Пролистываем до раздела «Яндекс.Дзен» и отключаем параметр «Отображать ленту рекомендаций».
Жмакаем «три точки» и выбираем пункт «Настройки». Пролистываем до раздела «Яндекс.Дзен» и отключаем параметр «Отображать ленту рекомендаций».
Таким образом, мы отключили Дзен на Яндекс.Браузер для Android. К счастью, или сожалению в виде расширений дзен на телефонах никогда не устанавливается, ведь с дополнениями для веб-обозревателей на смартфонах пока все сложно.
Отключаем Дзен в системе (Яндекс.Лончер) на примере FLY
Теперь стоит затронуть Дзен и о чем во всех заметках ни слова — это как убрать Дзен на андроид устройствах. Тут дело не хитрое — дело в том что многие производители отдают предпочтение сервисам от Яндекс и вы используете Яндекс.Лончер (оболочка такая).
Первая мысль, которая приходит после данной информации — поставить сторонний лончер, ведь интуитивно непонятно где найти настройки Дзена в системе. У меня на руках как раз был смартфон с оболочкой от Яндекса и на его примере я покажу как отключить дзен на android устройствах.
Для перехода в настройки оболочки необходимо удерживать пальцем любой свободный участок на рабочем столе.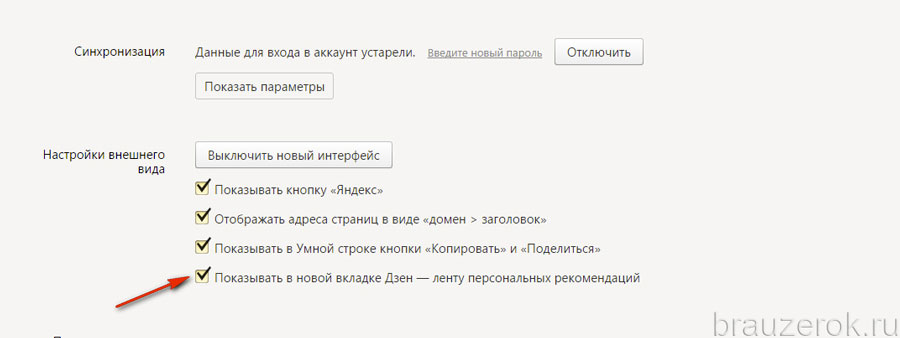 Перейдите в раздел «Домашний экран» и выберите пункт «Рабочие столы». Пролистайте влево до Яндекс.Дзен и смахните его вверх пока не появится ссылка «Скрыть». После этого ZEN не будет отображаться на рабочем столе вашего устройства.
Перейдите в раздел «Домашний экран» и выберите пункт «Рабочие столы». Пролистайте влево до Яндекс.Дзен и смахните его вверх пока не появится ссылка «Скрыть». После этого ZEN не будет отображаться на рабочем столе вашего устройства.
От версии к версии Яндекс.Лончера интерфейс может меняться, но в целом процесс отключения дзена не меняется.
Удаление расширений
Очень часто реклама и шпионские модули появляются в браузере под видом расширений, а точнее, вместе с ними. Рассмотрим, как удалить надоевшие вирусы и оттуда.
Опять же, инструкция будет показана на примере Google Chrome. В других обозревателях действуйте по аналогии.
- В браузере переходим в его главное меню, выбираем подпункт Дополнительные инструменты, а затем Расширения.
- Это наши плагины, если вы увидите тут что-то постороннее, смело удаляйте его.
Помните! Даже то расширение, которое работало у вас много лет может быть через время заражено вирусом и «подселить» его вам. Доверять следует только проверенными и хорошо зарекомендовавшим себя плагинам.
Доверять следует только проверенными и хорошо зарекомендовавшим себя плагинам.
Процесс удаления значка коллекции
Яндекс предлагает своим пользователям удобное расширение, благодаря которому возможно легко и мгновенно загрузить в сервис фотографии, картинки, видео. Однако может случится такая ситуация, что расширение перестает быть необходимым в конкретный момент или пользователь все же отдает предпочтение традиционному способу загрузки медиафайлов.
Важно! Предварительно коллекции стоит почистить. Если логин или пароль были забыты – то с этим запросом всегда можно обратиться в службу поддержки
Представленная ниже инструкция поможет полностью отключить расширение:
- Найти значок в виде красного флажка в верхнем углу браузера и правой кнопкой мыши нажать на него.
- Высветится всплывающее меню, где нужно выбрать «Настройки», нажав на соответствующую кнопку.
- Откроется новая вкладка с настройками.
- Высветится всплывающее окно, следует закрыть его.

- Существует два варианта дальнейших действий: в настройках расширения переместить ползунок влево или клацнуть по нему левой кнопкой мыши.
После проведенных манипуляций обратите внимание, чтобы ползунок был серого цвета. Теперь значка Яндекс коллекции нет в верхнем углу браузера
Еще как вариант – перейти в расширенные настройки и удалить все конфиденциальные данные, создав новый профиль пользователя взамен старого. Если же переустановить браузер без удаления коллекции – все данные полностью сохранятся.
Как отключить Яндекс Дзен в браузере
Стоит поговорить про персональную ленту рекомендаций в браузере. Тут все максимально стандартно — ZEN вшит в Яндекс.Браузер и отключается в настройках обозревателя, а для других существует как расширение или дополнение (его можно достаточно просто подхватить от нехороших вебмастеров, которые предлагают его вам незаметно установить вместе с необходимой вам программой).
Проанализировав ситуацию, я решил не описывать о каждом из случаев отдельно, а взять ситуацию с Яндекс.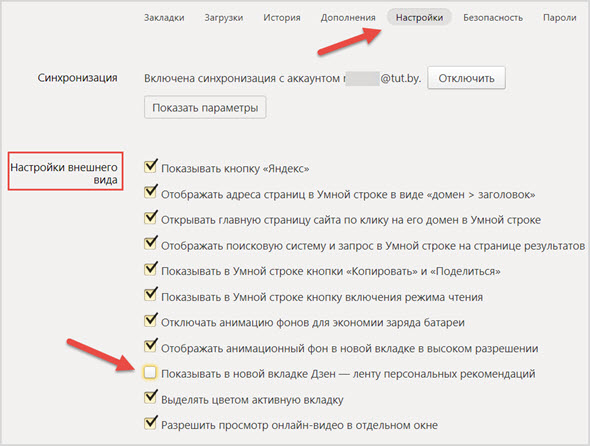 Браузером и самым популярным Google Chrome (по его аналогии все отключается в Firefox и Opera). Я просто не вижу смысла переписывать одно и то же, как это делают некоторые авторы.
Браузером и самым популярным Google Chrome (по его аналогии все отключается в Firefox и Opera). Я просто не вижу смысла переписывать одно и то же, как это делают некоторые авторы.
Как убрать Дзен из Яндекс Браузера
С Яндекс.Браузер у нас все максимально просто (как и все в этой жизни) — открываем обозреватель, переходим в настройки (три черточки в правом верхнем углу и кликаем по «Настройки»).
В категории «Настройки внешнего вида» уберите галочку с пункта «Показывать в новой вкладке Дзен — ленту персональных рекомендаций»
Обратите внимание что количество пунктов у вас будет больше — частично я их убрал, чтобы сэкономить место и время.
Вот таким нехитрым способом можно удалить Яндекс Дзен из родного браузера (вернее отключить, но главное — цель достигнута)
Как удалить Яндекс Дзен из Google Chrome
В случае со сторонними браузерами (на примере Google Chrome) все несколько сложнее, ведь изначально Яндекс Дзен там не установлен и неизвестно каким способом он у вас появился в вашем, конкретном случае.
Если вам мешает Дзен, его необязательно удалять из Google Chrome, ведь всегда существуют простые способы его отключить. Вот смотрите на примере, жмакаем по «Настройки» как на картинке ниже и находим там «Показывать в новой вкладке Дзен — ленту персональных рекомендаций». Достаточно убрать галку и ZEN больше не будет вам надоедать…
Какая-то знакомая формулировка, прямо как в Яндекс.Браузере, не находите? А все потому, что вероятнее всего, вы установили расширение от компании Яндекс под названием «Визуальные закладки», так вот — Яндекс.Дзен неотъемлемая часть этих самых удобных закладок. Удалив визуальные закладки, мы удалим Дзен из Гугл Хром — все просто!
Для этого перейдите в меню настроек, выберите выпадающий пункт «Дополнительные инструменты» и активируйте «Расширения» (обратите внимание, что некоторые элементы могут незначительно отличаться в зависимости от версии Google Chrome, но в целом алгоритм действий всегда одинаковый).
Найдите расширение «Визуальные закладки» от Яндекса и нажмите на значок «Корзина» и подтвердите их удаление…
Если вам нравятся визуальные закладки и вы к ним привыкли, то просто отключите Яндекс Дзен как я писал выше — это же несложно и отключенный функционал никак не повлияет на производительность вашего компьютера
Какие еще могут быть нюансы с Яндекс Дзен и браузером Chrome? В самом начале заметки я написал что на сайте Яндекс сервис персональных рекомендаций отключить или удалить невозможно, поэтому если вы ярый противник Zen и Яндекс, то после удаления визуальных закладок у вас в стартовой странице вероятнее всего, находится ваш ненавистный Яндекс с этим самым Дзеном.
Стартовую страницу в Google Chrome сменить достаточно просто — переходим в настройки и прокручиваем страницу с параметрами вниз до раздела «Запуск Chrome», здесь можно задать страницу, которая будет запускаться при старте браузера (я буду немного наглым и предложу в качестве стартового сайта указать Блог Айтишнега — так вы сможете получаться полезную информацию быстрее и чаще).
Делаем рестарт браузера и видим, что при запуске у нас открылся заданный нами в параметрах сайт, таким образом, мы убрали из Chrome функционал сервиса Яндекс.Дзен. Опять же, если вы привыкли пользоваться визуальными закладками от Яндекс, то лучше просто отключить Дзен, чем удалять полезное расширение полностью.
Программы для поиска и удаления вирусов
Всего в нашем перечне будет описано 5 лучших утилит, которые, по сути, являются антивирусами, но с одним отличием. Дело в том, что устанавливать такой софт не нужно, вернее, не нужно использовать на постоянной основе. Сканирование производится единоразово и ПО удаляется с компьютера или ноутбука. С их помощью можно легко убрать все лишнее с ПК.
С их помощью можно легко убрать все лишнее с ПК.
Malwarebytes Anti-Malware
В первую очередь будет задействована программа от Malwarebytes. Скачать ее можно на официальном сайте. Итак, приступаем.
| Официальный сайт: | https://www.malwarebytes.com/premium/ |
| Разработчик: | Malwarebytes |
| Язык: | Русский |
| Лицензия: | Условно-бесплатная |
- Как только файл будет запущен, в первом окне жмем Далее.
- Затем устанавливаем галочку Я принимаю условия соглашения и опять жмем Далее.
- Указываем путь, по которому будет вестись инсталляция и кликаем по Далее.
- Следующий шаг предусматривает конфигурацию ярлыков. Тут используем ту же кнопку.
- Дожидаемся окончания инсталляции приложения на PC.
- Установка завершена, нам остается лишь запустить программу.

- После того как приложение будет установлено, можно приступить непосредственно к поиску вирусов. Запустите программу и начните сканирование.
- Для того чтобы просмотреть результаты, нажмите соответствующую кнопку.
Осталось лишь поместить найденные вирусы в карантин и ваш ПК в безопасности.
После завершения сканирования программу нужно удалить. Делается это через панель управления Windows и трудностей не вызывает.
HitmanPro
Следующая программа тоже очень хорошо себя зарекомендовала. Это знаменитый Hitman Pro от Mark Loman. Давайте разбираться как работать с утилитой.
| Официальный сайт: | https://www.hitmanpro.com/en/hitmanpro.aspx |
| Разработчик: | Mark Loman |
| Язык: | Русский |
| Лицензия: | Условно-бесплатная |
- Сначала, естественно, загружаем последнюю русскую версию программы с ее официального сайта.
 Затем запускаем полученный файл и жмем кнопку Дальше.
Затем запускаем полученный файл и жмем кнопку Дальше.
- Принимаем лицензию и двигаемся к следующему шагу.
- Отказываемся от установки и выбираем разовый вариант сканирования.
- Ждем пока компьютер будет проверен. Уже на первых порах видны некоторые угрозы.
- Когда сканирование будет завершено, необходимо настроить работу с результатами. У каждого пункта есть разворачивающийся список, в котором нужно выбрать подходящий вариант.
- В результате начнется очистка и в считаные минуты обезопасит ваш ПК от вредоносного ПО. Вам же останется лишь нажать на Выход.
AdwCleaner
Переходим к просто легендарному приложению по поиску рекламных модулей. Это знаменитый AdwCleaner, скачать который можно на официальном сайте. Затем переходим к работе с программой.
| Официальный сайт: | https://toolslib.net/downloads/viewdownload/1-adwcleaner/ |
| Разработчик: | General Changelog Team |
| Язык: | Русский |
| Лицензия: | Бесплатная |
- Сначала жмем Я согласен.

- Потом выбираем отмеченную кнопку. Она запустит проверку ПК.
- Начнется проверка, которая потребует некоторого времени.
- После сканирования вам будет показан отчет с найденными угрозами.
- Для удаления вирусов нужно выбрать таковые в меню ниже и нажать Очистить.
- Нас предупредят о том, что все программы на ПК будут закрыты автоматически и система перезагрузится. Если вы сохранили нужные данные, жмем ОК.
- Далее, жмем Перезагрузить сейчас.
Внимание! Обязательно сохраните все данные работающих программ и закройте их. В противном случае часть файлов может быть утеряна
Чистилка
Следующий инструмент для очистки Windows XP, Vista, 7, 8 и 10 – это Чистилка. Скачать программу, точно так же, как и другие, можно на ее официальном сайте.
| Официальный сайт: | https://chistilka.com |
| Разработчик: | Чистилка |
| Язык: | Русский |
| Лицензия: | Бесплатная |
- Когда дистрибутив будет получен, запустите его.
 Установка тут не нужна, просто нажмите кнопку начала сканирования.
Установка тут не нужна, просто нажмите кнопку начала сканирования.
- Ждем окончания процесса
- Видим ряд найденных угроз и кликаем по Обезвредить.
- Очистка не потребует много времени.
- По окончании нам остается лишь нажать на Готово.
Вот такая простая в работе программа. Но и этого нам мало, давайте рассмотрим еще одну.
SpyBot — Search & Destroy
Данное приложение является разработкой компании Safer-Networking Ltd. По одному названию понятно что основной задачей тут выступает поиск и уничтожение вирусов. Поэтому скачивайте приложение и быстрее к делу.
- Как только инсталлятор будет загружен, запустите его. Для максимально глубокого и полного сканирования жмем пункт меню, отмеченный на скриншоте.
- Далее, выбираем пункт, обведенный красной рамкой.
- Проверка началась, ожидаем пока она будет завешена.

В конце проверки все угрозы будут удалены.
Внимание! Во время сканирования не запускайте какие-либо программы, таким образом, мешая программе работать.
Как спрятать Yandex Коллекции в фирменном браузере
Пользователи браузера Yandex заметили, что по умолчанию значок помещается рядом с вкладками, занимая место на панели. Дело в том, что данная служба интегрирована в программу как часть единой среды, предназначенной для облегчения повседневных действий. Если же она не используется и лишь мозолит глаза, то отключить Коллекции в Яндекс браузере просто как 1-2-3:
- Откройте меню приложения (оно спрятано за тремя полосками) и перейдите к настройкам.
- Прокрутите страницу почти в самый низ, до появления на экране настроек сервиса.
- Верхняя галочка позволяет убрать флажок Яндекс Коллекции как элемент на изображениях, например, в поиске по картинкам. Нижняя галочка решает несколько иную задачу, а именно, как убрать кнопку Яндекс Коллекции с панели вкладок.
 Именно она и нужна для расчистки места (например, если вы одновременно открываете несколько страниц для удобства работы).
Именно она и нужна для расчистки места (например, если вы одновременно открываете несколько страниц для удобства работы).
После этого надоевшая кнопка больше не будет отображаться.
Причины удалить ненужный сервис
Данный сервис представляет собой довольно спорную разработку, весьма негативно влияющую на комфорт при использовании браузера. Существует целый ряд причин, которые могут вынудить пользователя удалить её. К ним надлежит отнести:
- Замедление работы, вызванное необходимостью дозагрузки какого-либо контента;
- Увеличение времени запуска программы;
- Неприемлемое содержание рекомендаций, зависящее от просмотренных сайтов, что особенно важно при наличии среди пользователей несовершеннолетних детей.
СОВЕТ! Любые рекомендательные приложения относительно бесполезны, так как в случае необходимости, пользователь в состоянии самостоятельно найти нужную информацию. Кроме того, любое использование конфиденциальных данных может представлять угрозу для безопасности компьютера.
Чтобы полностью отключить данную функцию, достаточно воспользоваться довольно простым методом, предусмотренным разработчиками браузера.
Немного о режиме Турбо
Инструменты для экономии входящих пакетов данных интернета используются многими браузерами, но одной из самых эффективных считается технология «Турбо». Эта технология впервые реализована разработчиками финской Opera, который на протяжении многих лет остается одним из самых быстрых интернет-обозревателей. Компания Яндекс при разработке собственного ПО также взяла этот алгоритм на вооружение. Ведь зачем что-то менять, если оно уже работает практически идеально?
Данная функция активируется при наличии медленной скорости интернет-соединения. Таким образом, включение турбо-режима способствует быстрой загрузке сайта за счет сжатия веса содержимого страницы. Объем трафика уменьшается – страницы грузятся быстрее, но не весь медиаконтент отображается или отображается некачественно: картинки могут быть неразборчивыми, а разрешение видеороликов ниже. При отключении функции скорость загрузки веб-страниц не пострадает (конечно, если у вас доступ к интернету по современной технологии), а вот качество содержимого сайтов можно повысить. Это актуально, если вы, кроме текстовой информации, любите красивые картинки.
Стоит отметить, что в режиме «Турбо» не сжимается трафик, передаваемый по защищенному протоколу HTTPS, а также при использовании режима инкогнито. Может также не загружаться часть содержимого веб-страниц: рекламных баннеров, видеороликов и изображений.
Инструкция
Итак, приложение установлено, но как можно заметить, рекламу оно пока еще не убирает. Просто не понимает и не умеет.
В первую очередь необходимо открыть настройки самого приложения. Это делается с помощью клика правой кнопкой мыши по иконке дополнения. Находится оно в правом верхнем углу окна.
После нажатия на «Настройки» перед нами откроется окно с конфигурацией данного дополнения. В нём мы выбираем вкладку «Добавить свои собственные фильтры» и уже в ней добавляем следующее содержимое:
- В первом поле мы вводим: an.yandex.ru;
- Далее просто нажимаем «Добавить фильтр».
Именно этот адрес и является поставщиком рекламы Яндекс.Директ. После добавления его в число фильтруемых реклама чудесным образом испарилась, что можно увидеть на следующем изображении.
Таким образом мы разобрались как устранить ненужную целевую рекламу в браузере. Если знать сервер, который нужно устранить, то аналогичным образом можно устранить любую рекламу. Одним из забавных достоинств данного блокиратора оказалось то, что он подхватил установленный фильтр в свой установочный пакет и при добавлении на следующем устройстве уже имел an.yandex.ru в списке нежелательных серверов.
На компьютере
Облегчить работу ОС компьютера можно двумя способами:
- Отключить голосовой помощник, чтобы он исчез с панели задач;
- Удалить полностью.
Выполняя данные действия лучше пользоваться исключительно официальным сайтом компании Яндекс.
Отключение
При отсутствии окончательного решения – можно сохранить саму программу, просто отключив её. Для этого:
- Открываем голосового ассистента Яндекса, нажав мышкой на фиолетовую иконку. Наличие надписи «Привет, Алиса» говорит об её активном состоянии;
- В открывшемся окне находим и нажимаем на кнопку «Настройки»;
- Команда «Выключить» находится в самом низу окна настроек.
Отключить приложение Алиса данным способом, можно, только, если Яндекс установил её самостоятельно. Если же программа скачивалась вручную, то данная функция не доступна и придётся удалять помощник из ОС полностью.
Удаление
Если Вы решите стереть Яндекс-расширение из системы, то вряд ли увидите разницу с удалением любой другой программы. Порядок аналогичен:
- Открываем «Панель управления». Обладателям 10 версии Windows можно сделать это через окно поиска Алисы;
- В «Панели управления» выбираем «Программы и компоненты»;
- В перечне, которые выдаст система, находим «Голосовой помощник» — нажимаем на него один раз и выбираем «Удалить» в шапке списка;
- После того, как система удалит программное расширение Алиса, на экране откроется опрос на сайте Яндекс, в котором надо указать причину, по которой Вы приняли данное решение. Яндекс – компания, которая ценит обратную связь, и только честный ответ поможет ей сделать соответствующие коррективы. И возможно тогда, в будущем Вы вновь вернетесь к пользованию данной голосовой функции, в её новом, более усовершенствованном виде.
Может так статься, что при следующем обновлении браузера Яндекс Алиса самостоятельно вернётся вновь и тогда потребуется снова проделать все вышеперечисленные действия.
Как отключить Яндекс Коллекции
Удалить Яндекс Коллекции можно, как только произведена авторизация на самом сервисе, используя предусмотренные разработчиками функции. Если требуется только убрать один или несколько из собранных альбомов, то следуйте данной инструкции:
- Перейдите к просмотру ваших сборников фото. Сделать это можно по ссылке https://yandex.ru/collections, открыв соответствующий раздел. Отобразятся Мои коллекции карточек в Яндексе.
- Выберите тот набор фото, который вам больше не нужен. Для нескольких придется повторить действия нужное число раз.
- Нажмите на значок редактирования – он располагается справа от названия, рядом с иконкой «Поделиться». Появится окно с настройками. Под кнопками внизу будет расположена ссылка для удаления.
- Перед тем, как убрать Яндекс Коллекцию, система запросит подтверждение.
- Дождитесь завершения удаления.
Имейте в виду, что удалятся и сохраненные снимки. Если желаете их оставить, предварительно перенесите фото в другой альбом.
4 Как отключить проверку сертификатов в Google Chrome
- Основной принцип остаётся такой же, как и в браузере Opera, за исключением нескольких шагов.
Зайдите в меню браузера Google, а затем в “Настройки”.
- Вам нужно развернуть список настроек, нажав на синюю ссылку внизу страницы, иначе вы не увидите нужные поля.
- Сначала уберите галочку возле слов “Защитить устройство от опасных сайтов”.
- Опуститесь чуть ниже и найдите кнопку “Настроить сертификаты”.
- Выполните настройку сертификата точно так же, как и в пункте с Opera.
Теперь вы можете отключить проверку сертификата в любом браузере, однако, помните, что делать это можно только с проверенными и надёжными сайтами.
Что есть Яндекс.Директ
Иногда можно заметить, что после поиска определённых товаров нередко реклама начинает предлагать эти самые товары по более выгодным ценам. Это целевая реклама, которая ориентируется на запросы, поступавшие с соответствующего адреса. И если на браузере, установленном на ПК у меня присутствует , который её отсекает, то вот на телефоне я его не ставил. На телефоне я редко пользуюсь поиском или ищу вещи развлекательного характера.
Сюрпризом для меня стала реклама Forex. Дело в том, что лично я не вбивал этого сайта. Небольшое расследование показало, что один из гостей искал этот сайт. А услужливая реклама подсунула ссылку мне.
Немного поговорив со знакомым, я выяснил, что его подобная реклама в родном браузере уже откровенно достала. На мой удивлённый вопрос «так, почему не поставишь блокиратор?» он ответил, что эта гадость не блокируется. Вызов был принят. И результатом исследования я готов поделиться.
СОВЕТ! Не пытайтесь добавить в блокировку адрес сайта, рассылающего рекламу. Если заблокировать www.yandex.ru, то вы выключите всю поисковую систему. На её месте будет пустая страница – блокиратор услужливо выполнит то о чём просят. Внимательно читайте статью – рецепт приведён ниже.
Как удалить Дзен из Google Chrome
Избавиться от дополнения можно таким же образом, как и удалить Дзен из Яндекса, за исключением некоторых нюансов. В Google Chrome также имеется система Яндекса, которая при инсталляции обозревателя может быть установлена пользователем для более удобной работы с поисковой системой, в некоторых случаях установка может произойти без ведома владельца.
В качестве опции вместе с ней будет получен и Дзен. Как же удалить Яндекс Дзен из Гугл Хром?
Отключаем Яндекс Zen через настройки. Давайте разберемся, все по порядку и по делу. Для начала Вам следует зайти в настройки хрома на главной странице, которая находиться под закладками, находим кнопку «Настройки» и нажимаем на нее. В появившейся панели настроек убираем галочку с пунктов, посвященных одноименной программе — Показывать в новой вкладке Дзен — ленту.
Удаляем расширения и меняем домашнюю страницу. Чтобы Дзен в Яндексе, а точнее, вкладка этой поискового сервиса полностью удалился с хрома, делаем следующее, проверяем домашнюю страницу, или другими словами стартовую, открываем меню браузера и выбрав пункт «Настройки», как на картинке ниже.
Далее переходим в меню «Расширения» и ищем все что касаемо Яндекса или вкладок. Удаляем расширения Яндекса, если такие имеются, кликая на «Корзине», просто иногда с установкой с интернета различного рода программ, Вы можете и не знать о установленном новом ПО.
Внимание. Хочу сразу предупредить, если найдете расширение Визуальные кладки, и их удалите, то они пропадут совсем
Если Вы готовы с ними попрощаться, то можете выполнить данный пункт. Если нет, то лучше сделайте как я рассказал немного выше. И вкладки останутся и Дзен отключиться.
Следующее что нужно сделать, это изменить стартовую страницу при открывании новых вкладок. Переходим в «Настройки» и в пункте «При запуске открывать», ставим галочку рядом с позицией «Заданные страницы» и нажимаем на «Добавить»
Затем удаляем все поисковики, оставив только Гугл, или Ваш любимый поисковик, если список пуст, можете добавить нужный поисковик в строчку. В моем случае гугл уже есть, больше ничего делать не нужно.
В поиске также выбираем Гугл и нажимаем на «Настроить».
Удаляем все имеющиеся там ссылки, оставив Гугл, и нажимаем «Готово»
Закрываем Хром. Последнее что нужно сделать, удалить кнопку Яндекса с панели задач при помощи встроенного помощника Windows «Удаление программ»
Запускаете Google Chrome и наслаждаетесь результатом. Теперь вы знаете, как удалить Яндекс Дзен со своего браузера.
На телефонах с iOS
Айфон не на словах, а на деле убеждает, что он один из наиболее понятных для пользования смартфонов. Разобраться в интерфейсе можно и интуитивно. Однако телефоны с ОС iOS несколько отличаются от классических андроидов, вследствие чего у пользователей могут вызывать затруднения выполнение некоторых действий. К примеру – не все знают, как убрать то, или иное приложение с устройства.
Отключение
Чтобы отключить фиолетовый виджет на айфоне или айпаде следует:
- Войти в Яндекс-приложение и найти в левом верхнем углу три полоски – это меню;
- Открываем «Меню», и в вывалившемся списке ищем строку «Настройки»;
- В списке настроек ищем «Голосовой помощник» и проваливаемся в него;
- Айфон выдаст Вам страничку, где находится тумблер переключателя «Голосовая активация». Для отключения следует переместить бегунок в положении Off.
Удаление
На важно, на какой из версий айфона нужно избавиться от Алисы. Алгоритм везде одинаков: . Первый и самый распространённый способ – удалить на рабочем столе
Делается это так:
Первый и самый распространённый способ – удалить на рабочем столе. Делается это так:
- Снимаем блокировку клавишей «Домой», что откроет экран с иконками тех приложений, которые имеются на устройстве;
- Ищем и выбираем фиолетовый значок, удерживая пальцем;
- Через мгновение, на иконках появятся крестики, обозначающие удаление. Вот на них и следует нажимать
- После этого выплывет диалоговое окно с запросом на подтверждение. Если решение принято окончательно, то выбирайте «Удалить». Если хотите ещё подумать, нажмите «Отменить»;
- Если есть желание – можно почистить устройство и от других приложений, после чего лучше выйти из редактирования, нажав на клавишу «Домой».
Второй, но менее удобный метод зачистки айфона является путь через меню настроек. Заодно Вы увидите объём потребляемой памяти:
- Для начала заходим в «Настройки», которые находятся на рабочем столе, и проваливаемся в раздел «Основные»;
- Листаем раздел до строки «Использование хранилища»;
- Теперь ищем кнопку «Управление»;
- На открывшейся странице мы увидим список всех приложений Айфона с указанием объёма памяти, который они занимают. Ищем «Голосовой помощник» и нажимаем на него;
- В выпавшем окне выбираем «Удалить программу»;
- И последнее – подтверждаем действие в диалоговом облачке.
Если в списке нет Алисы, листаем страницу вниз, до самого конца, где будет надпись «Показать все программы». Нажимаем на неё и снова изучаем список.
- Подключить устройство к компьютеру;
- Включаем iTunes на ПК;
- Активируем вкладку управления мобильным девайсом, это значок в верхней части окна самого приложения;
- Нажимаем на экране iTunes в правой стороне на «Программы»;
- После чего на экране ПК появится рабочий экран айфона. Ищем Алису и активируем её простым нажатием левой кнопки мыши;
- Чтобы удалить Яндекс-приложение нажимаем на крестик, который появится на уголке иконки;
- Слово «Готово» внизу экрана завершит редактирование.
Такой метод сотрёт программу без дополнительных подтверждений и безвозвратно.
Если после завершения алгоритма универсальный помощник всё равно не удаляется – следует перезагрузить айфон и попробовать ещё раз. Это может быть системная ошибка, либо установленное ограничение на удаление приложений.
Зачем отключать рекомендации Яндекс.Браузера
Разного рода использование персональных данных пользователей в современном мире приобрело невероятно большие масштабы. Сервис Дзен, интегрированный в браузер яндекс, представляется одним из инструментов, позволяющих пользователям получать рекомендации основанные на просмотренном ранее контенте. Поскольку подобная ситуация устраивает далеко не всех, многие интересуются, как убрать персональные рекомендации яндекс браузер.
ВАЖНО! Список рекомендаций, выдаваемых яндексом, представляется довольно эффективным методом монетизации для самой компании, в то время как пользователь относительно редко получает по-настоящему интересную и нужную информацию.
Если необходимость вызвана какими-либо конкретными материалами, раздражающими при отображении, можно без труда воспользоваться специальной функцией блокировки нежелательного источника. Однако, подобная мера не поможет, когда требуется полностью отключить функцию.
Как удалить свои данные из сервисов «Яндекса» и чем это грозит
Фото: Екатерина Кузьмина / РБК
Пользователи «Яндекса» теперь могут узнать, какие сервисы компании использовали их данные, и при надобности их удалить. Правда, это снижает эффективность таргетированной рекламы и актуальность профессии таргетолога
Что происходит
- Компания «Яндекс» 1 июня объявила, что по запросу пользователя перестанет обрабатывать его личные данные и удалит уже существующие. Функция доступна в личном кабинете «Яндекс ID» во вкладке «Управление данными».
- Речь идет о такой информации как история посещений страниц в «Дзене», история общения с голосовым помощником «Алиса», данные о предпочтениях в сервисе «Музыка» и многое другое.
- Всего на данный момент речь идет о данных, которые «Яндекс» собирает с 12 своих основных сервисов, До конца 2021 года компания обещает распространить опцию на все 50 с лишним сервисов своей экосистемы.
- В большинстве случаев личная информация может быть удалена с серверов в течение суток, но есть ряд исключений, обусловленных в первую очередь требованиями законодательства.
- Так, в течение года будут храниться данные о фактах приема, передачи, доставки и (или) обработки голосовой информации, письменного текста, изображений, звуков, видеосообщений или иных электронных сообщений пользователей и информация об этих пользователях. Другими словами, это сама информация о факте отправления сообщений.
- До шести месяцев с момента окончания приема, передачи, доставки и (или) обработки будут храниться: текстовые сообщения пользователей, голосовая информация, изображения, звуки, видеосообщения и иные электронные сообщения. Как пример — переписка из «Почты» и «Мессенджера».
- Полностью нельзя будет убрать данные, ставшие частью сервиса — скажем, правки и панорамы в «Картах», однако «Яндекс» сотрет данные о том, кто их добавил.
Что это значит
С точки зрения пользователя
Цифровая приватность означает невозможность отследить пользователя через историю просмотра, поисковых запросов и активности в соцсетях. Также трудно будет собрать детали о личности, например: сексуальная ориентация, политические и религиозные взгляды, национальность, любимые продукты и так далее.
Это значит, что могут снизится:
- Преследование за ориентацию, политические и религиозные взгляды и т.п.
- Феномен самоцензуры.
С другой стороны, после удаления архива некоторые возможности сервисов станут недоступны. Без информации об истории прослушиваний и о лайках/дизлайках неточными будут рекомендации «Яндекс.Музыки» и других сервисов.
Кроме того, если человек наберет в поисковике что-то связанное с суицидом, благодаря данным об истории браузера на экране всплывет телефон доверия. Тем самым, со своевременной психологической помощью возникнут трудности.
С точки зрения маркетолога
Решение пользователя удалить все данные о себе из десятков сервисов сделает неэффективными настройки таргетированной рекламы. Соответственно, невозможным станет составление так называемого «аватара клиента». В итоге, это негативно сказывается на персонализации и, в меньшей степени, на кастомизации.
Персонализация основана на информации, полученной от клиента после его покупки, регистрации, подписки на email-рассылку, либо же на основе данных, хранящихся у сайтов и поисковиков.
В отличие от нее, кастомизация осуществляется посетителем самостоятельно. Она дает возможность клиенту изменить отображение контента в зависимости от его интересов, предпочтений и так далее. Другой яркий пример — загрузка собственного принта в сервис по печати футболок.
Помимо таргетированной рекламы и персонализации, решение пользователя стереть все данные о себе лишит нейросети «Яндекса» определенного набора данных для самообучения.
Как убрать дзен из яндекс на Андроид?
Как убрать Дзен с главной страницы Яндекса
Со времени запуска компанией «Яндекс» персонализированного сервиса подбора интернет-публикаций «Яндекс.Дзен» прошло уже более 2 лет. Возможностями сервиса, по заявлению компании, пользуется более 20 миллионов человек, а сама компания «Яндекс» превращает популярность «Дзэн» в реальные деньги за счёт встроенной в продукт рекламы. При этом далеко не все пользователи в восторге от возможностей сервиса, многих раздражает постоянно появляющиеся новостные публикации в нижней части окна браузера. В данном материале я расскажу, как избавиться от Дзен в Яндексе, и какие способы нам в этом помогут.
Рассматриваем способы отключения сервиса
Особенности функционала Яндекс.Дзен
Напомню читателю, что «Дзен» представляет собой сервис, рекомендующий пользователю для прочтения различные интернет-страницы. В подборе соответствующего контента учитываются пожелания человека и посещаемые им ресурсы, потому с каждым днём «Дзен» всё точнее будет подбирать материал, который заинтересует именно вас.
Данный инструмент по умолчанию встроен в браузер «Яндекс», и может быть легко активировандеактивирован самим пользователем. Также его можно встретить на других браузерах (в том числе после скрытой установки в результате бандлинга), а наиболее часто — в популярных веб-навигаторах «Мозилла» и «Хром».
Расположение сервиса в окне браузера
Вам будет интересно: Как включить Яндекс Дзен на компьютере в браузере.
Как убрать сервис Дзен с главной страницы Яндекса
- Для отключения функционала сервиса с главной страницы «Яндекс.Браузер» необходимо нажать на кнопку настроек справа сверху (три горизонтальные линии).
- В появившемся меню выбрать «Настройки».
- В открывшемся окне опционала найти «Настройки внешнего вида», где снять галочку с опции «Показывать в новой вкладке Дзэн».
Уберите с опции указанную галочку
Альтернативным методом избавления является выход из вашего аккаунта в «Яндекс.Браузер» (при этом вы потеряете ряд релевантных преимуществ, к примеру, браузер не будет сохранять ваши пароли на сервере и историю посещений).
Если же вы хотите выборочно отключить новости из какого-либо конкретного ресурса, найдите указанный ресурс в ленте «Дзен», поставьте ему дизлайк (палец вниз), а в появившемся меню выберите «Заблокировать».
Заблокируйте в настройках нежелательный ресурс
Если же просто поставить дизлайк какой-либо публикации, то вы будете меньше видеть подобных публикаций в будущем.
Рекомендую: Как отключить Яндекс Дзен в Яндекс Браузере.
Как избавиться от сервиса на мобильных платформах
Если у вас смартфоны на «Андроид» и «iOS», то удаление «Дзен» на оных выполняется по схожему принципу. Нажмите на значок настроек в браузере (с тремя полосками или точками), выберите «Настройки», затем «Дополнительно», и снимите галочку с «Отображать ленту…».
Как деактивировать «Дзен» в Хром и Мозилла
- Чтобы убрать данный сервис в Хром необходимо перейти в настройки вашего навигатора расположенные под вкладками (на главном экрана под вкладками есть надпись «Настройки»).
- И в открывшейся панели настроек снять галочку с «Показывать в новой вкладке Дзен — ленту».
- Затем необходимо перейти в настройки браузера, во вкладку расширений, и удалить там расширения, в которых так или иначе упоминается «Яндекс».
В «лисьем» браузере деактивация упомянутого сервиса происходит аналогичным образом. Необходимо перейти в настройки вашего навигатора, и снять галочку с опции «Показывать в новой вкладке Дзэн..».
Снимите галочку с данной опции
Радикальный способ
Если указанные способы оказались неэффективны, и вам по каким-либо причинам не удаётся убрать Дзен сервис из браузера, будет рациональным полностью деинсталлировать ваш «Яндекс.Браузер». Затем перезагрузите ваш ПК, скачайте и установите новую версию данного веб-навигатора, и выполните действия по отключению «Дзен», описанные выше. Такой алгоритм является довольно эффективным, особенно в случае, если по причинам каких-либо дисфункций (в частности, повреждения реестра или ядра браузера) вы не можете удалить сервис стандартным путём.
Заключение
В абсолютном большинстве случае избавиться от сервиса Дзен можно перейдя в настройки вашего веб-навигатора, и сняв галочку с соответствующей опции. Если же данный способ оказался неэффективным, то поможет как выход из вашего аккаунта в «Яндекс», так и тотальная переустановка браузера с последующей деактивацией сервиса, что поможет избавиться от его надоедливого функционала на вашем ПК.
sdelaicomp.ru
Как отключить Яндекс.Дзен в Яндекс.Браузере
Яндекс.Браузер – редкий случай, когда отечественный программный продукт может дать фору продуктам от западных разработчиков. Правда, базируется такой продукт на платформе Chromium, наработке как раз-таки западных специалистов в лице компании Google. Но Chromium – лишь платформа, Яндекс.Браузер сильно отличается от массы прочих клонов Chrome благодаря тщательной работе над ним команды разработчиков российского поисковика. Их наработки поверх платформы Chromium касаются не только видоизменённого интерфейса, как это можно обнаружить, запустив тот иной клон браузера Chrome. В браузер от Яндекса внедрена собственная система безопасности и собственный отдельный функционал. Яндекс.Браузер – лидер по числу возможных для установки расширений, поскольку он поддерживает работу и с магазином Chrome, и с магазином Opera. И, конечно же, у Яндекс.Браузера свой уникальный интерфейс, заточенный под работу с сервисами создателя.
Один из таких сервисов – интегрированная в браузер новостная подборка Яндекс.Дзен, увы, за время своего существования не нашедшая должной поддержки публики. Не оценивши старания создателей браузера, многие пользователи ищут способы, как Яндекс.Дзен отключить. Как это сделать, рассмотрим в самом конце статьи, прежде поговорим о том, что это за функция и нужно ли её отключать.
О Яндекс.Дзен
Сервис российского поисковика, он же штатный функционал Яндекс.Браузера, витиевато названный Яндекс.Дзен, это не что иное, как обычная новостная подборка, отображающиеся на домашней странице веб-обозревателя «Табло» превью новых статей с определённых сайтов.
Новостная подборка бесконечна, её пролистывание вниз будет открывать всё новые и новые превью материалов с Интернета.
Сервис доступен в настольной и мобильной версиях Яндекс.Браузера, а также в виде отдельного приложения для Android — Yandex Launcher.
Сервис, созданный из противоречий
Чем так не угодил этот вполне себе безобидный функционал, что многие хотят Яндекс.Дзен отключить? Он соткан из противоречий, возможно, потому стараниям разработчиков не суждено быть оцененными аудиторией браузера.
В погоне за красивыми названиями своих сервисов компания в этом случае явно перестаралась, назвав хаос поступающей информации в честь Дзен – школы буддизма, учения которой отрицают пусть не все, но многие вещи из мирской жизни, а социальной агрессии и новостной сумятице предпочитают медитативные практики.
Новостная подборка базируется на самообучаемом механизме, формирующем её в соответствии с интересами пользователей. Это достигается путём анализа посещённых ими интернет-ресурсов. Вот только создатели сервиса забыли предусмотреть возможность добавления пользователями в подборку новых материалов со своих избранных сайтов. Новости могут поступать только от сайтов, предусмотренных Яндексом.
Этот нюанс в большей части и обусловил у многих желание Яндекс.Дзен отключить.
Активация новостной подборки
Немногим ранее новостная подборка внедрялась в браузер по умолчанию вместе с его установкой в Windows. На дату написания статьи правила игры изменены: Яндекс.Дзен активируется только по желанию пользователя — если тот включит её при первичной настройке веб-обозревателя.
Нужно ли отключать новостную подборку с позиции экономии системных ресурсов
Если новостная подборка не раздражает, но речь идёт об устройстве с проблемными аппаратными характеристиками, нужно ли заморачиваться вопросом, как Яндекс.Дзен отключить? На компьютере со слабым процессором или с медленным HDD такого рода функционал особой роли не сыграет. Но на устройствах с малым показателем оперативной памяти (2 Гб и меньше) любой лишний функционал браузера – ненужные расширения, штатные новостные подборки, встраиваемые RSS-агрегаторы и т.п. — желательно отключить. Поскольку все Chromium-браузеры заточены под активное использование именно оперативной памяти.
Как отключить Дзен в Яндекс.Браузере
На компьютере с установленным браузером от Яндекса отключить новостную подборку можно в настройках.
Зайдя в раздел настроек, ищем графу «Настройки внешнего вида».
Здесь, убрав опцию отображения новостной ленты, как показано на скриншоте выше, собственно, и можно Яндекс.Дзен отключить.
fb.ru
Как отключить Яндекс.Дзен в Яндекс браузере — Советы по Яндекс.Дзен
Пользователи, которые привыкли к Яндекс.Браузеру, уже знают о таком интересном сервисе публикаций, как Яндекс.Дзен. И все же, далеко не все пользователи Яндекса смогли всерьез оценить все прелести и преимущества нового сервиса. Специально для таких людей, Яндекс все же предусмотрел возможность отключения этого сервиса, чтобы он не докучал своей навязчивостью. Ибо он – первое, что бросается в глаза, едва открываешь стартовую страницу браузера.
И, поскольку данный сервис также замечательно функционирует на десктопах и смартфонах, как и на компьютерах, вопрос отключения сервиса наверняка будет интересен и владельцам мобильных устройств.
Как отключить Яндекс Дзен со стартовой страницы внизу
Чтобы удалить Яндекс.Дзен из одноименного браузера, необходимо совершить несколько совсем простых действий.
После запуска браузера, нужно зайти в меню, а затем и во вкладку настройки. В настройках нужно отыскать пункт «Показывать Дзен в новой вкладке» и снять стоящую рядом галочку.
Как видно, в отключении надоевшего сервиса нет ни капли сложностей. И мешающий сервис можно отключить всего лишь, за каких-то несколько кликов мышкой. Чтобы закрепить результат, надо всего только выключить браузер и включить снова.
Поскольку Гугл Хром является едва ли не первым по популярности браузером, среди других, очень многим пользователям интересен ответ на вопрос как в Гугл отключить Дзен. Потому мы ответим и на него.
Как отключить Дзен с главной страницы Яндекса в Google Chrome
Если вас, как и других, интересует, как отключить Яндекс Дзен в Гугл Хроме, вы по адресу. Сделать это также достаточно просто. По крайней мере, не гораздо сложнее, чем из одноименного браузера.
Когда вы устанавливаете себе браузер Хром, чаще всего вместе с ним устанавливаются системы и сервисы от Яндекса, которые призваны упростить работу поисковика. Отметив, то в некоторых случаях пользователь мог даже не знать о том, что, в дополнение к Хрому, у него установились еще и системы Яндекса. Между тем, в дополнение к Яндексу мог установиться еще и Яндекс.Дзен.
Как и в случае с родным браузером, прежде всего нужно войти в меню браузера, а оттуда в настройки. Далее – поснимать галочки со всех строк, в которых упоминается Дзен.
После потребуется заняться удалением дополнений и заменой стартовой страницы браузера. Это нужно сделать, чтобы убрать из браузера все следы надоедливой вкладки. Чтобы проделать эту операцию, нужно перейти во вкладку расширений и удалить оттуда все, что так или иначе связано с Яндексом.
После возвращаемся в настройки, и в пункте «При запуске открывать» устанавливаем нужную стартовую страницу. Что до списка поисковых сервисов, главным тоже нужно выставить Гугл поиск, а остальные ссылки удалить. И нажать кнопку «Готово».
Все, что вам осталось, это с помощью «Установки и удаления программ» очистить компьютер от наличия кнопок Яндекса, если таковые остались, и перезапустить браузер.
Как отключить Дзен с главной страницы Яндекса Mozilla Firefox
Многим интересно как отключить Яндекс Дзен на Андроиде. Но сначала мы рассмотрим, как отключить сервис Дзен в браузере Mozilla. Для начала нужно очистить стартовую страницу от вкладок, которые поместил туда сервис Дзен. После их удаления можно переходить к отключению сервиса в самом браузере. Этот способ очень похож на тот, которым Дзен отключается в Яндекс.Браузере. В меню браузера, во вкладке с настройками нужно убрать галочки возле строк, в которых упоминается сервис Дзен.
Как вы можете видеть, делается это предельно просто, даже куда проще, чем отключение Дзен в Хроме. Лишь не забудьте перезапустить браузер.
Как отключить Дзен с главной страницы Яндекса в телефоне
Таким же образом несложно разобраться, как отключить Яндекс Дзен в Опере. А теперь перейдем к вопросу об отключении Яндекс.Дзен в телефоне. Делается это способом аналогичным удалению сервиса из одноименного браузера на компьютере. Этот способ подходит также и для тех, кто хочет удалить Дзен из браузера на планшете. Пожалуй, для начала стоит отметить, что для мобильных устройств алгоритм куда проще, чем для компьютеров.
Все до предела просто. Вы заходите в браузер, заходите в меню, находите пункт настроек и снимаете галочки, стоящие возле строк, в которых упоминается Яндекс.Дзен. И это все, что нужно сделать!
zensovet.ru
Как отключить Яндекс Дзен в Яндекс Браузере
Те пользователи, которые уже долгое время пользуются Яндекс Браузером на своих мобильных устройствах и ПК, наверное, уже успели познакомиться с очередной новацией от компании Яндекс под названием «Дзен» (Zen). Данный сервис призван формировать новостную ленту пользователя учитывая его конкретные предпочтения, но далеко не всем людям данный сервис пришёлся по душе. Учитывая богатство негативных комментариев и отрицательных оценок сервиса, я решил помочь пользователям, и ниже подробно расскажу, как отключить Яндекс.Дзен с Яндекс.Браузера.
Публикации по интересам от Яндекс.Дзен
Для чего предназначен Дзен
Задействованные в сервисе Яндекс.Дзен технология базируются на использовании искусственного интеллекта и призвана дать пользователю тот контент, который ему нужен. Браузер от Яндекса собирает информацию о предпочтениях пользователя, а затем, в соответствии с данной информацией, выводит новые материалы в самом низу своего окна. О том, как отключить и убрать Яндекс Дзен из браузера я расскажу далее.
Пользователю предлагается отметить предпочтительный для него контент нажатием на кнопку «Мне нравится», а также исключить на будущее появления нежелательного контента кликнув на «Мне не нравится». Так пользователь помогает сервису в формировании собственной модели предпочтений, дабы сервис в будущем более точно и конгруэнтно находил материал для новостной ленты данного человека.
Похожие статьи от сервиса Yandex
Как убрать Яндекс Дзен
Как я уже упоминал выше, далеко не все пользователи оценили преимущества сервиса от Яндекса — Дзен. Очень многие жалуются на низкое качество предоставляемого материала в ленте «Дзен», на существенное замедление работы компьютера и тормоза во время серфинга в сети после активизации данного сервиса. Согласно отзывам пользователей использование данного сервиса принесло им больше проблем, нежели видимых преимуществ, потому многие желают отключить Дзен с компьютера или мобильного устройства, но не знают как. Ниже я расскажу, как это сделать.
Отключаем Дзен с ПК
- Для удаления сервиса Дзен с компьютера достаточно запустить Яндекс Браузер, нажать на кнопку настроек Яндекс.Браузера (три горизонтальные линии), жмём «Настройки».
- Выбираем пункт меню «Настройки внешнего вида» и снимаем галочку напротив пункта «Показывать в новой вкладке Дзен».
Отключаем Яндекс Дзен
- Теперь браузер перестанет демонстрировать вам новостную ленту, и вы сможете наслаждаться его более стабильной и быстрой работой.
Как выглядит отключение сервиса Яндекс Дзен можно посмотреть на видео:
Те же пользователи, которые используют Яндекс.Браузер и пока не заметили действия сервиса Дзен спешу предупредить, что сервис включается не сразу, а лишь собрав некоторую информацию о предпочтениях пользователя. Потому, рано или поздно, вы столкнётесь с данным функционалом, и вам предстоит решать, оставить его или отключить. Подробная инструкция по включению сервиса тут.
Убираем Zen с мобильных устройств
Убрать описываемый сервис Дзен можно и с мобильных устройств.
- Для этого достаточно зайти в Яндекс.Браузер на нашем мобильном устройстве, нажать кнопку перехода к настройкам (или кнопку «Меню» на телефоне).
- Выбрать «Настройки», затем «Дополнительно».
- И снять галочку с пункта меню «Отображать ленту рекомендаций Яндекс.Дзен».
Заключение
Сервис «Яндекс.Дзен» для компьютера и смартфонов только начинает завоёвывать свою аудиторию, его развитие, успехи и достижения ещё впереди. Тем не менее, очень часто всё новое встречает яростное сопротивление консерваторов, желающих сохранить имеющийся status quo. Таким людям я рекомендую присмотреться к «Zen» лучше, ну а если уж сервис категорически не нравится, тогда воспользоваться приведёнными выше советами и отключить Дзен навсегда. Или на время.
sdelaicomp.ru
Как закрыть яндекс дзен на пк. Как удалить Яндекс Дзен из браузера на компьютере? Как убрать Дзен из Яндекс Браузера
Потерялись в информационном потоке? Интернет в наше время предлагает тонны информации на любой вкус и любого формата. На самостоятельную фильтрацию у пользователя может уходить масса времени. Пора найти способы, когда кто-то поможет отсеять и убрать лишнее, отключить ненужное и преподнести только полезную информацию. Одним из таких сервисов является Дзен от Яндекса, который можно включить и настроить прямо в браузере.
Дзен поможет разобраться с новостями
Дзен от Яндекс является рекомендательным сервисом, компонующим все новости в длинную ленту на основании предпочтений пользователя. В эпоху соцсетей возможностями гибкой фильтрации собственной хроники уже никого не удивишь. Но этот сервис сделает всё за вас. Дзен проанализирует сайты, на которые заходит пользователь, видео, которые он смотрит, статьи, которые он читает и составит персональный список, содержащий исключительно полезные и интересные материалы.
При этом, аналитическую работу сервис производит постоянно, следит за изменениями интересов пользователя, учитывает дублированную информацию. В ленте начинает отображаться информация не только с сайтов, которые пользователь уже посещал, но и с других, имеющих схожую тематику. С каждым следующим этапом анализа хроника Дзен становится всё более индивидуальной, а предложения от сервиса всё точнее соответствуют интересам человека. Если предпочтения меняются, в хронике появляется больше материалов в соответствии с новыми увлечениями юзера. Повторяющаяся информация уничтожается.
В ленте отображаются материалы на основании предпочтений пользователя
Видео: возможности сервиса
Как добавить и подключить
Где находится
Самый простой способ — установить Яндекс.Браузер или открыть его, если он уже есть на вашем компьютере.
Все сервисы Яндекса удобно интегрированы друг с другом, создавая единую информационную среду для пользователя. Поэтому при установке Яндекс.Браузера, Дзен будет доступен сразу же, без дополнительных действий. Новости отобразятся внизу главного экрана поисковика, при открытии новой вкладки.
Пролистывать ленту можно бесконечно простым движением колеса мыши. В хронике показваются анонсы новостей, со ссылками на источник. Щелчком по плитке конкретной новости можно перейти в её полный текст.
Яндекс отличается от других подобных сервисов тем, что проверяет все сайты, которые используются в выдаче, на достоверность и соответствие возрастным ограничениям.
Бывает так, что при открытии браузера вы не увидите плиток новостей — такое случается, если вы начали использовать Яндекс.Браузер совсем недавно. Требуется некоторое время для предварительного анализа предпочтений, сбора базы интересов и формирования выдачи.
Что делать, если сервиса нет в ленте браузера
Давно пользуетесь браузером от Яндекса, а никаких рекомендаций там нет? Возможно, сервис Дзен у вас просто отключён. Чтобы включить Дзен, перейдите в настройки браузера (обычно они скрываются под значком из трёх полос в правом верхнем углу окна поисковика).
- После щелчка на кнопку с тремя полосами выберите пункт «Настройки» в меню.
Настройки скрываются под кнопкой со значком из трех полос
- В открывшемся окне найдите раздел с названием «Настройки внешнего вида», там установите флажок в пункте «Показывать в новой вкладке Дзен — ленту персональных рекомендаций».
Установите флажок в соответствующий пункт меню
- Не можете найти такой пункт? Не расстраивайтесь. Вероятно, дело в том, что отключён новый интерфейс браузера. В блоке настроек внешнего вида есть кнопка «Включить новый интерфейс». Нажмите её.
Нажмите кнопку включения интерфеса для появления пункта про Дзен
- Если же ваш браузер вообще не содержит указанных настроек, значит пора его обновить. В меню поисковика (кнопка с тремя полосами) найдите пункт «О браузере» или с подобным названием. Обычно он находится в конце списка пунктов.
В этом пункте меню можно проверить наличие обновлений
- В следующем окне отобразится версия браузера и наличие обновлений. Если обновления имеются, будет доступна кнопка «Обновить». Нажмите её. По завершении обновления вам будет предложено перезагрузить браузер. Выполните это действие, после чего отображение рекомендаций должна начать функционировать.
Нажмите кнопку обновления для загрузки последней версии браузера
Таким же способом можно включить Дзен на мобильном устройстве с ОС Андроид и iOS. Для операционной системы MacOS Дзен на данный момент недоступен.
Как настроить Яндекс.Дзен
Чтобы алгоритм анализа работал лучше и понимал ваши предпочтения, его разработчиками была предложена оригинальная схема самостоятельного ограничения круга интересов пользователем. Это не является обязательным этапом, но поможет сервису быстрее сориентироваться в многообразии тематик. Юзеру предлагается выбрать источники, которые ему нравятся в минимальном количестве 5 штук.
При этом лента, настроенная через первоначальный выбор интересующих ресурсов, может значительно отличаться от той, которая была бы скомпонована через некоторое время только на основании машинного анализа выбора новостей пользователем.
Кроме того, под каждым новостным постом есть возможность поставить лайк или отметить дизлайком. Но данная оценка не относится к сути содержимого новости, она показывает яндексу, что вы хотите видеть больше такого контента или меньше.
То есть если материал по данной теме вам интересен, но вы не согласны с одной конкретной новостью, мнением или возмущены им, рука потянется поставить дизлайк. Однако браузер расценит это как ваше нежелание вообще видеть посты такой тематики в будущем. Периодически браузер будет выдавать сообщения об уменьшении количества нежелательных публикаций в вашей ленте или предложение заблокировать сам источник новости.
Через некоторое время использования Дзена, он научится наиболее точно подстраиваться под интересы пользователя и показывать только материалы, вызвавшие у юзера положительный отклик.
Сообщения с предложением блокировки источника новости или скрытия контента
Как отключить и убрать
Конечно, каждая технология имеет свои побочные эффекты, которые могут рано или поздно начать раздражать пользователя. Грешит этим и Дзен. Периодически в выдаче рекомендаций появляются блоки рекламы из рекламной сети Яндекса (РСЯ), на которые совершенно случайно можно нажать, увлёкшись ярким заголовком, составленным грамотными маркетологами.
Тогда пользователь принимает решение отключить Дзен в браузере. Сделать это так же просто, как и включить его. Действие производится по схеме, обратной подключению.
Видео: как включить, отключить и удалить Дзен
Те пользователи, которые уже долгое время пользуются Яндекс Браузером на своих мобильных устройствах и ПК, наверное, уже успели познакомиться с очередной новацией от компании Яндекс под названием «Дзен» (Zen). Данный сервис призван формировать новостную ленту пользователя учитывая его конкретные предпочтения, но далеко не всем людям данный сервис пришёлся по душе. Учитывая богатство негативных комментариев и отрицательных оценок сервиса, я решил помочь пользователям, и ниже подробно расскажу, как отключить Яндекс.Дзен с Яндекс.Браузера.
Задействованные в сервисе Яндекс.Дзен технология базируются на использовании искусственного интеллекта и призвана дать пользователю тот контент, который ему нужен. Браузер от Яндекса собирает информацию о предпочтениях пользователя, а затем, в соответствии с данной информацией, выводит новые материалы в самом низу своего окна. О том, как отключить и убрать Яндекс Дзен из браузера я расскажу далее.
Пользователю предлагается отметить предпочтительный для него контент нажатием на кнопку «Мне нравится», а также исключить на будущее появления нежелательного контента кликнув на «Мне не нравится». Так пользователь помогает сервису в формировании собственной модели предпочтений, дабы сервис в будущем более точно и конгруэнтно находил материал для новостной ленты данного человека.
Как убрать Яндекс Дзен
Как я уже упоминал выше, далеко не все пользователи оценили преимущества сервиса от Яндекса — Дзен. Очень многие жалуются на низкое качество предоставляемого материала в ленте «Дзен», на существенное замедление работы компьютера и тормоза во время серфинга в сети после активизации данного сервиса. Согласно отзывам пользователей использование данного сервиса принесло им больше проблем, нежели видимых преимуществ, потому многие желают отключить Дзен с компьютера или мобильного устройства, но не знают как. Ниже я расскажу, как это сделать.
Отключаем Дзен с ПК
Как выглядит отключение сервиса Яндекс Дзен можно посмотреть на видео:
Те же пользователи, которые используют Яндекс.Браузер и пока не заметили действия сервиса Дзен спешу предупредить, что сервис включается не сразу, а лишь собрав некоторую информацию о предпочтениях пользователя. Потому, рано или поздно, вы столкнётесь с данным функционалом, и вам предстоит решать, оставить его или отключить. Подробная инструкция по включению сервиса .
Убираем Zen с мобильных устройств
Убрать описываемый сервис Дзен можно и с мобильных устройств.
- Для этого достаточно зайти в Яндекс.Браузер на нашем мобильном устройстве, нажать кнопку перехода к настройкам (или кнопку «Меню» на телефоне).
- Выбрать «Настройки», затем «Дополнительно».
- И снять галочку с пункта меню «Отображать ленту рекомендаций Яндекс.Дзен».
Заключение
Сервис «Яндекс.Дзен» для компьютера и смартфонов только начинает завоёвывать свою аудиторию, его развитие, успехи и достижения ещё впереди. Тем не менее, очень часто всё новое встречает яростное сопротивление консерваторов, желающих сохранить имеющийся status quo. Таким людям я рекомендую присмотреться к «Zen» лучше, ну а если уж сервис категорически не нравится, тогда воспользоваться приведёнными выше советами и отключить Дзен навсегда. Или на время.
Вконтакте
Пользователи Яндекса столкнулись с интегрированным приложением, которое называется Дзен. Основная задача данного анализатора – помочь юзеру быстро ознакомиться с интересными ему событиями. Сервис определяет полезные для пользователя новости, анализируя сделанные им запросы в поисковой строке, эдакое машинное обучение.
Ощутить преимущества данного приложение на собственном опыте могут не только владельцы ПК, но и юзеры, использующие браузер на смартфоне, планшете с операционной системой Android. Если анализатор мешает работе, то отключаем Яндекс. Дзен в Яндекс браузере, воспользовавшись подробной инструкцией, описанной в статье.
Что представляет с собой Яндекс Дзен и как он работает?
Zen – сервис персональных рекомендаций Yandex, бесконечная лента новостей. Находится на стартовой странице браузера в его нижней части. Во время прокрутки ленты, пользователю будет предлагаться все новая и новая информация в виде последних интересных для него публикаций.Строится новостная лента на основании сделанных ранее юзером истории поиска. Другими словами – это альтернативная поисковая система, не требующая ввода точных поисковых запросов. Если человек не знает, какая информация ему будет полезна и интересна в данный момент, то Zen попробует найти подходящую для пользователя публикацию самостоятельно. Он предложит изучить статьи и попытается заинтересовать клиента, основываясь на истории его запросов в веб-обозревателе.
Настройки приложения можно корректировать. Для этого необходимо указать, какая информация желательна к просмотру, а какую лучше не показывать вообще. Неприемлемые для просмотра сайты можно заблокировать, чтобы информация с указанных ресурсов не попадалась.
Отключаем ленту новостей
С момента разработки сервиса его создатели не остановились на полученных результатах и регулярно дорабатывают его, чтобы пользователи всегда были проинформированы о самых интересных событиях, происходящих в мире. Однако, некоторым людям такое нововведение не понравилось, поэтому многие интересуются материалом, рассказывающим о том, как отключить Дзен в Яндекс браузере.Для того, чтобы отключить функцию, необходимо выполнить следующие действия:
1. Откройте браузер. При загрузке главной страницы снизу можно увидеть новости, предлагаемые системой.
2. Кликните по вкладке «настройки». На экране откроется окно, с действующими в данный момент настройками.
3. Пролистываем появившуюся информацию и ищем пункт «Показывать в новой вкладке Дзен». Изначально напротив него стоит галочка. Чтобы отключить систему, значок необходимо убрать. Для этого просто нажмите на него, и он исчезнет.
После проделанных манипуляций открываем новую вкладку и видим, что приложение больше не предлагает никакой информации. Таким образом, при помощи нескольких кликов, можно без труда отключить систему.
Деактивация на мобильном устройстве
Отключить ленту индивидуальных рекомендаций на мобильных устройствах, так же просто, как и на персональном компьютере. Если система уже надоела и мешает работать, постоянно предлагая материалы, не интересующие пользователя, то необходимо ее выключить, выполнив несколько шагов:Известная компания Yandex не стоит на месте и продолжает стремительно развиваться, выпуская с каждым годом новые программы, утилиты и программное обеспечение. Одной из таких новинок является «Yandex Zen», представляющий ленту полезных и интересных записей и публикаций.
По словам самих разработчиков, данная лента должна сделать поиск в интернете значительно легче и стать полезным расширением для пользователей. Однако, как показывает практика, на деле все совсем по-другому. Большинство людей уверено, что таким способом организация всего лишь хочет заработать как можно больше денег.
Огромное количество назойливой рекламы, громоздкие блоки с информацией, которые только мешают обозрению, и высокое потребление системных ресурсов – вот что представляет собой действительность. Ввиду этого с каждым днем все больше людей пытаются узнать, как убрать Дзен с главной страницы браузера или из поиска. Именно о решение этой проблемы и пойдет речь в нашей статье.
Яндекс.Браузер
Если веб-обозреватель установлен именно на ПК или ноутбук, то отключить Яндекс Дзен в этом случае невероятно просто. При этом будут сохранены все возможности браузера и информация, имеющаяся в нем. Для решения проблемы необходимо:
Таким образом, Zen будет отключен, однако следует учесть тот факт, что при очередном обновлении браузера расширения могут быть запущены заново. В этом случае придется снова самостоятельно отключить его в настройках, следуя вышеуказанной инструкции.
Устаревшая версия
Данный метод более удобный, так как в дальнейшем вам не придется снова отключать расширения и дополнения, которые устанавливаются в автоматическом режиме. Однако есть и свой недостаток, который заключается в том, что более старая версия обозревателя не имеет большинства современных возможностей, и вы будете ограничены в действиях. В итоге, это может отразиться на его эксплуатации и продуктивности вашей работы.
Чтобы удалить Дзен на компьютере со старой версии браузера необходимо:
Отдельное внимание хотелось бы уделить выбору сайта, с которого будет скачано программное обеспечение, так как есть вероятность установки на своей компьютер зараженного ПО. В этом случае вы будете думать уже не о том, как убрать ленту новостей, а как избавиться от вирусов и восстановить поврежденные ими файлы.
Выключение на главной странице поиска
После того как мы узнали, что такое Яндекс Дзен и как убрать его из браузера, необходимо рассмотреть ситуацию, когда расширение касается именно поисковой страницы и понять, как отключить его. Делается это очень просто, промотав ленту новостей до самого низа, можно увидеть кнопку «Свернуть». Нажимаем на нее и реклама сворачивается.
Но если вы почистите, куки и сессии, Zen появится снова, в таком случае нужно будет заново его выключать.
Google Chrome
Дополнение Яндекс Дзен, к сожалению, может затронуть не только родного обозревателя, но и другие браузеры. На сегодняшний день возможны несколько путей проникновения этой проблемы:
- Вредоносное ПО, загруженное вместе с программой.
- Обновление браузера со сторонними утилитами.
Как решить эти неполадки и исправить их последствия мы поговорим дальше.
Отключение в ручном режиме
Если избавиться от плагина вручную, то этим можно добиться максимально быстрого решения проблемы, однако этот вариант не гарантирует ее полное устранение. В этом случае Zen может снова о себе напомнить после очередного обновления Google Chrome.
Если вас это не устраивает, давайте перейдем к самому процессу отключения:
В случае если данный алгоритм не привел к должному результату, пробуем следующее:
Вот так просто и без каких-либо трудностей вы сможете самостоятельно выключить назойливое расширение.
Удаление программы
Для этого мы делаем следующее:
Вышеперечисленные действия помогут вам полностью деинсталлировать программное обеспечение со всеми данными и расширениями.
Если автоматическое удаление не помогает
Почему все равно не отключается плагин «Zen»? Это связано с тем, что в некоторых случаях требуется ручное удаление информации связанной с обозревателем, так как если этого не сделать, то переустановка не приносит нужного эффекта. Вся сохраненная информация синхронизируется с браузером в автоматическом режиме.
Чтобы удалить ее, следуйте нижеприведенной инструкции:
При правильном выполнении всех действий, вы навсегда удалите сопутствующие данные браузера и плагин Дзен с табло, и при последующей переустановке Chrome расширение Дзен не будет загружено и запущено снова.
При установке обозревателя, всегда обращайте внимание на сопутствующее программное обеспечение. Это позволит обезопасить себя от заражения вредоносными программами.
Если после переустановки Хрома и удаления всех данных проблема не была решена, то вместе с деинсталляцией Google Chrome удалите и Yandex. При этом выполните те же шаги с Яндекс.Браузером, описанные немного выше.
Mozilla Firefox и Opera
Яндекс Дзен в таких браузерах как мозила и опера, может появиться только в одном случае – при установке визуальных закладок. В основном закладки устанавливаются не преднамеренно, например, при установке другой программы. Поэтому так важно быть внимательным на этапе установки любого ПО скачанного из интернета и своевременно убирать не нужные вам пункты.
Рассматривать отдельно, способ отключения дзена для мозилы и оперы смысла нет, поскольку он будет совершенно одинаковым. Итак, давайте приступим к самому процессу.
Выключаем сторонние расширения
В том случае, если вы не пользуетесь визуальными закладками, их можно отключить или вовсе удалить и Zen уйдет вслед за ними.
Как это сделать в Mozilla Firefox:
Как это сделать в Опере:
Универсальный способ – Adguard
Универсальный способ – полное удаление
Какой бы обозреватель у вас не был установлен и если в нем присутствует лента новостей «Zen», то отключить ее можно следующим способом.
После этого перезагрузить компьютер и заново скачать веб-обозреватель. На этот раз он будет без рекламы. Также можно использовать способ ручного удаления, разобранный на примере гугл хрома, когда мы вручную зачищали папки. Он будет полностью аналогичен, различаться будут только названия папок, например «Mozilla, Opera и т.д.».
Более подробный видео урок
Профессиональная помощь
Если не получилось самостоятельно устранить возникшие неполадки,
то скорее всего, проблема кроется на более техническом уровне.
Это может быть: поломка материнской платы, блока питания,
жесткого диска, видеокарты, оперативной памяти и т.д.
Важно вовремя диагностировать и устранить поломку,
чтобы предотвратить выход из строя других комплектующих.
В этом вам поможет наш специалист.
Оставьте заявку и получите
Бесплатную консультацию и диагностику специалиста!
С недавних пор компания Яндекс всячески продвигает свой сервис «Zen», который по версии самого Яндекса очень полезен пользователям, т.к. предлагает им актуальную информацию из интернета. И хотя изначальная цель данного сервиса – находить и предлагать пользователям новые интересные сайты для ознакомления с ними, но иногда мы видим там ссылки, которые вам возможно, неинтересны — ЖЖ (LiveJournal/Живой журнал). Некоторым пользователям это не нравится, и поэтому они ищут информацию, как отключить дзен в Яндекс браузере.
Кроме того существует официальный сайт сервиса, который, если вы находитесь в браузере под своим аккаунтом, также предлагает вам разнообразные сайты, либо если информации пока недостаточно, пишет, что показать вам рекомендации пока невозможно и нужно больше пользоваться браузером, чтобы Zen заработал.
Как выключить сервис Zen на ПК
Первым делом необходимо зайти в настройки Яндекс браузера. Чтобы это сделать нажмите левой кнопкой мыши по соответствующему значку и нажмите «Настройки».
Если же вы хотите чтобы сервис Дзен вообще перестал собирать информацию о вас и ваших перемещениях в сети, то придется выйти из аккаунта Яндекса (правда в таком случае вы пожертвуете синхронизацией паролей, подбором музыкальных рекомендаций для вас и ряд других полезных функций). Для выхода из аккаунта можно воспользоваться банальной переустановкой приложения. То есть удалите Яндекс браузер с вашего устройства, после чего установите снова. В случае если вы пользовались сервисом Zen через его официальный сайт, то здесь достаточно просто закрыть вкладку с данным веб-ресурсом и все.
Как выключить сервис Zen на Android или iOS
Чтобы отключить Джен в Android или iOS, вам надо зайти в браузер от Яндекса и нажать на (три точки). Далее выберите «Настройки» и зайдите в «Дополнительно».
После этого вы зайдете в настройки, где можно убрать опцию «Отображать ленту рекомендаций Zen».
Напоследок хочется отметить, что говорить о пользе или однозначном вреде данного сервиса пока очень рано, но определенно он уже нашел свою аудиторию, которая считает такой подход к поиску новых информационных ресурсов очень удобным. В любом случае, пользоваться Дзеном или нет, решать вам. На данный момент вы можете отключить этот сервис, а если он вам понадобится, то его можно включить в пару кликов.
Удалить приложение Zen 1.0 эффективно
Как удалить приложение Zen App 1.0 на компьютере Mac? Если вы столкнулись с проблемой при попытке удалить Zen App 1.0, а также связанные с ним компоненты, прочтите это руководство по удалению и узнайте, как полностью удалить любые нежелательные приложения на вашем Mac.
Что нужно знать об удалении приложений Mac:
Удаление приложений в macOS / Mac OS X сильно отличается от удаления приложений в операционной системе Windows.В обычных случаях пользователям Mac просто нужно просто перетащить целевое приложение в корзину, а затем очистить корзину, чтобы выполнить стандартное удаление. Вообще говоря, большинство приложений Mac представляют собой отдельные пакеты, которые содержат исполняемый файл и любые связанные с ним ресурсы для приложения, и поэтому пользователи могут легко удалить любое нежелательное программное обеспечение (если оно установлено правильно) со своих компьютеров Mac.
Однако часто игнорируется тот факт, что даже автономное программное обеспечение может по-прежнему оставлять свои файлы конфигурации и настроек в нескольких системных каталогах после выполнения базовой деинсталляции.Эти остатки могут быть очень маленькими по размеру, поэтому оставление их в покое может не повлиять на производительность вашего Mac, но они также могут быть большими кусками бесполезных файлов, которые занимают большую часть места на жестком диске. В последнем случае совершенно необходимо очистить эти ненужные файлы с вашего Mac для полного удаления.
Некоторые начинающие пользователи могут не знать, как правильно удалить Zen App 1.0. Даже опытные пользователи могут потеряться при попытке удалить проблемное, упрямое или даже вредоносное приложение.В этом посте мы обсудим следующие вопросы: (1) Как правильно удалить Zen App 1.0? (2) Как обеспечить безопасное удаление всех сопутствующих компонентов? И (3) есть ли ярлык для новичков и экспертов Mac, чтобы без труда удалить Zen App 1.0?
Обычные шаги по удалению приложения Zen 1.0 для Mac
Перед удалением Zen App 1.0 вы должны сначала войти в свой Mac с учетной записью администратора и включить Zen App 1.0 выключен, если он работает. Чтобы деактивировать приложение, щелкните его значок в доке правой кнопкой мыши и выберите «Выйти» (или выберите «Zen App 1.0»> «Выйти из Zen App 1.0» в строке меню).
Кроме того, вы можете получить доступ к Activity Monitor (расположенному в папке / Applications / Utilities /) и посмотреть, есть ли какой-либо фоновый процесс, относящийся к приложению. Если приложение Zen 1.0 не может быть завершено обычным образом, вы можете выбрать приложение в Activity Monitor, нажать большую красную кнопку «Завершить процесс» в левом углу и нажать кнопку «Завершить принудительно» во всплывающем диалоговом окне.
Вариант 1. Перетащите значок Zen App 1.0 в корзину
- Откройте Finder, щелкните «Приложения» слева и выберите «Zen App 1.0».
- Перетащите приложение Zen 1.0 в корзину (или щелкните его правой кнопкой мыши и выберите опцию «Переместить в корзину»).
- Щелкните правой кнопкой мыши значок корзины и выберите опцию «Очистить корзину», чтобы начать удаление.
Этот метод перетаскивания для удаления работает во всех версиях Mac OS X. Таким образом можно плавно удалить большинство сторонних приложений, но вы не можете удалить встроенные приложения, сделав это.Некоторые приложения, установленные с помощью установщика пакетов Mac, будут запрашивать пароль при попытке переместить его в корзину. В любом случае вы не можете переместить приложение Zen 1.0 в корзину или очистить корзину, попробуйте удерживать клавишу Option при выборе «Очистить корзину» в меню Finder или перезагрузите Mac и повторите попытку позже.
Warming: важно отметить, что очистка корзины мгновенно приведет к стиранию приложения Zen 1.0, а также других файлов, которые вы выбросили в корзину, и что это действие необратимо, поэтому убедитесь, что вы не удалили по ошибке что-нибудь перед тем, как очистить корзину.Каждый раз, когда вы передумаете и хотите отменить удаление приложений или файлов, просто щелкните правой кнопкой мыши элемент в корзине и выберите вариант «Вернуть».
Вариант 2: удалите приложение Zen 1.0 с панели запуска
- Откройте Launchpad и введите Zen App 1.0 в поле поиска вверху.
Этот метод касания и удержания применим для приложений, установленных через App Store, и для него требуется OS X lion или более поздняя версия. После того, как вы нажмете значок X, удаление Zen App 1.0 будет выполнено немедленно, и после этого не нужно очищать корзину. Таким образом нельзя удалить и встроенные приложения.
Вариант 3. Запустите встроенный деинсталлятор Zen App 1.0
Стоит отметить, что некоторые приложения для Mac поставляются со своими собственными программами удаления, например.грамм. Adobe и Microsoft. Эти приложения будут устанавливать дополнительное программное обеспечение для обеспечения расширенных функций или размещать файлы библиотеки и связанные зависимости приложений в другом месте в OS X. Вы также можете вручную удалить все сопутствующие компоненты, но было бы лучше запустить специализированный деинсталлятор, чтобы полностью удалить приложение. только со своим программным обеспечением в комплекте или связанными элементами.
- Найдите установочный файл Zen App 1.0 и дважды щелкните его, чтобы открыть.
- Выберите [деинсталлятор] в пакете и дважды щелкните его, чтобы запустить.
- Следуйте инструкциям на экране, чтобы завершить процесс удаления.
Чтобы удалить программное обеспечение и плагины, которые не отображаются в папке «Приложение» или поставляются с программой удаления, вы должны перейти на их официальные веб-сайты и найти их собственные загружаемые программы удаления или инструкции по удалению, представленные там. Что касается некоторых приложений, встроенных в macOS, вы можете либо запустить команды в Терминале, чтобы удалить их, либо попробовать инструмент удаления, предложенный в последнем разделе этого сообщения.
Удалить файлы библиотеки, кеши и настройки приложения Zen 1.0
Большинство приложений OS X представляют собой автономные пакеты, которые можно легко удалить, перетащив их в корзину, но есть и исключения. Некоторые из вас могут задаться вопросом, помогают ли упомянутые выше классические методы удалить связанные файлы или папки, созданные Zen App 1.0. Что ж, хотя полностью удалить приложения в OS X намного проще, чем в Windows, вам может потребоваться проверить, остались ли файлы поддержки и настроек на вашем жестком диске после Zen App 1.0 был удален. Остатки Zen App 1.0 могут не причинить большого вреда вашей системе, но все же занимают определенное место на диске. Поэтому, если вы больше не собираетесь использовать Zen App 1.0, эти остатки можно удалить навсегда.
Есть два места, где приложения хранят свои настройки и вспомогательные файлы, и оба они называются Библиотекой. Помимо этих файлов, Zen App 1.0 может также разбросать по системе свои компоненты, такие как элементы входа, демоны / агенты запуска или расширения ядра.
Чтобы удалить все следы приложения Zen 1.0 со своего Mac, выполните следующие действия:
Часть 1. Библиотека верхнего уровня на жестком диске: / Библиотека
- Откройте Finder, нажмите «Перейти» в строке меню и выберите «Перейти в папку».
- Введите путь к библиотеке верхнего уровня на жестком диске: / Library и нажмите клавишу Enter.
- Найдите элементы с названием Zen App 1.0 в следующих местах:
- / Библиотека
- / Библиотека / Тайники
- / Библиотека / Настройки
- / Библиотека / Поддержка приложений
- / Библиотека / LaunchAgents
- / Библиотека / LaunchDaemons
- / Библиотека / PreferencePanes
- / Библиотека / StartupItems
Часть 2. Пользовательская библиотека в домашней папке (~ / Library)
- Head to Go> Go to Folder, введите ~ Library в поле и нажмите клавишу Enter.
- Определить и удалить файлы или папки с одинаковыми именами в одном наборе папок:
- ~ / Библиотека
- ~ / Библиотека / Кэш
- ~ / Библиотека / Настройки
- ~ / Библиотека / Поддержка приложений
- ~ / Библиотека / LaunchAgents
- ~ / Библиотека / LaunchDaemons
- ~ / Библиотека / PreferencePanes
- ~ / Библиотека / StartupItems
Компоненты приложения могут появляться в самых разных местах, включая, помимо прочего, вышеупомянутые пути к файлам. Например, некоторые антивирусные программы и программы безопасности устанавливают дополнительные расширения ядра, которые по умолчанию находятся в / System / Library / Extensions. Для остатков, которые неочевидно идентифицировать, вы можете выполнить поиск компонентов приложения в Google и тщательно удалить их.
Удаление приложения Zen вручную 1.0 может оказаться трудоемкой задачей для неопытных пользователей Mac. Если вы все еще не уверены, как полностью удалить остатки приложения, или хотите сэкономить время на удалении Zen App 1.0 только со всеми его остатками, что ж, использование профессионального инструмента для удаления — лучший вариант для вас по сравнению с ручным удалением. .
Эффективное решение для полного удаления приложения Zen 1.0
Ищете универсальное решение для удаления любых приложений на Mac? Возможно, вам понадобится помощь специализированного и продвинутого деинсталлятора Mac, который избавит вас от утомительного поиска остатков приложений.Отличный деинсталлятор должен отличаться интуитивно понятным интерфейсом, простым управлением, высокой производительностью и удовлетворительными эффектами. Теперь вы можете получить все эти функции в Osx Uninstaller.
Использование Osx Uninstaller может быть наиболее эффективным способом удаления любых поврежденных, устойчивых и вредоносных приложений для вашего Mac. Он просканирует всю вашу систему на предмет каждого целевого приложения, а затем удалит их одним щелчком мыши, чтобы, наконец, освободить место на жестком диске вашего Mac. Продолжайте читать, чтобы узнать больше об этом инструменте.
Q1: Как удалить Zen App 1.0 с помощью Osx Uninstaller?
Шаг 1. Запустите Osx Uninstaller на Launchpad после выхода из Zen App 1.0 в Dock. Шаг 2. Выберите Zen App 1.0 в интерфейсе и нажмите кнопку «Выполнить анализ», чтобы просканировать Zen App 1.0. Шаг 3. Нажмите «Завершить удаление» на шаге 2 и нажмите «Да», чтобы подтвердить удаление.После того, как вы нажмете «Да» в диалоговом окне, процесс удаления будет активирован немедленно, и вы получите сообщение об успешном удалении Zen App 1.0.Весь процесс довольно прост (3 шага: запустить — выбрать — удалить) и может занять всего несколько секунд. Быстро и просто, правда? Просто попробуйте прямо сейчас!
Q2: Почему лучше применить Osx Uninstaller?
Чистое удаление нежелательных приложений — это то, чего желает большинство пользователей компьютеров, но вручную найти все приложения всегда непросто. После того, как вы начнете использовать Osx Unisntaller, вам больше не придется вручную находить файлы приложения, которые остались позади.Вы избавитесь от необходимости ползать по системе в поисках неоднозначных остатков, и вам не придется сталкиваться с различными проблемами удаления, которые могут возникнуть.
Osx Uninstaller, высокоэффективная утилита удаления, разработанная для Mac, помогает удалить не только встроенные приложения, но также программное обеспечение и плагины, которые не отображаются в папке Application. Вы можете бесплатно скачать этот инструмент для удаления и сначала попробовать его. Если вы считаете, что это соответствует вашим требованиям, вы можете заплатить за полную версию.
Резюме. В этом руководстве предлагается несколько подходов к удалению приложения Zen App 1.0 на Mac. Ручные способы требуют больше времени и навыков, чтобы обеспечить чистое и полное удаление, в то время как автоматический деинсталлятор может легко и быстро обработать удаление любого приложения.
Mac Советы и хитрости: как управлять элементами автозагрузки?
Спасибо, что прочитали этот пост. Помогает ли это решить проблемы с удалением? Мы будем рады, если вы поделитесь своими мыслями или предложениями по поводу этого руководства по удалению.
Удалите Zen эффективно — Руководство по удалению с Mac
Трудно удалить Zen с Mac? Не знаете, где находится файл или с чего начать удаление? Этот пост посвящен практическим руководствам, которые помогут вам удалить эту программу с Mac.
При установке Zen на Mac он также перенесет на Mac многие из поддерживаемых файлов, включая файлы поддержки приложений, настройки, кеши и т. Д. Однако многие люди не знают об этих файлах, и некоторые из этих файлов не могут быть найдены. и удаляется плавно, особенно для основных пользователей Mac.Следовательно, когда людям нужно будет удалить Zen, это принесет некоторые проблемы.
Общие причины удаления Zen на Mac
- Zen не используется на компьютере
- Само приложение обнаруживает проблему, которую необходимо удалить сначала
- Zen необходимо переустановить на Mac
- Программа занимает много места, что влияет на производительность Mac
- Zen вызывает конфликт приложений с другими приложениями на Mac
Общие проблемы при удалении, с которыми вы можете столкнуться
- Не знаю с чего начать удаление программы
- Непонятно, как правильно удалить приложение на Mac
- Не удается найти и удалить все файлы Zen на компьютере
- Невозможно на 100% удалить все связанные файлы приложения При удалении
- Zen возникает проблема, если следовать традиционному способу удаления, например, процесс удаления не отвечает или просто завершается до завершения удаления
Несколько руководств по удалению Zen с Mac
Традиционный вариант — удалить приложение в корзину
- Закройте приложение на Mac.Если вы не уверены, работает ли оно на Mac в данный момент, вы можете проверить Dock, щелкнуть правой кнопкой мыши приложение, если оно появляется там, и выбрать выход из .
- Щелкните Finder в Dock, а затем щелкните Applications на левой панели.
- Вы быстро увидите список программ на правой панели, найдите и найдите Zen .
- Перетащите значок приложения в корзину, чтобы удалить его,
- Щелкните правой кнопкой мыши значок корзины в Dock и выберите «Очистить корзину», чтобы удалить приложение, которое вы только что удалили.
- После выполнения вышеуказанных шагов по удалению вы должны продолжить поиск и очистку всего, что принадлежит Zen на Mac.
- Нажмите «Перейти» в главном меню и нажмите «Перейти в папку»…
- Введите «~ / library /» в поле и нажмите клавишу Return, чтобы получить доступ к папке библиотеки пользователя.
- Дважды щелкните, чтобы открыть папку поддержки приложений в библиотеке, проверьте и удалите папку Zen внутри
- Вернитесь в окно библиотеки и нажмите, чтобы открыть кеши, на этот раз удалите файлы кешей Zen .
- То же самое, продолжить открывать папку настроек в библиотеке и удалить связанные настройки приложения или его издателя
- После завершения тщательной очистки всех файлов и следов Zen на Mac, вы просто завершите все удаление на своем компьютере.
Ручной вариант — удалить приложение и его файлы по одному
- Нажмите «Перейти» в верхнем меню и выберите «Приложения».
- Щелкните, чтобы открыть папку Zen, если она у вас есть на Mac
- Дважды щелкните процесс удаления и следуйте инструкциям по удалению.
- Если у вас нет такого конкретного процесса удаления на вашем Mac, вам придется выбрать другой способ выполнить удаление приложения
- После удаления самой программы из папки Applications, как и в первом традиционном способе, вы должны также перейти в папку библиотеки пользователя, а затем очистить все файлы поддержки приложений, кеши и настройки, не оставляя никаких файлов или следов.
Кроме того, некоторые издатели могут выпускать собственные программы удаления, которые помогают пользователям удалять свои приложения на Mac. Таким образом, вы также можете попробовать посетить веб-сайт приложения и посмотреть, есть ли определенные программы удаления для Zen.
Более эффективный вариант — удалить Дзен профессиональным деинсталлятором
Если вы хотите, чтобы удаление приложений на Mac было быстрее, проще и эффективнее, вы можете воспользоваться профессиональным инструментом удаления для управления удалением приложений на вашем Mac.В настоящее время это популярное и более умное решение для удаления приложения.
Чтобы удалить Zen, вы также можете воспользоваться таким способом, чтобы выполнить удаление на вашем Mac, сложный деинсталлятор может помочь вам сканировать все файлы приложения с компьютера и позволить вам удалить их в течение нескольких секунд.
Удаление шагов для удаления Zen с помощью надежного деинсталлятора
- Убедитесь, что приложение остановлено в это время
- Установите и запустите надежную программу удаления на вашем Mac
- Выберите приложение, которое необходимо удалить, и следуйте инструкциям, чтобы выполнить удаление шаг за шагом
- Закройте программу удаления и при необходимости перезагрузите Mac.
Заключение
Чтобы удалить такое приложение, как «деинсталляция Zen», теперь есть несколько способов выполнить удаление на Mac.Однако вам может потребоваться много времени и усилий, чтобы удалить его вручную. И еще очень легко оставить в конце неполное удаление. Поэтому рекомендуется использовать профессиональный инструмент для автоматического удаления, который поможет вам удалить приложение, что позволит избежать многих проблем, которые легко могут быть вызваны неправильным или неполным удалением на Mac.
Zen Mode на телефонах OnePlus: как это работает?
C. Скотт Браун / Android Authority
OnePlus предлагает функцию под названием Zen Mode на многих своих смартфонах.Как следует из названия, цель режима OnePlus Zen Mode — внести немного покоя в вашу жизнь, помогая вам отложить телефон и ненадолго сосредоточиться на реальном мире.
Как это сделать? Короче говоря, он блокирует доступ к телефону на определенный период времени. Ваш телефон включен, и вы все еще можете использовать несколько функций, но в целом ваш телефон становится неработоспособным.
Режим дзен
Когда вы включаете режим Дзен, ваш телефон на определенное время «замораживается».В это время вы не можете открывать приложения, отправлять текстовые сообщения, изменять настройки и выполнять большинство других функций смартфона.
Единственные две вещи, которые вы все еще можете делать, — это звонить и принимать телефонные звонки и фотографировать. Однако после того, как вы сделаете снимок, вы не сможете просмотреть всю галерею, чтобы отредактировать или опубликовать фотографию в социальных сетях. Кроме того, хотя вы можете принимать звонки от кого угодно, вы можете звонить только в службу экстренной помощи (например, 911, 999 и т. Д.).
При включении режима Дзен вы перестаете пользоваться телефоном на определенное время.
Как только вы включите эту функцию, пути назад не будет: даже перезапуск телефона не выключит его. Активное время по умолчанию составляет 20 минут, поэтому вам нужно подождать не менее 20 минут, прежде чем ваш телефон вернется в нормальное состояние. Поэтому используйте эту функцию осторожно!
В качестве дополнительной функции приложение Zen Mode также может уведомлять вас, если вы использовали свой телефон без остановки в течение определенного времени. По умолчанию — два часа, но вы можете изменить время напоминания на другое время.
Теперь, с обновлением Zen Mode 2.0, вы можете настроить свое душевное спокойствие немного больше по своему вкусу. Приложение имеет обновленный пользовательский интерфейс, который позволяет вам выбрать собственную тему. Однако временные рамки не изменились, поэтому большая часть приложения по-прежнему работает в обычном режиме.
Какие телефоны поддерживают режим Zen?
Эрик Земан / Android Authority
OnePlus представила режим Zen в OnePlus 7 Pro. С тех пор компания перенесла эту функцию на другие телефоны из своего списка.
Следует отметить, что это эксклюзивная функция OnePlus — вы не найдете ее на телефонах других производителей. Однако другие производители могут предлагать аналогичную функцию под другим именем.
Поскольку OnePlus выпустила последнее обновление Zen Mode 2.0, вы сможете протестировать его на следующих устройствах:
- OnePlus 9 series — включает 9, 9 Pro и 9R
- OnePlus 8 series — включает 8, 8 Pro и 8T Серия
- Nord — включает Nord, Nord 2, N10, N100 и N200
- OnePlus 7 серии — включает 7, 7 Pro, 7T и 7T Pro
- OnePlus 6 серии — включает 6 и 6T
Если у вас есть телефон, выпущенный до серии OnePlus 6, у вас не будет доступа к режиму Zen.Маловероятно, что OnePlus добавит эту функцию на какое-либо из своих старых устройств.
Как использовать режим Zen в качестве одного пользователя:
- Разблокируйте телефон и опустите панель уведомлений.
- Опустите штору снова, чтобы полностью открыть настройки Quick Tiles (см. Снимки экрана ниже).
- Найдите и коснитесь быстрой плитки режима Дзен, чтобы открыть приложение. Примечание. Вы также можете загрузить отдельное приложение из магазина Google Play.
- Как только вы войдете в режим дзен, вы готовы к работе.Измените продолжительность отображения в середине страницы на любую, а затем нажмите кнопку «Поехали».
- Приложение попросит вас подтвердить, что вы готовы, и предупредит, что нет возможности отступить.
- Нажмите кнопку «Подтвердить», и тогда таймер запустится. Когда обратный отсчет закончится, вы войдете в режим дзен и не сможете выйти, пока не истечет установленный лимит времени.
- Как только таймер истечет, приложение поздравит вас.
Как использовать режим Дзен с друзьями:
- Разблокируйте телефон и опустите панель уведомлений.
- Опустите штору снова, чтобы полностью открыть настройки Quick Tiles (см. Снимки экрана ниже).
- Найдите и коснитесь быстрой плитки режима Дзен, чтобы открыть приложение. Примечание. Вы также можете загрузить отдельное приложение из магазина Google Play.
- В приложении нажмите значок, который выглядит как два человека.
- Если у вас есть код, предоставленный другом, нажмите кнопку «Присоединиться к комнате» и введите этот код. После этого вы сможете играть в режиме дзен с друзьями в этой комнате.
- Если вы хотите создать комнату, нажмите кнопку «Создать комнату». Следуйте инструкциям и создайте код для своей комнаты.
- Поделитесь этим кодом со своими друзьями и дождитесь, пока они присоединятся, прежде чем начинать группу Zen.
Скриншоты
Это все, что нужно знать о режиме OnePlus Zen. Следите за обновлениями режима Дзен по мере их появления!
Как удалить компьютер Zen из Windows (Руководство по удалению вирусов)
Zen PC — это потенциально нежелательная программа, которая рекламируется как системный оптимизатор и после установки утверждает, что на вашем компьютере было обнаружено несколько проблем.Однако, если вы попытаетесь исправить эти проблемы, Zen PC сообщит, что вам необходимо купить полную версию, прежде чем вы сможете это сделать.
Zen PC поставляется вместе с другим бесплатным программным обеспечением, которое вы загружаете из Интернета. К сожалению, некоторые бесплатные загрузки не содержат адекватных сведений о том, что другое программное обеспечение также будет установлено, и вы можете обнаружить, что установили рекламное ПО без вашего ведома.
Реестр Windows — это база данных, в которой Windows и ее приложения хранят свои настройки.Он содержит сотни тысяч записей. Некоторые записи могут быть немного устаревшими — возможно, вы удалили программу, и она оставила один или два ключа позади, или, может быть, существует расширение файла без связанного приложения.
Zen PC просканирует ваш реестр на наличие этих устаревших записей и предложит удалить их. Поскольку необходимо просмотреть так много записей реестра, эта программа может иногда также удалять полезные записи реестра, вызывая у вас проблемы. В Интернете полно рассказов людей, которые запускали программу очистки реестра и сталкивались с проблемами.В лучшем случае Zen PC удалит несколько сотен ненужных записей и уменьшит размер вашего реестра на несколько килобайт. Это не влияет на воспринимаемую производительность.
Если вам необходимо использовать средство для очистки реестра, вам не нужно ничего платить. Достаточно использовать бесплатную программу очистки реестра, такую как программа очистки реестра, входящая в состав уважаемой утилиты CCleaner .
Вы должны всегда обращать внимание на при установке программного обеспечения , потому что часто установщик программного обеспечения включает дополнительные установки, такие как потенциально нежелательная программа на этом ПК Zen.Будьте очень осторожны с тем, что вы соглашаетесь установить.
Всегда выбирайте выборочную установку и снимайте выделение со всего, что вам незнакомо, особенно дополнительного программного обеспечения, которое вы никогда не хотели загружать и устанавливать в первую очередь. Само собой разумеется, что вам не следует устанавливать программное обеспечение, которому вы не доверяете.
Как удалить Zen PC (Руководство по удалению)
Это руководство по удалению вредоносных программ может показаться сложным из-за количества шагов и множества используемых программ.Мы написали его таким образом, чтобы предоставить четкие, подробные и простые для понимания инструкции, которые каждый может использовать для бесплатного удаления вредоносных программ.Пожалуйста, выполните все шаги в правильном порядке. Если у вас есть какие-либо вопросы или сомнения, ОСТАНОВИТЕ и попросите нас о помощи.
Чтобы удалить компьютер Zen, выполните следующие действия:
ШАГ 1. Удалите Zen PC из Windows
На этом первом этапе мы попытаемся определить и удалить любую вредоносную программу, которая может быть установлена на вашем компьютере.
Перейдите в «Программы и компоненты».
Найдите вредоносную программу и удалите ее.
Появится экран «Программы и компоненты» со списком всех программ, установленных на вашем ПК. Прокрутите список до тех пор, пока не найдете программы « Zen PC » и «Driver Updater», затем нажмите , чтобы выделить его, , затем нажмите кнопку «Удалить», , которая появляется на верхней панели инструментов.
Чтобы упростить поиск недавно установленной программы, щелкните столбец « Установлено на », чтобы отсортировать программу по дате установки.
Вредоносная программа может иметь на вашем компьютере другое имя. Если вы не можете найти на своем компьютере вредоносные программы, вы можете перейти к следующему шагу
Следуйте инструкциям на экране, чтобы удалить программу.
В следующем окне сообщения подтвердите процесс удаления, нажав Да , затем следуйте инструкциям по удалению программы.
Обязательно внимательно прочитайте все запросы, потому что некоторые вредоносные программы пытаются украсть что-то, надеясь, что вы не прочитаете внимательно.
ШАГ 2. Удалите Zen PC
с помощью Malwarebytes.Malwarebytes — одно из самых популярных и наиболее часто используемых антивирусных программ для Windows, и на то есть веские причины. Он способен уничтожать многие типы вредоносных программ, которые другие программы обычно пропускают, при этом вам абсолютно ничего не стоит. Когда дело доходит до очистки зараженного устройства, Malwarebytes всегда был бесплатным, и мы рекомендуем его как важный инструмент в борьбе с вредоносными программами.
При первой установке Malwarebytes вы получаете бесплатную 14-дневную пробную версию премиум-версии, которая включает превентивные инструменты, такие как сканирование в реальном времени и специальную защиту от программ-вымогателей.Через две недели он автоматически возвращается к базовой бесплатной версии, которая будет обнаруживать и удалять вредоносные программы только при запуске сканирования. Важно отметить, что Malwarebytes будет работать вместе с антивирусным программным обеспечением без конфликтов.
Загрузите Malwarebytes.
Вы можете загрузить Malwarebytes , щелкнув ссылку ниже.
Дважды щелкните установочный файл Malwarebytes.
По завершении загрузки Malwarebytes дважды щелкните файл mb3-setup-consumer-x.x.x.xxxx.exe , чтобы установить Malwarebytes на ваш компьютер. В большинстве случаев загруженные файлы сохраняются в папке Загрузки .
Вам может быть представлено всплывающее окно User Account Control с вопросом, хотите ли вы разрешить Malwarebytes вносить изменения в ваше устройство. В этом случае следует щелкнуть « Да », чтобы продолжить установку.Следуйте инструкциям на экране, чтобы установить Malwarebytes.
Когда начнется установка Malwarebytes, вы увидите мастер установки Malwarebytes , который проведет вас через процесс установки.Чтобы установить Malwarebytes на свой компьютер, нажмите кнопку « Принять и установить ».
Щелкните «Сканировать сейчас».
После установки Malwarebytes автоматически запустится и обновит антивирусную базу. Чтобы выполнить сканирование системы, нажмите кнопку « Сканировать сейчас ».
Дождитесь завершения сканирования Malwarebytes.
Malwarebytes начнет сканирование вашего компьютера на наличие рекламного ПО и других вредоносных программ.Этот процесс может занять несколько минут, поэтому мы предлагаем вам заняться чем-нибудь еще и периодически проверять статус сканирования, чтобы узнать, когда оно будет завершено.
Щелкните «Карантин выбран».
Когда сканирование завершится, вам будет представлен экран, показывающий вредоносные программы, обнаруженные Malwarebytes. Чтобы удалить вредоносные программы, обнаруженные Malwarebytes, нажмите кнопку « Quarantine Selected ».
Перезагрузите компьютер.
Malwarebytes теперь удалит все обнаруженные вредоносные файлы и ключи реестра. Чтобы завершить процесс удаления вредоносного ПО, Malwarebytes может попросить вас перезагрузить компьютер.
Когда процесс удаления вредоносных программ будет завершен, вы можете закрыть Malwarebytes и продолжить выполнение остальных инструкций.
ШАГ 3. Используйте HitmanPro для поиска вредоносных и нежелательных программ
HitmanPro — это второй сканер мнений, использующий уникальный облачный подход к сканированию вредоносных программ.HitmanPro сканирует поведение активных файлов, а также файлов в местах, где обычно находятся вредоносные программы, на предмет подозрительной активности. Если он обнаруживает подозрительный файл, который еще не известен, HitmanPro отправляет его в свои облака для проверки двумя лучшими антивирусными движками на сегодняшний день, которыми являются Bitdefender и Kaspersky.
Хотя HitmanPro является условно-бесплатным ПО и стоит 24,95 долларов в год на 1 ПК, на самом деле ограничений на сканирование нет. Ограничение срабатывает только тогда, когда есть необходимость удалить или поместить в карантин вредоносное ПО, обнаруженное HitmanPro в вашей системе, и к тому времени вы можете активировать одноразовую 30-дневную пробную версию, чтобы включить очистку.
Загрузите HitmanPro.
Вы можете скачать HitmanPro , щелкнув ссылку ниже.
Установите HitmanPro.
Когда HitmanPro завершит загрузку, дважды щелкните «hitmanpro.exe» (для 32-разрядных версий Windows) или «hitmanpro_x64.exe» (для 64-разрядных версий Windows), чтобы установить эту программу на свой компьютер. В большинстве случаев загруженные файлы сохраняются в папке Загрузки .
Вам может быть представлено всплывающее окно User Account Control с вопросом, хотите ли вы разрешить HitmanPro вносить изменения в ваше устройство.В этом случае следует щелкнуть « Да », чтобы продолжить установку.Следуйте инструкциям на экране.
Когда HitmanPro запустится, вам будет представлен стартовый экран, как показано ниже. Нажмите кнопку « Далее », чтобы выполнить сканирование системы.
Дождитесь завершения сканирования HitmanPro.
HitmanPro начнет сканирование вашего компьютера на наличие вредоносных программ. Этот процесс займет несколько минут.
Щелкните «Далее».
По завершении сканирования HitmanPro отобразит список всех вредоносных программ, обнаруженных программой. Нажмите кнопку « Далее », чтобы удалить вредоносные программы.
Щелкните «Активировать бесплатную лицензию».
Нажмите кнопку « Активировать бесплатную лицензию », чтобы запустить 30-дневную бесплатную пробную версию и удалить все вредоносные файлы с вашего ПК.
Когда процесс будет завершен, вы можете закрыть HitmanPro и продолжить выполнение остальных инструкций.
Zen PC теперь должен быть удален с вашего компьютера. Если вы все еще испытываете проблемы при попытке удалить компьютер Zen с вашего ПК, выполните одно из следующих действий:
Если нам удалось помочь вам, поделитесь этим руководством, чтобы помочь другим.
Как полностью удалить Zen 1.0.6 с вашего Mac
Когда возникает необходимость удалить Zen 1.0.6 на вашем компьютере Mac, вы думаете, что это просто кусок пирога или сложная задача для вас? Разные люди могут дать разный ответ на этот вопрос, но факт, что некоторые проблемы существуют всегда, и вы не можете удалить это приложение в OS X.
Ситуации, в которых вы можете захотеть удалить Zen 1.0.6
Zen 1.0.6 — это приложение (программное обеспечение для бизнеса) на Mac, которое обычно можно легко и плавно установить на компьютер, но иногда вы можете захотеть удалить Zen 1.0.6 по некоторым причинам, например:
- Это бесполезно на вашем Mac
- Приложение не работает корректно после установки
- Zen 1.0.6 снижает производительность вашего компьютера
- Приложение занимает слишком много места на жестком диске вашего компьютера
- Zen 1.0.6 необходимо переустановить на ПК
Наиболее частые проблемы при удалении приложения
Если вы новичок в использовании компьютера Mac, вам может быть непонятно, как начать и завершить удаление на ПК, потому что OS X не предоставляет никаких функций или утилит для удаления, как это делает Windows. С другой стороны, его также трудно удалить, даже если пользователи компьютеров использовали Mac в течение определенного времени, и есть некоторые другие проблемы, из-за которых приложение не может быть удалено так плавно.Вот наиболее частые проблемы, с которыми сталкиваются многие люди, когда не могут удалить Zen 1.0.6:
- Ярлык / значок приложения не может быть найден на панели запуска или в папке приложений
- Zen 1.0.6 нельзя полностью удалить с компьютера
- Вам всегда отказывают в удалении приложения, поскольку оно все еще открыто на ПК, но вы только что вышли из программы заранее
- Неизвестная проблема возникает при попытке перетащить приложение в корзину, Zen 1.0,6 вернуться в исходное место.
Чувствуете разочарование и не знаете, как завершить удаление, когда сталкиваетесь с этими проблемами удаления на Mac? Не расстраивайтесь, вот несколько способов, которые могут помочь вам удалить приложение, просто выберите лучший способ выполнить удаление на вашем компьютере.
Простые инструкции по удалению Zen 1.0.6 для Mac
1. Удалите приложение из Mac App Store.
Если у вас есть этот Zen 1.0.6 через Mac App Store, есть специальный способ, позволяющий удалить его на компьютере, но он недоступен для удаления приложений, которые принадлежат самой OS X, например Safari.
Конкретные шаги по удалению приложения (получено из App Store):
- Если приложение запущено на вашем компьютере, щелкните правой кнопкой мыши его значок в Dock и выберите «Выйти».
- Щелкните значок Launchpad в Dock и найдите значок Zen 1.0.6.
- Удерживайте значок, пока все значки не начнут покачиваться
- Нажмите кнопку удаления в верхнем левом углу, после чего пакет программы будет удален с Launchpad
2.Удалите Zen 1.0.6 через программу удаления
.Некоторые приложения могут содержать конкретный деинсталлятор в своих установочных пакетах, вы можете попробовать открыть пакет, чтобы проверить, есть ли деинсталлятор приложений. Если вы видите инструмент для удаления внутри, вы можете использовать этот деинсталлятор, чтобы удалить программу на вашем компьютере Mac.
Просто дважды щелкните программу удаления, на столе отобразится новый мастер удаления, и вам просто нужно следовать инструкциям, чтобы завершить весь процесс удаления.
3. Удалите программу из Finder
По умолчанию установленное приложение должно быть помещено в папку Applications в Finder, так что вы можете найти внутри программу Zen 1.0.6 и переместить ее в корзину, чтобы удалить.
- Щелкните Finder в Dock и выберите Applications на левой панели
- Найдите Zen 1.0.6 в папке и перетащите значок в корзину.
- Введите пароль учетной записи, если вам необходимо подтвердить, что вы хотите удалить ее
- Нажмите ОК, чтобы удалить его в корзину.
- Щелкните правой кнопкой мыши значок корзины и выберите «Очистить корзину».
Устранить проблему, оставшуюся после вышеуказанного удаления
Примечание: следы обычно сохраняются, если вы используете описанные выше методы удаления для удаления Zen 1.0.6, вам следует выполнить дополнительное удаление остатков после удаления установленного пакета приложения.
Проблема с остатками — очень распространенная проблема, когда вы решаете удалить программу, переместив ее в корзину, что может помочь вам удалить установленный пакет целевого приложения. Однако, помимо пакета, на компьютере Mac обычно остается много файлов настроек и файлов поддержки, которые продолжают занимать дисковое пространство. Постоянное игнорирование этих следов обычно вызывает некоторые неприятные проблемы на ПК, такие как невозможность переустановить приложение или дисковое пространство быстро расходуется, и ему не хватает места для поддержки производительности компьютера.В этом случае вы должны знать, как убрать остатки после вышеуказанного удаления:
- Нажмите «Перейти» и перейдите к папке …
- Введите «~ / library /» в поле и нажмите Return на клавиатуре.
- В библиотеке есть много папок внутри, содержащих связанные файлы Zen 1.0.6, поэтому вы должны проверить их и убедиться, что все связанные файлы хорошо очищены, а наиболее распространенные папки будут содержать связанные файлы:
- Приложение поддерживает папку, папку кешей, папку предпочтений.
- После очистки всех файлов внутри не забудьте очистить корзину для мусора.
4. По-прежнему не работает? Попробуйте профессиональный деинсталлятор, чтобы удалить Zen 1.0.6
На данный момент мы представляем три ручных способа удаления Zen 1.0.6 для вышеуказанного контента, и пришло время продемонстрировать наиболее эффективный способ, который может позволить людям автоматически и легко удалить программу на Mac.
Некоторые люди жалуются, что ручное удаление приложений на Mac обычно занимает много времени, и это также непростая задача для обычных пользователей.Если у вас тоже есть это чувство, лучшим решением для вас будет приглашение профессиональной утилиты для удаления программы.
Osx Uninstaller — это профессиональная утилита для удаления, которая содержит автоматическую и сложную функцию удаления, которая позволяет пользователю легко удалять программу. Вот только учебные пособия о том, как удалить Zen 1.0.6 с помощью этого инструмента для удаления:
- Получите деинсталлятор Osx на свой Mac и запустите его
- Выберите Zen 1.0.6 в интерфейсе средства удаления и нажмите Run Analysis .
- Нажмите «Полное удаление», после чего вы получите сообщение с вопросом, нужно ли вам удалить его.
- Нажмите Да, чтобы начать удаление, и в течение очень короткого времени программа удаления отобразит полное сообщение об удалении.
Профессиональное и полное удаление нежелательного приложения может сэкономить много времени, а также снизить риск использования других методов удаления во время процесса удаления.Поэтому рекомендуется удалить Zen 1.0.6 и другие приложения, которые вы хотите удалить, с помощью отличного деинсталлятора, и Osx Uninstaller может быть для вас хорошим продуктом.
Руководства по удалению связанных приложений
Пошаговое удаление и удаление Zen
Вам нужно удалить Zen, чтобы исправить некоторые проблемы? Вы ищете эффективное решение, чтобы полностью удалить его и полностью удалить все его файлы с вашего ПК? Не волнуйся! На этой странице представлены подробные инструкции о том, как полностью удалить Zen.
Возможные проблемы при удалении Zen
* Zen не указан в списке «Программы и компоненты».
* У вас недостаточно прав для удаления Zen.
* Не удалось запустить файл, необходимый для завершения удаления.
* Произошла ошибка. Не все файлы были успешно удалены.
* Другой процесс, использующий файл, останавливает удаление Zen.
* Файлы и папки Zen могут быть найдены на жестком диске после удаления.
Zen не может быть удален из-за множества других проблем. Неполное удаление Zen также может вызвать множество проблем. Итак, действительно важно полностью удалить Zen и удалить все его файлы.
Как удалить Zen Completley?
Метод 1. Удалите Zen с помощью программ и компонентов.
Когда в вашей системе устанавливается новая программа, эта программа добавляется в список «Программы и компоненты».Если вы хотите удалить программу, вы можете перейти в раздел «Программы и компоненты», чтобы удалить ее. Поэтому, когда вы хотите удалить Zen, первое решение — удалить его с помощью «Программы и компоненты».
Шагов:
а. Откройте «Программы и компоненты».Windows Vista и Windows 7
Нажмите Пуск , введите , удалите программу в поле Поиск программ и файлов , а затем щелкните результат.
Windows 8, Windows 8.1 и Windows 10
Откройте меню WinX, удерживая вместе клавиши Windows и X , а затем щелкните Программы и компоненты .
г. Найдите Zen в списке, щелкните по нему и затем нажмите Удалить , чтобы начать удаление.Метод 2. Удалите Zen с помощью программы удаления.исполняемый.
Большинство компьютерных программ имеют исполняемый файл с именем uninst000.exe или uninstall.exe или что-то в этом роде. Вы можете найти эти файлы в папке установки Zen.
Шагов:
а. Заходим в установочную папку Дзен. г. Найдите файл uninstall.exe или unins000.exe. г. Дважды щелкните программу удаления и следуйте указаниям мастера, чтобы удалить Zen.Метод 3. Удалите Zen через восстановление системы.
System Restore — это утилита, которая поставляется с операционными системами Windows и помогает пользователям компьютеров восстановить систему до предыдущего состояния и удалить программы, мешающие работе компьютера. Если вы создали точку восстановления системы перед установкой программы, вы можете использовать Восстановление системы, чтобы восстановить вашу систему и полностью удалить нежелательные программы, такие как Zen.Вы должны сделать резервную копию ваших личных файлов и данных перед восстановлением системы.
Шагов:
а. Закройте все открытые файлы и программы. г. На рабочем столе щелкните правой кнопкой мыши Компьютер и выберите Свойства . Откроется системное окно. г. В левой части окна системы щелкните Защита системы . Откроется окно «Свойства системы». г. Нажмите Восстановление системы , откроется окно «Восстановление системы». эл. Выберите Выберите другую точку восстановления и нажмите Далее . ф. Выберите дату и время из списка, а затем нажмите Далее . Вы должны знать, что все программы и драйверы, установленные после выбранной даты и времени, могут работать некорректно и, возможно, потребуется их переустановка. г. Нажмите Готово , когда появится окно «Подтвердите точку восстановления». ч. Щелкните Да , чтобы подтвердить еще раз.Метод 4. Удалите Zen с помощью антивируса.
В настоящее время компьютерные вредоносные программы выглядят как обычные компьютерные приложения, но их гораздо труднее удалить с компьютера.Такие вредоносные программы попадают в компьютер с помощью троянов и шпионского ПО. Другие компьютерные вредоносные программы, такие как рекламное ПО или потенциально нежелательные программы, также очень трудно удалить. Обычно они устанавливаются в вашей системе в комплекте с бесплатным программным обеспечением, таким как запись видео, игры или конвертеры PDF. Они могут легко обойти обнаружение антивирусных программ в вашей системе. Если вы не можете удалить Zen, как и другие программы, то стоит проверить, вредоносное это или нет. Нажмите и загрузите этот инструмент обнаружения вредоносных программ для бесплатного сканирования.
Метод 5. Переустановите Zen для удаления.
Если файл, необходимый для удаления Zen, поврежден или отсутствует, он не сможет удалить программу. В таких обстоятельствах переустановка Zen может помочь. Запустите установщик либо на исходном диске, либо в файле загрузки, чтобы переустановить программу еще раз. Иногда установщик также может позволить вам восстановить или удалить программу.
Метод 6. Используйте команду удаления, отображаемую в реестре.
Когда программа установлена на компьютере, Windows сохранит ее настройки и информацию в реестре, включая команду удаления для удаления программы. Вы можете попробовать этот метод для удаления Zen. Пожалуйста, отредактируйте реестр внимательно, потому что любая ошибка может привести к сбою системы.
Шагов:
а. Удерживайте клавиши Windows и R , чтобы открыть команду «Выполнить», введите в поле regedit и нажмите «ОК». г. Перейдите в следующий раздел реестра и найдите один из Zen:HKEY_LOCAL_MACHINE \ SOFTWARE \ Microsoft \ Windows \ CurrentVersion \ Удалить
г. Дважды щелкните значение UninstallString и скопируйте его Value Data . г. Удерживайте клавиши Windows и R , чтобы открыть команду «Выполнить», вставьте данные значения в поле и нажмите OK . эл. Следуйте инструкциям мастера, чтобы удалить Zen.Метод 7. Удалите Zen с помощью стороннего деинсталлятора.
Удаление Zen вручную требует компьютерных знаний и терпения. И никто не может обещать, что удаление вручную приведет к полному удалению Zen и всех его файлов. А неполное удаление приведет к появлению множества бесполезных и недействительных элементов в реестре и негативно скажется на производительности вашего компьютера.Слишком много бесполезных файлов также занимают свободное место на жестком диске и снижают скорость вашего ПК. Поэтому рекомендуется удалить Zen с помощью надежного стороннего деинсталлятора, который может просканировать вашу систему, идентифицировать все файлы Zen и полностью удалить их. Загрузите этот мощный сторонний деинсталлятор ниже.
Удалите Zen с ПК с помощью эффективного способа удаления
УдалениеZen было серьезной проблемой на вашем ПК? Вам нужен эффективный способ быстро удалить Zen с помощью простых шагов? Не волнуйтесь, вы сможете решить проблему, выполнив следующие инструкции по удалению программы.
Получите программу удаления вредоносного ПО прямо сейчасZen может быть отличным средством предоставления своих специфических функций для пользователей, но он также может стать проблемой, когда у программы возникают какие-то проблемы или вы больше не хотите оставлять ее на своем компьютере. В этом случае удаление Zen будет обычным, а также эффективным средством решения проблемы, а настоящая трудность возникает только тогда, когда люди пытаются удалить Zen со своих компьютеров.
Что обычно заставляют людей удалять Zen
- Zen несовместим с другими установленными приложениями
- Программа неожиданно получает поврежденную проблему
- Zen не так хорош, как ожидал пользователь, и его нужно стереть с компьютера
- Zen необходимо сначала удалить и переустановить на ПК
- Приложение рассматривается пользователем и некоторыми веб-сайтами как подозрительное вредоносное ПО
Наиболее частые проблемы удаления ПО
- Программа Zen недоступна в панели удаления Windows
- Zen нельзя удалить из Windows и всегда получать уведомление
- Ничего не происходит при нажатии кнопки удаления в Windows
- Zen или связанный с ним процесс продолжают работать на компьютере после его удаления
- Некоторые файлы и следы программы все еще можно найти
- Процесс удаления идет долго и не завершается
Если столкнуться с такой проблемой на компьютере, это должно быть головной болью, и есть еще много других проблем, с которыми люди могут столкнуться при выполнении удаления программы на своих компьютерах.Поэтому вы должны знать, как правильно удалить Zen с ПК или как исправить / избежать проблемы с удалением на компьютере. Вот лишь несколько вариантов, которые помогут вам удалить приложение.
Как хорошо удалить Zen на ПК? Проверьте эти руководства
Вариант 1. Воспользуйтесь средством удаления продукта
В настоящее время существует множество приложений, обеспечивающих процесс удаления в папке установки программы, либо издатель получает программу удаления, которая специально используется для удаления его собственных продуктов.Чтобы удалить Zen таким способом, выполните следующие инструкции по удалению:
- 1. Щелкните правой кнопкой мыши значок Zen на рабочем столе и выберите «Открыть расположение файла».
- 2. Прокрутите список файлов и найдите процесс удаления, обычно называемый «uninst000», «Uninstall» или «Uninstaller»
- 3. Дважды щелкните процесс удаления, чтобы начать удаление.
- 4.Следуйте указаниям мастера удаления, чтобы завершить удаление, и перезагрузите компьютер.
- 5. Снова откройте каталог с установочной папкой и убедитесь, что все хорошо очищено.
- 6. Нажмите кнопку Windows в нижнем левом углу и введите «regedit» в поле поиска.
- 7. Щелкните, чтобы открыть «regedit» или редактор реестра в результатах поиска.
- 8.Разверните группу реестра внутри и найдите те ключи реестра или записи, которые содержат имя программы
- 9. Создайте резервную копию этих файлов, а затем удалите их из компьютерной системы.
Примечание. Если после удаления реестра возникнут проблемы, восстановите резервную копию реестра в редакторе реестра.
При использовании программы удаления от издателя необходимо дополнительно загрузить и установить приложение удаления и выбрать удаление Zen из его интерфейса.Подобно описанному выше удалению, вы должны перезагрузить компьютер после завершения процесса удаления и снова очистить его остатки, которые все еще остаются на ПК.
Что нужно знать о редакторе реестра
Редактор реестра— это место, где хранятся многие важные ключи и записи реестра, которые тесно связаны с работой системы и производительностью программы на компьютере. Удаление неправильного файла внутри обычно вызывает серьезные проблемы для системы, поэтому вы должны быть очень осторожны, когда у вас чтобы вручную удалить некоторые реестры внутри.
Получите программу удаления вредоносного ПО прямо сейчасВариант 2. Удалите его с помощью функции удаления Windows
Система Windowsпредоставляет функцию удаления в Панели управления, которая помогает пользователю удалить нежелательную программу на ПК. Чтобы получить доступ к этому апплету в другой операционной системе, вы можете выполнить следующие инструкции:
- 1. Откройте панель удаления в системе Windows
- Windows XP: дважды щелкните Пуск — Панель управления — Установка и удаление программ
- Windows 7: дважды щелкните Пуск — Панель управления — Удаление программы
- Windows 8/8.1/10: щелкните правой кнопкой мыши Пуск — Программы и компоненты
Вариант 3. Удаление Zen с помощью программы удаления Bloatware
Если вы хотите полностью избежать рискованного удаления реестра вручную, а также более легко и быстро выполнять удаление Zen, использование профессионального инструмента удаления будет для вас большим подспорьем, поскольку он может подсчитать все файлы (включая ключи реестра и временные файлы). files) и обеспечивают полное и автоматическое удаление, поэтому многие рискованные и раздражающие ручные действия можно пропустить, вы можете полностью удалить Zen на ПК быстрее.
Bloatware Uninstaller — это расширенная утилита для удаления, которая может служить хорошим примером того, как правильно удалить Zen:
- 1. Установите и запустите деинсталлятор на ПК
- 2. Найдите и выберите Zen в списке программ и нажмите кнопку «Сканировать».
- 3. Когда все файлы будут обнаружены, нажмите кнопку удаления или удаления.
- 4.Следуйте указаниям мастера удаления, чтобы удалить все компоненты с компьютера
- 5. По завершении выйдите из программы удаления и перезагрузите компьютер.
Это очень эффективный способ удаления Zen и других приложений, в то время как ручное удаление обычно приводило к неудачному удалению, и, что наиболее важно, обычному пользователю намного проще удалить нужную программу и избавиться от нее.Таким образом, в настоящее время это лучший способ, который мы нашли, и мы хотели бы порекомендовать вам удалить ненужные программы с помощью хорошего деинсталлятора приложений.
.


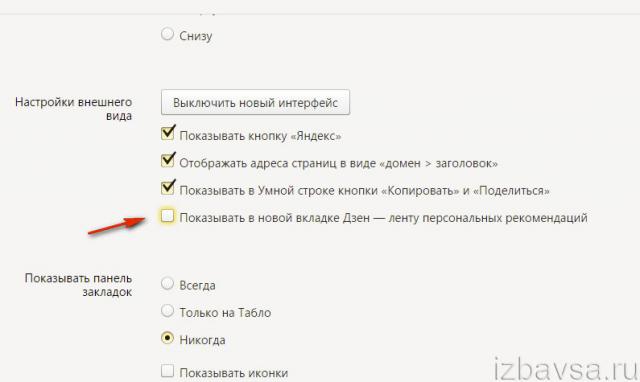
 Родительский контроль может блокировать изменение различных параметров программ. То же самое произойдёт в случае, если администратор установил ограничение на использование Яндекс браузера. Придётся обратиться к администратору сети с просьбой отключить Дзен.
Родительский контроль может блокировать изменение различных параметров программ. То же самое произойдёт в случае, если администратор установил ограничение на использование Яндекс браузера. Придётся обратиться к администратору сети с просьбой отключить Дзен. Уберите галку напротив пункта «Показывать в новой вкладке Дзен — ленту персональных рекомендаций».
Уберите галку напротив пункта «Показывать в новой вкладке Дзен — ленту персональных рекомендаций».
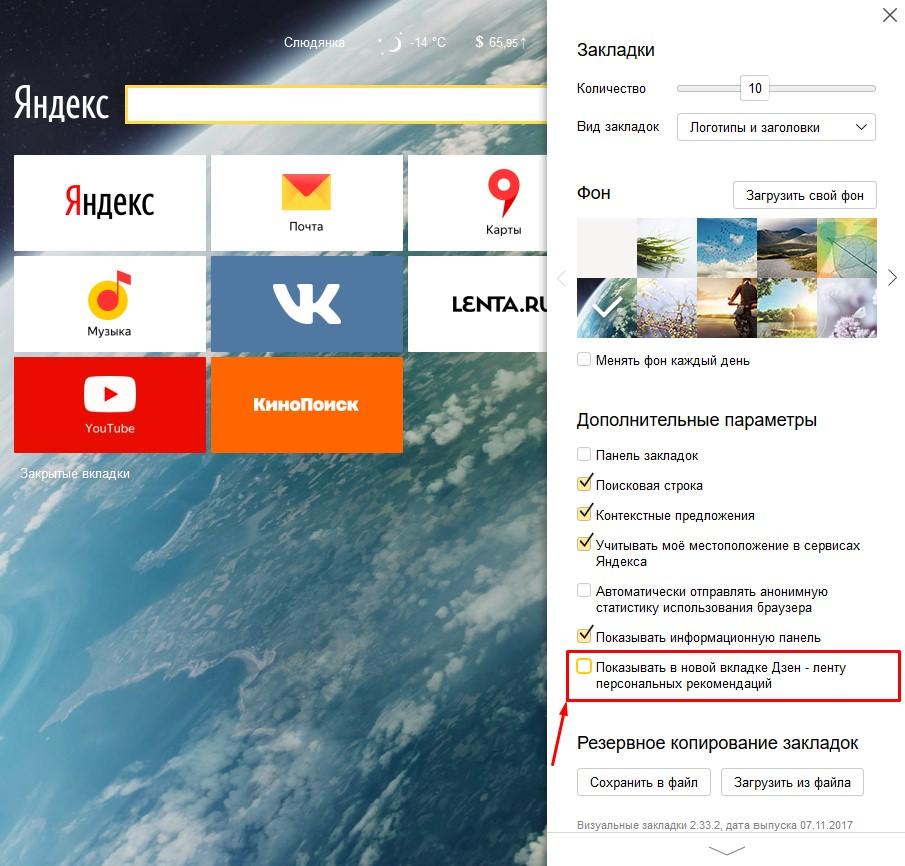 После этого, новости Яндекс.Дзен перестанут отображаться в браузере Опера.
После этого, новости Яндекс.Дзен перестанут отображаться в браузере Опера.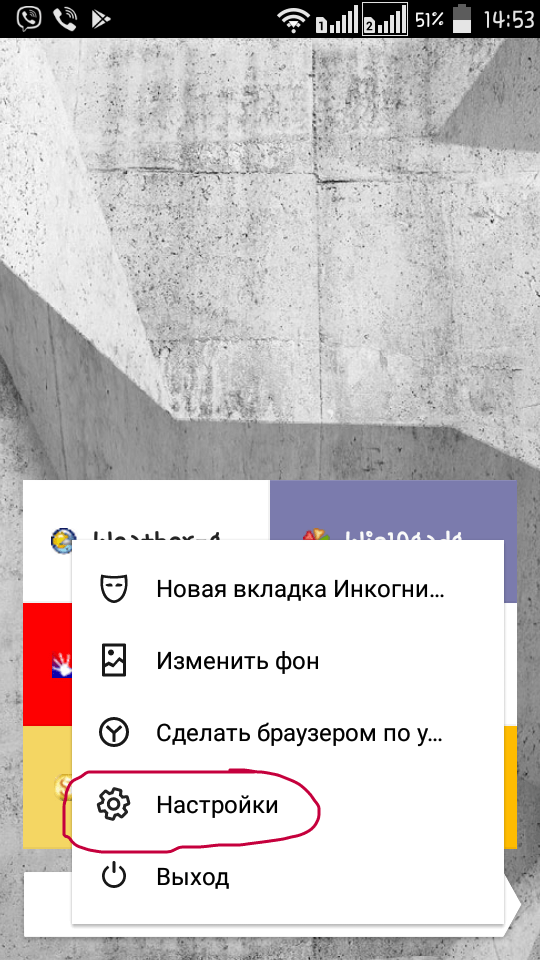


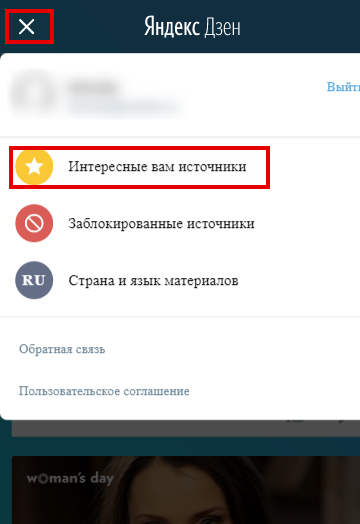
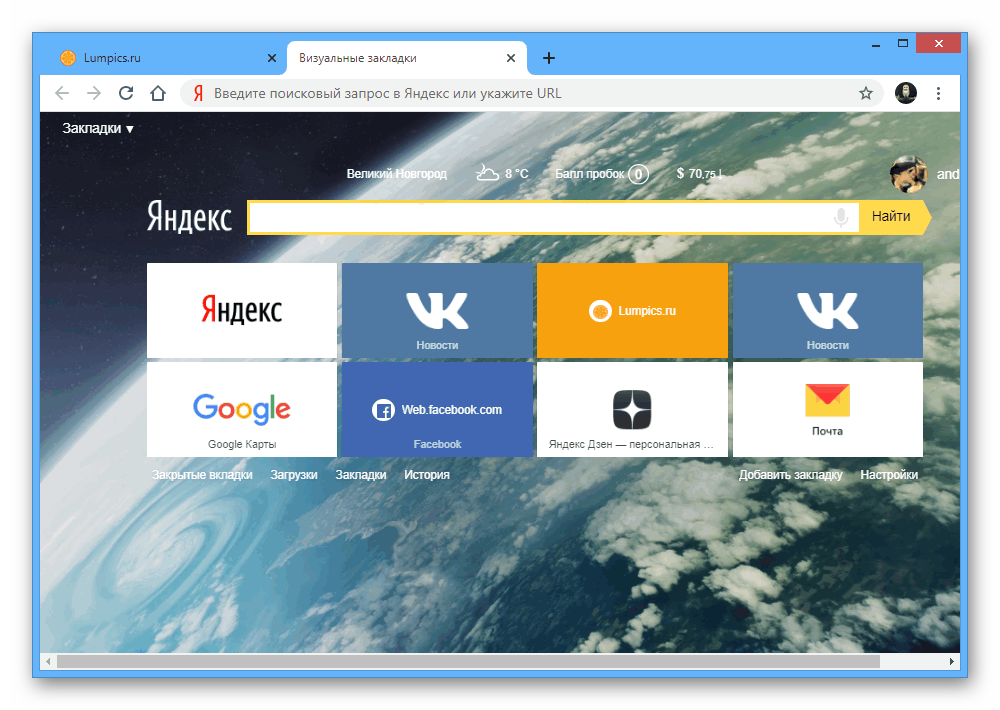

 Затем запускаем полученный файл и жмем кнопку Дальше.
Затем запускаем полученный файл и жмем кнопку Дальше.
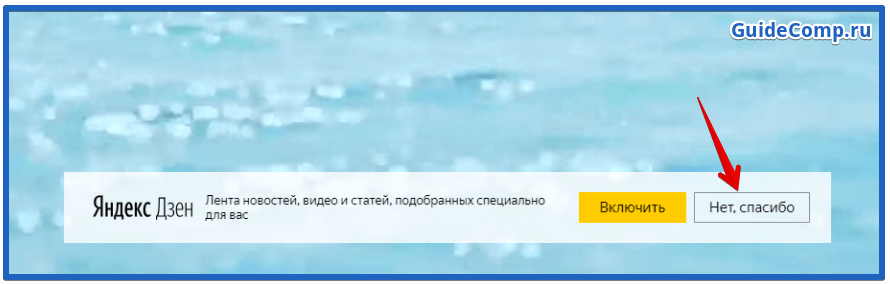 Установка тут не нужна, просто нажмите кнопку начала сканирования.
Установка тут не нужна, просто нажмите кнопку начала сканирования.
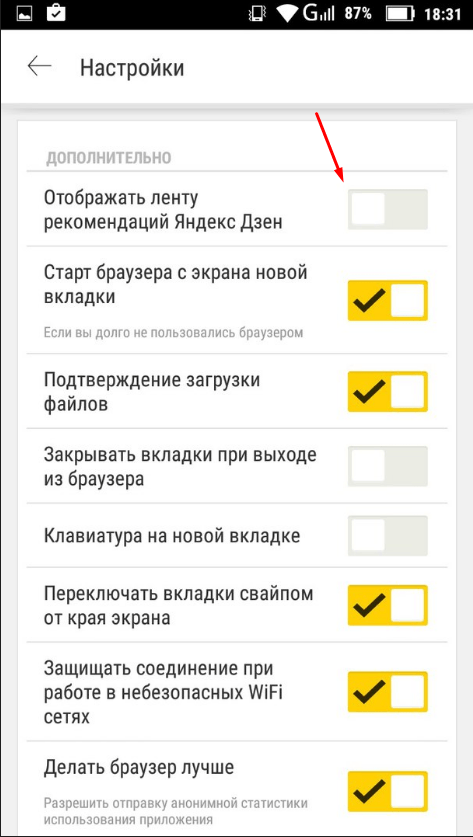 Именно она и нужна для расчистки места (например, если вы одновременно открываете несколько страниц для удобства работы).
Именно она и нужна для расчистки места (например, если вы одновременно открываете несколько страниц для удобства работы).