Как убрать дзен из яндекса chrome. Как убрать яндекс дзен с главной страницы браузера
Дзен в Яндекс.Браузере и Google Chrome — это настраиваемая новостная лента, отображающаяся под строкой поиска и панелью визуальных закладок. Она предоставляется бесплатно. Посредством опций пользователь может настраивать Дзен в браузере: формировать ленту новостей из интересующих источников (веб-сайтов). Также включённый сервис можно корректировать через лайки и дизлайки. Его алгоритм будет анализировать реакцию пользователя и на основе этих действий убирать/добавлять определённые посты.
Из этой статьи вы узнаете, как отключить Яндекс Дзен в Яндекс.Браузере на Андроиде, компьютере, в браузере Гугле Хром. А также как настроить Дзен в Яндекс.Браузере.
Яндекс
Компьютер
Если скачать Яндекс.Браузер и сразу запустить его, новостная лента работать в нём не будет. То есть её дополнительно необходимо включить. Но если вы в ней больше не нуждаетесь, то есть решили отключить Дзен в Яндекс Браузере, сделайте следующее:
1.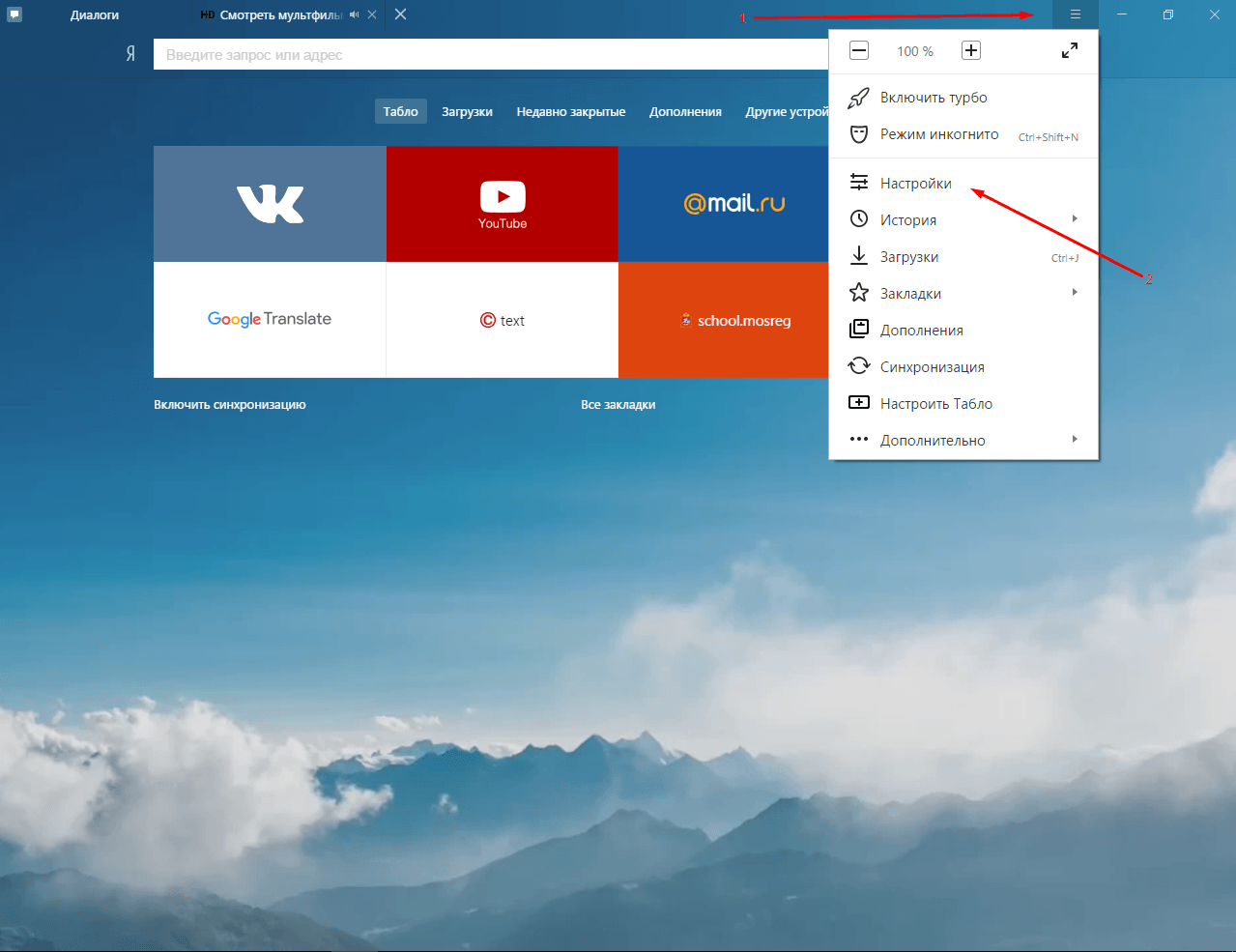
2. Перейдите в раздел «Настройки».
3. Чтобы удалить ленту новостей, в подразделе «Настройки внешнего вида» щелчком мышки уберите «галочку» в окошке надстройки «Показывать в новой вкладке Дзен…».
4. После того как вам удастся отключить Дзен, превью постов под визуальными закладками сразу же исчезнет.
Если же вы решили выборочно убрать в Яндекс.Дзен новости (выключить показ контента с определённых веб-источников), необходимо выполнить такие действия:
1. Чтобы изменить настройки отображения поступающей информации, в панели новости нужно поставить дизлайк.
2. В открывшемся подменю нажмите «Заблокировать этот источник». После этого отключенный веб-сайт больше в ленте появляться не будет.
Android и iOS
На мобильных гаджетах под управлением ОС Андроид и iOS удалить Дзен можно практически аналогичным образом (также, как и в браузере):
- Тапните иконку меню (значок в виде трёх полосок или трёх точек, в зависимости от устройства).

- Откройте раздел «Настройки» и выберите «Дополнительно».
- Прикосновением пальца снимите флажок с опции «Отображать ленту… ».
Google Chrome (Гугле Хром)
В Google Chrome система Яндекс также при посещении её служб предлагает установить пользователям свою ленту.
Некоторые посетители случайно инсталлируют её в Хроме, по ошибке.
Чтобы убрать Дзен из Google, но оставить панель Yandex на домашней странице, сделайте так:
1. Под блоком закладок кликните опцию «Настройки».
2. В выехавшей настроечной панели уберите кликом мышки флажок в окошке «Показывать… Дзен…».
Чтобы вкладка Яндекса полностью пропала, выполните нижеописанные операции:
1. Если вы видите, что домашняя страница браузера не работает должным образом, после очередного запуска в ней отображается не Google, а Яндекс с сервисом Дзен, откройте меню браузера (кнопка «три точки» вверху справа).
2. Выберите в списке «Настройки».
3. Удалите аддоны сервиса Yandex: клацните в их блоках кнопку «Корзина».
Удалите аддоны сервиса Yandex: клацните в их блоках кнопку «Корзина».
4. Перейдите в раздел «Настройки».
5. В блоке «При запуске открывать» включите настройку «Заданные страницы» и кликните ссылку «Добавить».
7. В блоке «Поиск» также установите другую необходимую поисковую систему. Нажмите «Настроить… ».
9. Закройте браузер. На рабочем столе ПК откройте:
Пуск → Панель управления → Программы → Удаление программы
10. Клацните в каталоге по приложениям Яндекса (всем, кроме браузера, если он вам необходим) правой кнопкой и затем кликом мышки активируйте команду «удалить». Следуйте инструкциям деинсталлятора.
Успешной вам настройки браузеров!
Что такое «Яндекс.Дзен». «Яндекс.Дзен» – дополнение к браузеру, лента со статьями, фотографиями, видео и пр. Вся информация, собранная с учетом предпочтений человека, пользующегося компьютером, будет представлена в виде целого ряда небольших карточек. При нажатии на одно из таких превью перед пользователем откроется новая страница, где можно будет ознакомиться со статьей оригинального размера.
При нажатии на одно из таких превью перед пользователем откроется новая страница, где можно будет ознакомиться со статьей оригинального размера.
Примечание! С этимологической точки зрения слово «превью» (preview) является заимствованием из английского языка.
Чтобы включить «Яндекс.Дзен» в «Яндекс.Браузере», нужно будет скачать одноименный веб-обозреватель. Ниже будет приведена инструкция по установке этого браузера.
- Введите в поисковике «Яндекс.Браузер». Нажмите на кнопку «Найти».
- В открывшейся вкладке найдите кнопку «Скачать». Кликните на ней.
- На новой странице вновь щелкните по «Скачать».
- Внизу страницы появится документ. Нажмите на него левой кнопкой мыши.
- Откроется диалоговое окно. Щелкните по кнопке «Запустить».
- В появившемся интерфейсе кликните мышью на «Установить».
Примечание! Если вы хотите, чтоб «Яндекс.Браузер» стал основным веб-обозревателем, оставьте галочку возле фразы « ».

- Как только установка программы будет завершена, «Яндекс.Браузер» автоматически откроется. Прокрутите вниз страницу. Слева от появится надпись «Яндекс.Дзен».
Поздравляем! Дополнение установлено!
Чтобы настроить новостную ленту, во время просмотра информации пользователь должен будет оценить каждую статью. Если та или иная новость вам не понравится, нажмите на «дизлайк».
В противном случае лайкните ее.
Вся информация будет отфильтрована приложением, опирающимся на предпочтения пользователя.
Выключение приложения «Яндекс.Дзен»
Сервис отключен. Поздравляем!
Установка новостной ленты в «Гугле»
Дополнение установлено. Сервис работает исправно.
Установка новостной ленты «Яндекс.Дзен» в «Мозилле»
Лента публикации установлена.
Установка и отключение «Дзена» на мобильном телефоне
Следить за новостями можно и со смартфона! Пользователю нужно будет скачать мобильный «Яндекс. Браузер». Чтобы настроить работу новостной ленты, после ее активации нужно будет
Браузер». Чтобы настроить работу новостной ленты, после ее активации нужно будет
Отключение «Дзена» в «Гугле»
Новостная лента отключена.
Отключение «Дзена» в «Мозилле»
Лента новостей отключена.
Удаление новостной ленты «Яндекса»
Чтобы навсегда избавиться от надоевших новостей, пользователь может удалить веб-обозреватель и вновь установить его. Так в этой статье будет приведена инструкция по удалению «Мозиллы».
- Кликните на кнопке «Пуск».
- Нажмите мышью на строку «Программы по умолчанию».
- В левом углу экрана (внизу) найдите фразу «Программы и компоненты». Щелкните по ней.
- В открывшемся списке выберите браузер, где был установлен «Дзен». Нажмите мышью на это ПО два раза.
- В появившемся окне кликните левой кнопкой координатного устройства на «Далее».
- Щелкните по «Удалить».
- Нажмите на кнопку «Готово».
- Откройте другой браузер.

- Введите в поисковике «Мозилла». Кликните мышью по кнопке «Найти».
Вводим в поисковике «Мозилла» и нажимаем «Найти»
- В самом верху найдите кнопку «Скачать». Щелкните по ней.
- В открывшейся вкладке вновь нажмите на слово «Скачать».
- Откройте папку, в которой содержится документ.
- Появится графический интерфейс. Кликните мышью на «Запустить».
- Нажмите на кнопку «Далее».
- Вновь кликните на «Далее», не меняя тип установки «Обычная».
- Нажмите на кнопку «Установить».
Примечание
Если вы не хотите, чтоб «Мозилла» стал основным веб-обозревателем, уберите стрелку возле фразы «Использовать Firefox как мой веб-браузер по умолчанию».
Нажмите на кнопку «Готово».
Браузер установлен. «Дзен» не работает.
Видео — Как убрать дзен с главной страницы Яндекса
Пользователи Яндекса столкнулись с интегрированным приложением, которое называется Дзен.
Ощутить преимущества данного приложение на собственном опыте могут не только владельцы ПК, но и юзеры, использующие браузер на смартфоне, планшете с операционной системой Android. Если анализатор мешает работе, то отключаем Яндекс. Дзен в Яндекс браузере, воспользовавшись подробной инструкцией, описанной в статье.
Что представляет с собой Яндекс Дзен и как он работает?
Zen – сервис персональных рекомендаций Yandex, бесконечная лента новостей. Находится на стартовой странице браузера в его нижней части. Во время прокрутки ленты, пользователю будет предлагаться все новая и новая информация в виде последних интересных для него публикаций.Строится новостная лента на основании сделанных ранее юзером истории поиска. Другими словами – это альтернативная поисковая система, не требующая ввода точных поисковых запросов.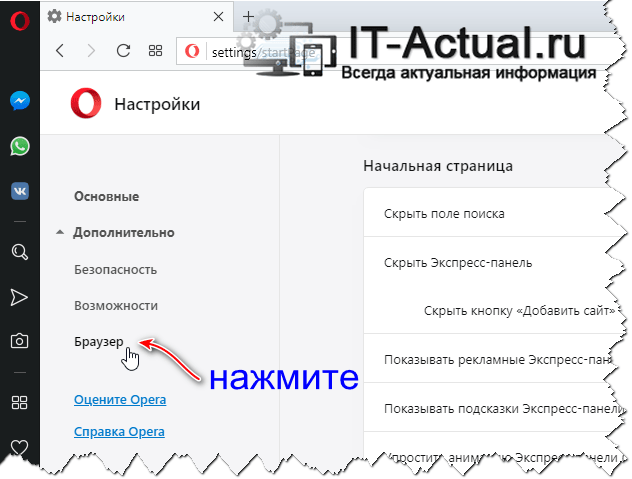 Если человек не знает, какая информация ему будет полезна и интересна в данный момент, то Zen попробует найти подходящую для пользователя публикацию самостоятельно. Он предложит изучить статьи и попытается заинтересовать клиента, основываясь на истории его запросов в веб-обозревателе.
Если человек не знает, какая информация ему будет полезна и интересна в данный момент, то Zen попробует найти подходящую для пользователя публикацию самостоятельно. Он предложит изучить статьи и попытается заинтересовать клиента, основываясь на истории его запросов в веб-обозревателе.
Настройки приложения можно корректировать. Для этого необходимо указать, какая информация желательна к просмотру, а какую лучше не показывать вообще. Неприемлемые для просмотра сайты можно заблокировать, чтобы информация с указанных ресурсов не попадалась.
Отключаем ленту новостей
С момента разработки сервиса его создатели не остановились на полученных результатах и регулярно дорабатывают его, чтобы пользователи всегда были проинформированы о самых интересных событиях, происходящих в мире. Однако, некоторым людям такое нововведение не понравилось, поэтому многие интересуются материалом, рассказывающим о том, как отключить Дзен в Яндекс браузере. Для того, чтобы отключить функцию, необходимо выполнить следующие действия:1. Откройте браузер. При загрузке главной страницы снизу можно увидеть новости, предлагаемые системой.
Откройте браузер. При загрузке главной страницы снизу можно увидеть новости, предлагаемые системой.
2. Кликните по вкладке «настройки». На экране откроется окно, с действующими в данный момент настройками.
3. Пролистываем появившуюся информацию и ищем пункт «Показывать в новой вкладке Дзен». Изначально напротив него стоит галочка. Чтобы отключить систему, значок необходимо убрать. Для этого просто нажмите на него, и он исчезнет.
После проделанных манипуляций открываем новую вкладку и видим, что приложение больше не предлагает никакой информации. Таким образом, при помощи нескольких кликов, можно без труда отключить систему.
Деактивация на мобильном устройстве
Отключить ленту индивидуальных рекомендаций на мобильных устройствах, так же просто, как и на персональном компьютере. Если система уже надоела и мешает работать, постоянно предлагая материалы, не интересующие пользователя, то необходимо ее выключить, выполнив несколько шагов: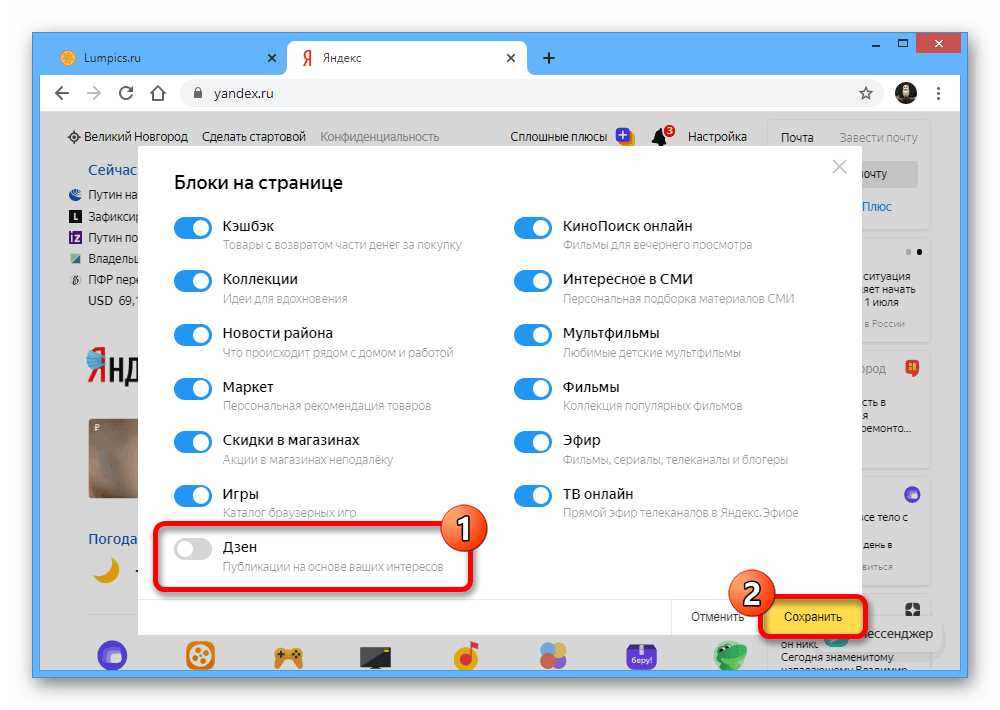 На загруженной главной странице, а именно в нижней ее части, можно увидеть новости, подобранные приложением.
На загруженной главной странице, а именно в нижней ее части, можно увидеть новости, подобранные приложением.Сегодня речь пойдет о том, как в «Яндекс Браузере» отключить «Дзен» ленту. Это дополнение демонстрирует подборку интересных и полезных публикаций и записей. Создатели этого инструмента утверждают, что он существенно упрощает процесс поиска нужной информации в сети Интернет. Далеко не все пользователи разделяют энтузиазм создателей. Вопросом как удалить браузер «Дзен» задаются люди, которые считают, что такая лента непрактична и лишь обеспечивает компании «Яндекс» дополнительный заработок.
Среди основных недостатков ленты называют:
- Чрезмерное потребление ресурсов компьютера.
- Большие информационные блоки, затрудняющие просмотр контента.
- Навязчивость рекламы,
- Полная чушь, написанная авторами ради кликбейта.
По приведенным выше, а также ряду других причин, число людей, которые пытаются отключить эту функцию весьма велико.
Как отключить Дзен в Яндекс Браузере
Как отключить Яндекс Дзен в настройках Яндекс БраузераРешить вопрос, как выключить «Дзен » в «Яндекс Браузере» проще всего, если обозреватель инсталлирован на ноутбук или персональный компьютер. Следует знать, что в этом случае при устранении «ленты», сохранятся все данные в браузере, а также его прочие возможности.
Алгоритм действий:
- Запускаем браузер.
- Разворачиваем меню с настройками.
- Снимаем отметку со строки «Показывать в новой вкладке Дзен – ленту персональных рекомендаций».
- Покидаем браузер.

С этого момента навязчивая «лента» исчезнет, но все дополнения могут активироваться автоматически, когда обозреватель в следующий раз обновиться. В результате можно включиться и Zen. Если подобное произойдет, вышеприведенный алгоритм действий придется повторить снова.
Поставьте устаревшую версию
Можно использовать более ранние версии браузера, которые не предусматривают установку «Дзен». Такой подход имеет существенный недостаток, поскольку набор функций устаревших версий обозревателя значительно скромнее, чем у актуальных.
Отключить «Дзен» в браузере с устаревшей версией можно следующим образом:
Выбирать ресурс для загрузки устаревшей версии браузера следует с особой осторожностью, поскольку в таком случае возрастает вероятность заражения операционной системы вирусом.
Отключение Яндекс Дзен на странице поиска
Следует отдельно обсудить ситуацию, когда необходимо отключить расширение именно на странице поиска. Для этого листаем до конца ленту новостей, и находим функцию «Свернуть».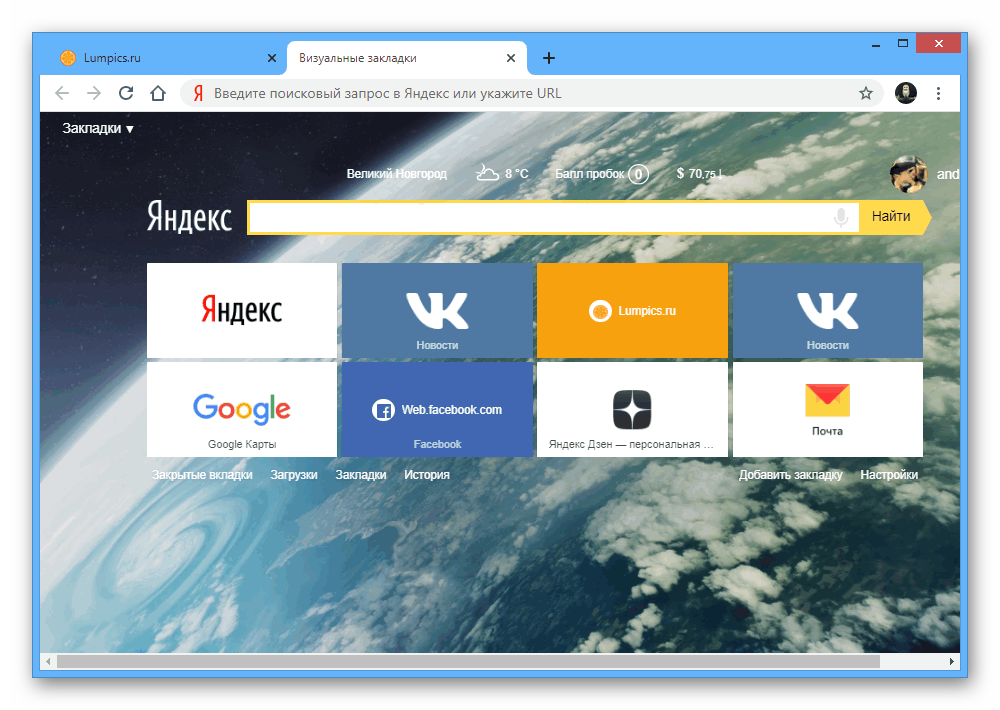 Используем ее, и навязчивая лента свернется. При этом, после чисти браузера она может возникнуть снова, и описанные действия придется повторить.
Используем ее, и навязчивая лента свернется. При этом, после чисти браузера она может возникнуть снова, и описанные действия придется повторить.
Убрать Дзен с главной страницы Opera и Mozilla Firefox
Следует также знать, как убрать из браузера «Дзен», если вы используете интернет-обозреватель, созданный не в компании «Яндекс». В браузерах Opera и Mozilla Firefox навязчивая лента может возникнуть, если инсталлировать раширение, созданное в подвалах Яндекс, “Визуальные закладки “.
Зачастую они в систему попадают случайно, во время установки другого программного обеспечения, если, к примеру, не снять отметку с предложения установить дополнительные компоненты. Отключается «Дзен» у браузеров Opera и Firefox одинаково, поэтому для них мы назовем общий порядок действий.
На стартовой странице браузера отыскиваем настройки, и используем их. Возникает новое окно, в котором отыскиваем ленту персональных рекомендаций и убираем относящуюся к ней отметку. С этого момента дополнение должно исчезнуть.
С этого момента дополнение должно исчезнуть.
Выключаем расширения “Визуальные закладки”
Расширение «Визуальные закладки» можно не только отключить, но и полностью удалить, в таком случае исчезнет и «Дзен».
Алгоритм для Firefox:
- Переходим к разделу «Дополнения».
- В меню с левой стороны используем вариант «Расширения».
- Отключаем более ненужное нам расширение.
Для Opera порядок действий таков:
- Переходим в «Меню»,
- Используем пункт «Расширения».
- Выбираем «Управление расширениями».
- Среди всех действующих дополнений, для ненужного более используем функцию «Отключить».
Google Chrome
Дополнение «Дзен» может потревожить даже пользователей . Проще всего отключить ненужный плагин в ручном режиме. Это быстро, но все же остается вероятность, что «Дзен» потревожит нас снова в будущем.
Отключить Яндекс Дзен с помощью Adguard
К универсальным средствам можно отнести применение приложения для блокировки рекламы под названием Adguard. Этот инструмент позволяет отключить не только рекламу, но и ряд других навязчивых элементов, «Дзен» – один из них.
Этот инструмент позволяет отключить не только рекламу, но и ряд других навязчивых элементов, «Дзен» – один из них.
Для использования этого метода выполняем следующие шаги:
- Открываем поисковую систему Yandex.
- Используем зеленую кнопку, с правой стороны, внизу поисковика.
- Применяем функцию «Заблокировать элемент»
- Указываем область для блокировки.
- Кликаем «Заблокировать».
Полное удаление Яндекс браузера
Существует еще один универсальный метод, который можно использовать независимо от производителя браузера. Загружаем и устанавливаем приложение Revo Uninstaller. Как только программа запуститься, в ее основном окне указываем требуемый браузер и применяем функцию «Удалить». В качестве метода поиска выбираем «Продвинутый». Проводим «Сканирование» и ждем окончания этого процесса.
После помечаем найденные оставшиеся записи реестра и элементы, после чего их также удаляем. Далее перезагружаем компьютер, инсталлируем браузер повторно. На этот раз навязчивой ленты рекомендаций в нем не будет. Все остатки удаленного браузера можно зачистить и в ручном режиме без использования дополнительного программного обеспечения, но это потребует больше времени.
На этот раз навязчивой ленты рекомендаций в нем не будет. Все остатки удаленного браузера можно зачистить и в ручном режиме без использования дополнительного программного обеспечения, но это потребует больше времени.
Если этот материал помог вам решить возникшую проблему, порекомендуйте его друзьям. В комментариях вы можете предложить свой метод борьбы с «Яндекс Дзен», либо наоборот рассказать в каких случаях навязчивая лента вам помогла.
Здравствуйте, друзья! В данной статье мы разберемся с интересной и полезной функцией, которая из всех браузеров впервые появилась именно в Яндексе – это лента Дзен.
Дзен – это специальный сервис, который предлагает новости и публикации с различных сайтов, которые будут интересны именно Вам. Список постов формируется на базе истории веб-обозревателя. То есть Дзен анализирует, какие сайты просматриваете, и какой информацией интересуетесь. А когда материала для анализа будет достаточно, тогда лента Дзен появится в браузере.
Как включить ленту Дзен
Чтобы начать ей пользоваться никаких сторонних расширений и приложений устанавливать не нужно. Запустите браузер и откройте новую вкладку. Внизу страницы, сразу под табло, увидите строку «Yandex Zen». Нажмите в ней на кнопку «Включить».
Выбрать нужно не меньше, чем 3 источника. Затем нажмите на кнопку «Продолжить».
После этого, при открытии новой вкладки внизу под табло будет отображаться Яндекс Дзен. Чтобы перейти к его просмотру, нажмите или на строку «ваши персональные рекомендации», или на пустую область верхней плитки.
Представлен он блоками, в которых написано название источника, тема новости и приведен небольшой фрагмент текста. Если рекомендация заинтересовала, кликните по ней, и в новой вкладке откроется статья, где можно будет прочесть подробно весь текст.
После каждого обновления страницы или при открытии новой вкладки, рекомендации здесь меняются.
Чтобы снова открыть табло и закрыть ленту, нажмите слева на стрелку, указывающую вверх.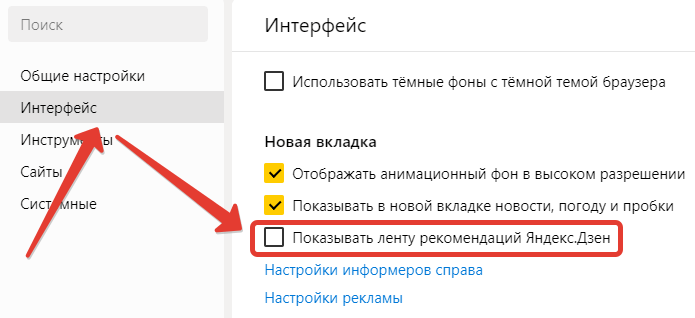
Если при открытии новой вкладки у Вас нет строки «Yandex Zen» внизу, и при этом сама лента в обозревателе не отображается, тогда нажмите в правом верхнем углу на три горизонтальные полоски и выберите из меню «Настройки.
На странице с настройками в разделе «Настройки внешнего вида» поставьте галочку в поле «Показывать в новой вкладке Дзен – ленту персональных рекомендаций».
Настройка Дзен в Яндекс браузере
Если Яндекс.Дзен начал показывать в ленте много информации, которая Вам не интересна, тогда нужно немного ее настроить.
Внизу каждой плитки с новостью есть две кнопки «Лайк» – палец вверх, и «Дизлайк» – палец вниз. Если материал интересный, нажимайте лайк, если нет – дизлайк. Мнение будет учитываться и в дальнейшем, лента будет формироваться из того материала (или похожего на него), который лайкаете.
Также, кликнув по плитке с новостью и прочитав ее в отдельной вкладке, в ленте на данной плитке, после этого, появится небольшое окошко с кнопками: «Больше такого» – тот же Лайк, «Меньше такого» – это Дизлайк, и «Заблокировать этот источник». При нажатии на последнюю кнопку здесь больше не будут показаны те новости, которые размещены на сайте, который только что был заблокирован. Если никаких действий делать не хотите, нажмите на крестик, чтобы закрыть окно на плитке.
При нажатии на последнюю кнопку здесь больше не будут показаны те новости, которые размещены на сайте, который только что был заблокирован. Если никаких действий делать не хотите, нажмите на крестик, чтобы закрыть окно на плитке.
Как убрать Дзен из браузера
Теперь давайте разберемся, как его можно удалить. Сложного в этом ничего нет. Достаточно просто отключить его в настройках самого обозревателя.
Зайдите на страницу с настройками и в разделе «Настройки внешнего вида» уберите галочку с поля «Показывать в новой вкладке Дзен – ленту персональных рекомендаций».
После этого, открывая новую вкладку, под табло лента Дзен отображаться не будет.
Дзен на Андроид в Yandex браузере
Пользоваться им можно не только если браузер установлен на компьютере. Просматривать рекомендации с интересным материалом можно и на телефоне или планшете с операционной системой iOS или Андроид, если на устройство установлен Яндекс браузер.
Чтобы включить его на устройстве с Андроид, зайдите в браузер и внизу Вы увидите «Яндекс Дзен – лента персональных рекомендаций». Смахните страницу пальцем вверх.
Смахните страницу пальцем вверх.
После этого на экране увидите тоже сообщение. Нажмите на кнопку внизу «Попробовать».
Как и на компьютере, будет предложено выбрать, какой материал Вас интересует. Отметьте галочками не меньше трех источников и нажмите «Продолжить».
Теперь плитки с новостями отобразятся в браузере. Посмотреть все предложенные новости можно, пролистав страницу вверх.
Если запись понравилась, нажмите на нее и прочтите полный текст на сайте, где она опубликована. Плитки с теми новостями, которые читали, станут светло-серого цвета.
Настроить ленту Дзен на телефоне можно следующим образом. Внизу каждой плитки справа есть три горизонтальные точки, нажмите на них.
Если данная функция Вам мешает или, например, нужно сэкономить трафик, тогда можно отключить ее в данном веб-обозревателе на Андроид.
Для этого нужно открыть меню. Сделать это можно, нажав кнопку на устройстве, которая открывает контекстное меню.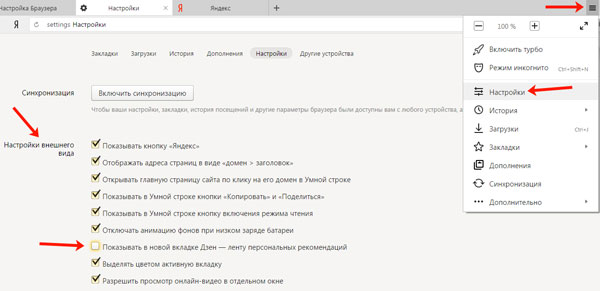 Затем выберите из него пункт «Настройки».
Затем выберите из него пункт «Настройки».
Включайте Яндекс Дзен у себя в Яндекс браузере и будьте в курсе всех интересных новостей, которые происходят в мире. Ну а если она мешает, Вы всегда сможете ее убрать.
Как убрать дзен из internet explorer. Нужно ли отключать новостную подборку с позиции экономии системных ресурсов
Яндекс.Дзен — это персональная лента рекомендаций в браузере Яндекс. В зависимости от того, какие сайты посещает пользователь, какое видео смотрит, какие читает статьи, система формирует индивидуальный список материалов.
Учитываются как постоянные, так и временные интересы. Например, если вы стали больше интересоваться рыбалкой, в ленте будет появляться больше информации по этой теме.
Дзен находит наиболее интересные новости, в том числе и на сайтах, на которые пользователь никогда не заходил. А дублированная информация вычищается.
В Яндекс.Браузере последней версии система должна работать по умолчанию — дополнительно подключать ее не нужно. Лента показывается сразу при открытии новой вкладки внизу.
Лента показывается сразу при открытии новой вкладки внизу.
Нужно просто опускаться вниз по странице и будут показываться все новые и новые материалы. Точнее их краткие анонсы. Если хочется почитать подробнее, щелкнули по краткой версии — и в новой вкладке открылась полная.
Обратите внимание, что над каждым анонсом указан источник новости, то есть сайт, на котором она находится. Яндекс отбирает для своей ленты только проверенные сайты.
На заметку: если браузер совсем недавно установлен, то лента в нем отображаться не будет, даже если все настройки правильные. Ведь чтобы показывать рекомендации, программа должна кое-чего знать о ваших предпочтениях, а база для этого еще не успела собраться.
Как включить Яндекс.Дзен
Если браузером вы пользуетесь уже давно (больше недели), а лента рекомендаций в новой вкладке не видна, возможно, она просто выключена. Чтобы ее включить, нажимаем кнопку меню (в правом верхнем углу) и выбираем пункт «Настройки».
Находим «Настройки внешнего вида» и ставим галочку напротив пункта «Показывать в новой вкладке Дзен — ленту персональных рекомендаций».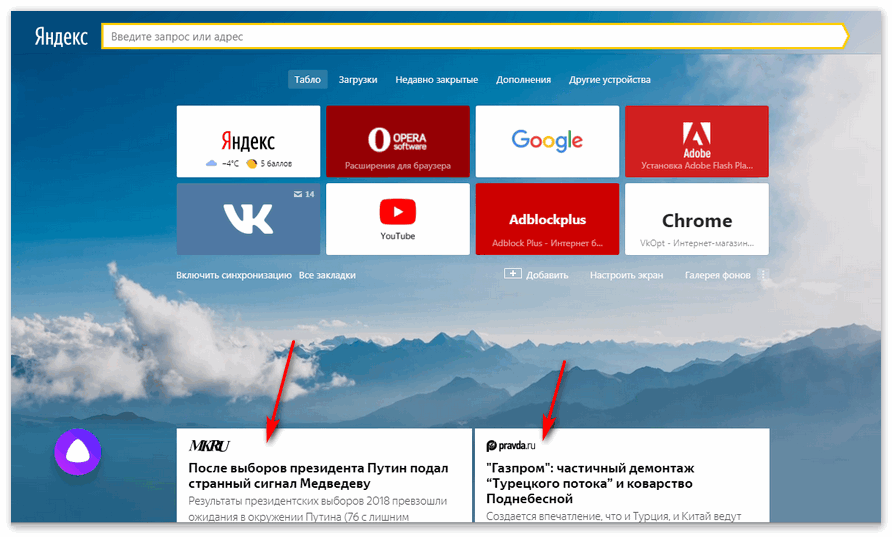
Если такого пункта нет, может быть выключен новый интерфейс браузера и тогда сначала его нужно включить.
После этого перезапустите программу — закройте ее и снова откройте.
Обновить браузер
В том случае, если вы не находите у себя таких настроек, скорее всего, ваш браузер устарел и его нужно обновить.
1 . Жмем кнопку меню , затем опускаемся вниз, выбираем пункт «Дополнительно» и «О браузере».
Он может называться и по-другому, например, «О Яндексе», «Яндекс.Браузер», но по счету он все равно будет примерно на предпоследнем месте.
2 . Нажимаем кнопку «Обновить».
3 . После обновления жмем «Перезапустить».
Программа закроется и откроется снова. Теперь лента рекомендаций должна работать.
Если не получается
Бывает, браузер не содержит ленты Дзен, но и обновить его невозможно. Значит, скорее всего, поврежден какой-то из его важных модулей или он устанавливался не из официального источника. Чтобы решить эту проблему, переустанавливаем браузер вручную.
Чтобы решить эту проблему, переустанавливаем браузер вручную.
1 . Зайдите на официальный сайт и нажмите кнопку «Скачать».
Возможно, программа выдаст вот такое сообщение:
Не обращайте на него внимания.
2 . Когда в правом верхнем углу появится значок Y , закройте Яндекс браузер.
3 . Зайдите в «Пуск» и выберите «Панель управления».
4 . Откройте пункт «Программы и компоненты».
Если окно «Панели управления» имеет следующий вид, тогда выберите пункт «Удаление программы» в категории «Программы».
5 . В списке найдите наш Yandex, нажмите по нему правой кнопкой мыши и выберите пункт «Удалить».
И ждите сообщения о том, что браузер удалился. Желательно после этого перезагрузить компьютер.
6 . Теперь нужно заново установить программу. Для этого откройте папку «Загрузки» и запустите файл Yandex.
В «Загрузки» можно зайти с любой папки компьютера, через список с левой стороны окна.
7 . Ожидайте окончания установки. Когда процесс завершится, у вас по умолчанию должна работать лента Дзен.
Как настроить Яндекс.Дзен
Все очень просто: под каждой новостью есть две картинки — лайк и дизлайк. Или, как их назвали в Яндексе, «больше такого» и «меньше такого».
Если новость очень понравилось, и вы хотите, чтобы в ленте было больше таких материалов, ставьте лайк.
А вот если наоборот, — дизлайк. Тогда Яндекс сообщит, что конкретно этот материал будет скрыт из ленты. Также можно отключить все новости с этого сайта, нажав на «Заблокировать источник».
Благодаря этим кнопкам система очень скоро научится отбирать только те материалы, которые вам действительно интересны.
Приятно, что самый популярный отечественный поисковик Яндекс не останавливается в своем развитии, постоянно предлагая пользователям все новые и новые возможности.
Одним из нововведений от российской поисковой системы стал Дзен – сервис, который появился буквально несколько лет назад.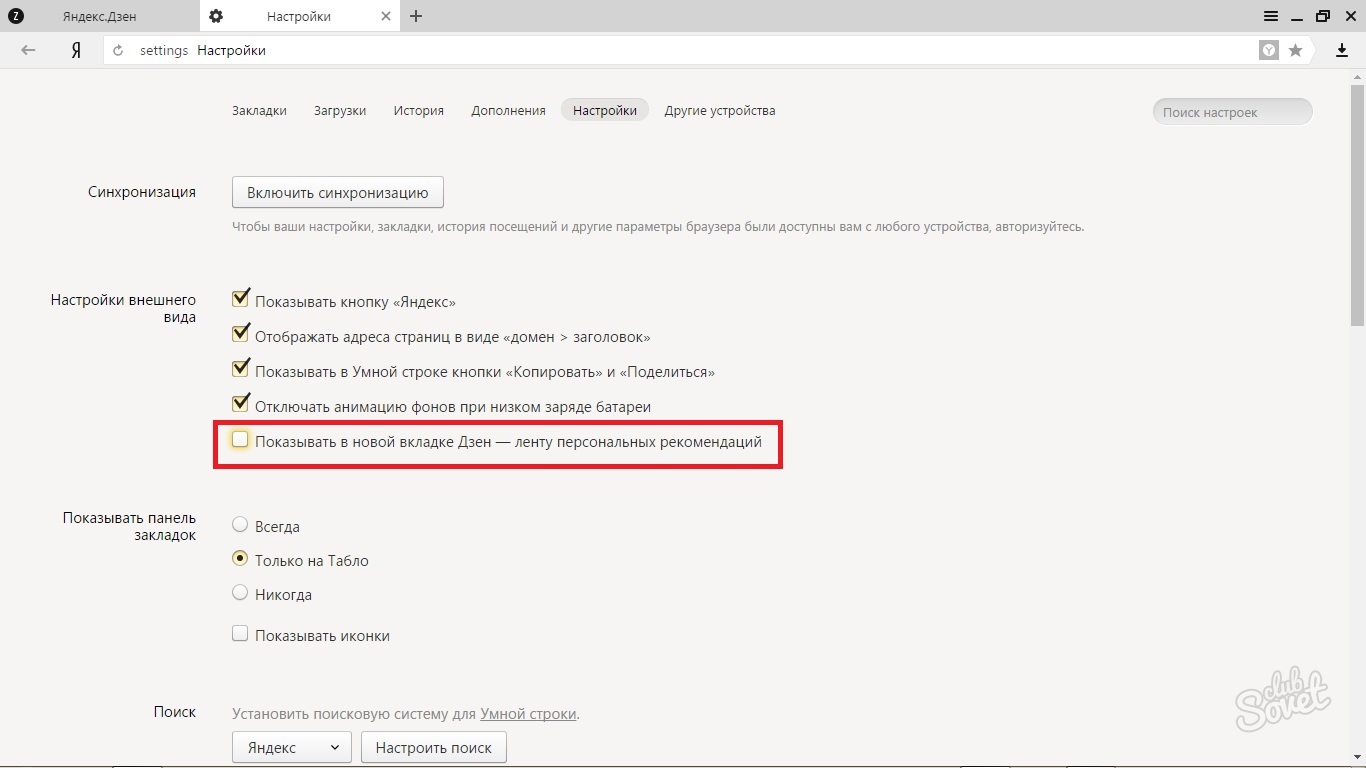
Что из себя представляет данный сервис
Yandex.Dzen – это так называемая персонализированная лента сетевых публикаций. Ее особенностью является то, что она подбирается с учетом интересов пользователя.
То есть, если человек часто ищет на просторах Сети информацию о каких-либо исторических событиях, то поисковик проанализирует его действия и начнет искать в Dzen именно такие материалы.
Ежедневная десятимиллионная армия посетителей этого сервиса явно говорит о его хорошей популярности среди юзеров. Тем не менее, есть те, кто не хочет ее видеть и предпочитает убрать Яндекс Дзен с главной страницы браузера.
Естественно, следует знать, как это осуществить.
Естественно, варианты действий того, как убрать Дзен со стартовой страницы определенного браузера могут несколько отличаться. Кроме того, существуют и отличия в методике, которая подойдет для персонального компа, от варианта, применимого на смартфоне. Разберем их все по отдельности.
На компьютере
Существует три интернет-браузера, где чаще всего можно встретить подобную систему. Следовательно, нужно знать возможности по избавлению от нее в каждом из них:
Следовательно, нужно знать возможности по избавлению от нее в каждом из них:
«Яндекс. Браузер»
- Перейти на главную страничку этого ПО;
- Кликнуть на три горизонтальных полоски, расположенные в правом верхнем углу программы;
- Осуществить переход в «Настройки», затем – в настройки внешнего вида;
- Появится новое окошко с небольшим списком. В нем найти пункт, который предлагает показывать в каждой новой вкладочке этот интернет-сервис;
- Необходимо снять галочку и сохранить изменения.
В некоторых ситуациях подобная методика не срабатывает. Если это действительно так, то рекомендует полностью снести с жесткого диска онлайн-браузер, выполнить его чистую инсталляцию и повторит выше описанный способ.
Кстати, можно также выйти из собственного профиля Yandex, но это приведет к ограничению функционала, который может быть полезен пользователю.
Google Chrome
Это ПО являлось когда-то основой для интернет-браузера от Яндекса, поэтому методика избавления от Dzen не сильно отличается:
- Точно также перейти в «Настройки»;
- Выбрать пункт «дополнительные параметры»;
- Ознакомиться с предложенными возможностями и снять галочку на против функционала, отвечающего за размещения Яндекс.
 Дзен.
Дзен.
Можно вообще деактивировать работу визуальных закладок. Но тогда это уберет все, а не только один Dzen. Поэтому лучше сделать таким образом:
- В параметрах Гугл Хрома выбрать пункт «При запуске открывать»;
- Далее – кликнуть на добавить рядом с заданными страницами;
- Удалить все предложенные варианты поисковиков, прописать только предпочитаемый;
- Его же выставляем в качестве приоритетной поисковой системы и в рядом расположенных настройках убираем все лишнее;
- Остается только воспользоваться системной функцией «удаление программ», чтобы избавиться от кнопочки Yandex.
Кстати, Dzen-ленту можно не только удалять, но и корректировать ее по собственному усмотрению. Например, если некоторые записи не нравятся, то можно нажать на «дизлайк» (палец вниз). Это позволит меньше показывать именно подобные публикации. Избавиться от них полностью, заменив на другие? Тот же «дизлайк» с дополнительным нажатием на «заблокировать» – больше этот канал вы не увидите.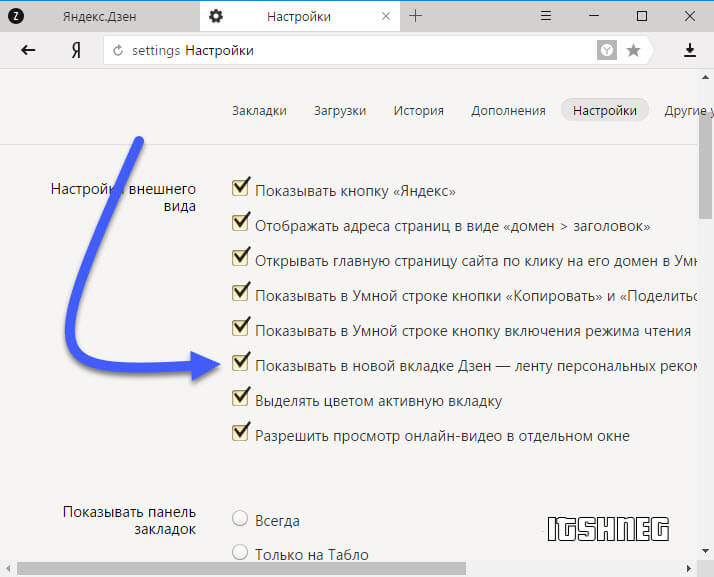
Mozilla Firefox
На первом этапе необходимо почистить главную страничку программы от тех публикаций, которые добавил туда Yandex.Dzen. После этого – повторение все тех же действий:
- Переход в параметры;
- Затем – в дополнительные;
- Снятие галочки напротив соответствующего пункта из предложенного списка доступного функционала.
Все это прекрасно работает на ПК. А как дело обстоит на смартфонах с этой проблемой?
На телефоне
В этом случае методика также не должна вызывать особых проблем:
- От юзера требуется перейти в настроечное меню используемого веб-браузера;
- Найти в нем аналогичный функционал, добавляющий «дзеновскую» ленту;
- Выставить ползунок в запрещающее положение.
Способ прекрасно работает на всех основных мобильных операционных системах. То есть, как на ОС Андроид, так и на ОС iOS.
Естественно, чтобы вернуть возможность просмотра рекомендательной ленты от Яндекса, достаточно, как на ПК, так и на мобильном устройстве, вернуть сделанные изменения в первоначальный вариант. Конечно же, не забывая сохранять их после процедуры изменения.
Конечно же, не забывая сохранять их после процедуры изменения.
Все, кто постоянно использует Яндекс.Браузер давно уже получили возможность начать пользоваться таким занятным дополнением, как Дзен. В то же время, далеко не все по достоинству оценили такое обновление, потому многие пользователи вышеупомянутого браузера стали подумывать, как бы отключить этот сервис, чтоб он не нервировал своей навязчивостью.
Примечательно, что подобное расширение отлично работает не только на ПК, но и на Андроиде. Потому вопрос как убрать Яндекс.Дзен вполне актуален и для владельцев мобильных устройств. Итак, приступим.
Как убрать Яндекс Дзен со стартовой страницы внизу
Чтобы выполнить удаление сервиса Дзен из Яндекс.Браузера, нужно выполнить следующие несложные действия.
Открываем браузер, жмем на кнопку «Меню» и находим «Настройки». Ищем пункт «Показывать Дзен в новой вкладке» и убираем галочку, стоящую возле него.
Как видите, здесь нет ничего сложного и надоедливый сервис можно убрать всего лишь в несколько щелчков мыши. После того, как убрали галочку, осталось только перезапустить браузер и можно наслаждаться свободной домашней страницей.
После того, как убрали галочку, осталось только перезапустить браузер и можно наслаждаться свободной домашней страницей.
Многих волнует вопрос о том, как убрать Дзен со страницы Яндекс в Гугл Хром и других браузерах, потому его мы рассмотрим тоже.
Как убрать Дзен с главной страницы Яндекса в Google Chrome
Спрашиваете себя, как убрать на компьютере, если браузер у вас не от Яндекса? Не переживайте, не сложнее, чем из родного браузера.
В Хроме тоже имеется система Яндекса, которая обычно устанавливается вместе с браузером, чтобы облегчить работу с поисковиком. Иногда, к слову, пользователь может даже и не знать, что у него установилась система Яндекса. Таким образом, вместе с Яндексом может быть установлен и сервис Дзен.
Как и в первом случае, этот сервис нужно через настройки. Как и в первом случае, через кнопку меню нам нужно попасть во вкладку с настройками и убрать галочки со всех пунктов, которые, так или иначе, касаются дополнения Дзен. В частности, о демонстрации ленты публикаций.
Далее необходимо расширения и заменить домашнюю страницу. Делается это для того, чтобы вкладка дополнения убралась из вашего браузера окончательно и бесповоротно. Чтобы это сделать, переходим во вкладку с расширениями, и ищем все, что касается Яндекса, а затем удаляем.
Далее вам необходимо заменить домашнюю страницу, которая будет появляться перед вами при открытии новых вкладок. В настройках найдите пункт «При запуске открывать», рядом с пунктом «Заданные страницы» жмем «Добавить».
В перечне поисковых систем также устанавливаем Гугл. После чего удаляем все остальные ссылки и жмем на «Готово».
Теперь при помощи «Установки и удаления программ » удаляем из панели задач кнопку Яндекса. Все, что нам осталось – это перезапустить Хром.
Как убрать Дзен с главной страницы Яндекса Mozilla Firefox
Этот способ очень похож на тот, который поясняет, как убрать Дзен из Яндекс.Браузера. Сперва вам потребуется удалить с домашней страницы вкладки Мозилы, размещенные Яндекс. Дзен. Когда они будут убраны, уже можно очищать непосредственно браузер. Чтобы это сделать, перейдите в меню браузера, а оттуда в настройки и, наконец, снимите галочки с пунктов, касающихся сервиса.
Дзен. Когда они будут убраны, уже можно очищать непосредственно браузер. Чтобы это сделать, перейдите в меню браузера, а оттуда в настройки и, наконец, снимите галочки с пунктов, касающихся сервиса.
Таким образом, вы полностью уберете все следы ленты из браузера Firefox. Как вы можете видеть, это делается очень легко и больше вам не придется искать информацию на сторонних ресурсах, по поводу того как удалить или отключить сервис Дзен в вашем браузере.
Как убрать Дзен с главной страницы Яндекса в телефоне (статьи для Вас)
Итак, мы с вами разобрались в том, как выполнять удаление дополнения Яндекс.Дзен из браузеров на персональном компьютере. Следующая информация будет полезна для тех, кто хочет удалить сервис Дзен из браузера на своем мобильном устройстве – телефоне или планшете. Прежде всего, стоит заметить, что в данном случае, все гораздо проще, чем с компьютерами – и неважно Android у вас или iOS.
Все предельно просто, и сейчас вы сами в этом убедитесь. Вам нужно зайти в ваш браузер, через меню зайти в настройки, а затем убрать галочки с пунктов, касающихся сервиса Дзен. Вот и все! Как видите, это действительно нетрудно.
Вам нужно зайти в ваш браузер, через меню зайти в настройки, а затем убрать галочки с пунктов, касающихся сервиса Дзен. Вот и все! Как видите, это действительно нетрудно.
Что такое «Яндекс.Дзен». «Яндекс.Дзен» – дополнение к браузеру, лента со статьями, фотографиями, видео и пр. Вся информация, собранная с учетом предпочтений человека, пользующегося компьютером, будет представлена в виде целого ряда небольших карточек. При нажатии на одно из таких превью перед пользователем откроется новая страница, где можно будет ознакомиться со статьей оригинального размера.
Примечание! С этимологической точки зрения слово «превью» (preview) является заимствованием из английского языка.
Чтобы включить «Яндекс.Дзен» в «Яндекс.Браузере», нужно будет скачать одноименный веб-обозреватель. Ниже будет приведена инструкция по установке этого браузера.
- Введите в поисковике «Яндекс.Браузер». Нажмите на кнопку «Найти».
- В открывшейся вкладке найдите кнопку «Скачать».
 Кликните на ней.
Кликните на ней. - На новой странице вновь щелкните по «Скачать».
- Внизу страницы появится документ. Нажмите на него левой кнопкой мыши.
- Откроется диалоговое окно. Щелкните по кнопке «Запустить».
- В появившемся интерфейсе кликните мышью на «Установить».
Примечание! Если вы хотите, чтоб «Яндекс.Браузер» стал основным веб-обозревателем, оставьте галочку возле фразы « ».
- Как только установка программы будет завершена, «Яндекс.Браузер» автоматически откроется. Прокрутите вниз страницу. Слева от появится надпись «Яндекс.Дзен».
Поздравляем! Дополнение установлено!
Чтобы настроить новостную ленту, во время просмотра информации пользователь должен будет оценить каждую статью. Если та или иная новость вам не понравится, нажмите на «дизлайк».
В противном случае лайкните ее.
Вся информация будет отфильтрована приложением, опирающимся на предпочтения пользователя.
Выключение приложения «Яндекс.Дзен»
Сервис отключен. Поздравляем!
Установка новостной ленты в «Гугле»
Дополнение установлено. Сервис работает исправно.
Установка новостной ленты «Яндекс.Дзен» в «Мозилле»
Лента публикации установлена.
Установка и отключение «Дзена» на мобильном телефоне
Следить за новостями можно и со смартфона! Пользователю нужно будет скачать мобильный «Яндекс.Браузер». Чтобы настроить работу новостной ленты, после ее активации нужно будет
Отключение «Дзена» в «Гугле»
Новостная лента отключена.
Отключение «Дзена» в «Мозилле»
Лента новостей отключена.
Удаление новостной ленты «Яндекса»
Чтобы навсегда избавиться от надоевших новостей, пользователь может удалить веб-обозреватель и вновь установить его. Так в этой статье будет приведена инструкция по удалению «Мозиллы».
- Кликните на кнопке «Пуск».
- Нажмите мышью на строку «Программы по умолчанию».

- В левом углу экрана (внизу) найдите фразу «Программы и компоненты». Щелкните по ней.
- В открывшемся списке выберите браузер, где был установлен «Дзен». Нажмите мышью на это ПО два раза.
- В появившемся окне кликните левой кнопкой координатного устройства на «Далее».
- Щелкните по «Удалить».
- Нажмите на кнопку «Готово».
- Откройте другой браузер.
- Введите в поисковике «Мозилла». Кликните мышью по кнопке «Найти».
Вводим в поисковике «Мозилла» и нажимаем «Найти»
- В самом верху найдите кнопку «Скачать». Щелкните по ней.
- В открывшейся вкладке вновь нажмите на слово «Скачать».
- Откройте папку, в которой содержится документ.
- Появится графический интерфейс. Кликните мышью на «Запустить».
- Нажмите на кнопку «Далее».
- Вновь кликните на «Далее», не меняя тип установки «Обычная».
- Нажмите на кнопку «Установить».

Примечание
Если вы не хотите, чтоб «Мозилла» стал основным веб-обозревателем, уберите стрелку возле фразы «Использовать Firefox как мой веб-браузер по умолчанию».
Нажмите на кнопку «Готово».
Браузер установлен. «Дзен» не работает.
Видео — Как убрать дзен с главной страницы Яндекса
Сегодня речь пойдет о том, как в «Яндекс Браузере» отключить «Дзен» ленту. Это дополнение демонстрирует подборку интересных и полезных публикаций и записей. Создатели этого инструмента утверждают, что он существенно упрощает процесс поиска нужной информации в сети Интернет. Далеко не все пользователи разделяют энтузиазм создателей. Вопросом как удалить браузер «Дзен» задаются люди, которые считают, что такая лента непрактична и лишь обеспечивает компании «Яндекс» дополнительный заработок.
Среди основных недостатков ленты называют:
- Чрезмерное потребление ресурсов компьютера.
- Большие информационные блоки, затрудняющие просмотр контента.

- Навязчивость рекламы,
- Полная чушь, написанная авторами ради кликбейта.
По приведенным выше, а также ряду других причин, число людей, которые пытаются отключить эту функцию весьма велико.
Как отключить Дзен в Яндекс Браузере
Как отключить Яндекс Дзен в настройках Яндекс БраузераРешить вопрос, как выключить «Дзен » в «Яндекс Браузере» проще всего, если обозреватель инсталлирован на ноутбук или персональный компьютер. Следует знать, что в этом случае при устранении «ленты», сохранятся все данные в браузере, а также его прочие возможности.
Алгоритм действий:
- Запускаем браузер.
- Разворачиваем меню с настройками.
- Снимаем отметку со строки «Показывать в новой вкладке Дзен – ленту персональных рекомендаций».
- Покидаем браузер.
С этого момента навязчивая «лента» исчезнет, но все дополнения могут активироваться автоматически, когда обозреватель в следующий раз обновиться. В результате можно включиться и Zen. Если подобное произойдет, вышеприведенный алгоритм действий придется повторить снова.
Если подобное произойдет, вышеприведенный алгоритм действий придется повторить снова.
Поставьте устаревшую версию
Можно использовать более ранние версии браузера, которые не предусматривают установку «Дзен». Такой подход имеет существенный недостаток, поскольку набор функций устаревших версий обозревателя значительно скромнее, чем у актуальных.
Отключить «Дзен» в браузере с устаревшей версией можно следующим образом:
- Удаляем браузер, для этого можно использовать специальное приложение CCleaner.
- Скачиваем необходимую версию обозревателя Yandex, используя надежный источник.
- Устанавливаем браузер на компьютер.
Выбирать ресурс для загрузки устаревшей версии браузера следует с особой осторожностью, поскольку в таком случае возрастает вероятность заражения операционной системы вирусом.
Отключение Яндекс Дзен на странице поиска
Следует отдельно обсудить ситуацию, когда необходимо отключить расширение именно на странице поиска.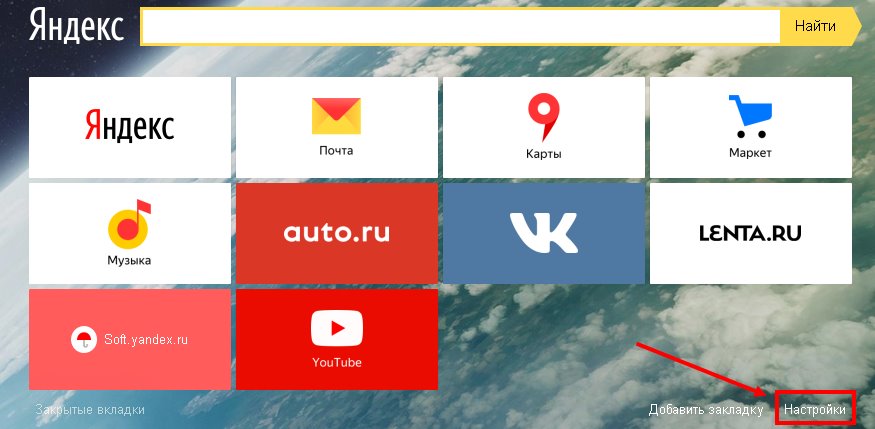 Для этого листаем до конца ленту новостей, и находим функцию «Свернуть». Используем ее, и навязчивая лента свернется. При этом, после чисти браузера она может возникнуть снова, и описанные действия придется повторить.
Для этого листаем до конца ленту новостей, и находим функцию «Свернуть». Используем ее, и навязчивая лента свернется. При этом, после чисти браузера она может возникнуть снова, и описанные действия придется повторить.
Убрать Дзен с главной страницы Opera и Mozilla Firefox
Следует также знать, как убрать из браузера «Дзен», если вы используете интернет-обозреватель, созданный не в компании «Яндекс». В браузерах Opera и Mozilla Firefox навязчивая лента может возникнуть, если инсталлировать раширение, созданное в подвалах Яндекс, “Визуальные закладки “.
Зачастую они в систему попадают случайно, во время установки другого программного обеспечения, если, к примеру, не снять отметку с предложения установить дополнительные компоненты. Отключается «Дзен» у браузеров Opera и Firefox одинаково, поэтому для них мы назовем общий порядок действий.
На стартовой странице браузера отыскиваем настройки, и используем их. Возникает новое окно, в котором отыскиваем ленту персональных рекомендаций и убираем относящуюся к ней отметку. С этого момента дополнение должно исчезнуть.
С этого момента дополнение должно исчезнуть.
Выключаем расширения “Визуальные закладки”
Расширение «Визуальные закладки» можно не только отключить, но и полностью удалить, в таком случае исчезнет и «Дзен».
Алгоритм для Firefox:
- Переходим к разделу «Дополнения».
- В меню с левой стороны используем вариант «Расширения».
- Отключаем более ненужное нам расширение.
Для Opera порядок действий таков:
- Переходим в «Меню»,
- Используем пункт «Расширения».
- Выбираем «Управление расширениями».
- Среди всех действующих дополнений, для ненужного более используем функцию «Отключить».
Google Chrome
Дополнение «Дзен» может потревожить даже пользователей . Проще всего отключить ненужный плагин в ручном режиме. Это быстро, но все же остается вероятность, что «Дзен» потревожит нас снова в будущем.
Отключить Яндекс Дзен с помощью Adguard
К универсальным средствам можно отнести применение приложения для блокировки рекламы под названием Adguard. Этот инструмент позволяет отключить не только рекламу, но и ряд других навязчивых элементов, «Дзен» – один из них.
Этот инструмент позволяет отключить не только рекламу, но и ряд других навязчивых элементов, «Дзен» – один из них.
Для использования этого метода выполняем следующие шаги:
- Открываем поисковую систему Yandex.
- Используем зеленую кнопку, с правой стороны, внизу поисковика.
- Применяем функцию «Заблокировать элемент»
- Указываем область для блокировки.
- Кликаем «Заблокировать».
Полное удаление Яндекс браузера
Существует еще один универсальный метод, который можно использовать независимо от производителя браузера. Загружаем и устанавливаем приложение Revo Uninstaller. Как только программа запуститься, в ее основном окне указываем требуемый браузер и применяем функцию «Удалить». В качестве метода поиска выбираем «Продвинутый». Проводим «Сканирование» и ждем окончания этого процесса.
После помечаем найденные оставшиеся записи реестра и элементы, после чего их также удаляем. Далее перезагружаем компьютер, инсталлируем браузер повторно. На этот раз навязчивой ленты рекомендаций в нем не будет. Все остатки удаленного браузера можно зачистить и в ручном режиме без использования дополнительного программного обеспечения, но это потребует больше времени.
На этот раз навязчивой ленты рекомендаций в нем не будет. Все остатки удаленного браузера можно зачистить и в ручном режиме без использования дополнительного программного обеспечения, но это потребует больше времени.
Если этот материал помог вам решить возникшую проблему, порекомендуйте его друзьям. В комментариях вы можете предложить свой метод борьбы с «Яндекс Дзен», либо наоборот рассказать в каких случаях навязчивая лента вам помогла.
Как удалить стартовую страницу Яндекс? Как удалить или изменить поисковую систему в браузере. Как удалить из хрома поисковую систему яндекс Как убрать лишнее с главной страницы яндекса
Растёт с каждым годом, сервис создаёт всё больше услуг и возможностей для пользователей. Одна из последних новинок – лента новостей Яндекс.Дзен. Согласно анонсам разработчиков, услуга призвана упростить поиск в Интернете и позволить видеть только интересные и полезные публикации. На деле же всё обстоит немного по-другому: расширение переполнено рекламой, большими блоками не слишком полезной информации и ощутимо потребляет системные ресурсы. Мы расскажем, как настроить или удалить программу быстро не только с операционной системы Windows, но и со смартфонов и планшетов.
Мы расскажем, как настроить или удалить программу быстро не только с операционной системы Windows, но и со смартфонов и планшетов.
Настройка Яндекс.Дзен в разных браузерах.
Yandex.Zen – это индивидуальная лента с рекомендациями, встроенная в Яндекс браузер . Система персонализирует ленту с учётом сайтов, которые посещает пользователь. Индивидуальный подбор материала осуществляется на основе анализа читаемого и просматриваемого юзером контента. К примеру, если вы часто ищете информацию о спорте, лента будет автоматически отображать новости и статьи по этой теме без дублирования уже увиденной вами информации.
СОВЕТ. Анализ запросов и истории поиска не идентифицирует пользователя. За безопасность сервиса волноваться не стоит.
Сама лента расположена вертикально. В нижней части экрана отображается заголовок рекомендованной статьи. Чтобы прочитать её, достаточно сдвинуть его вверх. Система Android даёт возможность поместить ленту на панель уведомлений. Преимуществом Дзена является то, что сервис постепенно всё больше адаптируется под пользователя.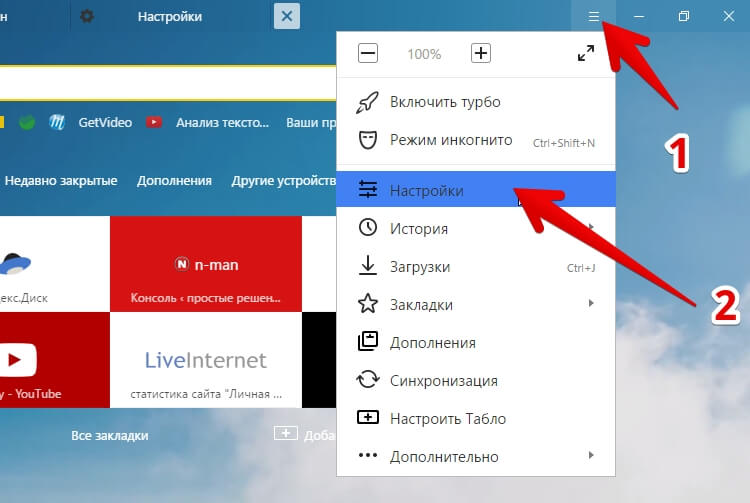 Изначально лишние рекомендации и новости могут показаться назойливыми, но чем больше система будет узнавать вас, тем полезнее она будет становиться. Настройки позволяют корректировать отображаемую информацию и блокировать ненужную. Программа постоянно совершенствуется и дорабатывается. Однако многим пользователям она кажется слишком навязчивой. Рассмотрим, как можно включить, настроить и отключить и её.
Изначально лишние рекомендации и новости могут показаться назойливыми, но чем больше система будет узнавать вас, тем полезнее она будет становиться. Настройки позволяют корректировать отображаемую информацию и блокировать ненужную. Программа постоянно совершенствуется и дорабатывается. Однако многим пользователям она кажется слишком навязчивой. Рассмотрим, как можно включить, настроить и отключить и её.
Способы включения
Если вы решили, что утилита полезна и вы хотите ею пользоваться, включить Яндекс.Дзен не будет проблемой. Для этого достаточно установить Яндекс обозреватель на компьютер или смартфон, и Дзен появится автоматически. Если этого не произошло, то, возможно, лента просто отключена.
Как включить Дзен на ПК
- Нажимаем на иконку «Меню».
- Открываем вкладку настроек.
- Запускаем «Настройки внешнего вида».
- Отмечаем «Показывать ленту персональных рекомендаций».
СОВЕТ.
Если такой пункт отсутствует, то дело может быть в обновлённом интерфейсе браузера.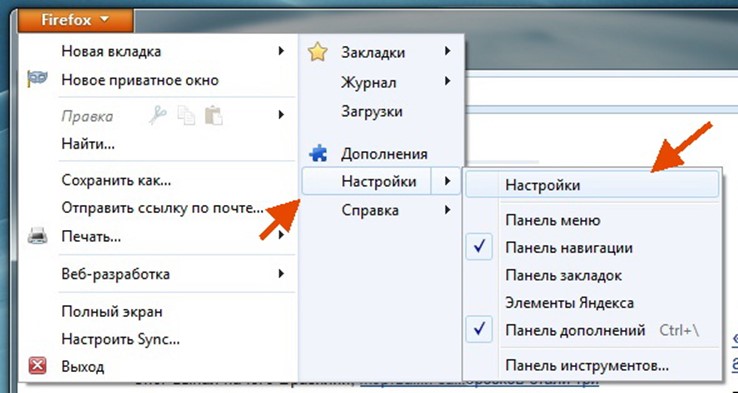 В этом случае включите новый интерфейс и перезайдите в браузер.
В этом случае включите новый интерфейс и перезайдите в браузер.
В некоторых случаях изначально нужно загрузить апдейты браузера. Для этого:
- Открываем «Меню».
- Ищем пункт «О браузере» (ещё может называться «Дополнительно», «О Яндексе» и тому подобное).
- Обновляем при помощи соответствующей кнопки.
После перезапуска программы всё должно получиться.
Методы отключения
Если же вы решили, что не хотите персонализировать ленту и готовы убрать её с экрана ПК, необходимо провести ряд мероприятий по очистке браузера.
Как убрать Яндекс.Дзен со стартовой страницы
- Открываем настройки браузера.
- Ищем вкладку «Персональные рекомендации».
- Снимаем галочку.
Как удалить расширение с компьютера
- Удаляем все утилиты Яндекса.
- Чистим реестр с помощью любой удобной программы.
- Выходим из аккаунта
Всё достаточно просто, но в каждом используемом браузере есть свои нюансы.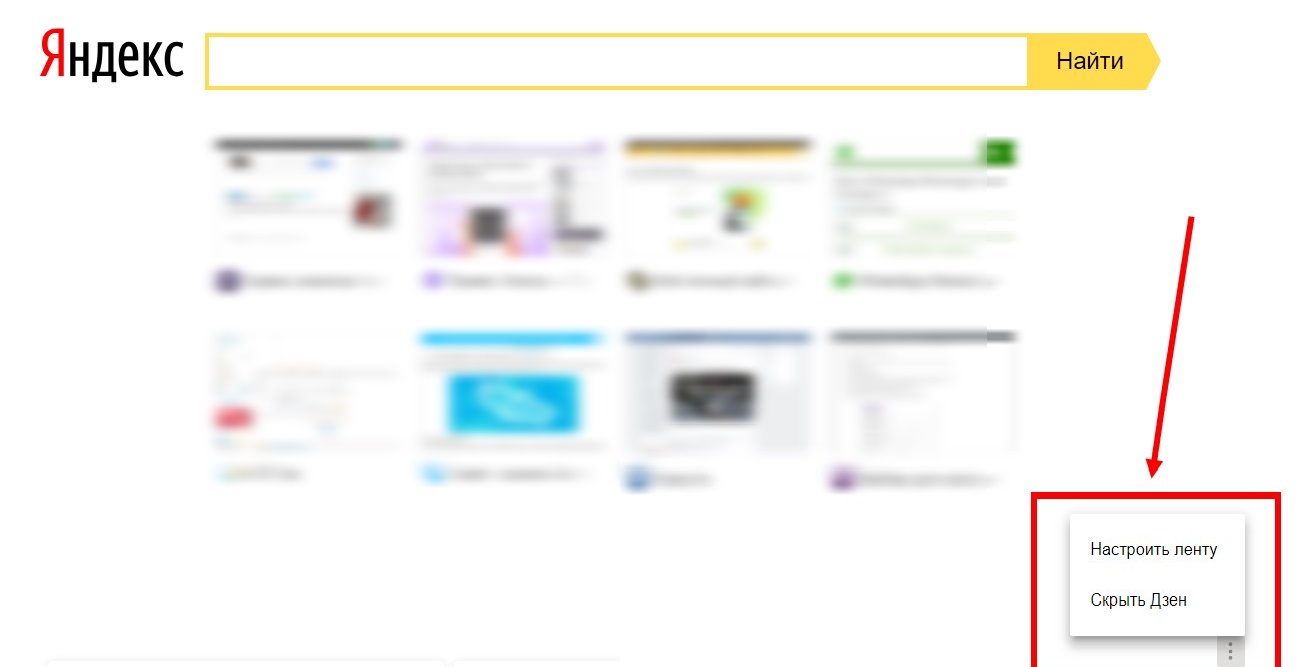 Рассмотрим подробнее, куда нажимать и что делать.
Рассмотрим подробнее, куда нажимать и что делать.
Удаляем из Яндекс.браузера
Чтобы удалить Дзен из браузера Яндекса, делаем следующее:
- Открываем сам обозреватель.
- Находим меню «Настройки».
- Отключаем функцию «Показывать Дзен в новой вкладке».
Таким образом, лента отключится и на главной странице.
Отключаем в Хроме
Отключить Яндекс.Дзен в Google Chrome можно примерно тем же способом, как и в предыдущем пункте. Разница заключается в некоторых особенностях. Во-первых, зачастую персональная лента устанавливается в Хром без согласия владельца. Во-вторых, простого отключения будет недостаточно. Дополнительно делаем следующее:
- Как и в случае с предыдущим браузером, отключаем все связанные с Zen настройки в пункте «Меню».
- Меняем домашнюю страницу в той же панели.
- Заходим в пункт «Расширения» и удаляем там все установленные утилиты, связанные с Яндексом.
ВАЖНО.
Если вы удалите «Визуальные кладки», то восстановить их будет невозможно.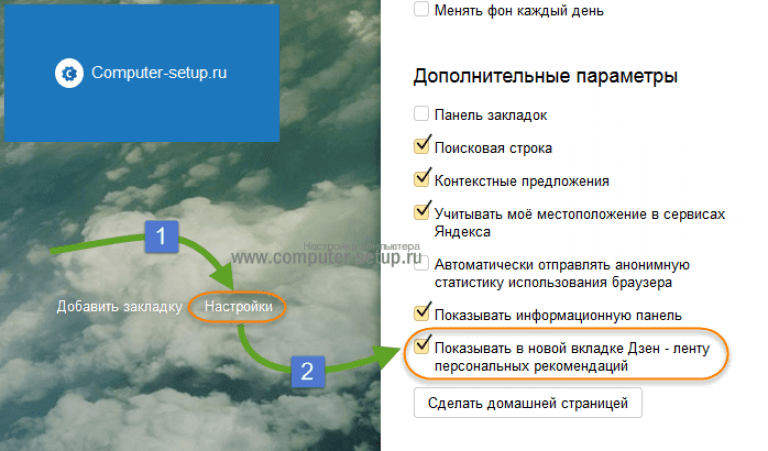 Советуем перепроверить вручную и удалить только то, что необходимо.
Советуем перепроверить вручную и удалить только то, что необходимо.
- Далее меняем стартовые страницы при добавлении новых вкладок. Сделать это можно во вкладке «Открывать при запуске» и добавляем заданные адреса в соответствующем пункте.
- Ещё нужно удалить сервис Яндекса из заданных поисковиков. Для этого удаляем из настроек поиска всё, кроме гугла. Нажимаем «Готово».
- Закрываем браузер и удаляем Yandex с панели задач при помощи базовой утилиты «Удаление программ».
Теперь можно перезапустить Google Chrome и проверить, осталась ли проблема.
Чистим Оперу и Мозилу
Алгоритм отключения Дзена в Опере и Мозиле идентичен, так как лента появляется в этих браузерах только вместе с установкой визуальных закладок. Чаще всего это происходит автоматически при скачивании какого-либо софта, который при установке добавляет закладки самостоятельно.
СОВЕТ. Во избежание таких ситуаций, убирайте все ненужные галочки с пунктов установки.
Принимаем следующие меры:
- Открываем меню «Настройки».

- Как и в предыдущих этапах, убираем отметку с пункта персональных рекомендаций.
- Отключаем или вовсе удаляем все ненужные расширения. В обозревателе Mozilla сделать это можно во вкладке «Дополнительно», в Opera – «Управление расширениями».
Можно также воспользоваться универсальным способом – блокировщиком рекламы Adguard.
Убираем Дзен на Android
Удалить расширение с телефона гораздо проще, чем с ПК. Для этого достаточно отключить все пункты Дзена в настройках браузера Android или iOS.
Как мы видим, решить проблему достаточно просто. Если же ни один из способов не помог, то можно просто переустановить веб-обозреватель. Не забывайте после принятых мер чистить реестр для нормального функционирования ПК и предотвращения новых проблем. Надеемся, вам помогла данная информация. Если же нет – задавайте вопросы в комментариях!
Всем доброго времени суток! Все постоянные пользователи Яндекс. Браузера недавно получили возможность пользоваться такой программой, как «Zen». Но не всем подобное новшество пришлось по душе и многие владельцы одноименного браузера начали задумываться о том, как отключить Яндекс Дзен в Яндексе, чтобы он не раздражал и не мешал своими рекомендациями.
Но не всем подобное новшество пришлось по душе и многие владельцы одноименного браузера начали задумываться о том, как отключить Яндекс Дзен в Яндексе, чтобы он не раздражал и не мешал своими рекомендациями.
Данная программа работает не только на Windows, но и совместима с ОС Android, поэтому вопрос, как убрать Яндекс Дзен имеет актуальность и для пользователей смартфонов и планшетов. Что собой представляет эта программа и как от нее избавиться, если она Вам точно не нужна, вы узнаете в моей заметке.
Что собой представляет Яндекс Дзен
Яндекс Дзен это сервис персональных рекомендаций Яндекса или как его еще называют «Джен» – представляет собой анализатор, помогающий пользователю быть в курсе всех интересных событий, которые происходят в мире. Приложение определяет интересы человека благодаря анализу его действий и истории веб-обозревателя, ранжируя полученные результаты в ленту. Весь процесс сбора и определения нужных данных весьма сложный.
Плюс сервиса в том, что он подбирает не только интересные новостные материалы по запросам пользователя, но еще картинки и видео, просматриваемые пользователем ранее. В отличие от «Оперы», установленной на компьютере у каждого второго, Дзен интегрирован в браузер Яндекса. Сервис ищет только действительно интересные пользователю новости и в процессе работы самостоятельно обучается и совершенствуется. Чем больше программа узнает, тем полезнее она становится.
В отличие от «Оперы», установленной на компьютере у каждого второго, Дзен интегрирован в браузер Яндекса. Сервис ищет только действительно интересные пользователю новости и в процессе работы самостоятельно обучается и совершенствуется. Чем больше программа узнает, тем полезнее она становится.
СОВЕТ: Если Вы не так давно пользуетесь Лентой новостей от сервиса, то мой Вам совет не спешить убирать дзен с браузера. Дайте ему шанс, и немного времени на адаптацию к Вашим интересам.
Настройки сервиса можно корректировать, указывая какой информации вы хотите видеть больше, а какой меньше. Некоторые сайты и вовсе можно заблокировать для показа. Новым пользователям Яндекс. Браузера предложено выбрать любимые ресурсы, к которым «Дзен» будет давать нужную информацию, выводя ее в ленту.
С момента создания программы ее разработчики не останавливаются на достигнутом и постоянно ее дорабатывают, дабы позволить пользователям быть в курсе самых интересных новостей, происходящих в мире. Но, как оказалось, многим пользователям такое нововведение не понравилось, они активно начали искать информацию о том, как отключить Яндекс Дзен в Яндекс Браузере, чтобы не видеть назойливых рекомендаций.
Но, как оказалось, многим пользователям такое нововведение не понравилось, они активно начали искать информацию о том, как отключить Яндекс Дзен в Яндекс Браузере, чтобы не видеть назойливых рекомендаций.
Если вы относитесь к их числу и не хотите видеть ссылки на новостные сайты и прочую информацию, вам просто необходимо знать о том, как отключить Дзен в Яндекс Браузере, смартфоне и прочих веб-обозревателях. Чем мы сейчас с Вами и займемся.
Как отключить Яндекс Дзен в браузере
Хотите избавиться от назойливых советов Дзена? Тогда необходимо выполнить некоторые действия по очистке от него браузера. Если вы хотите заблокировать эту программу, необходимо открыть настройки используемого браузера, найти в них с персональными рекомендациями Дзена и снять галочку с этого пункта.
В этом случае они перестанут выводиться в ленту. Для того чтобы убрать его с компьютера, достаточно удалить все приложения Яндекса, после чего почистить реестр.
Если вы хотите знать, как отключить Яндекс Дзен и полностью его стереть, достаточно выйти из аккаунта в Яндексе. Если вы использовали его на ноутбуке, то удалить Яндекс Дзен можно, отключив данную вкладку. Теперь более подробно, что куда нажимать.
Если вы использовали его на ноутбуке, то удалить Яндекс Дзен можно, отключив данную вкладку. Теперь более подробно, что куда нажимать.
Как удалить Дзен из Яндекс. Браузера
Для того чтобы удалить Дзен из браузера Яндекс, проделываем следующее. Открываем браузер, заходим во вкладку настройки.
Таким простым образом, всего в несколько кликов можно убрать Дзен из Яндекс Браузера. Перезапускаете Ваш браузер и наслаждаемся результатом. Стартовая страница будет чистая, только с Вашими вкладками.
Как удалить Дзен из Google Chrome
Избавиться от дополнения можно таким же образом, как и удалить Дзен из Яндекса, за исключением некоторых нюансов. В Google Chrome также имеется система Яндекса, которая при инсталляции обозревателя может быть установлена пользователем для более удобной работы с поисковой системой, в некоторых случаях установка может произойти без ведома владельца.
В качестве опции вместе с ней будет получен и Дзен. Как же удалить Яндекс Дзен из Гугл Хром?
Отключаем Яндекс Zen через настройки.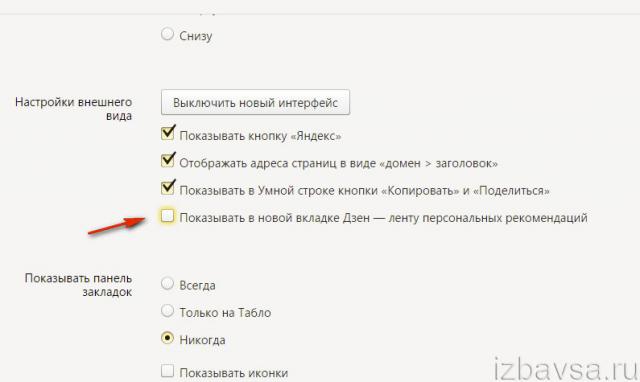 Давайте разберемся, все по порядку и по делу. Для начала Вам следует зайти в настройки хрома на главной странице, которая находиться под закладками, находим кнопку «Настройки» и нажимаем на нее . В появившейся панели настроек убираем галочку с пунктов, посвященных одноименной программе — Показывать в новой вкладке Дзен — ленту .
Давайте разберемся, все по порядку и по делу. Для начала Вам следует зайти в настройки хрома на главной странице, которая находиться под закладками, находим кнопку «Настройки» и нажимаем на нее . В появившейся панели настроек убираем галочку с пунктов, посвященных одноименной программе — Показывать в новой вкладке Дзен — ленту .
Удаляем расширения и меняем домашнюю страницу. Чтобы Дзен в Яндексе, а точнее, вкладка этой поискового сервиса полностью удалился с хрома, делаем следующее, проверяем домашнюю страницу, или другими словами стартовую, открываем меню браузера и выбрав пункт «Настройки» , как на картинке ниже.
Далее переходим в меню «Расширения» и ищем все что касаемо Яндекса или вкладок. Удаляем расширения Яндекса, если такие имеются, кликая на «Корзине» , просто иногда с установкой с интернета различного рода программ, Вы можете и не знать о установленном новом ПО.
Внимание. Хочу сразу предупредить, если найдете расширение Визуальные кладки, и их удалите, то они пропадут совсем.
Если Вы готовы с ними попрощаться, то можете выполнить данный пункт. Если нет, то лучше сделайте как я рассказал немного выше. И вкладки останутся и Дзен отключиться.
Следующее что нужно сделать, это изменить стартовую страницу при открывании новых вкладок. Переходим в «Настройки» и в пункте «При запуске открывать» , ставим галочку рядом с позицией «Заданные страницы» и нажимаем на «Добавить»
Затем удаляем все поисковики, оставив только Гугл, или Ваш любимый поисковик, если список пуст, можете добавить нужный поисковик в строчку. В моем случае гугл уже есть, больше ничего делать не нужно.
В поиске также выбираем Гугл и нажимаем на «Настроить» .
Закрываем Хром. Последнее что нужно сделать, удалить кнопку Яндекса с панели задач при помощи встроенного помощника Windows «Удаление программ»
Запускаете Google Chrome и наслаждаетесь результатом. Теперь вы знаете, как удалить Яндекс Дзен со своего браузера.
Как удалить Дзен из браузера Мозила
Для начала вам необходимо убрать со стартовой страницы вкладки Мозилы, которые поместил туда Дзен. После того как они будут удалены, можно переходить к полноценной очистке Яндекс Дзен в Мозиле. Для этого переходим в настройки расположенные под вкладками и снимаем галочку напротив пункта, принадлежащие сервису, как на картинке ниже.
Сняв их, вы полностью удалите ее из mozilla firefox и ее советы больше не будут попадать в ленту. Как видите, все делается очень просто и вам не придётся искать дополнительную информацию о том, как отключить дзен на пк в вашем веб-обозревателе.
Как удалить Дзен в смартфоне
Как убрать дзен с ПК мы разобрались, теперь давайте разберемся с версиями для телефонов. В отличии от настольного пк в смартфонах все намного проще. Встает вопрос, как убрать Дзен на телефоне, работающем на Андроид или iOS? Все очень просто. Вам достаточно зайти в веб-обозреватель телефона, выбрать раздел настроек и снять галочки с пунктов, принадлежащих Дзену.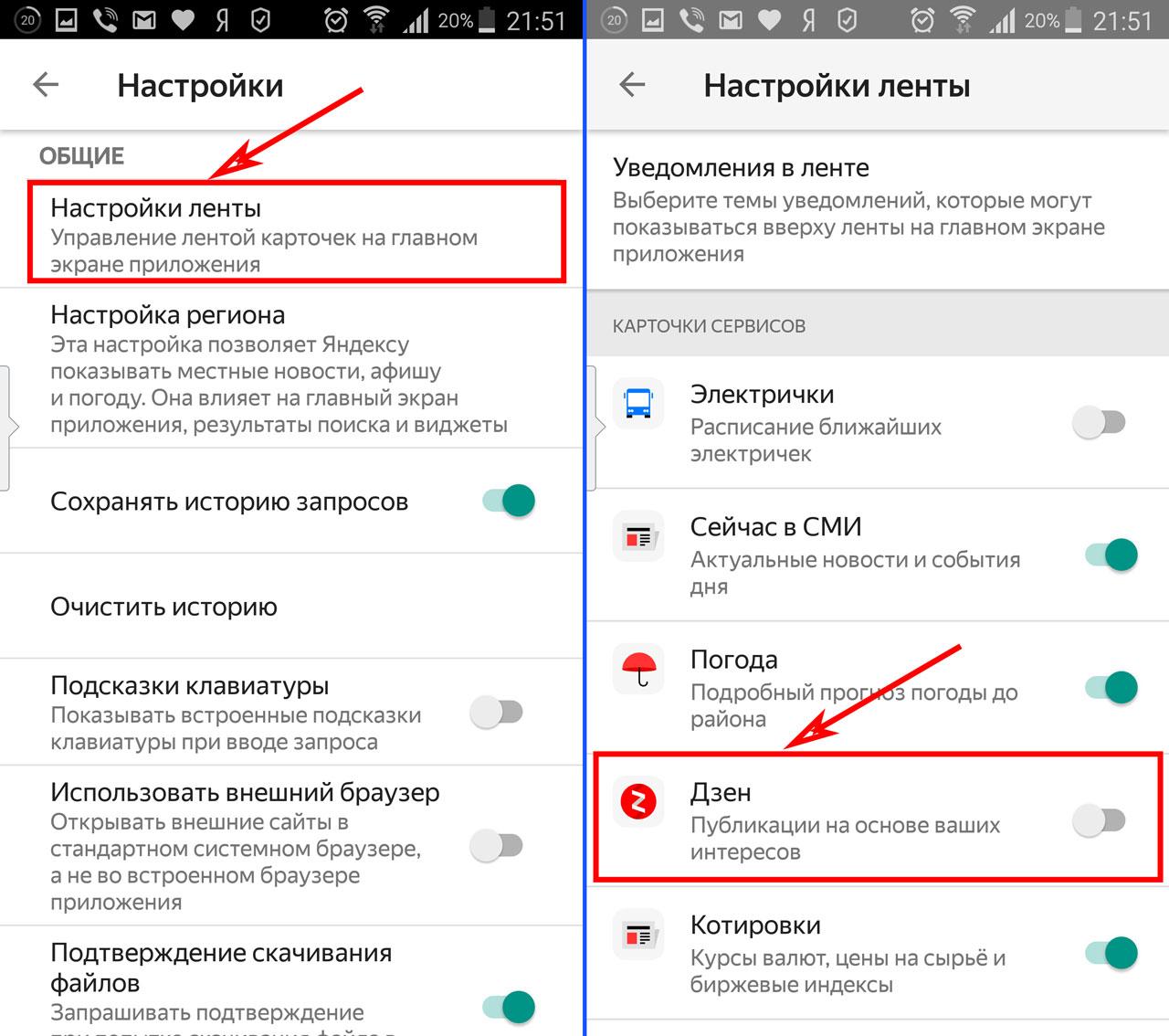
Как видите, избавиться от программы в смартфонах не составит труда. Таким образом получаете чистый браузер, без особых усилий.
Подведем итоги
В подведении итогов хотелось бы отметить, что Дзен может приносить и пользу. Но все же большинство пользователей считают его надоедливым и ищут ответ на вопрос как удалить Дзен с ноутбука или телефона, чтобы он не отвлекал их от просмотра сайтов. Также стоит знать, что в некоторых случаях его удалить бывает достаточно сложно. По этой причине, после его отключения в браузере и удаления с панели задач все программ Яндекса, необходимо почистить реестр, чтобы уже наверняка закрыть этому приложению доступ к вашему обозревателю.
Надеемся, что статья дала вам нужную информацию о том, что такое Яндекс Дзен и как выключить этот сервис на используемых вами устройствах.
В последнее время при установке большинства программ дозволено следить наличие обслуживания «Яндекс .Бар» в установочном пакете. Казалось бы, на одном из этапов, соответствующие отметки дозволено убрать, но изредка дозволено примитивно позабыть об их присутствии и установить не только данный сервис, но и сделать “Яндекс ” интернет-страницей по умолчанию.
Вам понадобится
- Интернет-браузер.
Инструкция
1. Изредка надоедливые «страницы по умолчанию» крепко надоедают пользователей интернета, т.к. при нажатии знака «+» (новая вкладка) возникает страница поисковой системы – это крайне неудобно при применении панели стремительного старта. На данный момент в любом браузере дозволено запретить отображение страницы по умолчанию либо сменить ее на иную.
2. Mozilla Firefox. Откройте браузер, двукратно щелкнув по значку программы на рабочем столе. В открывшемся окне нажмите верхнее меню «Инструменты» и выберите пункт «Настройки». В окне настроек браузера перейдите к вкладке «Основные», выделите содержимое строки «Домашняя страница», нажмите кнопку Delete либо Backspace. Дабы задать свою страницу по умолчанию введите url сайта и нажмите кнопку «ОК», дабы закрыть окно.
3. Google Chrome. Откройте браузер, двукратно щелкнув по значку программы на рабочем столе. В открывшемся окне нажмите кнопку с изображением гаечного ключа. В открывшемся меню выберите пункт «Параметры», после этого раздел «Основные». Перейдите к элементу «Основная страница» и выберите пункт «Открывать страницу стремительного доступа».
В открывшемся меню выберите пункт «Параметры», после этого раздел «Основные». Перейдите к элементу «Основная страница» и выберите пункт «Открывать страницу стремительного доступа».
4. Opera. Откройте браузер, двукратно щелкнув по значку программы на рабочем столе. В открывшемся окне нажмите верхнее меню «Сервис» и выберите пункт «Свойства обозревателя». В открывшемся окне перейдите к разделу «Домашняя страница» и выберите значение «С пустой (about blank)”.
5. Opera AC. Откройте браузер, двукратно щелкнув по значку программы на рабочем столе. В открывшемся окне нажмите верхнее меню «Инструменты» и выберите пункт «Настройки» либо нажмите сочетание клавиш Ctrl + F12. В открывшемся окне перейдите к разделу «Основные» и очистите поле «Домашняя страница».
6. Internet Explorer. Откройте браузер, двукратно щелкнув по значку программы на рабочем столе. В открывшемся окне нажмите на изображение треугольника на кнопке «Домой» и выберите пункт «Удалить».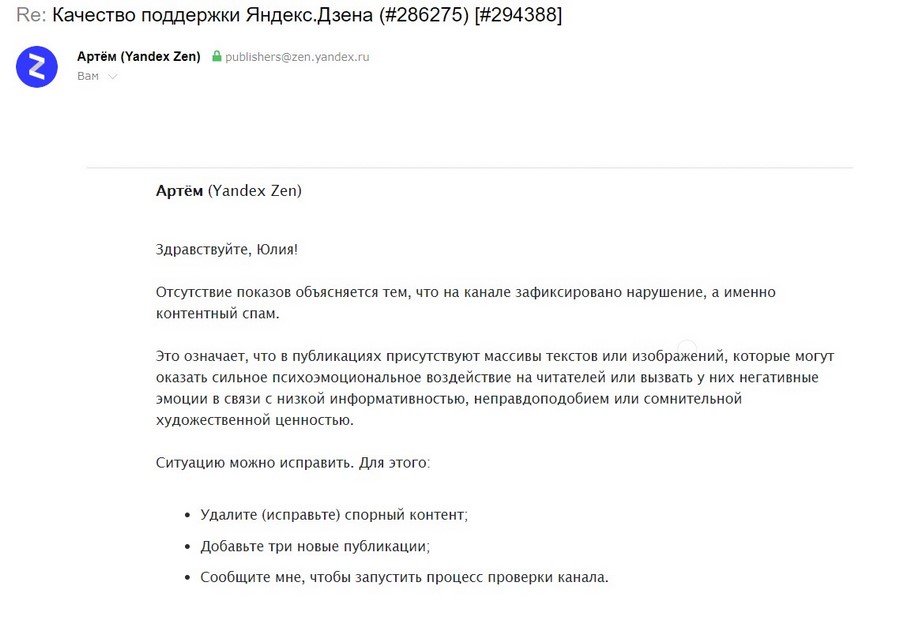 Из списка нужно предпочесть страницу для удаления, т.к. в этом браузере может быть несколько домашних страниц. Для удаления всех страниц выберите кнопку «Удалить все».
Из списка нужно предпочесть страницу для удаления, т.к. в этом браузере может быть несколько домашних страниц. Для удаления всех страниц выберите кнопку «Удалить все».
Думаю, что автоматизированную панель Яндекс.Бар знают если не все, то многие. Достаточно комфортная вещь, но с некоторых пор на многих форумах слышно не о пользе этой панели, а о ненужности.
Вам понадобится
Инструкция
1. Вначале сделаем выбор – либо мы убираем панель Яндекса из интернет-браузера, либо удаляем непринужденно с компьютера.При удалении только из браузера нужно произвести следующие действия:- для Internet Explorer. Меню Сервис – Свойства обозревателя – Программы – Надстройки – Яндекс.Бар – Отключить;- для Mozilla Firefox. Меню Инструменты – Яндекс.Бар – Удалить.
2. При удалении с компьютера всецело мы воспользуемся программой, которая входит в типовой пакет операционной системы Windows – Установка и удаление программ. Обнаружить на компьютере ее дозволено дальнейшим образом: меню Пуск – Панель управления – Установка и удаление программ.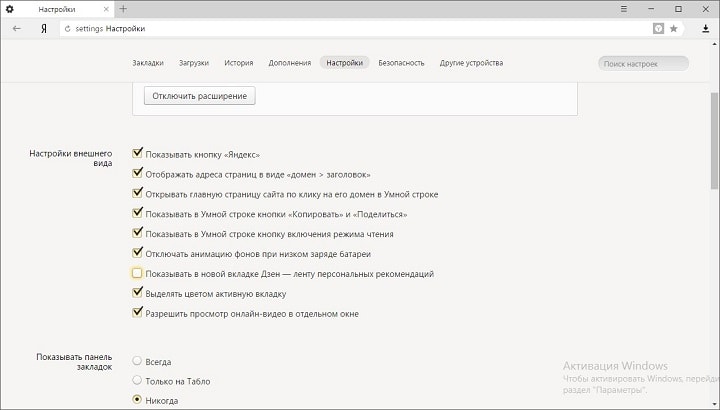 Запускаем программу и находим надобный нам элемент списка программ – Яндекс.Бар. Возникает 2 кнопки – Изменить и Удалить. Нажимаем удалить и, как говорится, “дело в шляпе”.
Запускаем программу и находим надобный нам элемент списка программ – Яндекс.Бар. Возникает 2 кнопки – Изменить и Удалить. Нажимаем удалить и, как говорится, “дело в шляпе”.
3. Также есть альтернативные способы удаления программ с компьютера при помощи, к примеру, такой программы, как Revo Uninstaller. Стремительно изготавливает удаление с дальнейшей очищением веток реестра, где поспела побывать удаленная нами программа. Revo Uninstaller – многофункциональная программа, включает в себя еще несколько дополнительных утилит. Это диспетчеры автозагрузки, чистки объектов реестра и интернет-браузеров, и много других пригодных функций.Правило работы этой программы такой же, как и в иных программах этого плана. Запускаем программу, нажимаем на вкладку Деинсталляция программ, находим надобную программу – правой кнопкой мыши нажимаем и выбираем пункт Удалить. Программа все сделает за вас.
Обратите внимание!
Стоит подметить, что при удалении программы с компьютера – восстановить ее допустимо только дальнейшей установкой, то есть запуском установочного файла.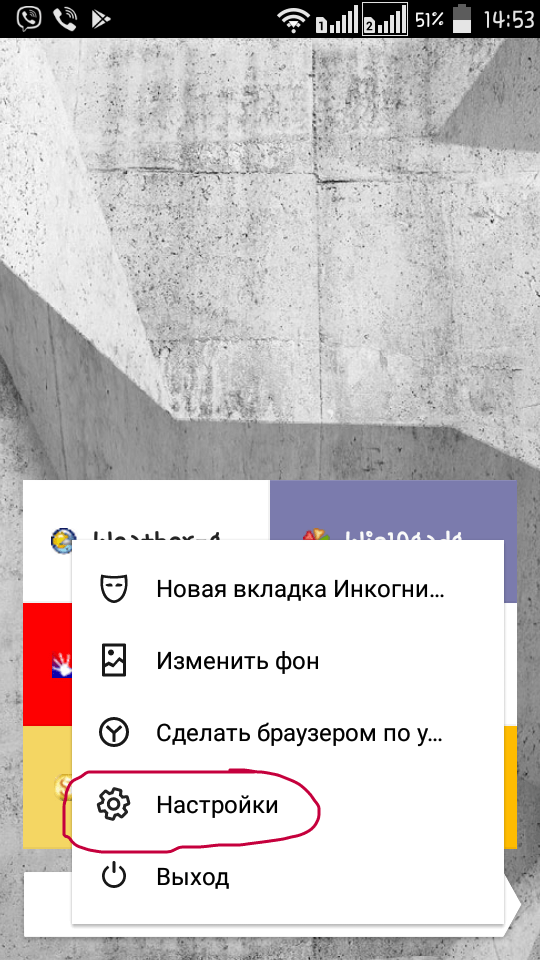
Полезный совет
Если вы захотели убрать панель Яндекс.Бар из браузера, на некоторое время – не стоит удалять приложение всецело с компьютера.
Основная страница создает самое значимое, первое ощущение о вашем сайте. Следственно она должна быть сделана продуманно и добротно. Дабы стартовая страница сайта вышла именно такой, следуйте некоторым советам.
Инструкция
1. Продумайте дизайн. Дизайн основной страницы порой отличается от дизайна других страниц. Он должен быть больше подлинным, но не утомляющим. Подумайте, без каких элементов дозволено было бы обойтись и уберите их. Проследите, дабы логотип вашего сайта находился на видном месте. Неукоснительно позаботьтесь о грамотной системе навигации – с основной страницы пользователь должен иметь вероятность попасть на всякий раздел сайта. Если на вашем источнике много материалов, сделайте поиск по сайту. Пользователь должен иметь вероятность без труда находить поиск на странице.
2. Постарайтесь не ставить рекламу на основную страницу сайта, либо ограничьтесь минимумом. Сайт, перегруженный рекламой, захочется сразу оставить. Но вы чай не хотите терять пользователей? Отберите самые главные, прибыльные и опрятные рекламные блоки – их дозволено оставить на основной странице.Помните также, что ссылки со стартовой страницы – самые прибыльные и значимые. Не перегружайте страницу ссылками. И несколько раз подумайте, раньше чем обменяться с каким-то источником ссылками «с лица». Так ли для вас главна эта сделка? Не пойдет ли она в убыток сайту, его посещаемости?
3. Займитесь наполнением. Что размещать на основной странице? Это могут быть новости вашего сайта, либо легко новости по теме источника. Не лишним будет сделать информеры других разделов. Вследствие им посетитель, зайдя на основную страницу сайта, сразу узнает, какие разделы были обновлены. К тому же какие-то заголовки могут привлечь пользователя, и он задержится на вашем сайте дольше.
4. Также на основной странице может размещаться основная информация о сайте. Постарайтесь написать ее как дозволено короче, но увлекательнее. Представьте свой источник в лучшем виде. Но не пускайте пыль в глаза – не следует описывать то, чего на сайте нет. Даже если в ближайшем грядущем вы планируете сотворить сходственное.
Если ваш браузер и поисковик – это Google Chrome и Google, то для поиска в сети вам нужно лишь ввести запрос в адресную строку и нажать Enter. А если эта парочка – Opera и Яндекс, то для настройки упрощенного поиска по умолчанию стоит немножко потрудиться.
Инструкция
1. Откройте вкладку «Поиск» в меню «Всеобщие настройки». Сделать это дозволено тремя методами. 1-й – нажмите по кнопке «Меню» с изображением иконки Opera, которая находится в левом верхнем углу программы. Если у вас отображена основная панель, которая содержит пункты «Открыть», «Сберечь», «Печать» и пр., то кнопка меню будет находиться слева внизу от этой панели. В появившемся меню выберите «Настройки» – «Всеобщие настройки» – «Поиск». 2-й – кликните жгучие клавиши Ctrl+F12, а после этого выберите вкладку «Поиск». 3-й – кликните по иконке поисковик а, тот, что на данный момент является поисковик ом по умолчанию. Эта иконка находится слева от строки поиска и справа от адресной строки. В появившемся меню выберите самый нижний пункт – «Настроить поиск».
2. Откройте вкладку «Поиск». В списке «Управление службами поиска» кликните по «Яндекс » и нажмите на кнопку «Правка», которая находится справа от списка. В новом окне «Служба поиска» нажмите на кнопку «Подробнее», позже чего это окно увеличится по высоте и в нем появятся новые пункты. Один из них – «Применять как службу поиска по умолчанию», поставьте вблизи него галочку и нажмите ОК. Также обратите внимание на пункт «Применять как поиск Экспресс панели», с его поддержкой дозволено сделать Яндекс поисковик ом по умолчанию на Экспресс-панели.
3. Если по каким-то причинам поисковик а «Яндекс » нет в этом списке, вы можете добавить его самосильно. Для этого кликните по кнопке «Добавить», которая находится справа от списка поисковик ов. Появится теснее знакомое вам по второму шагу инструкции окно «Служба поиска». Заполните поля «Наименование» (Яндекс , Yandex либо как-либо еще, на ваше усмотрение), «Клавиша» (y) и «Адрес» (http://www.yandex.ru/yandsearch), а после этого нажмите ОК, дабы метаморфозы вступили в силу.
Видео по теме
Домашняя страница — это интернет-страница, которая механически загружается при запуске браузера. Если вы ранее предпочли для старта поисковик «Яндекс », а теперь хотите установить какой-то иной источник, нужно обратиться к инструментам вашего интернет-обозревателя.
Инструкция
1. Существует несколько вариантов старта. В одном случае загружается любая интернет-страница, выбранная пользователем, в ином – чистая вкладка. В некоторых браузерах допустимо предисловие работы с визуальных закладок, но это только в том случае, если установлено растяжение «Яндекс .Бар» либо сходственное ему.
2. Дабы установить в качестве домашней страницы сайт по собственному выбору, запустите браузер. В Mozilla Firefox в верхней строке меню выберите пункт «Инструменты» и кликните левой кнопкой мыши по пункту «Настройки» в выпадающем меню. Откроется новое окно.
3. Перейдите в нем на вкладку «Основные». В группе «Запуск» в строке «Домашняя страница» введите адрес сайта, с которого должна начинаться работа в сети интернет. Если хотите, дабы загружалась пустая вкладка, впишите в указанное поле about:blank. Нажмите на кнопку ОК, дабы новые настройки вступили в силу. При дальнейшем запуске браузера взамен поисковика «Яндекс » будет загружена либо пустая страница, либо выбранный вами сайт.
4. В браузере Internet Explorer наименования пунктов меню несколько отличаются. Запустите приложение и в меню «Сервис» выберите пункт «Свойства обозревателя». Когда откроется новое диалоговое окно, сделайте энергичной вкладку «Всеобщие» и введите надобные вам данные в группе «Домашняя страница». Также дозволено воспользоваться кнопками «Пустая», «Нынешняя», «Начальная» из данной группы. Не позабудьте применить новые настройки.
5. По описанному тезису дозволено изменить домашнюю страницу в любом ином браузере. Исключительная трудность, которая может появиться у неопытного пользователя – это неимение строки меню в окне интернет-обозревателя. Дабы поправить обстановку, кликните по панели меню в окне браузера правой кнопкой мыши. В контекстном меню установите маркер наоборот пункта «Строка меню» («Панель меню»), применяя левую кнопку мыши.
Поисковая система Яндекс – одна из особенно знаменитых. Дабы весь раз не набирать адрес сайта в адресной строке, убодно сделать Яндекс стартовой страницей.
Вам понадобится
- – компьютер;
- – один из интернет-браузеров: Internet Explorer, Opera, Mozilla Firefox, Google Chrome.
Инструкция
1. В браузере Интернет Эксплорер вверху страницы выберите меню «Сервис», зайдите в раздел «Свойства обозревателя». В открывшемся окне откройте вкладку «Всеобщие». Вставьте в поле «Домашняя страница» адрес Яндекса, начиная с http://. Внизу окна нажмите «Ок».
2. Если ваш интернет-браузер Опера, в основном меню вверху страницы зайдите в пункт «Инструменты». В вывалившемся списке выберите конечный пункт «Всеобщие настройки». В закладке «Всеобщие» в строку «Домашняя» впишите адрес сайта, нажмите «Ок».
3. В Мозилле вверху страницы в меню «Настройки» зайдите в пункт «Настройки». Дальше в поле «Домашняя страница» напишите надобный адрес и нажмите «Ок».
4. В правом верхнем углу страницы Гугл Хром щелкните на иконку «Настройки», в вывалившемся списке выберите пункт меню «Параметры». Дальше в разделе «Основные» в подразделе «Исходная группа» подметьте пункт «Следующие страницы». Впишите в данный пункт адрес Яндекса. Позже этого не нужно нажимать «Применять нынешние страницы».
«Яндекс.Бар» – особое растяжение, которое устанавливают пользователи. Почаще каждого им фактически не пользуются, но при этом он тормозит работу браузера. В таких случаях его необходимо удалять.
«Яндекс.Бар», как и разные другие растяжения, достаточно распространен. Сегодня при установке того либо другого программного обеспечения, дозволено встретить вопрос, касающийся установки разных панелей, которые будут отображаться в браузере. Нужно подметить, что в том случае если на компьютере пользователя таких растяжений становится слишком много, то браузер (для которого они установлены), может дюже мощно тормозить. Помимо того, крупное число этих панелей может дюже мощно снизить рабочее пространство браузера, а в результате пользователь будет иметь только небольшую часть окна для работы. К основным недостаткам сходственных панелей дозволено отнести и то, что они дословно принудительно изменяют некоторые параметры браузера, скажем стартовую и поисковую страницу.Разумеется, что сходственных неудобств дозволено с легкостью избежать. Для этого надобно легко наблюдательно следить за всеми процессами загрузок и установок разных программ. В большинстве своем «Яндекс.Бар» и другие плагины для браузеров устанавливаются именно позже загрузки либо установки какого-нибудь программного обеспечения.
Удаление плагинов и расширений
В том случае если «Яндекс.Бар» либо другие панели все-таки были установлены на компьютер и затормаживают работу браузера, то их следует удалить. Некоторые пользователи ложно предполагают, что если их примитивно утаить, то все будет так же, как и до их установки (утаить дозволено с подмогой нажатия правой кнопки мыши на панели и, убрав галочки). Для того дабы всецело удалить «Яндекс.Бар», надобно зайти во вкладку «Добавочные» (в некоторых браузерах может быть написано «Растяжения»). Тут отображаются безусловно все растяжения и плагины, которые установлены для браузера. Пользователь с легкостью может их удалить. Для этого довольно предпочесть то, что не надобно и нажать кнопку «Удалить». Позже этого установленные плагины дозволено считать фактически всецело удаленными.
Окончательная зачистка
Для того дабы удостовериться в окончательном удалении, нужно зайти в «Панель инструментов» и предпочесть пункт «Установка и удаление программ». В том случае если вы найдете тут те плагины, которые удаляли непринужденно в самом браузере, то проделайте все действия по полному удалению с компьютера. Для достижения лучших итогов, для окончательного удаления растяжений и плагинов, дозволено воспользоваться программой CCleaner. Она удалит с компьютера безусловно все данные, которые так либо напротив относятся к сходственным плагинам. Позже этого желанно перезагрузить компьютер и все метаморфозы вступят в силу.
Всем привет Значит я не пользуюсь Google Chrome, но верите вы мне или нет, я уже думаю на него пересесть. Что-то творится с Мозиллой ну совсем непонятное. Короче она стала больше грузить мой процессор, грузит его чем-то и как я понял, Мозилла не особо любит много вкладок. А у меня так получилось, что мне нужно чтобы много вкладок было закреплено. В общем как бы там ни было, иногда приходится мне перезагружать эту Мозиллу..
Вообще мне тяжело писать такое, я преданный фанат Мозиллы, это второй браузер после Opera 12 и я думал что с Мозиллой мне буде так хорошо. Но видимо не просто так Google Chrome завоевывает популярность…
На самом деле Хром не такой уж и плохой, как утверждают некоторые продвинутые юзеры. Да, я знаю что есть проблема с тем, что он много потребляет оперативки. Но я думаю что это можно решить при помощи зонта. Шутка, я имею ввиду при помощи специального плагина, который по истечению некоторого времени отправляет неактивные вкладки в спящий режим. То есть сбрасывает все содержимое вкладок на диск, это вроде называется своппинг.
Итак, в этой статье я отвечу на некоторые вопросы по поводу Google Chrome, надеюсь что вы сможете тут найти ответ на свой тот или иной вопрос. Ну что, поехали?
Как сделать Яндекс стартовой страницей в Google Chrome?
Да, я думаю что Яндекс, который вечно какими-то способами втюхивает свой софт типа , конечно будет очень рад, если кто-то захочет сделать его в роли стартовой страницы.. Они даже расширение запилили для этого… (об этом ниже еще напишу)
Яндекс действительно вроде как лучше чем Гугл, но это мое мнение, просто Яндекс это чисто русский поисковик. И мне кажется, что Яндекс лучше понимает что мы в нем ищем, чем Гугл. В том плане, что русский лучше понимает. Я не так часто пользуюсь Яндексом, даже можно сказать что в последнее время редко, но вот признаюсь, бывало так что результаты в Яндексе мне нравились намного больше. Вообще я думаю, может все таки перейти на Яндекс, как на основной поисковик?
В общем вот такие дела
Итак, сперва запускаем Хром и в меню выбираем пункт Настройки:
В эти настройки также можно попасть и если просто перейти по такому адресу:
chrome://settings/
Все, мы в настройках, это хорошо. Начнем со стартовой страницы, там вначале настроек есть такой пункт как При запуске открывать, указываем тут Заданные страницы и нажимаем кнопку Добавить:
Появится такое окно:
Вот видите, там у меня тут стоит Гугл — если и у вас там что-то стоит, то нажимайте крестик напротив адреса и потом, там где поле для ввода, вот туда пишите поисковик Яндекс. Это может быть как просто облегченная версия ya.ru так и полная yandex.ru (там еще новости есть). Как написали адрес поисковика, то нажимаем ОК:
Все, после нажатия ОК вы можете закрыть браузер, через секунду запустить его снова и убедиться, что теперь будет загружаться поисковик Яндекс
Но Яндекс сделал кое что еще, чтобы было легче пользователям, чтобы ничего не нужно было там менять… Нужно просто установить специальное расширение! И сделать это очень просто, вам нужно просто зайти в Яндекс и нажать тут:
Потом Яндекс уже сам подскажет что нужно нажать:
Все, теперь у вас всегда будет Яндекс поисковик, можете не переживать!
Как убрать Яндекс со стартовой страницы в Google Chrome?
Убрать Яндекс со стартовой в Хроме почти также, как и его добавить, то есть как я уже писал выше. Но чтобы я был уверен, что у вас получится, то я все таки покажу как это сделать. Смотрите, снова заходите в настройки, быстро это сделать можно если перейти по этому адресу:
chrome://settings/
Теперь там есть такая штука как При запуске открывать, вот смотрите, тут есть два варианта — вы можете выбрать или чтобы открывались ранее открытые вкладки, или чтобы открывалась новая вкладка. То есть если выбрать какой-то вариант, то Яндекса при старте Хрома уже как бы не будет. Но тем не менее, я советую именно удалить страницу стартовую.
Если вы тут вдруг увидите, что вот тут будет написано такое:
То это означает что у вас стоит расширение от Яндекса для его же стартовой страницы, тут просто нажмите Отключить расширение и все
Итак, чтобы удалить стартовую то нажмите тут кнопку Добавить, вот эту:
И там будет адрес поисковика Яндекс, напротив него просто нажмите на вот этот крестик и все:
После этого у вас эта строчка с адресом исчезнет и останется только нажать ОК. Все — вы убрали Яндекс со стартовой в Хроме, ура!
Как включить поддержку NPAPI в Google Chrome вручную?
Что такое NPAPI вообще? Я не буду вас грузить терминами, не буду забивать вам голову, я не такой. Скажу так, что как я понимаю, этот NPAPI это такой интерфейс для подключения некоторых плагинов. То есть если поддержки NPAPI нет или она отключена, то могут быть проблемы с плагинами или некоторые из них вообще не заведутся. Его поддерживают многие браузеры, не только Хром.
Хм, а вот что еще интересное нашел, короче вот какая штука, Хром то поддерживает этот NPAPI только до 45-вой версии. То есть в Хроме только до 45-вой версии есть этот NPAPI! Это косяк так косяк, даже не знаю получится ли у меня его включить или нет, ну посмотрим…
Вам нужно открыть секретные настройки Хрома, для этого перейдите по этому адресу:
chrome://flags/#enable-npapi
Ну что и вы думаете? Вот смотрите, у меня тут подлянка, ибо браузер далеко не 44-той версии, вот и нету тут NPAPI:
То есть тут я зажал Ctrl + F, ну чтобы найти настройку с NPAPI, может все таки есть, но ее тут нет и точка Что нужно сделать? Я скачаю 44-тую версию Хрома и посмотрим, получится ли там у меня включить этот NPAPI.
Да уж, найти эту 44-тую версию оказалось непросто.. Короче не так просто я ее нашел, какой-то человек выложил ее на форуме Google, вот я и подумал, что именно оттуда лучше всего и качать. Вот ссылка:
Там идет версия 44.0.2403.157. Но качать нужно только оффлайн-установщик! Еще косяк небольшой в том, что идет английская версия (потом я еще напишу как сменить язык). В общем я ее установил, все было норм, это именно 44-тая версия.
Может быть у вас еще такой косяк, что ваш профиль не заведется со старой версией Хрома (ошибка типа невозможно загрузить профиль). Ну то есть профиль то ведь от современной версии Хрома, а вы поставили старую, в итоге могут быть проблемы, понимаете? На всякий случай скопируйте профиль. Но где хранится профиль Google Chrome? Текущий профиль хранится в папке Default, вот путь к ней:
Там где VirtMachine, то это там ваше имя компа должно быть. В общем это я к тому, что если что, вы можете скопировать папку Default полностью до того, как будете ставить старую 44-тую версию Хрома. На всякий случай так бы сказать. Ну если вообще будете ставить. Ибо я таки поставил
Хотя опять же, вроде 44-тая версия не такая уж и старушка..
Кстати, чтобы узнать какая стоит версия Google Chrome, то зайдите вот по такому адресу, там все написано:
chrome://chrome/
И решил проверить, смогу ли я отключить в ней NPAPI, не разводка ли это.. ?
В общем я свое ввел эту команду:
chrome://flags/#enable-npapi
И вот результат, тут есть такое как Enable NPAPI:
То есть тут вам нужно нажать просто на Enable и все, NPAPI включится и все будет норм! Только потом нужно будет сделать перезагрузку и все:
Значит не разводка! Я не думаю, что версия эта, 44-тая такая уж плохая и думаю что работать она нормально будет еще долго. Если вам критична поддержка NPAPI, то стоит ее установить
Кстати, Гугл отключил эту поддержку NPAPI еще 1 сентября 2015 года и это связано с безопасностью..
Также, если у вас какие-то проблемы с флеш-плеером, ну не работает он и вам кажется что это связано с NPAPI, то посмотрите вот эту ссылку, это официальный форум Гугла:
Там может быть полезная для вас инфа, и там кстати сказано о NPAPI
Как включить в Google Chrome русский язык?
Вот у меня Хром на английском, это конечно не трагедия, но куда лучше когда стоит русский, ну так элементарно понятно все. Не все ведь английский хорошо знают.
Значит в Хроме вызываем главное меню и выбираем там пункт Settings:
Откроется страница настроек (она кстати находится также по адресу chrome://settings/). Вот ту крутим мышкой в самый низ, там будет такое как Show advanced settings, нажимаем по этому:
Теперь ищите там настройки Languages, и вот там нажимаете кнопку Language and input setting:
Откроется окно Languages, вот ту нужно нажать кнопку Add:
Потом появится менюха, вот там нужно выбрать Русский, вот я его уже тут выбрал:
После этого он появится в списке языков — он должен быть там выбран, после чего нажмите кнопку Display Google Chrome in this language:
Потом будет написано, что мол для того чтобы русский заработал, то нужно перезапустить Хром:
В общем все равно нажимаем эту кнопку Done в этом окне:
Теперь закрываем браузер и снова запускаем, открываем меню и радуемся, все теперь на русском:
Где посмотреть сохраненные пароли в Google Chrome?
Сохранять пароли — это удобно, не нужно все помнить, пусть за нас это помнит Хром. Но иногда бывает такое, что нужно посмотреть эти пароли, например когда вы забыли пароль от почты. Хром его помнит, а вы нет, вот такой прикол
Итак, поехали — вызываете главное меню Хром и там выбираете пункт Настройки (или просто перейдите по адресу chrome://settings/):
Крутим мышкой в самый низ, нажимаете там на Дополнительные настройки:
Там будут такие настройки как Пароли и формы, дальше нужно нажать вот тут:
И тут у вас будут отображаться пароли и логины, вот, смотрите:
Чтобы посмотреть какой-то пароль, вам нужно нажать на него (то есть на эти точки) и тогда там появится кнопка показать:
После этого вы увидите свой пароль! Для того чтобы быстро найти какой-то пароль, введите часть сайта в поле для поиска, так будет быстрее:
Вот так вот все просто. Признаюсь честно, я думал что в Хроме такой функции нет..
Где Google Chrome хранит закладки?
Значит закладки, это такие сайты, которые вы заносите в специальное меню браузера, к которым вы всегда имеете быстрый доступ. Ну, думаю что это вам и так понятно. Теперь о том, где они собственно находятся. Закладки разумеется хранятся в папке профиля пользователя. Значит в Windows XP вот хранятся тут:
C:\Documents and Settings\ \Local Settings\Application Data\Google\Chrome\User Data\Default\Bookmarks
А в Windows 7 и более новых версиях тут:
C:\Users\ \AppData\Local\Google\Chrome\User Data\Default\Bookmarks
При этом Bookmarks это не папка, это файл! Ну, думаю поняли. Вот я взял и проверил, комп у меня называется VirtMachine, я заменил на имя компа и перешел по такому адресу:
C:\Users\VirtMachine\AppData\Local\Google\Chrome\User Data\Default
И вот тут я вижу этот файл Bookmarks, это и есть все закладки:
Я его попробовал открыть блокнотом и вот какое содержимое он мне показал:
Ну и еще покажу как экспортировать закладки. Значит смотрите, переходите вот по этому адресу:
chrome://bookmarks
Теперь тут есть такая кнопка Упорядочить, вы ее нажимаете и там внизу есть такой пункт как Экспортировать закладки в HTML:
Потом этот HTML-файлик можно также и импортировать потом в Хром обратно, ну там только в меню вы выбираете не экспорт, а импорт, надеюсь все понятно
Как включить поддержку Java в браузере Google Chrome?
У меня для вас не очень хорошие новости! Гугл начиная со 42 версии отключил поддержку Java, насколько это отразилось на работе браузера я не могу сказать, ибо у меня сайты открываются нормально как и раньше. Но чувствую, что тут подлянка эта связана с NPAPI (писал выше) и что все эти отключения привели к тому, что какие-то приложения перестали работать в браузере. Ну там типа игр и остального. Выход только один — поставить более старую версию Хрома, я вот поставил вроде бы последнюю, где еще есть поддержка Java, это версия 41.0.2272.76.
Поддержка Java важна для правильной работы сайтов, особенно по мультимедийной части. Если она отключена, будут могут быть проблемы, но у меня их нет. Может потому что я просто смотрю сайты, ничего там не играю и не слушаю, ну то есть только читаю.
Сперва убедитесь что у вас стоит последняя версия Java, если есть сомнения, то ее можно скачать вот отсюда:
Там нужно скачать установщик, потом закройте все браузеры и установите эту Java.
Теперь по поводу самого плагина Java, перейдите вот по этому адресу:
chrome://plugins/
И посмотрите, включен ли тут плагин Java(TM):
Как видите, тут этот плагин Java(TV) есть, но это и версия то, не последняя, а 41-вая.. Вот в данный момент у меня версия уже 52-рая, во как!
Ну вот такие пироги, зачем они это все по отключали, я не понимаю, но самое интересное, что такие выкрутасы я точно не ожидал от Google…
Как включить режим инкогнито в Google Chrome?
Режим инкогнито позволяет не оставлять следов в браузере и вы знаете, часто это достаточно нужная функция. Вот например вы пришли в гости попить чаек, и хотите кое-что посмотреть в интернете, но вы совсем не хотели бы, чтобы об этом еще кто-то узнал.. Ну о том, что вы там искали в интернете.. Вот для этого и существует приватный режим или инкогнито, это одно и тоже кстати
Приватный режим в прямом смысле не оставляет никаких следов, но при этом это работает только для браузера. То есть провайдер все равно видит на какие сайты вы ходите, даже если у вас этот приватный режим включен, так что учтите это. Просто провайдеру все равно что вы там себе включаете, он видит соединения вашего компа с теми или иными ip-адресами, которые и являются по сути сайтами, то есть узнать имя сайта по ip-адресу не так уж и сложно. Кстати о том что видит провайдер я писал .
Ну все хватит, а что я что-то не о том начал писать..
Включить приватный режим очень просто, смотрите, в Хроме вызываете главное меню и выбираете там этот пункт:
Потом откроется окно, в нем есть значок, при помощи которого вы всегда можете определить в инкогнито режиме вы или нет. Вот этот значок:
Ну вот и все, как видите все просто и легко!
Как перенести избранное из Internet Explorer в Google Chrome?
Вот поставили вы себе Хром, все хорошо, но закладки то остались в Internet Explore, что же теперь делать, ну вот что? Ничего страшного, в Хроме есть функция переноса избранного с IE! Вот молодцы разработчики же!
Вот как это сделать, открываете главное меню и там выбираете Закладки > Импортировать:
Потом появится меню, где нужно выбрать браузер, из которого нужно импортировать данные, ну и указать что именно импортировать:
Все, потом вы только увидите такое сообщение, что все нормально прошло:
Как очистить кэш браузера Google Chrome?
Кэш вообще для чего? Вот смотрите, вы когда посещаете страницы в интернете, вот что вы там делаете? Вы читаете наверно, ну или смотрите, в общем неважно. Но, чаще всего на страницах меняется текст, вы же согласны? Дизайн то каждый день не меняется… Вот почему тогда мы его должны всегда загружать, когда смотрим сайт? Вот тут кэш и приходит на помощь! Все данные, которые не меняются или делают это редко, то все это заносится в кэш, чтобы потом все это не с интернета загружать, а с кэша вытягивать. А то одно и тоже загружаться, это не прикольно!
Вот в этом и прелесть кэша, он ускоряет загрузку одних и тех же страниц! В итоге браузер загружает только текст и какую-то мелочевку, а на это все не нужно много интернета. Это я к тому, что с кэшем даже мобильный интернет станет немного быстрее…
Но говорят что из-за кэша тупит Хром, я правда такого не замечал, но все таки пишут об этом пользователи, не бывает дыма без огня.. Не знаю как это обьяснить, но если что, то я сейчас покажу как очистить кэш в Хроме. У вас это получится, тут сложного ничего нет!
Итак, вызываем главное меню Хрома и там выбираем настройки:
Теперь переходим в историю, для этого нажимаете вот тут:
Теперь смотрите, выбираете тут за весь период и оставляете только одну галочку, это по поводу файлов в кэше, вот эта галочка:
Кстати, в это окошко, ну вот где можно очистить кэш, то в него еще можно попасть, просто перейдя по такому адресу:
chrome://settings/clearBrowserData
Ну вот и все ребята, надеюсь что данная инфа была вам полезной, все таки блин я старался..
Удачи вам и хорошего настроения, чтобы у вас все было хорошо и чтобы почаще улыбались
10.08.2016Когда пользователь выполняет двойной щелчок по ярлыку программы, выполняется загрузка браузера. Первое, что мы видим на экране – начальная панель, отображающая сайты, наиболее часто посещаемые пользователем. Здесь могут находиться ссылки и на те страницы, которые добавлены вручную и их загрузка не осуществляется достаточно часто. Человек, работающий за данным компьютером, может, как удалить, так и изменить или установить на панель любую страницу, при этом настроить программу наиболее оптимальным способом.
Вторым вариантом работы программы-навигатора является открытие страниц, посещенных при последней загрузке. Это не всегда удобно, особенно в случаях, когда человек забыл убрать конфиденциальную информацию.
В этом случае для перехода к панели, описанной выше, понадобится дополнительное создание новой вкладки. Для того, чтобы ее установить, в Яндекс браузере служит кнопка со значком «+», находящаяся в верхней части экрана.
Большинство браузеров предоставляет пользователю возможность начинать работу, загрузив домашнюю страницу, установить или изменить которую можно вручную, чтобы настроить программу под свои потребности. В рассматриваемом Яндекс браузере для этого придется приложить некоторые усилия, обойдя стандартные варианты, удалить которые невозможно.
Меняем режимы работы интернет-обозревателя
Добавляем новый способ загрузки самостоятельно
Для этого необходимо предварительно уточнить в какой папке компьютера находится установленный Яндекс браузер. Обычно это папка на системном диске, имя которой совпадает с именем программы. Уточнить ее расположение можно выбрав пункт «Свойства», открывающийся при выводе контекстного меню ярлыка (щелчок по нему правой клавишей мыши).
Открываем для редактирования файл под именем browser.bat. Обычно он находится во вложенной папке Application папки YandexBrowser. Удобнее всего это сделать с помощью файлового менеджера Total Commander, в котором есть горячая клавиша, помогающая удалить ненужную часть содержимого любого файла.
Последнюю строку, выглядящую следующим образом «c:\users\B91B~1\appdata\local\yandex\YANDEX~1\APPLIC~1\browser.exe» необходимо поменять на следующую: «c:\users\B91B~1\appdata\local\yandex\YANDEX~1\APPLIC~1\browser.exe» — http://my.com/.
Домашняя страница Яндекс браузера обозначена в примере как сайт my.com. Это название нужно удалить, вписав вместо него то, которое выносится в адресную строку при загрузке сайта, который будет использован как стартовая страница при последующей работе с обозревателем.
Как удалить яндекс дзен из mozilla firefox. Как отключить Дзен в Яндексе. Отключение в ручном режиме
Известная компания Yandex не стоит на месте и продолжает стремительно развиваться, выпуская с каждым годом новые программы, утилиты и программное обеспечение. Одной из таких новинок является «Yandex Zen», представляющий ленту полезных и интересных записей и публикаций.
По словам самих разработчиков, данная лента должна сделать поиск в интернете значительно легче и стать полезным расширением для пользователей. Однако, как показывает практика, на деле все совсем по-другому. Большинство людей уверено, что таким способом организация всего лишь хочет заработать как можно больше денег.
Огромное количество назойливой рекламы, громоздкие блоки с информацией, которые только мешают обозрению, и высокое потребление системных ресурсов – вот что представляет собой действительность. Ввиду этого с каждым днем все больше людей пытаются узнать, как убрать Дзен с главной страницы браузера или из поиска. Именно о решение этой проблемы и пойдет речь в нашей статье.
Яндекс.Браузер
Если веб-обозреватель установлен именно на ПК или ноутбук, то отключить Яндекс Дзен в этом случае невероятно просто. При этом будут сохранены все возможности браузера и информация, имеющаяся в нем. Для решения проблемы необходимо:
Таким образом, Zen будет отключен, однако следует учесть тот факт, что при очередном обновлении браузера расширения могут быть запущены заново. В этом случае придется снова самостоятельно отключить его в настройках, следуя вышеуказанной инструкции.
Устаревшая версия
Данный метод более удобный, так как в дальнейшем вам не придется снова отключать расширения и дополнения, которые устанавливаются в автоматическом режиме. Однако есть и свой недостаток, который заключается в том, что более старая версия обозревателя не имеет большинства современных возможностей, и вы будете ограничены в действиях. В итоге, это может отразиться на его эксплуатации и продуктивности вашей работы.
Чтобы удалить Дзен на компьютере со старой версии браузера необходимо:
Отдельное внимание хотелось бы уделить выбору сайта, с которого будет скачано программное обеспечение, так как есть вероятность установки на своей компьютер зараженного ПО. В этом случае вы будете думать уже не о том, как убрать ленту новостей, а как избавиться от вирусов и восстановить поврежденные ими файлы.
Выключение на главной странице поиска
После того как мы узнали, что такое Яндекс Дзен и как убрать его из браузера, необходимо рассмотреть ситуацию, когда расширение касается именно поисковой страницы и понять, как отключить его. Делается это очень просто, промотав ленту новостей до самого низа, можно увидеть кнопку «Свернуть». Нажимаем на нее и реклама сворачивается.
Но если вы почистите, куки и сессии, Zen появится снова, в таком случае нужно будет заново его выключать.
Google Chrome
Дополнение Яндекс Дзен, к сожалению, может затронуть не только родного обозревателя, но и другие браузеры. На сегодняшний день возможны несколько путей проникновения этой проблемы:
- Вредоносное ПО, загруженное вместе с программой.
- Обновление браузера со сторонними утилитами.
Как решить эти неполадки и исправить их последствия мы поговорим дальше.
Отключение в ручном режиме
Если избавиться от плагина вручную, то этим можно добиться максимально быстрого решения проблемы, однако этот вариант не гарантирует ее полное устранение. В этом случае Zen может снова о себе напомнить после очередного обновления Google Chrome.
Если вас это не устраивает, давайте перейдем к самому процессу отключения:
В случае если данный алгоритм не привел к должному результату, пробуем следующее:
Вот так просто и без каких-либо трудностей вы сможете самостоятельно выключить назойливое расширение.
Удаление программы
Для этого мы делаем следующее:
Вышеперечисленные действия помогут вам полностью деинсталлировать программное обеспечение со всеми данными и расширениями.
Если автоматическое удаление не помогает
Почему все равно не отключается плагин «Zen»? Это связано с тем, что в некоторых случаях требуется ручное удаление информации связанной с обозревателем, так как если этого не сделать, то переустановка не приносит нужного эффекта. Вся сохраненная информация синхронизируется с браузером в автоматическом режиме.
Чтобы удалить ее, следуйте нижеприведенной инструкции:
При правильном выполнении всех действий, вы навсегда удалите сопутствующие данные браузера и плагин Дзен с табло, и при последующей переустановке Chrome расширение Дзен не будет загружено и запущено снова.
При установке обозревателя, всегда обращайте внимание на сопутствующее программное обеспечение. Это позволит обезопасить себя от заражения вредоносными программами.
Если после переустановки Хрома и удаления всех данных проблема не была решена, то вместе с деинсталляцией Google Chrome удалите и Yandex. При этом выполните те же шаги с Яндекс.Браузером, описанные немного выше.
Mozilla Firefox и Opera
Яндекс Дзен в таких браузерах как мозила и опера, может появиться только в одном случае – при установке визуальных закладок. В основном закладки устанавливаются не преднамеренно, например, при установке другой программы. Поэтому так важно быть внимательным на этапе установки любого ПО скачанного из интернета и своевременно убирать не нужные вам пункты.
Рассматривать отдельно, способ отключения дзена для мозилы и оперы смысла нет, поскольку он будет совершенно одинаковым. Итак, давайте приступим к самому процессу.
Выключаем сторонние расширения
В том случае, если вы не пользуетесь визуальными закладками, их можно отключить или вовсе удалить и Zen уйдет вслед за ними.
Как это сделать в Mozilla Firefox:
Как это сделать в Опере:
Универсальный способ – Adguard
Универсальный способ – полное удаление
Какой бы обозреватель у вас не был установлен и если в нем присутствует лента новостей «Zen», то отключить ее можно следующим способом.
После этого перезагрузить компьютер и заново скачать веб-обозреватель. На этот раз он будет без рекламы. Также можно использовать способ ручного удаления, разобранный на примере гугл хрома, когда мы вручную зачищали папки. Он будет полностью аналогичен, различаться будут только названия папок, например «Mozilla, Opera и т.д.».
Более подробный видео урок
Профессиональная помощь
Если не получилось самостоятельно устранить возникшие неполадки,
то скорее всего, проблема кроется на более техническом уровне.
Это может быть: поломка материнской платы, блока питания,
жесткого диска, видеокарты, оперативной памяти и т.д.
Важно вовремя диагностировать и устранить поломку,
чтобы предотвратить выход из строя других комплектующих.
В этом вам поможет наш специалист.
Оставьте заявку и получите
Бесплатную консультацию и диагностику специалиста!
Дзен подстраивает содержимое ленты рекомендаций под ваши интересы, анализируя, какие публикации в интернете вы читаете. Это требует времени (1–2 недели, если вы редко пользуетесь сервисами Яндекса). Чтобы быстрее адаптировать ленту под ваши интересы, вы можете:
Указать, больше или меньше таких публикаций вы хотите видеть в ленте
Используйте для этого значки и . Эти значки не предназначены для оценки качества материала. Они сообщают лишь о том, какие публикации вы хотите видеть в своей ленте чаще, а какие реже.
Подписываться на каналы и отписываться от них
- в ленте рекомендаций;
- в самой публикации;
- на сайте на вкладке Каналы .
Если вы подписались на канал, это не означает, что в ленту попадут все его публикации. Дзен будет отфильтровывать публикации канала, не соответствующие вашим интересам. Кроме того, он будет показывать публикации схожей тематики с других каналов и сайтов.
Блокировать каналы
Вы можете заблокировать нежелательный канал или пожаловаться на канал, нарушающий . Сделать это можно:
- в ленте рекомендаций;
- в самой публикации;
- на сайте на вкладке Каналы .
Все публикации заблокированного канала исчезнут из вашей ленты. Заблокированный канал можно разблокировать на сайте на вкладке Каналы .
Подписываться на темы и отписываться от них
Тематическая лента — это подборка публикаций разных каналов на определенную тему (например, про компьютерные игры или домашних животных). Чтобы подписаться на тему:
Во всплывающем окне введите в поисковой строке название темы, например «юмор» или «кошки» . Выберите нужную тему из списка появившихся (темы располагаются выше списка каналов).
Откройте тему и нажмите кнопку Подписаться .
Чтобы отписаться от темы, на сайте перейдите на вкладку Подписки . Откройте нужную тему и нажмите кнопку Отписаться .
Если вы подписались на тему, это не означает, что в ленту попадут все публикации из тематической ленты. Дзен просто будет показывать больше публикаций на выбранную вами тему.
Сегодня речь пойдет о том, как в «Яндекс Браузере» отключить «Дзен» ленту. Это дополнение демонстрирует подборку интересных и полезных публикаций и записей. Создатели этого инструмента утверждают, что он существенно упрощает процесс поиска нужной информации в сети Интернет. Далеко не все пользователи разделяют энтузиазм создателей. Вопросом как удалить браузер «Дзен» задаются люди, которые считают, что такая лента непрактична и лишь обеспечивает компании «Яндекс» дополнительный заработок.
Среди основных недостатков ленты называют:
- Чрезмерное потребление ресурсов компьютера.
- Большие информационные блоки, затрудняющие просмотр контента.
- Навязчивость рекламы,
- Полная чушь, написанная авторами ради кликбейта.
По приведенным выше, а также ряду других причин, число людей, которые пытаются отключить эту функцию весьма велико.
Как отключить Дзен в Яндекс Браузере
Как отключить Яндекс Дзен в настройках Яндекс БраузераРешить вопрос, как выключить «Дзен » в «Яндекс Браузере» проще всего, если обозреватель инсталлирован на ноутбук или персональный компьютер. Следует знать, что в этом случае при устранении «ленты», сохранятся все данные в браузере, а также его прочие возможности.
Алгоритм действий:
- Запускаем браузер.
- Разворачиваем меню с настройками.
- Снимаем отметку со строки «Показывать в новой вкладке Дзен – ленту персональных рекомендаций».
- Покидаем браузер.
С этого момента навязчивая «лента» исчезнет, но все дополнения могут активироваться автоматически, когда обозреватель в следующий раз обновиться. В результате можно включиться и Zen. Если подобное произойдет, вышеприведенный алгоритм действий придется повторить снова.
Поставьте устаревшую версию
Можно использовать более ранние версии браузера, которые не предусматривают установку «Дзен». Такой подход имеет существенный недостаток, поскольку набор функций устаревших версий обозревателя значительно скромнее, чем у актуальных.
Отключить «Дзен» в браузере с устаревшей версией можно следующим образом:
- Удаляем браузер, для этого можно использовать специальное приложение CCleaner.
- Скачиваем необходимую версию обозревателя Yandex, используя надежный источник.
- Устанавливаем браузер на компьютер.
Выбирать ресурс для загрузки устаревшей версии браузера следует с особой осторожностью, поскольку в таком случае возрастает вероятность заражения операционной системы вирусом.
Отключение Яндекс Дзен на странице поиска
Следует отдельно обсудить ситуацию, когда необходимо отключить расширение именно на странице поиска. Для этого листаем до конца ленту новостей, и находим функцию «Свернуть». Используем ее, и навязчивая лента свернется. При этом, после чисти браузера она может возникнуть снова, и описанные действия придется повторить.
Убрать Дзен с главной страницы Opera и Mozilla Firefox
Следует также знать, как убрать из браузера «Дзен», если вы используете интернет-обозреватель, созданный не в компании «Яндекс». В браузерах Opera и Mozilla Firefox навязчивая лента может возникнуть, если инсталлировать раширение, созданное в подвалах Яндекс, “Визуальные закладки “.
Зачастую они в систему попадают случайно, во время установки другого программного обеспечения, если, к примеру, не снять отметку с предложения установить дополнительные компоненты. Отключается «Дзен» у браузеров Opera и Firefox одинаково, поэтому для них мы назовем общий порядок действий.
На стартовой странице браузера отыскиваем настройки, и используем их. Возникает новое окно, в котором отыскиваем ленту персональных рекомендаций и убираем относящуюся к ней отметку. С этого момента дополнение должно исчезнуть.
Выключаем расширения “Визуальные закладки”
Расширение «Визуальные закладки» можно не только отключить, но и полностью удалить, в таком случае исчезнет и «Дзен».
Алгоритм для Firefox:
- Переходим к разделу «Дополнения».
- В меню с левой стороны используем вариант «Расширения».
- Отключаем более ненужное нам расширение.
Для Opera порядок действий таков:
- Переходим в «Меню»,
- Используем пункт «Расширения».
- Выбираем «Управление расширениями».
- Среди всех действующих дополнений, для ненужного более используем функцию «Отключить».
Google Chrome
Дополнение «Дзен» может потревожить даже пользователей . Проще всего отключить ненужный плагин в ручном режиме. Это быстро, но все же остается вероятность, что «Дзен» потревожит нас снова в будущем.
Отключить Яндекс Дзен с помощью Adguard
К универсальным средствам можно отнести применение приложения для блокировки рекламы под названием Adguard. Этот инструмент позволяет отключить не только рекламу, но и ряд других навязчивых элементов, «Дзен» – один из них.
Для использования этого метода выполняем следующие шаги:
- Открываем поисковую систему Yandex.
- Используем зеленую кнопку, с правой стороны, внизу поисковика.
- Применяем функцию «Заблокировать элемент»
- Указываем область для блокировки.
- Кликаем «Заблокировать».
Полное удаление Яндекс браузера
Существует еще один универсальный метод, который можно использовать независимо от производителя браузера. Загружаем и устанавливаем приложение Revo Uninstaller. Как только программа запуститься, в ее основном окне указываем требуемый браузер и применяем функцию «Удалить». В качестве метода поиска выбираем «Продвинутый». Проводим «Сканирование» и ждем окончания этого процесса.
После помечаем найденные оставшиеся записи реестра и элементы, после чего их также удаляем. Далее перезагружаем компьютер, инсталлируем браузер повторно. На этот раз навязчивой ленты рекомендаций в нем не будет. Все остатки удаленного браузера можно зачистить и в ручном режиме без использования дополнительного программного обеспечения, но это потребует больше времени.
Если этот материал помог вам решить возникшую проблему, порекомендуйте его друзьям. В комментариях вы можете предложить свой метод борьбы с «Яндекс Дзен», либо наоборот рассказать в каких случаях навязчивая лента вам помогла.
Создатели «Яндекс.Браузера» стараются наполнить свой продукт всеми возможными функциями. Одна из специальных возможностей браузера — умная лента новостей. Иногда она удобна, но в некоторых случаях её лучше отключить.
Что такое «Дзен» в «Яндекс.Браузере»
Открыв браузер, вы увидите плитки быстрого доступа к сайтам, иконку голосового помощника Алисы и поисковую строку — это основная страница. В самом её низу можно заметить блоки с новостями — это умная лента, называемая «Яндекс.Дзен».
Умная лента «Дзен» расположена снизу
Умной её называют потому, что новости, находящиеся в ней, подбираются под каждого пользователя отдельно. Алгоритм, разработанный компанией, учитывает интересы пользователя, основывается на его действиях в интернете и пытается предложить новости, актуальные именно для него.
Почему стоит отключить ленту
Есть две причины, по которым умную ленту стоит отключить:
- она занимает часть экрана, нагружая интерфейс браузера;
- она съедает трафик, хоть и в очень малых количествах.
Отключив, вы заметите улучшение в скорости и производительности браузера только в том случае, если пользуетесь очень слабым компьютером или медленным интернетом. Поэтому основная мотивация для блокировки ленты одна — убрать лишний элемент со стартовой страницы браузера.
Убираем ленту на компьютере
Существует две версии браузера: мобильная и настольная. Мобильная используется на устройствах, работающих под управлением операционной системы Android и iOS. Настольная версия устанавливается на всё компьютеры и ноутбуки с Windows.
Отключить «Дзен» можно и в настольной, и в мобильной версии, но шаги будут немного отличаться. Для отключения ленты на компьютере, нужно выполнить следующие действия:
Видео: отключение ленты «Дзен»
Убираем ленту в мобильной версии
На разных мобильных операционных системах «Яндекс.Браузер» имеет немного разный интерфейс. Поэтому выберите версию инструкции для вашей операционной системы.
Android
Для устройств на Android действия будут следующими:
- Оказавшись в главном меню браузера, разверните меню настроек.
Нажимаем на иконку с тремя точками
- Выберите пункт «Настроить рекомендации».
- Перегоните ползунок в неактивное состояние, чтобы отключить ленту.
Нажимаем на ползунок строки «Отображать ленту рекомендаций»
IOS
Для iOS делаем слудующее:
- Оказавшись в главном меню браузера, разверните меню «Дзена».
Развертываем меню «Яндекс.Браузера»
- Выберите пункт «Настроить Дзен».
Приятно, что самый популярный отечественный поисковик Яндекс не останавливается в своем развитии, постоянно предлагая пользователям все новые и новые возможности.
Одним из нововведений от российской поисковой системы стал Дзен – сервис, который появился буквально несколько лет назад.
Что из себя представляет данный сервис
Yandex.Dzen – это так называемая персонализированная лента сетевых публикаций. Ее особенностью является то, что она подбирается с учетом интересов пользователя.
То есть, если человек часто ищет на просторах Сети информацию о каких-либо исторических событиях, то поисковик проанализирует его действия и начнет искать в Dzen именно такие материалы.
Ежедневная десятимиллионная армия посетителей этого сервиса явно говорит о его хорошей популярности среди юзеров. Тем не менее, есть те, кто не хочет ее видеть и предпочитает убрать Яндекс Дзен с главной страницы браузера.
Естественно, следует знать, как это осуществить.
Естественно, варианты действий того, как убрать Дзен со стартовой страницы определенного браузера могут несколько отличаться. Кроме того, существуют и отличия в методике, которая подойдет для персонального компа, от варианта, применимого на смартфоне. Разберем их все по отдельности.
На компьютере
Существует три интернет-браузера, где чаще всего можно встретить подобную систему. Следовательно, нужно знать возможности по избавлению от нее в каждом из них:
«Яндекс. Браузер»
- Перейти на главную страничку этого ПО;
- Кликнуть на три горизонтальных полоски, расположенные в правом верхнем углу программы;
- Осуществить переход в «Настройки», затем – в настройки внешнего вида;
- Появится новое окошко с небольшим списком. В нем найти пункт, который предлагает показывать в каждой новой вкладочке этот интернет-сервис;
- Необходимо снять галочку и сохранить изменения.
В некоторых ситуациях подобная методика не срабатывает. Если это действительно так, то рекомендует полностью снести с жесткого диска онлайн-браузер, выполнить его чистую инсталляцию и повторит выше описанный способ.
Кстати, можно также выйти из собственного профиля Yandex, но это приведет к ограничению функционала, который может быть полезен пользователю.
Google Chrome
Это ПО являлось когда-то основой для интернет-браузера от Яндекса, поэтому методика избавления от Dzen не сильно отличается:
- Точно также перейти в «Настройки»;
- Выбрать пункт «дополнительные параметры»;
- Ознакомиться с предложенными возможностями и снять галочку на против функционала, отвечающего за размещения Яндекс.Дзен.
Можно вообще деактивировать работу визуальных закладок. Но тогда это уберет все, а не только один Dzen. Поэтому лучше сделать таким образом:
- В параметрах Гугл Хрома выбрать пункт «При запуске открывать»;
- Далее – кликнуть на добавить рядом с заданными страницами;
- Удалить все предложенные варианты поисковиков, прописать только предпочитаемый;
- Его же выставляем в качестве приоритетной поисковой системы и в рядом расположенных настройках убираем все лишнее;
- Остается только воспользоваться системной функцией «удаление программ», чтобы избавиться от кнопочки Yandex.
Кстати, Dzen-ленту можно не только удалять, но и корректировать ее по собственному усмотрению. Например, если некоторые записи не нравятся, то можно нажать на «дизлайк» (палец вниз). Это позволит меньше показывать именно подобные публикации. Избавиться от них полностью, заменив на другие? Тот же «дизлайк» с дополнительным нажатием на «заблокировать» – больше этот канал вы не увидите.
Mozilla Firefox
На первом этапе необходимо почистить главную страничку программы от тех публикаций, которые добавил туда Yandex.Dzen. После этого – повторение все тех же действий:
- Переход в параметры;
- Затем – в дополнительные;
- Снятие галочки напротив соответствующего пункта из предложенного списка доступного функционала.
Все это прекрасно работает на ПК. А как дело обстоит на смартфонах с этой проблемой?
На телефоне
В этом случае методика также не должна вызывать особых проблем:
- От юзера требуется перейти в настроечное меню используемого веб-браузера;
- Найти в нем аналогичный функционал, добавляющий «дзеновскую» ленту;
- Выставить ползунок в запрещающее положение.
Способ прекрасно работает на всех основных мобильных операционных системах. То есть, как на ОС Андроид, так и на ОС iOS.
Естественно, чтобы вернуть возможность просмотра рекомендательной ленты от Яндекса, достаточно, как на ПК, так и на мобильном устройстве, вернуть сделанные изменения в первоначальный вариант. Конечно же, не забывая сохранять их после процедуры изменения.
: Технологии и медиа :: РБК
Роскомнадзор ранее ограничил работу VPN-сервисов VyprVPN и Opera VPN, объясняя это реагированием на угрозы обхода ограничений на показ запрещенного контента. Позднее Opera приостановила поддержку в России сервисов VPN в браузерах
Фото: OperaCIS / Facebook
Opera приостановила поддержку сервисов VPN в своих браузерах на территории России. Об этом РБК сообщила старший менеджер по связям с общественностью компании Юлия Синдзелорц.
«Мы решили приостановить поддержку сервисов VPN в наших браузерах на территории России в той форме, в которой она оказывалась ранее», — сообщила она.
Что такое VPN и для чего он нуженПо словам Синдзелорц, этот шаг позволит Opera «оставаться приверженной конфиденциальности и безопасности пользователей и предоставлять им лучшие продукты». «Opera уже сегодня защищает конфиденциальность пользователей, предлагая защиту от отслеживания, DNS поверх https и блокировку вредоносных сайтов», — говорится в сообщении.
Инструкция по возвращению VPN в Opera
17 июня 2021 года Роскомнадзор ввел ограничения на использование VPN-сервисов VyprVPN и Opera VPN. В ответ на блокировку Opera VPN Роскомнадзором, компания решила приостановить поддержку сервисов VPN в своих браузерах на территории России.
Сейчас VPN-сервис браузера отключён в России, но вернуть его всё ещё можно, вот инструкция:
Инструкция по возвращению VPN в браузере Opera на Windows:
- Введите в поиск Windows «%AppData%\..\Roaming\Opera Software« без кавычек и нажмите Enter.
- Итоговый путь к нужной папке выглядит так: C:\Users\ИмяПользователя\AppData\Roaming\Opera Software
- В папке Opera Software откройте:
папку Opera Stable (если используете обычный браузер)
папку Opera GX Stable (если используете браузер для геймеров)
папку Opera Developer (если используете бета-браузер) - Найдите файл Secure Preferences и откройте через любой текстовый редактор (Notepad++, Блокнот и т.п.)
- Найдите строчку «vpn»:{«blacklisted_locations»:[«cn»,»ru»],»last_established_location»:»RU»}
(Скорее всего она будет в самом конце, либо можно найти через поиск
ctrl + F)
Если у вас портативная версия браузера, то проделываете то же самое, однако нужный файл называется Preferences (а не Secure Preferences).
И находится он по адресу «Папка с порт. Opera» –> Opera\profile\data
Второй способ
- Откройте сайт https://opera.webdev.hosting
- Загрузите туда свои файлы Secure Preferences и Secure Preferences.backup
- Замените свои файлы в папке на те, которые отредактирует сайт
- Поставьте в свойствах файлов атрибут только для чтения
- Не забудьте включить после этого VPN в настройках браузера
(см. последний пункт 1-го способа).
Указанные выше методы могут не сработать в новой версии браузера.
В таком случае рекомендуется откатиться на чуть-более раннюю версию.
Для этого скачайте и запустите данный установщик:
Opera 77.0.4054.90: Скачать Яндекс.Диск | Скачать Google Drive
Он автоматически откатит Ваш браузер со всеми Вашими настройками до версии Opera Stable 77.0.4054.90 с доступным VPN.
После отката браузера не забудьте включить VPN в настройках браузера.
Или же можно сделать это через официальное расширение тут.
Как быстро настроить собственный безопасный VPN?
Последние события наводят на мысль — пришло время вооружиться VPN. Кто его знает, чем нас ещё в этом году «порадует» регулятор?
Как отключить Яндекс.Советник
Способ 1: Удаление расширения
Если вы ранее устанавливали браузерное расширение Советник Яндекс.Маркета или это получилось случайно, достаточно просто удалить его из этого списка. В браузерах Google Chrome и Opera это делается одинаково: кликните по кнопке в виде пазла, расположенной правее адресной строки. В перечне установленных расширений найдите «Советник Яндекс.Маркета», нажмите по сервисному меню (кнопке с тремя точками) и выберите пункт «Удалить из Chrome».
В Mozilla Firefox иконка расширения должна находиться справа от адресной строки. Достаточно нажать по ней правой кнопкой мыши и из выпадающего меню выбрать «Удалить расширение», а затем подтвердить это действие.
Когда оно отсутствует на панели, через «Меню» перейдите в «Дополнения».
Там найдите «Советник Яндекс.Маркета», разверните меню управления кнопкой с тремя точками и удалите дополнение.
Способ 2: Отключение встроенного расширения (только для пользователей Яндекс.Браузера)
Яндекс активно интегрирует многие свои сервисы в Яндекс.Браузер, а Советник и вовсе является встроенным расширением в каталог. По умолчанию после инсталляции веб-обозревателя он уже включен, либо же вы могли сделать это собственноручно ранее. Отключить его очень просто:
- Откройте «Меню» и перейдите в «Дополнения».
- В блоке «Покупки» найдите «Советник» и кликните по переключателю рядом с ним.
- Расширение удалится (в списке предложений останется) и больше не будет тревожить вас уведомлениями. Однако мы также рекомендуем прокрутить страницу ниже до блока «Из других источников» и посмотреть, нет ли Советника там — некоторые пользователи случайно устанавливают его еще раз, уже как отдельное расширение, не входящее в состав рекомендованных Я.Браузером.
Способ 3: Удаление партнерского расширения
Различные расширения, добросовестные и не очень, встраивают в свою функциональность отображение рекламы и спонсорских сервисов. Так, некоторые из них рекламируют Советник Яндекс.Маркета, агрегаторы авиабилетов и др. Вам необходимо найти установленное в веб-обозреватель расширение, демонстрирующее рекламу, и либо отключить там эту функцию, либо удалить само приложение.
На примере ниже показан VPN FriGate, где наглядно демонстрируется пример того, что встроенная в него реклама «показывает более выгодные предложения в интернете», то есть Советник и аналогичные ему сервисы. Установка галочки отключает ее отображение. Однако подобное отключение доступно не у всех расширений, более того — не везде заявлено о наличии рекламы в дополнении.
Проверьте настройки всех расширений, и если не найдете ничего подобного, поочередно начните отключать самые ненужные из них, проверяя браузер на наличие Советника. Определив виновника, удалите его, заменив менее навязчивым аналогом. Открывать настройки расширений можно так:
- Яндекс.Браузер: «Меню» > «Дополнения» > блок «Из других источников» > выделение расширения левой кнопкой для отображения его дополнительных функций > кнопка «Настройки».
- Google Chrome и Opera: см. Способ 1, только вместо пункта «Удалить расширение» выбирайте «Параметры».
- Mozilla Firefox: см. Способ 1, выбирая вместо «Удалить» пункт «Управление».
Или нажимайте правой кнопкой мыши по иконке расширения, что находится правее адресной строки, и переходите в его «Настройки».
Опишите, что у вас не получилось. Наши специалисты постараются ответить максимально быстро.
Помогла ли вам эта статья?
ДА НЕТКак скрыть Яндекс Дзен. Как удалить сервис Яндекс Дзен из браузера
В последнее время Яндекс всячески продвигает свой сервис Дзен, что, по мнению самого Яндекса, очень полезно пользователям. предлагает им актуальную информацию из Интернета. И хотя изначальная цель этого сервиса — находить и предлагать пользователям новые интересные сайты для знакомства с ними, но иногда мы видим там ссылки, которые могут вас не интересовать — ЖЖ (LiveJournal / Live Journal).Некоторым пользователям это не нравится, и поэтому они ищут информацию, как отключить Дзен в браузере Яндекс.
Кроме того, есть официальный сайт сервиса, который, если вы находитесь в браузере под своей учетной записью, также предлагает вам различные сайты, или, если информации еще недостаточно, пишет, что пока не удается показать ваши рекомендации, и вам нужно больше использовать браузер, чтобы Zen работал.
Как отключить службу Zen на ПК
Первым делом заходим в настройки яндекс браузера.Для этого щелкните левой кнопкой мыши соответствующий значок и нажмите «Настройки».
Если вы хотите, чтобы сервис Zen вообще перестал собирать информацию о вас и ваших передвижениях в сети, вам придется выйти из своей учетной записи на Яндексе (правда, в этом случае вы пожертвуете синхронизацией паролей, подбором музыкальных рекомендаций для вас и ряд других полезных функций). Для выхода из аккаунта можно использовать банальную переустановку приложения. То есть удалите Яндекс браузер со своего устройства, а потом установите заново.Если вы пользовались сервисом Zen через его официальный сайт, то вам просто нужно закрыть вкладку с этим веб-ресурсом и все.
Отключить Zen на Android или iOS
Чтобы отключить Jen в Android или iOS, нужно зайти в яндекс браузер и нажать (три точки). Затем выберите «Настройки» и перейдите в «Дополнительно».
После этого вы перейдете в настройки, где сможете снять галочку с опции «Отображать ленту рекомендаций Дзен».
Напоследок хочу отметить, что пока рано говорить о пользе или однозначном вреде данной услуги, но она определенно уже нашла свою аудиторию, которая считает такой подход к поиску новых информационных ресурсов очень удобным.В любом случае, использовать Дзен или нет — решать вам. На данный момент вы можете отключить эту услугу, а при необходимости — включить в пару кликов.
В Яндекс.Браузере есть одна вредоносная функция — Дзен. Название странное, потому что цель состоит в том, чтобы постоянно кормить вас лентой популярных статей и новостей.
В этой статье я покажу вам, как отключить этот Дзен в Яндекс Браузере.
О сервисе
Так что это за услуга? Бесконечная лента новостей с учетом ваших предпочтений.
По замыслу Яндекса вы не только читаете статьи, но и оцениваете их. И это позволяет умному алгоритму все более и более точно подбрасывать вам статьи. Также учитывается, какие статьи вы вообще посетили. Судя по всему, это работает только для пользователя яндекс-браузера.
и для планшета или смартфона:
Откуда берутся новости и статьи?
Лента, Лайфхакер, РБК, Эхо МСК, НТВ, ADME, Сноб и другие порталы-гиганты Рунета
Изначально вас просят выбрать не менее 5 сайтов, на которые вы будете особенно внимательно следить.
После этого, когда вы открываете новую вкладку, вы также видите карточки предложений Дзен:
Затем эту ленту можно настроить.
По умолчанию эта функция неактивна. То есть насильно ничего не покажут — и на этом спасибо.
Информационная диета
На этом сайте большое количество статей посвящено информационной диете, когда вы ограничиваете количество получаемой новой информации. Зачем? Чтобы сосредоточиться на том, что действительно важно для нас. И все эти новости и статьи обычно являются еще одной формой откладывания на потом.
Но даже для получения информации этот новый сервис, на мой взгляд, не так удобен, как обычный RSS (я об этом писал). Если вы знаете, как им пользоваться, то вообще не понятно, зачем нужен этот дзен. Чтобы еще больше засорять себе мозги? Нет, спасибо!
Итак, решено — удалять!
А как удалить Яндекс Дзен с ПК (или ноутбука) и смартфона?
1. Как отключить на компьютере
Заходим в настройки:
Снимите флажок «Показывать персональные рекомендации в новой вкладке»:
2.Как удалить Яндекс Дзен на смартфон или планшет под Android
Отключение услуги в смартфоне тоже не доставит вам особых хлопот:
Результат
Теперь вы знаете, как отключить эту функцию.
Напишите в комментариях!
Удалось ли по моей инструкции отключить вредоносный Дзен? Если нет — опишите свою проблему — мы вместе решим.
Известная компания Яндекс не стоит на месте и продолжает стремительно развиваться, ежегодно выпуская новые программы, утилиты и софт.Одна из таких новинок — Яндекс Дзен, который представляет собой ленту полезных и интересных постов и публикаций.
По мнению самих разработчиков, этот канал должен значительно упростить поиск в Интернете и стать полезным расширением для пользователей. Однако, как показывает практика, на самом деле все совсем иначе. Большинство людей считают, что таким образом организация просто хочет заработать как можно больше денег.
Огромное количество назойливой рекламы, объемные блоки информации, которые только мешают просмотру, и большое потребление системных ресурсов — вот что такое реальность.В связи с этим с каждым днем все больше и больше людей пытаются узнать, как удалить Дзен с главной страницы браузера или из поиска. Именно о решении этой проблемы и пойдет речь в нашей статье.
Яндекс-браузер
Если веб-браузер установлен на ПК или ноутбуке, то отключить Яндекс Дзен в этом случае невероятно просто. В этом случае будут сохранены все возможности браузера и имеющаяся в нем информация. Для решения проблемы необходимо:
Таким образом, Zen будет отключен, но следует учитывать тот факт, что при следующем обновлении браузера расширения могут быть перезапущены.В этом случае вам придется снова выключить его в настройках самостоятельно, следуя приведенным выше инструкциям.
Устаревшая версия
Этот способ более удобен, так как в будущем вам не придется снова отключать расширения и надстройки, которые устанавливаются в автоматическом режиме. Однако есть и недостаток, заключающийся в том, что старая версия браузера не имеет большинства современных функций, и вы будете ограничены в действиях. В конечном итоге это может повлиять на его работу и производительность вашей работы.
Для удаления Zen на компьютере из старой версии браузера необходимо:
Особое внимание хотелось бы уделить выбору сайта, с которого будет скачиваться программное обеспечение, так как существует возможность установки зараженного программного обеспечения. на твоем компьютере. В этом случае вы больше не будете думать о том, как удалить ленту новостей, а как избавиться от вирусов и восстановить поврежденные ими файлы.
Отключить на главной странице поиска
После того, как мы узнали, что такое Яндекс Дзен и как его удалить из браузера, необходимо рассмотреть ситуацию, когда расширение конкретно касается страницы поиска и понять, как его отключить.Делается это очень просто, пролистывая ленту новостей до самого низа, вы можете увидеть кнопку «Свернуть». Нажмите на нее, и реклама рухнет.
Но если вы очистите файлы cookie и сеансы, Zen снова появится, и в этом случае вам нужно будет снова отключить его.
Google chrome
Надстройка Яндекс Дзен, к сожалению, может влиять не только на собственный браузер, но и на другие браузеры. Сегодня существует несколько возможных способов проникновения этой проблемы:
- Вредоносное ПО, загружаемое вместе с программой.
- Обновление браузера с помощью сторонних утилит.
Мы поговорим дальше, как решить эти проблемы и устранить их последствия.
Выключение вручную
Удаление плагина вручную поможет вам решить проблему как можно быстрее, но этот вариант не гарантирует ее полного устранения. В этом случае Дзен может снова напомнить о себе после очередного обновления Google Chrome.
Если вас это не устраивает, перейдем к собственно процессу отключения:
Если этот алгоритм не привел к желаемому результату, попробуйте следующее:
Это так просто и без каких-либо трудностей, вы можете включить отключите надоедливое расширение самостоятельно.
Удаление программы
Для этого мы делаем следующее:
Вышеуказанные шаги помогут вам полностью удалить программное обеспечение со всеми данными и расширениями.
Если автоматическое удаление не помогает
Почему плагин Zen все равно не выключается? Это связано с тем, что в некоторых случаях требуется ручное удаление информации, относящейся к браузеру, поскольку если этого не сделать, то переустановка не принесет желаемого эффекта. Вся сохраненная информация автоматически синхронизируется с браузером.
Чтобы удалить его, следуйте инструкциям ниже:
Если вы выполните все действия правильно, вы навсегда удалите сопутствующие данные браузера и плагин Zen с табло, а при переустановке Chrome расширение Zen не будет загружено и запустил снова.
При установке браузера всегда обращайте внимание на прилагаемое программное обеспечение. Это защитит вас от заражения вредоносным ПО.
Если после переустановки Chrome и удаления всех данных проблема не решилась, то вместе с удалением Google Chrome удалите Яндекс.В этом случае проделайте те же действия с Яндекс.Браузером, которые описаны чуть выше.
Mozilla Firefox и Opera
Яндекс Дзен в таких браузерах, как Mozila и Opera может появиться только в одном случае — при установке визуальных закладок. В основном закладки не устанавливаются намеренно, например, при установке другой программы. Поэтому так важно соблюдать осторожность на этапе установки любого программного обеспечения, загруженного из Интернета, и своевременно удалять ненужные элементы.
Отдельно рассматривать способ отключения Zen для Mozilla и Opera нет смысла, так как он будет точно таким же. Итак, приступим к самому процессу.
Отключить сторонние расширения
В случае, если вы не используете визуальные закладки, вы можете отключить их или полностью удалить их, и Дзен пойдет за ними.
Как это сделать в Mozilla Firefox:
Как сделать в Opera:
Универсальный способ — Adguard
Универсальный способ — полное удаление
Какой бы браузер у вас ни был установлен и есть ли «Дзен» в нем новостную ленту, то вы можете отключить ее следующим образом.
Затем перезагрузите компьютер и снова загрузите веб-браузер. На этот раз это будет без рекламы. Вы также можете использовать метод ручного удаления, проанализированный на примере google chrome, когда мы вручную очищали папки. Он будет полностью аналогичен, только названия папок будут отличаться, например «Mozilla, Opera и т. Д.».
Более подробное видео-руководство
Профессиональная помощь
Если не удалось устранить возникшие проблемы самостоятельно,
то, скорее всего, проблема кроется в более техническом уровне.
Это может быть: поломка материнской платы, блока питания,
жесткого диска, видеокарты, оперативной памяти и т.д.
Важно вовремя диагностировать и устранить поломку,
не допустить повреждения других компонентов.
В этом Вам поможет наш специалист.
Оставьте заявку и получите
Бесплатная консультация и диагностика специалиста!
Здравствуйте, друзья! В этой статье мы разберемся с интересной и полезной функцией, которая впервые появилась в Яндексе среди всех браузеров — это лента Дзен.
Zen — это специальный сервис, который предлагает новости и публикации с разных сайтов, которые будут вам интересны. Список сообщений формируется на основе истории веб-браузера. То есть Дзен анализирует, какие сайты вы просматриваете и какая информация вас интересует. А когда материала для анализа достаточно, то в браузере появится лента Дзен.
Как включить Zen feed
Чтобы начать пользоваться им, не нужно устанавливать какие-либо сторонние расширения и приложения.Запустите браузер и откройте новую вкладку. Внизу страницы, прямо под табло, вы увидите строчку «Яндекс Дзен». Нажмите в нем кнопку «Включить».
Необходимо выбрать минимум 3 источника. Затем нажмите кнопку «Продолжить».
После этого при открытии новой вкладки Яндекс Дзен будет отображаться под табло. Чтобы перейти к его просмотру, нажмите либо на строку «ваши личные рекомендации», либо на пустую область верхней плитки.
Представлен блоками, которые содержат название источника, тему новости и небольшой фрагмент текста. Если вас заинтересовала рекомендация, нажмите на нее, и статья откроется в новой вкладке, где вы сможете подробно прочитать весь текст.
После каждого обновления страницы или при открытии новой вкладки здесь рекомендации меняются.
Чтобы снова открыть табло и закрыть ленту, щелкните стрелку влево, направленную вверх.
Если при открытии новой вкладки у вас внизу нет строки «Яндекс Дзен», а сама лента не отображается в браузере, то нажмите в правом верхнем углу на три горизонтальные полосы и выберите « Настройки »в меню.
На странице с настройками в разделе «Настройки внешнего вида» установите флажок «Показывать в новой вкладке Дзен — лента личных рекомендаций».
Настройка Дзен в Яндекс браузере
Если Яндекс.Дзен начал показывать в ленте много информации, которая вам не интересна, то нужно немного ее настроить.
Внизу каждой плитки новостей есть две кнопки «Нравится» — палец вверх и «Не нравится» — палец вниз. Если материал интересный, нажмите «Нравится», если нет — не нравится.Мнение будет учтено в будущем, корм будет формироваться из того материала (или подобного), который вам нравится.
Также, нажав на плитку с новостью и прочитав ее в отдельной вкладке, в ленте на этой плитке, после этого появится небольшое окошко с кнопками: «Больше этого» — то же самое, «Меньше этого» this »- это Dislike и« Заблокировать источник ». Когда вы нажимаете здесь последнюю кнопку, новости, размещенные на только что заблокированном сайте, больше не отображаются.Если вы не хотите ничего делать, нажмите на крестик, чтобы закрыть окно на плитке.
Как удалить Дзен из браузера
А теперь давайте посмотрим, как его можно удалить. В этом нет ничего сложного. Вам просто нужно отключить его в настройках самого браузера.
Зайдите на страницу настроек и в разделе «Настройки внешнего вида» снимите флажок «Показывать в новой вкладке Дзен — лента личных рекомендаций».
После этого при открытии новой вкладки лента Дзен не будет отображаться под табло.
Дзен на Android в Яндекс браузере
Вы можете использовать его не только в том случае, если на компьютере установлен браузер. Также вы можете просматривать рекомендации с интересным материалом на телефоне или планшете с операционной системой iOS или Android, если на устройстве установлен Яндекс-браузер.
Чтобы включить его на Android-устройстве, зайдите в браузер и внизу увидите «Яндекс Дзен — лента личных рекомендаций». Проведите пальцем вверх.
После этого вы также увидите сообщение на экране.Нажмите кнопку под «Попробовать».
Как и в случае с компьютером, вам будет предложено выбрать интересующий вас материал. Установите флажки как минимум для трех источников и нажмите «Продолжить».
Теперь плитки с новостями будут отображаться в браузере. Вы можете просмотреть все предлагаемые новости, прокручивая страницу вверх.
Если вам понравился пост, нажмите на него и прочтите полный текст на сайте, где он опубликован. Плитки с новостями, которые вы читаете, станут светло-серыми.
Вы можете настроить ленту Zen на телефоне следующим образом. Внизу каждой плитки справа есть три горизонтальные точки, нажмите на них.
Если эта функция вас беспокоит или, например, вам нужно сэкономить трафик, то вы можете отключить ее в этом веб-браузере на Android.
Для этого нужно открыть меню. Это можно сделать, нажав кнопку на устройстве, открывающую контекстное меню. Затем выберите в нем пункт «Настройки».
Включите Яндекс Дзен в своем Яндекс браузере и будьте в курсе всех интересных новостей, которые происходят в мире. Что ж, если что-то мешает, всегда можно убрать.
Приятно, что самая популярная отечественная поисковая система Яндекс не останавливается в своем развитии, постоянно предлагая пользователям все новые и новые возможности.
Одно из нововведений российской поисковой системы — Zen — сервис, появившийся всего несколько лет назад.
Что это за услуга
Яндекс.Дзен — это так называемая персонализированная лента интернет-публикаций. Его особенность в том, что он подбирается с учетом интересов пользователя.
То есть, если человек часто ищет в Интернете информацию о каких-либо исторических событиях, то поисковик проанализирует его действия и начнет искать такие материалы в Дзен.
Ежедневная десятимиллионная армия посетителей этого сервиса однозначно говорит о его хорошей популярности среди пользователей.Тем не менее, есть и те, кто не хочет его видеть и предпочитает удалить Яндекс Дзен с главной страницы браузера.
Естественно, вы должны уметь это делать.
Естественно, варианты того, как удалить Дзен со стартовой страницы конкретного браузера, могут немного отличаться. Кроме того, есть отличия в методике, подходящей для персонального компьютера, от версии, применяемой на смартфоне. Давайте рассмотрим их все по отдельности.
На компьютере
Существует три Интернет-браузера, в которых чаще всего встречается такая система.Следовательно, вам необходимо знать возможности избавления от него в каждом из них:
Яндекс. Браузер «
- Перейти на главную страницу программы;
- Щелкните по трем горизонтальным полосам, расположенным в правом верхнем углу программы;
- Зайдите в «Настройки», затем — в настройки внешнего вида;
- Появится новое окно с небольшим списком. В нем найдите пункт, предлагающий показывать эту интернет-службу в каждой новой вкладке;
- Вы должны снять флажок и сохранить изменения.
В некоторых ситуациях этот метод не работает. Если это правда, то рекомендуется полностью удалить онлайн-браузер с жесткого диска, выполнить чистую установку и повторить описанный выше метод.
Кстати, вы также можете выйти из собственного профиля на Яндексе, но это приведет к ограничению функциональности, которая может быть полезна пользователю.
Google Chrome
Эта программа когда-то была основой интернет-браузера от Яндекса, поэтому способ избавления от Дзена не сильно отличается:
- Аналогично заходим в «Настройки»;
- Выбрать пункт «дополнительные параметры»;
- Ознакомьтесь с предлагаемыми функциями и снимите галочку напротив функционала, отвечающего за размещение Яндекс.Дзен.
Можно вообще отключить работу визуальных закладок. Но тогда заберет все, а не один Дзен. Поэтому лучше сделать так:
- В параметрах Google Chrome выбираем пункт «Открывать при запуске»;
- Далее — нажмите «Добавить» рядом с указанными страницами;
- Удалить все предложенные варианты поисковой системы, зарегистрировать только предпочтительную;
- Ставим поисковиком приоритетным и убираем все лишнее в ближайших настройках;
- Осталось только воспользоваться системной функцией «удалить программы», чтобы избавиться от кнопки яндекса.
Кстати, Дзен-ленту можно не только удалить, но и поправить по своему усмотрению. Например, если вам не нравятся некоторые записи, вы можете нажать «не нравится» (большой палец вниз). Это позволит вам меньше отображать именно такие публикации. Полностью избавиться от них, заменив их другими? Тот же «дизлайк» с дополнительным нажатием на «заблокировать» — вы больше не увидите этот канал.
Mozilla Firefox
На первом этапе нужно очистить главную страницу программы от тех публикаций, которые Яндекс.Дзен добавил туда. После этого — повторение всех тех же действий:
- Перейти к параметрам;
- Тогда — дополнительно;
- Снятие галочки напротив соответствующего пункта из предложенного списка доступного функционала.
Все это отлично работает на ПК. А как быть со смартфонами с такой проблемой?
По телефону
В этом случае техника тоже не должна вызывать особых проблем:
- Пользователь должен перейти в меню настроек используемого веб-браузера;
- Найдите в нем аналогичный функционал, который добавляет ленту «Дзен»;
- Установите ползунок в положение блокировки.
Метод отлично работает во всех основных мобильных операционных системах. То есть как на ОС Android, так и на ОС iOS.
Естественно, чтобы вернуть возможность просмотра ленты рекомендаций от Яндекса, достаточно как на ПК, так и на мобильном устройстве вернуть изменения, внесенные в исходную версию. Конечно, не забывая сохранять их после процедуры изменения.
Инструкции и рекомендации. Как удалить Яндекс Дзен из Google Chrome
В Яндекс браузере есть одна вредоносная функция — Дзен.Название странное, потому что суть в том, чтобы постоянно ставить ленту популярных статей и новостей.
В этой статье я покажу вам, как отключить этот дзен в Яндекс браузере.
О сервисе
Так что это за услуга? Бесконечная лента с выбранными вами новостями.
За представление о Яндексе вы не просто читаете статьи, но и оцениваете их. А это позволяет умному алгоритму точнее и точнее размещать вам статьи.Кроме того, учитывается, какие статьи вы вообще посетили. Судя по всему, работает только у пользователя яндекс браузера.
и под планшет или смартфон:
Откуда берутся новости и статьи?
Лента, Lifechaker, РБК, Эхо МСК, НТВ, ADME, сноб и др. Гигантские порталы Рунета.
Сначала вам предлагается выбрать минимум 5 сайтов, а затем конкретно.
После этого при открытии новой вкладки вы также увидите карточки предложений Дзен:
Затем эту ленту можно настроить.
По умолчанию функция неактивна. То есть ни за что не покажут — и спасибо.
Информация
На этом сайте большое количество статей посвящено информации при ограничении количества поступающей новой информации. Зачем? Сосредоточиться на том, что для нас действительно важно. И все эти новости и статьи, как правило, просто очередное промедление.
Но даже для информации этот новый сервис, на мой взгляд, не так удобен, как обычный RSS (про него писали).Если можно, то вообще непонятно, зачем вам этот дзен. Чтобы еще больше взбудоражить мозги? Нет, спасибо!
Итак, решено — удалять!
А как удалить Яндекс Дзен с ПК (или ноутбука) и смартфона?
1. Как отключить на компьютере
Заходим в настройки:
Снимаем галочку с пункта «Показывать в новой вкладке ленты личных рекомендаций»:
2. Как удалить Яндекс Дзен на смартфоне или планшете под android
В смартфоне отключение услуги либо особых хлопот не доставит:
Результат
Теперь вы знаете, как отключить эту функцию.
Напишите в комментариях!
Не могли бы вы в моей инструкции отключить вредный дзен? Если нет — опишите свою проблему — делайте вместе.
Из этой статьи вы узнаете, как скачать, настроить и установить Яндекс.Дзен.
Навигация
Яндекс.Дзен — отличный инструмент для того, чтобы следить за новостями и СМИ, а также узнавать о том, что происходит в странах СНГ и Европы. Таким образом, с помощью Яндекс.Дзена вы получите информацию о другом событии, что в то же время позволит вам сэкономить время на поиске нужных новостей.
Стоит отметить Яндекс.Браузер — единственный первый в мире браузер, который оснащен массой функций и возможностей, включая Яндекс.Дзен, Яндекс.Деньги, Яндекс.Погода и другие необходимые инструменты. Поэтому этот браузер подходит для любого пользователя, независимо от того, чем он интересуется, увлекается или занимается, поскольку гибкие настройки браузера позволят вам сделать это под него, исходя из его интересов и предпочтений.
Яндекс.Дзен — Новостная лента: Как это выглядит?
Как вы можете видеть на картинке выше, в браузере есть настраиваемая панель, поверх которой расположены ресурсы, посещаемые пользователем, или избранные сайты, добавленные в закладки.Конечно, их можно удалить, а при необходимости добавить другие.
Как работает новостная лента Яндекс.Дзена?
На момент появления сервиса Яндекс.Дзен работа велась только над мобильной версией, и только через некоторое время Яндекс.Дзен появился на ПК, ноутбуках и КПК. Алгоритм работы Яндекс.Дзена очень прост, сервис запоминает действия пользователя, какие сайты он посещает, и на основании этого формирует оценку интересов и предпочтений.В результате пользователю будет предложена лента новостей, которая ему подойдет.
Как установить и настроить Яндекс.Дзен?
Итак, перед установкой и настройкой Яндекс.Дзена необходимо скачать Яндекс.Браузер, сделать это можно на Официальном сайте .
Как настроить личную ленту Яндекс.Дзена?
Итак, после того, как вы скачали и установили Яндекс.Браузер, вам нужно будет установить и настроить Яндекс.Дзен. Чтобы сделать это правильно и правильно, следуйте нашей инструкции:
- Прежде всего, вам нужно открыть Яндекс.Браузер, и после этого вам нужно нажать на вкладку «Включить», , которая находится в нижней части экрана.
- После этого вам будут предложены разнообразные новости и популярные интернет-ресурсы, которые будут разделены на категории и подкатегории.
- Теперь вам нужно выбрать пять интернет-ресурсов и новостных порталов, иначе Яндекс.Дзен не сможет сформировать за вас новостную ленту.
- После выбора минимального количества ресурсов ваши действия будут отслеживаться, и на основе этих данных ваша новостная лента наполнится интересным контентом.
- После выполнения описанных выше действий мы можем считать, что ваша новостная лента или просто Яндекс.Дзен настроены.
Как удалить новостную ленту Яндекс.Дзена?
В том случае, если новостная лента Яндекс.Дзена вас напрягает, или она вам совсем не интересна, то вы легко можете ее удалить.Для этого достаточно придерживаться нашей инструкции:
- Первым делом вам нужно перейти на вкладку «Дополнения», после этого вы попадете в настройки Яндекс.Баузера.
- Теперь нужно снять галочку напротив надписи «Показывать персональные рекомендации в новой вкладке Дзен».
После этого ваша лента новостей будет удалена вместе с исходной вкладкой и больше не будет отображаться.
На этом мы закончим нашу статью.
Видео: Как включить или отключить дзен в Яндекс.Браузере?
Еще в 2016 году компания Яндекс представила новый сервис персональных рекомендаций под названием «». О том, что он из себя представляет, мы рассмотрели в отдельной статье.
С введением нового сервиса, в котором по умолчанию лента новостей и сообщения появляются на стартовой странице. Многим пользователям это не понравилось, и они решили удалить Дзен из браузера, в шутку своим «Дженом».
В июне 2017 года публикация в Zen стала доступна не только крупным игрокам ИТ-рынка, но и простым веб-мастерам. Из-за этого ленточки пользователей заполонили одни и те же посты, никак не относящиеся к их интересам, что еще больше усугубило проблему.
Отключить Дзен в Яндекс браузере
Исходя из этого, удалить Дзен из Firefox можно только с другими сервисами Яндекса.
1. Перейдите в раздел «Надстройки» в браузере Mozilla и удалите расширение «Визуальные закладки».
2. Если вы не хотите прощаться со всеми сервисами от Яндекса, и вам нужно отключить только Дзен, то на новой вкладке найдите кнопку «Настройки» и нажмите ее.
3. В открывшемся боковом меню найдите и снимите флажок с точки, указанной на рисунке.
Удалить «Zen» из Google Chrome
Браузер хром — разработка Google, соответственно «Джен» попадает в него исключительно со сторонними расширениями, например, визуальными закладками.
1. Откройте новую вкладку и нажмите кнопку «Настройки».
2. Отключите Дзен в появившемся меню, как указано на скриншоте.
Полностью избавиться от него можно только в браузере, который принадлежит Яндекс.
Как предотвратить повторное появление
- «ZEN» поставляется только с другими сервисами Яндекса, соответственно не устанавливайте дополнения от этой компании в свой браузер.
- Обратите внимание на дополнительное программное обеспечение, устанавливаемое с рядом программ, загруженных из Интернета.С таким примером мы недавно столкнулись в обзоре.
Яндекс Дзен или оригинальное название Дзен является рекомендательным сервисом и позволяет минимизировать время на поиск такой информации. Особенно актуально для людей, которым необходимо глубоко изучить любые вопросы, на основе вашего поиска вам будет предложена не только похожая, но и популярная в вашем окружении статья.
Яндекс Дзен — что это?
Яндекс Дзен — это бесконечная лента новостей, в которой вы просматриваете все новые и новые варианты публикации.Он находится на главной странице браузера Яндекс, сразу за избранными вкладками ниже. Дзен представляет собой определенную альтернативу поисковику, главное отличие — отсутствие необходимости задавать жесткие поисковые фразы. Таким образом, даже если вы не знаете, что вам нужно в данный момент, Zen постарается заинтересовать вас предложенными статьями.
И еще, как отключить Дзен в Яндекс браузере, ведь в любом случае большому количеству пользователей будет предоставлена неверная выборка информации. Благодаря «искусственному» служебному интеллекту вы можете помочь ему в персональной экстрадиции для вас.
Важный вопрос: «Как настроить Яндекс Дзен?» — В нем есть система оценки материала, подсказывает какая-то система. Отметки «Нравится» и «Не нравится» расположены прямо в каждом окне с новостями. Таким образом:
- Если вы нажмете «Нравится», вам будет отображаться больше новостей по теме, а также вы укажете предпочтения прямо на сайте. Также в экстрадиции таких статей будет больше не только у вас, но и у людей с вашими предпочтениями в целом;
- Если нажать Dizloike (Палец вниз), то наоборот, информация на такую тему будет появляться реже;
- Также, если вы нажмете Dizloike, вы можете дополнительно выбрать «заблокировать этот источник».
В последнее время компания Яндекс всячески продвигает свой сервис «Дзен», который, по мнению самого Яндекса, очень полезен пользователям, так как предлагает им актуальную информацию из Интернета. И хотя первоначальная цель этого сервиса — находить и предлагать пользователям новые интересные сайты для ознакомления с ними, но иногда мы видим там ссылки, которые могут вас не интересовать — LiveJournal / Live Journal). Некоторым пользователям это не нравится, и поэтому они ищут информацию, как отключить Дзен от яндекс браузера.
Кроме того, есть официальный сайт сервиса, который, если вы находитесь в браузере под своей учетной записью, также предлагает вам множество сайтов, или, если информации недостаточно, пишет, что вам невозможно показать рекомендации, и вам нужно больше использовать браузер, чтобы сделать Дзен.
Как отключить сервис zen на ПК
Первым делом нужно зайти в настройки яндекс браузера. Для этого щелкните левой кнопкой мыши соответствующий значок и нажмите «Настройки».
Если вы хотите, чтобы сервис Дзен вообще перестал собирать информацию о вас и ваших передвижениях в сети, вам придется выйти из аккаунта Яндекс (правда, вы пожертвуете синхронизацию паролей, подборку музыкальных рекомендаций для вас и ряд других полезных функций. ). Для выхода из аккаунта можно использовать банальную переустановку приложения. То есть удалить Яндекс браузер с устройства, потом установить заново. Если вам понравился сервис ZEN через его официальный сайт, достаточно просто закрыть вкладку с этим веб-ресурсом и все такое.
Как отключить сервис ZEN на Android или iOS
Чтобы отключить Jen в Android или iOS, нужно зайти в браузер от Яндекса и нажать (три балла). Далее выберите «Настройки» и перейдите в «Дополнительно».
После этого вы перейдете к настройкам, где вы можете убрать опцию «Показать рекомендации на ленте Zen».
Напоследок хочу отметить, что о пользе или однозначной опасности этой услуги пока рано говорить, но она уже нашла мою аудиторию, которая считает такой подход к поиску новых информационных ресурсов очень удобным.В любом случае, использовать Дзен или нет, чтобы решить вас. На данный момент вы можете отключить эту услугу, а при необходимости можете включить ее в пару кликов.
Современный Интернет очень огромен и провоцирует рекламодателей, все глубже в него, результатом чего стало такое огромное изобилие различной рекламы даже для детей в виде ящиков с внутриигровыми предметами, на которые они проводят свою школу. денег, больше взрослые люди выносят рекламу различной техники, телефонов, даже сюжетов.Есть еще такое понятие, как «желтая пресса», это снимок всего Интернета, каждого баннера. В этой статье мы решаем все эти проблемы с помощью математики, а также рассказываем про Яндекс Дзен, то есть, зачем он был создан и самое главное — как удалить. Статья рекомендована начинающим пользователям операционной системы Windows.
Что это такое?
Каждый раз, когда вы заходите в Интернет, на любом веб-сайте, блоге, социальной сети, то обязательно оставляйте там свой след в виде IP, который был нажат как удерживаемый на сайте и т. Д.Далее вся собранная информация продается рекламодателям, у которых Joy будет пытаться предложить вам то же самое несколько раз в баннерах. Возможно, вы заметили, что после просмотра, например, снастей для рыбалки они сразу появляются в баннере Skype, а также в другом интернете.
Яндекс Дзен — это сервис персональных рекомендаций от Яндекса, основная цель которого — слежка за пользователем, за его предпочтениями, а затем предоставление различного рода информации прямо в нижней части новой вкладки браузера.Возможно, это не всем нравится, поэтому в этой статье мы расскажем, как удалить «Дзен» с Яндекс. Браузер.
Также стоит напомнить, что эта процедура абсолютно бесплатна. Если за это предлагается платно, то это настоящие мошенники, обходите их. Также подобная манипуляция значительно снизит нагрузку на Интернет, что очень важно для людей, использующих ограниченное Интернет-соединение.
Как удалить «Дзен» с Яндекса
После удаления этой программы стабильность работы браузера не изменится, так что бояться нечего, к тому же скорость интернет-соединения увеличится, как уже было сказано выше.Однако стоит отметить, что он отключит всю рекламу в браузере, поскольку есть вероятность, что ваш браузер заражен вредоносными разрешениями. Очистить их легко:
- Заходите в пункт «Расширение».
- Посмотрите каждый пункт, внимательно прочтите.
- Удалите ненужные расширения или приостановите.
В том смысле, что «Яндекс Дзен» — это то, что он сказал об отношении этой службы сбора информации не только к браузеру, но и к самой компании, поэтому, если вы не удовлетворены предоставляемыми услугами, то в пункте ниже мы расскажет, как переустановить браузер на другой.Поверьте, это не займет у вас много времени. На данный момент необходимо только приостановить Яндекс Дзен, это делается следующим образом:
- Щелкните значок с тремя горизонтальными полосами, он находится в правом верхнем углу браузера.
- Теперь среди множества настроек нужно выбрать «Внешние настройки».
- В самом конце страницы будет надпись: «Показывать во вкладке Дзен личных рекомендаций», а также галочка, убрать ее и перезапустить браузер.
- Поздравляю, теперь в начале новой страницы у вас не будет в самом низу «Дзен»
Если этот способ как убрать «дзен» с яндекса показался вам бодрым, то следующий немного попроще. Напоминаем, что данная статья рекомендована пользователям операционной системы Windows.
Как удалить «Дзен» с яндекса, если предыдущий способ не помог
Может кого удивить, но это простое удаление. Все связано с тем, что операционную систему Windows намного проще установить аналог, чем возиться с конкретным приложением.Кроме того, в каждом браузере есть свойство накапливать кеш, и если у вас нет инструмента для очистки, то за короткое время ваш браузер так сильно забьется, что будет сложно открыть стартовую страницу. Поэтому настоятельно рекомендуем установить программы очистки.
Кстати, в теме, что это «Яндекс Дзен» сказано о разного рода слежках, это их объяснения, мол, у нас уровни защиты намного выше, поэтому такие меры обязательны, но не всем пользователям нравится то, что они переходят в другие браузеры, например, на фантастическую Opera Neon.Скачать его рекомендуется с официального сайта. При установке вас спросят: «Вы хотите сделать этот браузер основным?» Если вы ответите «Да», вместе с этим и все ваши логины с паролями плавно перетекают в Opera.
Программы для отключения рекламы
Если вы хотите уберечь себя и своих близких от навязчивой рекламы, приложение Adblock поможет вам в этом. Умные алгоритмы этого приложения расширения способствуют блокировке рекламы любого уровня, вплоть до видео.Вы можете скачать его на официальном сайте или в интернет-магазине вашего браузера.
Наконец-то
Надеемся, что прочитав эту статью, вы поняли, что это Яндекс Дзен, как его устранить, а также узнали об альтернативных браузерах. Кстати, если вы проведете своевременную очистку программного обеспечения своего браузера, то все будет работать по новому графику, поэтому мы настоятельно рекомендуем проводить чистку по расписанию, а также обновляться до последней версии.
Приятно, что самая популярная отечественная поисковая система Яндекс не останавливается в своем развитии, постоянно предлагая пользователям все новые и новые возможности.
Одним из нововведений российской поисковой системы стал Zen — сервис, появившийся всего несколько лет назад.
Что это за услуга
Яндекс.дзен — это так называемая лента персонализированной веб-публикации. Его особенность в том, что он подбирается с учетом интересов пользователя.
То есть, если человек часто ищет в Интернете информацию о каких-либо исторических событиях, поисковик проанализирует его действия и начнет искать такие материалы в Дзен.
Ежедневная десятимиллионная армия посетителей этого сервиса однозначно говорит о его хорошей популярности среди пользователей. Тем не менее есть и те, кто не хочет ее видеть и предпочитает удалить Яндекс Дзен с главной страницы браузера.
Естественно, вы должны знать, как это реализовать.
Естественно, варианты того, как удалить Дзен со стартовой страницы определенного браузера, могут быть несколько разными. Кроме того, есть отличия в методике, подходящей для персонального компьютера, от варианта, применяемого на смартфоне.Разберем их все отдельно.
На компьютере
Есть три Интернет-браузера, где чаще всего можно встретить похожую систему. Следовательно, вам необходимо знать возможности избавления от него в каждом из них:
«Яндекс. Браузер»
- Перейти на главную страницу программы;
- Щелкните по трем горизонтальным полосам, расположенным в правом верхнем углу программы;
- Сделайте переход в «Настройки», затем — в настройки внешнего вида;
- Появится новое окно с небольшим списком.В нем обнаружено, что этот интернет-сервис предлагается показывать в каждой новой вкладке;
- Снимите галочку и сохраните изменения.
В некоторых ситуациях этот метод не работает. Если это правда, то рекомендуется полностью снести онлайн-браузер с жесткого диска, произвести его чистую установку и повторить метод, описанный выше.
Кстати, вы также можете выйти из собственного профиля на Яндексе, но это ограничит функциональность, которая может быть полезна пользователю.
Google Chrome.
Эта программа когда-то была основой интернет-браузера от Яндекса, поэтому способ доставки от DZEN не сильно отличается:
- Аналогично заходим в «Настройки»;
- Выберите «Расширенные параметры»;
- Ознакомьтесь с предлагаемыми возможностями и снимите галочку напротив функционала, отвечающего за размещение Яндекс.Дзена.
Можно вообще отключить работу визуальных закладок.Но потом удалит все, а не одну дюжину. Поэтому лучше сделать так:
- В параметрах Google Chrome выберите опцию «При запуске открывать»;
- Далее — нажать на добавление рядом с указанными страницами;
- Удалить все предложенные варианты поисковика, прописать только предпочтительные;
- Ставится в качестве приоритетной поисковой системы и вы удаляете все ненужные настройки в ряде соседних настроек;
- Осталось только воспользоваться системной функцией «Удалить программу», чтобы избавиться от кнопки Яндекс.
Кстати, ленту дзен можно не только удалять, но и настраивать по своему усмотрению. Например, если какие-то записи не нравятся, то можно нажать на Dizloike (Палец вниз). Это позволит вам меньше снизить такие публикации. Избавиться от них полностью, заменив другими? Тот же «Дизлайк» с дополнительным нажатием на «Заблокировать» — больше этого канала вы не увидите.
Mozilla Firefox.
На первом этапе необходимо очистить главную страницу программы от тех публикаций, которые добавлены в Яндекс.дзен. После этого — повторение всех тех же действий:
- Переход к параметрам;
- Тогда — дополнительно;
- Снятие галочки напротив соответствующего пункта из предложенного списка доступного функционала.
Все это отлично работает на ПК. А как обстоят дела на смартфонах с этой проблемой?
По телефону
В этом случае техника тоже не должна вызвать особых проблем:
- От пользователя нужно перейти в меню конфигурации используемого веб-браузера;
- Найдите в нем аналогичный функционал, добавив ленту «Дзен»;
- Установите ползунок в запрещающее положение.
Метод отлично работает во всех основных мобильных операционных системах. То есть как на ОС андроид, так и на ОС IOS.
Естественно, чтобы вернуть возможность просмотра ленты рекомендаций от Яндекса, достаточно как на ПК, так и на мобильном устройстве вернуть внесенные изменения в исходный вариант. Конечно, не забывая сохранять их после процедуры смены.
Яндекс Дзен — это новый сервис, представляющий собой бесконечную новостную ленту, расположенную на главной странице браузера.Причем новости выбираются с учетом предпочтений пользователя, исходя из информации, собранной из профиля. Функция в принципе полезная, однако многие пользователи хотят от нее избавиться, из-за того, что предлагаемая новостная лента раздражает, отвлекает, в конце концов, элементарно забивает веб-браузер.
Как отключить Дзен на главной странице Яндекса
Удалить Дзен с главной страницы Яндекса довольно просто. Сначала зайдите в настройки.
В новом окне в настройках внешнего вида вы увидите строку «Показывать в новых личных рекомендациях Dzen Tape».Напротив этой строчки установлена галочка, ее следует убрать. После этих действий сервис Дзен в браузере Яндекс будет отключен. Если вдруг она снова понадобится, нужно будет снова зайти в настройки, и включить функцию рекомендуемых новостей.
Отключение Яндекс Дзен в мобильной версии Яндекс Браузера
Этот сервис изначально был разработан для работы с основными мобильными платформами и появился в телефонах и планшетах раньше, чем в компьютерных браузерах яндекс.Постоянно открывающаяся страница, загружающая всю новостную ленту в мобильный телефон или планшет, доставляет даже больше неудобств, чем в случае с компьютером.
Самое простое, что вы можете сделать, чтобы удалить ленту новостей с устройства, — это закрыть с ней страницу. Однако после этого сервис продолжит сбор информации о ваших действиях в Интернете. Если вас беспокоит эта сторона вопроса, вы можете выйти из профиля Яндекс. Однако с такими действиями вместе с Дзен придется расстаться с полезными функциями этого браузера, такими как рекомендации медиа и развлекательных сервисов, сохранение паролей для входа в систему и т. Д.Если потеря дополнительных функций вас не пугает, то просто выйдите из профиля или удалите Яндекс, а потом установите заново.
В только что установленном Яндексе сразу отключите услугу. Для этого, а также при удалении из браузера на компьютере откройте настройки и снимите отметку в строке «Показывать ленту с рекомендациями Яндекс Дзен».
Права с каждым годом сервис создает все больше и больше услуг и возможностей для пользователей.Одна из последних новинок — новостная лента Яндекс.Дзен. Согласно заявлениям разработчиков, сервис призван упростить поиск в Интернете и позволить видеть только интересные и полезные публикации. На самом деле все немного иначе: расширение переполнено рекламой, большими блоками не слишком полезной информацией и существенно потребляет системные ресурсы. Мы расскажем, как быстро настроить или удалить программу не только в операционной системе Windows, но и со смартфонов и планшетов.
Настройка Яндекс.Дзена в разных браузерах.
Яндекс.Дзен — это индивидуальная лента с рекомендациями, встроенная в Яндекс-браузер. Система персонализирует ленту с учетом сайтов, которые посещает пользователь. Индивидуальный подбор материала осуществляется на основе анализа читаемого и просматриваемого пользователем контента. Например, если вы часто ищете информацию о спорте, в ленте будут автоматически отображаться новости и статьи по этой теме без дублирования уже просмотренной вами информации.
Совет. Анализ запросов и истории поиска не позволяет идентифицировать пользователя. За безопасность сервиса не беспокоюсь.
Сама лента вертикальная. Внизу экрана отображается название рекомендованной статьи. Чтобы ее прочитать, достаточно поднять ее. В системе Android есть возможность наклеить ленту на панель уведомлений. Преимущество Дзен в том, что сервис постепенно адаптируется под пользователя. Изначально ненужные рекомендации и новости могут показаться раздражающими, но чем больше система вас узнает, тем полезнее она станет.Настройки позволяют корректировать отображаемую информацию и блокировать лишнее. Программа постоянно дорабатывается и дорабатывается. Однако многим он кажется слишком навязчивым. Подумайте, как его можно включать, настраивать и отключать.
Способы включения
Если вы решили, что утилита полезная и хотите ею пользоваться, включите Яндекс. Дзен не будет проблемой. Для этого достаточно установить Яндекс браузер на компьютер или смартфон, и Дзен появится автоматически.Если этого не произошло, то, возможно, лента просто отключена.
Как включить дзен на ПК
- Щелкните значок «Меню».
- Откройте вкладку настроек.
- Выполните «Настройки внешнего вида».
- Отметим «показать ленту личных рекомендаций».
Совет. Если такой точки нет, то это может быть в обновленном интерфейсе браузера. В этом случае включите новый интерфейс и перезагрузите браузер.
В некоторых случаях изначально необходимо загрузить обновления браузера.Для этого:
- Откройте «Меню».
- Ищем пункт «В браузере» (еще можно назвать «Необязательно», «На Яндексе» и тому подобное).
- Обновляем соответствующей кнопкой.
После перезапуска программы все должно получиться.
Способы отключения
Если вы решили, что не хотите персонализировать ленту и готовы убрать ее с экрана ПК, вам необходимо провести ряд вмешательств по очистке браузера.
Как удалить Яндекс.Дзен со стартовой страницы
- Откройте настройки браузера.
- Ищем вкладку «Персональные рекомендации».
- Поставьте галочку.
Как удалить расширение с компа
- Удаляем все утилиты Яндекса.
- Чистим реестр любой удобной программой.
- Выходим со счета
Все довольно просто, но в каждом используемом браузере есть свои нюансы.Рассмотрим подробнее, куда нажимать и что делать.
Удалить из Яндекс.Баузера
Чтобы удалить дзен из Яндекс браузера, делаем следующее:
- Открываем сам обозреватель.
- Находим меню «Настройки».
- Отключите функцию «Показывать Дзен в новой вкладке».
Таким образом, лента отключится на главной странице.
Отключить в Chrome
Отключить Яндекс. Дзен в Google Chrome можно примерно таким же способом, что и в предыдущем абзаце.Отличие заключается в некоторых особенностях. Во-первых, зачастую личный пояс устанавливают в хром без согласия владельца. Во-вторых, простого отключения будет недостаточно. Дополнительно делаем следующее:
- Как и в предыдущем браузере, мы отключаем все настройки, связанные с Дзен в пункте меню.
- Меняем домашнюю страницу в той же панели.
- Заходим в пункт «Расширение» и удаляем там все установленные утилиты связанные с Яндексом.
ВАЖНО.Если удалить «визуальные кладки», восстановить их будет невозможно. Советуем переносить вручную и удалять только то, что нужно.
- Затем измените начальные страницы при добавлении новых вкладок. Сделать это можно во вкладке «Открыть при запуске» и добавить указанные адреса в соответствующий абзац.
- Еще нужно удалить сервис Яндекс из указанных поисковых систем. Для этого удалите из настроек поиска все, кроме Google. Нажимаем «готово.«
- Закройте браузер и удалите Яндекс с панели задач с помощью Базовой утилиты« Удаление программ ».
Теперь вы можете перезапустить Google Chrome и проверить, сохраняется ли проблема.
Очистите Opera и Mozil
Алгоритм отключения Дзен в Opera и Mozile идентичен, так как лента появляется в этих браузерах только с настройкой визуальных закладок. Чаще всего это происходит автоматически при загрузке любого программного обеспечения, которое добавляет закладки самостоятельно во время установки.
Совет. Чтобы избежать подобных ситуаций, снимите с точек установки все лишние галочки.
Принимаем следующие меры:
- Открываем меню «Настройки».
- Как и на предыдущих этапах, снимаем отметку с пункта Персональная рекомендация.
- Отключите или удалите все ненужные расширения. В браузере Mozilla это можно сделать во вкладке «Дополнительно», в Opera — «Управление расширениями».
Также можно использовать универсальный способ — блокировщик рекламы adguard.
Удалить Zen на Android
Удалить расширение с телефона намного проще, чем с ПК. Для этого достаточно отключить все точки Дзен в настройках браузера Android или iOS.
Как видим, решить проблему достаточно просто. Если ни один из способов не помог, вы можете просто переустановить веб-браузер. Не забывайте очищать реестр после принятых мер для нормального функционирования ПК и предотвращения новых проблем. Надеемся, вам помогла эта информация.Если нет — задавайте вопросы в комментариях!
Как удалить Дзен с Яндекс на Андроид. Как включить, настроить, отключить Дзен в Яндекс.Браузере: инструкция и рекомендации. Яндекс Дзен
Сегодня мы поговорим о том, что такое Яндекс Дзен и как его удалить, вы узнаете, как его включить …… ..
Недавно Яндекс начал тестирование нового сервиса « ZEN », изначально использовавшегося в мобильной версии. Он предложил бесконечную ленту новостей, используя информацию, собранную из профиля пользователя, чтобы выбрать ее.Этот подход предназначен для поиска новых интересных страниц для чтения.
Как уже упоминалось выше, Zen работал только с мобильными платформами Android и IOS … Также стоит сказать, что он был доступен не всем пользователям, хотя список постоянно расширяется и все больше и больше людей получают доступ .
Для Дзен разработана специальная система отбора информации из сервисов Яндекса, в результате чего пользователю предоставляется список интересных сайтов.
Но, несмотря на все старания Яндекса, сервис, в который были вложены усилия, некоторым пользователям не понравился, и они поспешили от него избавиться.
Многие решили убрать Дзен из обязательного, руководствуясь тем, что он только забивает «наблюдателя», а это всего лишь очередная попытка заработать. Обилие новостей на стартовой странице может отвлекать от важных дел.
Решения
Чтобы отказаться от использования Zen в мобильной версии браузера , достаточно закрыть страницу, тогда сервис перестанет вас беспокоить.Если вы не хотите, чтобы сервис продолжал собирать информацию о вас, то вы выйдете из профиля Яндекса, потеряв при этом другие возможности браузера (синхронизацию истории посещений и логинов, выбор рекомендаций для музыкальных сервисов Яндекс.Музыка и другие). Вам просто нужно удалить Яндекс браузер со своего мобильного устройства, а затем переустановить.
Отключить Zen в компьютерной версии Яндекс браузера тоже несложно. Необходимо:
- открыть вкладку настроек;
- затем снимите флажок «Показывать в новой вкладке Zen — ленте личных рекомендаций».
После отключения услуги (про другие услуги можно прочитать все) перестанет вас беспокоить.
Удалить Яндекс Дзен из Google Chrome
Яндекс Дзен тоже входит в браузер Google на стартовой странице, для его удаления нужно нажать на «Настройки», которые находятся под «Визуальной закладкой» в правом нижнем углу. В разделе «Дополнительные параметры» есть опция «Показать в новой вкладке ленты Zen». Итак, мы его выключаем.
Заключение
В итоге можно отметить, что говорить о дальнейших успехах разработанного сервиса пока рано.Это только тестовая версия, с полным релизом ситуация может измениться. Одни скептически относятся к его использованию, другие считают бесполезным хламом, руководствуясь тем, что лишние новости только отвлекают от самого главного.
Недавно популярный поисковик «Яндекс» начал использовать новое информационное приложение «ZEN». Эта лента информационных публикаций, стала, появляется при открытии «Визуальных вкладок» почти во всех браузерах, где присутствует поисковая система «Яндекс», расположенных под закладками при их открытии ( Рисунок 1 ).
Нельзя сказать, что данное приложение ненужно или опасно, скорее, наоборот, потому что информация и новости полезны и необходимы современному человеку. Кроме того, в приложении есть возможность настроить получение информации из различных источников. Однако лично я привык использовать другие возможности получения новостей и информации из различных браузерных приложений и так далее. Раньше я использовал страницу визуальных закладок по назначению без дополнительной информации и приложений типа «Дзен».
Рисунок 1
Строка «Как выключить Дзен: ваши личные рекомендации»
Отключить строку Zen в Mozilla Firefox.
Итак, для начала отключим надстройки в браузере Mozilla Firefox. Для этого нажмите кнопку «Настройки», как показано на рисунке 1. Затем для вас откроется окно настроек «визуальных закладок», здесь прокрутите меню вниз с помощью стрелки и снимите флажок «» ( Рисунок 2 ). Закройте окно настроек, нажав на крестик в правом верхнем углу.
Рисунок 2
Как вы можете видеть в браузере Mozilla Firefox, настройку ленты Zen можно быстро и легко отключить, не выходя из визуальных закладок.
Отключить строку Дзен в Яндекс браузере.
Чтобы отключить Дзен в Яндекс браузере, зайдите в меню в левом верхнем углу, выберите пункт «Настройки» и в открывшихся настройках прокрутите страницу вниз до пункта « Показать ленту Дзен в новой вкладке … » , Где вы также должны снять флажок ( Рисунок 3 ).
Рисунок 3
Отключить строку Zen в браузерах Google и Opera
Отключение ленты Дзен в браузерах Google и Opera, то со скриптом происходит как в браузере Яндекс.
Такими простыми способами мы можем отключить новые надстройки Zen в браузерах Mozilla, Opera, Google и Яндекс. Будет ли это дополнение полезно или нет, решать вам, но теперь вы знаете, как отключить и включить Дзен в своем браузере.
Персональные рекомендации пользователей, так называемый «дзен» от Яндекса, появляются в новой вкладке после установки дополнительного расширения «Визуальные закладки от Яндекса» к интернет-браузеру Mozilla Firefox.Это приложение устарело для текущих версий браузера Mozilla. Следовательно, чтобы удалить Zen из Mozilla Firefox, вам необходимо удалить устаревшее расширение-дополнение.
Разработчики популярного и прогрессивного браузера настоятельно не рекомендуют использовать ненужные дополнительные расширения, так как это может привести к нежелательным, даже негативным последствиям. Угроза безопасности персональных данных пользователей возрастает, возрастает риск снижения производительности как самого интернет-браузера, так и персонального компьютера.
В Mozile можно найти и выбрать аналогичное совершенно новое дополнительное приложение, отвечающее всем критериям безопасности, информативности и полезности. Потратив немного своего драгоценного времени и совершив учебный тур по Firefox, вы сможете много узнать о возможностях и функциях своего браузера.
Если пользователь использует более старые версии поисковой системы Firefox и привык к визуальным закладкам Яндекса, нет необходимости полностью удалять каталог сводок новостей, смешных статей и постов.Эти Интернет-публикации выбираются автоматически после анализа предпочтений и поиска самого пользователя, а точнее его истории посещений сайтов, кеша и файлов cookie.
Как отключить Яндекс Дзен в Mozilla Firefox
Чтобы временно или навсегда отключить службу Zen, просто откройте опцию «Настройки» на новой странице и отключите опцию «Показывать Zen — канал личных рекомендаций в новой вкладке».
Статья о концепции Яндекс.Дзен, включи, отключи сервис.
Навигация
Яндекс Дзен , это браузер-сервис для поиска информации.
вкладка Яндекс. Дзен
Возможностей:
- мгновенный доступ к информации
- углубленный поиск
- подробная, аналитическая, популярная, новостная информация
Всю информацию можно найти на домашней странице Zen — браузер. В отличие от известного Яндекс , начальное слово в поисковой строке может быть коротким, неполным, информация будет предоставлена полностью, в разных вариантах.
Яндекс. Дзен
Тем не менее, иногда Яндекс Дзен может мешать пользователю. На ключевое слово поиска попадает слишком много ненужной информации.
Прежде чем рассказывать в этой статье, как отключить этот браузер, следует вспомнить, как его настроить.
Настройка
Zen — браузер дает оценку материала, который вы ищете. Для этого в каждом новостном окне есть подсказки в виде лайков.
Схема настройки:
- нажмите «Нравится», система покажет вам дополнительную информацию по вашему вопросу
- выборочно выбрать сайт
Лучшее предложение при нажатии типа
- щелкните dislik, если вам нужно меньше информации для отображения или для блокировки ненужных сайтов
Включение
- Zen — браузер по умолчанию устанавливается в комплекте с компьютером.
Zen — браузер по умолчанию установлен в Яндексе
- для установки необходимо наличие почтовый адрес в Яндексе
- установка происходит на мобильный телефон или компьютер
Примечание: Если у вас нет почты, вам следует немного подождать, пока система соберет данные, после чего она будет установлена в автоматическом режиме.
Если в Яндексе нет почтового адреса, такая картинка может появиться временно
Идентичный браузер есть в Chrome … Разработка все еще продолжается. Впереди полная вовлеченность.
Отключение
Еще браузер — Zen , предусматривает некоторое вмешательство в личные данные пользователя. Ведь информация для пользователя предоставляется только при наличии почтового адреса или истории браузера.
Поэтому, если есть желание отключить услугу, схема предоставлена ниже.
Стандартный способ
Способ — отключить Zen настройками:
- войти в панель настроек
- найдите опцию «Настройки внешнего вида» (обозначена стрелкой)
Параметр «Настройки внешнего вида Яндекса» (обозначен стрелками)
- отключить раздел «Показывать в Дзен — таб… «
Опция «Показывать в новой вкладке Zen …» должна быть отключена. Флажок необходимо снять с поля напротив опции
.Однако у такого браузера есть перспектива на будущее. Его можно использовать в рекламных целях для коммерческих организаций, активных новостей и т. Д.
Второй способ отказаться Zen — браузер, это деактивация аккаунта в Яндекс … Мы думаем, что стандартный способ проще и доступнее.
Выбор — включать браузер или нет — за вами!
Видео: Как удалить ленту новостей в Яндекс. Дзен?
Изменения в мире происходят не ежедневно, а ежесекундно. Невозможно уследить за всеми новостями, и тратить время на сортировку новостных материалов — длинных, нерациональных и часто — неинтересно. Каждого пользователя интересуют всего несколько тем, например: компьютеры, автомобили, политика, спорт. Чтобы держать пользователей в курсе и сократить время, потраченное на поиск новостных сайтов, разработчики программного обеспечения идут на разные уловки.Так создатели браузера Яндекс ввели услугу — ленту рекомендаций Дзен, однако она полезна не всем, иногда мешает, и поэтому вы хотите ее отключить для экономии трафика и ресурсов компьютера. Zen не всегда показывает нужные новости и может замедлить работу компьютера, что особенно важно для владельцев низкопроизводительных ПК. Как отключить Яндекс Дзен и пойдет речь в статье.
Zen — один из сервисов Яндекса, который по умолчанию входит в базовую сборку современных версий браузеров.Работа сервиса сводится к отбору интересующих нас материалов и отображению их на главной странице веб-браузера. Рекомендации часто включают новости, тематические статьи, новые или популярные видео, новости от блогеров и т.д.
Идея разработчиков проста — предоставить доступ к полезной или интересной информации без использования поисковой системы. Они постарались сделать ленту максимально персонализированной, которая учитывает предпочтения и строит по ним список.Рядом с важной статьей есть кнопки: нравится и не нравится. С их помощью мы можем повышать, понижать позиции ресурса и тем в ленте новостей. Можно полностью отказаться от тематических новостей по одной из тем.
Иногда новости просто не нужны, они только мешают, а на скачивание тратится лишний трафик. Второй негативный момент — это замедление открытия новой страницы Scoreboard, на которой расположены визуальные закладки. В таких случаях рекомендуем удалить Дзен из браузера Яндекс.Если функция Дзен когда-либо понадобится, ее активация остается доступной из меню настроек.
Как удалить Яндекс Дзен из браузера на компьютере
Основной способ удалить ленту новостей в Яндекс браузере — изменить настройки браузера. Это самый быстрый и единственный официально доступный способ достижения вашей цели. Как вариант, мы можем начать использовать старую версию веб-браузера Яндекса, в которой Дзен заблокирован или еще не поддерживается.
Есть еще один простой способ — в уведомлении после установки браузера сразу выбрать, что яндекс Дзен включать не нужно.Отсутствие метода, уведомление может не появиться. Замечено, что обычно он отображается после установки чистой версии браузера и отключения импорта настроек из других браузеров.
Стандартный способ
Лучший способ удалить ленту Дзен в Яндекс браузере — вручную изменить настройки браузера. Разработчики специально встроили в браузер соответствующую настройку для управления включением и отключением новостной ленты.
Как заблокировать встроенный Дзен в Яндекс браузере:
Теперь при создании вкладки указанный параметр должен блокировать Дзен и перестать показывать новости.
Использование старых версий браузера
После предыдущего способа отключения новостей из яндекс браузера особой необходимости в альтернативных способах отключения Дзен нет. Но иногда настройку не удается найти или она не активируется, тогда новости продолжают появляться. В таких случаях мы можем просто скачать старую версию веб-браузера Яндекса, в которой просто нет рекомендаций Дзен.
Чтобы установить любую предыдущую версию браузера, вам необходимо скачать портативную версию программы.По умолчанию в них отключено и заблокировано большинство сервисов Яндекса. Таким образом, если яндекс-версия браузера поддерживает Дзен, новость все равно не работает. Его не нужно отключать отдельно. Вы можете найти портативную программу по запросу «Портативный Яндекс браузер» в строке поиска. Чтобы не искать, мы можем использовать ссылку на одну из портативных версий браузера.
Отключить Дзен в Яндекс браузере из уведомления
Чтобы удалить ленту Дзен в Яндекс браузере, не всегда нужно прибегать к специальным методам.В некоторых случаях на странице Табло изначально отображается сообщение «Лента новостей, видео и статей, выбранных специально для вас». Здесь мы можем выбрать «Включить» или нажать кнопку «Нет, спасибо». Если мы хотим удалить новость в Яндекс браузере, нажимаем вторую кнопку «Нет, спасибо».
Уведомление о включении и отключении Дзен в веб-браузере Яндекса отображается не всегда. Часто новостная лента включается автоматически. Сообщение появляется после того, как мы отказываемся импортировать настройки из другого браузера.
Веб-браузер от Яндекса автоматически переносит настройки из браузера по умолчанию в систему. Затем отображается сообщение о передаче данных, в котором мы можем отменить процедуру. Если вы это сделаете, должно появиться уведомление с возможностью активировать и деактивировать новости.
Как удалить новости Дзен в Яндекс браузере на Android
Удалить Дзен из Яндекс браузера на Android можно практически так же, как в первом способе на компьютере. Только интерфейс веб-браузера немного отличается:
Почему не выключается Дзен в веб-браузере Яндекса
Иногда возникают жалобы, что в Яндекс браузере нельзя отключить новости.Обычно причина не в падении приложения, а в невнимании или отсутствии прав пользователя.
Почему не выключается Дзен и что делать:
Очистить Дзен в Яндекс браузере даже неопытному пользователю несложно, но важно следовать инструкциям из статьи. После завершения алгоритма действий новостная лента должна исчезнуть на табло. Если он вам когда-нибудь понадобится, вы также можете включить его в разделе «Настройки» браузера.
В постановке Верди в израильской опере леди Макбет предстает в образе ведьмы — Израильская культура
В пьесе Шекспира три ведьмы продвигают Макбета на его кровавый путь к короне; дама, его жена, присоединяется к нему и убеждает его отправиться в путешествие крови, безумия и смерти.В опере Джузеппе Верди по пьесе есть целый женский хор. В постановке Жан-Клода Овре, которая впервые была поставлена Израильской оперой в 2000 году (есть доказательства в печати, что я ее видел, но не помню), а теперь смонтирована заново, хор ведьм облачены в темно-серые одежды и носят парики из длинных серебряных волос, которые они снимают и бросают в дымящийся котел. Три ведьмы танцуют. Но, пожалуй, самое главное: в этой постановке леди Макбет — одна из ведьм, и, прежде чем подняться на сцену из глубин, она снимает свой седой парик.
Статьи по теме
Это значимое утверждение здесь? Не совсем, потому что суть постановки — в общих сюжетных линиях и великолепной музыке. В любом случае, даже если леди Макбет была ведьмой, она сходит с ума на сцене, как и любая женщина (а Мария Пиа Пискителли очень впечатляет как с точки зрения присутствия на сцене, так и с точки зрения пения в роли).
Важным элементом этого спектакля, декорации и костюмы которого были разработаны Кенни Маклелланом, является яма на возвышении, из которой ведьмы выходят и в которую исчезают.Во время премьеры впечатляющая яма вызвала различные технические проблемы, и занавес, который был развернут по ширине сцены для сцены убийства короля Дункана, также отказался сотрудничать. В конце концов, однако, музыка и сюжет взяли верх над заминками, и тот факт, что исполнители кошмаров Макбета располагались на балконе (в то время как перед его и глазами публики на сцене предстали должным образом устрашающие статисты), был весьма впечатляющим.
Световой дизайн Ави Йоны Буэно (Бэмби) работает сверхурочно в этой постановке, освещая красной полосой красную ковровую дорожку на сцене и придавая позолоченную ауру огромной квадратной короне, которая поднимается из глубины сценической ямы для сцены. сцена, в которой Макбет видит гибель в видении призраков.Тем не менее, этот впечатляющий символический дизайн вступал в противоречие с позолоченными картонными коронами, которые ребенок-призрак помещает в руки Макбета, и с черным кожаным креслом, вроде чего-то от местной мебельной компании American Comfort, которая в этой постановке обозначает королевский трон.
Когда леди Макбет оплакивает ухудшение состояния королевства, я подумал о лидере, жена которого заставляет его делать то, что он на самом деле не хочет, и когда хор беженцев с чемоданами поет о «угнетенной земле», я чтобы напомнить себе, что это оперная Шотландия ведьм и королей, а не распадающийся Ближний Восток нашего времени.В конце концов, персонажи на сцене приветствуют мир, который наступает после убийства Макбета (Лусио Галло), но человеку, который заменяет его на черном троне, вручают нож, залитый кровью Дункана и Макбета. Деревья Бирнамского леса, которые находятся на сцене из первой сцены, действительно идут самым впечатляющим маршем, чтобы сокрушить Макбета с помощью светящегося экрана в последнем акте. Музыка прекрасна, а красочное мероприятие завершается мирно.
«Макбет», Израильская опера — Центр исполнительских искусств Тель-Авива; последние шоу: 27 мая, 13:00; 28 мая, 21:00
Будьте в курсе: подпишитесь на нашу рассылку новостей
Спасибо за регистрацию.
У нас есть и другие информационные бюллетени, которые, на наш взгляд, будут для вас интересными.
кликните сюдаОй. Что-то пошло не так.
Повторите попытку позже.
Попробуйте сноваСпасибо,
Указанный вами адрес электронной почты уже зарегистрирован.
Закрывать ‘| Описание | Защитите свой компьютер от сетевых угроз | Лучшая защита от вирусов, программ-вымогателей и вредоносных программ | Полная онлайн-защита | Автономные обновления для антивируса Avast | Лучший антивирус | Лучшая в своем классе защита от угроз | Avira — бесплатный и обновленный антивирус. | Простая и мощная облачная защита | Обновление Avira VDF | Легкий антивирус | Мощная антивирусная защита для Windows | Один продукт, покрывающий все ваши потребности в безопасности | Идентифицирует, изолирует и нейтрализует | Бесплатные и открытые исходный антивирус | Антивирус с облачным сканером | Comodo — это антивирус и интернет-безопасность. | Базовая антивирусная защита для Windows | Портативный антивирусный сканер | Расширенная защита от киберугроз | Легендарный антивирус для Windows | Онлайн-детектор вирусов от ESET | Расширенная защита от вирусов | Программное обеспечение для защиты от цензуры | Free GandCrab decware | Бесплатный и быстрый веб-браузер Google | Создайте бесплатный VPN | Настоящая конфиденциальность в Интернете | Анонимно просматривайте Интернет | Облачная поддержка, защита сообщества | Основная защита для вашей системы | Блокировка вирусов, программ-вымогателей, шпионского ПО , и cryptolocker | Технологии безопасности с самым высоким рейтингом | Вылечить операционную систему | Легкое антивирусное программное обеспечение | مافح الفيروسات المجاني من يروسات المجاني من مايكروسوت | 326326 Самый лучший браузер для Интернета326 защитите свою конфиденциальность и личность | Несколько уровней защиты от киберугроз | Защита от современных киберугроз | Средство обнаружения нарушений | Обход интернет-цензуры | Защита от вредоносных угроз | Интернет анонимно | Обнаружение и удаление вирусов с USB-накопителей | Первоклассный клиент OpenVPN | Хороший |
|
|
|
|
|
|
|
|
|
|
|
|
| Плохой |
| множество уведомлений и предупреждений. |
|
|
|
|
|
|
|
|
|
|---|
14 простых советов для сверхбыстрого просмотра веб-страниц
Сообщение написано Лео Бабаута. Подпишись на меня в Твиттере.
Как человек, который большую часть своей работы выполняет в Интернете, я выработал некоторые привычки, позволяющие мне работать быстро, не отвлекаясь, чтобы я мог легко выполнять свою работу.
Когда я вижу, как другие просматривают веб-страницы, меня иногда удивляет, насколько они отстают, а когда другие видят, как я просматриваю веб-страницы, они удивляются тому, насколько я быстр.
Я не хвастаюсь — я знаю, что есть веб-обезьяны быстрее меня. Но я подумал, что поделюсь некоторыми своими приемами для масс в надежде, что они пригодятся.
Во-первых, поймите, что у каждого свой стиль просмотра страниц, и я не думаю, что вам следует принимать все советы, приведенные ниже. Это то, что у меня работает. Тебе это, наверное, не так сильно понравится.
Во-вторых, поймите, что моя философия — это философия минимализма: мне не нравится много наворотов, свистов или отвлекающих факторов, и мне нравятся быстрые, легкие программы, которые не являются раздутыми или медленными.Я также люблю работать быстро, в основном используя клавиатуру, так что я могу выполнять свою работу без каких-либо проблем.
Итак, вот мои советы — некоторые из них будут старой шляпой для ветеранов Интернета, но их стоит повторить.
- Используйте быстрый минималистичный браузер . Во-первых, если вы используете Internet Explorer и в этом нет необходимости, сделайте себе одолжение и переключитесь прямо сейчас. Он раздутый и медленный, небезопасный и неправильно отображает Интернет. Если вы не можете переключиться, начните обучать свой ИТ-отдел или отдел кадров современным браузерам, соответствующим стандартам.Во-вторых, я давно являюсь поклонником Firefox, потому что он в целом потрясающий и расширяемый, но в последнее время я переключился на более быстрые и легкие браузеры, которые делают то, что мне нужно, с минимумом раздувания. Итак, на Mac это была Opera, а в последнее время — Camino. Оба хороши и делают то, что мне нужно. На ПК нет соревнований — это Google Chrome, так как он самый быстрый из тех, что я пробовал.
- Используйте вкладки, а не окна . Это должно быть очевидно, но многие люди по-прежнему открывают новое окно каждый раз, когда переходят на новый сайт (включая мою маму).Вместо этого настройте браузер для открытия новых вкладок вместо окон. Например, когда вы читаете сообщение и хотите открыть ссылку в новом окне, щелчок, удерживаемый при нажатой клавише Command (на Mac) или средней кнопкой мыши (на ПК), должен открывать ссылку в новой вкладке. Теперь вы можете переключаться между вкладками, не ища, где находится каждое окно.
- Выучите сочетания клавиш . Опять же, это очевидно для большинства веб-обезьян, но это намного быстрее, и вам нужно потратить время на изучение ярлыков. Некоторые распространенные примеры (с использованием ярлыков Mac): Cmd-T для открытия новой вкладки, Cmd-L для перехода в адресную строку браузера (для ввода URL-адреса), Cmd-D или Cmd-K (в зависимости от браузера) для создания закладки , Cmd-K (в некоторых браузерах), чтобы перейти в окно поисковой системы (окно Google), Cmd-W, чтобы закрыть окно или вкладку, и так далее.У каждого браузера и ОС есть разные ярлыки, но вы можете легко изучить их, просмотрев ярлыки в меню браузера. Чтобы выучить их, нужно всего несколько минут, и тогда вы станете золотыми.
- Настройте закладки по ключевым словам и быстрый набор . В большинстве браузеров есть закладки по ключевым словам, и настройка каждой из них занимает всего несколько секунд. Как правило, для всех ваших распространенных сайтов вам нужно создать закладку, а затем перейти к закладке и ввести ключевое слово для быстрого доступа к этой закладке.Для этого перейдите в Свойства закладки и задайте ключевое слово. Я рекомендую короткие ключевые слова — самые распространенные для меня включают «gm» для Gmail, «rd» для Google Reader, «cal» для Календаря Google, «bog» для веб-сайта моего банка, «tw» для Twitter, «st» для моего блога. stats, «post» для создания новой публикации Zen Habits и т. д. Быстрый набор — это функция Opera, которую, похоже, копируют другие браузеры — вы настраиваете свои 9 наиболее часто используемых веб-сайтов в Быстрый набор, а затем можете переходить к любому из них нажатием клавиши (т.е. Cmd-1 для Gmail, Cmd-2 для Twitter и т. Д.).
- Настройка поиска по ключевым словам . То же, что и выше, но это сохраненные поисковые запросы, которые вы можете выполнять обычно помимо обычного веб-поиска Google. Примеры могут включать поиск в Amazon, Wikipedia, Wiktionary, IMDB, Ebay и Flickr. Для каждого сохраненного поиска у вас будет ключевое слово, а затем вы можете просто выполнить поиск в строке местоположения (Cmd-L, чтобы добраться туда) — например, «im alyssa milano» будет искать на IMDB.com для Alyssa Milano (как только вы настраивал конечно).
- Настроить букмарклеты ключевых слов . В Firefox и паре других браузеров есть возможность создавать букмарклеты javascript, которые имеют какую-то функциональность — например, букмарклет для Tumblr (для создания нового сообщения со страницы, которую вы читаете) или Instapaper (для добавления статьи в закладки. для чтения позже) или Twitter (чтобы твитнуть страницу) или is.gd (чтобы создать короткий URL-адрес для страницы) и так далее (несколько хороших примеров). Другие браузеры (например, Opera) не позволяют перетаскивать букмарклет на панель закладок, но вы все равно можете создавать их: 1) создать обычную закладку, 2) скопировать URL-адрес ссылки букмарклета с помощью Control- щелкните или щелкните правой кнопкой мыши, 3) вставьте этот URL-адрес в обычную закладку в вашем диспетчере закладок (Cmd-B в Camino), а затем создайте ключевое слово для этой закладки.Теперь, если я хочу создать короткий URL-адрес для страницы, я перехожу на страницу, нажимаю Cmd-L (для перехода к строке местоположения), набираю «is» и нажимаю Enter — и сразу получаю короткий URL-адрес. Это работает для любого букмарклета javascript.
- Быстрая онлайн-закладка . Помимо создания закладок по ключевым словам для общих сайтов, поисковых запросов и букмарклетов, мне нравится делать закладки на ресурсы и страницы, чтобы их можно было прочитать позже, с помощью онлайн-инструментов. Раньше я использовал Delicious (для создания закладок на ресурсы) и Instapaper (для чтения чего-нибудь позже), но сейчас я использую Pinboard (автора отличного блога Idle Words).Это бета-версия, но она быстрая и имеет как закладки, так и функции чтения. Использование подобной службы позволяет мне получать доступ к своим закладкам с любого компьютера.
- Блочная вспышка . Формат Adobe Flash сейчас повсюду в Интернете — популярные сайты, такие как YouTube, используют его для видео, и вы найдете его повсюду в рекламе, а некоторые целые сайты построены на Flash. Честно говоря, это раздражает. Flash работает медленно, и я предпочитаю выключать его по умолчанию… но у меня есть возможность включить его, если я хочу посмотреть видео на YouTube или что-то в этом роде.В Camino это просто — просто отключите его в настройках. В других браузерах вам может потребоваться плагин или расширение для выключения Flash, но дайте себе возможность включать элементы Flash одним щелчком мыши.
- Чтение и видео без отвлекающих факторов . Я люблю читать, не отвлекаясь и не перегружая большинство сайтов. Поэтому я использую сервисы для чтения позже, такие как Instapaper или Pocket.
- Отключите большинство добавочных номеров . Firefox отлично подходит для всех своих удивительных расширений, но если вы используете их много, они могут замедлить работу браузера, раздуть его и часто давать ошибки.Поэтому, когда я использую Firefox, я отключаю почти все расширения (кроме Google Gears для автономного доступа), а на Camino я не использую ни одного. Это значительно ускоряет просмотр.
- Нет миллиона открытых вкладок . Это обычный режим веб-серфинга для многих людей, но он замедляет работу браузера. Я обычно открываю много вкладок, но когда все становится слишком загроможденным, я добавляю их в закладки для последующего чтения (используя Pinboard), а затем закрываю вкладки, так что в любой момент у меня открываются только две или три.
- Очистить большинство панелей инструментов . Мне нравятся минимальные панели инструментов, поэтому я отключаю большинство из них в браузере и удаляю большинство кнопок, так что все, что есть, — это контент.
- 1password или KeePass . Хорошие инструменты для легкого хранения всех ваших паролей — иначе вам придется либо запоминать их все, либо использовать одни и те же снова и снова (не очень безопасно).
- Отключение Интернета . Когда мне нужно серьезно поработать, я стараюсь убрать отвлекающие факторы, закрывая браузер, чтобы заняться реальной работой.Если я обнаруживаю, что слишком часто открываю браузер, я воспользуюсь утилитой (например, Freedom), чтобы полностью отключить Интернет.
Mudanças no mundo não ocorrem diariamente, mas a cada segundo. É Impossível acompanhar todas as notícias, e perder tempo classificando materiais de notícias — longo, irracional e faste — não é interessante. Cada usuário está interessado em apenas alguns tópicos, por exemplo: computadores, carros, política, esportes.Para manter os usuários informados e reduzir o tempo perdido em busca de sites de notícias, os desenvolvedores de software usam vários truques. Assim, os criadores do navegador Yandex вводит um serviço — um feed de recomendação Zen, no entanto, não é útil para todos, às vezes interfere e, portanto, voiceê deseja desligá-lo paraconomizar tráfego e recursos do computador. O Zen nem semper mostra as notícias certas e pode tornar seu computador lento, o que é especialmente importante para proprietários de PCs de baixo desempenho.Como desativar o Yandex Zen será discutido no artigo.
Zen é um dos serviços Yandex, que está include na montagem da base por padrão. versões modernas navegador. O trabalho do serviço resume-se à seleção dos materiais do nosso interesse e à sua apresentação na página Principal do navegador. Как рекомендуемые geralmente включают в себя новости, статьи, видео новые или популярные, новости блогов и т.д.
A ideia dos desenvolvedores é simples — fornecer acesso a informações úteis ou interessantes sem usar um mecanismo de.Eles tentaram fazer o feed mais personalizado que leva em conta as Priorências e constrói uma lista de acordo com elas. Existem botões ao lado de um artigo important: gosto e não gosto. Com a ajuda deles, podemos aumentar, diminuir a posição do recurso e dos tópicos no feed de notícias. É Возможный recusar completetamente notícias temáticas sobre um dos tópicos.
Às vezes, as notícias simplesmente não são needárias, elas apenas interferem e o tráfego extra é gasto no download.Segundo momento negativo está retardando a abertura nova página O quadro no qual os marcadores visuais estão localizados. Nesses casos, recomendamos remover o Zen do navegador Yandex. Если дзен функционирует по необходимости, он не требует постоянного меню конфигурации.
Основной способ удаления фида новостей без навигации Яндекс и других конфигураций для навигации в Интернете. Este é o método mais rápido e única forma oficialmente disponível de atingir seu objetivo.Como alternativa, podemos começar a versão antiga do navegador Yandex, na qual o Zen está bloqueado ou ainda não é compatível.
Existe outra maneira simples — notificação após a instalação do navegador, selecione imediatamente que vêê não Precisa ligar в Яндекс Дзен. Falta de método, notificação pode não aparecer. Percebe-se que geralmente é exibido após a instalação de uma versão limpa do navegador и desativação da importação de configurações de outros navegadores.
Maneira padrão
O melhor método for Remover o Feed Zen no navegador Yandex — это альтернативное руководство, как настройки для навигации.Os desenvolvedores construíram especialmente no navegador a configuração corredente para controlar, inclusão e desativação do feed de notícias.
Como bloquear o Zen integration no navegador Yandex:
Agora, ao criar uma guia dado parâmetro tem que bloquear o Zen e parar de mostrar notícias.
Depois do método anterior de desabilitar notícias do navegador Yandex, нет необходимости в определенных альтернативных методах desabilitar o Zen.Mas às vezes a configuração não pode ser encontrada ou não está ativada, então a notíciacontina aparecendo. Есть случаи, простые предложения по использованию антигорального Navegador Yandex, простые предложения без тем, рекомендуемых Zen.
Para instalar qualquer versão anterior navegador, vêê Precisa baixar a versão portátil do programa. Por padrão, a maioria dos serviços Yandex são cortados e bloqueados neles. Ассим, это версия для поиска Яндекс поддержки Дзен, новизна не имеет функции.Você não Precisa desativá-lo separadamente. Você pode encontrar um programa portátil na solicitação «Portable Yandex browser» em Barra de pesquisa … Для того, чтобы узнать, использовать или использовать ссылку для того, чтобы перейти на предыдущие версии.
Para excluir um feed Zen no navegador Yandex, voiceê nem semper precision recorrer a métodos especiais. Em alguns casos, página do placar exibe inicialmente a mensagem «Feed de notícias, vídeos e artigos selecionados especialmente для вокала».Aqui podemos selecionar «Ativar» или clicar no botão «Não, obrigado». Se quisermos remover notícias do navegador Yandex, pressione or segundo botão «Não, obrigado».
Уведомление для активации и дезактивации Zen no navegador da web Yandex nem semper é exibida. Freqüentemente, o feed de notícias é ativado automaticamente. A mensagem aparece depois que nos recusamos импортируется как configurações de outro navegador.
При переходе в Интернет Яндекс переносит автоматически в качестве конфигурации для перехода на другую систему.Em seguida, é exibida uma mensagem sobre a transferência de dados, na qual podemos cancelar o procedure. Se Você fizer isso, uma notificação deve aparecer com a opção de ativar e desativar as notícias.
Podemos remover o Zen do navegador Yandex no Android, который не используется при помощи компьютера. Интерфейс доступа к веб-сайту и его изменение:
Для перехода к веб-сайту Яндекс.
не используется.Normalmente, o motivo não é um travamento do aplicativo, mas desatenção ou falta de direitos do usuário.
Por que o Zen não desliga e o que fazer:
Não é diffícil, mesmo para um usuário uneperiente, limpar o Zen no navegador Yandex, mas é importante seguir as инструкций по искусству. Após a resultão do algoritmo de ações no Scoreboard, o feed de notícias deve desaparecer. Se Você Precisar, também podemos ativá-lo na seção «Configurações» do navegador.
Bom Dia a todos! Tudo usuários регулирует Яндекс.Recentemente, os navegadores puderam usar um programa como o «Zen». Mas nem todos gostaram desta inovação, e muitos proprietários do navegador de mesmo nome começaram a pensar em como desativar o Yandex Zen no Yandex para que não incomodasse e interferisse em suas recomendações.
Эта программа работает без Windows, она больше не совместима с операционной системой Android, а также требует удаления или удаления Яндекс Дзен там, где обычно используются смартфоны и планшеты.O que é este programa e como se livrar dele, se Você Definitivamente não Precisa dele, voiceê descobrirá na minha nota.
O que é Yandex Zen?
Яндекс Дзен — это сервис рекомендуемых песо для Яндекса, или там, где есть «Джен» — это умный анализатор, который проводится по обычаю, когда он выполняется для того, чтобы требовать, чтобы события были интересны, чтобы не было никаких событий. O aplicativotermina os interesses de uma pessoa analisando suas ações e o histórico do navegador da web, classificando os resultados no feed.Todo o processo de coleta e Identificação dos dados de que Você Precisa é complexo.
A Vantagem do serviço é que ele selection não apenas notícias interessantes a pedido do usuário, mas também fotos e vídeos visualizados anteriormente pelo usuário. Контролируйте Opera, устанавливайте другие компьютеры или Zen, интегрируя их с Яндексом. O serviço busca apenas novidades realmente interessantes para o usuário e, no processo de trabalho, aprende e melhora de forma independente.Quanto mais o programa aprende, mais útil ele se torna.
DICA: Se Você Usou Recentemente o Feed de notícias do serviço, meu conselho é não se apressar em remover o Zen do seu navegador. Dê a ele uma random e algum tempo para se adaptar aos seus затрагивает.
Как configurações de serviço podem ser ajustadas especificando quais informações voiceê deseja ver mais e quais menos. Alguns sites podem até ser bloqueados para exibição. Ново Яндекс. O navegador é solicitado a selecionar seus recursos Favoritos aos quais o Zen dará informação needária, trazendo para a fita.
Desde a criação do programa, seus desenvolvedores não estão satisfeitos com o que já foi conquistado e estão em constante aprimoramento para enableir que os usuários se mantenham a par das novidades mais interessantes do mundo. Mas, como se viu, muitos usuários não gostaram dessa inovação, eles começaram a procurar ativamente por informações sobre como desativar o Yandex Zen no Yandex Browser para não ver recomendações раздражает.
В этом списке есть ссылки на сайты, где есть новости и дополнительная информация, а также слова, которые позволяют снизить работоспособность Дзэн в браузере Яндекс, смартфон и другие источники информации в Интернете.O que vamos fazer com você agora.
Добавить в Яндекс Дзен без навигатора
Quer se livrar das раздражает dicas Zen? Em seguida, eval Precisa executar algumas etapas para limpar o navegador dele. Se Você deseja bloquear este programa, voiceê Precisa abrir as configurações do navegador utilizado, encontrá-los com recomendações pessoais Zen и desmarcar este item.
Nesse caso, eles não serão mais exibidos na fita. Для удаления-lo-do seu computador, voiceê só Precisa desinstalar todos os aplicativos Yandex e limpar o registro.
Se Você quiser saber como desabilitar o Yandex Zen e apagá-lo completetamente, basta sair da sua conta Yandex. Вы можете использовать ноутбук или удалить его с помощью Яндекс Дзен. Agora com mais detalhes sobre o que clicar e onde.
Для удаления Zen do navegador Yandex, faça o seguinte. Abra o navegador, vá para a guia de configurações.
Desta forma, em apenas alguns cliques, средство для удаления слов или Zen в Яндекс браузере.Reinicie seu navegador e aproveite o resultado. A página inicial ficará em branco, apenas com suas guias.
Como Remover или Zen do Google Chrome
Você pode se livrar do add-on da mesma maneira que remover or Zen do Yandex, com exceção de algumas nuances. V Google Chrome существует там, где находится система Яндекса, может быть установлен навигатором, должен быть установлен на компьютере, и он может быть установлен на одном устройстве с собственным устройством.
O Zen será obtido como uma opção junto com ele. Como Remover Яндекс Дзен сделать Google Chrome?
Desative Yandex Zen através das configurações. Vamos descobrir, tudo em ordem e direto ao ponto. Primeiro, voice deve ir para as configurações do cromo na página primary, que está localizada nas guias, encontre o botão «Configurações» e clique nele … Нет изменений в конфигурации, которые доступны, устраняют проблемы, связанные с выделенными программами и другими программами. — Mostrar na nova guia Zen — faixa .
Removendo as extensions e alterando a página inicial. Para o Zen em Yandex, ou melhor, a guia deste serviço de busca complete removeido do cromo, fazemos o seguinte, verificamos a página inicial ou, em outras palavras, a página inicial, abrimos o menu do navegador e selecionamos o item » Definições « como na foto abaixo.
Следите за меню «Extensões» e procurando tudo relacionado ao Yandex or guias. Remova в качестве расширений Yandex, теперь, нажмите на «Cesta» , в любое время, когда вы установили различные типы программ для Интернета, не говорите ничего, кроме нового программного обеспечения.
Atenção. Eu quero avisá-lo imediatamente que se Você encontrar a extensiona Visual alvenaria e excluí-los, eles desaparecerão completetamente. Se Você está pronto para dizer adeus a eles, voiceê podevelopir este ponto. Se não, então é melhor fazer o que eu dise um pouco acima.E как guias permanecerão e o Zen será desconectado.
Присадка к лицу с начинкой из первых рук. Vamos para «Definições» e no parágrafo «Abrir na inicialização» , marque ao lado da posição «Páginas Especificadas» e clique em «Adicionar»
Em seguida, excluímos todos os mecanismos de pesquisa, deixando apenas o Google, ou seu mecanismo de pesquisa Favorito, se a lista estiver vazia, voiceê pode adicionar o mecanismo de pesquisa desejado à linha.No meu caso, o Google já existe, nada mais precision ser feito.
Na busca, select também Google e clique em «Afinação» .
Feche o Chrome. Ультимативное средство для удаления бота Яндекс да барра де тарефа, используемого или ассистента для интеграции Windows. «Смывка программ»
Начните работу с Google Chrome и подтвердите результат. Agora voiceê sabe como Remover или Yandex Zen do seu navegador.
Primeiro, точная страница для удаления слов, начальная Guias do Mozilla que o Zen colocou lá.Удаление удаленных файлов, поисковая система для полного доступа к Яндекс Дзен без Mozile. Para isso, acesse as configurações localizadas nas guias e desmarque a caixa ao lado do item pertencente ao serviço ,conform figura abaixo.
Удалить, полностью удалить Mozilla Firefox и не указывать канал. Como Você pode ver, tudo é feito de forma muito simples e Você não Precisa Pesquisar Informações adicionais sobre como desabilitar o zen no pc em seu navegador da web.
Como Remover o Zen em um смартфон
Descobrimos como Remover o Zen de Um PC, agora vamos descobrir as Versões для телефонов. Для управления настольным ПК, всегда можно использовать простые смартфоны. Вопрос: как удалить Zen de um phone на Android или iOS? Tudo é muito simples. Você só precision ir ao navegador da web do phone, select a seção de configurações e desmarcar os itens pertencentes ao Zen.
Como vê pode ver, se livrar do programa em smartphones não é diffícil.Desta forma, voiceê obtém um navegador limpo, sem esforço.
Vamos resumir
Resumindo, Gostaria de Observar que o Zen também pode ser benéfico. Mesmo assim, maioria dos usuários o acha Irante e está procurando uma resposta для questão de como remove or Zen de um laptop or phone for que não os distraia de navegar nos sites. Também является важным saber que em alguns casos pode ser bastante diffícil remo-lo. Por este motivo, após desabilitá-lo no navegador e remove todos os programas Yandex da barra de tarefas, é обязательно limpar o registro para provavelmente bloquear o acesso deste aplicativo ao seu navegador.
Esperamos que o artigo tenha fornecido as informações de que Você Precisa sobre o que é Yandex Zen и como desativar este serviço nos dispositivos que você está usando.
Дзен нет Яндекс.Браузера и Google Chrome — это канал персонализированных новостей, которые доступны без предварительного просмотра и отображения избранных изображений. É fornecido gratuitamente. Usando as opções, o usuário pode personalizar o Zen no navegador: formar um feed de notícias a partir das fontes de interesse (сайты).Além disso, o serviço include pode ser ajustado através de gostos e desgostos. Seu algoritmo irá analisar a reação do usuário e, com base nessas ações, remover / adicionar certas postagens.
Neste artigo, voice aprenderá como desativar o Yandex Zen no Yandex Browser no Android, computador, no navegador Google Chrome. Здесь можно настроить Zen no Yandex Browser.
Яндекс.
Um computador
Se vêê baixar or Yandex Browser e iniciá-lo imediatamente, or feed de notícias não funcionará nele.Ou seja, deve ser ativado adicionalmente. Mas se voiceê não Precisa mais dele, ou seja, decidiu desabilitar o Zen no Yandex Browser, faça or seguinte:
1. Нажмите кнопку no botão «Меню» (o ícone «três listras») на parte superior direita da janela do navegador da Интернет.
2. В разделе «Конфигурации».
3. Для исключения канала новостей, на подразделе «Конфигурация устройства» нажмите кнопку мыши для описания и добавления надстройки «Mostrar em uma nova guia Zen …».
4.Depois de desabilitar o Zen, визуализируйте как postagens em marcadores visuais irá desaparecer imediatamente.
Se Você Decidir Remover seletivamente notícias de Yandex.Zen (desativar a exibição de context de certas fontes da web),. uma antipatia no painel de notícias.
2. Нет подменю que é aberto, нажмите «Bloquear esta fonte».Depois disso, o site desativado não aparecerá mais no feed.
Android и iOS
Sobre dispositivos móveis sob o control do system operacional Android e iOS, voiceê pode remover or Zen quase da mesma maneira (assim como no navegador):
- Toque no ícone do menu (um ícone do menu (um ícone do menu) forma de três barras ou três pontos, dependendo do dispositivo).
- Abra a seção «Configurações» e selecione «Avançado».
- Com um toque de seu dedo, desmarque a opção «Exibir fita… ».
Google Chrome (Google Chrome)
Нет Google Chrome, о системе Яндекс там, где можно посетить, запросить обыкновенную установку по собственному каналу.
Посещать постоянно или устанавливать в Chrome, por engano.
Для удаления Zen do Google, mas deixe или painel Yandex, начальная страница страницы, faça isso deste modo:
1. Нет списка избранных, нажмите на опцию «Configurações».
2. Никакой painel de configuração esquerdo, desmarque a caixa «Mostrar… Zen … «clicando com o mouse.
Para fazer a guia Yandex Desaparecer complete, siga as etapas descritas abaixo:
1. Se voice vir que a página inicial do navegador não funciona corretamente prósaos a ela não exibe o Google, mas sim o Yandex com o serviço Zen, abra o menu do navegador (o botão «três pontos» no canto superior direito).
2. Выбрать «Конфигурации» в списке.
3. Удаление надстроек для обслуживания Яндекса: кликните по ссылке «Carrinho» em seus blocos.
4. В разделе «Конфигурации».
5. Нет блока «Abrir na inicialização», имеющего конфигурацию «Páginas especificadas» и клику без ссылки «Adicionar».
7. Нет блока «Pesquisar», defina também outro obrigatório motor de pesquisa … Нажмите «Configurar …».
9. Feche o navegador. Na área de trabalho do seu PC, abra:
Iniciar → Painel de controle → Programas → Desinstalar um programa
10.Нажмите кнопку без указания приложения Яндекс (todos exceto o navegador, se needário) com o botão direito e clique para ativar o commando «excluir». Siga как инструкторы по дезинсталляции.
Configurações do navegador bem-sucedidas!
Já se passaram mais de 2 anos desde o lançamento do Yandex.Zen, um serviço personalizado de seleção de publicações в Интернете. O serviço, de acordo com a empresa, é usado por mais de 20 milhões de pessoas, e a propria Yandex está transformando Popularidade do Zen em dinheiro de verdade por meio da publicidade embutida no produto.Ao mesmo tempo, nem todos os usuários estão satisfeitos com os recursos do serviço, muitos ficam incomodados com o aparecimento constante de publicações de notícias na parte inferior da janela do navegador. Neste artigo, direi como se livrar do Zen em Yandex e quais métodos nos ajudarão com isso.
Рекурсия по функционалу Яндекс.Дзен
Deixe-me lembrar ao leitor que o Zen é um serviço que recomenda ao usuário a leitura de várias páginas в Интернете. Na seleção do контекстуально, os desejos da pessoa e os recursos que ela visita são levados em consideração, pois a cada dia o Zen selecionará com mais Precisão o material que lhe interessa.
Esta ferramenta está embutida no navegador Yandex por padrão e pode ser facilmente ativada / desativada pelo próprio usuário. Вы можете использовать его в качестве альтернативы другим пользователям (в том числе, если хотите, чтобы они были завершены, в том числе и в результате), а также часто, но часто посещают Mozilla и Chrome.
Como Remover or serviço Zen da página inicial do Yandex
- Paradesativar a funcionalidade do serviço com pagina inicial «Yandex Browser», voiceê deve clicar no botão de configuraçes no canto superior linhasito (trr.
- Нет очереди меню, выберите «Конфигурации».
- Na janela de opções que se abre, encontre «Configurações de aparência», onde desmarcar a opção «Mostrar em uma nova guia Zen».
Um método alternativo de se livrar é fazer logout de sua conta Yandex.Browser (neste caso)
Se Você deseja desabilitar seletivamente as notícias de qualquer recurso específico, encontre o recurso especificado no feed do Zen, coloque um desagrado (polegar para baixo) nele e selecione «Bloquear» no menu que aparece.
Простые сообщения без гостя на почтовых отправлениях, а также на другие почтовые отправления, но не на футуро.
Como se livrar de um serviço em plataformas móveis
Se vê tem smartphones com «Android» e «iOS», удаленный инструмент для «Zen», сделанный в соответствии с принципом работы. Clique no ícone de configurações no navegador (com três listras ou pontos), selecione «Configurações», depois «Avançadas» и desmarque a caixa ao lado de «Exibir faixa de opções … «.
Como desativar» Zen «no Chrome e Mozilla
- Para tirar este serviço no Chrome, прописана точно, как конфигурации, которые делают seu navegador localizadas nas guias (na tela Principal, nas guias, ha uma inscriçãoes» ).
- E no painel de configurações que se abre, desmarque a caixa «Mostrar em uma nova guia Zen — tape».
- Então vêêêêis ir para as configurações do navegador, para a guia de sizes, e Remover as extensions em Que Yandex é mencionado de uma forma ou de outra.
No navegador «fox», desativação do serviço mencionado ocorre da mesma forma. Você Precisa ir até as configurações do seu navegador, e desmarcar a opção «Mostrar em uma nova aba Zen ..».
Forma радикал
Se esses métodos acabou por ser ineficaz e, por algum motivo, voiceê não pode remover or serviço Zen do navegador, seria racional desinstalar complete onavegador Yandex. Em seguida, reinicie o seu PC, baixe e instale nova versão este navegador da web e siga as etapas de desativação do Zen acima.Esse algoritmo é bastante eficaz, especialmente se, por motivos de qualquer disfunção (в частности, danos ao registro ou kernel do navegador), voiceê não pode excluir o serviço de uma forma padrão.
Заключение
Na grande maioria dos casos, voiceê pode se livrar do serviço Zen acessando as configurações de seu navegador da web e desmarcando a opção corredente. Se Por aqui acabou sendo ineficaz, então tanto o logout da sua conta Yandex quanto a restalação total do navegador com a subquente desativação do serviço ajudarão, или que ajudará a se livrar de sua linkedinte funcionalidade em seu PC.
Produtos de desenvolvedores ocidentais. É verdade que tal produto é baseado na plataforma Chromium, опыт специальных специалистов по работе с Google … Mas o Chromium é apenas uma plataforma, o Яндекс.Браузер и много других клонов делают Chrome graças ao trabalho meticulo Equipe de desenvolvimento do mecanismo de pesquisa russo. Если вы не хотите использовать платформу Chromium без ссылки на модифицируемый интерфейс, вы можете использовать его вместо клона Navegador Chrome… O navegador Yandex возможности seu próprio sistema de segurança e sua própria funcionalidade separada. Яндекс.Браузер — это список расширенных возможностей для установки, предлагающий поддержку для всего Chrome, который используется в опере. E, é clear, o Yandex Browser tem sua propria interface exclusiva, адаптируется для работы с сервисами для критического доступа.
Um desses serviços é a coleção de notícias Yandex.Zen, integrada ao navegador, que, infelizmente, não encontrou apoio público адекватно durante sua existência.Não apreciando os esforços dos criadores do navegador, muitos usuários estão procurando maneiras de desativar o Yandex.Zen. Считайтераремос комо фацер не окончательным ду артиго, примиро вамос фалар sobre o que é essa função e se é é обязательно desativá-la.
Sobre Yandex Zen
O serviço do mecanismo de pesquisa russo is também a funcionalidade padrão do Yandex.Browser, com um nome decorationado, nada mais é do que uma seleção de notícias comum, que é exibida do nágina visualizações de novos artigos de certos sites.
O feed de notícias infinito, rolar para baixo abrirá mais e mais visualizações de materiais в Интернете.
Служба, доступная на рабочем месте и в разных версиях Яндекс-браузера, не может использоваться отдельно для Android — Yandex Launcher.
Um serviço construído a partir de contradições
Por que essa funcionalidade totalmente inofensiva não agradou a tantas pessoas que desejam desligar o Yandex.Zen? É um tecido de contradições, talvez porque os esforços dos desenvolvedores não se destinem a ser apreciados pelo público do navegador.
Em busca de belos nomes para seus serviços, a empresa, neste caso, claramente exagerou, nomeando o caos de informações recbidas em homenagem ao Zen — a escola do budismo, cujos ensinamentos são dao budismo, cujos ensinamentos são dao dao, masa muas condis, , e práticas meditativas são предпочитают агрессивный социальный e confusão de notícias.
O feed de notícias is baseado em um mecanismo de autoaprendizagem que o forma de acordo com os interes dos usuários. Isso é consguido através da análise dos recursos da Internet que eles visitaram.Mas os idealizadores do serviço se esqueceram de prever c возможностью включения новых материалов на coleção pelos usuários de seus sites sizes. Как сообщает сайт Яндекс.
Essa nuance, em sua maior parte, fez com que muitos desejassem que o Yandex.Zen fosse desativado.
Ativação do boletim informativo
Um pouco antes, coleção de notícias foi incorporated ao navegador padrão junto com sua instalação no Windows.Это данные отредактированы для артефактов, как и для других вариантов: Yandex.Zen é ativado apenas a pedido do usuário — se ele ativá-lo durante a configuração inicial do navegador da web.
Preciso desligar o feed de notícias do ponto de vista de Economia de recursos do sistema
Se o feed de notícias não é раздражитель, mas estamos falando de um dispositivo com caracterí qusticas de hardware проблема aisas, de como desativar o Yandex.Дзен? Em um computador com um processador fraco or HDD lento, esse tipo de funcionalidade não terá um papel especial. Mas em dispositivos com uma taxa baixa memória de acesso aleatório (2 GB ou menos) qualquer funcionalidade desnecessária do navegador — extensões desnecessárias, feeds de notícias regares, агрегатные RSS-инкорпорации и т. Д. — desejável desativá-é desejável desativá-. Сделайте все, что вам нужно, чтобы просмотреть Chromium são voltados для использования RAM.
Em um computador com navegador instalado voiceê pode desligar or feed de notícias do Yandex nas configurações.
Для настройки конфигурации необходимо приобрести набор «Конфигурация оборудования».
Aqui, ao remove an opção de exibir o feed de notícias, conforme mostrado na imagem acima, na verdade, voiceê pode desligar Yandex.Zen.
.

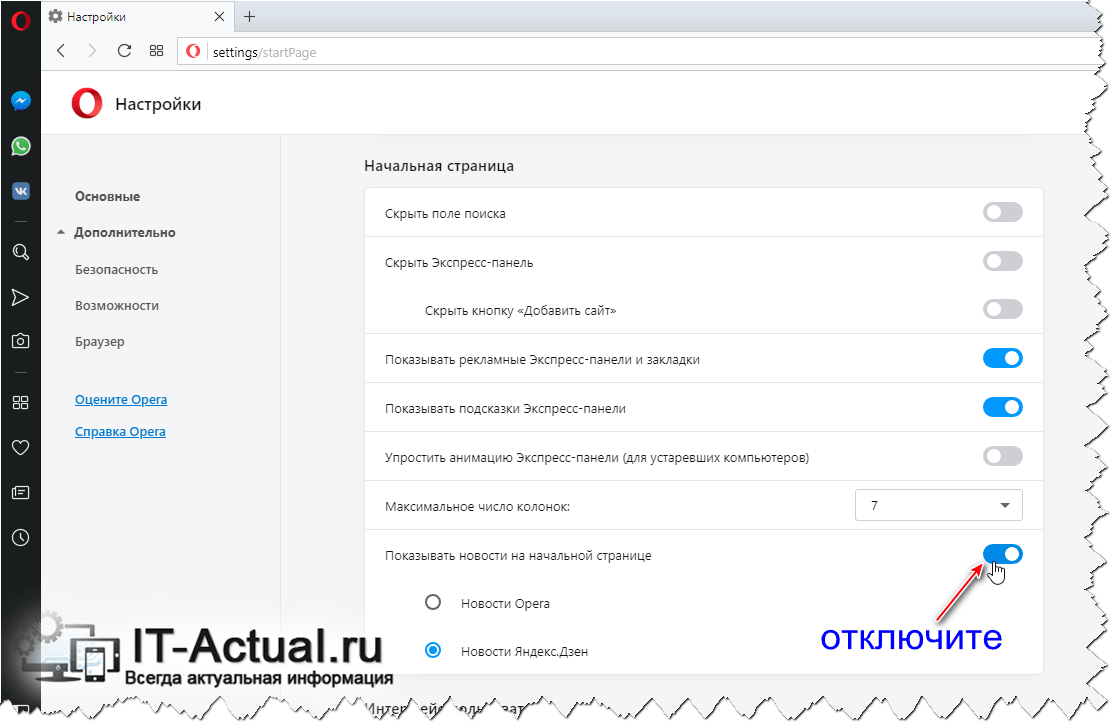
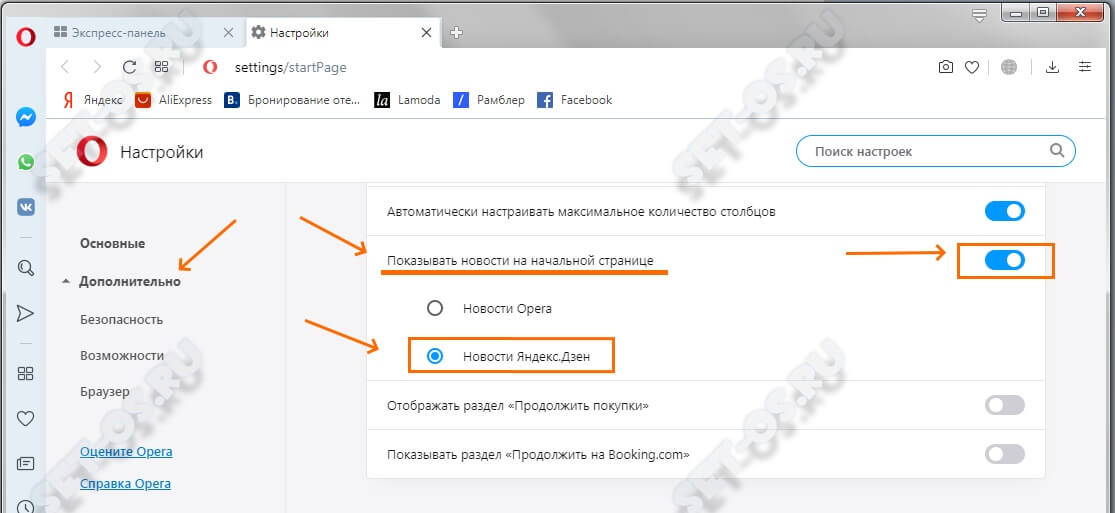
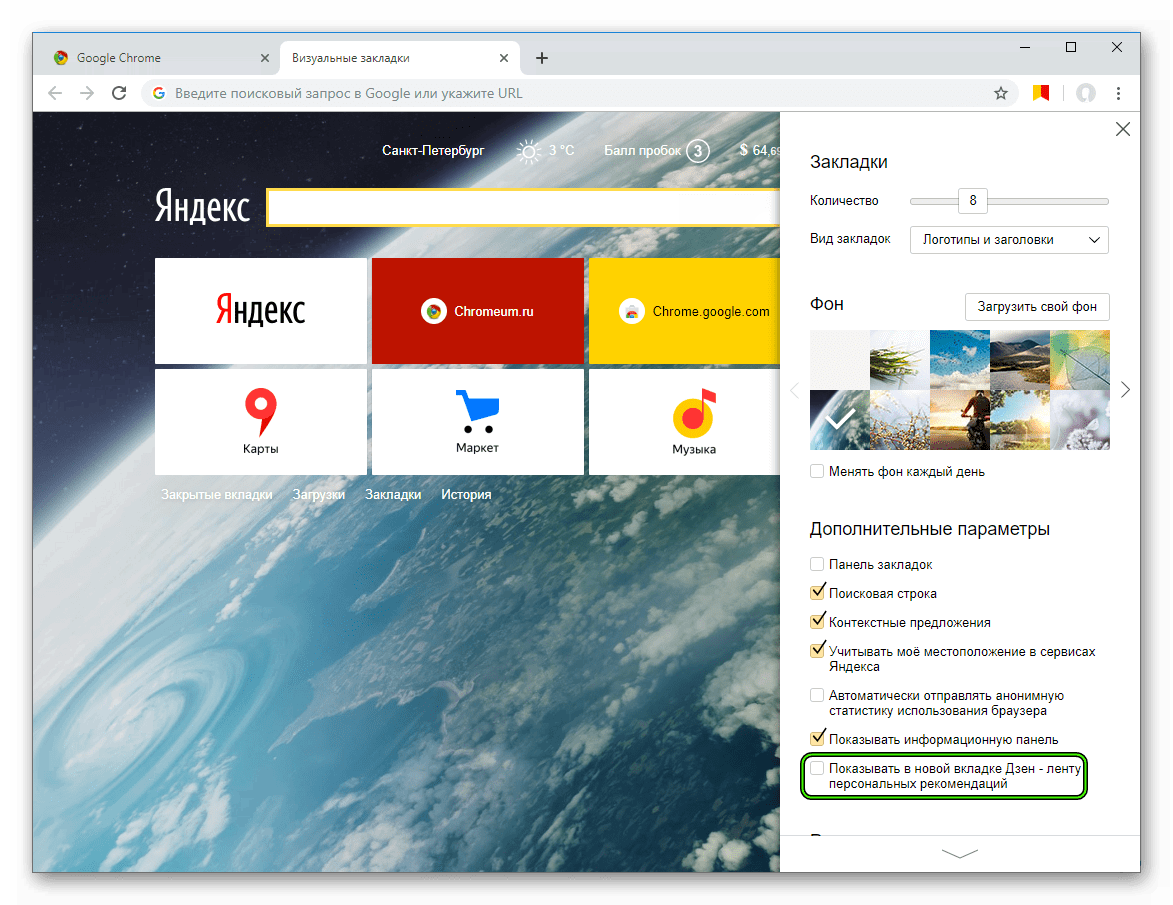
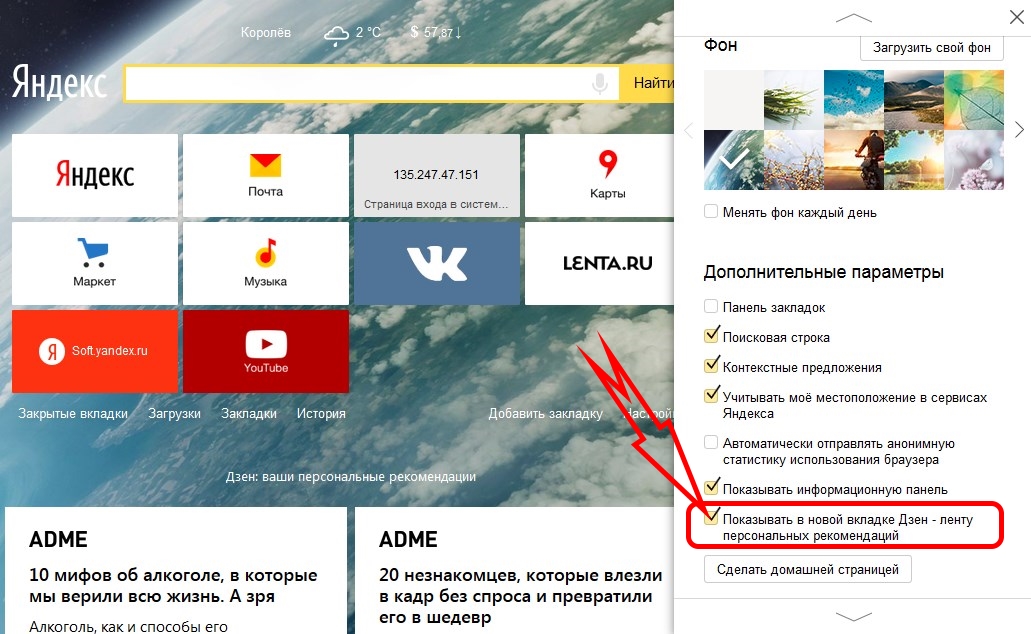
 Дзен.
Дзен. Кликните на ней.
Кликните на ней.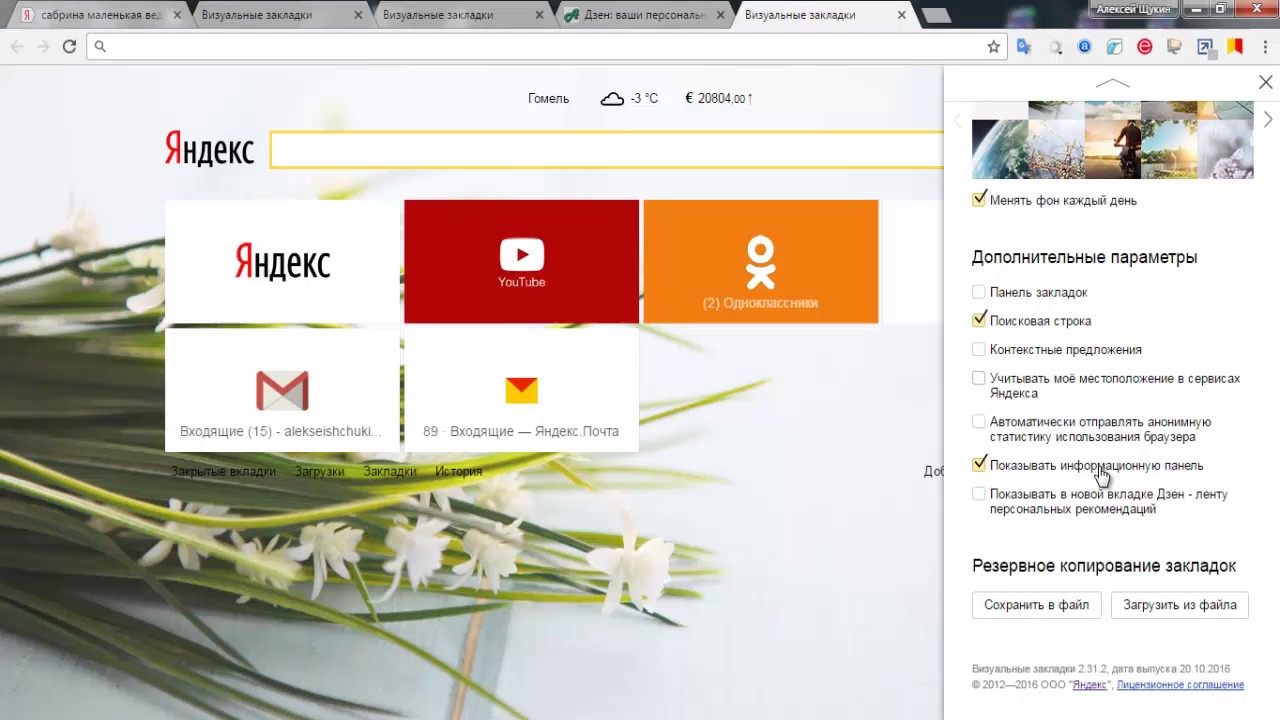


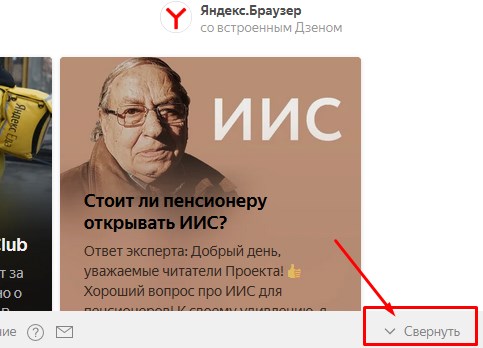
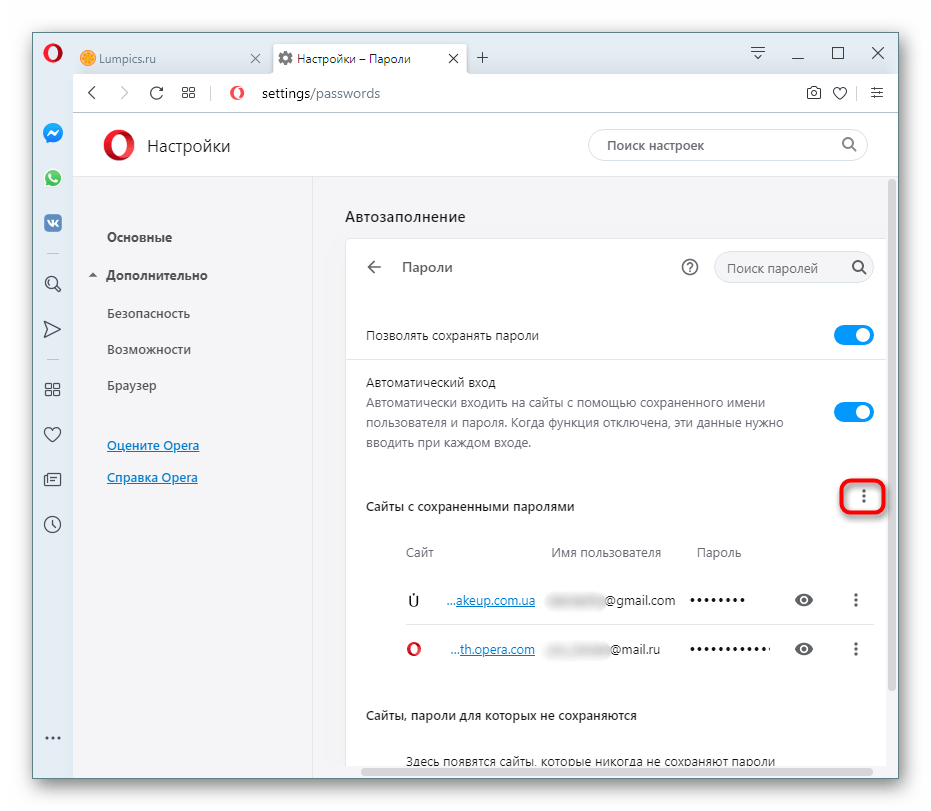 Если Вы готовы с ними попрощаться, то можете выполнить данный пункт. Если нет, то лучше сделайте как я рассказал немного выше. И вкладки останутся и Дзен отключиться.
Если Вы готовы с ними попрощаться, то можете выполнить данный пункт. Если нет, то лучше сделайте как я рассказал немного выше. И вкладки останутся и Дзен отключиться.