Как удалить Директ Икс – инструкция
Если вы хотите удалить DirectX для устранения проблем, установки новой/предыдущей версии DirectX или для его чистой установки, существует несколько простых способов как это можно сделать. В нижеприведенной статье вы найдете подробную информацию о том, что такое DirectX и как полностью удалить его вместе со всеми файлами и компонентами.
 Как удалить Директ Икс
Как удалить Директ Икс
Что такое DirectX
Впервые выпущенный в 1995 году компанией Microsoft, DirectX — это набор компонентов Windows, своеобразная «прослойка» между видеокартой и играми. Если говорить простыми словами, то с помощью DirectX компьютер может полностью использовать всю свою вычислительную мощь для отрисовки красивой графики.
 Значение и функции DirectX
Значение и функции DirectX
DirectX представляет собой интерфейс, выступающий в качестве промежуточного элемента для обработки различных задач, связанных с мультимедиа и играми. Он нужен для плавного запуска приложений, содержащих мультимедийные элементы, такие как графика, видео, 3D-анимация и богатый звук.
DirectX состоит из пяти компонентов:
Удаление DirectX может потребоваться по самым разным причинам. Например, если вы решили установить новую или старую версию DirectX, если вы хотите сделать чистую установку в случаи ошибки или повреждения файлов и т.д.
Возможные проблемы при удалении DirectX:
- DirectX не указан в программах и компонентах;
- у вас недостаточно доступа к удалению DirectX;
- файл, требуемый для завершения деинсталляции, не может быть запущен;
- неполное удаление в следствии ошибки;
- другой процесс, который использует файл, останавливает удаление DirectX;
- файлы и папки DirectX можно найти на жестком диске после удаления.
DirectX не может быть удален из-за многих других проблем. Его неполное удаление может стать причиной многих проблем, поэтому очень важно полностью удалить DirectX и все его компоненты. Для того чтобы сделать это, следуйте пошаговым инструкциям, приведенным в статье ниже.
Как полностью удалить DirectX
 Способы удаления DirectX
Способы удаления DirectX
На заметку! Рекомендуемый метод: быстрый способ удаления DirectX с помощью утилиты Perfect Uninstaller.
Способ 1. Удалите DirectX через программы и компоненты
Когда вы устанавливаете новую утилиту, она оказывается в списке всех программ, которые были установлены на ваш компьютер. Найти этот список можно в программах и компонентах. С его помощью можно не только ознакомиться со списком всех установленных программ, но и удалить ненужное программное обеспечение. Поэтому, когда вы хотите деинсталлировать DirectX, первое решение — удалить его с помощью данного списка.
Windows Vista и Windows 7
- Вам нужно открыть список всех программ, которые были установлены на ваш компьютер. Кликните «Пуск», в окне поиска введите «Панель управления» (как на примере ниже).
 Открываем меню «Пуск», в окне поиска вводим «Панель управления», открываем нужное приложение
Открываем меню «Пуск», в окне поиска вводим «Панель управления», открываем нужное приложение - Выберите желаемый результат поиска.
- Затем перейдите по пути.
 В категории «Просмотр» выбираем значение «Категория», находим раздел «Программы», ниже нажимаем на ссылку «Удаление программы»
В категории «Просмотр» выбираем значение «Категория», находим раздел «Программы», ниже нажимаем на ссылку «Удаление программы» - В списке всех установленных программ найдите DirectX. Щелкните на него, используя левый клик мыши и нажмите на удаление (как на примере ниже).
 Щелкаем левой кнопкой мыши на DirectX, нажимаем кнопку «Удалить»
Щелкаем левой кнопкой мыши на DirectX, нажимаем кнопку «Удалить»
Начнется процесс удаления.
Windows 8, Windows 8.1 и Windows 10
- Кликните на значок встроенного поиска Windows. В поле поиска введите «Панель управления». Выберите желаемый результат поиска.
 Щелкаем на значок встроенного поиска Windows, вводим «Панель управления», открываем нужное приложению
Щелкаем на значок встроенного поиска Windows, вводим «Панель управления», открываем нужное приложению - Затем перейдите по пути.
 В Виндовс 8-8.1, в категории «Просмотр» выбираем значение «Категория», щелкаем по ссылке «Удаление программ»
В Виндовс 8-8.1, в категории «Просмотр» выбираем значение «Категория», щелкаем по ссылке «Удаление программ» Для Виндовс 10, выбираем в категории «Просмотр» значение «Крупные значки», находим и открываем раздел «Программы и компоненты»
Для Виндовс 10, выбираем в категории «Просмотр» значение «Крупные значки», находим и открываем раздел «Программы и компоненты» - В списке всех установленных программ найдите DirectX. Щелкните на него, а затем, используя левый клик мыши нажмите на удаление (как на примере ниже).
 Щелкаем левой кнопкой мыши на DirectX, нажимаем кнопку «Удалить»
Щелкаем левой кнопкой мыши на DirectX, нажимаем кнопку «Удалить»
Начнется процесс удаления.
Способ 2. Удалите DirectX с помощью uninstaller.exe
Компьютерные программы обычно идут в комплекте с такими файлами, как «uninst000.exe» или «uninstall.exe». Они нужны для удаления программы и DirectX не является исключением.
- Для начала вам нужно перейти в папку установки DirectX. Для этого перейдите по пути.
 Открываем поочередно папки «Этот компьютер», далее «Локальный диск (С)», далее «Program Files», затем «DirectX»
Открываем поочередно папки «Этот компьютер», далее «Локальный диск (С)», далее «Program Files», затем «DirectX» - В этой папке должны быть файлы «uninst000.exe» или «uninstall.exe».
 В папке находим файлы «uninst000.exe» или «uninstall.exe»
В папке находим файлы «uninst000.exe» или «uninstall.exe» - Кликните по деинсталлятору два раза и удалите DirectX, следуя указаниям мастера.
 Кликаем двойным щелчком левой кнопкой мыши по файлу «unins000», следуем инструкции мастера удаления
Кликаем двойным щелчком левой кнопкой мыши по файлу «unins000», следуем инструкции мастера удаления
Способ 3. Переустановите DirectX для удаления
Когда файл, необходимый для удаления DirectX, поврежден или отсутствует, вы не сможете удалить программу. В таких обстоятельствах переустановка DirectX может сделать один хитрый трюк. Для повторной установки DirectX запустите программу установки либо на исходном диске, либо в файле загрузки. Иногда установщик может также позволить вам восстановить или удалить программу.
Способ 4. Удалите DirectX с помощью антивируса
 Удаление вредоносного ПО DirectX с помощью антивируса
Удаление вредоносного ПО DirectX с помощью антивируса
В настоящее время вредоносные программы выглядят как обычные компьютерные приложения, но их гораздо труднее удалить с компьютера. Вредоносные программы такого типа попадают в компьютер с помощью троянских программ и программ-шпионов. Другие вредоносные программы, такие как рекламные программы или потенциально нежелательные программы, также очень трудно удалить. Они могут легко обойти обнаружение антивирусных программ в вашей системе. Если вы не можете удалить directx, как другие программы, то стоит проверить, является ли это вредоносным ПО или нет. Сделать это можно с помощью антивирусного сканера SpyHunter.
- Загрузите и установите антивирусного сканер SpyHunter.
 Скачиваем антивирус сканер SpyHunter
Скачиваем антивирус сканер SpyHunter Запускаем установочный файл, нажимаем «Run»
Запускаем установочный файл, нажимаем «Run» - После установки SpyHunter сразу же начнет автоматическое сканирование.
 После установки программа SpyHunter автоматически запускает сканирование
После установки программа SpyHunter автоматически запускает сканирование - После сканирования вы увидите список из всех обнаруженных вредоносных файлов. Нажмите «Select all» («Выбрать все»)» и «Remove» («Удалить»).
 Нажимаем «Select all» («Выбрать все»)» и «Remove» («Удалить»)
Нажимаем «Select all» («Выбрать все»)» и «Remove» («Удалить») - Запустите повторное сканирование для того, чтобы проверить компьютер на наличие пропущенных вредоносных файлов
Способ 5. Удалите DirectX используя сторонний Uninstaller (деинсталлятор)
Для ручного удаления DirectX требуется терпение. И никто не может пообещать, что ручная деинсталляция полностью удалит DirectX, вместе со всеми его файлами. Неполная деинсталляция приведет к множеству бесполезных и недопустимых элементов в реестре и плохо повлияет на производительность вашего компьютера. Слишком много бесполезных файлов также занимают свободное место на вашем жестком диске и замедляют скорость работы ПК. Поэтому рекомендуется удалить DirectX с помощью доверенного стороннего деинсталлятора.
Сторонний деинсталлятор может просканировать вашу систему, идентифицировать все файлы DirectX и полностью удалить их. Для того чтобы полностью удалить DirectX можно использовать:
- Perfect Uninstaller;
- DX Killer 1.0;
- DX Eradicator;
- DirectX Happy Uninstall.
Использовать DirectX Happy Uninstall совсем не сложно.
- Скачайте и установите DirectX Happy Uninstall. Затем запустите программу.
 Интерфейс программы DirectX Happy Uninstall
Интерфейс программы DirectX Happy Uninstall - Нажмите на «Uninstall», как на примере ниже, и дождитесь удаления DirectX.
 Нажимаем на «Uninstall» и ждем удаления DirectX
Нажимаем на «Uninstall» и ждем удаления DirectX
После удаления программы выключите компьютер, а затем включите его снова. Или вы можете сделать его перезагрузку.
Способ 6. Удалите DirectX через откат системы
System Restore (восстановление системы) — это утилита, которая поставляется с операционной системой Windows. Она помогает пользователям компьютеров восстанавливать систему до предыдущего состояния и удалять программы, мешающие работе компьютера. Если вы создали точку восстановления системы до установки программы, вы можете использовать System Restore для восстановления вашей системы и полного уничтожения нежелательных программ, таких как DirectX. Перед выполнением восстановления системы вы должны сделать резервные копии своих личных файлов и данных.
- Закройте все открытые файлы и программы. Нажмите на значок встроенного поиска Windows. В поле поиска введите «Панель управления». Нажмите на нужный вам результат поиска.
 Щелкаем на значок встроенного поиска Windows, вводим «Панель управления», открываем нужное приложению
Щелкаем на значок встроенного поиска Windows, вводим «Панель управления», открываем нужное приложению - В окне «Панели управления» пройдите по пути (см. картинку ниже).
 В категории «Просмотр» выбираем значение «Категория», открываем раздел «Система и безопасность»
В категории «Просмотр» выбираем значение «Категория», открываем раздел «Система и безопасность» Открываем раздел «Система»
Открываем раздел «Система» - В левой части окна «Система» выберите «Защита системы». Откроется окно «Свойства системы».
 Кликаем левой кнопкой мыши по ссылке «Защита системы»
Кликаем левой кнопкой мыши по ссылке «Защита системы» - Нажмите на кнопку «Восстановить» и отобразится окно «Восстановление системы».
 Нажимаем на кнопку «Восстановить»
Нажимаем на кнопку «Восстановить» - Выберите «Выбрать другую точку восстановления» и нажмите «Далее».
 Выбираем опцию «Выбрать другую точку восстановления» и нажимаем «Далее»
Выбираем опцию «Выбрать другую точку восстановления» и нажимаем «Далее» - Выберите дату и время из списка и нажмите «Далее».
 Выбираем точку восстановления до установки DirectX, нажимаем «Далее»
Выбираем точку восстановления до установки DirectX, нажимаем «Далее» - Когда появится окно «Подтвердить вашу точку восстановления» нажмите «Готово». Нажмите «Да» для подтверждения.
 Подтверждаем свое действие, нажав кнопку «Готово»
Подтверждаем свое действие, нажав кнопку «Готово»
Видео — Как удалить Directx на Windows
как установить, включить, настроить или удалить программу
Все программы Windows имеют свой интерфейс. При этом некоторые компоненты, например, DirectX, способствуют улучшению графических характеристик других приложений.
Что такое DirectX 12 и для чего он нужен в Windows 10
DirectX любой версии — это набор инструментов, разработанный с целью решения задач в ходе программирования тех или иных медийных приложений. Основная направленность DirectX — графические игры для платформы Windows. По сути, этот набор инструментов позволяет запускать графические игры во всей красе, которая изначально была заложена в них разработчиками.


DirectX 12 позволяет добиться лучшей производительности в играх
Чем DirectX 12 отличается от предыдущих версий
Обновлённый DirectX 12 получил новые возможности в увеличении производительности.
Основное достижение DirectX 12 заключается в том, что с выходом новой версии DirectX в 2015 году графическая оболочка получила возможность одновременного использования нескольких графических ядер. Это фактически в несколько раз увеличило графические возможности компьютеров.
Видео: сравнение DirectX 11 и DirectX 12
Можно ли использовать DirectX 11.2 вместо DirectX 12
Не все производители были готовы к установке новой графической оболочки сразу после выхода DirectX. Поэтому не все видеокарты поддерживают DirectX 12. Для решения этой проблемы и была разработана некая переходная модель — DirectX 11.2, выпущенная специально для Windows 10. Её основная цель — поддержание системы в рабочем состоянии, пока производители видеокарт не создадут новые драйверы для старых моделей графических адаптеров. То есть DirectX 11.2 — это версия DirectX, адаптированная под Windows 10, старые устройства и драйверы.


Переходная с 11 по 12 версия DirectX была адаптирована под Windows 10 и старые драйверы
Конечно, её можно использовать, не обновляя DirectX до версии 12, но стоит учитывать, что одиннадцатая версия не имеет всех возможностей двенадцатой.
Версии DirectX 11.2 вполне применимы к использованию в «десятке», но всё же не рекомендованы. Однако бывают случаи, когда видеокарта и установленный драйвер просто не поддерживают более новую версию DirectX. В подобных случаях остаётся либо менять деталь, либо надеяться на то, что производители выпустят соответствующий драйвер.
Как установить DirectX 12 на Windows 10 с нуля
Установка DirectX 12 проходит в автономном режиме. Как правило, этот элемент устанавливается сразу же вместе с ОС или в процессе обновления системы с установкой драйверов. Также идёт как дополнительное ПО с большинством устанавливаемых игр.
Но существует способ, позволяющий установить доступную библиотеку DirectX с помощью автоматического онлайн-загрузчика:
- Зайдите на сайт Microsoft и перейдите на страницу загрузки библиотек DirectX 12. Загрузка установщика начнётся автоматически. Если скачивание файла не началось, нажмите ссылку «Щёлкните здесь». Это запустит принудительный процесс скачивания необходимого файла.


Если загрузка не началась автроматически, нажмите ссылку «Щёлкните здесь»
- Откройте файл, когда он скачается, запуская при этом мастера установки DirectX. Примите условия пользования и нажмите «Далее».


Примите условия соглашения и нажмите «Далее»
- Возможно, придётся ещё раз нажать «Далее», после чего запустится процесс скачивания библиотек DirectX, и на ваш девайс будет установлена последняя версия графической оболочки. Не забудьте перезагрузить компьютер.
Видео: как установить DirectX на Windows 10
Как обновить DirectX до версии 12, если уже установлена другая версия
Учитывая тот факт, что все версии DirectX имеют один «корень» и отличаются друг от друга только дополнительными файлами, обновление графической оболочки проходит аналогично процессу установки. Необходимо скачать файл с официального сайта и просто установить его. В этом случае мастер установки будет игнорировать все установленные файлы и скачает только недостающие библиотеки, которых не хватает последней необходимой вам версии.
Основные настройки DirectX 12
С каждой новой версией DirectX разработчики ограничивали количество настроек, которые мог бы поменять пользователь. DirectX 12 стал пиком производительности мультимедийной оболочки, но также и крайней степенью невмешательства пользователя в его работу.
Ещё в версии 9.0с пользователь имел доступ к практически всем настройкам и мог расставить приоритеты между производительностью и качеством изображения. Сейчас же все настройки возложены на игры, а оболочка даёт полный спектр своих возможностей для приложения. Пользователям оставили только ознакомительные характеристики, которые связаны с работой DirectX.
Чтобы посмотреть характеристики своего DirectX, выполните следующее:
- Откройте поиск Windows (значок в виде лупы рядом с «Пуском») и в поле поиска введите «dxdiag». Дважды щёлкните по найденному результату.


Через поиск Windows откройте характеристики DirectX
- Ознакомьтесь с данными. Возможности воздействия на мультимедийную среду у пользователя нет.


Средство диагностики предоставляет полный спектр информации о DirectX
Видео: как узнать версию DirectX в Windows 10
Проблемы, которые могут возникнуть в процессе установки и использования DirectX 12, и способы их решения
При установке библиотек DirectX проблем почти не возникает. Процесс достаточно отлажен, и сбои происходят только в редких случаях:
- проблемы с соединением интернета;
- проблемы, возникающие из-за установленного стороннего ПО, которое может блокировать сервера Microsoft;
- проблемы «железа», старые видеокарты или ошибки винчестера;
- вирусы.
Если ошибка возникла во время установки DirectX, то первым делом нужно проверить систему на вирусы. При этом стоит использовать 2–3 антивирусные программы. Далее стоит проверить жёсткий диск на предмет ошибок и битых секторов:
- Введите «cmd» в поисковую строку «Пуска» и откройте «Командную строку».


Через поиск Windows найдите и откройте «Командную строку»
- Введите команду chkdsk C: /f /r. Перезагрузите компьютер и дождитесь окончания работы мастера проверки диска. Повторите процедуру установки.
Как полностью удалить DirectX 12 с компьютера
Разработчики Microsoft утверждают, что полное удаление библиотек DirectX с компьютера невозможно. Да и удалять его не стоит, так как нарушится функционирование многих приложений. А установка новой версии «начисто» ни к чему не приведёт, так как DirectX не претерпевает кардинальных изменений от версии к версии, а просто «обрастает» новыми возможностями.
Если же необходимость удалить DirectX возникла, то разработчиками ПО не из компании Microsoft были созданы утилиты, которые позволяют это сделать. К примеру, программа DirectX Happy Uninstall.
Она на английском языке, но имеет очень простой и понятный интерфейс:
- Установите и откройте DirectX Happy Uninstall. Перед удалением DirectX сделайте точку восстановления системы. Для этого откройте вкладку Backup и нажмите кнопку Start Backup.


Создайте точку восстановления в программе DirectX Happy Uninstall
- Перейдите во вкладку Uninstall и нажмите одноимённую кнопку. Дождитесь завершения удаления и перезагрузите компьютер.


Удалите DirectX кнопкой Uninstall в программе DirectX Happy Uninstall
Программа предупредит, что Windows после удаления DirectX может работать со сбоями. Скорее всего, вы не сможете запустить ни одну игру, даже старую. Возможны сбои со звуком, воспроизведением медийных файлов, фильмов. Графическое оформление и красивые эффекты Windows также потеряют в функциональности. Потому удаление столь важной части ОС проводите только на свой страх и риск.
Если после обновления DirectX возникают те или иные проблемы, то необходимо обновить драйверы компьютера. Обычно неполадки и ухудшение производительности после этого исчезают.
Видео: как удалить библиотеки DirectX
DirectX 12 на данный момент является лучшей медийной оболочкой для графических приложений. Его работа и настройка вполне автономны, поэтому не будут тратить ваше время и силы.
как пользоваться этой программой и удалить 11 и 12 версии с компьютера на Windows 7 и 10?
При обновлении DirectX, файлы предыдущей версии могут вступить в конфликт с файлами новой. Это происходит в следствии системных ошибок. В результате при обновлении программы, она перестаёт работать, так как часть старых файлов удалена, а часть новых не установлена.
В случае возникновения такой проблемы и невозможности решить её другими способами необходимо использовать специализированный софт для безвозвратного удаления всех файлов относившихся к DirectX, а также отчистки реестра. Полная отчистка компьютера от устаревших файлов позволит установить последнюю версию утилиты без возникновения ошибок.
Что за программа, как пользоваться?
Справка. Одним из видов софта для полной очистки системы от следов DirectX является Directx Happy Uninstall.
Программа использует технологию «Repaire of dynamic intelligence», что позволяет ей с высокой точностью выполнять свои функции и о том, как ей пользоваться, прочитайте ниже.


- Для использования программы необходимо загрузить её с официального сайта.
- После загрузки следует установить программу следуя всем указанным инструкциям.
- Когда Directx Happy Uninstall будет запущен, достаточно найти в меню слева графу «Uninstall», после чего нажать на кнопку с таким же обозначением. По завершению работы программа выведет на экран уведомление о успешном удалении утилиты.
Данное ПО является платным. Использование полной версии с официального сайта доступно только зарегистрированным пользователям, оплатившим покупку программы.
Что такое DirectX Killer?
DirectX Killer полностью повторяет возможности предыдущей программы. Его особенностью является совместимость со всеми версиями Windows начиная с Windows 2000, а также условная бесплатность.
Важно! Не следует использовать DirectX Killer, если ваш компьютер работает на операционной системе Windows 10.
Поддержка программы была прекращена ещё до выхода последней версии ОС и их совместная работа может привести к серьёзным сбоям в системе.
- В главном окне приложения кликните на кнопку «Сканировать», через несколько секунд ПО обнаружит имеющиеся на жестком диске связанные с DirectX файлы.
- Когда поиск будет окончен необходимо нажать кнопку «Удалить», а после выполнения операции перезагрузить компьютер.
Как снести 12 версию с Windows 10?

 В 10 версии Windows утилита стала встроенной в систему, а её удаление с помощью вышеперечисленных приложений стоит проводить только на свой страх и риск.
В 10 версии Windows утилита стала встроенной в систему, а её удаление с помощью вышеперечисленных приложений стоит проводить только на свой страх и риск.Как поступить, если вам по каким-то причинам необходимо установить более раннюю версию DirectX или просто остановить работу утилиты?
- С помощью комбинации клавиш Win+R откройте меню «Выполнить».
- В строке набора текста напишите «regedit» и нажмите клавишу «Ок».
- В меню слева раскрываем ветку в такой последовательности «Компьютер», «HKEY_LOCAL_MACHINE», «SOFTWARE», «Microsoft». В «Microsoft» необходимо найти все папки, начинающиеся со слова «Direct» и произвести их удаление.
- После удаления всех папок следует перезагрузить компьютер.
Внимание. После выполнения этих действий вы сможете установить на компьютер более раннюю версию DirectX.
В некоторых случаях в сведениях о системе может отображаться, что вы всё ещё используете 12 версию, однако это является багом.
Как убрать с компьютера ДиректИкс 11 на Windows 7?
Кроме вышеперечисленных средств помочь с удалением DirectX 11 может ПО под названием DirectX Eradictor. В отличии от остальных средств удаления, этот софт не имеет даже интерфейса. Это сказывается на объёме памяти занимаемом приложением, весит оно всего 200 Кб.


- После запуска приложения появится диалоговое окно, запрашивающее подтверждения желания удалить все компоненты DirectX.
- При нажатии кнопки согласия ПО произведет удаление всех необходимых файлов.
- После работы программы следует перезагрузить компьютер, чтобы изменения вступили в силу.
Удаление DirectX это крайняя мера которой стоит избегать. Большинство ошибок, связанных с этой программой исправляются обновлением её до последней версии. В случае если другие способы не помогают, процесс удаления необходимо проводить с осторожностью, дабы не навредить операционной системе и не потерять персональные данные.
Как удалить DirectX

DirectX – особые библиотеки, обеспечивающие эффективное взаимодействие между аппаратными и программными компонентами системы, которые отвечают за воспроизведение мультимедийного контента (игр, видео, звука) и работу графических программ.
Удаление DirectX
К сожалению (или к счастью), в современных операционных системах библиотеки DirectX установлены по умолчанию и являются частью программной оболочки. Без этих компонентов нормальная работа Windows невозможна, и удалить их нельзя. Вернее, можно удалить отдельные файлы из системных папок, но это чревато весьма неприятными последствиями. В большинстве случаев обычное обновление компонентов решает все проблемы с нестабильной работой ОС.
Читайте также: Обновление DirectX до последней версии
Ниже мы поговорим о том, какие действия необходимо предпринять, если возникла необходимость удалить или обновить компоненты DX.
Windows XP
Пользователи старых операционных систем, в стремлении не отставать от тех, у кого более новая Windows, идут на опрометчивый шаг – установку версии библиотек, которые данная система не поддерживает. В XP это может быть редакция 9.0с и не новее. Десятая версия работать не будет, и все ресурсы, предлагающие «DirectX 10 для Windows XP скачать задаром» и т.д., и т.п., попросту нас обманывают. Такие псевдообновления устанавливаются, как обычная программа и поддаются стандартному удалению через апплет «Панели управления» «Установка и удаление программ».
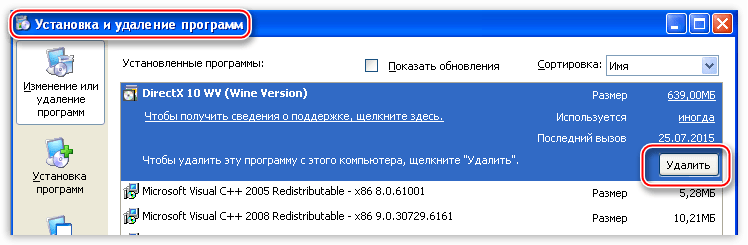
Обновить компоненты в случае нестабильной работы или ошибок, можно с помощью универсально веб-установщика для Windows 7 или старше. Находится он в свободном доступе на официальном сайте Майкрософт.
Страница загрузки веб-установщика
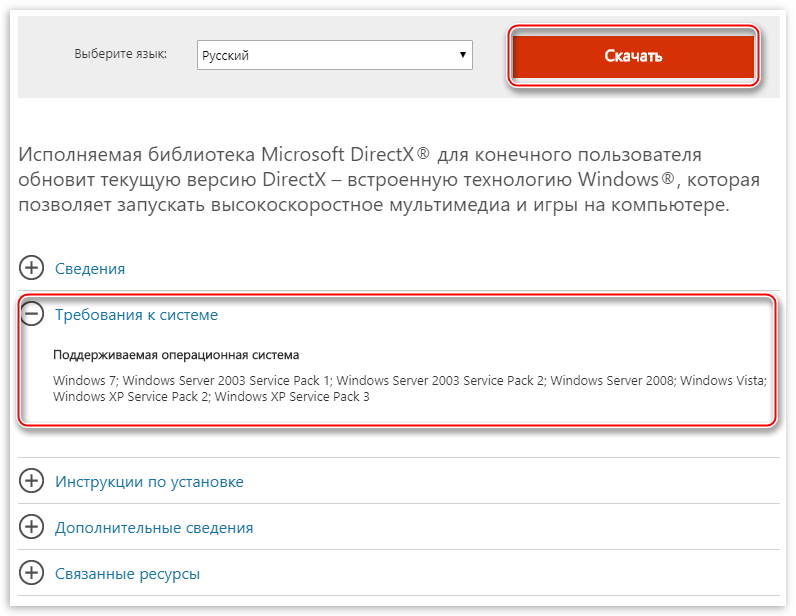
Windows 7
На Windows 7 работает та же схема, что и на XP. Кроме того, обновление библиотек можно выполнить другим способом, описанным в статье, ссылка на которую приведена выше.
Windows 8 и 10
С данными операционными системами дело обстоит еще хуже. На Windows 10 и 8 (8.1) библиотеки DirectX можно обновить исключительно через официальный канал в «Центре обновлений» ОС.
Подробнее:
Как обновить Виндовс 10 до последней версии
Если обновление уже было установлено и наблюдаются перебои в работе вследствие повреждения файлов вирусами или по другой причине, то здесь поможет только восстановление системы.
Подробнее:
Инструкция по созданию точки восстановления Windows 10
Как восстановить систему Windows 8
Кроме того, можно попробовать удалить установленное обновление, а затем попытаться загрузить и инсталлировать его снова. Поиск не должен вызвать затруднений: в названии будет фигурировать «DirectX».
Подробнее: Удаление обновлений в Windows 10
Если же все указанные выше рекомендации не привели к желаемому результату, то, как это ни печально, придется переустановить Windows.
Это все, что можно сказать об удалении DirectX в рамках данной статьи, можно лишь подвести итог. Не старайтесь гнаться за новинками и пытаться установить новые компоненты. Если операционная система и оборудование не поддерживают новую версию, то это ничего Вам не даст кроме возможных проблем.
Читайте также: Как узнать, поддерживает ли видеокарта DirectX 11
Если все работает без ошибок и сбоев, то не стоит вмешиваться в деятельность ОС.
 Мы рады, что смогли помочь Вам в решении проблемы.
Мы рады, что смогли помочь Вам в решении проблемы. Опишите, что у вас не получилось.
Наши специалисты постараются ответить максимально быстро.
Опишите, что у вас не получилось.
Наши специалисты постараются ответить максимально быстро.

 Открываем меню «Пуск», в окне поиска вводим «Панель управления», открываем нужное приложение
Открываем меню «Пуск», в окне поиска вводим «Панель управления», открываем нужное приложение В категории «Просмотр» выбираем значение «Категория», находим раздел «Программы», ниже нажимаем на ссылку «Удаление программы»
В категории «Просмотр» выбираем значение «Категория», находим раздел «Программы», ниже нажимаем на ссылку «Удаление программы» Щелкаем левой кнопкой мыши на DirectX, нажимаем кнопку «Удалить»
Щелкаем левой кнопкой мыши на DirectX, нажимаем кнопку «Удалить» Щелкаем на значок встроенного поиска Windows, вводим «Панель управления», открываем нужное приложению
Щелкаем на значок встроенного поиска Windows, вводим «Панель управления», открываем нужное приложению В Виндовс 8-8.1, в категории «Просмотр» выбираем значение «Категория», щелкаем по ссылке «Удаление программ»
В Виндовс 8-8.1, в категории «Просмотр» выбираем значение «Категория», щелкаем по ссылке «Удаление программ» Для Виндовс 10, выбираем в категории «Просмотр» значение «Крупные значки», находим и открываем раздел «Программы и компоненты»
Для Виндовс 10, выбираем в категории «Просмотр» значение «Крупные значки», находим и открываем раздел «Программы и компоненты» Открываем поочередно папки «Этот компьютер», далее «Локальный диск (С)», далее «Program Files», затем «DirectX»
Открываем поочередно папки «Этот компьютер», далее «Локальный диск (С)», далее «Program Files», затем «DirectX» В папке находим файлы «uninst000.exe» или «uninstall.exe»
В папке находим файлы «uninst000.exe» или «uninstall.exe» Кликаем двойным щелчком левой кнопкой мыши по файлу «unins000», следуем инструкции мастера удаления
Кликаем двойным щелчком левой кнопкой мыши по файлу «unins000», следуем инструкции мастера удаления Скачиваем антивирус сканер SpyHunter
Скачиваем антивирус сканер SpyHunter Запускаем установочный файл, нажимаем «Run»
Запускаем установочный файл, нажимаем «Run» После установки программа SpyHunter автоматически запускает сканирование
После установки программа SpyHunter автоматически запускает сканирование Нажимаем «Select all» («Выбрать все»)» и «Remove» («Удалить»)
Нажимаем «Select all» («Выбрать все»)» и «Remove» («Удалить») Интерфейс программы DirectX Happy Uninstall
Интерфейс программы DirectX Happy Uninstall Нажимаем на «Uninstall» и ждем удаления DirectX
Нажимаем на «Uninstall» и ждем удаления DirectX В категории «Просмотр» выбираем значение «Категория», открываем раздел «Система и безопасность»
В категории «Просмотр» выбираем значение «Категория», открываем раздел «Система и безопасность» Открываем раздел «Система»
Открываем раздел «Система» Кликаем левой кнопкой мыши по ссылке «Защита системы»
Кликаем левой кнопкой мыши по ссылке «Защита системы» Нажимаем на кнопку «Восстановить»
Нажимаем на кнопку «Восстановить» Выбираем опцию «Выбрать другую точку восстановления» и нажимаем «Далее»
Выбираем опцию «Выбрать другую точку восстановления» и нажимаем «Далее» Выбираем точку восстановления до установки DirectX, нажимаем «Далее»
Выбираем точку восстановления до установки DirectX, нажимаем «Далее» Подтверждаем свое действие, нажав кнопку «Готово»
Подтверждаем свое действие, нажав кнопку «Готово»





