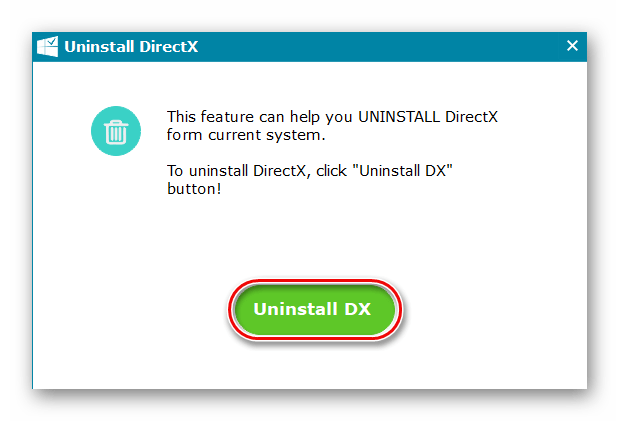Как удалить DirectX — Полное удаление DirectX
DirectX используется играми, программами и драйверами – наличие всех необходимых библиотек актуальной версии является залогом стабильной работы Windows. Вы можете удалить установленные модули, если это необходимо, или переустановить. Ниже мы рассмотрим особенности удаления DirectX в различных версиях ОС Microsoft и предоставит подробную инструкцию по деинсталляции, которая может пригодиться начинающим и опытным пользователям.
| Зачем удалять ↓ | Подготовка к удалению ↓ | |
| Удаление в ОС Windows ↓ | ||
Зачем удалять DirectX
Необходимость в деинсталляции появляется, когда в процессе обновления возникают сбои, одна или несколько библиотек повреждены или при запуске очень старых игр. В последнем случае требуются файлы, которые уже не используются в актуальных версиях DirectX.
Проблемы с работой библиотек возникают при неосторожном удалении файлов непосредственно пользователем и при заражении вирусами – защитное ПО, установленное на компьютере, автоматически удаляет вредоносный код. В результате операционная система начинает работать нестабильно – это выражается в виде снижения производительности и невозможности запустить некоторые игры.
В результате операционная система начинает работать нестабильно – это выражается в виде снижения производительности и невозможности запустить некоторые игры.
Перед удалением попробуйте обновить DirectX, если нет необходимости в установке более старой версии. Нажмите кнопку R, удерживая кнопку Windows. В открывшемся окне введите команду dxdiag и нажмите ОК.
Запустится средство мониторинга DirectX. Внизу на первой страницы будет указана версия. При необходимости обновите её до актуальной – скачайте DirectX с нашего портала или сайта Microsoft. Просто запустите установку и дождитесь завершения процесса.
Подготовка к удалению DirectX
Перейдите в Панель управления. Выберите пункт Система и зайдите в Дополнительные параметры системы.
Откройте вкладку Защита системы и нажмите кнопку Создать – зафиксируется точка восстановления, благодаря которой вы сможете вернуть Windows в рабочее состояние, если после удаления DirectX возникнут проблемы.
Укажите данные для идентификации, позволяющие определить точку восстановления, которые будут отображаться в списке в специальном окне. Обычно удаление и установка DirectX проходят без проблем, однако страховка никогда не бывает лишней.
Скачайте актуальную версию. Перейдите на сайт Microsoft или загрузите с нашего портала – DirectX распространяется совершенно бесплатно. Сохраните файлы в отдельную папку, из которой потом запустите установку, кликнув по файлу Setup.exe.
Версию DirectX, которая требуется для запуска старой игры, можно скачать с диска или файл образа, загруженного из интернета. Обычно разработчики предоставляют программное обеспечение, которое требуется для запуска – обратите внимание на папки с названиями типа Support, DX, Res, Drivers и др.
Удаление в Windows 7, 8 и 10
Библиотеки DirectX являются частью операционной системы Windows 7 и более поздних версий ОС. Удалить файлы стандартными средствами невозможно. Деинсталляция проводится с помощью специальных программ и утилит:
Деинсталляция проводится с помощью специальных программ и утилит:
- DirectX Happy Uninstall;
- DX Eradicator;
- и других подобных решений.
Запустите программу и удалите DirectX – операция займет не более пары минут. Интерфейс утилит для деинсталляции достаточно прост – в нем легко разберется любой пользователь, обладающий хотя бы минимальным опытом работы в Windows. Перезагрузитесь, если после удаления появится соответствующее сообщение.
Установите DirectX с чистого листа. Откройте папку с файлами и запустите инсталляцию. Установка займет 2-3 минуты. После завершения процесса перезагрузите компьютер – теперь операционная система будет использовать установленную версию DirectX.
Удаление в Windows XP
В ранних версиях операционной системы Windows XP DirectX пользователи устанавливали самостоятельно. В более поздних разработчиками была вшита версия 8.0. В первом случае специальные программы не требуются – выберите на Панели управления компонент Установка и удаление программ, кликните по значку DirectX и проведите деинсталляцию, нажав пару кнопок.
Файлы и библиотеки, являющиеся частью операционной системы, можно удалить одной из программ, упомянутых выше. Перед деинсталляцией также рекомендуется создать точку восстановления операционной системы.
После завершения удаления перезагрузите ПК. Когда операционная система загрузится, установите необходимую версию DirectX. Возможно, после инсталляции потребуется дополнительная перезагрузка.
После запуска Windows установленные компоненты будут готовы к работе. Алгоритм удаления и установки одинаков для всех сборок XP.
Copyright © 2023 — www.directx.su — Вопросы и ответы
Неофициальный фан-сайт DirectX
OpenBox — Утилита которая распаковывает и запускает установщик необходимой программы. Имеет безопасную, встроенную рекламу! Подробнее на www.openbox.su
Как удалить Директ Икс на Виндовс 10
- Принципиальная информация
- Удаление Директ Икс
Директ Икс – это разработка, нужная для пуска игр, 3D-моделирования, рендеринга видео и других мультимедийных задач. Она связывает оборудование компьютера (видеоплату, звуковую плату и др.) и программное обеспечение, которое пробует получить к нему доступ, при условии, что это оборудование его поддерживает. Сейчас мы поведаем о методе удаления DirectX, если, к примеру, его файлы повреждены, а обновить их не выходит.
Она связывает оборудование компьютера (видеоплату, звуковую плату и др.) и программное обеспечение, которое пробует получить к нему доступ, при условии, что это оборудование его поддерживает. Сейчас мы поведаем о методе удаления DirectX, если, к примеру, его файлы повреждены, а обновить их не выходит.
Принципиальная информация
Директ Икс 12 – это набор компонент, интегрированный в Windows 10, а означает, его не удалить стандартным методом. Свои апдейты он получает совместно с обновлением системы. Потому при возникновении заморочек поначалу попытайтесь обновить Виндовс до последней версии. О том, как это сделать есть отдельная статья на нашем веб-сайте.
Удаляя составляющие, которые являются частью системы, приготовьтесь к хоть каким последствиям. Беря во внимание, что использовать придется посторонний софт есть возможность, что после удаления библиотек DirectX система начнет работать неправильно. Потому сделайте точку восстановления Windows 10, чтоб можно было откатить ее до рабочего состояния, либо запасную копию системы.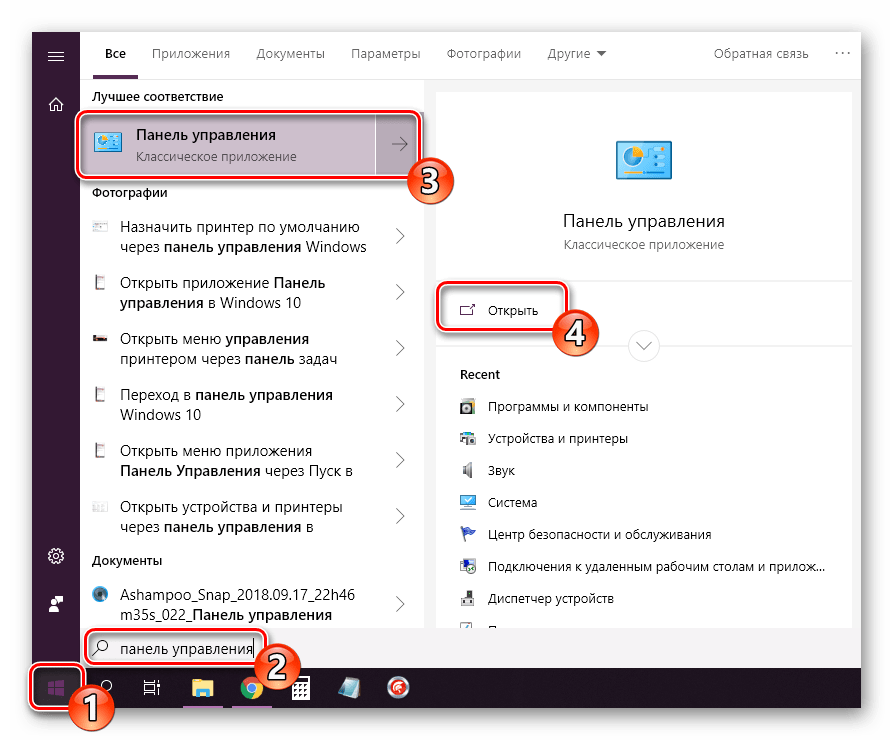 Об этом мы также тщательно писали в отдельных статьях.
Об этом мы также тщательно писали в отдельных статьях.
Удаление Директ Икс
DirectX Happy Uninstall (DHU) – это инструмент для управления и обслуживания DX. Невзирая на английский интерфейс, программка ординарна в использовании – при помощи всего нескольких кликов мышки можно сделать запасную копию Директ Икс, удалить его текущую версию и даже установить новый набор компонент.
DHU работает лишь на 64-битных системах, а для настоящего использования предусмотрена лицензия. Так как сейчас это единственное рабочее ПО для удаления DirectX из Windows 10, разработчики позволили для себя сделать его платным. Ограничение как обычно касаются важнейших функций: «Исправление ошибок» и «Удаление DX».
Скачать DirectX Happy Uninstall с официального веб-сайта
- Перед удалением рекомендуется сделать запасную копию. Для этого перебегаем во вкладку «Gen Features» и нажимаем «Backup DirectX».
Дальше щелкаем «Start Backup».
Чтоб вернуть позже составляющие, нажимаем «Restore DirectX».
Если предпосылкой удаления стали сообщения об ошибках DirectX, можно поначалу испытать их убрать. Для этого перейдите во вкладку
Для удаления Директ Икс жмем «Uninstall DirectX».
Потом нажимаем «Uninstall DX». Ждем окончания процесса и перезагружаем компьютер.
Удаленные составляющие также можно установить при помощи DHU, но лучше восполнить недостающие библиотеки с официального веб-сайта Microsoft.
Возлагаем надежды, что ваша неувязка отважится ранее удаления DirectX. Но даже если ранее дошло, задумайтесь о сопутствующих причинах. Если вы просто не сможете запустить программку либо игру, в системных требованиях к которым указана более ранешняя версия DX, необходимо знать, что Директ Икс 12 содержит все нужные составляющие из прошлых библиотек, а означает, причина может быть в другом.
Источник: lumpics.ru
Как удалить кэш шейдеров DirectX в Windows 11 (3 метода)
Используя Windows, вы, возможно, знаете, что операционная система создает и сохраняет файлы кеша для приложений и программ, чтобы ускорить их загрузку. Ваша графическая система в Windows 11 создает файл кэша шейдеров DirectX, чтобы ускорить загрузку приложения.
Что такое кэш шейдеров DirectX?Кэш шейдеров DirectX — это просто файлы, созданные вашей графической системой. Файлы предназначались для ускорения загрузки приложений и повышения производительности.
Кэш шейдеров DirectX также улучшает скорость отклика приложений Windows. Несмотря на то, что кэш шейдеров DirectX считается важным, вы можете удалить его, не беспокоясь о сбоях в работе системы или повреждении файлов.
Рекомендуется периодически удалять кэш шейдеров DirectX в Windows 11, чтобы файл не стал слишком большим или поврежденным. После удаления кэш шейдеров DirectX автоматически восстанавливается при использовании приложений или программ, интенсивно использующих графику.
Также читайте: Как проверить версию DirectX в Windows 11
Что ж, относительно легко удалить кэш шейдеров DirectX на компьютере с Windows 11 . Вам необходимо выполнить несколько простых шагов, которые мы описали ниже.
1) Удалить кэш шейдеров DirectX с помощью настроекЭтот метод будет использовать приложение «Настройки» Windows 11 для удаления файлов кэша шейдеров DirectX. Вот что вам нужно сделать.
1. Сначала нажмите кнопку «Пуск» в Windows 11 и выберите Настройки .
2. В приложении «Настройки» щелкните вкладку Система ниже.
3. С правой стороны нажмите на опцию Хранилище .
4. Теперь прокрутите вниз до раздела Управление хранилищем и нажмите Рекомендации по очистке .
5. Щелкните ссылку См. дополнительные параметры в рекомендациях по очистке.
6. Теперь снимите все опции и выберите Кэш шейдеров DirectX .
Теперь снимите все опции и выберите Кэш шейдеров DirectX .
7. После этого прокрутите вверх и нажмите кнопку Удалить файлы .
Вот и все! Вот как вы можете удалить кэш шейдеров DirectX в Windows 11 через приложение «Настройки».
2) Удалить кэш шейдеров DirectX с помощью утилиты очистки дискаЭтот метод будет использовать утилиту очистки диска для очистки кэша шейдеров DirectX в Windows 11. Выполните несколько простых шагов, которые мы описали ниже.
1. Щелкните Поиск Windows 11 и введите Очистка диска. Далее откройте утилиту Disk Cleanup из списка совпадающих результатов.
2. Выберите диск для установки системы и нажмите кнопку Ok в средстве очистки диска.
3. Затем в разделе «Файлы для удаления» отметьте « Кэш шейдера DirectX » и нажмите кнопку Ok .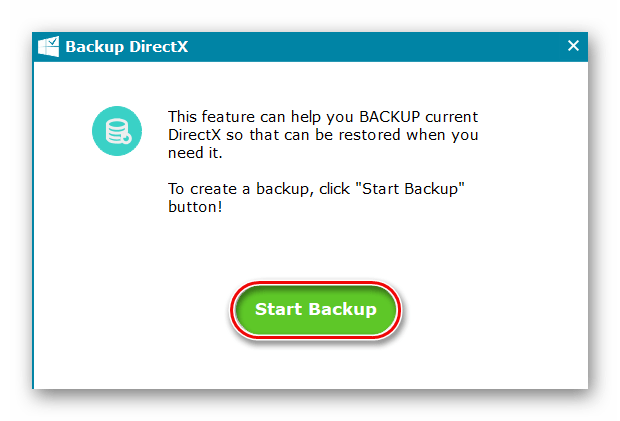
Вот и все! Это удалит файл кэша шейдеров DirectX на вашем компьютере с Windows 11.
3) Удалить кэш шейдеров DirectX с помощью Storage SenseStorage Sense — это встроенный инструмент управления хранилищем, который может помочь вам освободить место в хранилище. Вы также можете использовать Контроль памяти для удаления файла кэша шейдеров DirectX. Вот что вам нужно сделать.
1. Сначала нажмите кнопку «Пуск» в Windows 11 и выберите Настройки .
2. В приложении «Настройки» щелкните вкладку System , как показано ниже.
3. С правой стороны прокрутите вниз и щелкните параметр Хранилище .
4. Теперь просто включите опцию Storage Sense . Включение Контроля памяти автоматически очистит кэш шейдеров DirectX.
5. Либо нажмите на опцию «Контроль памяти» и кнопку « Запустить проверку памяти сейчас ».
Вот и все! Это немедленно запустит сканирование и удалит все ненужные файлы с вашего устройства Windows 11.
Читайте также: Загрузите и установите последнюю версию DirectX в Windows 11
Итак, это три лучших способа удалить кэш шейдеров DirectX в Windows 11 . Если у вас возникают проблемы при запуске игр и приложений на вашем устройстве, вы можете попробовать удалить кэш шейдеров DirectX. Если вы знаете какие-либо другие способы удаления кэша шейдеров DirectX, сообщите нам об этом в комментариях ниже.
Как удалить кэш шейдеров DirectX в Windows 11.
Если у вас возникли проблемы с графикой в Windows 11 или даже Windows 10. В этой статье показано, как удалить все файлы кэша шейдеров DirectX на вашем компьютере. Этот стек файлов создается графической системой на вашем устройстве, что может ускорить загрузку приложений и повысить производительность, но подвержено повреждению, поэтому иногда требуется очистка.
Связано: Как настроить VPN в Windows 11.
Проблемы с графикой являются одними из наиболее распространенных проблем, с которыми люди сталкиваются на устройствах Windows. Они бывают разных типов и вкусов и не всегда кажутся графическими проблемами, что часто делает работу с ними немного сложной. Если вы не знакомы с кэшем шейдеров DirectX в Windows, это папка, содержащая массу файлов, которые графическая система использует для ускорения загрузки и повышения общей производительности системы.
Кэш шейдеров DirectX также создается автоматически при его удалении, поэтому его очистка/удаление время от времени может помочь в решении ряда различных проблем с графикой. Как в операционной системе, так и в некоторых играх, в которые вы можете играть на своем устройстве. Хорошей новостью является то, что в Windows 11 есть системы, которые позволяют быстро и легко очищать кеш, поэтому следуйте инструкциям, пока мы проведем вас через этот процесс.
Как очистить кэш шейдеров DirectX в Windows 11? Очистите кэш шейдеров DirectX.
Чтобы очистить кэш шейдеров DirectX в Windows 11, вам необходимо сделать следующее.
- Сначала откройте «Настройки», нажав Windows Key + I , затем перейдите к Storage в центральной панели.
- Далее щелкните Временные файлы в центральной области. Это загрузит новую страницу, где вам придется подождать некоторое время, пока все загрузится. В зависимости от того, сколько времени прошло с тех пор, как вы в последний раз использовали этот инструмент, будет определяться, сколько времени потребуется для загрузки.
- После загрузки прокрутите список вниз и убедитесь, что DirectX Shader Cache отмечен галочкой. Это должно быть по умолчанию, но лучше проверить.
- Прежде чем прокручивать резервную копию вверх и нажимать Удалить файл , дважды проверьте, не очищаете ли вы что-либо еще, чего не хотите.