5 способов удалить DirectX и переустановить для устранения проблем
Если вы спросите опытного пользователя компьютера, как полностью удалить Internet Explorer в Windows, он, скорее всего, посоветует вам не делать этого, потому что IE является частью Windows, а некоторые функции требуют наличия файлов IE, в противном случае возможны сбои и другие странные проблемы. Тот же принцип применим к DirectX. Проще говоря, DirectX – это технология Windows, которая обеспечивает более высокую производительность графики и звука, когда вы играете в игры или смотрите видео на своем ПК. Даже если вы МОЖЕТЕ полностью удалить DirectX, вы почти гарантированно столкнетесь с проблемами на своем компьютере.
Сравнение скорости процессоров (Intel и AMD)
Например, если вы удалили DirectX и попытались запустить Windows Live Messenger, появится всплывающее сообщение об ошибке «Это приложение подано на запуск, поскольку DSOUND.dll не был найден. Переустановка приложения может решить проблему». Это потому, что dsound.dll является частью DirectX, которая добавляет функциональность для Direct Sound, и Messenger требует этого. При входе в Outlook.com экран и рекламные объявления продолжают мигать. Что касается компьютерных игр, то все, что полагается на DirectX, не будет работать, что является большинством игр, доступных сегодня.
Это потому, что dsound.dll является частью DirectX, которая добавляет функциональность для Direct Sound, и Messenger требует этого. При входе в Outlook.com экран и рекламные объявления продолжают мигать. Что касается компьютерных игр, то все, что полагается на DirectX, не будет работать, что является большинством игр, доступных сегодня.
Итак, если у вас возникли проблемы при попытке играть в игру или посмотреть видео, и вы знаете, что это как-то связано с DirectX, первое, что мы предложили бы, это загрузить последнюю версию DirectX и выполнить переустановку. Это заменит все отсутствующие файлы. Тем не менее, если переустановка не удалась или не устранила проблему, последним средством было бы удалить DirectX, а затем повторить попытку установки. Вот несколько способов, как попробовать и удалить DirectX.
Замечания: После полного удаления его с вашего компьютера вы не сможете переустановить DirectX, так что это не идеальный способ сделать это. Если вы попытаетесь запустить dxwebsetup. exe, вы получите ошибку «Произошла внутренняя системная ошибка. Пожалуйста, обратитесь к DXError.log и DirectX.log в папке Windows, чтобы определить проблему ». Как ни странно, оба файла журнала не найдены в каталоге Windows. Вам нужно сначала выполнить откат к исходному DirectX с установочного диска Windows, а затем установить и обновить DirectX до последней версии. Существует несколько инструментов и сценариев, которые могут помочь вам удалить DirectX или выполнить откат к исходному DirectX с установочного компакт-диска Windows.
exe, вы получите ошибку «Произошла внутренняя системная ошибка. Пожалуйста, обратитесь к DXError.log и DirectX.log в папке Windows, чтобы определить проблему ». Как ни странно, оба файла журнала не найдены в каталоге Windows. Вам нужно сначала выполнить откат к исходному DirectX с установочного диска Windows, а затем установить и обновить DirectX до последней версии. Существует несколько инструментов и сценариев, которые могут помочь вам удалить DirectX или выполнить откат к исходному DirectX с установочного компакт-диска Windows.
1. Простой взлом реестра
Первая попытка переустановить DirectX заключается в небольшом изменении реестра. Это делает простую работу, заставляя Windows думать, что в ней установлена более старая версия DirectX, и, следовательно, позволяет снова установить последнюю версию поверх. Это самое простое решение, и вам не нужно использовать стороннее программное обеспечение. Выполните следующие простые шаги:
1. Запустите Regedit, нажав клавишу Win + R, чтобы получить окно запуска и введите Regedit, затем нажмите ввод.
2. Найдите следующий раздел реестра:
HKEY_LOCAL_MACHINE SOFTWARE Microsoft DirectX
Затем вы должны увидеть значение «Version» со значением данных 4.09.00.0904.
3. Просто дважды щелкните по версии и измените номер с 4.09.00.0904 в 4.08.00.0904, Затем закройте редактор реестра.
Если вы не тот, кто любит копаться в реестре, просто скачайте один из файлов .reg снизу и дважды щелкните, чтобы импортировать один из вышеуказанных номеров в реестр для вас.
Установить версию на 4.08.00.0904 | Установить версию обратно на 4.09.00.0904
Теперь скачайте и запустите установщик DirectX, и он должен переустановиться. Это также может работать в Windows Vista и 7, потому что номер версии 4.09.00.0904 одинаков. Мы не полностью протестировали его на этих операционных системах, поэтому делайте это осторожно и на свой страх и риск.
2. DirectX 9 Uninstaller
Этот деинсталлятор использует ваш оригинальный XP CD и восстанавливает исходные файлы DirectX 8 с него.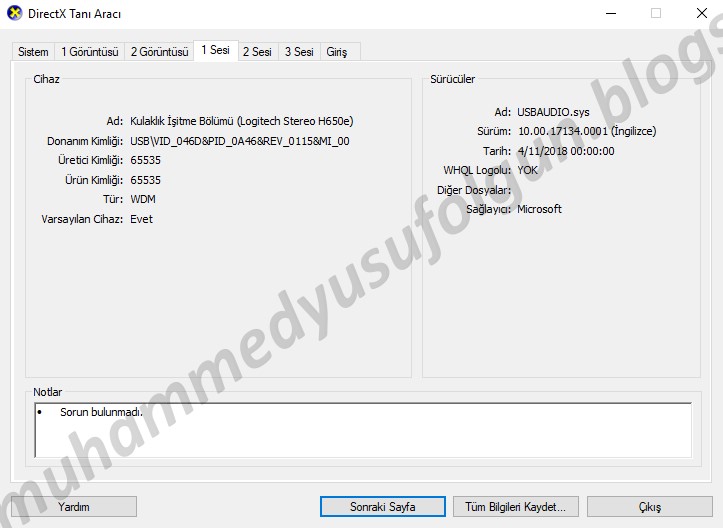 Программа удаления DirectX 9 извлекает файлы DirectX 8 из Driver.cab в папке i386 на компакт-диске в папку на жестком диске с именем C: DXTEMP. Извлеките файлы DirectX 9 Uninstaller, а затем запустите файл UnDx9.bat. Это запустит процесс удаления и замены файлов DirectX 9. Пакетный файл UnDx9 Uninstaller ДОЛЖЕН ИСПОЛЬЗОВАТЬСЯ В БЕЗОПАСНОМ РЕЖИМЕ потому что файлы DirectX будут заблокированы в обычном режиме. Инструмент может удалить только DirectX 9 из Windows XP и 2000.
Программа удаления DirectX 9 извлекает файлы DirectX 8 из Driver.cab в папке i386 на компакт-диске в папку на жестком диске с именем C: DXTEMP. Извлеките файлы DirectX 9 Uninstaller, а затем запустите файл UnDx9.bat. Это запустит процесс удаления и замены файлов DirectX 9. Пакетный файл UnDx9 Uninstaller ДОЛЖЕН ИСПОЛЬЗОВАТЬСЯ В БЕЗОПАСНОМ РЕЖИМЕ потому что файлы DirectX будут заблокированы в обычном режиме. Инструмент может удалить только DirectX 9 из Windows XP и 2000.
Скачать DirectX 9 Uninstaller
У нас есть еще три способа удаления или отката DirectX на стр. 2.
Сравнение скорости процессоров (Intel и AMD)
Как удалить DirectX 9 на Windows 7, как откатить директ до ранней версии
Главная » Инструкции
На чтение 5 мин Просмотров 104
DirectX — графическая библиотека, совмещающая в себе множество готовых текстур, постоянных величин, функций и действий, обеспечивающих нормальную работу Windows. В первую очередь эта программа необходима для правильного отображения графики в компьютерных играх.
В первую очередь эта программа необходима для правильного отображения графики в компьютерных играх.
Как правило, пользователю не нужно отключать или удалять DirectX, и эти действия не предусмотрены корпорацией Майкрософт — системные библиотеки вшиты в ОС и не могут быть удалены стандартными способами. Заядлым геймерам, которым необходимо избавиться от директа, приходится пользоваться специальными программами.
Содержание
- Зачем удалять DirectX
- Как узнать версию DirectX
- Удаление DirectX
Зачем удалять DirectX
Удаление системных библиотек может понадобиться пользователю в нескольких случаях:
- При установке новой игры происходит системный конфликт — программа отказывается работать с DirectX.
- Вы случайно удалили системные файлы, связанные с директом, и нарушили его нормальную работу.
- На экране ПК постоянно появляются сообщения об ошибке Центра обновлений.
Возможно, кому-то эти причины могут показаться несерьёзными, но работать в системе, где есть хотя бы один из указанных выше пунктов — не просто неудобно, а даже невыносимо. Однако прежде чем удалять системные библиотеки, стоит рассмотреть другие варианты решения проблемы:
Однако прежде чем удалять системные библиотеки, стоит рассмотреть другие варианты решения проблемы:
- При ошибке запуска игры лучшим вариантом будет переустановка последней. Если у вас нет оригинального установочного диска (т. е. вы скачали раздачу с торрент-трекера), поищите в интернете установщик актуальной версии, скачайте его, запустите и дождитесь окончания установки. После этого перезагрузите ПК и переустановите игру. Как вариант, можно попробовать отключить более позднюю версию директа в самой игре (к примеру, если у вас установлена 11-я версия, а требуется 9-я) — пропишите в консоли игры «RenderDevice.DX11Enable 0».
- В случае повреждения системных файлов сделайте то же самое, что и в предыдущем пункте — скачайте и запустите установщик актуального директа. Можно воспользоваться веб-установщиком — он проанализирует систему и установленную в ней версию системных библиотек, а потом проведёт обновление, дополнив недостающие файлы.
- При постоянных ошибках DirectX после очередного обновления лучший из возможных вариантов — полная переустановка Windows.

Скорее всего, Вам пригодится информация о том, как подключиться к удаленному рабочему столу через интернет.
Как узнать версию DirectX
Прежде чем предпринимать какие-то меры по удалению директа, нужно узнать, какая версия библиотек установлена в системе. Как правило, в каждой ОС Windows по умолчанию установлена определённая версия: девятая — в ХР, десятая — в Windows 7, одиннадцатая — в Windows 8. Однако чтобы узнать это точно, понадобится запустить системную утилиту под названием DirectX Diagnostic Tool.
- Войдите в меню Пуск. Внизу, в строке поиска, введите dxdiag, а затем запустите найденный файл dxdiag.exe двойным нажатием ЛКМ.
- В открывшемся окне Diagnostic Tool на вкладке «Система», отобразится установленная версия директа.
Если установленная версия ниже, чем вам требуется, и обновить её до последней не получается, попробуйте скачать самые свежие драйвера для видеокарты.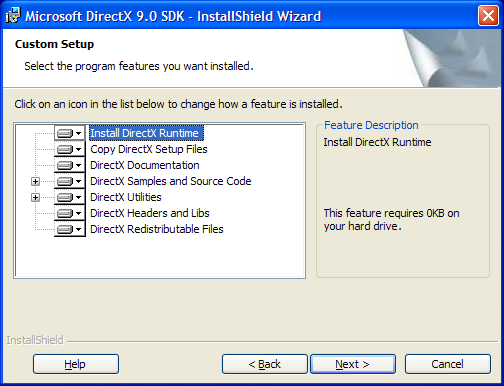 Если производитель данной модели не прекратил её поддержку, вероятнее всего, вместе с драйверами установится и актуальная версия директа.
Если производитель данной модели не прекратил её поддержку, вероятнее всего, вместе с драйверами установится и актуальная версия директа.
Удаление DirectX
Для полного удаления компонентов системных библиотек понадобится одна из следующих программ:
- DirectX Killer — полностью бесплатная утилита для полного или частичного удаления директа. Выборочное удаление может использоваться с целью обновления библиотек, если это невозможно в автоматическом режиме. Приложение работает со старыми версиями Windows — ХР, 2000, 2003.
- DirectX Eradictor — бесплатная программа, обеспечивающая безопасное удаление директа версий 4.0 – 9.0 (более поздние не поддерживаются). Производит полное удаление из системы остаточных папок, а также чистку соответствующих записей реестра. Работает с системами Windows Vista и Windows XP.
- DirectX Happy Uninstall — самая современная программа, работающая со всеми ОС Windows, включая 64-битные, и помогающая очистить систему от любой версии директа.
 Программа оснащена функцией возврата API к исходному состоянию, поэтому в случае необходимости вы всегда сможете восстановить удалённые файлы. Единственный недостаток утилиты в том, что она является условно-бесплатной, т. е. имеет ограничения по функциональности в бесплатной версии.
Программа оснащена функцией возврата API к исходному состоянию, поэтому в случае необходимости вы всегда сможете восстановить удалённые файлы. Единственный недостаток утилиты в том, что она является условно-бесплатной, т. е. имеет ограничения по функциональности в бесплатной версии.
Рассмотрим, как удалить DirectX 11 на Windows 7 с помощью программы DirectX Happy Uninstall.
- Скачайте утилиту на ПК, запустите её и дождитесь окончания установки (около двух минут).
- Выполните перезагрузку компьютера в безопасном режиме. Войдите в меню Пуск и найдите во вкладке «Все программы» DirectX Happy Uninstall.
- В папке с приложением выберите файл DxUnVer13.inf и кликните на нём правой клавишей мышки. В выпадающем меню выберите «Установить».
- Дождитесь окончания операции и перезагрузите ПК в обычном режиме. Теперь DirectX полностью удалён с вашего компьютера.
Этот способ подходит для всех версий Windows и качественно удаляет любой директ.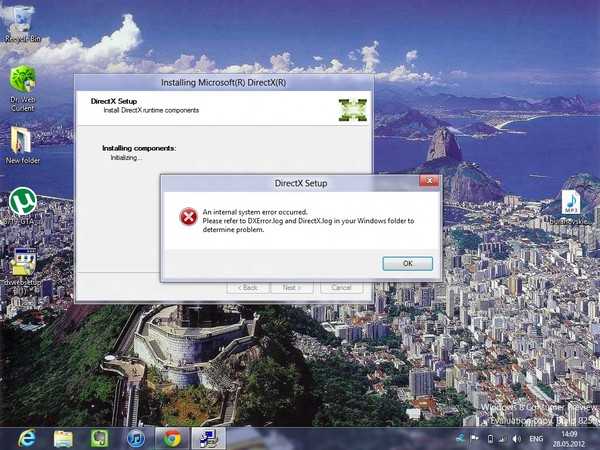
Чтобы удалить DirectX 10 на Windows 7, заменив его на более раннюю версию (чаще всего это 9.0), есть ещё один любопытный способ:
- Нажмите комбинацию клавиш Win+R, наберите в открывшемся окне команду regedit и нажмите «Выполнить».
- Перейдите к ветке HKEY_LOCAL_MACHINESOFTWAREMicrosoftDirectX, кликните на пункте Version и замените цифру 10 на 8.
- Установите директ девятой версии.
Прежде чем приступать к удалению, подумайте несколько раз – действительно ли вам это нужно? Как правило, лицензионные игры и программы, разработанные для старых версий директа, прекрасно работают с более новыми — ведь актуальная версия системных библиотек содержит в себе и предыдущие.
Удаление и удаление DirectX 9 шаг за шагом
Вам нужно удалить DirectX 9, чтобы решить некоторые проблемы? Вы ищете эффективное решение, чтобы полностью удалить его и полностью удалить все его файлы с вашего ПК? Не беспокойтесь! На этой странице представлены подробные инструкции о том, как полностью удалить DirectX 9.
Возможные проблемы при удалении DirectX 9
* DirectX 9 не указан в «Программы и компоненты».
* У вас недостаточно прав для удаления DirectX 9.
* Не удалось запустить файл, необходимый для завершения удаления.
* Произошла ошибка. Не все файлы были успешно удалены.
* Другой процесс, использующий файл, останавливает удаление DirectX 9.
* Файлы и папки DirectX 9 могут быть найдены на жестком диске после удаления.
DirectX 9 не может быть удален из-за многих других проблем. Неполное удаление DirectX 9 также может вызвать много проблем. Поэтому очень важно полностью удалить DirectX 9.и удалите все его файлы.
Как удалить DirectX 9 Completley?
Метод 1: Удалите DirectX 9 через Программы и компоненты.
Когда в вашей системе устанавливается новая часть программы, эта программа добавляется в список в разделе «Программы и компоненты». Если вы хотите удалить программу, вы можете перейти в «Программы и компоненты», чтобы удалить ее. Поэтому, если вы хотите удалить DirectX 9, первое решение — удалить его через «Программы и компоненты».
Поэтому, если вы хотите удалить DirectX 9, первое решение — удалить его через «Программы и компоненты».
Шагов:
а. Открытые программы и компоненты.Windows Vista и Windows 7
Нажмите Пуск , введите удалить программу в поле Поиск программ и файлов и щелкните результат.
Windows 8, Windows 8.1 и Windows 10
Откройте меню WinX, удерживая вместе клавиши Windows и X , а затем щелкните Программы и компоненты .
б. Найдите в списке directx 9, нажмите на него, а затем нажмите Удалить , чтобы начать удаление.Способ 2: Удалите DirectX 9 с его uninstaller.exe.
Большинство компьютерных программ имеют исполняемый файл с именем uninst000.exe или uninstall.exe или что-то в этом роде.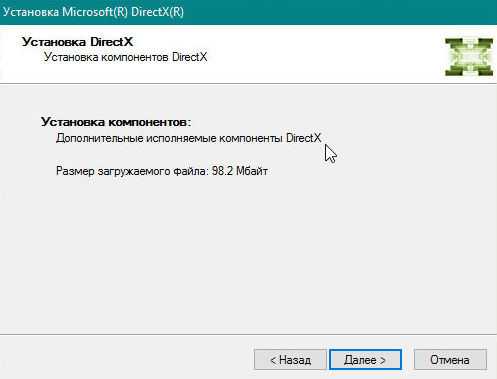 Вы можете найти эти файлы в папке установки DirectX 9.
Вы можете найти эти файлы в папке установки DirectX 9.
Шаги:
a. Перейти в папку установки DirectX 9. б. Найдите uninstall.exe или unins000.exe. в. Дважды щелкните программу удаления и следуйте указаниям мастера, чтобы удалить DirectX 9.Способ 3: Удалите DirectX 9 через восстановление системы.
System Restore — это утилита, поставляемая с операционными системами Windows и помогающая пользователям компьютеров восстановить предыдущее состояние системы и удалить программы, мешающие работе компьютера. Если вы создали точку восстановления системы перед установкой программы, вы можете использовать функцию восстановления системы, чтобы восстановить систему и полностью удалить нежелательные программы, такие как Directx 9.. Вы должны сделать резервную копию ваших личных файлов и данных перед восстановлением системы.
Шаги:
а. Закрыть все открытые файлы и программы. б. На рабочем столе щелкните правой кнопкой мыши Компьютер и выберите Свойства . Появится системное окно. в. В левой части окна Система нажмите Защита системы . Появится окно «Свойства системы». д. Нажмите Восстановление системы , и появится окно «Восстановление системы». эл. Выберите Выберите другую точку восстановления и нажмите Далее . ф. Выберите дату и время из списка и нажмите Далее . Вы должны знать, что все программы и драйверы, установленные после выбранной даты и времени, могут работать некорректно и, возможно, потребуется их переустановка. г. Нажмите Готово , когда появится окно «Подтвердите точку восстановления».
Закрыть все открытые файлы и программы. б. На рабочем столе щелкните правой кнопкой мыши Компьютер и выберите Свойства . Появится системное окно. в. В левой части окна Система нажмите Защита системы . Появится окно «Свойства системы». д. Нажмите Восстановление системы , и появится окно «Восстановление системы». эл. Выберите Выберите другую точку восстановления и нажмите Далее . ф. Выберите дату и время из списка и нажмите Далее . Вы должны знать, что все программы и драйверы, установленные после выбранной даты и времени, могут работать некорректно и, возможно, потребуется их переустановка. г. Нажмите Готово , когда появится окно «Подтвердите точку восстановления». з. Нажмите Да для повторного подтверждения.
з. Нажмите Да для повторного подтверждения.Метод 4: Удалите DirectX 9 с помощью антивируса.
В настоящее время компьютерные вредоносные программы выглядят как обычные компьютерные приложения, но их гораздо сложнее удалить с компьютера. Такие вредоносные программы попадают на компьютер с помощью троянских и шпионских программ. Другие компьютерные вредоносные программы, такие как рекламные программы или потенциально нежелательные программы, также очень трудно удалить. Обычно они устанавливаются в вашей системе в комплекте с бесплатным программным обеспечением, таким как видеозапись, игры или конвертеры PDF. Они могут легко обойти обнаружение антивирусных программ в вашей системе. Если не получается удалить directx 9как и другие программы, то стоит проверить вредоносная это программа или нет. Нажмите и загрузите этот инструмент обнаружения вредоносных программ для бесплатного сканирования.
Метод 5: Переустановите DirectX 9 для удаления.

Если файл, необходимый для удаления Directx 9, поврежден или отсутствует, удалить программу будет невозможно. В таких случаях может помочь переустановка DirectX 9. Запустите установщик либо на исходном диске, либо в загруженном файле, чтобы переустановить программу еще раз. Иногда установщик также может разрешить вам восстановить или удалить программу.
Метод 6: Используйте команду удаления, отображаемую в реестре.
Когда программа установлена на компьютере, Windows сохранит ее настройки и информацию в реестре, включая команду удаления для удаления программы. Вы можете попробовать этот метод для удаления DirectX 9. Пожалуйста, внимательно отредактируйте реестр, потому что любая ошибка может привести к сбою вашей системы.
Шаги:
а. Удерживайте клавиши Windows и R , чтобы открыть команду «Выполнить», введите regedit в поле и нажмите ОК. б.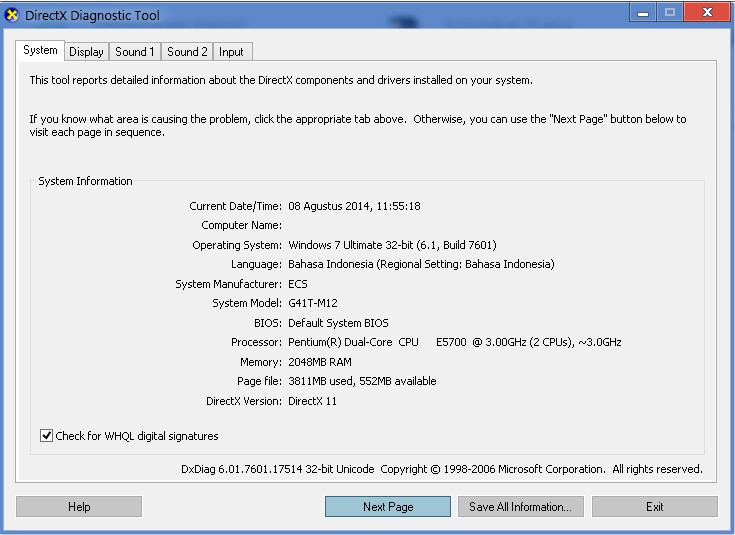 Перейдите к следующему разделу реестра и найдите один из DirectX 9:
Перейдите к следующему разделу реестра и найдите один из DirectX 9:HKEY_LOCAL_MACHINE\SOFTWARE\Microsoft\Windows\CurrentVersion\Uninstall
c. Дважды щелкните значение UninstallString и скопируйте его Value Data . д. Удерживайте клавиши Windows и R , чтобы открыть команду «Выполнить», вставьте данные значения в поле и нажмите ОК . эл. Следуйте указаниям мастера, чтобы удалить DirectX 9.Способ 7: Удалите DirectX 9 с помощью стороннего деинсталлятора.
Ручное удаление Directx 9 требует знаний компьютера и терпения. И никто не может обещать, что ручная деинсталляция полностью удалит DirectX 9 и удалит все его файлы. А неполное удаление приведет к появлению множества бесполезных и недействительных элементов в реестре и плохо повлияет на производительность вашего компьютера.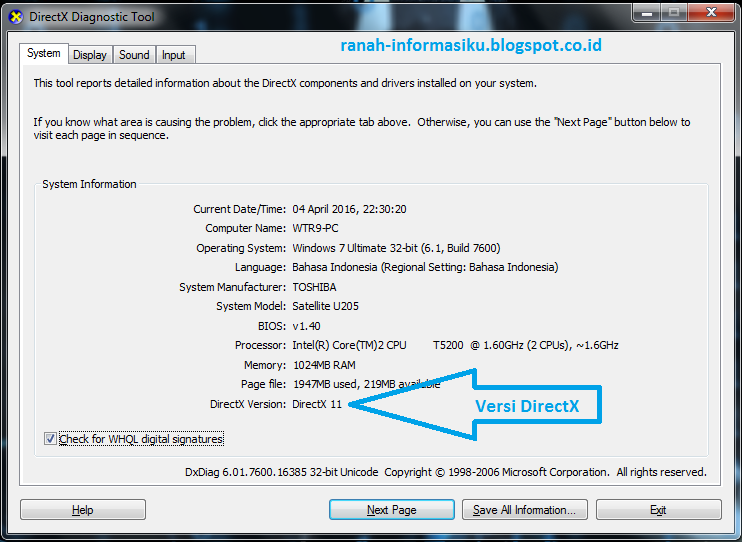 Слишком много бесполезных файлов также занимают свободное место на жестком диске и замедляют скорость работы ПК. Поэтому рекомендуется удалить DirectX 9.с доверенным сторонним деинсталлятором, который может сканировать вашу систему, идентифицировать все файлы DirectX 9 и полностью удалить их. Загрузите этот мощный сторонний деинсталлятор ниже.
Слишком много бесполезных файлов также занимают свободное место на жестком диске и замедляют скорость работы ПК. Поэтому рекомендуется удалить DirectX 9.с доверенным сторонним деинсталлятором, который может сканировать вашу систему, идентифицировать все файлы DirectX 9 и полностью удалить их. Загрузите этот мощный сторонний деинсталлятор ниже.
Загрузить программу автоматического удаления DirectX 9
Удаление и удаление среды выполнения DirectX 9 шаг за шагом
Вам нужно удалить среду выполнения DirectX 9, чтобы решить некоторые проблемы? Вы ищете эффективное решение, чтобы полностью удалить его и полностью удалить все его файлы с вашего ПК? Не беспокойтесь! На этой странице представлены подробные инструкции о том, как полностью удалить DirectX 9.Время выполнения.
Возможные проблемы при удалении DirectX 9 Runtime
* Среда выполнения DirectX 9 не указана в списке «Программы и компоненты».
* У вас недостаточно прав для удаления DirectX 9 Runtime.
* Не удалось запустить файл, необходимый для завершения удаления.
* Произошла ошибка. Не все файлы были успешно удалены.
* Другой процесс, использующий файл, останавливает удаление DirectX 9 Runtime.
* Файлы и папки DirectX 9Время выполнения можно найти на жестком диске после удаления.
DirectX 9 Runtime не может быть удален из-за многих других проблем. Неполное удаление среды выполнения DirectX 9 также может вызвать множество проблем. Поэтому очень важно полностью удалить DirectX 9 Runtime и удалить все его файлы.
Как удалить DirectX 9 Runtime Completley?
Способ 1. Удалите среду выполнения DirectX 9 через «Программы и компоненты».
Когда в вашей системе устанавливается новая часть программы, эта программа добавляется в список в разделе «Программы и компоненты». Если вы хотите удалить программу, вы можете перейти в «Программы и компоненты», чтобы удалить ее. Итак, если вы хотите удалить DirectX 9Во время выполнения первое решение — удалить его через «Программы и компоненты».
Шаги:
а. Открытые программы и компоненты.Windows Vista и Windows 7
Нажмите Пуск , введите удалить программу в поле Поиск программ и файлов и щелкните результат.
Windows 8, Windows 8.1 и Windows 10
Откройте меню WinX, удерживая Windows и X вместе, а затем щелкните Программы и компоненты .
б. Найдите в списке DirectX 9 Runtime, щелкните его, а затем щелкните Удалить , чтобы начать удаление.Способ 2. Удалите среду выполнения DirectX 9 с помощью файла uninstaller.exe.
Большинство компьютерных программ имеют исполняемый файл с именем uninst000.exe или uninstall.exe или что-то в этом роде. Вы можете найти эти файлы в папке установки DirectX 9.Время выполнения.
Шаги:
а. Перейдите в папку установки DirectX 9 Runtime. б. Найдите uninstall.exe или unins000.exe. в. Дважды щелкните программу удаления и следуйте указаниям мастера, чтобы удалить среду выполнения DirectX 9.
Перейдите в папку установки DirectX 9 Runtime. б. Найдите uninstall.exe или unins000.exe. в. Дважды щелкните программу удаления и следуйте указаниям мастера, чтобы удалить среду выполнения DirectX 9.Способ 3: удалите среду выполнения DirectX 9 через восстановление системы.
System Restore — это утилита, поставляемая с операционными системами Windows и помогающая пользователям компьютеров восстановить предыдущее состояние системы и удалить программы, мешающие работе компьютера. Если вы создали точку восстановления системы перед установкой программы, вы можете использовать функцию «Восстановление системы», чтобы восстановить систему и полностью удалить нежелательные программы, такие как DirectX 9.Время выполнения. Вы должны сделать резервную копию ваших личных файлов и данных перед восстановлением системы.
Шаги:
а. Закрыть все открытые файлы и программы. б. На рабочем столе щелкните правой кнопкой мыши Компьютер и выберите Свойства . Появится системное окно. в. В левой части окна Система нажмите Защита системы . Появится окно «Свойства системы». д. Нажмите Восстановление системы , и появится окно «Восстановление системы». эл. Выберите Выберите другую точку восстановления и нажмите Далее . ф. Выберите дату и время из списка и нажмите Далее . Вы должны знать, что все программы и драйверы, установленные после выбранной даты и времени, могут работать некорректно и, возможно, потребуется их переустановка. г. Нажмите Готово , когда появится окно «Подтвердите точку восстановления». з.
б. На рабочем столе щелкните правой кнопкой мыши Компьютер и выберите Свойства . Появится системное окно. в. В левой части окна Система нажмите Защита системы . Появится окно «Свойства системы». д. Нажмите Восстановление системы , и появится окно «Восстановление системы». эл. Выберите Выберите другую точку восстановления и нажмите Далее . ф. Выберите дату и время из списка и нажмите Далее . Вы должны знать, что все программы и драйверы, установленные после выбранной даты и времени, могут работать некорректно и, возможно, потребуется их переустановка. г. Нажмите Готово , когда появится окно «Подтвердите точку восстановления». з. Нажмите Да для повторного подтверждения.
Нажмите Да для повторного подтверждения.Способ 4. Удаление среды выполнения DirectX 9 с помощью антивируса.
В настоящее время компьютерные вредоносные программы выглядят как обычные компьютерные приложения, но их гораздо сложнее удалить с компьютера. Такие вредоносные программы попадают на компьютер с помощью троянских и шпионских программ. Другие компьютерные вредоносные программы, такие как рекламные программы или потенциально нежелательные программы, также очень трудно удалить. Обычно они устанавливаются в вашей системе в комплекте с бесплатным программным обеспечением, таким как видеозапись, игры или конвертеры PDF. Они могут легко обойти обнаружение антивирусных программ в вашей системе. Если вы не можете удалить DirectX 9Runtime как у других программ, то стоит проверить вредоносная это программа или нет. Нажмите и загрузите этот инструмент обнаружения вредоносных программ для бесплатного сканирования.
Способ 5: переустановите среду выполнения DirectX 9 для удаления.

Если файл, необходимый для удаления DirectX 9 Runtime, поврежден или отсутствует, удалить программу будет невозможно. В таком случае может помочь переустановка DirectX 9 Runtime. Запустите установщик либо на исходном диске, либо в загруженном файле, чтобы переустановить программу еще раз. Иногда установщик также может разрешить вам восстановить или удалить программу.
Метод 6: Используйте команду удаления, отображаемую в реестре.
Когда программа установлена на компьютере, Windows сохранит ее настройки и информацию в реестре, включая команду удаления для удаления программы. Вы можете попробовать этот метод, чтобы удалить среду выполнения DirectX 9. Пожалуйста, внимательно отредактируйте реестр, потому что любая ошибка может привести к краху вашей системы.
Шаги:
а. Удержание Windows и R , чтобы открыть команду «Выполнить», введите regedit в поле и нажмите «ОК». б. Перейдите в следующий раздел реестра и найдите один из DirectX 9 Runtime:
б. Перейдите в следующий раздел реестра и найдите один из DirectX 9 Runtime:HKEY_LOCAL_MACHINE\SOFTWARE\Microsoft\Windows\CurrentVersion\Uninstall
c. Дважды щелкните значение UninstallString и скопируйте его Value Data . д. Удержание Windows и R , чтобы открыть команду «Выполнить», вставьте данные значения в поле и нажмите OK . эл. Следуйте указаниям мастера, чтобы удалить среду выполнения DirectX 9.Способ 7: удалите среду выполнения DirectX 9 с помощью стороннего деинсталлятора.
Ручное удаление DirectX 9 Runtime требует компьютерных ноу-хау и терпения. И никто не может обещать, что ручное удаление полностью удалит DirectX 9 Runtime и удалит все его файлы. А неполное удаление приведет к появлению множества бесполезных и недействительных элементов в реестре и плохо повлияет на производительность вашего компьютера.



 Программа оснащена функцией возврата API к исходному состоянию, поэтому в случае необходимости вы всегда сможете восстановить удалённые файлы. Единственный недостаток утилиты в том, что она является условно-бесплатной, т. е. имеет ограничения по функциональности в бесплатной версии.
Программа оснащена функцией возврата API к исходному состоянию, поэтому в случае необходимости вы всегда сможете восстановить удалённые файлы. Единственный недостаток утилиты в том, что она является условно-бесплатной, т. е. имеет ограничения по функциональности в бесплатной версии.