Как удалить программу с компьютера полностью
Главная » Советы начинающим
Автор: admin
Очень часто при удалении программ могут возникнуть определенные сложности, особенно в том случае, когда вы только начинаете осваивать компьютер. Многие начинающие пользователи могут просто удалить папку с программой на жестком диске. И вот после этого при неправильном удалении начинается масса проблем. На экране появляются различные окошки об отсутствии тех или иных файлов, всплывают различные предупреждения о невозможности загрузки или некорректной работе приложений. Не задумываясь о своих предыдущих действиях, которые привели к этой проблеме, пользователь начинает ссылаться на сбои в операционной системе и аппаратной части ПК, настроен на переустановку Windows и тому подобное.
Содержание
- 1 Почему возникают ошибки при неправильном удалении программ
- 2 Удаление с помощью встроенных средств Windows
- 3 Другие способы удаления проблемных приложений
- 4 Как удалить через Revo Uninstaller
Почему возникают ошибки при неправильном удалении программ
Что же вызывает ошибки при загрузке операционной системе. Дело в том, что при не правильном удалении программа оставляет свои «следы» в реестре, её остатки могут быть присутствовать в автозагрузке или службах Windows. Всё это и приводит к подобным сообщениям при запуске операционной системы.
Дело в том, что при не правильном удалении программа оставляет свои «следы» в реестре, её остатки могут быть присутствовать в автозагрузке или службах Windows. Всё это и приводит к подобным сообщениям при запуске операционной системы.
Ещё бывают случаи, когда пользователь удаляет только ярлык на рабочем столе и уверен, что удалил приложение полностью. Ярлык – это только ссылка на запуск и его удаление не означает, что вы избавляетесь от установленной программы. Она в полном объеме остается на жёстком диске и запустить её можно, создав ещё один ярлык после нажатия правой кнопки мыши на файле запуска приложения.
Рассмотрим, что делать в подобной ситуации и как полностью удалить программу с компьютера через встроенные средства Windows и с помощью специальных утилит.
Удаление с помощью встроенных средств Windows
Если вы используете версию XP, то быстро удалить любое приложение сможете через вкладку «Установки и удаления программ» в «Панели управления». Здесь выбираете нужное приложение и жмёте на кнопку удалить.
В Windows 7 производим удаление аналогично, только список приложений находится в разделе «Программы и компоненты».
Когда программу таким образом удалить не удается, значит она запущена и работает в скрытом режиме. Для этого предварительно нужно её отключить в службах Windows, в которые вы сможете попасть через вкладку «Администрирование» на Панели управления. Если в службах её нет и она по-прежнему не удаляется, нужно проверить её присутствие в процессах Диспетчера задач. Если неудаляемая программа там запущена, нужно правой кнопкой мыши принудительно завершить её процесс выполнения. После отключения приложений в службах или в диспетчере задач повторно запускаем процесс удаления.
Чтобы полностью очистить следы удаленной программы с компьютера можно воспользоваться утилитами чистки сторонних разработчиков, например, CCleaner или утилитой Privazer. Последняя является лучшей утилитой для оптимизации и ускорения ПК. Она быстро очищает не только остатки программ и другого «мусора», но и освобождает оперативную память, вследствие чего наблюдается рост производительности.
Другие способы удаления проблемных приложений
Когда программу не получается удалить и её нет в списке установленных, то правильнее поступить следующим образом. Скачиваем из интернета установочный файл этой программы и запускаем его. В ходе инсталляции некоторые программы могут определить, что ранее были установлены на компьютере и предложат из дальнейших действий вариант удаления.
Если не получается правильно удалить подобным способом, лучше использовать утилиты сторонних разработчиков, например, Add Remove Plus или Revo Uninstaller.Как удалить через Revo Uninstaller
Revo Uninstaller является более эффективным инструментом в удалении приложений с компьютера, в том числе занятых процессом и «неудаляемых».
Эту утилиту вы сможете скачать с официального сайта. После установки Revo Uninstaller, открывается вкладка «Деинсталлятор» со списком всех установленных приложений на компьютере. Помечаете нужное и нажимаете на кнопку удаления.
После Revo Uninstaller запросит выбрать режим работы деинсталлятора.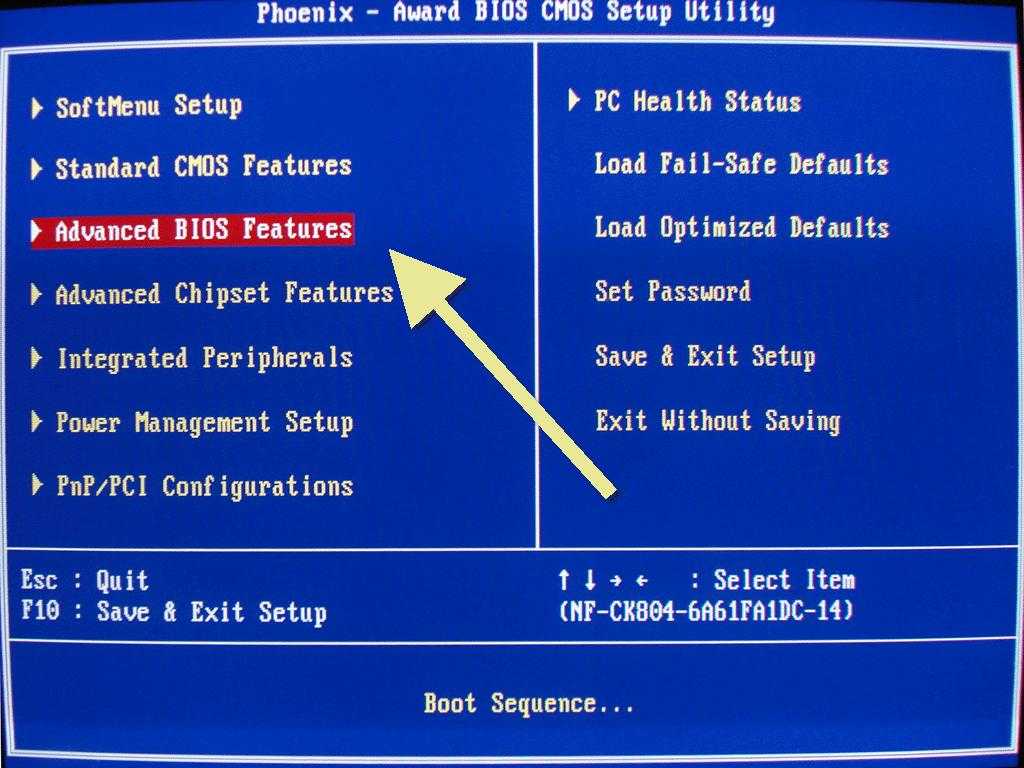 Оставляете по умолчанию умеренный режим.
Оставляете по умолчанию умеренный режим.
После анализа и удаления, утилита запросит поиск оставшихся файлов. В результате сканирования «денстраллятор» выделит жирным записи в реестре Виндовс на удаление, а затем оставшиеся файлы на жестком диске, от которых следует избавиться.
Таким образом, с компьютера полностью удаляется программа и все её хвосты.
Мы рассмотрели самые распространённые случаи, как удалить программу с компьютера. Мы уверены, что перечисленные варианты помогут вам решить проблему.
0
Понравилась статья? Поделиться с друзьями:
Как удалить программу (приложение) в Windows 10
По сравнению с предыдущими версиями Windows, в Windows 10 изменений связанных с управлением приложениями не много. Да, появился магазин, который неплохо работает, и с которого можно устанавливать программы. Но сегодня не об этом. В этой статье я расскажу как быстро удалить программу в Windows 10.
Да, появился магазин, который неплохо работает, и с которого можно устанавливать программы. Но сегодня не об этом. В этой статье я расскажу как быстро удалить программу в Windows 10.
Я, например, все время что-то устанавливают, проверяю, и со временем список установленных программ прилично вырастает. А все эти программы занимают место на жестком диске (как правило на системном диске С) и прилично засоряют систему. Более того, множество программ добавляется в автозагрузку, и запускается при включении компьютера. А это замедляет запуск Windows 10.
Поэтому, предлагаю выделить несколько минут, и удалить ненужные приложения. Я уверен, что найдется парочка программ, которыми вы точно не пользуетесь.
Все можно сделать через настройки, стандартным средством. Откройте Пуск – Параметры. Выберите раздел Система, и перейдите на вкладку Приложения и возможности.
Вы увидите список установленных программ.
Что бы удалить нужную программу, достаточно нажать на нее, затем нажать на кнопку Удалить, и еще раз нажать на кнопку Удалить.
Возможно, понадобиться подтвердить удаление в окне самой программы. Там просто следуем инструкции.
Еще один способ. Нажмите сочетание клавиш + R, введите appwiz.cpl и нажмите Ok.
Откроется окно Программы и компоненты. Там так же в таблице будет указан размер, дата установки, издатель, и версия. Для удаления нужной программы просто нажмите на нее два раза. Или правой кнопкой мыши, и выберите Удалить/Изменить.
Дальше либо начнется процесс удаления, либо появится окно, в котором нужно подтвердить удаление.
Удаляем программу через меню Пуск
Есть еще один очень простой способ.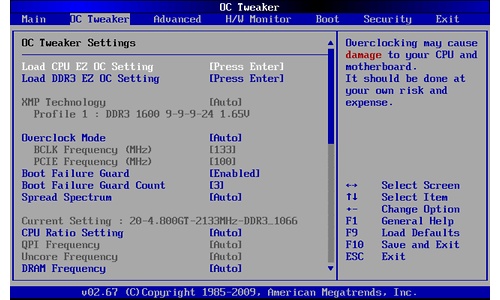 Открываем меню Пуск, и нажимаем на Все приложения. Дальше находим нужную программу (как правило, нужно сначала открыть папку с программой), нажимаем на нее правой кнопкой мыши и выбираем Удалить.
Открываем меню Пуск, и нажимаем на Все приложения. Дальше находим нужную программу (как правило, нужно сначала открыть папку с программой), нажимаем на нее правой кнопкой мыши и выбираем Удалить.
Думаю, такой способ тоже может пригодится.
Программа для полного удаления приложений в Windows 10
Если по какой-то причине не удаляется программа в Windows 10, или вы хотите выполнить полное удаление со всеми записями в реестре, папками и другой информацией, то для этого нужно использовать специальные программы – деинсталляторы. Самая популярная среди бесплатных, наверное Revo Uninstaller. В этой программе конечно же намного больше разных возможностей, чем в стандартном средстве Windows.
Скачать программу можно с официального сайта (там все время новая версия): http://www.revouninstaller.com/revo_uninstaller_free_download.html. Там есть free версия. Скачайте ее и установите на компьютер. В Windows 10 она работает отлично, все проверил.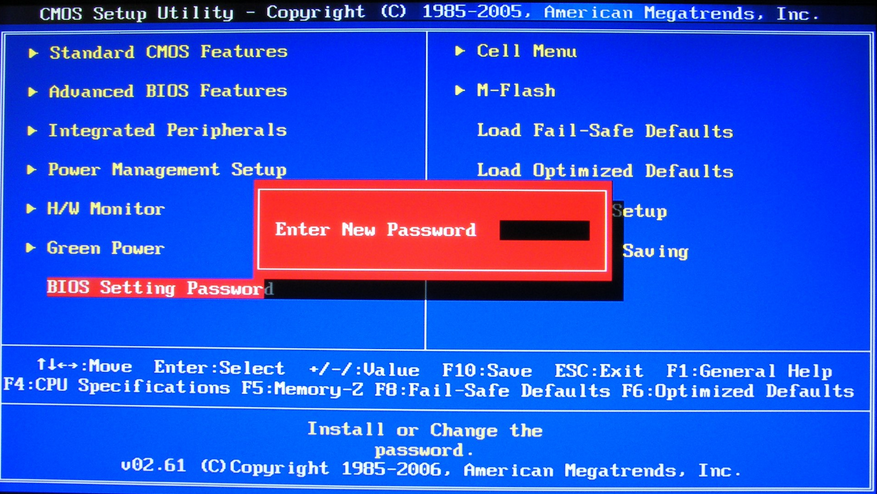
Удаление приложения через Revo Uninstaller происходит в несколько шагов. В главном окне выделите нужное приложение, и нажмите на кнопку Удалить.
Подтверждаем удаление нажав Да. Появится окно с выбором способа удаления. Выбираем необходимый, и нажимаем Далее. Там возле каждого способа есть подробное описание на русском языке.
Начнется процесс удаления. После того как он закончится, нажмите на кнопку Далее. Может понадобиться еще закрыть окно установщика самой программы, которую мы удалили.
Программа Revo Uninstaller начнет поиск дополнительной информации, которая осталась в системе. Вы увидите результат. Выделите необходимые пункты, и нажмите кнопку Удалить. Подтвердите очистку выбранных пунктов.
После этого, окно Revo Uninstaller можно закрывать.
Думаю, этих способ вполне достаточно. Проверяйте время от времени установленные приложения на вашем компьютер, и удаляйте ненужные. Что бы они не засоряли систему.
Как удалить старые параметры меню загрузки в Windows 10
Вы когда-нибудь выполняли двойную загрузку другой операционной системы вместе с установленной Windows? Двойная загрузка — отличный способ попробовать новую операционную систему, не затрагивая вашу надежную версию Windows. Вы можете выбирать между версиями операционной системы, используя встроенный менеджер загрузки.
Но что делать, если вы решили, что вторая операционная система вам больше не нужна? Есть ли простой способ удалить дополнительную запись операционной системы из диспетчера загрузки, чтобы избежать путаницы при запуске?
Давайте рассмотрим четыре способа удаления старых пунктов меню загрузки.
Что такое диспетчер загрузки Windows?
Диспетчер загрузки Windows — это крошечная часть программного обеспечения, которая запускается во время процесса загрузки системы.
Код вашего менеджера загрузки загружается с начала системного раздела Active , иногда с пометкой System Reserved , чтобы вы случайно не перезаписали его селфи с кошками.
Если присутствует только одна версия Windows, система загрузится в нее без отображения экрана выбора менеджера загрузки. Однако, как только вы устанавливаете другую операционную систему, этот процесс меняется, позволяя вам выбрать операционную систему, которую вы хотите использовать.
Данные конфигурации загрузки
Современные версии Windows хранят Данные конфигурации загрузки (BCD) в базе данных, подобной реестру. Раньше вы управляли параметрами загрузочного экрана с помощью крошечной кнопки 9.0013 файл boot.ini (и загрузчик Windows NT, ntldr ). Однако один незащищенный текстовый файл уязвим для атаки. Следовательно, это было изменено на более безопасное, но универсальное решение.
Кроме того, BCD предоставляет системам на основе BIOS и EFI одинаковые возможности редактирования данных конфигурации с помощью инструмента редактирования параметров загрузки, такого как BCDEdit (подробнее об этом чуть позже).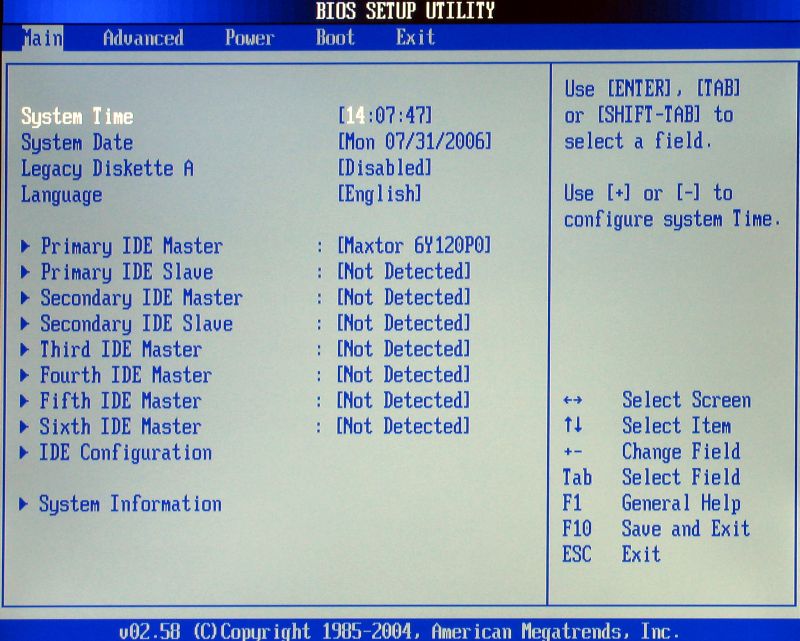
Вот четыре способа удалить старые параметры диспетчера загрузки из процесса загрузки системы в Windows 10.
1. Скрыть параметры
Итак, первый вариант не является удалением записи, но вы можете скрыть альтернативные варианты загрузки, используя расширенное меню запуска Windows.
- Нажмите Клавиша Windows + I , чтобы открыть панель настроек.
- Перейдите к Обновление и безопасность > Восстановление и в разделе Расширенный запуск выберите Перезагрузить сейчас . (Кроме того, нажмите
- Выберите Использовать другую операционную систему > Изменить значения по умолчанию . Здесь вы можете установить экран таймера диспетчера загрузки Windows и .
 Выбрать операционную систему по умолчанию . Выбор операционной системы по умолчанию не удаляет другие установки, но не позволяет диспетчеру загрузки появляться при каждом запуске системы.
Выбрать операционную систему по умолчанию . Выбор операционной системы по умолчанию не удаляет другие установки, но не позволяет диспетчеру загрузки появляться при каждом запуске системы.
Альтернативный метод: используйте MSConfig
Аналогичных результатов можно добиться с помощью окна конфигурации системы Windows.
- Введите msconfig в строке поиска меню «Пуск» и выберите «Наилучшее совпадение».
- Откройте вкладку Boot .
- Вы можете установить операционную систему по умолчанию, время ожидания экрана и другие параметры загрузки.
Кроме того, вы можете «удалить» старые записи из процесса загрузки. На самом деле это не удаляет их из вашей системы (однако это предотвращает появление экрана выбора операционной системы диспетчера загрузки).
Выполните описанные выше шаги, чтобы открыть меню «Конфигурация системы», затем перейдите на вкладку «Загрузка». Затем выделите операционную систему, которую хотите удалить, и нажмите Удалить .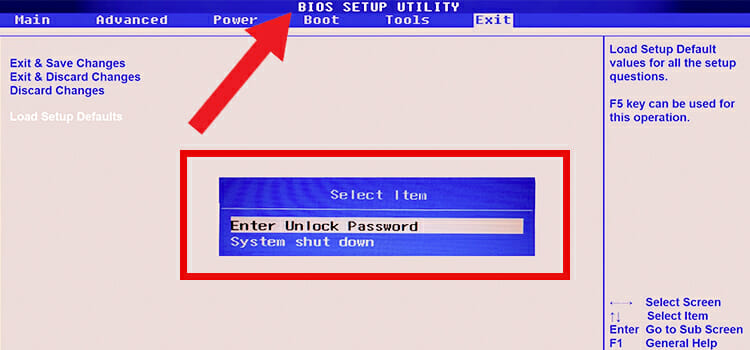 Просто убедитесь, что вы не удалили запись с пометкой Default OS . Если вы это сделаете, у вас возникнут проблемы с загрузкой.
Просто убедитесь, что вы не удалили запись с пометкой Default OS . Если вы это сделаете, у вас возникнут проблемы с загрузкой.
2. Используйте BCDEdit для удаления параметров диспетчера загрузки
BCDEdit — это встроенный в Windows инструмент редактирования диспетчера загрузки.
Удаление неправильной записи диспетчера загрузки очень расстраивает , например невозможность загрузить систему без серьезных усилий. Дважды проверяйте каждое редактирование, прежде чем нажимать . Введите .
- Введите cmd в строке поиска меню «Пуск», щелкните правой кнопкой мыши Командная строка и выберите Запуск от имени администратора .
- Когда откроется окно командной строки с повышенными правами, введите bcdedit /export c:\bcdbackup и нажмите Enter, чтобы создать резервную копию настроек BCD.
- Далее введите bcdedit /v , чтобы получить список загрузчиков, которые в настоящее время находятся в вашей системе.
 Например, вот что происходит, когда я запускаю эту команду на своем рабочем столе:
Например, вот что происходит, когда я запускаю эту команду на своем рабочем столе:
В разделе Windows Boot Manager описывается расположение диспетчера загрузки вместе с другими идентификаторами. В разделе Windows Boot Loader описывается загрузчик Windows 10 для этой системы, уникальный идентификатор, где найти winload.exe для продолжения процесса загрузки, если на разделе включено восстановление, и корень системного каталога.
Если у вас более одной установки Windows, здесь можно найти информацию о загрузчике. Тип операционной системы отображается рядом с описанием . Кроме того, устаревший загрузчик ОС появится в отдельной скобке.
Скопируйте идентификатор (длинную буквенно-цифровую строку) загрузчика, который вы хотите удалить. Теперь введите команду bcdedit /delete {идентификатор}, заменив идентификатор на вашу собственную буквенно-цифровую строку.
Дважды проверьте правильность ввода, затем нажмите Enter, чтобы удалить дополнительную запись загрузчика.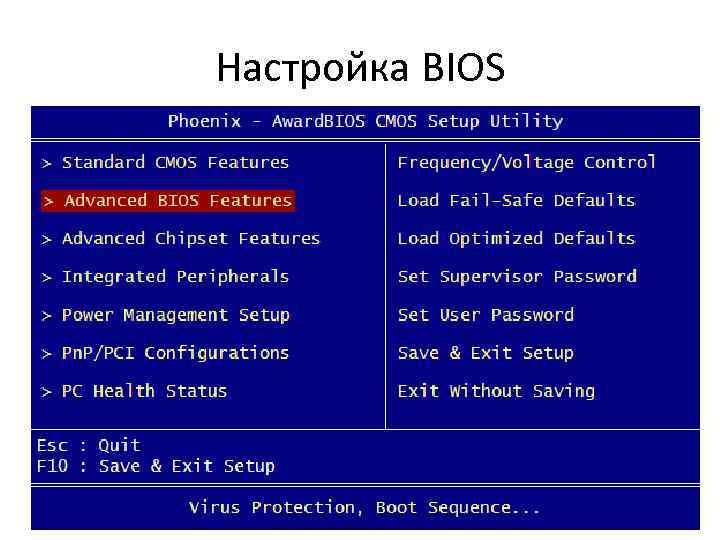 Встроенный редактор BCD — один из самых быстрых способов удалить параметр загрузки из BIOS, но он подходит не всем.
Встроенный редактор BCD — один из самых быстрых способов удалить параметр загрузки из BIOS, но он подходит не всем.
3. Использование визуального редактора BCD
Если использование командной строки не для вас, есть вариант визуального редактора BCD.
Визуальный редактор BCD реализует широкий спектр команд BCDEdit в удобном визуальном графическом интерфейсе. В результате вы получаете тот же опыт и функциональность, что и при использовании BCDEdit в командной строке, но не беспокоясь о вводе точной команды.
Удаление старой записи — простая задача.
- Загрузите и установите Visual BCD Editor, затем откройте его. Инструменту потребуется короткое время для сканирования вашей системы.
- В дереве параметров слева вы увидите Bcdstore > Loaders > [ваши параметры загрузчика] . Выберите загрузчик, который хотите удалить, и нажмите Удалить в нижней части правой информационной панели.
Как и встроенный редактор BCD, Visual BCD Editor упрощает удаление старых пунктов меню загрузки.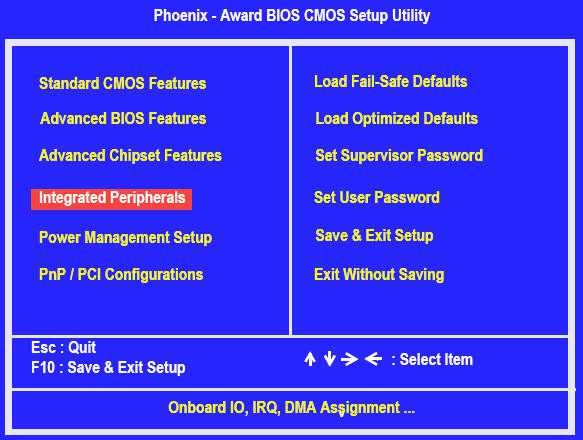 Однако, поскольку Visual BCD Editor поставляется с удобным графическим интерфейсом, это, вероятно, самый простой вариант удаления загрузочного меню для большинства пользователей.
Однако, поскольку Visual BCD Editor поставляется с удобным графическим интерфейсом, это, вероятно, самый простой вариант удаления загрузочного меню для большинства пользователей.
4. Удаление параметров диспетчера загрузки EFI с помощью BCDEdit
Я начал писать эту статью, потому что в моем диспетчере загрузки EFI был ряд старых записей загрузчика Linux, оставшихся после двойной загрузки Linux и Windows. Опять же, они не вызывают никаких проблем, но со временем накапливаются и вызывают раздражение.
Диспетчер загрузки EFI является частью пакета управления микропрограммой UEFI. Возможно, вы обнаружили это, если когда-либо загружались с USB-накопителя или альтернативного источника носителя, и обычно это можно сделать, нажав функциональную клавишу во время процесса загрузки.
Чтобы удалить старые записи EFI, откройте командную строку с повышенными привилегиями, введите bcdedit /enum firmware, и нажмите Enter. В отличие от команды, используемой для диспетчера загрузки Windows, команда «enum firmware» выводит список всех объектов, доступных в хранилище BCD, включая любые установки Linux.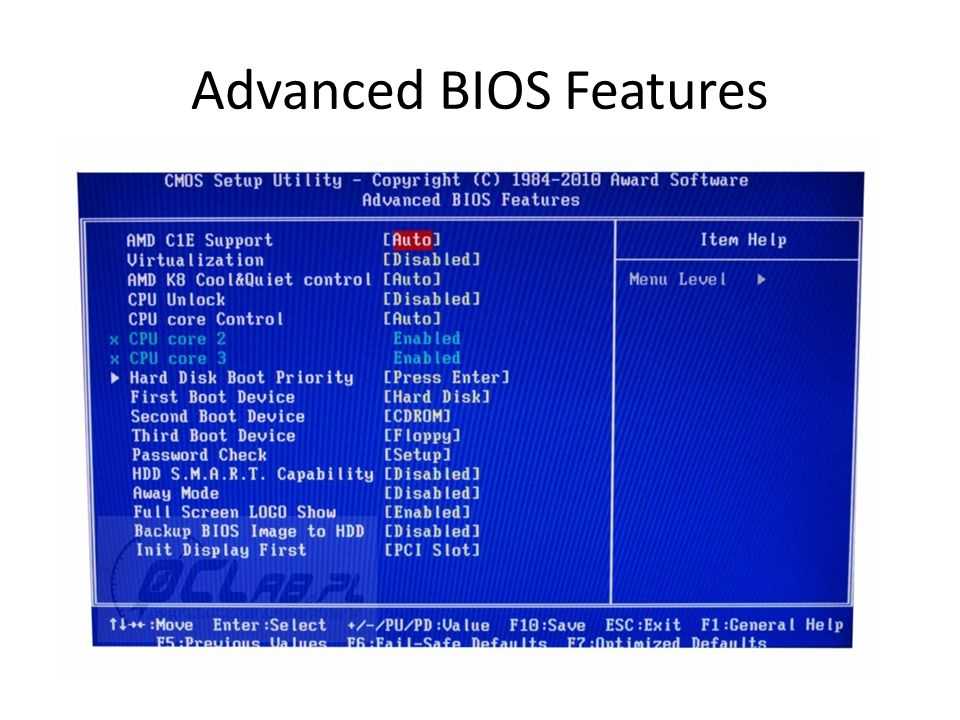
Скопируйте идентификатор записи микропрограммы, которую вы хотите удалить, и выполните следующую команду: bcdedit /delete {идентификатор}, , снова заменив идентификатор буквенно-цифровой строкой, соответствующей вашей записи.
Ваш диспетчер загрузки теперь чист
Теперь ваш диспетчер загрузки Windows очищен от любых нежелательных записей. В качестве альтернативы вы упростили процесс загрузки, чтобы игнорировать любые альтернативные установки в вашей системе, что позволяет вам загрузить операционную систему по умолчанию.
7 различных способов удаления программного обеспечения в Windows 11
Автор Джек Слейтер
Когда пришло время привести компьютер в порядок, есть несколько способов удалить программы из Windows 11.
Большинству пользователей Windows необходимо время от времени удалять программное обеспечение. Чем больше программного обеспечения вы устанавливаете, тем меньше свободного места на диске у вас будет. Удаление программ — лучший способ освободить место на диске вашего ПК.
Чем больше программного обеспечения вы устанавливаете, тем меньше свободного места на диске у вас будет. Удаление программ — лучший способ освободить место на диске вашего ПК.
Существуют различные способы удаления программного обеспечения в Windows 11. Большинство пользователей, вероятно, знакомы со встроенным в Windows средством удаления «Программы и компоненты». Однако использование этого деинсталлятора не обязательно является лучшим способом удаления программного обеспечения; и иногда вам, возможно, придется попробовать разные методы. Это семь способов удаления программных пакетов в Windows 11.
1. Удаление программного обеспечения в панели управления
Панель управления — это метод удаления, с которым, вероятно, знакомо большинство пользователей. Панель управления включает в себя апплет «Программы и компоненты». Это апплет, с помощью которого вы можете удалять настольные приложения, работающие на компьютерах с системной архитектурой x86.
Programs and Features немного устаревает по сравнению с некоторыми сторонними деинсталляторами. Он не всегда полностью удаляет все файлы, папки и записи реестра для удаленного программного обеспечения, что оставляет некоторые остатки. Кроме того, Microsoft не обновила «Программы и компоненты», включив в них приложения UWP (универсальная платформа Windows) для удаления. Вот как можно удалить программное обеспечение с помощью этого апплета.
Он не всегда полностью удаляет все файлы, папки и записи реестра для удаленного программного обеспечения, что оставляет некоторые остатки. Кроме того, Microsoft не обновила «Программы и компоненты», включив в них приложения UWP (универсальная платформа Windows) для удаления. Вот как можно удалить программное обеспечение с помощью этого апплета.
- Щелкните правой кнопкой мыши Start на панели задач и выберите ярлык меню Power User’s Run .
- Введите appwiz.cpl в строку «Выполнить».
- Нажмите OK , чтобы открыть окно «Программы и компоненты».
- Выберите пакет программного обеспечения для удаления.
- Нажмите кнопку Удалить .
- Затем выберите Да в любом диалоговом окне подтверждения, которое может появиться.
- После этого может открыться мастер удаления программного обеспечения. Пройдите через этот мастер, чтобы выбрать необходимые параметры удаления.

Читайте также: Как удалить приложения в Windows (не оставляя ненужных данных)
2. Удаление программного обеспечения в настройках
Поскольку вы не можете удалить приложения Microsoft Store с помощью «Программы и компоненты», вам, вероятно, потребуется удалить некоторое программное обеспечение через «Настройки». Параметры включают вкладку Приложения и функции , на которой можно выбирать и удалять приложения UWP. Вы можете удалить программное обеспечение в настройках, как это.
- Нажмите Win+I для запуска настроек.
- Перейдите на вкладку Приложения .
- Выберите Приложения и функции , чтобы просмотреть список установленного программного обеспечения.
- Нажмите кнопку с тремя точками в правой части приложения, чтобы выбрать Удалить .
В меню «Пуск» перечислены большинство настольных приложений и приложений UWP, установленных на вашем компьютере или ноутбуке. Это меню предоставляет удобные ярлыки контекстного меню для удаления программного обеспечения. Это шаги для удаления программного обеспечения через меню «Пуск».
Это меню предоставляет удобные ярлыки контекстного меню для удаления программного обеспечения. Это шаги для удаления программного обеспечения через меню «Пуск».
- Нажмите кнопку Start на панели задач, чтобы открыть меню.
- Выберите пункт меню Все приложения .
- Щелкните правой кнопкой мыши приложение, которое нужно удалить, и выберите Удалить .
- Если у программного обеспечения есть папка в меню «Пуск», щелкните папку, чтобы развернуть ее. Затем щелкните правой кнопкой мыши приложение в папке, чтобы выбрать параметр «Удалить ».
4. Удаление программного обеспечения через проводник
Многие пакеты программного обеспечения для настольных ПК содержат файлы uninstall.exe в своих папках, которые можно щелкнуть, чтобы удалить. Для этого вам нужно найти их файлы uninstall.exe в Проводнике. Вот как вы удаляете программное обеспечение через проводник.
- Нажмите комбинацию клавиш Win + E , чтобы открыть проводник.

- Откройте папку установки программного обеспечения, которое необходимо удалить. Если вы придерживаетесь установочных каталогов по умолчанию, он, вероятно, будет в папке «Program Files».
- Затем найдите файл uninstall.exe в папке программного обеспечения.
- Дважды щелкните файл uninstall.exe, чтобы открыть окно удаления.
- Выберите необходимые параметры в окне программы удаления, чтобы удалить программное обеспечение.
5. Удаление программного обеспечения с помощью командной строки
Командная строка — это один из двух интерпретаторов командной строки в Windows 11. В нем есть утилита командной строки инструментария управления Windows (WMIC), с помощью которой вы можете удалить программное обеспечение. Если вы предпочитаете методы командной строки, вы можете удалить программное обеспечение с помощью инструмента WMIC командной строки следующим образом.
- Нажмите кнопку поиска (значок увеличительного стекла) на кнопке панели задач Windows 11.

- Введите Командная строка , чтобы найти это приложение.
- Выберите параметр Запуск от имени администратора для результатов поиска в командной строке.
- Введите wmic в командной строке и нажмите клавишу Return.
- Введите эту команду и нажмите Введите :
product get name
- Запишите имя программного обеспечения, которое вы хотите удалить из списка. Вам нужно будет включить это имя в команду удаления.
- Затем введите эту команду:
продукт, где имя = "имя программы" вызывает удаление
- Нажмите Введите , чтобы выполнить команду.
- Затем нажмите клавишу Y и нажмите . Верните для подтверждения.
- Вам нужно будет заменить имя программы в команде, указанной выше, названием программного обеспечения, которое вы записали. Например, это команда для удаления Epic Games Launcher:
product where name="Epic Games Launcher" call uninstall
6.
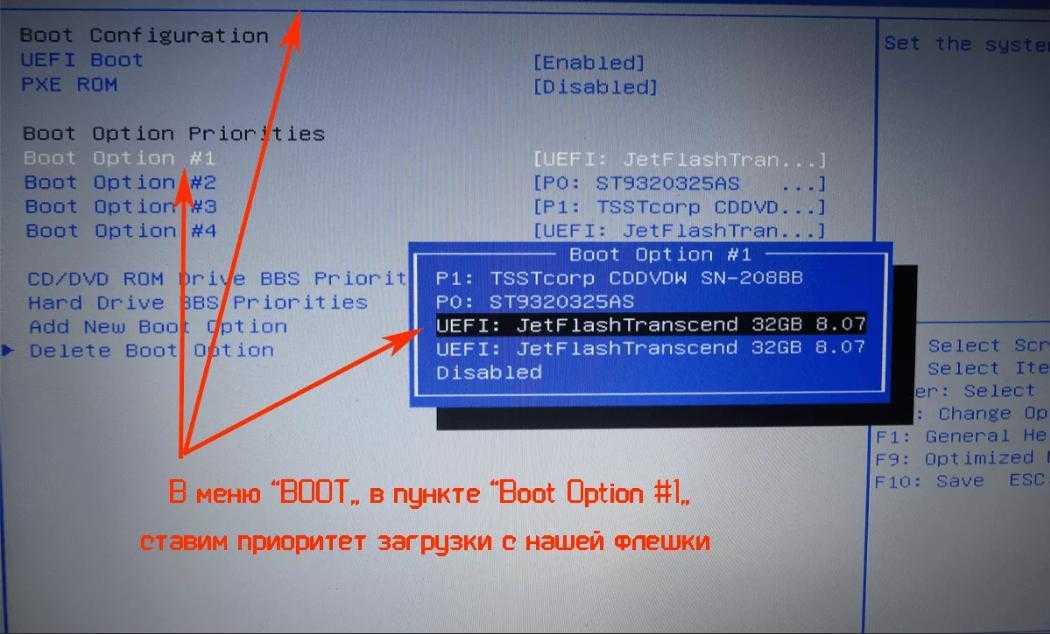 Удаление программного обеспечения с помощью PowerShell
Удаление программного обеспечения с помощью PowerShellВы не можете удалить некоторые встроенные приложения Windows UWP, например Камера и Фото, в настройках. Если вы хотите удалить некоторые из этих встроенных приложений, вы можете сделать это с помощью этого метода командной строки PowerShell. Выполните следующие действия, чтобы удалить программное обеспечение с помощью PowerShell.
- Откройте инструмент поиска Windows 11, нажав Win или используя панель поиска на панели задач.
- Введите PowerShell в поле поиска, чтобы найти интерпретатор командной строки.
- Щелкните правой кнопкой мыши результат поиска Windows Powershell, чтобы выбрать параметр Запуск от имени администратора .
- Чтобы просмотреть список приложений, введите эту команду и нажмите Возврат :
Get-AppxPackage
- Найдите в списке приложение, которое вы хотите удалить, и запишите указанное для него PackageFullName.
 Вы можете скопировать PackageFullName, выделив его текст и нажав Ctrl + C горячая клавиша.
Вы можете скопировать PackageFullName, выделив его текст и нажав Ctrl + C горячая клавиша. - Затем введите эту команду удаления приложения и нажмите Возврат :
Remove-AppxPackage [Имя приложения]
Убедитесь, что вы заменили [Имя приложения] в этой команде на PackageFullName для приложения, которое вы хотите удалить. Команда для удаления Edge будет выглядеть так:
Remove-AppxPackage Microsoft.MicrosoftEdge_44.19041.1266.0_neutral__8wekyb3d8bbwe
7. Удаление программного обеспечения с помощью сторонних программ удаления
Существует множество сторонних инструментов удаления для Windows 11/10, с помощью которых вы можете удалять как настольное программное обеспечение, так и приложения UWP. Многие из них включают в себя опции для стирания остаточных файлов и ключей реестра из удаленного программного обеспечения. Таким образом, лучшие сторонние утилиты для удаления удаляют программное обеспечение более тщательно, чем программы и компоненты, что делает их предпочтительными альтернативами.


 Выбрать операционную систему по умолчанию . Выбор операционной системы по умолчанию не удаляет другие установки, но не позволяет диспетчеру загрузки появляться при каждом запуске системы.
Выбрать операционную систему по умолчанию . Выбор операционной системы по умолчанию не удаляет другие установки, но не позволяет диспетчеру загрузки появляться при каждом запуске системы. Например, вот что происходит, когда я запускаю эту команду на своем рабочем столе:
Например, вот что происходит, когда я запускаю эту команду на своем рабочем столе:

