Как удалить браузер полностью с компьютера?
Сегодня нам предстоит узнать, как удалить браузер с компьютера полностью. Данный процесс не такой трудный, как кажется. Главное — знать о некоторых особенностях и секретах инициализированной программы. Удаление браузера может освоить каждый пользователь, даже начинающий.
Нужны ли дополнительные программы
Современные компьютерные программы предлагают пользователям невероятные возможности. Нужно ли их применять для того, чтобы разобраться с удалением браузера с компьютера раз и навсегда?

Нет. Никакой дополнительный софт для данного процесса не нужен. Как удалить браузер? Для этого потребуется немного знаний, а также стандартные возможности Windows. В операционной системе есть все необходимое для избавления от изучаемого софта.
Панель управления
Как удалить браузер «Опера» полностью с компьютера? Или любой другой аналогичный софт? Для этого можно воспользоваться панелью управления Windows. Без нее справиться с задачей будет не так просто.
Чтобы избавиться от любого браузера, пользователь должен:
- Зайти в «Пуск».
- Выбрать в данной службе «Панель управления».
- В появившемся списке найти «Установка и удаление программ». Внизу должна быть надпись «Удаление». Необходимо нажать на нее.
- Откроется окно, в котором отобразятся все установленные программы. В списке требуется отыскать тот или иной браузер.
- Выделить необходимую строку и нажать правую кнопку мышки. В открывшемся меню выбрать «Удалить».
- Запустится программа удаления приложения. Как удалить браузер «Гугл Хром» с компьютера? Отметить галочками в менеджере удаления «Удалить данные в браузере». Аналогичным образом требуется поступать при избавлении от любого браузера.
- Дождаться окончания процесса.
Это все. Теперь понятно, как можно избавиться от того или иного браузера на компьютере. Но есть еще несколько приемов и хитростей, которые помогут в данном вопросе.
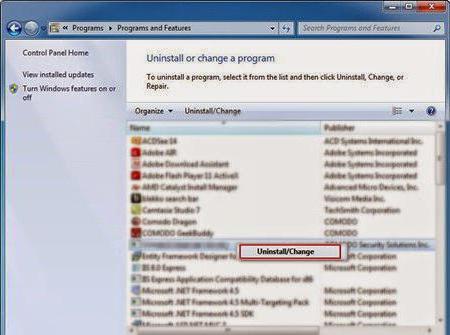
Все программы
Какие еще способы годятся для реализации поставленной задачи? Существует более простой метод, который поможет разобраться, как удалить браузер (любой). Помимо панели управления в «Пуске» можно воспользоваться иной службой.
Речь идет о пункте меню «Все программы». Он есть в каждой операционной системе. Это своеобразный аналог списка приложений, найденного через панель управления. С его помощью можно без особого труда избавиться от любой программы, не обязательно речь должна идти о браузере.
Но как воспользоваться изучаемым методом? Как удалить браузер «Опера» с ноутбука? Или вообще любой иной браузер? Для этого требуется:
- Зайти в меню «Пуск» на компьютере.
- Выбрать «Все программы».
- Найти в появившемся списке соответствующую строчку, которая обозначает установленный браузер. Необходимо нажать на выбранный пункт.
- Выбрать «Удаление программы». Надпись может отличаться. Например, «Удалить Google Chrome». Но главное, что в названии будет отображаться цель выполняемой задачи.
- Следовать указаниям программы удаления.
Данный метод — аналог работы с панелью управления. На сегодняшний день этот вариант удаления не так часто используется.
К сожалению, подобные методы не позволяют полностью избавиться от браузеров. После работы с программами удаления приходится дополнительно очищать компьютер от остаточных файлов. Они стираются вручную.
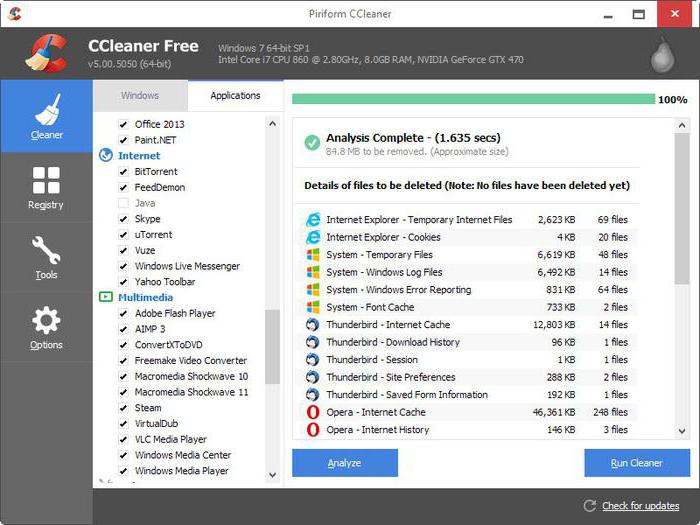
Ручное удаление
Как удалить браузер? Если применение перечисленных методов уже имело место, остается всего пара шагов, совершение которых поможет полностью избавиться от программы выхода в интернет.
Как удалить браузер «Яндекс» полностью? Для этого потребуется отыскать остаточные документы приложения. Они, как правило, не стираются мастером удаления. Это нормальное явление.
Как удалить браузер вручную? Для этого необходимо:
- Открыть поиск в Windows.
- В строку набрать %LOCALAPPDATA% и осуществить поиск.
- В появившемся окне потребуется найти папку с названием удаляемого браузера. Например, Opera или Yandex.
- Выделить ту или иную папку и нажать Shift + Del.
- Согласиться с появившимся предупреждением.
После данного действия можно будет считать браузер полностью удаленным. Никакие данные и сведения из подобного приложения не сохранятся. Можно воспользоваться еще одним приемом, который помогает избавиться от остаточных файлов браузеров.
Реестр
Если точнее, то речь идет об очистке реестра компьютера. На самом деле сделать это можно как вручную, так и при помощи дополнительного софта. Второй вариант чаще всего встречается на практике. Он помогает быстро и без проблем очистить реестр компьютера.
Очистка упомянутой службы производится при помощи CCleaner. Это бесплатная программа, которая находится в свободном доступе. Она довольно быстро осваивается юзерами. Поэтому именно ею рекомендуется воспользоваться.
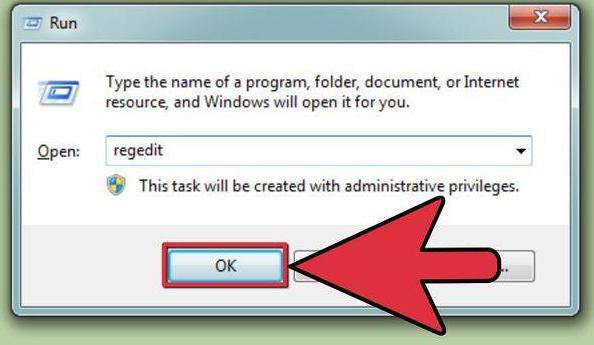
Чтобы провести чистку реестра ПК, необходимо следовать небольшой инструкции. А именно:
- Скачать и запустить CCleaner. Приложение не требует установки, если речь идет о Portable-версии.
- В левой части экрана отметить галочками браузеры.
- В правой части, в нижнем углу нажать на кнопку «Анализ», затем на «Очистка».
- Дождаться окончания процесса сканирования и чистки.
Именно такой вариант на практике имеет место чаще всего. Как показывает практика, ручная чистка реестра не дает 100% результата. И не всегда понятно, где именно искать остаточные файлы, чтобы выяснить, как удалить браузер «Опера» с ноутбука (или любое иное приложение).
Заключение
Теперь понятно, что делать, если требуется избавиться от той или иной программы для выхода в интернет. Как удалить браузер? Если во время удаления мастер-установщик предлагает произвести чистку данных браузера, лучше не отказываться от нее. Так процесс будет завершен на все 100%. В противном случае при повторной установке браузера все введенные в него данные будут сохранены. Они появятся вновь. Соответственно, нельзя точно сказать, что программа удалена окончательно.
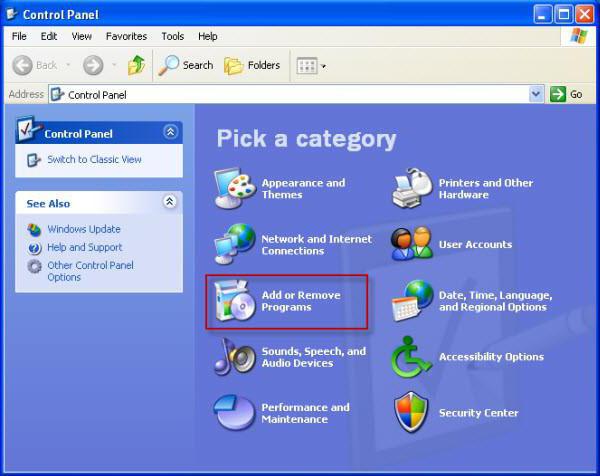
Больше ни о каких особенностях данного процесса знать не требуется. Их просто нет. Удаление браузера, как и любой другой программы, не нуждается в долгом разбирательстве. Проводится процесс быстро и без особого труда!
Как полностью удалить браузер с компьютера? Удаляем правильно!
Наверное каждый сталкивался с ситуацией, когда зависает или глючит браузер. Начинаем искать решения в интернете и в основном все советуют переустановить браузер, но перед этим полностью удалить старый. А вот, что значит полностью удалить браузер? Очень мало кто поясняет, как это сделать. Поэтому сегодня я научу вас основам удаления любого браузера.
Вступление
Прежде чем перейти к непосредственной инструкции и решению нашей задачи, хочу напомнить, что все используют разные браузеры, поэтому я дам вам основные знания. Покажу сам процесс, вам нужно лишь все запомнить и повторить на своем компьютера.
Итак, для того чтобы полностью удалить браузер из компьютера надо выполнить всего лишь три стандартных действия. Главное запомните, что полное удаление делается именно в три этапа. Исключением могут быть сторонни программы, которые помогают в процессе удаления, но сегодня не об этом.

Друзья, последнее время я стараюсь в каждой статье делать видео, в котором показываю, как правильно применять полученные знания. Но многие сразу переходят к видео и не читают саму статью, хочу напомнить, что в видео материал все изложен кратко. Поэтому рекомендую, сначала тратить 2-3 минуты на изучение теории и только потом смотреть практику в видео. Переходим ближе к делу.
Этап первый. Стандартное удаление браузера (частичное)
Для того чтобы провести обычное удаление достаточно перейти в меню – Пуск в левой нижней части рабочего стола.

Перед вами откроется новое меню, в котором необходимо найти пункт – Панель управления

Перейдя в панель управления, мы внимательно ищем раздел – Программы и компоненты

Теперь перед нами должен открыться список всех программ установленных на наш компьютер. Наша задача удалить браузер, я в качестве примера буду удалять браузер Mozilla Firefox. Именно его я нахожу в списке, выделяю и сверху нажимаю на кнопку – удалить.

На картинках это может показаться долго, но на практики меньше минуты. После такого удаления можно остановиться, но если вы решили удалить браузер полностью, то придется еще немного постараться.
Этап второй. Удаление временных папок (внимательно)
Когда мы удалили браузер, точнее его основу, необходимо найти папки, в которых хранятся временные файлы, настройки и много прочей информации, которая остается после стандартного удаления.
Для этого достаточно знать где лежат эти папки, вот вам пример на основе того же браузера Мозила:
— \Documents and Settings\Имя пользователя\Application Data\Mozilla
— \Documents and Settings\Имя пользователя\Local Settings\Application Data\Mozilla
Для Windows 7 или Vista:
— \Users\Имя пользователя\AppData\Local\Mozilla
— \Users\Имя пользователя\AppData\Roaming\Mozilla\
Нашли? Думаю нашли, просто удаляйте их, но не забывайте это всего лишь пример и если вы удаляете другой браузер то и папки у вас будут другие, но они расположены все в тех же директориях. Напомню об этом в видео и приведу примеры. Если вы не нашли эти папки, то проверьте, не скрыты ли папки которые вы ищите настройками вашей операционной системы.
Для этого пройдите по адресу: Пуск – Панель управления – Параметры папок – Вид – опускаете боковой ползунок в самый конец и ставите параметр – Показывать скрытые файлы, папки и диски. Обязательно нажмите кнопку применить.

На этом второй шаг закончен, временные папки удалены и мы гордо переходим к заключительному этапу.
Этап третий. Очистка «хвостов» или реанимация реестра
И вот , подобравшись к финишной прямой нам остается всего лишь удалить так называемые «хвосты». Если для вас это не понятно, то напомню, что это обычное удаление оставшихся настроек и упоминаний о браузере из реестра компьютера. Не надо бояться реестра, это хоть и опасное место, но если вы все делаете правильно, то проблем не возникнет. Кстати, на эту тему я писал небольшую статью: как быстро почистить реестр?
Но сейчас вернемся к конкретной задаче, нам надо удалить упоминания о браузере из таблицы реестра. Для этого я предложу два варианта, где первый очень нудный, но без дополнительных программ. А во втором способе чистка проходит автоматически меньше чем за минуту, но с помощью знаменитой программы CClener.
Начну я с нудного способа, так скажем учимся все делать вручную. Для этого нам сначала надо попасть в таблицу реестра. Для этого нужно ввести в командной строке или строке поиска конкретную команду:

Запустив исполнение команды, перед нами откроется таблица реестра, где необходимо найти и удалить упоминания(ключи) о нашем браузере, для примера показываю пути для браузера Mozilla Firefox
- HKEY_CLASSES_ROOT\FirefoxHTML
- HKEY_CURRENT_USER\Software\Mozilla
- HKEY_CURRENT_USER\Software\MozillaPlugins
- HKEY_LOCAL_MACHINE\SOFTWARE\Mozilla
- HKEY_LOCAL_MACHINE\SOFTWARE\MozillaPlugins

Некоторые ключи могут отсутствовать и это вполне нормально, но поискать их все равно придется. Боюсь, что если речь пойдет не о браузере, который я сейчас использую в качестве примера, то у многих пользователей могут возникнуть проблемы. Хотя и адреса для других браузеров точно такие же.
Но мы рисковать не будем и для тех, кто экономит свое время, скачаем и установим программу CCleaner и с ее помощью автоматически наведем порядок в реестре. Выше я уже приводил ссылку на статью в которой разобрано как чистить реестр. А тут я покажу вам лишь, то что вы должны увидеть перед собой:

Кроме этого, я обязательно покажу в видео, как почистить реестр с помощью данной программы, так что не переживайте, каждый сможет справится. И вот, только пройдя эти три этапа, вы сможете уверенно сказать. что браузер полностью удален с вашего компьютера.
Смотреть видео: Как правильно удалить браузер с компьютера?
Жду ваши комментарии по данной статье, было ли что-то новое для вас или полезное?
 Загрузка…
Загрузка…Как полностью удалить браузер с компьютера
Удаление программы в Windows кажется очень простым занятием: запустил анинсталлер и делу конец. На самом деле всё не так просто. Практически каждое приложение оставляет в операционной системе следы, которые влияют на работу ОС. Это и настройки, и логи работы, и разные кэшируемые файлы. Также пути и записи в реестре. Для того чтобы полностью избавиться от приложения необходимо немного потрудиться.
Зачем нужно удалять браузер?
Удаление браузера — это довольно серьёзный шаг, так как с программой удалится вся история посещений, закладки и пароли. И если ваш обозреватель не синхронизирован с какой-либо базой, всё ваши данные просто исчезнут.
Всего есть три действительно весомых причины, чтобы удалять браузер:
- программа работает некорректно, вследствие действия вирусов или ошибок диска, и её нужно переустановить;
- программу нужно удалить, так как не устраивает её работа, есть аналог лучше или же она занимает много места;
- «Я так хочу».
В остальных случаях с удалением браузера лучше повременить, так как неработающее приложение не отнимает ресурсы компьютера и не нагромождает жёсткий диск.
Как и любое приложение, в активной работе браузер оставляет в системе очень много следов: кэш браузера и flash-плейера, журнал посещений сайтов, файлы cookie и так далее. При этом стандартное удаление программы (в большинстве случаев) стирает только файлы приложения, а всё «накопленное барахло» остаётся на жёстком диске. Таким же образом остаются пути в реестре, которые также желательно зачистить. Удалять браузер нужно последовательно.
- Первым делом деинсталлируется программа.
- Затем удаляются временные файлы.
- И напоследок остаётся чистка реестра.
Удаление браузера с помощью стандартных средств Windows
Запустить процедуру удаление браузера можно двумя способами: через специальное меню Windows, а также вшитую в обозреватель утилиту деинсталляции. Однако второй способ не всегда удобен, так как разработчики обозревателей нередко «прячут» запускающий деинсталляцию файл. К примеру в браузере Mozilla утилита имеет имя helper.exe и находится в папке Program Files\Mozilla Firefox\uninstall\, в то время как общепринятый стандарт — это файл с названием uninstall.exe в корневой папке программы.
- Нажимаем комбинацию клавиш Win+X и выбираем пункт «Приложения и возможности».


Нажимаем комбинацию клавиш Win+X и выбираем пункт «Приложения и возможности»
- Далее в списке программ находим браузер для удаления, щёлкаем по нему, затем выбираем «Удалить» и ещё раз «Удалить».


В списке программ находим приложение для удаления, щёлкаем по нему, затем выбираем «Удалить» и ещё раз «Удалить»
- После откроется мастер удаления программы. Несколько раз щёлкаем «Далее», пока приложение не будет удалено.


Несколько раз жмём «Далее» для удаления браузера из системы
Этот же мастер деинсталляции откроется, если в папке с программой запустить утилиту для удаления, о которой говорилось выше.


Мастер по удалению браузера можно вызвать запустив специальный файл
Удаление временной папки
Временная папка — это директория, в которой содержатся файлы cookie, кэш страниц и медиафайлов, сохранённые пароли, закладки и многое другое. В некоторых случаях вся эта информация может содержать гигабайт и больше данных . При этом деинсталлятор не удаляет эту информацию, потому её нужно отправить в корзину вручную.
- Открываем проводник, в адресной строке прописываем %appdata% и нажимаем Enter или стрелочку справа.


Открываем проводник, в адресной строке прописываем %AppData% и нажимаем Enter
- Далее находим папку с названием браузера, щёлкаем по ней правой кнопкой и выбираем «Удалить».


Находим папку с названием браузера, щёлкаем по ней правой кнопкой и выбираем «Удалить»
- Затем щёлкаем правой кнопкой по значку корзины и выбираем «Очистить».


Щёлкаем правой кнопкой по значку корзины и выбираем «Очистить»
На этом этапе временные файлы обозревателя удалены.
Чистка реестра
Реестр Windows (англ. Windows Registry), или системный реестр — иерархически построенная база данных параметров и настроек в большинстве операционных систем Microsoft Windows.
Реестр содержит информацию и настройки для аппаратного обеспечения, программного обеспечения, профилей пользователей, предустановки. Большинство изменений в Панели управления, ассоциации файлов, системные политики, список установленного ПО фиксируются в реестре.
Википедия
https://ru.wikipedia.org/wiki/Реестр_Windows
Лишняя информация в реестре (к примеру об удалённых браузерах) мешает навигации в параметрах системы и программного обеспечения. Потому лучше удалять всю информацию об деинсталлированных приложениях.
- В поиске Windows прописываем regedit и выбираем лучшее соответствие.


В поиске Windows прописываем regedit и выбираем лучшее соответствие
- В редакторе реестра нажимаем комбинацию клавиш CTRL+F, в соответствующем поле прописываем специальный ключ и нажимаем «Найти далее».


В редакторе реестра нажимаем комбинацию клавиш CTRL+F, в соответствующем поле прописываем специальный ключ и нажимаем «Найти далее»
- Программа укажет на параметры, которые использовались в браузере. Иногда это будут целые папки с настройками. Удаляем каждый из них, затем повторяем поиск до момента, пока результатов не останется.


Щелкаем правой кнопкой по параметру или папке, выбираем «Удалить»
Ключи для популярных браузеров:
- для Opera Software — Opera;
- Google Chrome — Chrome, Chromium;
- Mozilla — Mozilla, Firefox;
- Safary — Safary.
Аналогичные ключи (названия) можно использовать и для менее известных браузеров.
Удаление браузера с помощью специальных программ
Кроме ручного удаления обозревателя, существует ещё один возможный способ: при помощи специальной программы. Рынок давно наполнен приложениями, которые помогают управлять приложениями и оптимизировать операционную систему. Сегмент деинсталляции программ и чистки реестра не исключение.
Одна из лучших утилит на рынке — это CCleaner. При своём небольшом размере утилита имеет приятный интерфейс и мощный инструментарий для удаления программ и очистки системы и реестра от мусора.
- Устанавливаем и открываем программу. Переходим во вкладку «Сервис» — «Удаление программ». Выбираем браузер и щёлкаем кнопку «Деинсталляция».


Выбираем приложение и щелкаем кнопку «Деинсталляция»
- Как и в примерах выше, удаляем программу встроенной утилитой.


Кнопка «Деинсталляция» так же запускает мастер по удалению браузера
- Далее переходим во вкладку «Очистка», проставляем галочку в графах «Система» и «Проводник», нажимаем «Анализ», затем «Очистка».


Переходим во вкладку «Очистка», проставляем галочку в графах «Система» и «Проводник», нажимаем «Анализ», затем «Очистка»
- И последнее: переходим во вкладку «Реестр», нажимаем «Поиск проблем». Ожидаем, пока программа проанализирует параметры системы и сформирует список правок, после чего щёлкаем «Исправить выбранное».


Переходим во вкладку «Реестр», нажимаем «Поиск проблем» затем щёлкаем «Исправить выбранное»
Удаление браузера через специальное приложение не всегда работает для временных файлов браузера. Потому лучше перепроверить наличие директории обозревателя в %AppData%.
Видео: как правильно удалять браузер
Удалить браузер очень просто. Необходимо лишь деинсталлировать программу, затем затереть все следы, и ОС не вспомнит об обозревателе.
Удалить yandex с компьютера полностью. Как полностью удалить браузер с компьютера
27.07.2016Наверное каждый сталкивался с ситуацией, когда зависает или глючит браузер. Начинаем искать решения в интернете и в основном все советуют переустановить браузер, но перед этим полностью удалить старый. А вот, что значит полностью удалить браузер? Очень мало кто поясняет, как это сделать. Поэтому сегодня я научу вас основам удаления любого браузера.
Прежде чем перейти к непосредственной инструкции и решению нашей задачи, хочу напомнить, что все используют разные браузеры, поэтому я дам вам основные знания. Покажу сам процесс, вам нужно лишь все запомнить и повторить на своем компьютера.
Итак, для того чтобы полностью удалить браузер из компьютера надо выполнить всего лишь три стандартных действия. Главное запомните, что полное удаление делается именно в три этапа. Исключением могут быть сторонни программы, которые помогают в процессе удаления, но сегодня не об этом.
Друзья, последнее время я стараюсь в каждой статье делать видео, в котором показываю, как правильно применять полученные знания. Но многие сразу переходят к видео и не читают саму статью, хочу напомнить, что в видео материал все изложен кратко. Поэтому рекомендую, сначала тратить 2-3 минуты на изучение теории и только потом смотреть практику в видео. Переходим ближе к делу.
Этап первый. Стандартное удаление браузера (частичное)
Для того чтобы провести обычное удаление достаточно перейти в меню – Пуск в левой нижней части рабочего стола.
Перед вами откроется новое меню, в котором необходимо найти пункт – Панель управления
Перейдя в панель управления, мы внимательно ищем раздел – Программы и компоненты
Теперь перед нами должен открыться список всех программ установленных на наш компьютер. Наша задача удалить браузер, я в качестве примера буду удалять браузер Mozilla Firefox. Именно его я нахожу в списке, выделяю и сверху нажимаю на кнопку – удалить.
На картинках это может показаться долго, но на практики меньше минуты. После такого удаления можно остановиться, но если вы решили удалить браузер полностью, то придется еще немного постараться.
Этап второй. Удаление временных папок (внимательно)
Когда мы удалили браузер, точнее его основу, необходимо найти папки, в которых хранятся временные файлы, настройки и много прочей информации, которая остается после стандартного удаления.
Для этого достаточно знать где лежат эти папки, вот вам пример на основе того же браузера Мозила:
Для Windows XP директории следующие:
— \Documents and Settings\Имя пользователя\Application Data\Mozilla
— \Documents and Settings\Имя пользователя\Local Settings\Application Data\Mozilla
Для Windows 7 или Vista:
— \Users\Имя пользователя\AppData\Local\Mozilla
— \Users\Имя пользователя\AppData\Roaming\Mozilla\
Нашли? Думаю нашли, просто удаляйте их, но не забывайте это всего лишь пример и если вы удаляете другой браузер то и папки у вас будут другие, но они расположены все в тех же директориях. Напомню об этом в видео и приведу примеры. Если вы не нашли эти папки, то проверьте, не скрыты ли папки которые вы ищите настройками вашей операционной системы.
Для этого пройдите по адресу: Пуск – Панель управления – Параметры папок – Вид – опускаете боковой ползунок в самый конец и ставите параметр – Показывать скрытые файлы, папки и диски. Обязательно нажмите кнопку применить.
На этом второй шаг закончен, временные папки удалены и мы гордо переходим к заключительному этапу.
Этап третий. Очистка «хвостов» или реанимация реестра
Но сейчас вернемся к конкретной задаче, нам надо удалить упоминания о браузере из таблицы реестра. Для этого я предложу два варианта, где первый очень нудный, но без дополнительных программ. А во втором способе чистка проходит автоматически меньше чем за минуту, но с помощью знаменитой программы CClener.
Начну я с нудного способа, так скажем учимся все делать вручную. Для этого нам сначала надо попасть в таблицу реестра. Для этого нужно ввести в командной строке или строке поиска конкретную команду: Regedit
Запустив исполнение команды, перед нами откроется таблица реестра, где необходимо найти и удалить упоминания(ключи) о нашем браузере, для примера показываю пути для браузера Mozilla Firefox
- HKEY_CLASSES_ROOT\FirefoxHTML
- HKEY_CURRENT_USER\Software\Mozilla
- HKEY_CURRENT_USER\Software\MozillaPlugins
- HKEY_LOCAL_MACHINE\SOFTWARE\Mozilla
- HKEY_LOCAL_MACHINE\SOFTWARE\MozillaPlugins
Некоторые ключи могут отсутствовать и это вполне нормально, но поискать их все равно придется. Боюсь, что если речь пойдет не о браузере, который я сейчас использую в качестве примера, то у многих пользователей могут возникнуть проблемы. Хотя и адреса для других браузеров точно такие же.
Но мы рисковать не будем и для тех, кто экономит свое время, скачаем и установим программу CCleaner и с ее помощью автоматически наведем порядок в реестре. Выше я уже приводил ссылку на статью в которой разобрано как чистить реестр. А тут я покажу вам лишь, то что вы должны увидеть перед собой:
Кроме этого, я обязательно покажу в видео, как почистить реестр с помощью данной программы, так что не переживайте, каждый сможет справится. И вот, только пройдя эти три этапа, вы сможете уверенно сказать. что браузер полностью удален с вашего компьютера.
Смотреть видео: Как правильно удалить браузер с компьютера?
Жду ваши комментарии по данной статье, было ли что-то новое для вас или полезное?
Сегодня нам предстоит узнать, как удалить браузер с компьютера полностью. Данный процесс не такой трудный, как кажется. Главное — знать о некоторых особенностях и секретах инициализированной программы. Удаление браузера может освоить каждый пользователь, даже начинающий.
Нужны ли дополнительные программы
Современные компьютерные программы предлагают пользователям невероятные возможности. Нужно ли их применять для того, чтобы разобраться с удалением браузера с компьютера раз и навсегда?
Нет. Никакой дополнительный софт для данного процесса не нужен. Как удалить браузер? Для этого потребуется немного знаний, а также стандартные возможности Windows. В операционной системе есть все необходимое для избавления от изучаемого софта.
Панель управления
Как удалить браузер «Опера» полностью с компьютера? Или любой другой аналогичный софт? Для этого можно воспользоваться Windows. Без нее справиться с задачей будет не так просто.
Чтобы избавиться от любого браузера, пользователь должен:
- Зайти в «Пуск».
- Выбрать в данной службе «Панель управления».
- В появившемся списке найти «Установка и Внизу должна быть надпись «Удаление». Необходимо нажать на нее.
- Откроется окно, в котором отобразятся все установленные программы. В списке требуется отыскать тот или иной браузер.
- Выделить необходимую строку и нажать правую кнопку мышки. В открывшемся меню выбрать «Удалить».
- Запустится программа удаления приложения. Как удалить браузер «Гугл Хром» с компьютера? Отметить галочками в менеджере удаления «Удалить данные в браузере». Аналогичным образом требуется поступать при избавлении от любого браузера.
- Дождаться окончания процесса.
Это все. Теперь понятно, как
Как удалить старый браузер с компьютера — MOREREMONTA
Сегодня нам предстоит узнать, как удалить браузер с компьютера полностью. Данный процесс не такой трудный, как кажется. Главное — знать о некоторых особенностях и секретах инициализированной программы. Удаление браузера может освоить каждый пользователь, даже начинающий.
Нужны ли дополнительные программы
Современные компьютерные программы предлагают пользователям невероятные возможности. Нужно ли их применять для того, чтобы разобраться с удалением браузера с компьютера раз и навсегда?

Нет. Никакой дополнительный софт для данного процесса не нужен. Как удалить браузер? Для этого потребуется немного знаний, а также стандартные возможности Windows. В операционной системе есть все необходимое для избавления от изучаемого софта.
Панель управления
Как удалить браузер «Опера» полностью с компьютера? Или любой другой аналогичный софт? Для этого можно воспользоваться панелью управления Windows. Без нее справиться с задачей будет не так просто.
Чтобы избавиться от любого браузера, пользователь должен:
- Зайти в «Пуск».
- Выбрать в данной службе «Панель управления».
- В появившемся списке найти «Установка и удаление программ». Внизу должна быть надпись «Удаление». Необходимо нажать на нее.
- Откроется окно, в котором отобразятся все установленные программы. В списке требуется отыскать тот или иной браузер.
- Выделить необходимую строку и нажать правую кнопку мышки. В открывшемся меню выбрать «Удалить».
- Запустится программа удаления приложения. Как удалить браузер «Гугл Хром» с компьютера? Отметить галочками в менеджере удаления «Удалить данные в браузере». Аналогичным образом требуется поступать при избавлении от любого браузера.
- Дождаться окончания процесса.
Это все. Теперь понятно, как можно избавиться от того или иного браузера на компьютере. Но есть еще несколько приемов и хитростей, которые помогут в данном вопросе.
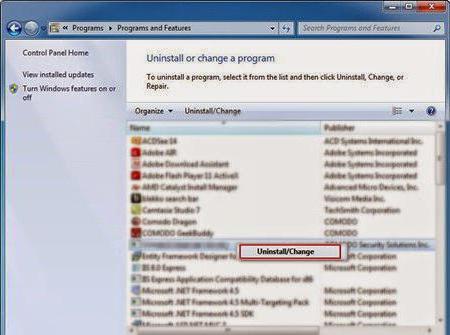
Все программы
Какие еще способы годятся для реализации поставленной задачи? Существует более простой метод, который поможет разобраться, как удалить браузер (любой). Помимо панели управления в «Пуске» можно воспользоваться иной службой.
Речь идет о пункте меню «Все программы». Он есть в каждой операционной системе. Это своеобразный аналог списка приложений, найденного через панель управления. С его помощью можно без особого труда избавиться от любой программы, не обязательно речь должна идти о браузере.
Но как воспользоваться изучаемым методом? Как удалить браузер «Опера» с ноутбука? Или вообще любой иной браузер? Для этого требуется:
- Зайти в меню «Пуск» на компьютере.
- Выбрать «Все программы».
- Найти в появившемся списке соответствующую строчку, которая обозначает установленный браузер. Необходимо нажать на выбранный пункт.
- Выбрать «Удаление программы». Надпись может отличаться. Например, «Удалить Google Chrome». Но главное, что в названии будет отображаться цель выполняемой задачи.
- Следовать указаниям программы удаления.
Данный метод — аналог работы с панелью управления. На сегодняшний день этот вариант удаления не так часто используется.
К сожалению, подобные методы не позволяют полностью избавиться от браузеров. После работы с программами удаления приходится дополнительно очищать компьютер от остаточных файлов. Они стираются вручную.
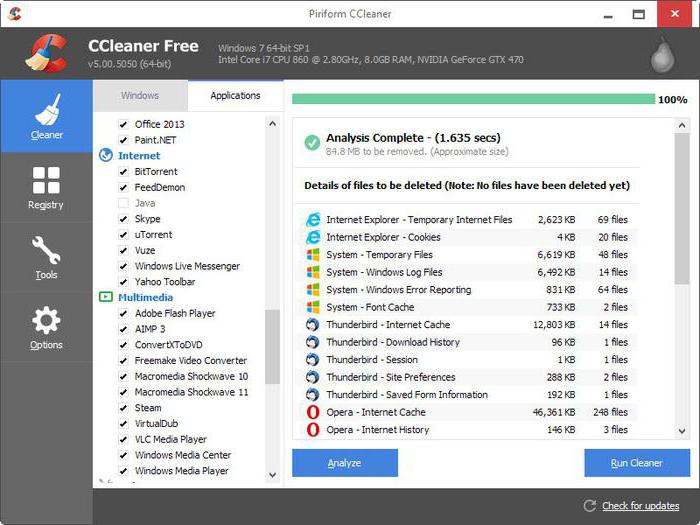
Ручное удаление
Как удалить браузер? Если применение перечисленных методов уже имело место, остается всего пара шагов, совершение которых поможет полностью избавиться от программы выхода в интернет.
Как удалить браузер «Яндекс» полностью? Для этого потребуется отыскать остаточные документы приложения. Они, как правило, не стираются мастером удаления. Это нормальное явление.
Как удалить браузер вручную? Для этого необходимо:
- Открыть поиск в Windows.
- В строку набрать %LOCALAPPDATA% и осуществить поиск.
- В появившемся окне потребуется найти папку с названием удаляемого браузера. Например, Opera или Yandex.
- Выделить ту или иную папку и нажать Shift + Del.
- Согласиться с появившимся предупреждением.
После данного действия можно будет считать браузер полностью удаленным. Никакие данные и сведения из подобного приложения не сохранятся. Можно воспользоваться еще одним приемом, который помогает избавиться от остаточных файлов браузеров.
Реестр
Если точнее, то речь идет об очистке реестра компьютера. На самом деле сделать это можно как вручную, так и при помощи дополнительного софта. Второй вариант чаще всего встречается на практике. Он помогает быстро и без проблем очистить реестр компьютера.
Очистка упомянутой службы производится при помощи CCleaner. Это бесплатная программа, которая находится в свободном доступе. Она довольно быстро осваивается юзерами. Поэтому именно ею рекомендуется воспользоваться.
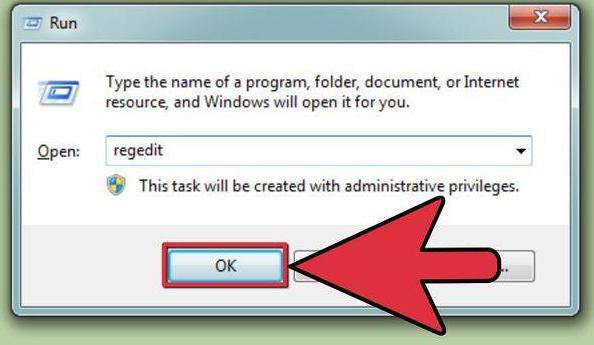
Чтобы провести чистку реестра ПК, необходимо следовать небольшой инструкции. А именно:
- Скачать и запустить CCleaner. Приложение не требует установки, если речь идет о Portable-версии.
- В левой части экрана отметить галочками браузеры.
- В правой части, в нижнем углу нажать на кнопку «Анализ», затем на «Очистка».
- Дождаться окончания процесса сканирования и чистки.
Именно такой вариант на практике имеет место чаще всего. Как показывает практика, ручная чистка реестра не дает 100% результата. И не всегда понятно, где именно искать остаточные файлы, чтобы выяснить, как удалить браузер «Опера» с ноутбука (или любое иное приложение).
Заключение
Теперь понятно, что делать, если требуется избавиться от той или иной программы для выхода в интернет. Как удалить браузер? Если во время удаления мастер-установщик предлагает произвести чистку данных браузера, лучше не отказываться от нее. Так процесс будет завершен на все 100%. В противном случае при повторной установке браузера все введенные в него данные будут сохранены. Они появятся вновь. Соответственно, нельзя точно сказать, что программа удалена окончательно.
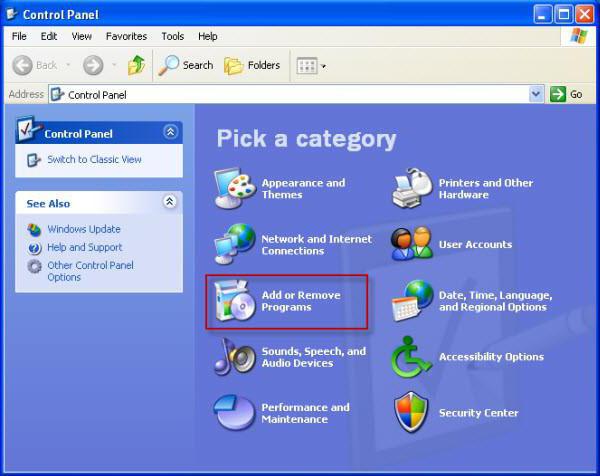
Больше ни о каких особенностях данного процесса знать не требуется. Их просто нет. Удаление браузера, как и любой другой программы, не нуждается в долгом разбирательстве. Проводится процесс быстро и без особого труда!
Наверное каждый сталкивался с ситуацией, когда зависает или глючит браузер. Начинаем искать решения в интернете и в основном все советуют переустановить браузер, но перед этим полностью удалить старый. А вот, что значит полностью удалить браузер? Очень мало кто поясняет, как это сделать. Поэтому сегодня я научу вас основам удаления любого браузера.
Вступление
Прежде чем перейти к непосредственной инструкции и решению нашей задачи, хочу напомнить, что все используют разные браузеры, поэтому я дам вам основные знания. Покажу сам процесс, вам нужно лишь все запомнить и повторить на своем компьютера.
Итак, для того чтобы полностью удалить браузер из компьютера надо выполнить всего лишь три стандартных действия. Главное запомните, что полное удаление делается именно в три этапа. Исключением могут быть сторонни программы, которые помогают в процессе удаления, но сегодня не об этом.

Друзья, последнее время я стараюсь в каждой статье делать видео, в котором показываю, как правильно применять полученные знания. Но многие сразу переходят к видео и не читают саму статью, хочу напомнить, что в видео материал все изложен кратко. Поэтому рекомендую, сначала тратить 2-3 минуты на изучение теории и только потом смотреть практику в видео. Переходим ближе к делу.
Этап первый. Стандартное удаление браузера (частичное)
Для того чтобы провести обычное удаление достаточно перейти в меню – Пуск в левой нижней части рабочего стола.

Перед вами откроется новое меню, в котором необходимо найти пункт – Панель управления

Перейдя в панель управления, мы внимательно ищем раздел – Программы и компоненты

Теперь перед нами должен открыться список всех программ установленных на наш компьютер. Наша задача удалить браузер, я в качестве примера буду удалять браузер Mozilla Firefox. Именно его я нахожу в списке, выделяю и сверху нажимаю на кнопку – удалить.

На картинках это может показаться долго, но на практики меньше минуты. После такого удаления можно остановиться, но если вы решили удалить браузер полностью, то придется еще немного постараться.
Этап второй. Удаление временных папок (внимательно)
Когда мы удалили браузер, точнее его основу, необходимо найти папки, в которых хранятся временные файлы, настройки и много прочей информации, которая остается после стандартного удаления.
Для этого достаточно знать где лежат эти папки, вот вам пример на основе того же браузера Мозила:
— Documents and SettingsИмя пользователяApplication DataMozilla
— Documents and SettingsИмя пользователяLocal SettingsApplication DataMozilla
Для Windows 7 или Vista:
Нашли? Думаю нашли, просто удаляйте их, но не забывайте это всего лишь пример и если вы удаляете другой браузер то и папки у вас будут другие, но они расположены все в тех же директориях. Напомню об этом в видео и приведу примеры. Если вы не нашли эти папки, то проверьте, не скрыты ли папки которые вы ищите настройками вашей операционной системы.
Для этого пройдите по адресу: Пуск – Панель управления – Параметры папок – Вид – опускаете боковой ползунок в самый конец и ставите параметр – Показывать скрытые файлы, папки и диски. Обязательно нажмите кнопку применить.

На этом второй шаг закончен, временные папки удалены и мы гордо переходим к заключительному этапу.
Этап третий. Очистка «хвостов» или реанимация реестра
И вот , подобравшись к финишной прямой нам остается всего лишь удалить так называемые «хвосты». Если для вас это не понятно, то напомню, что это обычное удаление оставшихся настроек и упоминаний о браузере из реестра компьютера. Не надо бояться реестра, это хоть и опасное место, но если вы все делаете правильно, то проблем не возникнет. Кстати, на эту тему я писал небольшую статью: как быстро почистить реестр?
Но сейчас вернемся к конкретной задаче, нам надо удалить упоминания о браузере из таблицы реестра. Для этого я предложу два варианта, где первый очень нудный, но без дополнительных программ. А во втором способе чистка проходит автоматически меньше чем за минуту, но с помощью знаменитой программы CClener.
Начну я с нудного способа, так скажем учимся все делать вручную. Для этого нам сначала надо попасть в таблицу реестра. Для этого нужно ввести в командной строке или строке поиска конкретную команду: Regedit

Запустив исполнение команды, перед нами откроется таблица реестра, где необходимо найти и удалить упоминания(ключи) о нашем браузере, для примера показываю пути для браузера Mozilla Firefox
- HKEY_CLASSES_ROOTFirefoxHTML
- HKEY_CURRENT_USERSoftwareMozilla
- HKEY_CURRENT_USERSoftwareMozillaPlugins
- HKEY_LOCAL_MACHINESOFTWAREMozilla
- HKEY_LOCAL_MACHINESOFTWAREMozillaPlugins

Некоторые ключи могут отсутствовать и это вполне нормально, но поискать их все равно придется. Боюсь, что если речь пойдет не о браузере, который я сейчас использую в качестве примера, то у многих пользователей могут возникнуть проблемы. Хотя и адреса для других браузеров точно такие же.
Но мы рисковать не будем и для тех, кто экономит свое время, скачаем и установим программу CCleaner и с ее помощью автоматически наведем порядок в реестре. Выше я уже приводил ссылку на статью в которой разобрано как чистить реестр. А тут я покажу вам лишь, то что вы должны увидеть перед собой:

Кроме этого, я обязательно покажу в видео, как почистить реестр с помощью данной программы, так что не переживайте, каждый сможет справится. И вот, только пройдя эти три этапа, вы сможете уверенно сказать. что браузер полностью удален с вашего компьютера.
Смотреть видео: Как правильно удалить браузер с компьютера?
Жду ваши комментарии по данной статье, было ли что-то новое для вас или полезное?
Сегодня нам предстоит узнать, как удалить браузер с компьютера полностью. Данный процесс не такой трудный, как кажется. Главное — знать о некоторых особенностях и секретах инициализированной программы. Удаление браузера может освоить каждый пользователь, даже начинающий.
Нужны ли дополнительные программы
Современные компьютерные программы предлагают пользователям невероятные возможности. Нужно ли их применять для того, чтобы разобраться с удалением браузера с компьютера раз и навсегда?

Нет. Никакой дополнительный софт для данного процесса не нужен. Как удалить браузер? Для этого потребуется немного знаний, а также стандартные возможности Windows. В операционной системе есть все необходимое для избавления от изучаемого софта.
Панель управления
Как удалить браузер «Опера» полностью с компьютера? Или любой другой аналогичный софт? Для этого можно воспользоваться панелью управления Windows. Без нее справиться с задачей будет не так просто.
Чтобы избавиться от любого браузера, пользователь должен:
- Зайти в «Пуск».
- Выбрать в данной службе «Панель управления».
- В появившемся списке найти «Установка и удаление программ». Внизу должна быть надпись «Удаление». Необходимо нажать на нее.
- Откроется окно, в котором отобразятся все установленные программы. В списке требуется отыскать тот или иной браузер.
- Выделить необходимую строку и нажать правую кнопку мышки. В открывшемся меню выбрать «Удалить».
- Запустится программа удаления приложения. Как удалить браузер «Гугл Хром» с компьютера? Отметить галочками в менеджере удаления «Удалить данные в браузере». Аналогичным образом требуется поступать при избавлении от любого браузера.
- Дождаться окончания процесса.
Это все. Теперь понятно, как можно избавиться от того или иного браузера на компьютере. Но есть еще несколько приемов и хитростей, которые помогут в данном вопросе.
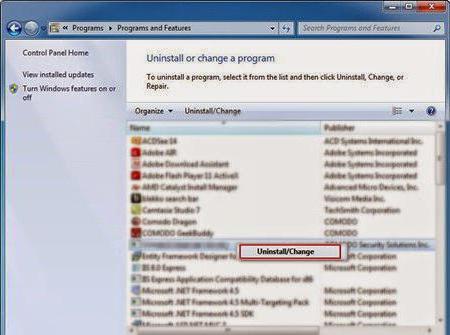
Все программы
Какие еще способы годятся для реализации поставленной задачи? Существует более простой метод, который поможет разобраться, как удалить браузер (любой). Помимо панели управления в «Пуске» можно воспользоваться иной службой.
Речь идет о пункте меню «Все программы». Он есть в каждой операционной системе. Это своеобразный аналог списка приложений, найденного через панель управления. С его помощью можно без особого труда избавиться от любой программы, не обязательно речь должна идти о браузере.
Но как воспользоваться изучаемым методом? Как удалить браузер «Опера» с ноутбука? Или вообще любой иной браузер? Для этого требуется:
- Зайти в меню «Пуск» на компьютере.
- Выбрать «Все программы».
- Найти в появившемся списке соответствующую строчку, которая обозначает установленный браузер. Необходимо нажать на выбранный пункт.
- Выбрать «Удаление программы». Надпись может отличаться. Например, «Удалить Google Chrome». Но главное, что в названии будет отображаться цель выполняемой задачи.
- Следовать указаниям программы удаления.
Данный метод — аналог работы с панелью управления. На сегодняшний день этот вариант удаления не так часто используется.
К сожалению, подобные методы не позволяют полностью избавиться от браузеров. После работы с программами удаления приходится дополнительно очищать компьютер от остаточных файлов. Они стираются вручную.
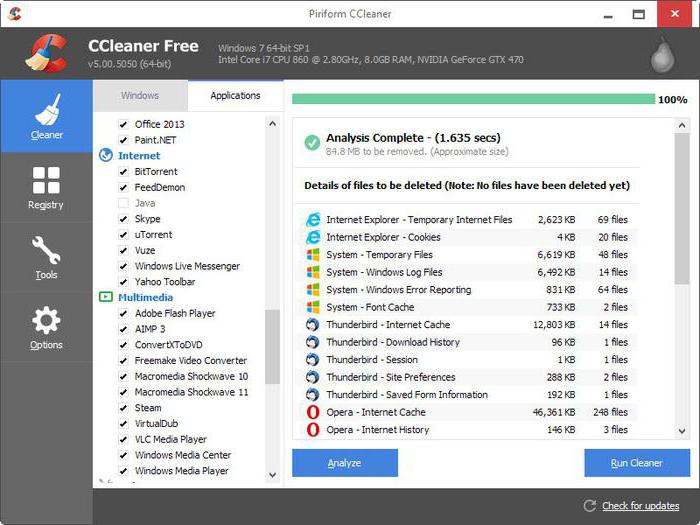
Ручное удаление
Как удалить браузер? Если применение перечисленных методов уже имело место, остается всего пара шагов, совершение которых поможет полностью избавиться от программы выхода в интернет.
Как удалить браузер «Яндекс» полностью? Для этого потребуется отыскать остаточные документы приложения. Они, как правило, не стираются мастером удаления. Это нормальное явление.
Как удалить браузер вручную? Для этого необходимо:
- Открыть поиск в Windows.
- В строку набрать %LOCALAPPDATA% и осуществить поиск.
- В появившемся окне потребуется найти папку с названием удаляемого браузера. Например, Opera или Yandex.
- Выделить ту или иную папку и нажать Shift + Del.
- Согласиться с появившимся предупреждением.
После данного действия можно будет считать браузер полностью удаленным. Никакие данные и сведения из подобного приложения не сохранятся. Можно воспользоваться еще одним приемом, который помогает избавиться от остаточных файлов браузеров.
Реестр
Если точнее, то речь идет об очистке реестра компьютера. На самом деле сделать это можно как вручную, так и при помощи дополнительного софта. Второй вариант чаще всего встречается на практике. Он помогает быстро и без проблем очистить реестр компьютера.
Очистка упомянутой службы производится при помощи CCleaner. Это бесплатная программа, которая находится в свободном доступе. Она довольно быстро осваивается юзерами. Поэтому именно ею рекомендуется воспользоваться.
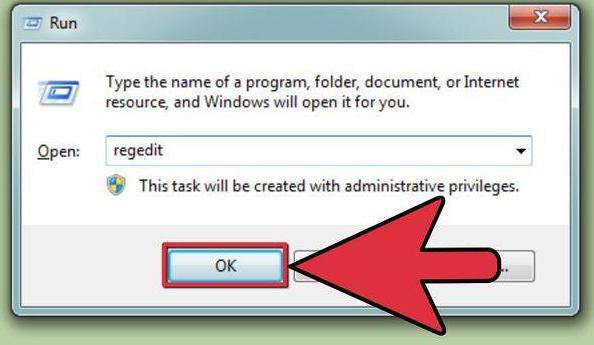
Чтобы провести чистку реестра ПК, необходимо следовать небольшой инструкции. А именно:
- Скачать и запустить CCleaner. Приложение не требует установки, если речь идет о Portable-версии.
- В левой части экрана отметить галочками браузеры.
- В правой части, в нижнем углу нажать на кнопку «Анализ», затем на «Очистка».
- Дождаться окончания процесса сканирования и чистки.
Именно такой вариант на практике имеет место чаще всего. Как показывает практика, ручная чистка реестра не дает 100% результата. И не всегда понятно, где именно искать остаточные файлы, чтобы выяснить, как удалить браузер «Опера» с ноутбука (или любое иное приложение).
Заключение
Теперь понятно, что делать, если требуется избавиться от той или иной программы для выхода в интернет. Как удалить браузер? Если во время удаления мастер-установщик предлагает произвести чистку данных браузера, лучше не отказываться от нее. Так процесс будет завершен на все 100%. В противном случае при повторной установке браузера все введенные в него данные будут сохранены. Они появятся вновь. Соответственно, нельзя точно сказать, что программа удалена окончательно.
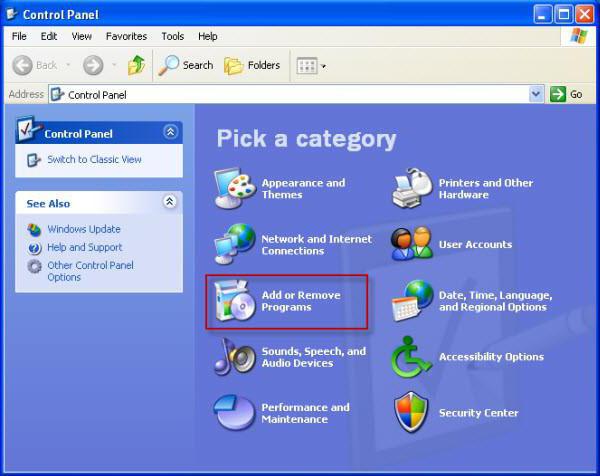
Больше ни о каких особенностях данного процесса знать не требуется. Их просто нет. Удаление браузера, как и любой другой программы, не нуждается в долгом разбирательстве. Проводится процесс быстро и без особого труда!
Как удалить браузер с ноутбука и компьютера, можно ли удалять его
Нынче даже пользователи, непосвящённые в тонкости интернет-технологий, знают, что такое «война браузеров» и, собственно, участвуют в ней (пусть даже косвенно). Горячо доказывают друг другу, читают обзоры и самостоятельно выясняют, так кто же всё-таки быстрее, безопасней, удобней — Google Chrome, Internet Explorer, Opera или Firefox. А нужно и можно ли удалять с компьютера или ноутбука какой-то из этих веб-обозревателей.
В контексте этого извечного спора, да и не только его (ведь веб-помощник иногда просто нужно переустановить), соответственно, возникает задача, как удалить браузер из Windows. Вам тоже её нужно решить? Тогда это руководство для вас. В нём подробно рассматриваются различные способы деинсталляции.
Использование штатных функций Windows
Отключение Internet Explorer
IE — «родной» браузер системы, устанавливается вместе с ней по умолчанию. Поэтому так просто, как остальные приложения, отправить его в «Корзину» не получится. Он защищён от удаления процессом Trustedinstaller. Чтобы снять такую блокировку, нужно хорошо покопаться в настройках ПК.
Но есть способ избавления от Internet Explorer и проще. Чтобы он не «мазолил» глаза на рабочем столе и не запускался вовсе, его можно просто отключить:
1. Откройте: Пуск (кнопка Windows на панели задач) → Панель Управления → Удаление программы.
Примечание. Чтобы открыть список ПО в Windows 8, клацните правой кнопкой по значку «Windows» и выберите пункт «Программы и компоненты».
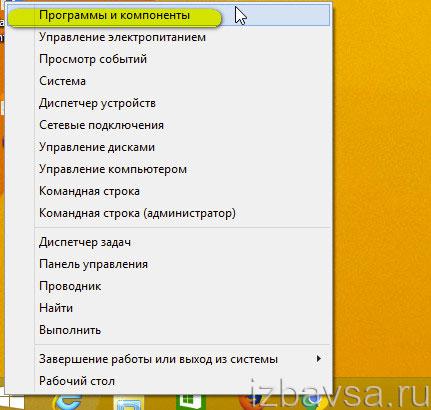
2. В вертикальном меню клацните по разделу «Включение и отключение… ».
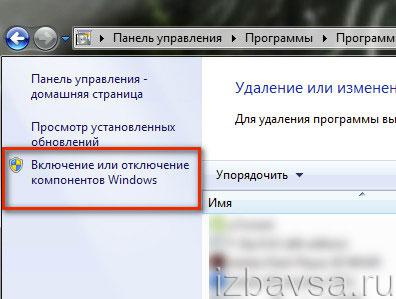
3. В перечне компонентов щелчком мышки снимите флажок возле Internet Explorer.
4. Подтвердите отключение браузера: в окне запроса кликните «Да».
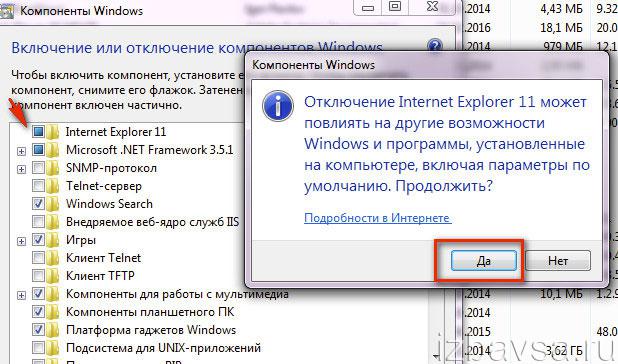
5. В панели «Включение и отключение… » нажмите «OK».
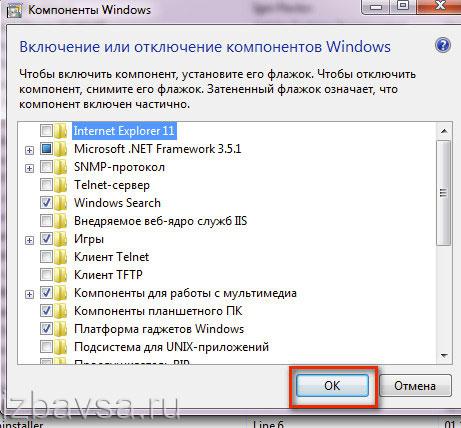
Дождитесь завершения изменения настроек (Windows потребуется примерно 1-2 минуты).
Деинсталляция Firefox, Google Chrome, Opera
В независимости от того, какой вы собираетесь удалить браузер, сначала откройте раздел «Удаление программы»: Пуск → Панель управления → категория «Программы». А затем в каталоге проинсталлированных приложений клацните правой кнопкой по названию веб-обозревателя и нажмите открывшуюся опцию «Удалить».

Особенности удаления браузеров
Firefox
Если вы «прощаетесь» с Firefox только на время, сделайте его резервную копию при помощи утилиты MozBackup. Таким образом, позже, после повторной инсталляции браузера, вы сможете всего за несколько кликов восстановить в нём свои настройки (Операции с профилем → Восстановить), подключенные ранее аддоны, историю посещения и т.д.
1. Зайдите на официальный сайт утилиты — http://mozbackup.jasnapaka.com/. И в разделе «Download» скачайте актуальную версию.
2. Установите и запустите MozBackup с правами администратора.
3. В блоке «Операции с профилем» кликом мышки включите команду «Сохранить».

4. Выберите в перечне приложений «Mozilla Firefox». Клацните «Далее».
5. Укажите директорию (папку), в которую необходимо сохранить резервную копию профиля FF.
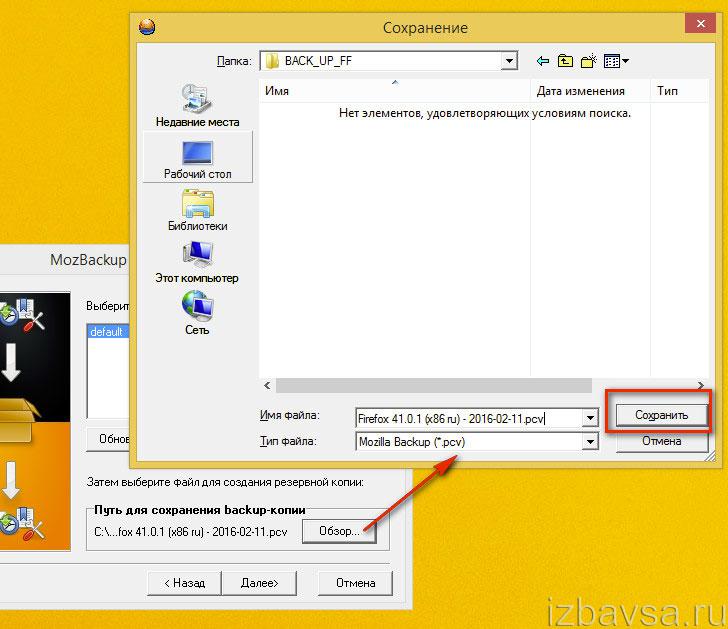
6. Отметьте компоненты, которые нужно сохранить (закладки, настройки, расширения). Снова нажмите «Далее».

В панели деинсталлятора Firefox кликните кнопку «Удалить».
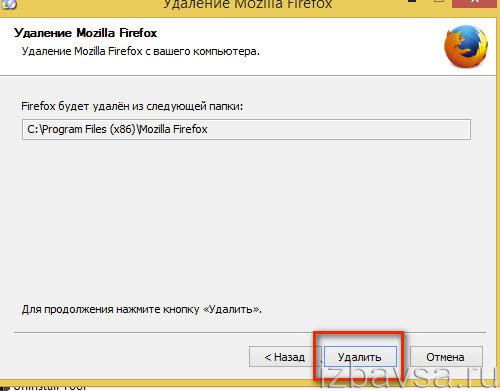
Google Chrome
Если у вас есть аккаунт в системе Google, синхронизируйте с его помощью профиль браузера перед деинсталляцией. Возможно, он вам ещё пригодится. Закладки с полезными сайтами, расширения и другие индивидуальные настройки сохранятся на сервере и будут ждать своего часа (когда потребуется переустановленному Хрому восстановить свой «прежний облик»).
1. Откройте главное меню интернет-обозревателя (иконка «три полосы» в верхней панели справа) и выберите «Настройка».
2. В первом блоке щёлкните кнопку «Войти в Chrome». Авторизуйтесь и дождитесь завершения синхронизации.
В настройках деинсталлятора Гугле Хрома установите кликом галочку возле надстройки «Также удалить данные… », чтобы полностью убрать все элементы браузера с компьютера.
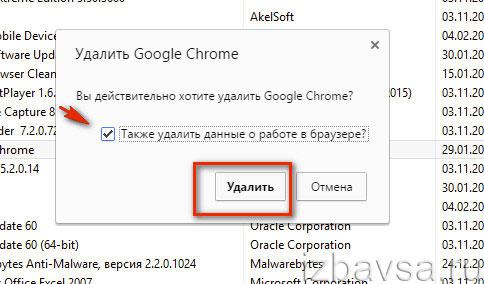
По завершении очистки в другом имеющемся в системе браузере (по умолчанию Internet Explorer) откроется страничка «Google Chrome был удалён». На ней вы можете сообщить сервису причину удаления Хрома. На забудьте после заполнения анкеты клацнуть кнопку «Отправить».
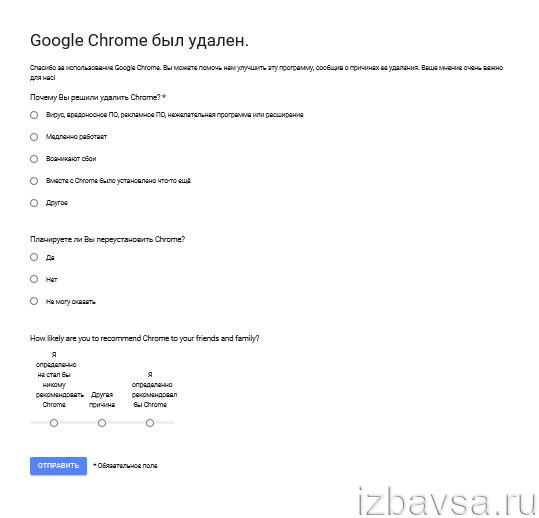
Opera
Чтобы не оставлять пользовательские данные на диске ПК, на панели деинсталлятора установите флажок (кликните по окошку) в опции «Удалить пользовательские данные… ». И только потом запускайте очистку кнопкой «Удалить».
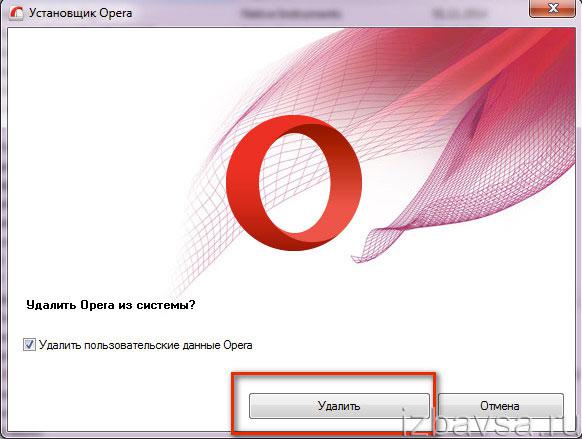
Удаление браузеров программой-деинсталлятором
Утилит, выполняющих деинсталляцию приложений в полуавтоматическом режиме, достаточно много. Ну а мы разберём вариант очистки на примере одного из наипопулярнейших в Сети решений — Revo Uninstaller Pro.
1. В окне утилиты, в каталоге приложений, кликните по браузеру, который требуется убрать из Windows.
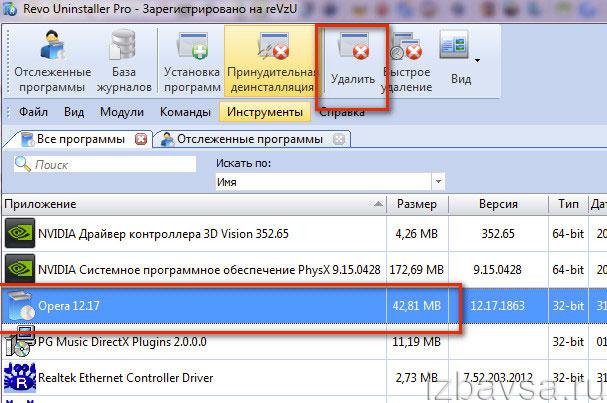
2. Нажмите в верхней панели функцию «Удалить».
3. Следуйте указаниям деинсталлятора браузера (см. предыдущие инструкции).
4. В окне «Выполнение первоначального анализа… » выберите режим поиска остатков браузера «Продвинутый». Кликните «Сканировать».
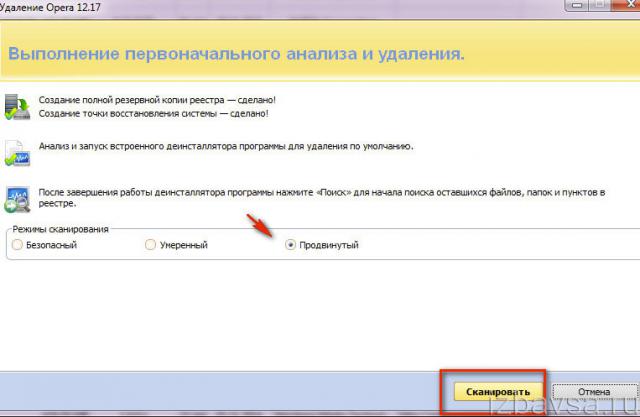
5. Уберите из системы оставшиеся файлы и записи в реестре: отметьте в списке найденные остатки и кликните «Удалить».
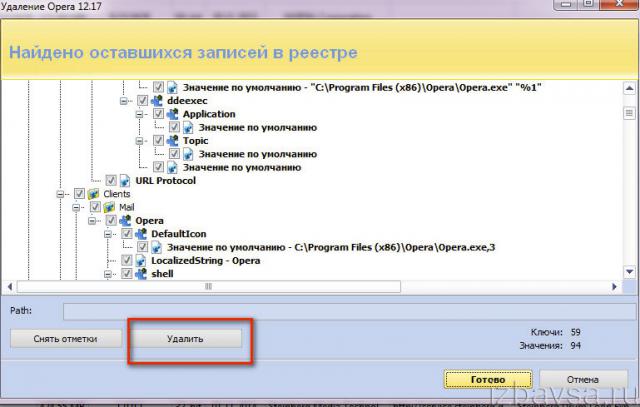
Быстрой и успешной вам деинсталляции!
Как убрать лишние браузеры. Как удалить браузер полностью с компьютера? Удаление браузеров программой-деинсталлятором
Сегодня вашему вниманию общая инструкция по удалению нежелательных и назойливых сайтов из браузера. В наши дни это довольно распространенная ситуация, когда при запуске браузеров Яндекс или Хрома открывается сайт или несколько сайтов сразу. Что делать, если при клике начинают автоматически открываться разные вкладки с megogo, traefflab и другими страницами. О том, как избавиться от этого, читайте в инструкции.
Перечислим места, где может быть прописан назойливый сайт, и способы его удаления.
1. Удаление неизвестных программ
- Откройте Панель управления и запустите Программы и компоненты .
- Отсортируйте ПО по дате установки и внимательным образом просмотрите последние установленные программы. Ведь очень часто при запуске вредоносного файла на компьютер устанавливается сразу несколько нежелательных программ одна за другой. Очень может быть, что вы найдете целую группу такого ПО в списке.
- Удалите неизвестные вам программы:
2. Удаление заданий, запускающих вредоносные файлы
Участились случаи, когда пользователь восстанавливает стартовую страницу, изменяет поисковую систему, а через некоторое время назойливый сайт снова открывается. Обычно это происходит из-за того, что в системе срабатывает задание, которое снова прописывает этот сайт во все места.
Откройте Панель управления? Администрирование? Планировщик заданий . Выделите Библиотека планировщика заданий . Выделите задание и просмотрите вкладку Действие :
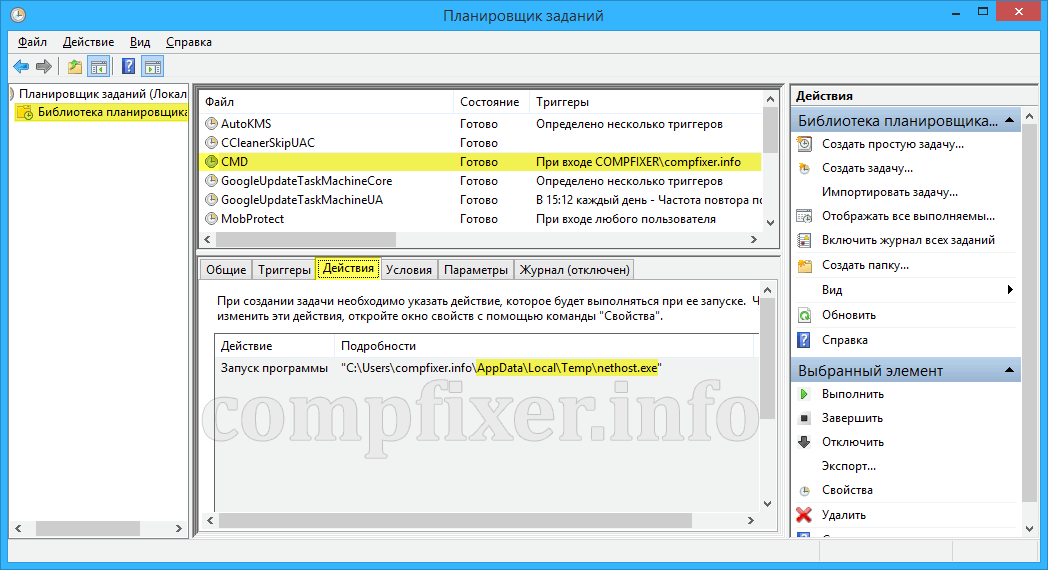
Если найдёте подозрительное — то, которое запускает непонятный файл (особенно, если этот файл расположен в /AppData/Local/), то смело удаляйте такое задание.
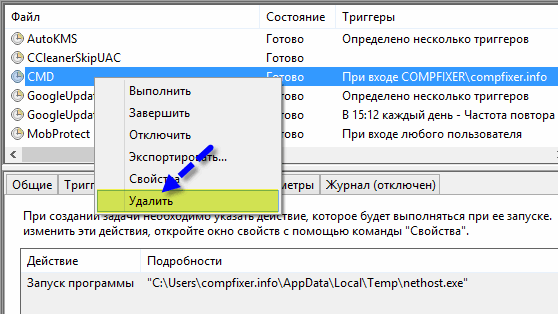
Удалить задания можно ещё и через программу . Перейдите в ней в ? Запланированные задачи . Выделите вредоносную задачу и нажмите Удалить :

3. Очистка реестра от вредоносного кода и адресов сайтов
Здесь важно знать 2 вещи:
- имя сайта, который выскакивает в браузере;
- адрес сайта, который загружается перед этим и затем перенаправляет на надоевший вам сайт. Такого промежуточного сайта может и не быть, но вы всё равно запустите браузер и понаблюдайте за адресной строкой — не будут ли там меняться веб-адреса. Полезно будет отключить компьютер от Интернета, перезапустить браузер и посмотреть, какой сайт пытался загрузиться первым . Его-то и нужно искать в реестре.
- Откройте редактор реестра:
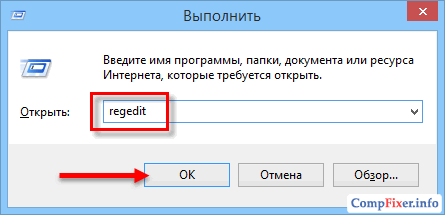
- Выделите Мой компьютер ,
- нажмите CTRL+F
- введите имя сайта, который загружается в самом начале, и запустите поиск по реестру:

- Удаляйте все значения и разделы, которые содержат в имя сайта в названии или значении:

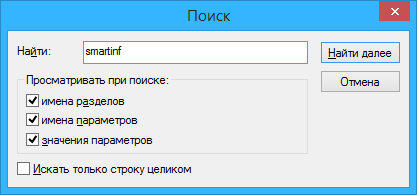

4. Восстановление ярлыка браузера
Проверьте ярлыки всех установленных браузеров. Вызовите свойства и на вкладке Ярлык:
- проверьте правильность путей (правильные пути вы можете посмотреть )
- удалите все приписки с адресами сайтов.

Для восстановления ярлыка откройте рабочею папку браузера, запустите исполняемый файл и закрепите браузер на панели задач. ()
5. Удаление вредоносных и нежелательных расширений из браузера
Существует множество расширений, которые изменяют стартовую страницу, поисковую систему и прочие параметры Chrome, Opera и других обозревателей. Их называют adware и hijacker’ами.
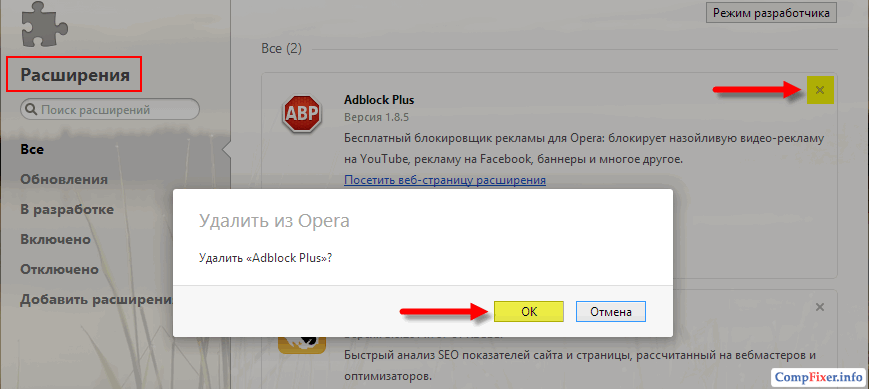
6. Восстановление сетевых настроек
1. Отметьте:
- Clear Hosts file
- Clear Static IP Settings
- Flush DNS Cache
- Clear ARP/Route Table
2. Нажмите Run all selected :
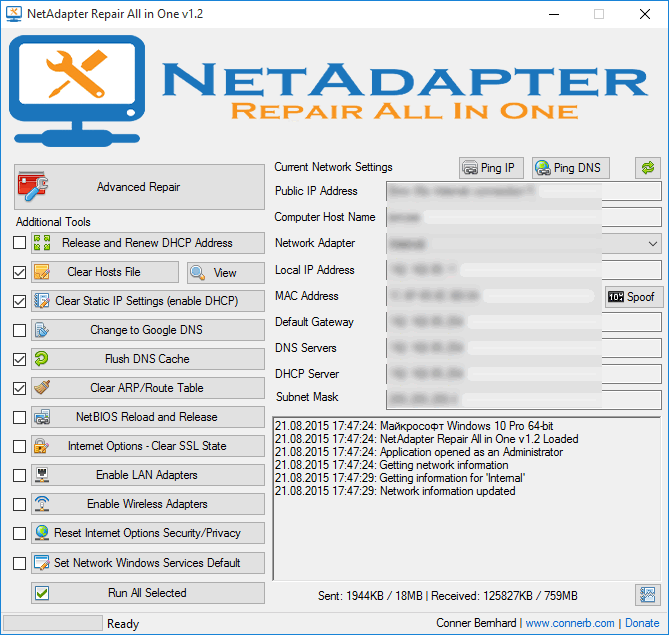
3. Если проблема сохраняется, нажмите Advanced repair (рис выше).
7. Удаление политик, которые блокируют изменение поисковой системы
Об этом пожалуйста прочтите в этой статье:
8. Восстановление стартовой страницы
После того, как вы убедитесь в отсутствии вредоносных расширений и запланированных задач, проверьте, не прописан ли назойливый сайт в качестве домашней страницы.
В Chrome нужно открыть Настройки? Заданные страницы , удалить сайт и нажать ОК :

9. Очистка системы от AdWare с помощью AdwCleaner
Скачайте утилиту AdwCleaner, запустите, выполните сканирование и удалите все найденные элементы с перезагрузкой.
Яндекс. Браузер — это программа для просмотра страниц в Интернете, основанная на движке Chromium. В каком-то смысле это Google Chrome, переделанный Яндексом. Судя по отзывам, это браузер экономит трафик, но работает медленнее, чем классический Chrome или Опера.
Так или иначе, если Вам он не понравился или вы ставили его для эксперимента и теперь вам требуется удалить Яндекс браузер со своего компьютера, то эта статья — для Вас. На самом деле, избавиться от него достаточно просто — процедура занимает не более одной минуты (это, к примеру, меньше, чем )
Удаление в Windows 8
Рассмотрим всю процедуру очень подробно и пошагово на примере Windows 8.
В других операционных системах все делается примерно также — там даже легче убрать Яндекс Браузер, чем в Windows 8, о чем также далее написано по тексту нашей статьи.
Нужно нажать на правую кнопку мыши, после чего появится окошечко, где будет строчка «Персонализация»:

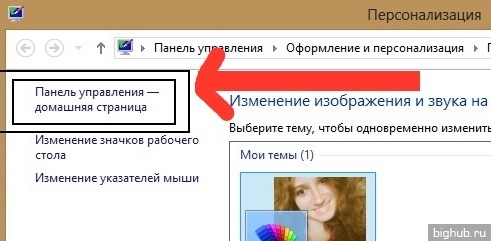
В верхнем левом углу будет надпись «Панель управления — домашняя страница».
Туда нужно нажать, после чего откроется другое окно, где будет значок «Удаление программы»:
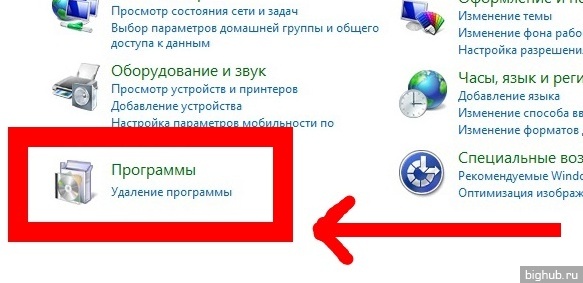
Нажмите на этот ярлычок. У вас откроется папка, где хранятся все Ваши программы (игры, приложения и прочее). Тут потребуется только найти значок с белым кружком с красной рогаткой и известным нам названием:

Нажимаем на значок. Появится табличка, в которой будет вопрос: «Вы действительно хотите удалить браузер Yandex?». В этой табличке будет ещё подвопрос «Удалить все настройки браузера?». Рядом с ним остается только нажать галочку левой кнопкой мыши:

Один клик и появится другое окошечко, которое имеет заголовок «Деинсталляция»:

В нём будет тоже вопрос: «Вы действительно хотите удалить «Yandex Elements и все компоненты программы?». Нажимаем «Да».
В течение 7-15 секунд программа будет удаляться. После этого увидите на экране монитора финальное окошечко, в котором будет написано: «Программа Yandex Elements полностью удалена с Вашего компьютера». Готово — Вам удалось отключить этот браузер и убрать его с компьютера!

Другие операционные системы
Если у вас на компьютере стоит любая из этих операционных систем: XP или же Vista, то удалить Яндекс Браузер ещё легче. С Windows 7 тоже работа обстоит легче. Нужно только нажать на «Пуск», который находится в нижнем левом углу. А дальше надо проделывать все операции так же, как указывалось выше.
Многие пользователи часто сталкиваются с тем, что после посещения некоторых сайтов или установки бесплатных программ, на компьютере появляются различные приложения, занимающие системные ресурсы и часто затрудняющие работу. Это могут быть подозрительные браузеры, которые замещают собой все остальные (например, Амиго или Комета), или программы, самостоятельно изменяющие ваши настройки (к примеру, менеджер Яндекс или smartinf.ru). В данной статье собрана подробная информация, как полностью удалить ненужный браузер или назойливую программу со своего персонального компьютера.
Основные трудности удаления связаны с тем, что практически все подоб














