как убрать обои с экрана блокировки андроид?
Главная » Remove
Автор Milena Anderson На чтение 4 мин. Просмотров 57 Опубликовано
Краткий ответ
- На этот вопрос нет универсального ответа, так как метод, который вы используете для удаления обоев экрана блокировки на Android, может различаться в зависимости от вашего устройства и его операционной системы.
- Тем не менее, некоторые методы, которые вы можете попробовать, включают вход в меню “Настройки” и выбор “Экран”, “Обои”, а затем “Главный экран”; или длительным нажатием на пустую область главного экрана, пока не появится меню, а затем выберите “Обои”.
Как удалить обои с экрана блокировки с Glance в Redmi Phone
youtube.com/embed/uy4WcLGxjUQ?feature=oembed» frameborder=»0″ allow=»accelerometer; autoplay; clipboard-write; encrypted-media; gyroscope; picture-in-picture» allowfullscreen=»»>обои для экрана блокировки kaise hataye | как удалить обои экрана блокировки
Как удалить обои экрана блокировки на Android?
Существует несколько способов удалить обои экрана блокировки на Android. Один из способов — зайти в настройки и изменить обои. Другой способ — использовать стороннее приложение, такое как Wallpaper Changer.
Как безвозвратно удалить обои с экрана блокировки?
Чтобы навсегда удалить обои экрана блокировки, вы можете использовать стороннее приложение или код. Если вы хотите использовать код, откройте приложение “Настройки” и перейдите в раздел “Личные”. Выберите “Экран блокировки”, а затем нажмите на поле “Обои”. Теперь введите этот код: #546368#100# и нажмите кнопку вызова. Вы попадете в сервисное меню. Оттуда выберите “Фон”, а затем нажмите “Удалить все”.
Если вы хотите использовать код, откройте приложение “Настройки” и перейдите в раздел “Личные”. Выберите “Экран блокировки”, а затем нажмите на поле “Обои”. Теперь введите этот код: #546368#100# и нажмите кнопку вызова. Вы попадете в сервисное меню. Оттуда выберите “Фон”, а затем нажмите “Удалить все”.
Почему я не могу изменить обои экрана блокировки?
Существует несколько причин, по которым вы не сможете изменить обои экрана блокировки. Одна из возможностей заключается в том, что вы используете стороннюю программу запуска, и программа запуска не позволяет вам менять обои. Другая возможность заключается в том, что производитель вашего телефона отключил возможность смены обоев, чтобы продвигать свои собственные обои или экраны блокировки.
Где хранятся обои экрана блокировки Android?
Обои экрана блокировки хранятся в папке/res/drawable-mdpi на устройствах Android.
Как удалить обои?
Обои можно удалить, сняв их или используя отпариватель для обоев.
Как изменить экран блокировки Android?
Есть несколько способов изменить экран блокировки Android. Один из способов — перейти в меню “Настройки”, выбрать “Безопасность”, а затем выбрать “Блокировка экрана”. Оттуда вы можете выбрать один из множества экранов блокировки. Другой способ — загрузить приложение для блокировки экрана из Google Play Store.
Как удалить изображение с экрана блокировки?
Если у вас есть изображение на экране блокировки, которое вы хотите удалить, перейдите в “Настройки” и выберите “Безопасность”. Оттуда вы можете удалить изображение с экрана блокировки..
Как снять блокировку экрана?
Есть несколько способов снять блокировку экрана.
Один из способов – перейти в настройки и изменить пароль. Это отключит экран блокировки.
Еще один способ — использовать стороннее приложение. Доступно множество приложений, которые позволят вам обойти экран блокировки.
Наконец, вы можете использовать свой компьютер для снятия экрана блокировки. Это делается путем редактирования реестра.
Как удалить обои экрана блокировки на Samsung a30s?
Чтобы удалить обои экрана блокировки на Samsung A30s, выполните следующие действия:
Откройте приложение “Настройки”.
Нажмите “Экран блокировки и безопасность”.
Нажмите “Обои”. .
Нажмите кнопку “Удалить” рядом с обоями экрана блокировки, которые вы хотите удалить.
Как изменить настройки экрана блокировки по умолчанию?
Если вы хотите изменить экран блокировки по умолчанию, выполните следующие действия:
Откройте приложение “Настройки”.
Нажмите “Экран блокировки и безопасность”.
Нажмите “Тип блокировки экрана”.
Введите свой PIN-код, пароль или графический ключ.
Почему я не могу изменить обои на главном экране Android?
Существует несколько причин, по которым вы не сможете изменить обои рабочего стола на Android. Одна из возможностей заключается в том, что вы используете программу запуска, которая не позволяет вам менять обои. Другая возможность заключается в том, что на вашем устройстве нет встроенного способа смены обоев.
Одна из возможностей заключается в том, что вы используете программу запуска, которая не позволяет вам менять обои. Другая возможность заключается в том, что на вашем устройстве нет встроенного способа смены обоев.
Где хранится изображение экрана блокировки?
Расположение изображения на экране блокировки может различаться в зависимости от вашего устройства и операционной системы. На устройствах Android изображение обычно хранится в папке/Pictures/внутренней памяти устройства.
Где в Android хранятся текущие обои?
Обои хранятся в папке/system/media/images на устройствах Android.
Как восстановить мои предыдущие обои Android?
Чтобы восстановить предыдущие обои Android, выполните следующие действия:
Откройте приложение “Настройки”.
Нажмите “Обои”.
Нажмите на изображение, которое хотите использовать в качестве своего обои.
Нажмите “Установить обои”.
Как удалить фотографию из персонализации?
Чтобы удалить фотографию из режима персонализации, вы можете либо удалить фотографию со своего устройства, либо отменить ее персонализацию. Чтобы удалить фотографию с устройства, откройте ее в приложении “Фотографии”, а затем нажмите и удерживайте фотографию, пока она не начнет покачиваться. Нажмите “X” в верхнем левом углу фотографии, а затем нажмите “Удалить”. Чтобы отменить персонализацию фотографии, откройте ее в приложении “Фото” и нажмите “Изменить”.
Как отключить блокировку экрана на OPPO A73
Рейтинг телефона:
- 1
- 2
- 3
- 4
- 5
(3 — 1 голос)
Владельцы смартфона OPPO A73 часто испытывают проблему, когда произвольно гаснет экран. Это вынуждает пользователей заново разблокировать устройство, тратя время и нервы. Чтобы решить проблему, необходимо отключить блокировку экрана на OPPO A73 одним из нескольких способов, предусмотренных производителем.
Чтобы решить проблему, необходимо отключить блокировку экрана на OPPO A73 одним из нескольких способов, предусмотренных производителем.
Активация Smart Lock
В качестве первого варианта отключения блокировки предлагается активировать функцию Smart Lock. Она есть на всех современных устройствах под управлением операционной системы Андроид, включая OPPO A73. Суть работы опции заключается в том, что телефон не блокирует экран в следующих случаях:
- физический контакт. Когда девайс находится в руках владельца;
- безопасные места. При нахождении в определенной локации;
- надежные устройства. При нахождении рядом с определенными гаджетами;
- Voice Match. Разблокировка голосом.
Для активации функции Smart Lock выполните следующее:
- Откройте настройки OPPO A73.
- Перейдите в раздел «Блокировка экрана и безопасность», а затем – «Smart Lock».
- Выберите и настройте понравившийся вариант умной блокировки.

Стоит также отметить, что Smart Lock не отменяет автоматического перехода смартфона в спящий режим. Экран продолжит гаснуть, если соответствующая опция выставлена в настройках. О том, как ее деактивировать, будет рассказано чуть позже.
Отключение блокировки экрана на OPPO A73
Если владелец устройства полностью уверен в своей безопасности и том, что никто из посторонних не получит доступ к телефону, то ему предлагается полностью отключить экран блокировки на OPPO A73:
- Откройте настройки смартфона.
- Перейдите в раздел «Блокировка экрана и безопасность».
- В подпункте «Блокировка экрана» установите значение «Нет».
Теперь пользователю больше не придется вводить пароль или графический ключ и прикладывать палец к сканеру отпечатков. В то же время деактивация экрана блокировки не отменяет перехода в спящий режим по прошествии определенного количества времени.
Отключение перехода в спящий режим
Как правило, экран OPPO A73 гаснет сам по себе из-за того, что в настройках устройства активирована опция перехода в спящий режим. Проблема решается двумя способами:
Проблема решается двумя способами:
- увеличение времени ожидания;
- отключение функции.
Как бы то ни было, любые изменения придется вносить через настройки смартфона:
- Зайдите в настройки.
- Перейдите в раздел «Блокировка экрана и безопасность».
- Откройте вкладку «Спящий режим».
- Выберите подходящее значение.
Названия некоторых пунктов меню могут отличаться в зависимости от версии прошивки. Поэтому вместо раздела «Блокировка экрана и безопасность» используется просто «Экран» или «Блокировка и защита».
Поделитесь страницей с друзьями:
Если все вышеперечисленные советы не помогли, то читайте также:
Как прошить OPPO A73
Как получить root-права для OPPO A73
Как сделать сброс до заводских настроек (hard reset) для OPPO A73
Как разблокировать OPPO A73
Как перезагрузить OPPO A73
Что делать, если OPPO A73 не включается
Что делать, если OPPO A73 не заряжается
Что делать, если компьютер не видит OPPO A73 через USB
Как сделать скриншот на OPPO A73
Как сделать сброс FRP на OPPO A73
Как обновить OPPO A73
Как записать разговор на OPPO A73
Как подключить OPPO A73 к телевизору
Как почистить кэш на OPPO A73
Как сделать резервную копию OPPO A73
Как отключить рекламу на OPPO A73
Как очистить память на OPPO A73
Как увеличить шрифт на OPPO A73
Как раздать интернет с телефона OPPO A73
Как перенести данные на OPPO A73
Как разблокировать загрузчик на OPPO A73
Как восстановить фото на OPPO A73
Как сделать запись экрана на OPPO A73
Где находится черный список в телефоне OPPO A73
Как настроить отпечаток пальца на OPPO A73
Как заблокировать номер на OPPO A73
Как включить автоповорот экрана на OPPO A73
Как поставить будильник на OPPO A73
Как изменить мелодию звонка на OPPO A73
Как включить процент заряда батареи на OPPO A73
Как отключить уведомления на OPPO A73
Как отключить Гугл ассистент на OPPO A73
Как удалить приложение на OPPO A73
Как восстановить контакты на OPPO A73
Где находится корзина в OPPO A73
Как установить WhatsApp на OPPO A73
Как установить фото на контакт в OPPO A73
Как сканировать QR-код на OPPO A73
Как подключить OPPO A73 к компьютеру
Как установить SD-карту на OPPO A73
Как обновить Плей Маркет на OPPO A73
Как установить Google Camera на OPPO A73
Как включить отладку по USB на OPPO A73
Как выключить OPPO A73
Как правильно заряжать OPPO A73
Как настроить камеру на OPPO A73
Как найти потерянный OPPO A73
Как поставить пароль на OPPO A73
Как включить 5G на OPPO A73
Как включить VPN на OPPO A73
Как установить приложение на OPPO A73
Как вставить СИМ-карту в OPPO A73
Как включить и настроить NFC на OPPO A73
Как установить время на OPPO A73
Как подключить наушники к OPPO A73
Как очистить историю браузера на OPPO A73
Как разобрать OPPO A73
Как скрыть приложение на OPPO A73
Как скачать видео c YouTube на OPPO A73
Как разблокировать контакт на OPPO A73
Как включить вспышку (фонарик) на OPPO A73
Как разделить экран на OPPO A73 на 2 части
Как выключить звук камеры на OPPO A73
Как обрезать видео на OPPO A73
Как проверить сколько оперативной памяти в OPPO A73
Как обойти Гугл-аккаунт на OPPO A73
Как исправить черный экран на OPPO A73
Как отключить блокировку экрана на других моделях телефонов
Archos 45 Platinum
Blackberry Curve 9380 (Black)
Impression ImPAD 1001
Lenovo IdeaTab S2109 16GB (59-338413)
Как отключить экран блокировки на Android
Вы можете отключить встроенный экран блокировки на телефоне или планшете Android несколькими способами.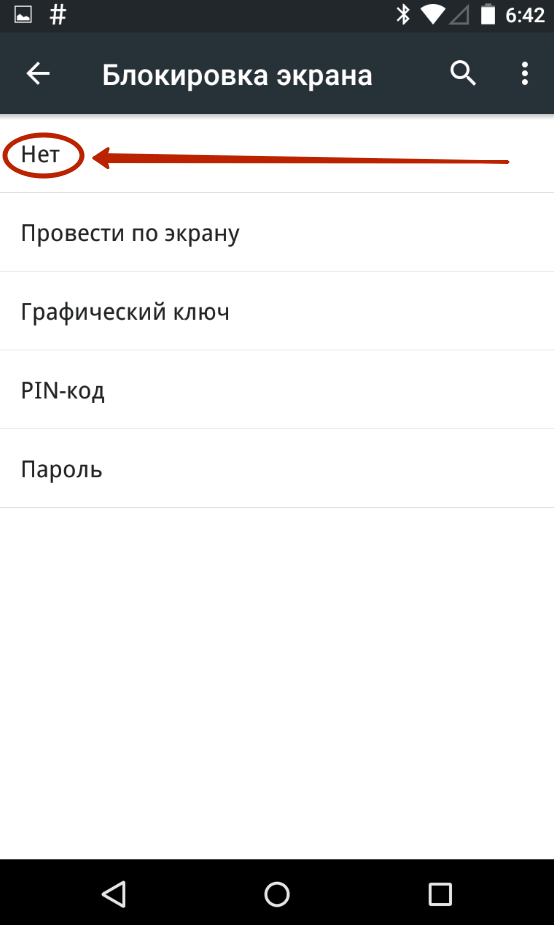 Самый простой — прямо из приложения настроек Android, которое есть на всех устройствах, но также можно отключить экран блокировки с помощью инструмента командной строки или программного обеспечения для управления устройствами Android.
Самый простой — прямо из приложения настроек Android, которое есть на всех устройствах, но также можно отключить экран блокировки с помощью инструмента командной строки или программного обеспечения для управления устройствами Android.
Как отключить экран блокировки Android на устройстве
Прежде чем отключить экран блокировки на устройстве Android, необходимо знать две вещи:
- После отключения экрана блокировки устройство больше не является безопасным. Из него можно украсть данные, изменить настройки и даже установить вредоносное ПО.
- Отключение экрана блокировки , а не отключает тайм-аут экрана. Вы должны сделать это отдельно.
Примечание. Следующие инструкции были написаны с использованием телефона Google Pixel. Инструкции могут немного отличаться для разных производителей, но мы отметили разницу для устройств Samsung Galaxy там, где это необходимо.
Чтобы отключить экран блокировки Android на устройстве, сначала откройте меню «Настройки».
Коснитесь параметра «Блокировка экрана» (устройства Samsung могут указать здесь «Тип блокировки экрана»). Вам нужно будет ввести свой текущий PIN-код, шаблон или пароль здесь, если он у вас есть. Оттуда выберите «Нет».
Появится предупреждение, информирующее вас о цели проверки подлинности экрана блокировки и о том, что это также приведет к удалению других форм биометрической защиты. Если вас это устраивает, нажмите «Удалить».
Бум — вот и все. Если вы используете несколько устройств Android, просто промойте и повторите.
Как отключить экран блокировки с помощью ADB
ADB, мост отладки Android, может отключить экран блокировки Android с помощью утилиты командной строки для Windows, Mac или Linux. И хотя вы можете подключить к ADB до 15 устройств одновременно, нет простого способа отправить команду более чем на одно устройство одновременно, поэтому вам придется запускать ее на каждом устройстве по отдельности.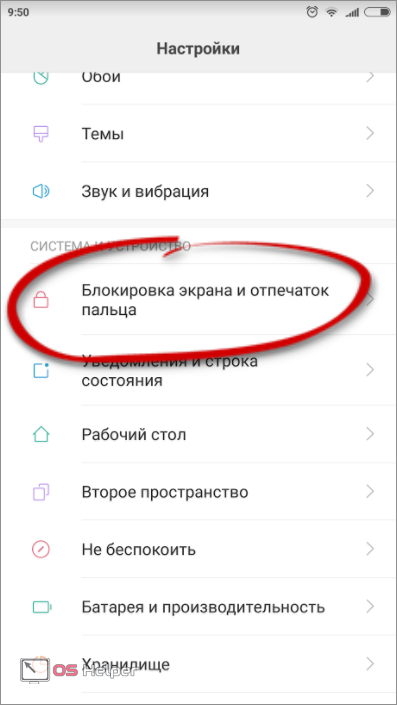 С другой стороны, это может быть немного быстрее, чем нажатие в меню, если у вас есть куча устройств.
С другой стороны, это может быть немного быстрее, чем нажатие в меню, если у вас есть куча устройств.
Если вы еще не настроили ADB, найдите время, чтобы прочитать наш учебник по ADB и узнать, как начать работу.
После настройки ADB и подключенных устройств запустите терминал (Linux) или PowerShell (Windows). Если у устройства нет текущего метода аутентификации (PIN-код, шаблон или пароль), введите следующую команду:
adb shell locksettings set-disabled true
Если у него есть какой-то метод аутентификации, используйте вместо этого эту команду (замените «CREDENTIAL» и «USER_ID» своими текущими учетными данными):
настройки блокировки оболочки adb очистить –old CREDENTIAL
Примечание. При изменении или удалении учетных данных для входа другого пользователя используйте флаг «–user USER» после учетных данных.
Он должен вернуть «Блокировка экрана отключена, установлено значение true», что указывает на то, что команда сработала.
Если у вас подключено несколько устройств, вам необходимо добавить параметр последовательного порта, чтобы указать каждое из них. Чтобы найти серийный номер каждого устройства, введите:
adb devices
Серийный номер указывается перед словом «устройство» в списке. Записав серийные номера, используйте параметр -s:
adb -s SERIAL_NUMBER настройки блокировки оболочки set-disabled true
То же, что и выше, вы получите сообщение о том, что команда сработала.
Если на устройстве установлен безопасный экран блокировки, используйте вместо этого эту команду:
adb -s SERIAL_NUMBER настройки блокировки оболочки очистить –старые CREDENTIAL
Это должно упростить (и ускорить) работу с несколькими устройствами, но если горстка, есть лучший вариант: Эспер.
Легко отключить экран блокировки на нескольких устройствах с помощью Esper
Независимо от того, сколько у вас устройств, есть лучший и более простой способ сделать это с помощью Esper. Используя наши Blueprints и политики соответствия, вы можете легко отключить блокировку экрана на любом количестве устройств — от нескольких десятков до десятков тысяч. Зарегистрируйтесь сегодня, чтобы попробовать нас совершенно бесплатно.
Используя наши Blueprints и политики соответствия, вы можете легко отключить блокировку экрана на любом количестве устройств — от нескольких десятков до десятков тысяч. Зарегистрируйтесь сегодня, чтобы попробовать нас совершенно бесплатно.
Часто задаваемые вопросы
Как отключить экран блокировки?
Экран блокировки на большинстве телефонов Android можно отключить в меню «Настройки» > «Безопасность».
Почему я не могу отключить экран блокировки?
Если вы не можете отключить экран блокировки на своем телефоне Android, возможно, он зарегистрирован в MDM или EMM, для которых требуется безопасный экран блокировки для защиты данных на телефоне. Вероятно, это происходит в ситуациях BYOD или COPE.
Можно ли обойти блокировку экрана на Android?
Без правильного метода аутентификации (PIN, пароль, шаблон или биометрические данные) вы не сможете обойти экран блокировки Android.
Как сделать так, чтобы экран Android всегда был включен? Для того, чтобы дисплей оставался включенным все время, вам не нужно отключать экран блокировки, вам нужно отключить тайм-аут экрана.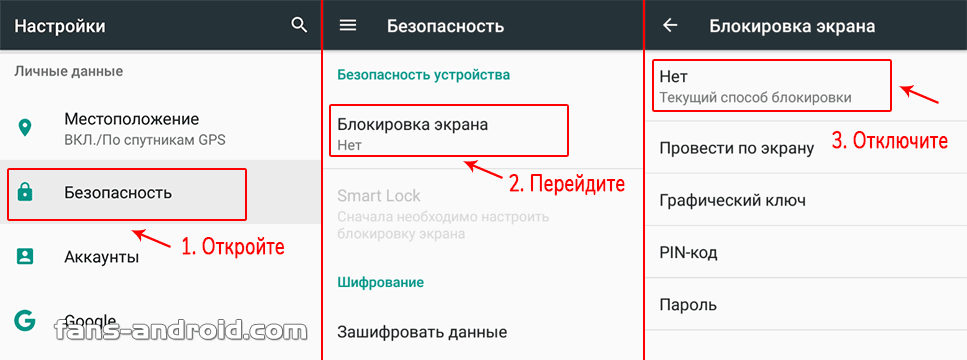 Ознакомьтесь с нашим полным учебником, чтобы узнать больше.
Ознакомьтесь с нашим полным учебником, чтобы узнать больше.
Как отключить экран блокировки в Windows 10
Экран блокировки Windows 10 разделяет многих пользователей. Некоторые не против увидеть красивую картинку вместе с аннотацией новостей, некоторыми уведомлениями и временем суток. Другие считают, что это пустая трата времени. Зачем нажимать или перетаскивать, чтобы перейти к фактическому экрану входа?
Отключение экрана блокировки вполне возможно, если вы используете Creators Update или что-то более новое, включая Windows 10 April 2018 Update. Необходимые шаги немного отличаются для версий Home и Pro, но мы рассмотрим их обе здесь.
Как отключить экран блокировки в домашней версии Windows 10
Если у вас домашняя версия Windows 10, чтобы отключить экран блокировки, вам необходимо внести некоторые изменения в реестр.
Примечание: Как всегда, при редактировании реестра существует вероятность того, что ваша ОС может выйти из строя, если не будут выполнены точные шаги. Перед началом убедитесь, что вы создали полную резервную копию вашего ПК.
Перед началом убедитесь, что вы создали полную резервную копию вашего ПК.
- Щелкните правой кнопкой мыши кнопку Пуск .
- Щелкните Поиск .
- Введите regedit и нажмите Введите на клавиатуре.
- Дважды щелкните HKEY_LOCAL_MACHINE .
- Дважды щелкните ПРОГРАММНОЕ ОБЕСПЕЧЕНИЕ .
- Дважды щелкните Политики .
- Дважды щелкните Microsoft .
- Щелкните правой кнопкой мыши Windows .
- Щелкните Новый .
- Нажмите Ключ .
- Введите Персонализация и нажмите Введите на клавиатуре.
- Щелкните правой кнопкой мыши только что созданный ключ Personalization .

- Щелкните Новый .
- Нажмите DWORD (32-разрядное) Значение .
- Тип NoLockScreen и нажмите Введите на клавиатуре.
- Дважды щелкните NoLockScreen DWORD, который вы только что создали.
- Введите 1 в поле Значение данных .
- Нажмите OK .
Чтобы снова включить экран блокировки, измените значение DWORD обратно на 0 .
Как отключить экран блокировки в версии Pro Windows 10
Если вы используете версию Pro (включая Enterprise и Education) Windows 10, вы можете использовать редактор групповой политики, чтобы удалить экран блокировки.
- Щелкните правой кнопкой мыши кнопку Пуск .
- Щелкните Поиск .

- Введите gpedit и нажмите Введите на клавиатуре.
- Дважды щелкните Административные шаблоны .
- Дважды щелкните Панель управления .
- Нажмите Персонализация .
- Двойной щелчок Не отображать экран блокировки .
- Щелкните Включено .
- Нажмите Применить .
- Нажмите OK .
Подробнее ресурсы
- Windows 10 апреля 2018 г. Обзор обновления. Обзор обновления: Это о мелочах
- Windows 10 апреля 2018 г. Обновление общих проблем и исправляет
- Windows 10 апреля 2018 г. , 2018: Я обновил это руководство, чтобы оно по-прежнему работало после обновления Windows 10 от апреля 2018 года.






