[РЕШЕНО] Как убрать блокировку экрана на Андроиде
Какие бывают виды блокировок экрана на Андроиде?
Защита экрана в современных смартфонах реализуется несколькими способами:
- При отсутствии защиты после включения экрана смартфона вы увидите сразу рабочий стол.
- Простой свайп или «шторка» — защита от случайного включения приложений. Убирается просты движением пальца вверх.
- Графический ключ – на экране расположены точки, по которым пользователь должен не отрывая пальца нарисовать удобный рисунок. При введении рисунка неудачно несколько раз подряд, доступ к смартфону блокируется.
- Пин-код – в этом случае комбинаций больше, поэтому безопасность выше. Также при вводе неправильных цифр доступ к смартфону блокируется.
- Отпечаток пальца – один из новейших способов блокировки экрана. Является самым безопасным, так как папиллярные узоры являются уникальными.
- Распознавание лица – еще один современный способ.
 Его принцип работы в следующем: камера распознает точки на человеческом лице, если они совпадают с заданными – смартфон автоматически разблокируется.
Его принцип работы в следующем: камера распознает точки на человеческом лице, если они совпадают с заданными – смартфон автоматически разблокируется. - Сканер сетчатки – устанавливается только в дорогих моделях, считается защитой высочайшего уровня, так как сетчатка уникальна.
Чаще всего на экране блокировки можно встретить пин-код или графический ключ. Некоторые пользователи используют возможности сторонних приложений, для того чтобы защиты содержимого смартфона от посторонних. В этом случае для того чтобы открыть рабочий стол придется решить загадку или ответить на вопрос.
Виды экранов блокировки
Но для начала немного теории. Если вы полностью отключите блокировку экрана, то это может привести к некоторым проблемам. Google неспроста увеличивает функционал экрана, позволяя прямо с него перейти к фотосъемке, осуществлению звонка, а иногда и некоторым другим функциям. Если вам не нравится традиционный вид разблокировки девайса, то почему бы не попробовать другой?
На момент написания статьи стандартными для Android являлись следующие виды блокировок экрана:
- Свайп по экрану — тот самый традиционный метод разблокировки.

- Ввод PIN-кода — очень старый метод, являющийся достаточно защищенным. Простейший подбор PIN-кода здесь не работает, так как после нескольких неудачных попыток появляется таймер — новый ввод будет доступен только после его истечения.
- Графический ключ — идеально подходит для тех, кто лучше запоминает визуальную информацию, а не набор цифр.
- Отпечаток пальца — самый надежный способ защитить информацию, содержащуюся на смартфоне. Обхитрить дактилоскопический датчик практически невозможно.
- Радужная оболочка глаза — её сканирование внедрено в Samsung Galaxy S8 и S8+. В будущем такой метод разблокировки будет внедряться и в другие флагманские аппараты.
- Ввод пароля — самый долгий метод разблокировки. Пароль отличается от PIN-кода тем, что в нём могут содержаться буквы и прочие символы.
В Google Play можно найти множество других экранов блокировки. Они могут использовать другие методы — например, решение математической задачки. Но это уже скорее баловство, чем реальное улучшение существующей системы.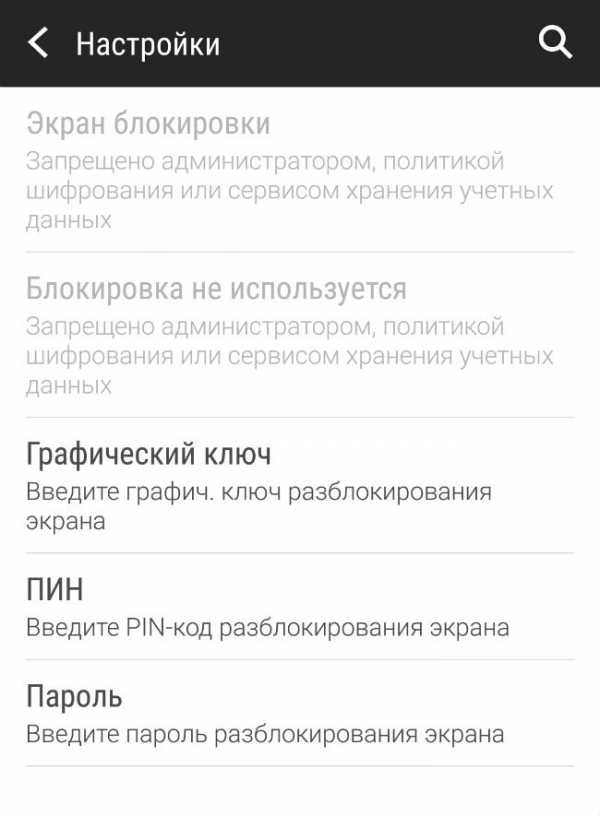
Как убрать блокировку экрана на Андроиде?
Для отключения экрана блокировки Андроид попросит ввести пароль
Приведем алгоритм, как убрать графическую блокировку экрана на Андроиде:
- Для начала вам необходимо зайти в раздел, где собраны все приложения. Найдите пункт «Настройки».
- Прокрутите список вниз и найдите строку «Безопасность».
- В следующем меню вы увидите, что используется для блокировки экрана. Например, графический ключ. Нажмите на эту надпись.
- Сейчас вам потребуется ввести графический ключ, чтобы подтвердить, что доступ к телефону санкционирован.
- Теперь вы можете изменить способ блокировки или выбрать пункт «Нет», тогда любой вид защиты будет снят.
Принцип удаления блокировки экрана одинаков во всех вариантах системы Android. Могут незначительно отличаться только пункты меню.
Аналогичной инструкцией можно пользоваться для решения проблемы, как убрать пароль с экрана блокировки на Андроид. Только в этом случае вам придется ввести ранее установленный пин-код, а не нарисовать пальцем рисунок.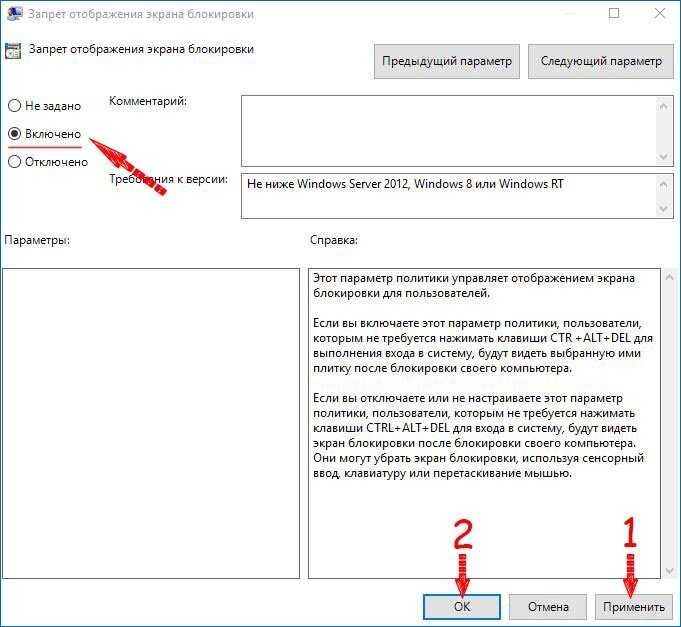 Затем вы сможете выбрать вариант «Нет», если хотите отказаться от защиты, или установить другой способ разблокировки смарфтона.
Затем вы сможете выбрать вариант «Нет», если хотите отказаться от защиты, или установить другой способ разблокировки смарфтона.
Убираем Пин-код или графический ключ, если помним пароль
Для того, чтобы снять с блокировки смартфон, нужно проделать следующее:
- После того, как устройство перешло в ждущий режим, оно блокируется. Для этого достаточно нажать на кнопку выключения. Далее нужно ввести ключ или пароль установленный ранее.
- Чтобы изменить или полностью удалить существующие настройки, вы должны перейти в «настройки» где найдете поле «Безопасность» (возможно этот пункт скрывается под вкладкой больше настроек). После этого вы найдете поле «Блокировка экрана».
- Далее потребуется ввести старый пароль.
- Далее убираем блокировку экрана, нажмите «Нет».
Как обойти блокировку, если вы забыли пароль?
Не пропустите:
- Что такое рекавери на Андроид: как зайти в меню и что там можно сделать?
- Как сбросить настройки на Андроиде до заводских.
 Все способы и зачем это нужно
Все способы и зачем это нужно - Ошибка сервисов Google play: какие бывают и инструкции что делать
Если вы недавно сменили пароль и сразу забыли его, то для сброса необходимо войти в режим Recovery.
Для этого необходимо одновременно зажать кнопку питания и изменения громкости звука. Зажимать эти клавиши необходимо в момент включения телефона.
Из появившегося меню вам необходимо выбрать сброс настроек к заводским. В большинстве случаев вам не придется вводить ключ после загрузки устройства. У этого способа есть отрицательная сторона – вы потеряете все пользовательские файлы, вам придется заново устанавливать приложения. Восстановить информацию можно лишь в том случае, если вы синхронизировали свое устройство с облачным хранилищем.
У смартфонов последних лет этот способ может не сработать – вам придется все равно ввести ключ после отката настроек. Также не эффективными являются варианты, при которых блокировка снимается во время звонка или при низком заряде аккумулятора. Они работали только на системах до 4 версии, а позже эта уязвимость была закрыта разработчиками. По-прежнему не снимая смартфон с блокировки вы сможете ответить на звонок, но вот чтобы перейти в сообщения или меню вам потребуется ввести код.
Они работали только на системах до 4 версии, а позже эта уязвимость была закрыта разработчиками. По-прежнему не снимая смартфон с блокировки вы сможете ответить на звонок, но вот чтобы перейти в сообщения или меню вам потребуется ввести код.
Если у вас смартфон одной из последних моделей Android, то сбросить забытый ключ можно только путем перепрошивки устройства. Если вы неопытный пользователь, ее лучше всего сделать в сервисном центре. Для смены прошивки вам потребуется подключить смарфтон к компьютеру, скачать специальную программу и файл с заводскими установками.
Что делать когда забыли графический ключ на Android: Видео
Как убрать забытый шифр
Существуют способы попасть в операционную систему, при этом забыв пароль.
Первый – сброс к заводским настройкам. Для этого надо зайти в режим «Recovery». Способ, как в него попасть, зависит от конкретного устройства: чтобы узнать алгоритм, надо обратиться к официальной инструкции или в техническую поддержку производителя. В меню выбирается пункт «Factory Reset». Сотрутся все контакты и СМС, но и пароль исчезнет вместе с ними.
В меню выбирается пункт «Factory Reset». Сотрутся все контакты и СМС, но и пароль исчезнет вместе с ними.
Другой способ убрать пароль блокировки экрана – перепрошить гаджет. Однако в таком случае существует риск получить неработающее устройство.
Совет: перед тем как выключить гаджет с установленным паролем, рекомендуется где-нибудь записать его, тогда риск, что шифр будет забыт, минимизируется; существуют специальные программы для генерации и хранения кодовых слов.
Что делать, когда на экране сообщение «Запрещено администратором»?
Иногда сложно убрать блокировку экрана на Андроид. «Запрещено администратором» — это одна из часто появляющихся ошибок. С ней сталкиваются владельцы смартфонов с операционной системой свыше пятой версии. Избавиться от этой проблемы можно по инструкции:
- Откройте общее меню приложений. Выберите пункт «Настройки».
- Пролистайте список опций до вкладки «Безопасность».
- Найдите в разделе пункт «Администраторы устройства».

- В этой части настроек вы увидите все приложения, которые способны управлять вашим устройством. Например, «Удаленный доступ» или «Менеджер» могут запрещать удалять экран блокировки, исключите их из списка и тогда вы сможете избавиться от защиты устройства.
- В некоторых случаях при нажатии на приложение вы увидите список его полномочий. Уберите те разрешения, которые связаны с управлением экраном блокировок.
Если в списке вы не нашли приложений, то причиной появления ошибки может стать вирусное приложение или загруженный вами альтернативный блокировщик. Если вы используете сторонние программы для защиты своего смартфона, то отключить экран блокировки можно через меню используемого вами приложения.
В этом случае работа с настройками будет бессмысленна. От вирусов можно избавиться только путем проверки устройства специальными утилитами.
Теперь вы знаете, как убрать ключ блокировки экрана на Андроид. Поделитесь этой информацией с друзьями, ведь они также смогут столкнуться с такой проблемой. Если у вас появятся вопросы, то задать их можно в комментариях под этой статьей.
Если у вас появятся вопросы, то задать их можно в комментариях под этой статьей.
Возможные ошибки и проблемы
Ошибок при попытке отключения screenlock, может быть две. Рассмотрим их обе.
«Отключено администратором, политикой шифрования или хранилищем данных»
Такое случается, если в вашем устройстве есть приложение с правами администратора, не разрешающее отключать блокировку; вы купили б/у девайс, который когда-то был корпоративным и в нем не удалены вшитые средства шифрования; вы блокировали устройство с помощью сервиса поиска от Google. Попробуйте проделать такие действия.
- Пройдите по пути «Настройки»—«Безопасность»—«Администраторы устройства» и отключайте приложения, напротив которых стоит галочка, затем пробуйте отключить блокировку.
- В том же пункте «Безопасность» прокрутите чуть вниз и найдите группу «Хранилище учетных данных». В нем тапните по настройке «Удалить учетные данные».
- Может понадобиться перезагрузка устройства.

Забыли пароль или ключ
Тут уже сложнее – как правило, самостоятельно справиться с такой проблемой непросто. Можете попробовать следующие варианты.
- Зайдите на страницу сервиса поиска телефона в Google, она расположена по адресу https://www.google.com/android/devicemanager. Потребуется войти в аккаунт, используемый на устройстве, блокировку на котором хотите отключить.
- Оказавшись на странице, щелкните мышью (или тапните, если зашли с другого смартфона или планшета) по пункту «Заблокировать».
- Введите и подтвердите временный пароль, который будет использован для разового разблокирования.
Затем нажмите «Заблокировать». - На девайсе будет принудительно активирована блокировка паролем.
Разблокируйте устройство, затем переходите в «Настройки»—«Экран блокировки». Вероятно, что вам дополнительно понадобится удалить сертификаты безопасности (смотрите решение предыдущей проблемы).
Ультимативным решением обеих проблем является сброс до заводских параметров (рекомендуем по возможности сделать бэкап важных данных) или перепрошивка устройства.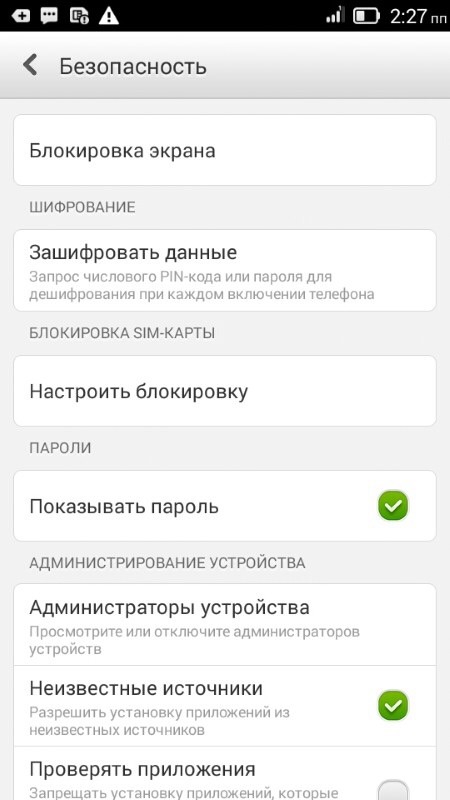
В качестве итога отметим следующее – отключать screenlock устройства все-таки не рекомендуется в целях безопасности.
Мы рады, что смогли помочь Вам в решении проблемы. Добавьте сайт Lumpics.ru в закладки и мы еще пригодимся вам. Отблагодарите автора, поделитесь статьей в социальных сетях.
Опишите, что у вас не получилось. Наши специалисты постараются ответить максимально быстро.
Если не получается убрать пароль
Иногда при попытке отключить блокировку экрана на дисплее появляется уведомление «Запрещено администратором». С подобной ошибкой сталкиваются владельцы девайсов с операционной системой выше 5 версии. Устранить данную проблему возможно, если четко следовать инструкции.
- Открыть общее меню и перейти в раздел «Настройки».
- Прокрутив список опций, найти внизу строку «Администраторы устройства».
Перейдя на вкладку, можно увидеть все приложения, которые в данный момент способны управлять смартфоном. Их нужно исключить из списка. Если программу удалить нельзя (она используется для решения каких-то задач), нужно открыть список ее полномочий и отключить разрешения, которые управляют экраном блокировки.
Если программу удалить нельзя (она используется для решения каких-то задач), нужно открыть список ее полномочий и отключить разрешения, которые управляют экраном блокировки.
Вячеслав
Несколько лет работал в салонах сотовой связи двух крупных операторов. Хорошо разбираюсь в тарифах и вижу все подводные камни. Люблю гаджеты, особенно на Android.
Задать вопрос
Вопрос эксперту
Где в телефоне можно удалить блокировку экрана?
Настройки → Безопасность и конфиденциальность → Блокировка экрана и пароли → Ввести пин-код → Выбрать новый вариант
Как снять защиту в телефоне Самсунг?
Изменить настройки; Удалить VPN; Отключить права администратора; Удалить сторонние сертификаты.
Каким образом можно получить права разработчика на смартфоне Xiaomi?
Открыть раздел настроек, выбрать вкладку «О телефоне», быстро нажать восемь раз подряд на строчку «Версия MIUI».
Что такое Пин-код?
Персональный идентификационный номер (Personal Identification Number) равноценен паролю для доступа к информации. Состоит не меньше чем из 4-х цифр.
Состоит не меньше чем из 4-х цифр.
Способы устранения ошибки «Чтобы запустить Android, введите пароль» на смартфонах Xiaomi
Перезагрузить устройство; Воспользоваться кодами разблокировки; Ввести пароль от учетной записи Mi; Обратиться в техподдержку; Разблокировать забытый пароль.
4.7 / 5 ( 23 голоса )
Как использовать автоматическую разблокировку
Некоторые продвинутые пользователи стараются защитить свой телефон или планшет, используя автоматическую блокировку экрана. Для этого нужно:
- Открыть настройки телефона.
- Выбрать пункт «Безопасность», а в случае его отсутствия – «Защита и местоположение» → «Безопасность».
- Раскрыть вкладку «Блокировка экрана» и настроить, выбрав один из доступных вариантов.
- Рядом с пунктом «Блокировка экрана» нажать на значок в виде шестеренки и настроить параметры включения защиты.
Смартфон можно настроить таким образом, чтобы блокировка отключалась тоже автоматически. В данном случае вводить пароль, ключ или ПИН-код нужно будет только один раз. Для этого следует:
В данном случае вводить пароль, ключ или ПИН-код нужно будет только один раз. Для этого следует:
- Открыть «Настройки» телефона.
- Развернуть вкладку «Безопасность» → «Smart Lock».
- Ввести заданный ранее идентификатор и на следующей странице выбрать другой вариант.
После завершения настройки параметров, на экране смартфона в разблокированном состоянии вокруг значка «замок» будут появляться расходящиеся в сторону круги. Для включения защиты останется только нажать и удерживать данный значок.
Как настроить блокировку
Настроить безопасность любого смартфона можно, используя один из основных методов защиты либо скомбинировав его с одним или несколькими инструментами обеспечения конфиденциальности. Для этого необходимо выполнять ряд несложных манипуляций.
- Открыть «Меню» и перейти в раздел «Настройки».
- Выбрать вкладку «Безопасность».
- Кликнуть по опции «Защита устройства».
- Выбрать один из предложенных вариантов и создать комбинацию.

- Возможность применения того или иного дополнительного инструмента зависит от модели устройства. Найти их можно также в разделе «Безопасность».
Как выбрать другой способ разблокировки Андроид
Еще одним удобным способом снятия защиты экрана на смартфоне Андроид является голосовая команда. Чтобы установить данную функцию потребуется вновь использовать меню телефона. Реализовать данный вариант можно следующим образом.
- Открыть «Настройки».
- Перейти в раздел «Google».
- Тапнуть по категории «Поиск, Ассистент и голосовое управление».
- На открывшейся странице выделить и перейти в блок «Голосовой ввод».
- Далее понадобится выбрать категорию «Voice Match».
- Активировать опцию «Перезаписать образец голоса».
- Включить функцию «Разблокировка с помощью Voice Match», передвинув ползунок вправо, в активное положение.
Чтобы записать и сохранить голосовую команду, нужно проговорить фразу «Ok, Google»в микрофон трижды, а затем нажать клавишу «Готово».
Чтобы функция разблокировки экрана посредством голосовой команды была доступна, нужно активировать доступ с помощью «Voice Match». Перед тем, как включить режим, система выдаст запрос-уведомление о том, что данный вид защиты менее надежен, и может быть отключен после нескольких неудачных попыток его использования.
Как снять блокировку с компьютера
ГлавнаяБезопасность
Самый простой и надежный способ не допустить, чтобы информация, хранящаяся на компьютере, стала известна постороннему — установить автоматическую блокировку. Эту опцию, если она стала мешать, можно в любой момент отключить, нужно только знать способ. На разных версиях системы присутствуют свои нюансы.
Как снять блокировку с компьютера
Содержание
- Windows 7 автоматическая блокировка экрана
- Отключение автоблокировки экрана для Виндовс 7
- Как отключить запрос пароля
- Особенности по отключению блокировки экрана для Виндовс 10
- Видео — Как отключить экран блокировки в Windows 10
- Отключение блокировки для Mac OS
- Снятие блокировки с планшета
- Как отключить антивирус
- Заключение
- Видео — Как отключить автоматическую блокировку Windows 7
Windows 7 автоматическая блокировка экрана
Самый простой способ — перед тем, как уходить, нажимать сочетание «Win+L».
Можно самим внести необходимые изменения, чтобы система сама принимала меры безопасности от чужого вторжения. Часто сам юзер не знает всего о возможностях своего гаджета. Узнать это позволит цепочка действий:
- Нажать меню «Пуск».
Открываем «Пуск»
- Выбрать раздел с названием «Панель управления».
Выбираем раздел с названием «Панель управления»
- Найти справа вверху — поисковую строку, она и нужна. Ввести «блокирование».
Находим справа вверху поисковую строку, вводим «блокирование»
- Откроется список ссылок. Нужно нажать на ссылку «Блокирование компьютера оставленного без присмотра», система выведет на задачу блокировки.
Нажимаем на ссылку «Блокирование компьютера, оставленного без присмотра»
- Появится окно, где пользователь сам выбирает временной интервал для блокировки и появления заставки. Последнюю также можно изменить, выбрав из списка доступных эффектов или просто черный экран.
 Отмечают флажком «Начинать с экрана входа в систему».
Отмечают флажком «Начинать с экрана входа в систему».Отмечаем флажком пункт «Начинать с экрана входа в систему», в опции «Заставка» выбираем подходящий вариант, выставляем время, нажимаем «Применить», затем «ОК»
Теперь можно не волноваться, что кто-то заглянет в экран в отсутствие хозяина и узнает не предназначенную для чужих информацию.
Отключение автоблокировки экрана для Виндовс 7
Блокировку можно также отключить, для этого пользователь совершает ряд действий:
- Нажатие кнопки «Пуск» снизу слева.
Открываем «Пуск»
- В строке начинают набирать слово «питание», достаточно набрать первые пять букв. Система выдаст перечень ссылок на файлы и опции, где есть это слово. Искомый пункт — «Настройка отключения экрана». На него кликают левой кнопкой манипулятора мыши.
- Экран отобразит окно с настройками питания экрана, которые можно настроить по индивидуальным предпочтениям.
 Можно изменить временной интервал, через который экран должен гаснуть или компьютер «засыпает». Против строки «Отключать дисплей» выпадет список, нужно выбрать самую нижнюю строчку — «Никогда».
Можно изменить временной интервал, через который экран должен гаснуть или компьютер «засыпает». Против строки «Отключать дисплей» выпадет список, нужно выбрать самую нижнюю строчку — «Никогда».Напротив строки «Отключать дисплей» выпадет список, выбираем строчку «Никогда»
Важно! Для ноутбука можно отдельно изменить опции, если он подключен к розетке, отдельно — если питается от аккумулятора.
Настройки отключения дисплея в ноутбуке отдельно от сети и от батареи
Как отключить запрос пароля
Для того, чтобы система не спрашивала постоянно «кто идет», производят следующее.
- Пройти по тому же пути от кнопки «Пуск» до категории «Электропитание», что и для снятия блокировки.
В строке набираем слово «питание», кликаем левой кнопкой манипулятора мыши по строке «Настройка отключения экрана»
- Появится окно, нужная рубрика слева — «Запрос пароля при пробуждении».
Переходим по ссылке «Запрос пароля при пробуждении»
- Если параметры для настройки неактивны, необходимо щелкнуть по опции «Изменение параметров…».

Щелкаем по ссылке «Изменение параметров, которые сейчас недоступны»
- Выбирают пункт, требующий не спрашивать пароль, нажимают «Сохранить изменения».
Ставим галочку на пункт «Не запрашивать пароль», настраиваем подходящие параметры, нажимаем «Сохранить изменения»
Теперь ПК перезагружают и при включении он будет работать по новым правилам.
Особенности по отключению блокировки экрана для Виндовс 10
В десятой версии Windows есть свои особенности, но принцип выполнения схож с предыдущей версией.
Важно! Команда «gpedit.msc» не выполняется в домашней версии Виндовс 10, она подходит только для версии Pro.
Начинают с:
- Нажатия правым кликом манипулятора мышки на кнопку «Пуск» слева внизу, в меню щелчком левой кнопкой мышки запустить обработчик команд «Выполнить».
Нажимаем правым кликом манипулятора мышки на кнопку «Пуск», левой кнопкой щелкаем по строке «Выполнить»
На заметку! Данное меню можно вызвать одновременным нажатием клавиш «Win+X».

- В поле появившегося окна вводят команду «gpedit.msc», жмут «ОК».
Вводим команду «gpedit.msc», нажимаем «ОК».jpg
- Слева в большой рубрике «Политика…» открывают раздел «Конфигурация компьютера». Открываем раздел «Конфигурация компьютера»
- В списке появится подраздел «Административные шаблоны», раскрывают его двойным левым щелчком.
Раскрываем подраздел «Административные шаблоны»
- В нем щелкают по пункту «Персонализация».
Щелкаем по пункту «Персонализация»
- Найти в правом списке опцию запрета на появление блокировочного экрана. Её кликают двойным щелчком левой кнопки мыши.
В правой части окна двойным щелчком мышки раскрываем параметр «Запрет отображения экрана блокировки»
- Выбрать статус «Включено», затем кликнуть по опции «Применить», затем «ОК».
Выбираем статус «Включено», затем кликаем по опции «Применить», затем «ОК»
Если это невозможно (функция не на всех версиях), тогда:
- Нажимают сочетание клавиш «Win+R» для вызова консоли «Выполнить».

Нажимаем сочетание клавиш «Win+R»
- Вводят команду «regedit», жмут «ОК».
Вводим команду «regedit», нажимаем «ОК»
- Раскрыть поочередно директории «HLEY_LOCAL_MACHINE»→«SOFTWARE»→«Policies» →«Microsoft» →«Windows» →«Personalization».
Раскрываем раздел «HLEY_LOCAL_MACHINE»
Раскрываем поочередно директории «SOFTWARE»→«Policies» →«Microsoft» →«Windows» →«Personalization»
- Раскройте двойным щелчком манипулятора мышки параметр «NoLockScreen». Впишите значение 1 вместо 0, затем щелкните «ОК».
Дважды кликаем по параметру «NoLockScreen», выставляем значение 1, нажимаем «ОК»
На заметку! Если данного раздела нет в конкретной версии, таковой создают вручную.
Для этого:
- Щелкают правой клавишей манипулятора по предыдущему разделу. Появится меню — выбирают строку «Создать», затем «Раздел».
Щелкаем правой клавишей манипулятора по предыдущему разделу, в меню выбираем строку «Создать», далее «Раздел»
- Задают имя «Personalization».

Раздел называем «Personalization»
- В правом пустом окне щелкнуть правым кликом мышки на пустом месте. В меню выбрать «Создать», затем «Параметр DWORD (32 бита)».
Щелкаем правой кнопкой мыши в правой части окна, выбираем «Создать»-«Параметр DWORD (32 бита)»
- Задают имя «NoLockScreen».
Задаем параметру имя «NoLockScreen», раскрываем его двойным щелчком мышки
- Щелкнуть по новому имени дважды. В списке установить значение 1, кликнуть «ОК».
Дважды кликаем по параметру «NoLockScreen», выставляем значение 1, нажимаем «ОК»
Теперь осталось перезагрузить ноутбук или ПК.
Видео — Как отключить экран блокировки в Windows 10
Отключение блокировки для Mac OS
Для «яблочников» предусмотрены свои особенности отключения опции блока экрана. Для ее дезактивации нужно совершить цепочку несложных шагов:
- Когда Мак запустится и появится десктоп, нажать на характерный символ надкушенного яблока. В меню выбрать раздел системных настроек.

Нажимаем на характерный символ надкушенного яблока, затем щелкаем по строке «Системные настройки»
- В подразделе выбрать подпункт, озаглавленный «Защита и безопасность», щелкнуть по нему левой кнопкой манипулятора.
Открываем подпункт «Защита и безопасность»
- Снять отметку у строки запрашивания пароля.
Снимаем отметку у строки запрашивания пароля
Система спросит, точно ли пользователь уверен в том, что он делает и желает ли продолжить. Ответ утвердительный — выключить блокировку. Задача выполнена, более система не будет каждый раз ставить заградительное окно с паролем.
Снятие блокировки с планшета
Чтобы отключить эту опцию у планшетного компьютера, производят следующий алгоритм действий:
- Начинают работу с кнопки настроек в меню гаджета. Нажимаем по иконке «Настройки»
- Найти рубрику «Безопасность», войти в нее.
Находим рубрику «Безопасность»
- Появится окно со списком опций. Нажать на подраздел, посвященный блокировке экрана.

Открываем параметр «Блокировка экрана»
- Откроется окно параметров, для опции блокирования выбрать «Нет».
В опции блокирования выбираем «Нет»
После применения гаджет будет работать по заданным правилам.
Как отключить антивирус
Снять антивирусный щит очень легко. Другое дело, что следует помнить, что даже снятая на несколько минут защита может привести к проникновению грозных «вредителей», которые тут же начнут уничтожать содержимое памяти и выводить компьютер из строя.
Но предположим, это действительно необходимо. Тогда:
- Открывают меню «Пуск», далее раздел «Панель управления».
- В списке выбрать рубрику «Администрирование». Щелкнуть по ней.
В режиме «Просмотр» выставляем значение «Мелкие значки», затем открываем рубрику «Администрирование»
- Нужный подраздел — «Конфигурация системы».
Открываем «Конфигурация системы»
- Откроется меню, где искомые вкладки — «Автозагрузка» и «Службы».
 В них обязательно отобразится та программа-защитник, которая стоит на компьютере. Её название (например, Аваст или Авира) отмечено флажками. В обеих вкладках эти флажки щелчком мыши устраняют.
В них обязательно отобразится та программа-защитник, которая стоит на компьютере. Её название (например, Аваст или Авира) отмечено флажками. В обеих вкладках эти флажки щелчком мыши устраняют.Во вкладках «Автозагрузка» и «Службы» снимаем галочку с нашего антивируса, нажимаем «Применить», затем «ОК»
- Нововведения подтверждают кнопкой «Применить». После этого появится уведомление о том, что нужно перегрузиться и лучше сделать это немедленно. Нажать на предложенную кнопку, ПК перезагрузится.
Всё, компьютер более не защищен.
Заключение
Таким образом, ничего сложного в снятии блокировки нет, какая бы операционка на компьютере ни стояла. Во всех случаях требуется только подтверждать действия и при необходимости перезагружать девайс. Стоит также помнить, что антивирус лучше не отключать даже при кажущейся необходимости — это может привести уже в ближайшие минуты к серьезным последствиям, с которым обычный юзер не справится.
Видео — Как отключить автоматическую блокировку Windows 7
Понравилась статья?
Сохраните, чтобы не потерять!
Рекомендуем похожие статьи
Как удалить экран блокировки Huawei ▷ ➡️ Creative Stop ▷ ➡️
5870
7
7 Чтение Мин
Как снять блокировку экрана с Huawei. Вы устали от запись el сосна o el код каждый раз, когда вы включаете экран телефона Huawei ?
Вы устали от запись el сосна o el код каждый раз, когда вы включаете экран телефона Huawei ?
Это небольшое «раздражение», которое взамен дает большую безопасность: избегайте потенциальных преступников или друзей / родственников. любопытный кто хочет иметь свободный доступ к телефону. Думаю, вы это хорошо знаете, но вы все равно хотите снять эту блокировку экрана.
Если вы действительно намерены отказаться от всех мер безопасности, предотвращающих несанкционированный доступ к вашему смартфону, я могу помочь вам в этом и подробно показать вам как снять блокировку экрана с huawei.
Уверяю вас, что это чрезвычайно простая процедура. Это может произойти не так быстро, как вы ожидали (параметр «Нет» для удаления пароля или запроса PIN-кода на экране разблокировки, на самом деле, почти всегда «серый» и поэтому не может быть свободно выбран на экране. Конфигурация Android), но если следовать правильным шагам, можно получить желаемый результат. Чтобы узнать, что это за «правильные шаги», читайте дальше — все это объясняется ниже.
Конфигурация Android), но если следовать правильным шагам, можно получить желаемый результат. Чтобы узнать, что это за «правильные шаги», читайте дальше — все это объясняется ниже.
Примечание: Я использовал мобильный телефон Huawei P9 Lite оснащен Android 6.0 для учебника. Инструкции в руководстве в любом случае должны быть действительны для всех телефонов китайской компании и самых последних версий Android.
Индекс
- 1 Как снять блокировку экрана Huawei пошагово
- 1.1 Отключить запрос PIN-кода или пароля
- 1.2 Альтернативные решения
- 2 Разблокировка заблокированного мобильного телефона Huawei
Как снять блокировку экрана Huawei пошагово
Отключить запрос PIN-кода или пароля
Вы хотите, чтобы ваш мобильный телефон больше не предлагал вам вводить PIN-код или пароль на экране разблокировки? Позвольте мне повторить, что это очень безрассудный выбор, PIN-код, пароль или шаблон разблокировки очень полезны для хранения ваших данных и предотвращения злонамеренных людей (или даже друзей надоедливый), чтобы получить к нему доступ.
Во-первых, если у вас есть телефон, оснащенный биометрическим датчиком, и вы активировали разблокировку по отпечатку пальца, откройте настройки Android (значок шестеренки на главном экране) и отключите эту функцию.
Для этого заходим в меню Идентификация отпечатков пальцев> Управление отпечатками пальцев, введите PIN-код или пароль, чтобы разблокировать устройство, и переместите рычажок относительно функции в положение ВЫКЛ. Разблокировать экран.
Теперь вам нужно перейти с системы разблокировки PIN-кода или пароля на ту, которая предполагает набор номера последовательность (т.е. «рисунок» по заранее заданному шаблону).
Перейти к настройки с Android зайти в меню Блокировка экрана и пароль и выберите элемент, связанный с текущим активным методом разблокировки на телефоне, например шпилька o Пароль.
На открывшемся экране введите ПИН-код или пароль для разблокировки устройства, нажмите кнопку. Подтверждать и коснитесь опции Последовательность.
На этом этапе подтвердите свое желание установить графический ключ и отключите разблокировку отпечатком пальца, нажав кнопку продолжать и создайте графический ключ разблокировки, нарисовав его дважды подряд на экране телефона (вам необходимо соединить не менее 4 точек между теми, которые вы видите на экране телефона).
После этого шага также установите Резервный PIN-код использовать в случае, если вы забыли графический ключ — это код, который вам понадобится для отключения запроса кода или пароля на экране блокировки, так что имейте это в виду!
После ввода резервного PIN-кода в два соответствующих текстовых поля и нажатия кнопки окончательный, переведите телефон в режим ожидания, нажав кнопку Питания (который должен быть на правой стороне устройства) и снова включите его, чтобы отобразить экран разблокировки.
Чтобы «разблокировать» экран блокировки вашего телефона и удалить запрос PIN-кода, пароля или графического ключа, вы должны рисовать уна неправильная последовательность пять раз, пока Обратный отсчет от 60 секунд.
Так что дождитесь окончания обратного отсчета, нажмите на элемент Резервный PIN-код который должен был появиться в правом нижнем углу экрана, введите резервный PIN-код, который вы ранее настроили в настройках Android, и все готово.
Если все прошло хорошо, ты Смартфон Huawei Он больше не будет запрашивать какую-либо разблокировку и позволит вам преодолеть блокировку экрана простым скользить вверх.
Если есть сомнения, вы можете снова установить пароль, PIN-код или графический ключ, перейдя в меню Настройки> Блокировка экрана и пароли> Пароль и выбрав метод разблокировки из доступных.
В случае ввода PIN-кода и пароля в конце процесса вас спросят, хотите ли вы также активировать разблокировку устройства по отпечатку пальца (если в вашем телефоне есть биометрический датчик).
Альтернативные решения
В том случае, если описанная выше процедура не дает желаемых результатов, вы можете попробовать снять блокировку экрана Huawei, применив эти два совета на практике.
- меню конфигурации Android (значок настроек на главном экране) и перейдите в Расширенные настройки> безопасность. Затем коснитесь опции Удалить учетные данные расположен в нижней части меню, которое открывается и подтверждаем нажатием кнопки Хорошо. Таким образом вы удалите все данные, содержащиеся в файле учетных данных вашего мобильного телефона (таким образом, все пароли, сохраненные на устройстве), и вернетесь в меню Настройки> Блокировка экрана и пароли> Пароль Android, вам может потребоваться удалить PIN-код или пароль разблокировки вашего устройства.

- меню конфигурации с Android (значок шестеренки на главном экране) и перейдите к первому Расширенные настройки > Администраторы устройств. Теперь попробуйте отключить все применения у которых есть права администратора на своем устройстве (выбрав свое имя и нажав кнопку отключить присутствует на открывшемся экране) и следуйте процедуре, которую я объяснил вам в первой части руководства, чтобы снять блокировку экрана Huawei. Если одно из приложений с правами администратора удерживало экран блокировки Android и не позволяло вам «разблокировать» его, вы должны иметь возможность разблокировать его на этом этапе.
- Если вы активировали криптография и зашифровал содержимое памяти вашего мобильного телефона, вы можете удалить PIN-код или пароль разблокировки, только отключив эту функцию в меню Расширенные настройки> Безопасность.
 Однако, к сожалению, отключение шифрования предполагает удаление всех данных из памяти телефона. Если вы не можете найти какой-либо элемент, связанный с шифрованием, в меню настроек, загрузите бесплатное приложение Activity Launcher, запустите его, выберите элемент Все мероприятия из главного меню (вверху слева), а затем загрузите Настройки> Зашифровать телефон.
Однако, к сожалению, отключение шифрования предполагает удаление всех данных из памяти телефона. Если вы не можете найти какой-либо элемент, связанный с шифрованием, в меню настроек, загрузите бесплатное приложение Activity Launcher, запустите его, выберите элемент Все мероприятия из главного меню (вверху слева), а затем загрузите Настройки> Зашифровать телефон.
Разблокировка заблокированного мобильного телефона Huawei
Вы хотите снять блокировку экрана со своего мобильного телефона Huawei, потому что не можете вспомнить пароль разблокировки или PIN-код?
Вы вряд ли сможете восстановить контроль над устройством, не удалив предварительно все данные на нем.
Небольшая надежда на восстановление доступа к устройству без удаления данных, которые у вас есть, только если ваш мобильный телефон оснащен Android 4.4 : в этом случае Неправильный PIN-код (или пароль) пять раз подряд и выбрав вариант для забытый образец появится на экране, вы сможете войти в телефон со своей учетной записью Google.
В случае мобильных телефонов с Android 5.0 или более поздних версий, к сожалению, единственный способ восстановить доступ к устройству в случае утери PIN-кода или пароля разблокировки — это сбросить систему. Для этого в вашем распоряжении два способа.
- Сбросить настройки мобильного телефона через Recovery — Recovery — это программа, работающая вне Android и позволяющая выполнять различные операции, в том числе перезагружать устройство. Для доступа к нему необходимо нажать и удерживать клавиши Мощность + Громкость (+) телефон, пока устройство не перезагрузится. После этого вы должны использовать ключи Объем (+) y Объем (-) выбрать опцию удалить данные / сброс к заводским настройкам который присутствует на экране, и вы должны нажать ключ Питания для подтверждения (выбор пункта si отображается на телефоне).

- Воспользуйтесь услугой Диспетчер устройств Android — если вы активировали Антивор Службу управления безопасностью Android-устройства на своем мобильном телефоне, который Google предлагает бесплатно, вы можете управлять удаленно форматирование телефона путем подключения к сайту Android Device Management, входа в свою учетную запись Google и первого нажатия на имя телефон на левой боковой панели и в Активировать, заблокировать и перезапустить > перезагружать.
3 простых способа снять дверной замок
Автор: WCMA NET
Несколько причин объясняют, почему вы можете захотеть узнать, как снять дверной замок. Возможно, вы подозреваете, что ключ от замка есть у кого-то, кроме членов вашей семьи. Это осознание может вызвать у вас сомнения в безопасности вашего дома, и нет никаких причин, по которым этого не должно быть.
При условии, что это не так, и вы просто хотите снять замок, чтобы он был заменен профессионалом, даже в этом случае вы можете снять его самостоятельно.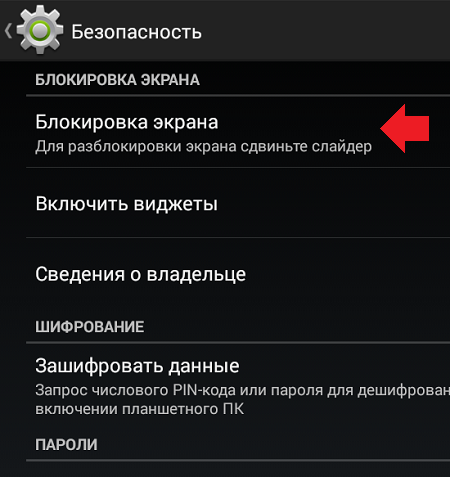 Вам не нужно платить большие деньги мастеру замков, чтобы выполнить эту работу. Все, что вам нужно, это простой набор инструментов и соответствующие инструкции.
Вам не нужно платить большие деньги мастеру замков, чтобы выполнить эту работу. Все, что вам нужно, это простой набор инструментов и соответствующие инструкции.
Прежде чем снимать дверной замок
Вы должны знать его тип. Знание категории, к которой принадлежит замок, определит, какой из следующих методов вы можете использовать. Если вы не потратили слишком много на его покупку, либо ручка, либо цилиндровый замок охраняют вашу дверь. Оба доступны по довольно разумным ценам.
Однако, если вы помните, что доплачивали за замки еще при строительстве дома, велика вероятность, что вам придется иметь дело с врезным замком. Они также распространены, но, похоже, в последнее время вышли из моды.
Снятие дверного замка
В зависимости от типа дверного замка вы можете использовать один из следующих трех методов:
Первый способ: снятие дверного замка
Вот как можно снять дверной замок :
Что вам понадобится?
- Крестовая отвертка
- Скрепка или проволока
- Плоская отвертка
Пошаговое руководство (для замка дверной ручки с винтами)
Шаг 1: Выверните винты из замка
Вы можете увидеть два винта под дверной ручкой, крепящие замок к двери. Открутите их отверткой с головкой Philips.
Открутите их отверткой с головкой Philips.
Шаг 2. Снимите дверные ручки
Ослабив винты, оттяните дверные ручки от двери. Снимите как внутренние, так и внешние дверные ручки.
Шаг 3. Отвинтите лицевую панель и снимите защелку
Лицевая панель крепится к дверце двумя винтами. Отвинтите их оба с помощью отвертки с головкой Philips. После этого возьмитесь за защелку доминирующей рукой и вытащите весь узел.
Пошаговое руководство (для замка дверной ручки без винтов)
Шаг 1. Найдите прорезь
Также известная как защелка, прорезь находится внутри замка, на стержне. Это небольшое прямоугольное отверстие, которое играет важную роль в запирании/отпирании двери. Посмотрите на другую сторону ручки, если вы не можете найти слот на одной стороне.
Шаг 2. Снимите ручку
Используйте скрепку для бумаг, чтобы нажать кнопку фиксатора, которая находится внутри паза. Он имеет тенденцию работать очень мало, поэтому вам нужно тщательно искать, чтобы найти его. Как только вы нажмете на кнопку скрепкой или проволокой, внутренняя ручка отсоединится от двери.
Он имеет тенденцию работать очень мало, поэтому вам нужно тщательно искать, чтобы найти его. Как только вы нажмете на кнопку скрепкой или проволокой, внутренняя ручка отсоединится от двери.
Шаг 3: Снимите внутреннюю и внешнюю розетку
С помощью отвертки с плоской головкой подденьте внешнюю розетку от двери. Для этой цели на наружных розетках обычно имеется небольшая прорезь. Сняв его, вы сможете увидеть винты, удерживающие внутреннюю розетку на месте. Отвинтите их.
Шаг 4. Снимите лицевую панель и дверную ручку
После снятия обеих розеток вы можете легко снять лицевую панель, отвинтив ее отверткой с плоской головкой. Затем возьмите дверную ручку и потяните ее.
Второй способ: снятие замка с цилиндрической ручкой
Вот как можно снять замок с цилиндрической ручкой:
Что вам понадобится?
- Крестовая отвертка
- Плоская отвертка
- Шестигранный ключ
- Фонарик
Пошаговое руководство
Шаг 1.
 Открутите винты
Открутите винтыСтоя с внутренней стороны двери, с помощью крестовой отвертки выкрутите винты, которыми замок крепится к двери.
Шаг 2. Снимите шпиндель
С помощью плоской отвертки поверните шпиндель замка против часовой стрелки. Это можно сделать, вставив отвертку в замок.
Продолжайте вращать шпиндель, пока он не остановится. В этот момент вы сможете увидеть квадратный язычок, скрепляющий дверь и шпиндель. Еще раз повернитесь к отвертке с плоской головкой и используйте ее, чтобы нажать на язычок. Это заставит шпиндель выскочить из корпуса.
Шаг 3. Снимите цилиндр
Когда шпиндель больше не защищает его, вы сможете осмотреть корпус замка. Направьте фонарик внутрь корпуса и найдите небольшой выступ. Найдя его, нажмите на него плоской отверткой. Это освободит цилиндр.
Третий способ: снятие врезного замка
Вот как можно снять врезной замок:
Что вам понадобится?
- Крестовая отвертка
- Плоская отвертка
- Клей для дерева
Пошаговое руководство
Шаг 1: Найдите и снимите установочный винт
Стоя лицом к внутренней стороне двери, открутите винт на стержне внутренней ручки, той, которую вы используете для блокировки /открой дверь.
Шаг 2: Отвинтите ручку
Внутренняя и внешняя ручки будут ввинчиваться друг в друга с помощью шпинделя. Поэтому вам придется открутить их, чтобы разъединить. Попытки избавиться от них не принесут желаемого результата.
Шаг 3. Снимите пластины-розетки и лицевую панель
Чтобы снять пластины-розетки, используйте отвертку с головкой Philips, чтобы ослабить винты на внешней пластине-розетке. Это ослабит их сборку и облегчит вам их разъединение.
После этого вы увидите два винта (один снизу, один сверху) лицевой панели врезного замка. Открутите их и снимите лицевую панель.
Шаг 4: Снимите врезной замок
Возьмитесь обеими руками за врезной замок и вытащите его, прилагая полное усилие. Теперь у вас будет зияющая дыра в двери, которую вы можете заполнить столярным клеем и куском дерева.
Заключение
Снятие существующих дверных замков может оказаться необходимым, когда вы переезжаете на новое место, подвергаетесь краже со взломом или встречаете нового соседа по комнате. Это проще, чем кажется большинству людей, и весь процесс может быть завершен за считанные минуты. Просто следуйте инструкциям, данным выше, и все будет хорошо.
Это проще, чем кажется большинству людей, и весь процесс может быть завершен за считанные минуты. Просто следуйте инструкциям, данным выше, и все будет хорошо.
[Работает!] 4 лучших способа снять блокировку экрана iPhone
Home > Обойти блокировку активации > [Работает!] 4 лучших способа снять блокировку экрана iPhone
Адам Дуглас
29 октября 2021 г. (обновлено: 10 июня 2022 г.)
Чтение: 4 мин.
В некоторых случаях нам может потребоваться продать наш старый iPhone или подарить его другу или члену семьи, что потребует удаления блокировку экрана iPhone, чтобы другой человек мог использовать его в обычном режиме.
Но что, если прошло слишком много времени с тех пор, как мы использовали iPhone, и теперь мы забыли пароль для блокировки экрана? В этом случае даже мы сами отчаянно застряли на блокировке экрана. Есть ли способы снять блокировку экрана iPhone? Читайте дальше, так как эта статья научит вас 4 лучших способа снять блокировку экрана iPhone с паролем или без него.
Часть 1. Почему вам может понадобиться снять блокировку экрана iPhone?
Часть 2. Как снять блокировку экрана iPhone?
- Способ 1: отключить пароль в настройках
- Способ 2: снять блокировку экрана за секунды
- Способ 3: восстановить iPhone через iTunes
- Способ 4: загрузиться в режиме восстановления iPhone
Часть 1. Почему вы можете Нужно снять блокировку экрана iPhone?
Блокировка экрана на iPhone — это необходимая функция, которая используется для защиты устройства от несанкционированного доступа. Однако могут быть случаи, когда блокировка становится надоедливой и утомительной для пользователя, и вы можете захотеть удалить экран блокировки iPhone для более легкого доступа .
Кроме того, , прежде чем отдать свой старый iPhone, вы можете отключить блокировку экрана, чтобы устройство не заблокировало нового владельца. Также есть вероятность, что прошло так много времени с тех пор, как вы в последний раз использовали свой iPhone, и вы забыл пароль для блокировки экрана .
Какой бы ни была причина, снять блокировку экрана iPhone вполне возможно. В следующей части будут представлены 4 различных метода.
Часть 2. Как снять блокировку экрана iPhone?
Способ 1: отключить пароль в настройках
Если вы все еще помните код доступа к экрану и просто хотите отключить экран блокировки, временно или постоянно, вы можете напрямую перейти в «Настройки» на своем iPhone.
- 1Перейдите к Настройки > Touch ID и пароль (или Face ID и пароль для более новых версий iOS).
- 2 Нажмите Отключите пароль , и вы сможете легко снять блокировку экрана iPhone.
Способ 2. Удаление блокировки экрана за считанные секунды
Мы создали уникальную программу для настольных компьютеров под названием UnicTool Upassit , позволяющую полностью снять блокировку экрана iPhone. Он работает на всех устройствах iOS, включая iPhone, iPad и iPod touch под управлением iOS 12.3 и более поздних версий. Помимо снятия блокировки экрана iPhone, он также может обойти блокировку активации iCloud без пароля .
Помимо снятия блокировки экрана iPhone, он также может обойти блокировку активации iCloud без пароля .
- Легко снять блокировку экрана iPhone без пароля.
- Снять блокировку экрана без ограничения активации.
- После разблокировки доступно большинство функций iOS: звонки, SMS, Siri и т. д.
- Обойти блокировку активации iCloud и эффективно отключить функцию «Найти [устройство]».
- Совместимость с компьютерами Windows и Mac.
Безопасная загрузка
Если вы не знаете или забыли код доступа к экрану блокировки iPhone, вы можете использовать Upassit для снятия блокировки экрана iPhone в режиме «Снять блокировку экрана и обойти активацию»:
- 1 Запустите UnicTool Upassit
- 2 Сделайте джейлбрейк вашего устройства iOS
- 3 Завершите процесс обхода
Откройте UnicTool Upassit после его успешной установки и выберите режим «Удалить блокировку экрана и обход активации» . Используйте кабель Lightning/USB для подключения iPhone к компьютеру.
Используйте кабель Lightning/USB для подключения iPhone к компьютеру.
Следуйте инструкциям на экране, чтобы перевести iPhone в режим восстановления. Затем программа попросит вас подтвердить данные вашего устройства и состояние «Найти iPhone».
UnicTool Upassit потребуется джейлбрейк, чтобы снять блокировку экрана iPhone без ограничений активации iCloud. Просто следуйте простым инструкциям на экране, а всю тяжелую работу поручите Upassit!
Для iOS 12 iPhone Upassit удалит содержимое на вашем iPhone, снова сделает джейлбрейк и впоследствии обойдет активацию iCloud.
Для iOS 13 и новее iPhone Upassit отключит функцию «Найти iPhone» на вашем устройстве и удалит содержимое на нем, чтобы настроить его как совершенно новый телефон.
Upassit автоматически продолжит соответствующий процесс, и все, что вам нужно сделать, это сидеть и нажимать «Далее» для каждого шага, и тогда экран блокировки iPhone будет удален!
Способ 3: восстановление iPhone через iTunes
Если вы недавно синхронизировали iPhone с iTunes, то iTunes, вероятно, является подходящим способом. Использование iTunes для восстановления настроек iPhone по умолчанию приведет к удалению содержимого и настроек, ранее сохраненных на устройстве, поэтому снимите блокировку экрана iPhone.
Использование iTunes для восстановления настроек iPhone по умолчанию приведет к удалению содержимого и настроек, ранее сохраненных на устройстве, поэтому снимите блокировку экрана iPhone.
- 1 Запустите iTunes / Finder на своем компьютере и подключите его к своему iPhone.
- 2 Выберите свой iPhone в меню слева, когда появится запрос в iTunes.
- 3 На экране слева нажмите Восстановить iPhone . И iTunes начнет восстанавливать и сбрасывать настройки вашего iPhone.
Устройство перезагрузится после восстановления заводских настроек. И вы увидите, что блокировка экрана iPhone снята.
Способ 4: загрузка в режиме восстановления iPhone
Если ваш iPhone не распознается iTunes или использование iTunes для перезагрузки iPhone не работает, попробуйте перевести iPhone в режим восстановления в iTunes, чтобы сбросить настройки устройства и снять блокировку экрана:
- 1 Откройте iTunes на компьютер.
- 2 Убедитесь, что ваш iPhone остается подключенным к компьютеру и загрузите его в режиме восстановления :
iPhone 8 или более поздней версии, включая iPhone SE второго поколения: Кнопку увеличения громкости следует нажать и быстро отпустить.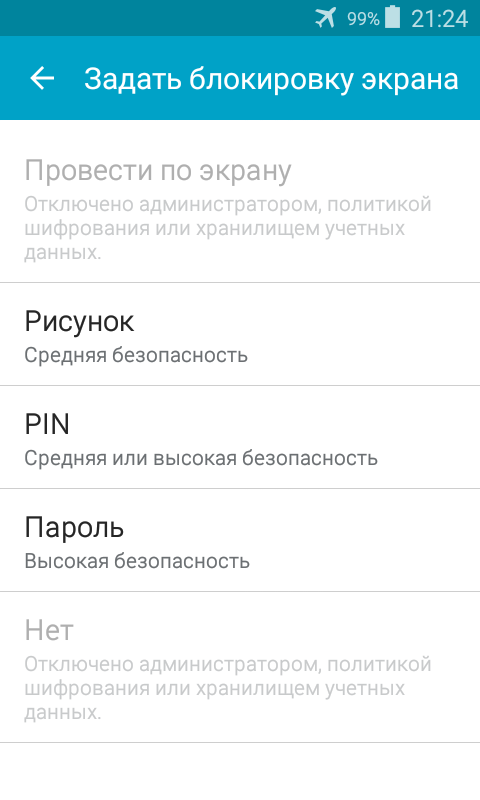 Кнопку уменьшения громкости следует нажать и быстро отпустить. Затем удерживайте боковую кнопку, пока не появится экран режима восстановления.
Кнопку уменьшения громкости следует нажать и быстро отпустить. Затем удерживайте боковую кнопку, пока не появится экран режима восстановления.
Для iPhone 7 и iPhone 7 Plus (7-го поколения): одновременно нажмите и удерживайте верхнюю (или боковую) кнопку и кнопку уменьшения громкости. Удерживайте их на месте, пока не появится экран режима восстановления.
iPhone 6s или более ранней версии, включая iPhone SE первого поколения: Одновременно нажмите и удерживайте кнопку «Домой» и верхнюю (или боковую) кнопку. Удерживайте их на месте, пока не появится экран режима восстановления.
- 3 В iTunes, когда появится опция восстановления или обновления, выберите Восстановить .
iTunes загрузит программное обеспечение для вашего iPhone и начнет процесс восстановления. Терпеливо подождите, и когда это будет сделано, вы сможете настроить свой iPhone как новый.
Заключение
Снятие блокировки экрана iPhone необходимо по разным причинам, и UnicTool Uppassit оказался самым простым способом. Он надежен, гарантируя пользователям гарантированное решение благодаря онлайновой технической поддержке и подробному руководству пользователя. Кроме того, Upassit способен обходить блокировку активации iCloud и эффективно отключать функцию «Найти [устройство]».
Он надежен, гарантируя пользователям гарантированное решение благодаря онлайновой технической поддержке и подробному руководству пользователя. Кроме того, Upassit способен обходить блокировку активации iCloud и эффективно отключать функцию «Найти [устройство]».
Безопасная загрузка
Вам также может понравиться
Есть вопросы по продукту? Свяжитесь с нашей службой поддержки прямо сейчас > >
Как снять пароль с экрана блокировки iPhone
Теперь iPhone можно заблокировать с помощью пароля, Touch ID или даже Face ID, что помогает защитить данные вашего iPhone от несанкционированного доступа. Как удалить пароль блокировки экрана iPhone, если он вам больше не нужен? Здесь мы покажем вам как отключить блокировку экрана iPhone с паролем или без него.
- Как удалить пароль экрана с iPhone
- Way-1: как отключить пароль блокировки экрана на iPhone с кодом доступа
- Way-2: как удалить пароль блокировки экрана iPhone с помощью iPhone Passcode Tuner
- Way-3: как снять блокировку экрана на iPhone с синхронизированным iTunes без пароля
- Способ-4: Как удалить пароль с экрана блокировки без использования пароля Используйте режим восстановления
Способ-1: Как отключить пароль экрана блокировки на iPhone с кодом доступа
Довольно легко отключить экран блокировки, если у вас есть пароль. Вы можете удалить пароль с экрана блокировки на iPhone, выполнив следующие действия:
Вы можете удалить пароль с экрана блокировки на iPhone, выполнив следующие действия:
Шаг 1: Откройте iPhone и коснитесь «Настройки». После этого прокрутите вниз и нажмите « Touch ID и код-пароль ». (В некоторых старых версиях вы не можете найти опцию «Touch ID и код-пароль». Вместо этого вы можете выбрать « Пароль-код 9».0365 ”.)
Шаг 2: Введите правильный пароль для экрана блокировки, который вы установили. Затем вы перейдете к новому интерфейсу, прокрутите вниз и нажмите « Отключить пароль ».
Шаг 3: Введите пароль блокировки экрана еще раз, после чего блокировка паролем скоро будет отключена. После этого нет необходимости вводить пароль для доступа к данным iPhone.
Способ-2: Как удалить пароль экрана блокировки iPhone с помощью программы настройки пароля iPhone
Однако, если вы забыли пароль iPhone, как удалить пароль экрана блокировки iPhone, чтобы разблокировать его? Например, вы отключите iPhone после нескольких неудачных попыток ввода пароля, как вы можете снять блокировку экрана с iPhone?
Cocosenor iPhone Passcode Tuner — это полезное программное обеспечение для удаления пароля iPhone, которое позволяет вам легко справляться со всеми ситуациями с экраном блокировки iPhone. Его загружают и используют тысячи людей из-за его высокой успешности и простоты использования. С помощью такого инструмента вы можете не только удалить пароль блокировки экрана с iPhone, но и Touch ID, Face ID или индивидуальные пароли. Более того, он работает практически со всеми версиями iOS, включая новейшую версию iOS 13.
Его загружают и используют тысячи людей из-за его высокой успешности и простоты использования. С помощью такого инструмента вы можете не только удалить пароль блокировки экрана с iPhone, но и Touch ID, Face ID или индивидуальные пароли. Более того, он работает практически со всеми версиями iOS, включая новейшую версию iOS 13.
Шаг 1: После завершения процесса загрузки и установки немедленно запустите iPhone Passcode Tuner на своем компьютере с Windows. Выберите Разблокировать экран блокировки , который может удалить пароль экрана с устройств iOS, а затем нажмите Пуск .
Шаг 2. Подключите USB-кабель и установите соединение между iPhone и компьютером. Нажмите кнопку Next в интерфейсе, и iPhone Passcode Tuner автоматически обнаружит информацию о вашем iPhone.
Шаг 3: Нажмите Загрузить , чтобы получить пакет прошивки для вашего iPhone.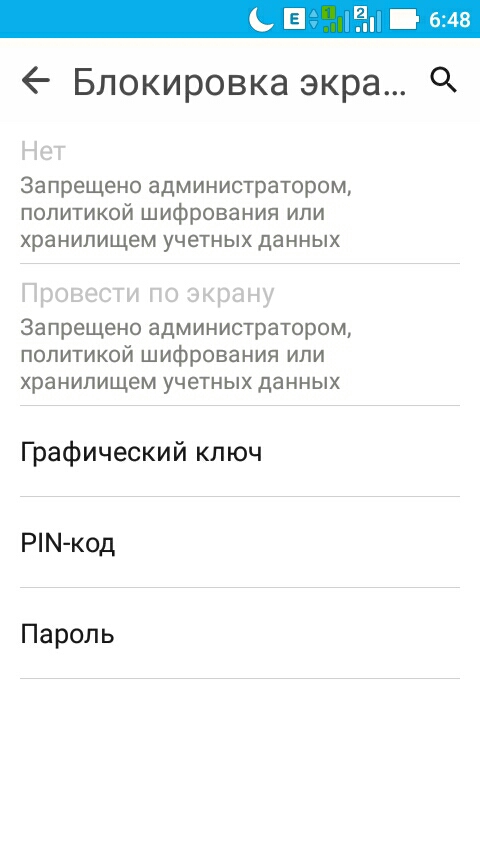
Шаг 4: Когда это будет сделано, нажмите Разблокировать , чтобы начать удаление пароля экрана блокировки.
Шаг 5: Подождите немного, пароль блокировки экрана iPhone удален. При этом все личные настройки и данные на iPhone стираются. Вы можете настроить iPhone с нуля.
Способ 3: Как снять блокировку экрана на iPhone с синхронизированным iTunes без пароля
Если ваш iPhone был синхронизирован с iTunes, вы можете отключить блокировку экрана без пароля.
Шаг 1: Вам нужно запустить компьютер, который вы используете для синхронизации iPhone с iTunes, а затем обновить iTunes до последней версии.
Шаг 2: подключите iPhone к компьютеру. После этого щелкните значок iPhone в iTunes и щелкните Резюме 9.0365, чтобы получить полное представление о iPhone.
Шаг 3: В конце нажмите кнопку Восстановить iPhone… и подтвердите свой выбор, нажав « Восстановить ». iPhone будет разблокирован позже, а код доступа к экрану блокировки iPhone будет удален.
iPhone будет разблокирован позже, а код доступа к экрану блокировки iPhone будет удален.
Способ-4: Как удалить пароль с экрана блокировки без пароля Используйте режим восстановления
Режим восстановления может помочь восстановить заводские настройки iPhone и снять блокировку экрана на iPhone.
Шаг 1: Убедитесь, что на iPhone установлена программа iTunes и запустите ее.
Шаг 2: Переведите iPhone в режим восстановления.
- Для iPhone X, iPhone 8 или новее: быстро нажмите кнопку увеличения громкости, а затем нажмите кнопку уменьшения громкости. Затем нажмите и удерживайте боковую кнопку (кнопку питания), пока не появится значок «подключиться к iTunes».
- Для iPhone 7 или iPhone 7 Plus: одновременно нажмите и удерживайте боковую кнопку (кнопку питания) и кнопку уменьшения громкости. Продолжайте удерживать их, пока не увидите значок «подключиться к iTunes».



 Его принцип работы в следующем: камера распознает точки на человеческом лице, если они совпадают с заданными – смартфон автоматически разблокируется.
Его принцип работы в следующем: камера распознает точки на человеческом лице, если они совпадают с заданными – смартфон автоматически разблокируется.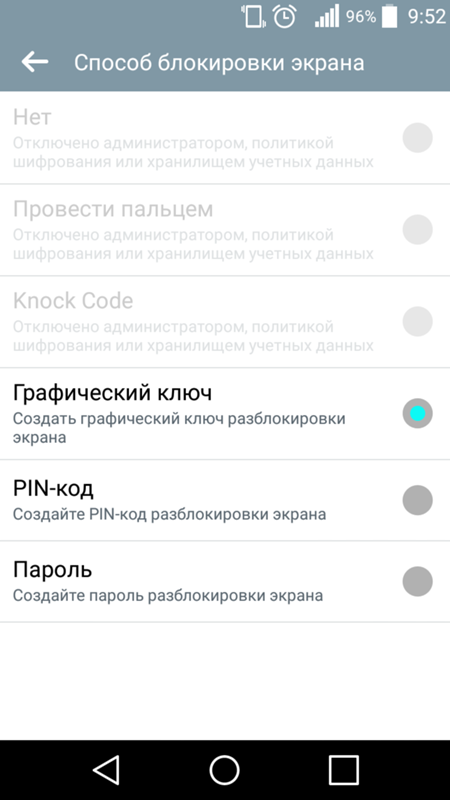
 Все способы и зачем это нужно
Все способы и зачем это нужно
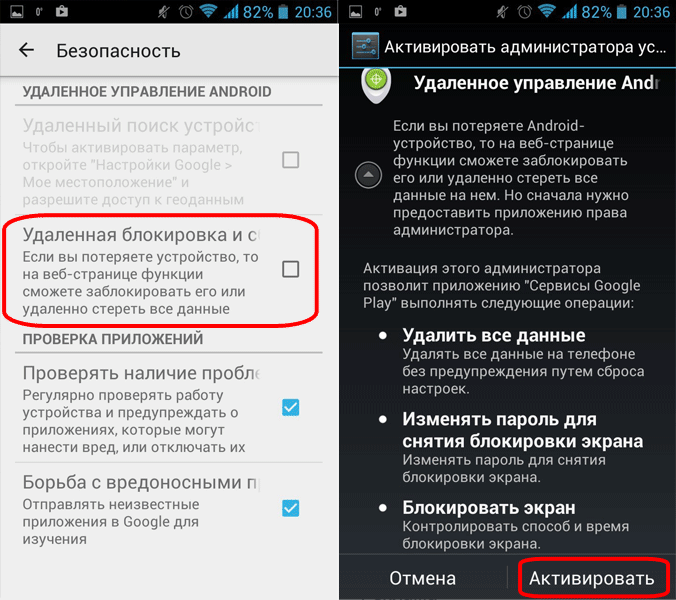
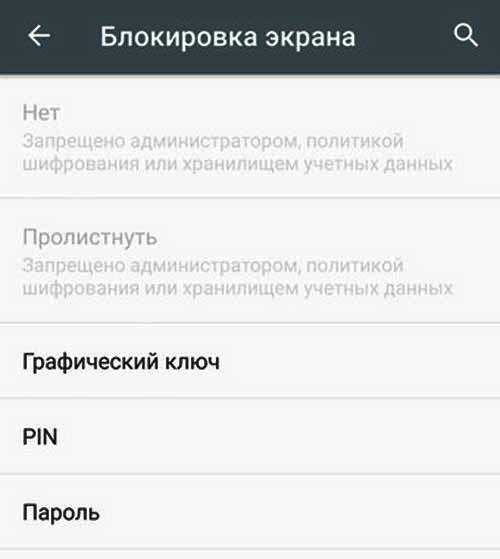

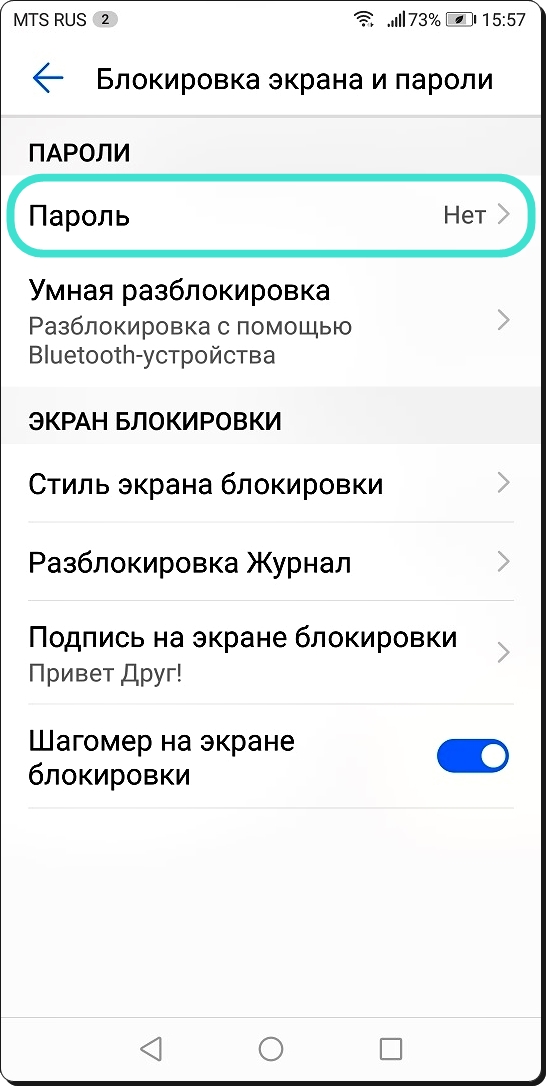 Отмечают флажком «Начинать с экрана входа в систему».
Отмечают флажком «Начинать с экрана входа в систему». Можно изменить временной интервал, через который экран должен гаснуть или компьютер «засыпает». Против строки «Отключать дисплей» выпадет список, нужно выбрать самую нижнюю строчку — «Никогда».
Можно изменить временной интервал, через который экран должен гаснуть или компьютер «засыпает». Против строки «Отключать дисплей» выпадет список, нужно выбрать самую нижнюю строчку — «Никогда».





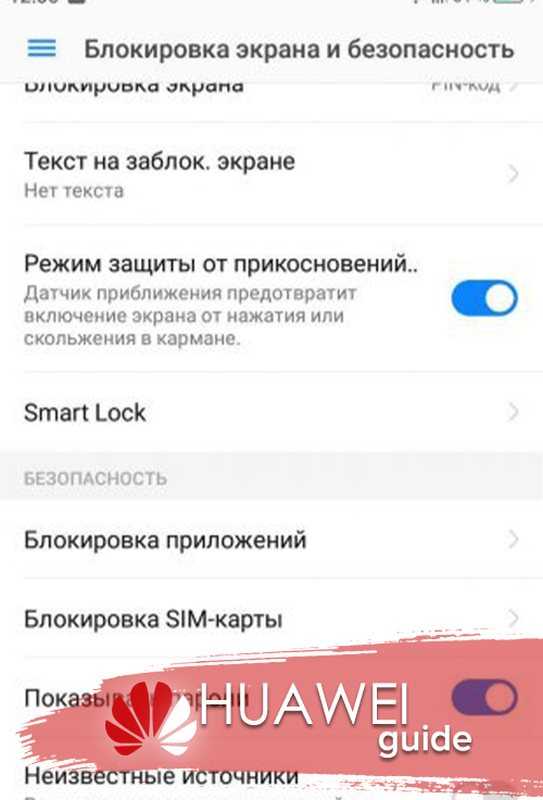 В них обязательно отобразится та программа-защитник, которая стоит на компьютере. Её название (например, Аваст или Авира) отмечено флажками. В обеих вкладках эти флажки щелчком мыши устраняют.
В них обязательно отобразится та программа-защитник, которая стоит на компьютере. Её название (например, Аваст или Авира) отмечено флажками. В обеих вкладках эти флажки щелчком мыши устраняют.
 Однако, к сожалению, отключение шифрования предполагает удаление всех данных из памяти телефона. Если вы не можете найти какой-либо элемент, связанный с шифрованием, в меню настроек, загрузите бесплатное приложение Activity Launcher, запустите его, выберите элемент Все мероприятия из главного меню (вверху слева), а затем загрузите Настройки> Зашифровать телефон.
Однако, к сожалению, отключение шифрования предполагает удаление всех данных из памяти телефона. Если вы не можете найти какой-либо элемент, связанный с шифрованием, в меню настроек, загрузите бесплатное приложение Activity Launcher, запустите его, выберите элемент Все мероприятия из главного меню (вверху слева), а затем загрузите Настройки> Зашифровать телефон.
