Как удалить Аваст с компьютера полностью. Виндовс 7 и Виндовс 10
Прежде всего, нужно учесть, что ни одно приложение полностью не удаляется с компьютера стандартными средствами Windows, тем более антивирус Аваст. Для контроля аппаратных процессов, он устанавливает тысячи своих компонентов в системные файлы и реестр, многие из которых остаются даже после чистки самыми мощными платными деинсталляторами.
Несмотря на то, что удаление защиты не рекомендуется, по многим причинам оно все-таки нужно. Например, замена на другую антивирусную программу или «снос» неработоспособной версии.
Существует три проверенных способа, как удалить Avast, если он не удаляется. Неважно, какая операционная система у вас установлена Виндовс 7 или Виндовс 10, каждый из них полностью стирает все данные без возможности восстановления.
Важно! Для начала необходимо отключить самозащиту антивируса. Для этого откройте настройки приложения и в разделе «Устранение неисправностей» снимите галочку с пункта «Включить модуль самозащиты Avast» (смотрите пошаговое руководство на скриншотах).




Способ №1. Удаление с помощью утилиты Avastclear
Разработчик предоставляет на официальном сайте специальную утилиту для деинсталляции. Ее можно скачать по ссылке

Но здесь важно учесть следующие особенности:
1. Перед загрузкой Avastclear нужно создать отдельную папку на рабочем столе (например «uninstallеr»). Обязательно укажите путь размещения файла (C:\Documents and Settings\Администратор\Рабочий стол\ uninstallеr). Проверьте, что он находится именно там. В противном случае, после удаления Аваст, вся информация, находящаяся в папке с деинсталлятором, будет уничтожена.

2. Открывать утилиту необходимо в безопасном режиме Windows 7 или других ОС. Обычный запуск может привести к повреждению системных файлов. В целях безопасности советуем сделать точку восстановления (Пуск — Все программы — Стандартные — Служебные — Восстановление системы — Создать точку восстановления — Далее -Создать).

Подробная инструкция по работе с удалением Аваст с помощью утилиты, смотрите в этом видео:
Способ №2. Удаление с помощью приложения Revo Uninstaller
Любой уважающий себя пользователь должен иметь всегда под рукой это суперполезное расширение. Его можно скачать на официальном сайте: www.revouninstaller.com. Дистрибутив платный, но пробная версия функционирует 30 дней. RUni отлично работает на любой ОС, включая Windows 10. Особенность программы заключается в том, что она полностью очищает системные файлы и реестр от компонентов удаляемого ПО, а главное безопасно.
Отключение само
1. Отключите компонент самозащиты антивируса. Откройте деинсталлятор и выберите в списке Avast. Нажмите на кнопку «Удалить».

2. В проводнике расширения подтвердите действие «uninstall».

3. Выберите команду «Перезагрузить позже».

4. Установите «Продвинутый» режим и запустите «Сканирование

5. Отметьте оставшиеся записи в реестре, выделенные жирным шрифтом и нажмите «Удалить», затем «Далее».

6. Теперь выберите все оставшиеся файлы и папки на локальном диске, затем нажмите кнопку «Удалить» и дождитесь окончания деинсталляции.

7. В завершении, необходимо перезагрузить компьютер.

Совет! Для надежности, просканируйте реестр на наличие оставшегося «мусора» уникальным чистильщиком CCleaner. Он имеет множество функций для оптимизации работы компьютера. Бесплатная версия предоставляется на официальном сайте

Способ №3. Как удалить Аваст с компьютера, если он не удаляется
Этот вариант чем-то похож на процесс деинсталляции антивируса с помощью Revo Uninstaller. Но удалять мы будем стандартными средствами Виндовс 7, XP,Vista, 8 или Windows 10. На всех операционных системах последовательность действий одинаковая.
Будьте внимательны! Данный способ предназначен для продвинутых пользователей, но это не значит, что он самый лучший. Два первых приема не менее эффективны.
Рекомендуем его применять в крайнем случае, например, если нет возможности скачать утилиту Avastclear или деинсталлятор Revo Uninstaller. Выполняйте все пункты нашей инструкции очень внимательно и никакой самодеятельности! Иначе, мы не гарантируем исправной работы системы после удаления Аваст.
1. Создайте точку восстановления системы и отключите модуль самозащиты антивируса, как показано в 1 способе.
2. Пройдите следующий путь: — — Установка и удаление программ . В списке установленного софта, найдите Avast и нажмите «Удалить». Далее следуйте указаниям проводника.

3. После деинсталляции, снова зайдите в меню «Пуск» и перейдите в командный менеджер «Выполнить».

4. В строке открывшегося окна, наберите «regedit» (без кавычек).

5. В редакторе реестра, откройте контекстное меню «Правка» и выберите «Найти…».

6. Введите в поиск запрос «аvast».

7. Удаляйте все найденные папки и файлы со словом «аvаst». Выполняйте поиск снова и снова нажатием клавиши F3, пока в реестре не останется ни единого компонента программы.

8. Следующий этап – это чистка системы. Откройте меню «Пуск» и выберите раздел «Поиск». Укажите место исследования «Локальный диск С».

9. Выберите область действия поисковой системы «Файлы и папки» и ведите в строки слово «аvаst».


10. Выделите все найденные элементы и удалите. Если по какой-то причине некоторые файлы не уничтожаются, то можно воспользоваться отличным приложением Unlocker, которое предназначено для Windows 7, ХР и более новых версий, включая самую последнюю Виндовс 10.

Важно! Не забудьте после всего почистить корзину, перезагрузить компьютер, просканировать реестр и очистить систему с помощью CCleaner. Если боитесь навредить, то сначала скачайте Play Market для компьютера, установите эмулятор и потренируйтесь на виртуальной машине.
Как удалить антивирус аваст с компьютера полностью: Пошаговая инструкция

Многие пользователи сталкиваются с проблемой при деинсталляции антивируса Avast с компьютера, в связи с этим мы решили написать подробную инструкцию, как удалить антивирус Аваст с компьютера полностью и правильно. Многим пользователям, которые устанавливали Avast для защиты ПК от вредоносного программного обеспечения со временем приходится отказываться от его функционала по ряду причин.
Просто так избавиться от антивирусной программы не получится, разработчики предусмотрели попытки отключения и даже удаления их продукта вредоносным ПО и неопытными пользователями. Давайте углубимся в тему и ознакомимся со всеми способами безопасной и правильной деинсталляции приложения в любой операционной системе Windows, начиная с «семёрки».
Почему важно правильно избавиться от Аваста
Основная причина, по которой пользователи желают полностью удалить Аваст с компьютера – замена защитника на аналогичную программу, возможно, более мощную. Дело в том, что остатки приложения могут препятствовать установке иных программ для обеспечения вашего компьютера должным уровнем безопасности.
Так, например, остаточные файлы Аваста не позволяют установить антивирус Касперского, выдавая ошибку при этом, сообщив, что стоит другая антивирусная защита.
Мы рассмотрим, как удалить Avast с компьютера под управлением Windows 7 полностью, для Windows 8 (есть некоторые особенности, о них расскажем позже) и Windows 10 процесс будет выглядеть идентичным образом.
к оглавлению ↑Подготовка к удалению — Отключение самозащиты
Прежде, чем получите возможность удалить антивирус Avast со своего компьютера, следует отключить модуль самозащиты (SD). Он создан с целью противостоять продвинутым вирусам, способным делать это в автоматическом режиме путём отключения и деинсталляции важнейших компонентов и редактирования записей в реестре системы.
Из-за этой функции, которая повышает степень защиты программы, многие пользователи и не могут удалить Аваст с Виндовс 7 – 10. Давайте поговорим, как отключить самозащиту антивирусного приложения, перед удалением.
1Разворачиваем пользовательский интерфейс через ярлык запуска программы или контекстное меню иконки в трее (возле часов).
2Кликаем «Настройки»

Рис. 1 – Вызываем «Настройки» программы
3Переходим во вкладку «Устранение неисправностей».

Рис. 2 – Переходим во вкладку «Устранение неисправностей»
4Снимаем флажок, который стоит возле опции «Включить модуль самозащиты».

Рис. 3 – Отключение самозащиты
5Читаем появившееся оповещение, в котором сказано, что при отключении функции самозащиты, повышается риск заражения ПК, и кликаем «ОК».

Рис. 4 – Сохраняем настройки
Самозащита выключена, теперь можно удалять программу при помощи стандартного деинсталлятора Avast, специальных программ или утилит для удаления Аваст.
к оглавлению ↑Деинсталляция антивируса штатными средствами Windows
Разработчики не предусмотрели ярлыки для удаления Аваст с помощью встроенной в установщик утилиты в Пуске, поэтому снести ненужное средство для обеспечения безопасности нам поможет элемент «Панели управления», который именуется «Программы и компоненты».
1Открываем «Панель управления» и вызываем этот компонент, если иконки визуализируются как крупные значки.

Рис. 5 – Вызов элемента Панели управления
В случае их группировки кликаем «Удаление программы».

Рис. 6 – Альтернативный способ
2В перечне установленных приложений выбираем Avast Free Antivirus или Premier, кликаем по пиктограмме правой кнопкой мыши и выбираем пункт «Удалить». Или выбираем из списка программу и нажимаем «Удалить» сверху.

Рис. 7 – Удаление Avast
3Следующий этап – ожидание. Инсталлятор выполняет все приготовления, после которых сможете удалить Аваст с компьютера.
4Когда запустится окно установки и решения проблем с дистрибутивом Avast вашей версии, в нём выбираем «Удалить».

Рис. 8 – Кликаем «Удалить»
5Процесс ожидания затянется, так как программа деинсталлируется намного дольше, чем ставилась. Набираемся терпения.

Рис. 9 – Процесс удаления
Обязательно перезагрузите ПК. После перезагрузки компьютера Avast будет полностью стерт с вашей системы.
к оглавлению ↑Используем сторонние программы удаления
Обычно данный метод хорошо справляется с избавлением ото всех компонентов защитника. Но он обладает и недостатками. Самые яркие из них:
- на диске остаются некоторые файлы, касающиеся Аваста;
- не все ключи реестра удаляются.
Чтобы снести папку Avast Software в Program Files и все записи в системном реестре, необходимо прибегнуть к использованию посторонних приложений. Сначала рассмотрим, как удалить антивирус, если он не удаляется, со всеми остаточными данными через CCleaner и Revo Uninstaller, а затем – при помощи утилиты, созданной самими разработчиками антивируса.
На примере мы покажем, как удалить бесплатный Avast Premier (Free), инструкция по избавлению от Internet Security будет аналогичной.
Скачивать все предложенные продукты лучше с официальных сайтов. Мы даём ссылки на загрузку с сайтов разработчиков, во избежании других проблем.
СОВЕТ. Старайтесь скачивать софт с проверенных источников и официальных сайтов программ. Тем самым Вы защитите себя от вирусных заражений и установки стороннего ПО, без вашего согласия.
к оглавлению ↑CCleaner
Процедура удаления антивируса Аваст в CCleaner мало чем отличается от процесса его стирания средствами операционной системы Виндовс 7, Виндовс 8 и 10.
2Запускаем утилиту для удаления мусора и ПО с компьютера и переходим в раздел «Сервис».

Рис. 10 – Интерфейс CCleaner
3Здесь кликаем по строке или иконке с названием нашего антивируса правой клавишей и выбираем «Деинсталляция». То же самое делает одноимённая кнопка справа.

Рис. 11 – Удаление Аваст
ВАЖНО! Ни в коем случае не нажимайте «Удалить». Эта функция сотрёт раздел реестра, где содержится информация о деинсталляции выбранного объекта.

Рис. 12 – Подтверждение
4В окне установки делаем то, что в первой инструкции, начиная с 4-го шага.
5По окончании переходим во вкладку «Реестр» и жмём «Поиск» проблем.

Рис. 13 – Очистка реестра
CCleaner позволит найти и стереть все ключи реестра, относящиеся к Аваст.
6Щелкаем «Исправить отмеченные» и закрываем программу.

Рис. 14 – Удаление мусора с реестра
к оглавлению ↑Revo Uninstaller
Коснёмся ещё одного отличного способа удалить антивирус Avast.
1Скачиваем и устанавливаем Revo Uninstaller с официального сайта программы:
Скачать Revo Uninstaller
2В программе выбираем наш объект и через контекстное меню вызываем команду «Удалить». А также можно воспользоваться кнопкой Удалить сверху, на панели программы.

Рис. 15 – Деинсталляция Аваст через Revo Uninstaller
3Запустится встроенный деинсталлятор. Делаем все, что в первой инструкции, начиная с 4-й итерации.
4Далее, выбираем глубину сканирования системы для поиска оставшихся каталогов и файлов.
Лучше ничего не изменять, оставив «Умеренный» поиск ключей.

Рис. 16 – Способ поиска мусора
5Отмечаем все разделы и стираем их с реестра, нажимая кнопку «Далее».

Рис. 17 – Избавляемся от оставшихся ключей
6Загрузится список оставшихся файлов. Также нажмите «Удалить» и закройте Uninstaller кнопкой «Готово».

Рис. 18 – Стираем папки, которые не смог убрать деинсталлятор
Системные файлы не затрагиваются, будьте уверены, только файлы удаляемой программы.
к оглавлению ↑AvastClear
Теперь давайте рассмотрим другой вариант, с помощью официальной утилиты удаления Аваста, скачать её сможете с официального сайта:
Скачать утилиту удаления AvastClear
Разработчик рекомендует перезагрузить компьютер и не запускать никаких приложений перед деинсталляцией антивируса.
1Посредством правого клика вызываем контекстное меню, где щелкаем «Запустить с правами администратора».

Рис. 19 – Запуск с повышенными привилегиями
2Соглашаемся с перезапуском ПК в безопасном режиме.

Рис. 20 – Кликаем «Да»
К СВЕДЕНИЮ. Данная антивирусная программа не предназначена для Виндовс 8 и постоянно конфликтует с ней: после включения системы и запуска антивируса ОС намертво зависает, и многие пользователи не могут избавиться от приложения.
В таких случаях необходимо запуститься в безопасном режиме, и провести процедуру любым из показанных способов, но предпочтительнее будет использование утилиты AvastClear.
Безопасный режим в Windows 8 запускается следующим образом:1Перезагружаем ПК и сразу же зажимает комбинацию клавиш Shift + F8.
2В появившемся окне, выбираем «Диагностика».

Рис. 21 – Выбираем «Диагностика»
3Далее переходим в «Параметры загрузки» и перезагружаемся.

Рис. 22 – Перезагружаемся
4Когда ПК снова включится, жмём цифру 4 для вызова режима отладки.

Рис. 23 – Выбираем подходящий режим
К СВЕДЕНИЮ. В Windows 10 все шаги аналогичные описанным выше. В Windows 7, для загрузки в безопасном режиме воспользуйтесь клавишей F8.
После включения ПК в режиме отладки будет запущена AvastClear и процедура удаления продолжится.
5В окне нужно указать место расположения файлов программы, папку со служебными файлами, редакцию антивируса и нажать «Удалить».
К СВЕДЕНИЮ. Если при установке Аваста, Вы не меняли путь для установки, то и здесь ничего не изменяйте, оставляйте по умолчанию. Версию аваста, утилита определит самостоятельно.

Рис. 24 – Указываем каталоги и удаляем программу
6Дожидаемся завершения процесса и закрываем окно кнопкой «Перезагрузить компьютер» для завершения процедуры деинсталяции.

Рис. 25 – Перезагрузка ПК
Утилита является лучшим средством, которое позволяет безопасно и полностью удалить Аваст в Windows 7 – 10.
к оглавлению ↑Удалить Аваст с ПК — Легко!
Мы с Вами рассморели, как правильно удалять антивирус Аваст для установки другого приложения в Windows 7 и 10, или просто от его избавления. Также мы обратили внимание на тонкости процесса в Windows 8 и показали, как это сделать средствами операционной системы и посторонними утилитами, в том числе и специально созданной AvastClear.
Рассмотрели как очистить реестр от мусора оставшегося в процессе деинсталяции антивируса. Надеемся информация была полезной.
Тематическое видео:
Как удалить Avast с компьютера, чтобы не осталось следов
Пользователи для защиты персональных компьютеров используют различного рода антивирусы. Одной из таких защитных программ является Avast. Преимущества этого приложения в том, что его можно установить бесплатно. Иногда антивирусы выдают критические ошибки. В этом случае нужно от них избавляться.

Многие новички не знают, как удалить антивирус Аваст, чтобы на жестком диске не осталось от него следов. На самом деле существует несколько способов, благодаря которым, приложение будет полностью удалено с машины.
Подготовка к удалению
Столкнувшись с ошибками антивируса, пользователи начинают задумываться над тем, как удалить Avast. Профессионалу не составит труда справиться с поставленной задачей, а вот у новичков возникают некоторые сложности.
В настройках антивируса включена самозащита. Чтобы получилось полностью удалить приложение сначала ее необходимо отключить. Для этого нужно выполнить последовательно следующие действия:
- Открыть приложение. Достаточно кликнуть мышью по значку антивируса, расположенного в трее (возле часов, на рабочем столе).
- В главном меню найти значок шестеренок «Настройки».
- Когда откроется новое окно, нужно перейти в «Устранение неисправностей».
- Среди записей открывшегося списка необходимо найти пункт «Включить модуль самозащиты», а затем убрать галочку.

Следует заметить, что после отключения защиты, приложение оповестит пользователя о потенциальной угрозе. Не стоит переживать, так как это необходимая мера. По-другому не получится избавиться от антивируса.
Удаление антивируса
Прежде чем удалить антивирус Аваст, необходимо понять, какие способы существуют для удаления приложения. В настоящий момент известно 3 метода, благодаря которым от антивирусного ПО не останется и следа:
- Средства удаления Windows;
- Утилита удаления приложения Avast;
- Сторонние программы, предназначенный для деинсталляции приложений.
Новичкам рекомендуется изучить каждый доступный способ, а только потом приступать к деинсталляции антивируса.
Удаление средствами ОС
Самым простым способом удаления любых программ для пользователя является использование встроенного деинсталлятора. Благодаря средствам ОС удалить Аваст с компьютера совсем несложно.
В первую очередь необходимо зайти в панель управления. Сначала следует открыть меню «Пуск». В открывшемся меню нужно найти «Панель управления».

Когда появится новая форма, пользователю следует отыскать «Программы и компоненты». Это необходимо для того, чтобы приступить к непосредственному удалению приложения.

Теперь остается только отыскать в загрузившемся списке, антивирус Аваст, а затем выбрав его удалить. Для этого нужно будет кликнуть по кнопке «Удалить».

Через мгновение появится деинсталлятор программы. Чтобы приступить к ликвидации антивирусного ПО, пользователь должен нажать на кнопку «Да». Если этого не сделать, через минуту процесс будет автоматически отменен.
Когда avast software будет удален, произойдет перезагрузка компьютера.
Чистка реестра
Операционная система загрузится, и пользователь увидит, что антивируса больше нет. На самом деле все не совсем так. Чтобы программу удалить с компьютера полностью, необходимо почистить реестр.
Снова нужно открыть меню «Пуск», а затем в поле «Найти» написать: Regedit. Подобной командой будет запущен реестр операционной системы.

В открывшемся окне, пользователи увидят несколько разделов в которых содержатся подразделы и ключи. Следует быть осторожными, удаление важного для Windows ключа вызовет сбой системы.
Чтобы отыскать все ключи Avast, необходимо открыть меню «Правка», а затем выбрать «Найти».

В поисковой форме нужно будет ввести слово «avast». После клика по кнопке «найти далее», реестр выдаст список всех найденных ключей, содержащих поисковое слово.
Нужно будет поочередно нажать правой кнопкой «мышки» на все результаты, выбирая при этом «Удалить».Через несколько минут, от антивируса не останется и следа.
Утилита от компании Аваст
Многие пользователи бояться заходить в реестр, а так как без этого удалить avast free antivirus невозможно, придется воспользоваться другим способом. Проще всего воспользоваться утилитой, разработанной компанией Аваст.
Сначала необходимо скачать утилиту «Avastclear» с официального сайта разработчика. Так как удалить Аваст просто так не получится, необходимо загрузиться в безопасном режиме. Чтобы выбрать соответствующий режим, при загрузке ОС, пользователь должен нажать на служебную клавишу «F8». Когда появится список режимов, рекомендуется выбрать «Безопасный режим».
После загрузки операционной системы, нужно будет запустить ранее скачанную утилиту. Для удаления Avast, пользователю следует выбрать директорию, в которую установлен антивирус. Если защитное ПО устанавливалось в папку по умолчанию, ничего выбирать не нужно.
Чтобы избавиться от следов «защитника», нужно нажать на кнопку «Удалить». Через несколько минут программа будет удалена, а компьютер перезагружен.
Сторонние утилиты
Полное удаление Аваст фри можно выполнить при помощи специализированных программ. К самым популярным приложениям можно отнести:
- Ccleaner;
- Uninstall Tools;
- Revo Uninstaller.
При желании можно найти и другие утилиты, которые полностью удаляют устанавливаемые на компьютер программы. Не имеет значения какая утилита будет выбрана в качестве деинсталлятора, так как принцип работы у них идентичен. Сначала удаляется софт, а затем производится чистка реестра.
Следует заметить, что после деинсталляции удаляемый антивирус будет ликвидирован, а система перезагружена. Если этого не сделать на компьютере останутся следы Аваста.
Заключение
Новички считают, что они не справятся с удалением антивирусной программы. На самом деле это не так. Достаточно следовать инструкции и приложение будет полностью деинсталлировано с компьютера.
Пользователю необходимо всего лишь определиться со способом удаления программы. Не стоит забывать, что после деинсталляции нужно перезагрузить операционную систему.
Как удалить Avast
Как удалить Avast Free Antivirus с компьютера полностью
  windows | для начинающих | программы
 Avast Free Antivirus — один из лучших бесплатных антивирусов для Windows 10, 8.1 и Windows 7, но и его иногда бывает нужно удалить. Причем сделать это так, чтобы в системе не осталось следов, которые мешали бы установке другого антивирусного ПО.
Avast Free Antivirus — один из лучших бесплатных антивирусов для Windows 10, 8.1 и Windows 7, но и его иногда бывает нужно удалить. Причем сделать это так, чтобы в системе не осталось следов, которые мешали бы установке другого антивирусного ПО.
В этой инструкции подробно о том, как полностью удалить Avast Free Antivirus с компьютера или ноутбука и дополнительно безопасно очистить систему от некоторых оставшихся папок и разделов в реестре, а также видео, где весь процесс продемонстрирован наглядно. Также может быть интересно: Лучший бесплатный антивирус.
Способы удаления Avast
Как и почти любой другой антивирус Avast Free Antivirus может быть удален двумя способами: с помощью удаления в «Панель управления» — «Программы и компоненты» (как любую другую программу в Windows) или с помощью специальной утилиты на официальном сайте. А вот пробовать удалять папку антивируса вручную, предоставляя себе необходимые права на доступ — это не тот метод, который следует использовать.

Несмотря на то, что первый способ может быть проще, я рекомендую сразу начать со второго, поскольку удаление с помощью деинсталлятора в панели управления не всегда работает исправно.
Как удалить Avast Free Antivirus с помощью утилиты удаления AvastClear
Для того, чтобы использовать официальную утилиту для полного удаления бесплатного антивируса Avast с компьютера, используйте следующие шаги:
- Загрузите утилиту avastclear.exe с официальной страницы https://www.avast.ru/uninstall-utility

- Перезагрузите компьютер в безопасном режиме (см. Безопасный режим Windows 10).
- Запустите утилиту удаления Avast. В большинстве случаев никаких параметров в ней менять не требуется: там уже по умолчанию указан Avast Free Antivirus и его папки. Если же вы устанавливали другой антивирусный продукт или в другое расположение, вручную укажите путь к нему. Нажмите кнопку «Удалить».

- Дождитесь завершения процесса удаления, а затем перезагрузите компьютер.

После перезагрузки антивирус работать не будет, а другие антивирусы при установке не станут сообщать об ошибках, связанных с наличием еще одного антивируса в системе.
Удаление остатков Avast
Некоторые оставшиеся следы Avast можно дополнительно удалить вручную (они не очищаются утилитой, но и не играют никакой роли):
А вот остальные параметры реестра, которые вы можете найти в реестре по ключевому слову «Avast» я бы не рекомендовал трогать: часть из них не имеет отношения к антивирусу (а относятся к его сайту, который вы посещали), удаление другой части теоретически может привести к ненужным последствиям.
Также иногда в браузере может остаться расширение от Avast — его вы легко сможете отключить и удалить в параметрах расширений самого браузера. На этом Avast Free Antivirus полностью удален с вашего компьютера.
Видео инструкция по удалению Avast Free Antivirus
А вдруг и это будет интересно:
Как удалить Аваст с компьютера, если он не удаляется
 Прежде всего, нужно помнить, что штатные средства Windows 7 или других операционных систем не смогут полностью удалить антивирус, а лишь вызовут программный деинсталлятор, выполняющий выборочную очистку файлов. В системном разделе останутся компоненты отвечающие за аппаратные процессы, историю, лицензионные данные и пр. Также важно учесть, что защита должна работать непрерывно и её снимать не рекомендуется. Но иногда, этот процесс необходим для замены на другую версию антивируса или в связи с неработоспособностью продукта, поэтому предлагаем рассмотреть 3 способа, как удалить Аваст с компьютера, если он не удаляется. Каждый вариант подойдёт для Виндовс 7, Виндовс XP, Виста и Виндовс 10.
Прежде всего, нужно помнить, что штатные средства Windows 7 или других операционных систем не смогут полностью удалить антивирус, а лишь вызовут программный деинсталлятор, выполняющий выборочную очистку файлов. В системном разделе останутся компоненты отвечающие за аппаратные процессы, историю, лицензионные данные и пр. Также важно учесть, что защита должна работать непрерывно и её снимать не рекомендуется. Но иногда, этот процесс необходим для замены на другую версию антивируса или в связи с неработоспособностью продукта, поэтому предлагаем рассмотреть 3 способа, как удалить Аваст с компьютера, если он не удаляется. Каждый вариант подойдёт для Виндовс 7, Виндовс XP, Виста и Виндовс 10.
Важно! Перед началом, убедитесь, что отключена самозащита приложения. Откройте раздел «Настройки», перейдите в «Устранение неисправностей» и снимите флажок напротив команды «Включить модуль самозащиты Avast».

Вариант 1. Утилита Avastclear от разработчика
Несмотря на официальность, этот способ требует особой осторожности. На многих форумах, владельцы ПК с операционными системами Windows 10 и XP оставили жалобы о негативном воздействии работы утилиты на системные файлы. Но они не несут массовый характер. Скорее всего, вред был нанесён по невнимательности самих пользователей. В любом случае, настоятельно рекомендуем, перед инсталляцией продукта, создать точку восстановления системы.
Чтобы скачать Avastclear на официальном сайте перейдите по ссылке.
Инструкция:
- шаг: Создайте на рабочем столе отдельную папку с любым названием. Обязательно проверьте верность пути в её свойствах (C:\Documents and Settings\Администратор\Рабочий стол\ название папки). Поместите туда утилиту. Дело в в том, что после процесса деинсталляции антивируса, она самоликвидируется вместе со всей информацией, содержащейся в папке. То есть, если утилита загрузится в системный раздел, то удалит вместе с собой некоторые системные файлы.
- шаг: запустите компьютер в безопасном режиме (во время перезапуска, нажмите кнопку F8 и выберите соответствующий раздел).
- шаг: Откройте Avastclear.exe с правами администратора и используйте подсказки проводника.
После деинсталляции, перезагрузите ПК в обычном режиме. Подробная инструкция представлена в следующем видеоролике:
Вариант 2. Приложение Revo Uninstaller
Эта бесплатная программа является одной из лучших в своём сегменте и обязательной в арсенале каждого пользователя. Она практически полностью избавляет компьютер от остаточных файлов удаляемого софта.
Скачать файл лицензии с официального сайта можно по ссылке.
Инструкция:
- шаг: Отключите самозащиту Аваст. Откройте Revo Uninstaller и выберите в списке программного обеспечения антивирус. Затем нажмите команду «Удалить».

- шаг: В окне стандартного деинсталлятора, подтвердите действие кнопкой «Удалить».

- шаг: После завершения процесса, откажитесь от перезагрузки компьютера, установите продвинутый режим и начните сканирование.

- шаг: Отметьте все компоненты, выделенные жирным. Будьте внимательны, иначе с остаточными файлами могут удалиться элементы реестра, что приведёт к сбоям в работе системы. Подтвердите чистку кнопкой «Удалить» и перейдите «Далее».

- шаг: Запустите команду «Выделить всё» и подтвердите деинсталляцию оставшихся папок и компонентов кнопкой «Удалить».

После перезагрузки компьютера, рекомендуем очистить реестр с помощью бесплатной программы CCleaner. Чтобы скачать официальную утилиту, перейдите по ссылке.
Вариант 3. Удаление вручную
Этот способ занимает больше времени, так как будет производиться поиск и деинсталляция остаточных файлов в реестре и системном разделе без специальных программ. Первое, на что нужно обратить внимание — это создание точки восстановления системы. Затем отключите модуль самозащиты Аvast.
- шаг: Удалите защиту стандартным инструментом Виндовс. Для этого необходимо открыть меню «Пуск», перейти в «Панель управления» и запустить модуль «Установка и удаление программ».


- шаг: Выберите продукт и нажмите «Удалить». Полное стирание расширения займёт несколько минут. Затем перезагрузите ПК.

- шаг: Снова откройте меню «Пуск» и раздел «Выполнить».

- шаг: В поле командного менеджера введите regedit — редактор реестра.

- шаг: Выберите вкладку «Правка» и перейдите в раздел поиска.

- шаг: В поисковую строку введите запрос аvast и запустите сканирование.

- шаг: Все найденные папки и файлы необходимо удалять вручную и повторять поиск до тех пор, пока все компоненты приложения будут стёрты.

- шаг: Далее следует очистить системный раздел от остаточных файлов. Откройте меню «Пуск». Перейдите в раздел «Поиск».

- шаг: Отметьте галочкой область сканирования «Файлы и папки».

- шаг: Введите запрос аvаst, укажите параметры поиска «Локальный диск (С:)» и запустите проверку.

- шаг: Все найденные элементы необходимо удалить.

Рекомендуем после завершения процесса сделать чистку реестра CCleaner, а также удалить содержимое корзины.
Более подробную инструкцию можно просмотреть в видеоролике:
Как удалить антивирус Avast с компьютера
Совсем недавно я писал заметку про установку бесплатной версии антивируса Avast Free, однако после тестирования у меня возникли проблемы с деинсталляцией и я решил коротко описать как удалить антивирус Аваст с компьютера полностью и без хвостов в системе.

Ввиду того, что антивирусы тесно интегрируются в систему (и это нормально, работа у них такая) достаточно часто случается ситуация когда штатный деинсталлятор не может справиться со своей задачей или удаляет антивирусное ПО не совсем корректно или не полностью. Все бы ничего, но как правило такие хвосты в системе могут конфликтовать с установленными приложениями или делает невозможным установку другой антивирусной защиты.
Как удалить антивирус Avast с компьютера — в чем беда?!
Не могу сказать с чем это связано (да и наверняка точно никто не знает) почему не получается удалить антивирус Avast Free Antivirus — но со мной как раз произошла данная ситуация. При попытке удаления через панель управления система говорила что Avast находится в процессе установки и не разрешала ничего сделать… я пробовал перезагружать систему, откатываться назад — удалить его не получалось, штатный деинсталлятор просто думал что процесс установки еще не завершен.
Для удаления любого антивируса Avast у вас есть несколько правильных и верных способов:
- Удаление через штатное приложение деинсталлятора через панель управления;
- Использование фирменной утилиты Avastclear
По возможности используйте штатную программу установки/удаления программ, если ничего не выходит — используем утилиту
Удаляем Avast Free Antivirus штатными средствами системы
Каким образом выглядит процесс удаления антивируса Avast с вашего компьютера? — Переходим в «Панель управления», «Программы и компоненты», находим в списке Avast Free Antivirus (это может быть и Avast Internet Security или любой другой антивирусный защитник Avast) и жмем кнопку «Удалить».

Если в системе никаких ошибок нет и установка была произведена корректно, то запустится утилита удаления Avast Free Антивирус… тут можно переустановить антивирусное нажав кнопку «Восстановить», изменить состав компонентов (это то окно, с настройками перед установкой) и соответственно искомая кнопка «Удалить» — она то нам и нужна.

Останется только дождаться окончания удаления и перезагрузить компьютер — на этом этапе можно считать процедуру деинсталляции успешной
Утилита удаления Avast — Avastclear
Если бы антивирусное ПО Avast всегда удалялось без проблем, я бы и не написал данную заметку. К сожалению встроенными в систему утилитами не всегда получается удалить антивирус Аваст, именно поэтому разработчики припасли для нас фирменную утилиту avastclear, цель которой — найти все файлы относящиеся к своему софту и корректно удалить их.
В отличии от подобных решений от тех же Eset — мне авастовский софт понравился больше… все корректно работает даже с Windows 10. Итак, перейдем к делу — топаем на страницу загрузки и качаем avastclear
https://www.avast.ru/uninstall-utility
Данную заметку можно было бы сократить заставив вас предварительно перезагрузившись в безопасном режиме, но в Windows 10 способ входа туда неудобный и разработчики утилиты сделали оригинальное решение — они принудительно ребутят комп в безопасном режиме и автоматически запускают утилиту удаления (с вашего согласия конечно же)

Ждем пока утилита Avast Antivirus Clear просканирует ваш компьютер и запустится (этот процесс может занимать достаточно продолжительный промежуток времени, к примеру у меня на запуск ушло около минуты)

После успешного старта нас уведомят, что лучше запускать программу в безопасном режиме — это в целом логично, в безопасном режиме антивирус не будет запущен и его можно будет корректно вычистит из вашей системы. Соглашаемся на перезагрузки и при старте ничего не трогаем — автоматом в списке операционных систем появится пункт с Avast Antivirus Clear.

После запуска вашего компьютера в безопасном режиме автоматом запустится утилита удаления продуктов Avast. Если вы не вносили никаких изменений в Avast при установке — оставляйте все по умолчанию, данный тип настроек поможет в 9 случаях из 10. Жмем большую зеленую кнопку «Удалить»…

…и ждем пока антивирус Avast удалится с вашего компьютера. После корректного удаления компьютер нужно перезагрузить, как и раньше запустится ваша копия Windows, а пункт с антивирусом автоматически пропадет.

ОФФТОП. Наверное можно рекомендовать данный способ всегда, ведь он наиболее эффективный и уже с самого начала исключает случай неудачного удаления антивируса Avast… однако вам решать, какой способ для вас ближе
Послесловие и альтернативы удаления Аваст
Мы рассмотрели с вами как удалить Аваст, и казалось бы добавить больше нечего… но у меня есть еще некоторые мысли — ведь существуют еще и сторонние программы для организации работы с установленными программами.
Например существуют сторонние деинсталляторы (вроде Revo Uninstaller), однако такими методами я рекомендую пользоваться только в самых крайних случаях. Как правило такие утилиты удаляют приложения некорректно и остатки программ мешают нормальной работе системы (вполне возможно что как раз файлы то удалятся все, а вот записи в реестре и прочая информация в системе скорее всего останется).
Не лишним будет удалить файлы и папки, созданные в процессе работы антивируса — просто в поиск на ПК забиваем Avast и удаляем весь ненужный мусор из системы (это для морального удовлетворения — такие мелочи работе компьютера не мешают и много места не занимают)
Если в целом, то пока не встречал ситуаций, когда родная утилита avastclear не смогла бы удалить хвосты из системы (ведь многие пытаются просто удалить папку с программой, а антивирус такого не доспустит). Выбор есть, но надеюсь вы будете успешно использовать Аваст и удалять его вам не понадобится…
Как полностью удалить антивирус Аваст с компьютера
  для начинающих | лечение вирусов | программы
 Я уже писал общую статью о том, как удалить антивирус с компьютера. Первый способ этой инструкции вполне подходит и для удаления антивируса Аваст, однако, даже после удаления на компьютере и в реестре Windows после этого остаются отдельные его элементы, которые, к примеру, не позволяют установить антивирус Касперского или другое антивирусное программное обеспечение, которое при установке будет писать, что на ПК установлен Avast. В этом руководстве рассмотрим несколько способов полностью удалить Аваст из системы.
Я уже писал общую статью о том, как удалить антивирус с компьютера. Первый способ этой инструкции вполне подходит и для удаления антивируса Аваст, однако, даже после удаления на компьютере и в реестре Windows после этого остаются отдельные его элементы, которые, к примеру, не позволяют установить антивирус Касперского или другое антивирусное программное обеспечение, которое при установке будет писать, что на ПК установлен Avast. В этом руководстве рассмотрим несколько способов полностью удалить Аваст из системы.
Внимание: инструкция была обновлена для Windows 10 и последних версий антивируса, а также дополнена видео руководством, теперь актуальный материал находится здесь: Как полностью удалить Avast Free Antivirus (подойдет и для других версий).
Обязательный первый шаг — удаление антивирусной программы средствами Windows
Первое действие, которое следует выполнить для того, чтобы удалить антивирус Аваст — воспользоваться удалением программ Windows, для этого зайдите в панель управления (зайти в панель управления в 10-ке можно используя поиск на панели задач), переключите поле «Просмотр» в «Значки» и выберите пункт «Программы и компоненты» (В Windows 10, 8.1 и Windows 7) или «Установка и удаление программ» (В Windows XP).

Затем, в списке программ выберите Avast и нажмите кнопку «Удалить/Изменить», что запустит утилиту удаления антивируса с компьютера. Просто следуйте инструкциям на экране для успешного удаления. Обязательно перезагрузите компьютер, когда это будет предложено.
Как уже было сказано, это хоть и позволит удалить саму программу, все равно оставит некоторые следы ее пребывания на компьютер. С ними мы будем бороться далее.
Удаление антивируса с помощью Avast Uninstall Utility
Сам разработчик антивируса Аваст предлагает загрузить собственную утилиту для удаление антивируса — Avast Uninstall Utility (aswclear.exe). Скачать данную утилиту Вы можете по ссылке https://www.avast.ru/uninstall-utility, а подробную информацию об удалении антивируса Аваст с компьютера, используя данную утилиту Вы можете прочесть по следующим адресу:
- https://support.kaspersky.ru/common/beforeinstall/12826 (В данной инструкции рассказано, как удалить полностью всю информацию об Аваст для установки антивируса Касперского)
После того, как Вы скачали указанный файл, следует перезагрузить компьютер в безопасном режиме:
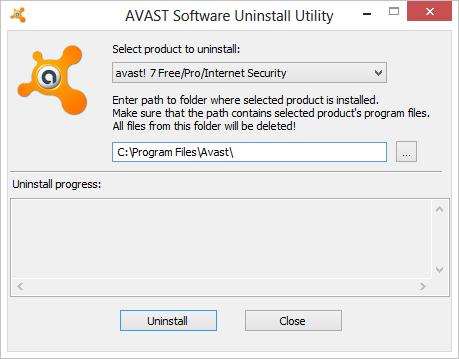
После этого запустите утилиту Avast Uninstall Utility, в поле «Select product to uninstall» выберите версию продукта, которую требуется удалить (Avast 7, Avast 8 и др.), в следующем поле нажмите кнопку «…» и укажите путь к папке, куда был установлен антивирус Аваст. Нажмите кнопку «Uninstall». Через минуту-полторы все данные антивируса будут удалены. Перезагрузите компьютер в обычном режиме. В большинстве случаев, этого оказывается достаточно для того, чтобы полностью избавиться от остатков антивируса.
А вдруг и это будет интересно:





















