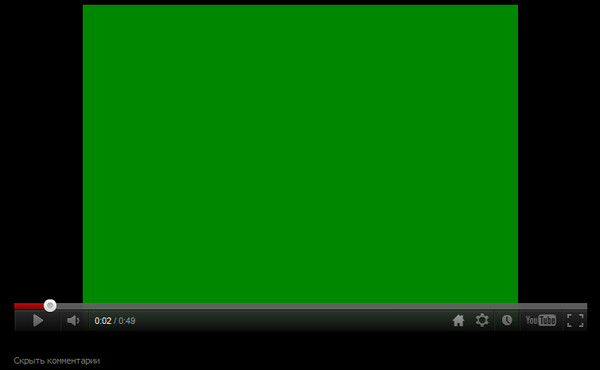Как убрать зелёный фон в видео бесплатно, используя Хромакей
Если вы увлекаетесь монтажом, вы наверняка уже сталкивались с необходимостью удалить зелёный фон в видео и заменить его статичной картинкой или другим видео. Технически, есть два способа выполнить эту задачу. Первый и наиболее популярный способ удаления фона на видео – это применение инструмента «Хромакей» (Chroma Key). Суть работы Хромакей в том, что он автоматически обнаруживает сплошной зелёный фон на видео и мгновенно удаляет его, оставляя пространство вокруг объекта съёмки прозрачным. Второй способ заключается в том, чтобы применять маску на видео, и он будет актуален в случаях, если фон, который вам необходимо удалить, заметно неоднороден по цвету и текстуре.
Наложение маски в видео производится вручную, требует навыка и дополнительных ресурсов ПК, поэтому фокус этой статьи будет на использовании Хромакея.
Как убрать зелёный фон в видео бесплатно, используя Хромакей
Сперва установите VSDC на свой компьютер, запустите программу и импортируйте видеофайл, в котором присутствует зелёный фон.
После того, как ролик появился на временной шкале, вы сможете применить эффект Хромакей. Для этого перейдите во вкладку Видеоэффекты (верхнее меню), выберите «Прозрачность» -> «Удаление фона». Обратите внимание, что во многих случаях зелёный фон не удаляется на этом этапе, поскольку цвет фона может варьироваться в разных видео. Однако вы также заметите, что на временной шкале появился новый слой под названием «Удаление фона 1». Кликните по нему правой кнопкой мыши, чтобы открыть Свойства. Окно свойств откроется справа, как и показано на иллюстрации ниже.
В окне свойств найдите «Параметры удаления заднего фона» — «Хромакей».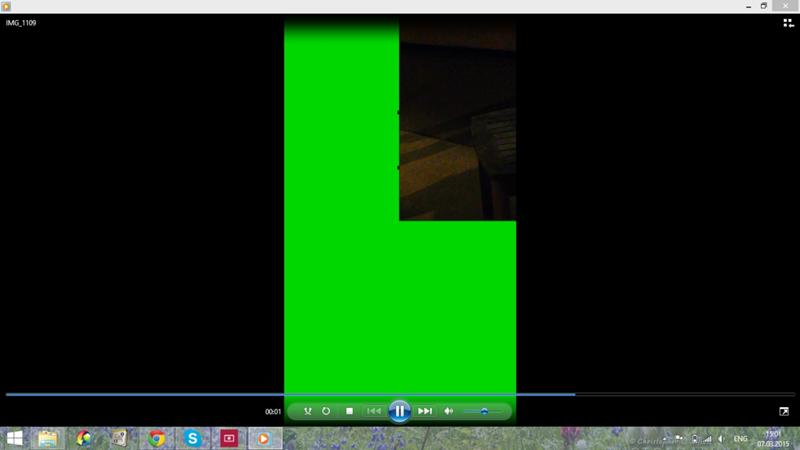
Иногда даже после того, как вы проделали вышеописанные шаги, тонкая зелёная подсветка остаётся по границе объекта в кадре. Чаще всего это связано с тем, что цвет фона неравномерен или же некачественное освещение во время съёмок привело к образованию бликов и теней, которые помешали удалить задний фон на видео полностью. Однако и это поправимо.
В случае, если на видео остался значительный участок зелёного цвета, который должен был удалиться, просто снова используйте пипетку таким же образом. Если же речь идёт о зелёного цвета границе вокруг объекта, вам лишь необходимо подкорректировать следующие параметры в том же окне свойств:
- Порог минимальной яркости (как правило, этот параметр требуется увеличить).

- Порог минимальной цветности U.
- Порог минимальной цветности V (как правило, этот параметр требуется увеличить).
Не существует универсальной комбинации, которая позволит вам мгновенно полностью убрать зелёную подсветку, поскольку её причина в каждом видео индивидуальна. Поэтому вам придётся вручную отрегулировать вышеупомянутые параметрами, проверяя результат в режиме реального времени в окне слева.
Если вы используете платную версию VSDC Pro, вам доступны более продвинутые инструменты корректировки. Например, вы сможете включить параметр полупрозрачности и работать с порогами максимальной цветности и максимальной яркости, что даст более быстрый и точный результат.
Как убрать задний фон в видео и заменить его другим видео или изображением
Наконец-то мы разобрались с тем, как удалить фон на видео с помощью бесплатного инструмента Хромакей. Настало время подменить удалённый фон новым. Это может быть как видео, так и изображение – решать вам:Шаг 1: На временной шкале снова откройте вкладку под названием Scene 0.
Шаг 2: Затем кликните на зелёную круглую кнопку в верхнем меню «Вставить объект».
Шаг 3: Со своего ПК выберите изображение или видео, которое вы бы хотели видеть в качестве фона.
Шаг 4: Как только вы это сделаете, выбранный файл появится на рабочей области поверх сцены – это нормально. Просто щелкните по нему правой кнопкой мыши и выберите «Порядок» — «Опустить на слой вниз».
Шаг 5: При необходимости вы можете двигать и изменять размер как нового фона, так и объекта вручную.
Как полностью убрать фон на видео с минимальными усилиями – рекомендации
Когда вы в первый раз используйте Хромакей для удаления зелёного фона с видео, как правило, эффект впечатляет. Не секрет, что в Голливуде этот инструмент активно используется, и вы фактически прикасаетесь к «магии кинопроизводства». Однако по разным причинам бывает, что процедура проходит не так гладко, как хотелось бы. Мы подготовили 3 рекомендации, которые помогут вам избежать трудностей:
- Не стоит изменять размер или разрешение исходного видео перед удалением фона.
 Когда вы модифицируете эти параметры, соседствующие цвета в кадре могут частично слиться. Применив Хромакей, вы не сможете равномерно удалить фон, не задев при этом объекты в кадре, если они содержат цвета соседствующие по гамме с зелёным.
Когда вы модифицируете эти параметры, соседствующие цвета в кадре могут частично слиться. Применив Хромакей, вы не сможете равномерно удалить фон, не задев при этом объекты в кадре, если они содержат цвета соседствующие по гамме с зелёным. - Если вы снимаете видео на зелёном фоне самостоятельно, старайтесь выбирать качественное покрытие и освещение во время съёмки. Чем более однородный фон вы используете, тем легче будет программе мгновенно определить и полностью удалить его с первого раза. В то время как блики, тени и переходы цвета от неровностей сильно усложнят задачу.
- В плане цветовой гаммы, объект съёмки должен максимально контрастировать с фоном. Другими словами, если фон, который вы планируете удалять, зелёного цвета, на объекте не должно быть зелёной одежды (если это человек). В противном случае, одежда удалится вместе с фоном, оставив прозрачные области на видео. Лучше всего в таких случаях работают темные цвета, а всё, что содержит в своей гамме зелёный, имеет риск оказаться «смазанным» или удалённым.

Для тех, кто предпочитает самостоятельно работать над подобными проектами с нуля, мы подготовили подробную инструкцию о съёмках видео на зелёном фоне для последующего его удаления. Статья содержит массу примеров, которые вы можете использовать в качестве вдохновения.
Надеемся, эта инструкция была исчерпывающей, и теперь вы без труда сможете работать с инструментом Хромакей, зная его особенности. Если у вас есть какие-либо вопросы, напишите нам на Facebook.
А также не забудьте подписаться на наш канал на YouTube, где мы еженедельно публикуем новые видеоинструкции по работе с бесплатным редактором VSDC.
You can get more information about the program on Free Video Editor’ description page.
Инструкция как работать с зеленым экраном в Final Cur Pro и его альтер
Вы хотите изменить фон вашего видео и наложить другой? Что ж, в случае, если вы сняли видео с зеленым фоном и хотите изменить фон, вам нужно программное обеспечение с функцией зеленого экрана. Final Cut Pro — это видеоредактор Apple, который оснащен функцией зеленого экрана. Поэтому, в этой статье мы покажем вам, как использовать зеленый экран в Final Cut Pro
Final Cut Pro — это видеоредактор Apple, который оснащен функцией зеленого экрана. Поэтому, в этой статье мы покажем вам, как использовать зеленый экран в Final Cut Pro
Часть 1. Как использовать зеленый экран в Final Cut Pro
Если у вас нет Final Cut Pro на компьютере, вы можете зайти на iTunes и загрузить его. После этого, проследуйте инструкциям для установки и запустить его. На этом этапе вы можете выполнить следующие действия по использованию Green screen в Final Cut Pro.
[Инструкция] Как использовать зеленый экран в Final Cut Pro
Шаг 1. Во-первых, импортируйте клип с зеленым экраном и фоновый видеоклип. Нажмите на «File», в меню выберите «Import», а затем выберите опцию «Media», чтобы импортировать файлы из локальной папки.
Шаг 2. После загрузки файлов, перетащите видео на фон, в то время как клип с зеленым экраном на передний план.
Шаг 3. Далее, вам нужно нажать на видео переднего плана, а затем нажмите на вкладку «Effects».
Шаг 4. Теперь под вкладкой «Effect» нажмите на «Keying» и выберите «Keyer».
Шаг 5. Оттуда, нажмите на эффект Keyer и перетащите его на клип для зеленого экрана. Эффект создаст зеленый фон на видео.
Шаг 6. Далее необходимо настроить изменения в окне Inspector. Под образцом, находится значок цвета, где вы можете настроить цвет фона изображения. Также вы можете использовать другие эффекты и настраивать внешний вид фона по желанию.
Шаг 7. Наконец, сохраните проект. Нажмите на меню «File», выберите «Share», а затем «Movie».
Вы можете сохранить текущие настройки, выбрать нужную папку и экспортировать проект.
Часть 2. Зачем нужна альтернатива для редактирования видео с зеленым экраном
В работе с Green screen в Final Cut Pro, как вы видели, нужны некоторые профессиональные знания программного обеспечения, особенно когда дело касается настройки фоновых эффектов. Это помогает откорректировать фон зеленого экрана, но вы не можете экспортировать файлы непосредственно на Vimeo и YouTube. С учетом вышесказанного, если вы новичок, вам нужно простое в использовании приложение для работы с зеленым экраном, такое как Filmora Video Editor.
Это помогает откорректировать фон зеленого экрана, но вы не можете экспортировать файлы непосредственно на Vimeo и YouTube. С учетом вышесказанного, если вы новичок, вам нужно простое в использовании приложение для работы с зеленым экраном, такое как Filmora Video Editor.
Теперь мы рассмотрим с вами, как использовать зеленый экран в Filmora Video Editor, потом вы можете сравнить эти 2 метода и выбрать подходящий, в соответствии с вашими пожеланиями.
Часть 3. Лучший альтернативный способ использовать зеленый экран
Filmora Video Editor для Windows (или Filmora Video Editor для Mac) — лучшая альтернатива Final Cut Pro для создания Green Screen Filmora Video Editor — это программное обеспечение для редактирования, которое доступно на Mac и Windows, оснащенное опцией зеленого экрана. Благодаря его простому пользовательскому интерфейсу, оно идеально подходит для начинающих относительно создания собственных вариантов видео с зеленым экраном.
Прежде чем мы перейдем к тому, как использовать зеленый экран в Filmora Video Editor, давайте начнем с некоторых из его существенных особенностей:
- Это программное обеспечение обладает расширенными возможностями редактирования: разделение экрана, стабилизатор видео, звуковые эффекты, расширенная настройка цвета, удаление шума, контроль скорости и многое другое.
- ПО позволяет настраивать видео, добавляя элементы, переходы, анимацию, эффекты и музыкальное сопровождение.
- Оснащено функциями редактирования видео с action cam: управление скоростью, настройка цвета, обрезка, исправление и коррекция.
-
Поддерживает несколько способов экспорта, включая прямой онлайн-обмен.

[Инструкция] Как использовать зеленый экран в Filmora Video Editor
Шаг 1. Откройте Filmora Video Editor на компьютере.
Шаг 2. Далее, вы должны загрузить клип для зеленого экрана и видео или изображение для фона. Нажмите кнопку «Import Media Files Here».
Шаг 3. Далее следует перенести видео на временную шкалу и зеленый экран на временную шкалу PIP.
Шаг 4. После этого щелкните правой кнопкой мыши на клипе для зеленого экрана на временной шкале и выберите опцию «Green Screen» в раскрывающемся меню.
Шаг 5. Появится всплывающее окно зеленого экрана. В меню «Effects» выберите «Make parts of the clip transparent», а затем выберите «Current Colour», выберите нужный цвет.
Изменения отобразятся в окне предварительного просмотра. Затем по желанию отрегулируйте уровень интенсивности. Под окном находятся опции для настройки теней, границ и отражения. Вы можете создать много различных удивительных видеоэффектов, например, вырезать человека из видео, чтобы поместить его в более классное фоновое видео, используя функцию зеленого экрана.
Под окном находятся опции для настройки теней, границ и отражения. Вы можете создать много различных удивительных видеоэффектов, например, вырезать человека из видео, чтобы поместить его в более классное фоновое видео, используя функцию зеленого экрана.
Шаг 6. Когда вы закончите, нажмите на кнопку» OK», а затем кнопку «Export» на главном экране. Далее выбираем выходной формат, нужную папку для сохранения и экспортируем отредактированное видео.
Это так просто!
Финишная прямая
Когда дело доходит до зеленого экрана, рассмотрите возможность использования Filmora Video Editor , особенно, если вы новичок, так как данный редактор простой и понятный, в отличие от Final Cut Pro. Работа в Final Cut Pro X Green screen включает в себя много тонкостей, в отличие от Filmora Video Editor, который хорошо структурирован. Поэтому, для начинающих, мы рекомендуем использовать Filmora Video Editor для получения отличных результатов.
Related Articles & Tips
Блог — Зеленый экран для начинающих
Зеленый и синий экраны используются в качестве фона при съемке фотографий и видео по технологии хромакей (Chroma Key), при которой однотонный фон позади объекта съемки заменяется другим фоном при постобработке. Когда вы смотрите прогноз погоды по телевизору, где синоптик разводит руками перед картой, или фильм, где Человек-паук спускается по зданию, вы, мой друг, видите результат технологии хромакей.
Вы можете спросить: «Почему экран должен быть зеленый или синий?» Потому что отделить человека от фона гораздо проще, если фон однотонный сочного цвета и такого цвета, которого нет в тоне человеческой кожи, а это как раз зеленый и синий цвета. (Помните, что мы говорим здесь про людей, а не про марсиан или смурфов).
Доступна ли работа с хромакей для начинающих?
Замена фона фотографии звучит сложно, не так ли? Не волнуйтесь! Благодаря цифровым технологиям и программам, разработанным специально для этой цели, вы можете качественно поменять фон без длительной возни.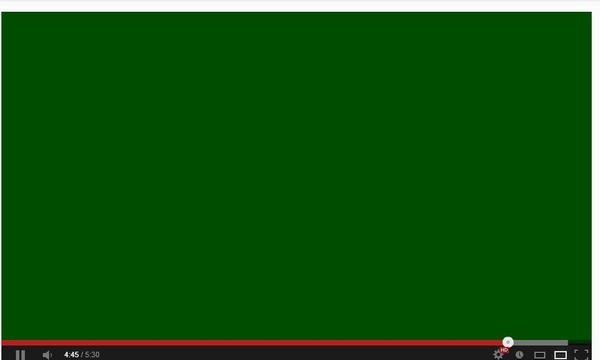 Вот что вам нужно для работы:
Вот что вам нужно для работы:
1. Цифровой фотоаппарат. Он у вас уже есть, так ведь?
2. Компьютера. ПК или Mac безразлично.
3. Программы для хромакей. Большинство программ для работы с зеленым экраном совместимы только с ПК. Но есть и такие, которые подходят для обоих типов операционных систем. Например, Green Screen Software Kit by Savage совместим с ПК и Mac.
4. Зеленый экран. В продаже их немало, поэтому, прежде чем купить, хорошенько подумайте, как вы будете его использовать. Будете творить в свое удовольствие, или построите с помощью этой технологии бизнес-империю? Будете чаще снимать в студии или чаще на выезде, в локациях? Эти вопросы помогут вам определиться с выбором, потому что зеленые экраны бывают самые разные:
Размер: например, 5х7 дюймов для портретной съемки, 10х12 или 10х20 дюймов для съемки в полный рост и группы людей.
Мобильность: фоны бывают переносные и стационарные: складные экраны и свернутые рулоны.
Материал: если вы уже смотрели ассортимент зеленых фонов в Интернете, то наверняка видели их в несколько типов материалов:
— Бумага у нас представлена американского производителя Savage в размерах 1. 36 х 11 м , 2.18 х 11 м , 2.72 х 11 м , 3,60 х 30м
36 х 11 м , 2.18 х 11 м , 2.72 х 11 м , 3,60 х 30м
— Ткань (муслина, нейлон, полиэстер) в размере 3 х 3 м, производители Mircopro и Mygear
— Винил в размерах: 1.52 x 2.13 м, 1.52 x 3.65 м , 2.43 x 3.04 м , 2.74 x 6.09 м , 3.04 x 6.09 м
— На пенной основе
— Краски (чтобы покрасить стены в вашей студии)
Что бы вы ни выбрали, держитесь подальше от глянцевых или блестящих материалов, чтобы они не вздумали отражать свет!
5. Стенд или стойки для фона: если у вас есть студия, то и такой стенд наверняка есть. А если ни студии, ни денег, ни места для стенда, обратите внимание на складные зеленые экраны в комплекте с подвесным крючком или портативным стендом.
7. Студийное освещение: добиться максимального контраста между фоном и моделью –ключевая задача при работе с хромакей, поэтому зеленый экран нужно хорошо осветить. При фотосъемке на открытом воздухе в ярко освещенных местах, вы, вероятно, добьетесь нужного эффекта с естественным освещением. Но для съемок в помещении необходимо профессиональное оборудование.
Но для съемок в помещении необходимо профессиональное оборудование.
8. Цифровые фоны: это самое интересное! Выбор нового фона для вашей модели. Допустим, вы хотите просто имитировать студийную съемку. Вы можете выбрать цифровой фон, который выглядят так же, как студийный тканевый фон. Или, если хотите фотографию в более естественной обстановке, найдите цифровые фоны с деревьями, горами или водопады. Для развлекательных фотографий есть фоны с видом на самые известные достопримечательности, или можно поместить модель в рамку с поздравлением, если хотите сделать креативную открытку. Доступные варианты бесконечны!
Готовы начать? Вот шаги!
1. Настроить зеленый экран. Если вы используете портативный стенд, выясните, как зафиксировать на нем фон, чтобы он не развевался на ветру.
2. Убрать складки. Экраны на пенной основе не имеют складок, но более дорогие. Если вы выбрали тканевый зеленый фон, убрать на нем складки можно побрызгав из пульверизатора или намочив.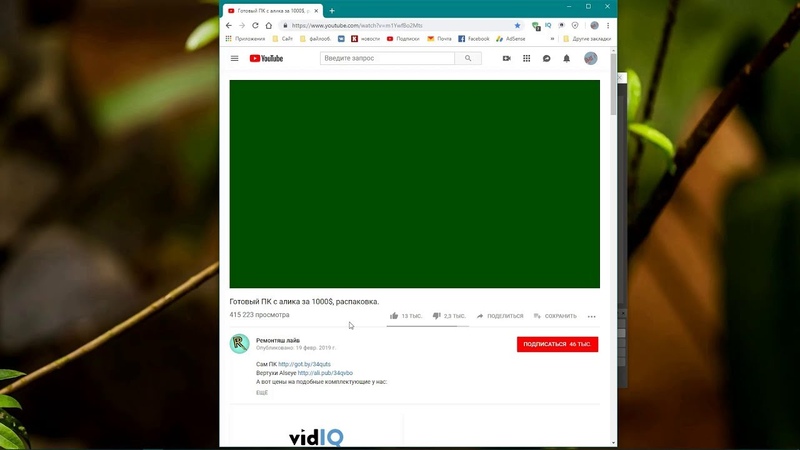 А когда он высохни, растяните его потуже, чтобы не собирались новые складки.
А когда он высохни, растяните его потуже, чтобы не собирались новые складки.
3. Настроить освещение для зеленого экрана. Нужно, чтобы экран был освещен отдельно от объекта съемки, чтобы освещение не создавало теней.
4. Выбрать цифровой фон для фотографии, которую хотите сделать.
5. Настроить освещение для модели. Посмотрите, как падает свет на выбранном вами цифровом фоне, куда ложатся тени. Постарайтесь повторить этот угол освещения для вашей модели. Интенсивность света тоже нужно отрегулировать, чтобы сделать фотомонтаж более реалистичным.
6. Расположить модель. Чтобы на зеленый экран не падала тень модели, ее нужно поставить на некотором расстоянии от фона. Поэкспериментируйте с освещением и композицией, пока не увидите, что тени на фоне нет. Еще, поставив модель на расстоянии от фона вы избежите зеленых рефлексов от экрана. Иначе отраженный от экрана свет может сделать неприятное зеленое свечение по контурам модели.
7. Поместить модель полностью на фоне экрана. Любая часть тела или одежды, которая выступает за границы зеленого фона, не будет восприниматься программами для хромакея. А убирать этот посторонний фон вручную в фоторедакторах – процесс кропотливый и долгий. Поэтому лучше проследит, чтобы руки и ноги были на фоне экрана.
Любая часть тела или одежды, которая выступает за границы зеленого фона, не будет восприниматься программами для хромакея. А убирать этот посторонний фон вручную в фоторедакторах – процесс кропотливый и долгий. Поэтому лучше проследит, чтобы руки и ноги были на фоне экрана.
8. Перебросить фотографию на компьютер.
9. Выбрать фотографию и следовать инструкциям программного обеспечения. Легче сказать, чем сделать? Так вот вам видеоурок, который покажет, как пользоваться программой для хромакей. Конкретно эта программа имеет богатый набор инструментов по удалению любых складок и теней на фоне. И эта ее особенность особенно пригодится, если вы только начинаете работать с зеленым экраном.
Автор: Shelley Morrison
Олег Беликов
Зеленый или синий экран на ютубе
Если вы столкнулись с проблемой “зеленого” экрана, то не стоит переживать! Мы подобрали несколько действующих решений для устройств на любых ОС….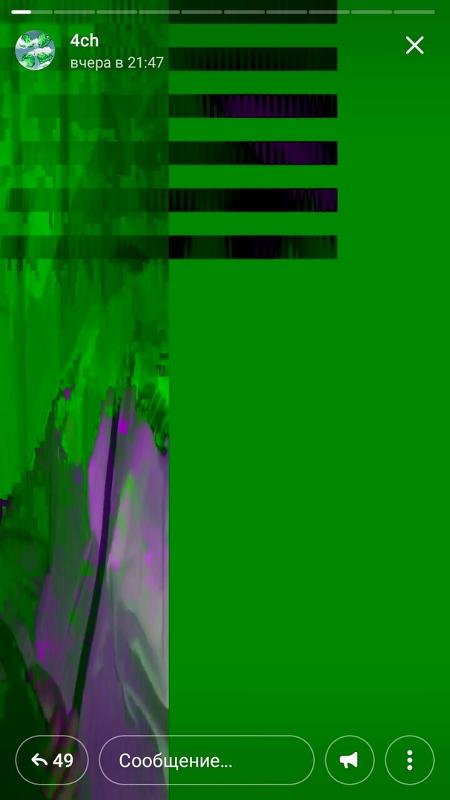
Разноцветный Дисплей вместо изображения ? — Причины
Цветной экран вместо изображения — признак незначительных неполадок в гаджете.
- Стоит отметить, что при просмотре видео “синий фон” можно встретить лишь на компьютерах (другое название — BSOD) и связана такая неполадка с ошибками в работе системы.
- Зеленый фон можно встретить на любом устройстве, где есть ютуб, и проблема будет заключаться уже в самом приложении или браузере, а не в системе…
Что делать если ютуб стал “зеленым” на компьютере?
Рассмотрим все возможные решения данной проблемы…
1—Отключение аппаратного ускорения в браузере (Google chrome)
Аппаратное ускорение позволяет задействовать вычислительные мощности видеокарты (что повышает производительность), но при этом оно может создавать ряд неудобств. К их числу относится и зеленый экран. Как же его отключить:
- На главной странице, в правом верхнем углу, нажимаем на три вертикальные точки.

- В выпавшем меню выбираем пункт “Настройки”.
- Откроется новая вкладка… Пролистываем страницу до конца, а затем жмём “Дополнительные”.
- В подпункте “Система” находим строку “Использовать аппаратное ускорение” и деактивируем его.
Можно проверять! Всё также зелёный? Хм… Тогда идём дальше!
2—Обновление драйверов видеокарты
Для таких случаев можно использовать специальные утилиты, которые позволяют автоматически находить и обновлять драйвера. Но если вы не доверяете этим “программкам”, то можно всё сделать и самостоятельно)) Итак (Windows):
- Кликаем ПКМ на “Мой компьютер”
- И выбираем “Управление”.
- В меню слева выбираем “Диспетчер устройств”.
- Среди всех компонентов ПК находим свой видеоадаптер и дважды кликаем по нему ЛКМ.
- Переходим в раздел “Драйвер” и нажимаем на соответствующую кнопку “Обновить драйвер”.
Затем ожидаем загрузки и установки всех файлов и закрываем окна.
MacOS:
- Нажимаем на фирменный значок компании.
- Затем выбираем Software Update.
- Обновляем драйвер.
После, все окна можно закрыть.
3—Установка кодеков
Также довольно распространённая причина зеленого экрана… Устанавливается пакет кодеков, как и обычная программа (exe-файл). Подобных утилит, кстати, очень много в интернете… Пример: «K-LITE CODEC PACK”. Мы рекомендуем скачивать только проверенные программы и только с официальных сайтов!
4—Переустановка (обновление) Abode Flash Player-а
Несмотря на то, что ютуба перешел на стандарт HTML-5, “старый добрый” flash player ещё выполняет кое-какую работу. Поэтому установка его актуальной версии — обязательна!
Загружать установщик следует с официального сайта плагина, тем более он бесплатен… https://get.adobe.com/ru/flashplayer/otherversions/
Несовместимость с некоторыми обновлениями (Windows)
По непонятным причинам некоторые обновления могут нарушать работу ПК и избежать этого вряд ли получиться. Что же делать?
Что же делать?
- Открываем “Панель управления”.
- Переходим в пункт “Программы”, а затем “Программы и компоненты”.
- В левой части экрана находим “Просмотр установленных обновлений”.
- Чтобы удалить обновление с компьютера, нам нужно нажать на ПКМ, а затем “Удалить”.
Внимание! Удалять обновления нужно по одному, начиная с наиболее новых. Будьте аккуратны при удалении таких важных данных!
5—Влияние плагинов браузера
Обычные расширения вряд ли смогут как-то помешать нормальному воспроизведению видео. Чего нельзя сказать про малоизвестные, скорее всего вредоносные плагины. Мы советуем по одному удалять каждое расширение и просматривать возможность нормального просмотра ютуба. Начинать лучше с малоизвестных надстроек…
Синий экран ?
BSOD — более тяжелая ситуация. В таком случае, обычно, появляется синий экран и перезагрузка…
Связано это с ошибками внутри системы, а не браузера или приложения. Вот список основных причин, которые могут вызвать “синий экран смерти”:
Вот список основных причин, которые могут вызвать “синий экран смерти”:
- Вы столько пользовались компьютером что он посинел от вас
- Несовместимость с антивирусом, или другим ПО с большим количеством прав.
- Заражение ПК вредоносным ПО.
- Механические проблемы в работе составляющих компьютера (ОЗУ, видеокарта).
Для каждого случая нужно своё правильное решение. Если возникла несовместимость с антивирусом — следует его сменить на другой. Если на компьютере появились вирусы — нужно их удалить или полностью переустановить систему. Ну а если сломаны компоненты ПК, то нужно их заменить на новые.
Внимание — Но этот синий пистолет ⇓⇓ поражает воображение (Видео не в тему)
Думаем, тут всё понятно.
На андроиде: причины и решения
На мобильных устройствах проблема зеленого экрана — редкость. Появляется она лишь в браузерах. В официальном приложении ютуба неполадки обнаружено не было.
Что же нужно делать если зеленый фон не позволяет просматривать контент вашего любимого блоггера?
1—Обновите браузер!
Если ваш экран стал разноцветный, то это первое и самое распространённое решение. “Зачем же его обновлять, ведь если видео воспроизводилось раньше, то почему не будет сейчас?” — спросите вы.
В этом и дело! Как мы уже писали, ютуб практически полностью перешел с Flash Player на HTML-5. А последний не поддерживается во многих старых браузерах. Поэтому нам следует установить более свежую версию программы и смотреть ролики уже без зеленого фона.
Совет: вместо стандартного браузера, который интегрирован в систему каждого андроид-смартфона, лучше использовать какой-либо другой популярный браузер (Chrome, FireFox, Я. Браузер и т.д.).
Браузер и т.д.).
2—Очистка ОЗУ и ПЗУ
Прежде чем видео отобразится на дисплее смартфона, оно загружается в “быструю” его память. При недостатке памяти ОЗУ, она загружается туда очень долго и с ошибками, что приводит к таким последствиям.
А необходимость в свободном месте на постоянном ЗУ в том, чтобы телефон работал стабильно и не нагружал процессор поиском файлов среди запоминающей системы андроида.
Решение! Удаление всех ненужных “тяжелых” файлов с устройства, уменьшение числа программ, сокращение количества фото- и видео-файлов. Также возможен вариант с очисткой кэша. Для того, чтобы увеличить память ОЗУ можно “убить” несколько процессов самостоятельно в настройках (пункт “Приложения”) или скачать специальные приложения очистки “оперативки”.
3—Использование официального приложения ютуб
Это скорее не выход и ситуации, а её обход… Но в конечном итоге, мы сможем избавиться от зелёного экрана, а именно это нам и нужно. Итак! Всё что нам нужно — это скачать официальный клиент ютуба из Google Play.
В принципе возможно и использование популярных сторонних клиентов видеохостинга, однако скачивая приложения от гугла — мы гарантируем безопасность своего смартфона.
На телевизоре смарт тв ?
Если это не поломка самого дисплея, то зеленый экран вместо изображения или при паузе — это вина самого смарт тв модуля или приставки.
Такая проблема зачастую волнует пользователей Xiaomi Mi Box (скорее всего, в силу своей популярности относительно других моделей). Что же в нам делать?
- Обновите ютуб на смарт тв приставке до актуальной версии.
- Принудительно отключите устройство модуль от сети, выдернув шнур питания.
- Сбросьте все настройки с полной очисткой данных.
Как видите, зеленый или синий экран — это не серьёзная поломка и боятся её не стоит! Главное следовать инструкции и поставить лайк статье, и тогда всё получится) 🙂
Зелёный хромакей: как снимать с хромакеем для спецэффектов
В этой статье всё, что нужно знать о гринскрине. О том, что такое хромакей и как он работает в кино и на ютубе, и как получить идеальный зеленый экран для спецэффектов.
По нашим оценкам, почти каждый большой фильм, снятый в последние 10 лет, использовал хромакей хотя бы для одной сцены. Это, конечно, не статистические данные, но, учитывая доступность и несложность технологии гринскрина, скорее всего, так оно и есть. Сейчас любой желающий применяет chromakey: от компании Marvel до блогеров на ютубе.
Лучший способ понять, что такое хромакей — это посмотреть, как его применяют в фильмах. Для этого можете посмотреть на ютубе ролики по запросу «green screen movies behind the scenes».
Использование гринскринов прошло долгий путь за последнее десятилетие. Технологию, которая была зарезервирована для голливудских блокбастеров, теперь используют тысячи ютуберов. Видео блогеры применяют green screen и делают освещение для хромакея как в кинематографии.
Что такое хромакей и гринскрин?Прежде чем мы перейдем к тому, как использовать green screen, давайте узнаем, что такое хромакей, и познакомимся с несколькими ключевыми терминами.
Chroma Key (хромакей) — синоним зеленого экрана. Это технология наложения или компоновки двух, или нескольких изображений на основе оттенков. Каждый цвет имеет диапазон цветности, отсюда и терминология.
Почему хромакей зеленого цвета
Green Screen (гринскрин): технически относится к цветному фону, который делают прозрачным и удаляют из кадра. Это бывает однотонный матовый красный или черный фон. Но обычно ярко-зеленый, потому что это цвет, наиболее далекий от оттенков человеческой кожи. Синие экраны нужны в пленочном кинематографе и ночных съёмках.
Иногда термин chromakey используют для кеинга.
Keying (кеинг) — это удаление зеленого фона экрана в постпродакшене через программы для редактирования видео. После удаления зеленого цвета, фон будет полностью прозрачным. Затем вы можете заполнить эту прозрачную область другим изображением или видео. Цель кеинга состоит в том, чтобы получить максимально чистый фон.
Spill (рассеивание или рефлекс): это цвет, который отражается на объект с зеленого экрана. Такие рефлексы часто появляются на светлых объектах, особенно если фон ярко освещен.
Шесть основных правил, которые заложат хорошую основу для вашего следующего хромакей проекта:
- Начните с правильного цвета. Используйте матовый зеленый материал для экрана, ищите цвета “chroma key green” и “digi green». Эти цвета используют для гринскринов. Синие фоны тоже можно использовать, особенно для воспроизведения ночных сцен. Посмотрите ролики на тему «зеленый фон против синего», чтобы выяснить, какой цвет подходит для вашей съемки.
- Отделите свой предмет от фона. Располагайте объект съемки на расстоянии не менее полутора метров от зеленого экрана. Это помогает свести к минимуму рефлексы и нежелательные тени, появляющиеся на зеленом фоне экрана.
- RAW — это важно. Снимайте с высоким битрейтом / наименее сжатым кодеком, который вы можете. 10-битный цвет будет лучше 8-битного. ProRes 442 и 444 — хорошо, а RAW еще лучше.
- Выставляйте фон правильно. Освещайте передний и задний план отдельно. Равномерно освещайте зеленый фон для съемки, потому что правильное освещение помогает избежать чрезмерного рассеивания цвета.
- Устраните размытость. Съемка на короткой выдержке уменьшает размытость движения и обеспечит более чистый кеинг. Добавить вторичное размытие движения обратно можно в программе для монтажа видео для ютуб (постпродакшн).
- Пусть программное обеспечение сделает работу. Скачайте приложение для кеинга, например Delta Keyer в DaVinci Resolve.
Если у блогера нет денег на зеленую студийную площадку или панораму, тогда ваши варианты — это самодельный гринскрин или универсальный набор для съёмок.
Ваш бюджет и сценарий для видео — основа ролика. О том, как написать сценарий к видеоролику мы писали в блоге. Самодельный гринскрин
Новички думают, чтобы сделать гринскрин, достаточно размазать по стене немного ярко-зелёной краски и дело в шляпе. Но не всё так просто. Самый главный нюанс, от которого зависит качество хромакея, — это материал для гринскрина. Можно использовать краску, муслин, нейлон, доска. Но перед тем, как подбирать материал для фона, подумайте о факторах:
- Транспортабельность — планируете ли вы создать студийное пространство или мобильный вариант? Легкие, эластичные ткани лучше для перевозки.
- Терпение — есть ли у вас терпение (или время), чтобы гладить или распаривание морщины на ткани? Если это так, берите тяжелую ткань, которая легко мнётся, но зато обеспечивает отличную съёмку.
- Рабочая зона — вы снимаете целую сцену или предмет с близкого расстояния? Ширина и высота вашей рабочей зоны будет определять, сколько материала вам нужно. Если область охвата небольшая, то можно обойтись и плакатной доской.
Готовые наборы для хромакея
Готовые наборы продают для видео блогеров, которые хотят сразу приступить к съемкам.
Делают от небольших портативных экранов до полноразмерных установок для долговременного монтажа. Продают наборы специально для небольших съёмок на YouTube. Они разработаны для сегментов «говорящей головы», при этом имеют широкую рабочую зону, чтобы получить прозрачный фон вокруг лица автора.
Наборы для мобильных съёмок просты в сборке, их легко демонтировать и удобно хранить. Мобильные наборы пригодятся для путешествующего кинорежиссера или тревел — блогера.
Как снимать сцену с зеленым экраномПри съемке с гринскрином планируйте финальную сцену . Представить, что получится в итоге поможет раскадровка видео. Читайте что такое раскадровка видео в в нашем блоге.
Главная цель — спланировать, что реально, а что нет в сцене. Автор должен заранее определить, что будет физически присутствовать в сцене, а что будет добавлено во время монтажа.
На съемочной площадке требуется реквизит, на который могут ориентироваться актеры. В закулисных кадрах можно видеть теннисные мячи, висящие на зеленом экране. Это визуальные ориентиры для актеров.
Освещение — второй пункт. Подумайте о том, как выставить свет для вашего персонажа, чтобы это соответствовало освещению окружающей его среды. Это будет иметь значение, когда дело дойдет до финальной работы над хромакеем и композитинга всех слоев сцены.
Шаг 1: Планирование съемок с green screenПеред съёмками нужно рассчитать масштаб вашей финальной сцены, и выбрать объективы. При съёмке на широкоугольный объектив, необходимо выставить правильное расстояние от объекта. Этот зависит от угла обзора объектива для съемки фона.
Снимайте передний и задний план с одинаковым фокусным расстоянием объектива.
Более широкие форматы съемки, захватывающие все тело актёра, и экшн-сцены движений, потребуют полного зеленого покрытия, включая землю и, возможно, боковую часть кадра. Если это так, убедитесь, что экран не имеет краев, чтобы потом, при обработке хромакея не возникло трудностей. Возможно, придётся использовать изогнутый экран или занавес без жестких краев.
Подготовьте актеров и реквизиты для съёмки на гринскрине. Естественно, избегайте зеленого цвета! Не одевайте актеров в зеленое, иначе они окажутся прозрачными при кеинге.
Избегайте блестящих предметов, так как на них может отражаться зеленый цвет хромакей, что приведёт к прозрачным пятнам. Когда нужно снимать отражающие свет предметы, то автору придется вручную маскировать их при монтаже. Это может занять много времени.
Шаг 2: ОсвещениеСуществует три непреложных правила при освещении сцен с гринскрином:
- Делайте освещение ровным.
- Освещение должно быть мягким и рассеянным.
- Зеленый экран освещайте отдельно от объекта съемки.
При работе с хромакеем результат зависит от однотонности гринскрина. Поэтому при настройке освещения ваша, цель состоит в том, чтобы сделать его как можно более равномерным. Это гарантирует, что зеленая окраска будет ровной, без бликов или теней.
Вам также нужно будет настроить освещение отдельно для актеров и гринскрина. Желательно, чтобы реквизит и актеры находились не менее полутора метров от зелёного фона. Сопоставьте освещение на актере со сценой, в которой он появится, после замены фона на видео.
Секрет равномерного освещения при съёмках хромакея, как других видах съемок — используйте большие, мягкие источники света. Жесткие источники света без диффузии создадут блики и светлые пятна на зеленом фоне экрана.
Чтобы рассеять свет, применяйте светоотражатели, их ещё называют модификаторами света и диффузорами. Если у вас ограниченный бюджет, сделайте светоотражатель из белой простыни на подставке перед источником света.
Размещение световое оборудование правильно. Когда работают только два источника света для фона, поставьте по одной лампе на каждой стороне зелёного экрана под углом 45 градусов. Настроить и отрегулируйте угол наклона каждого источника света, чтобы они не перекрывались слишком сильно в центре.
На масштабных съемках вам может потребоваться использовать верхнее освещение, дополнительное освещение или большее рассеивание, но основные принципы, изложенные здесь, будут теми же самыми.
Шаг 3: Получение чистого хромакеяChroma key относится к технике комбинирования двух изображений (или видеоклипов) на основе оттенков. В хромакее применяют зеленый экран для замены второго плана за актерами. Можно часто услышать термин “чистый хромакей”, когда редакторы ссылаются на обработку зеленого экрана, ведь конечная цель — чистый контрастный цветной фон, который легко удаляется.
Предотвращение рефлексов
Чистый хромакей — это гарантия того, что у актеров или объектов будут четкие, точные края, которые выглядят естественно. Но часто на зеленом экране могут появляться цифровые артефакты, дрожащие и неровные края и цветовые пятна.
Отражение – враг №1 в хромакее. Это когда зеленый экран отражается на реквизите, создавая зеленый ореол, от которого трудно избавиться в постобработке.
Вот несколько полезных советов и приемов, которые дадут чистый хромакей, и предотвратят рассеивание.
Один из первых пунктов — нужно решить, какой экран использовать — синий или зеленый фон. На цифровых камерах зеленый цвет, скорее всего, даст самый лучший результат. Однако, если у актера светлые волосы или зеленая одежда, тогда, лучше поставить синий экран, так как зеленый цвет может отражаться на светлых волосах.
Эффект Motion Blur
Весь смысл техники хромакея- получение четких контуров, но эффект размытия при движении может всё испортить. Делайте съёмку на короткой выдержке, чтобы исключить размытие движения.
А чтобы движения актёров выглядели естественно, можно добавить эффект размытия при постобработке. Для этого можно использовать эффект CC Force Motion Blur в After Effects или скачать плагин ReelSmart Motion Blur.
Съёмка с низким ISO
ISO – это параметр, управляющий светочувствительностью матрицы камеры. Мы рекомендуем самую низкую настройку ISO, доступную вашей камере.
Высокие уровни ISO создают шумовые артефакты, и они будут появляться на зеленом фоне экрана. Это приведёт к появлению десятков «неокрашенных» пятен, что затруднит процесс кеинга.
Как обрабатывать сцену с гринскриномЕсли вы до сих пор следовали рекомендациям по работе с green screen, то кеинг футажей будет намного проще. Всегда исправляйте любые проблемы на съемочной площадке, если вы их заметили.
Если при обычной съёмке многие шероховатости можно исправить при монтаже видео, то в случае с гринскрином это не сработает. Это многогранный процесс, который требует скоординированного хода работ.
Кеинг в нелинейном монтажеНа картинке видно, как заменить фон на видео без ошибок: за светлыми волосами на голове человека не видно рефлексов. Кадр будет выглядеть естественно.
Сейчас для работы с хромакеем есть десятки программ. Почти в каждом традиционном нелинейном редакторе есть встроенный хромакейер. Есть даже бесплатное программное обеспечение HitFilm Express и DaVinci Resolve.
Кеинг в DaVinci Resolve
DaVinci Resolve — это бесплатный видеоредактор для цветокоррекции. Читайте обзор как сделать цветокоррекцию видео в нашем блоге.
В Давинчи есть инструменты для хромакея. Эффекты Resolve применяют на основе узлов, к которым нужно привыкнуть. Однако эта узловая система в конечном счете дает больше возможностей для обработки футажа кеинговыми эффектами.
Хромакей в Афтер Эффект
Поскольку After Effects — программа для композитинга, то в ней есть несколько встроенных опций, чтобы убрать хромакей в after effects. Например, бесплатный встроенный эффект Keylight — мощный инструмент, разработанный компанией The Foundry.
Кеинг в Premiere Pro
Программа Премьер про — это нелинейный редактор, в нем также встроено много кеинговых эффектов, способных убрать хромакей в adobe premiere pro как в After Effects. Эффекты кеинга в Premiere Pro отличная вещь, если нужно быстро сделать обработку в проекте без переходов в After Effects, что сэкономит вам время рендера и управления файлами.
Единственным недостатком Premiere Pro будет то, что придется делать много ручной маскировки. Для такой работы всё-таки лучше After Effects.
Кеинг в Final Cut Pro
В Final Cut Pro X работа с хромакеем — это более интуитивно понятный процесс по сравнению с другими программами. Это может быть удобно для пользователей любительского видео или ютуберов, которым просто нужно быстрое решение.
Добавьте кадры с гринскрином на временную шкалу (таймлайн), а затем примените к ним эффект Keyer из опций Effects — Keying. Он автоматически удалит весь зелёный цвет с футажа. Если результат не устраивает, то можете зайти в настройки и отрегулировать параметры эффекта Keyer.
На ютом закончим обзор что такое хромакей и как им пользоваться, пишите вопросы в комментариях.
Эффект Хромакей (зелёный экран) | Bolide Movie Creator
Как и в любом современном видеоредакторе, в Bolide Movie Creator есть функция замены однотонного фона.
Что такое Хромакей
Хромакей (на английском — Chromakey) — это алгоритм, позволяющий совместить несколько видео или изображений в одном кадре. С помощью хромакея можно «удалить» фон и «подложить» изображение или видео через видеоредактор.
Как правильно снимать видео для применения Хромакей
Результат применения алгоритма Хромакея напрямую зависит от того, насколько правильно вы снимете видео. Главное условие — это равномерно освещенный однотонный фон. Не обязательно использовать именно зелёный цвет, можно использовать синий (но не белый или чёрный! Красный тоже подходит плохо). Перед съёмкой убедитесь, что на интересующем вас объекте нет совпадающих с цветом фона цветов, иначе эти участки тоже будут вырезаны алгоритмом. Посмотрите на картинку:
Видите, дяденька неплохо подготовился к съёмке — он не только купил фон на Алиэкспрессе, но и озаботился специальным освещением (кстати, легко купить там же). А если бы на дяденьке был зелёный галстук? Пришлось бы переснимать заново с другим!
Как применить Хромакей в Bolide Movie Creator
Теперь подробненько о том, как же воспользоваться хромакеем в нашем любимом видеоредакторе.
- Добавляем правильно снятое видео на вкладку Фото/Видео, а после перетаскиваем мышкой в одну из дорожек проекта.
- Теперь надо перенести желаемый фон (видео или картинку) в дорожку ПОД хромакей-видео и расположить параллельно. Если у вас нет снизу свободной дорожки, кликните по зелёному плюсику в заголовке дорожек, и она добавится.
-
Выбираем наше хромакей-видео (кликаем левой кнопкой мыши по его блоку в проекте), затем кликаем по кнопке операций с визуальными блоками и выбираем из выпадающего меню Эффект «Хромакей». Вот скриншот, чтобы вы не заблудились :)
- Редактор постарается определить цвет фона, который надо заменить, автоматически. Но вы всегда можете ему помочь! У вас откроется диалог «Настройки хромакей». В нём есть инструмент «пипетка», которой можно выбрать цвет фона для замещения. Для этого кликните левой кнопкой мыши на пипетке и, не отпуская левой кнопки, перенесите её на нужный цвет в области предварительного просмотра.
-
Теперь надо будет настроить слайдер «Чувствительность» таким образом, чтобы и лишнего не обрезалось, и артефакта фона не появлялись. Если ваше видео снято с равномерным освещением, это получится без проблем. Если проблемы в виде артефактов всё же возникают, есть вариант кадрировать видео таким образом, чтобы артефакты не попадали в видимую часть кадра.
- Если потребуется удалить эффект или снова вернуться к его настройке, кликните мышкой на небольшой прямоугольник эффекта в правом верхнем углу хромакей-блока в проекте. Во всплывающем меню будут опции удаления эффекты и открытия диалога настроек.
Вот и всё. Надеюсь у вас всё получилось.
Chromakey в Bolide Movie Creator — видеоурок
Наглядно посмотреть на описанные в статье приёмы вы можете в следующем видео:
Мнение пользователя
Bolide Movie Creator — Довольна программой
«Уже несколько лет с удовольствием пользуюсь программой для создания фильмов на семейные праздники.»
Елена Пиньковская — Оценка: 4.5 —
Как исправить проблесковое или зеленое видео в играх на карте NVIDIA
Вы начинаете игру, и на экране вы видите изображение зеленого или фиолетового цвета, которое дополнительно мигает или отображает зеленые полосы? Это происходит во многих играх, таких как Fornite, PUBG или Battlefield 1 на видеокартах NVIDIA и мониторах HDMI. Посмотрите, как это исправить.
Многие пользователи графических карт NVIDIA могут столкнуться с проблемой, которая проявляется в зеленом экране, мигающем фиолетовым в играх. Все работает отлично в системе, но как только мы включим одну из игр, которые восприимчивы к этой проблеме, на экране появятся зеленые полосы, или все изображение будет окрашено в зеленый или фиолетовый цвет и начнет мигать.
Мигание экрана и раскраска изображения одним цветом появляется при использовании монитора, подключенного к видеокарте NVIDIA, с помощью входа HDMI. Это связано с тем, что монитор дезинформирует компьютер о его способности отображать глубину цвета, так что некоторые игры пытаются отобразить изображение в неправильной форме. Это, в свою очередь, заставляет экран мигать. К счастью, это можно исправить с помощью панели управления NVIDIA.
Как исправить мигающий экран в играх на картах NVIDIA
Все, потому что драйверы NVIDIA по умолчанию настроены на настройки отображения на основе информации, полученной от монитора. К сожалению, многие производители мониторов делают это довольно лениво, и иногда монитор дезинформирует компьютер о его возможностях.
Решение этой проблемы заключается в принудительной настройке с помощью панели управления NVIDIA. Когда мы это сделаем, проблема исчезнет сразу из каждой игры. Однако вы должны помнить, что после любой переустановки системы или драйверов для видеокарты необходимо выполнить следующие инструкции.
Для этого щелкните правой кнопкой мыши на рабочем столе и выберите его в раскрывающемся меню. «Панель управления NVIDIA». Подождите, пока окно с настройками графической карты появится на экране.
В меню слева выберите вкладку «Дисплей> Изменить разрешение». Теперь будут параметры разрешения для каждого подключенного экрана. Если вы используете несколько мониторов, убедитесь, что выбран значок этого монитора, который имеет проблему с мигающим изображением.
После выбора монитора HDMI прокрутите содержимое опции. Ниже списка доступных резолюций см. Раздел «3. Примените следующие настройки. » Здесь вы можете выбрать, использовать ли настройки цвета по умолчанию или настройки NVIDIA.
Выберите здесь «Использовать настройки цвета NVIDIA», и затем убедитесь, что в коробке «Глубина выходного цвета» устанавливается максимальное доступное значение (обычно 8bpc). Вы также должны убедиться, что для параметра «Диапазон выходных тонов» установлено значение «Полный»,, потому что ПК и мониторы могут без проблем работать с полным спектром RGB (благодаря этому цвета будут менее выцветшими и черными глубже).
После установки этих параметров сохраните изменения кнопкой «Применить». Теперь вы можете закрыть окно панели управления NVIDIA и начать игру, которая вызвала проблемы (например, Fortnite, PUBG, Battlefield 1 или Mass Effect Andromeda относятся к названиям, которые подвержены проблеме с мигающим экраном). Теперь все должно отображаться правильно и без проблем. Если вы переустановите свою систему или драйверы в будущем, не забудьте снова включить использование настроек цвета NVIDIA.
Как выбрать лучшее программное обеспечение для удаления фонового изображения с видео — блог unscreen.com
Вы хотите удалить фон с видео, но не знаете, какое программное обеспечение выбрать? Мы познакомим вас с восемью лучшими на рынке инструментами для удаления фонового изображения с видео, чтобы вы могли выбрать тот, который подходит именно вам.
Что такое программа для удаления фона?
Этот тип программного обеспечения позволяет изолировать и вырезать объект или человека переднего плана, создать фон и изменить его на прозрачный, чтобы вставить любой новый фон по вашему выбору.Выбор бесконечен: от новых мест до забавных визуальных эффектов, таких как GIF и анимированные PNG.
Зачем использовать инструмент для удаления фона с видео?
Обычно это программное обеспечение требует от вас выполнения сложных задач редактирования, таких как хроматический ключ и использование зеленых экранов, что делает ручное удаление фона видео задачей, которая может занять часы, если не дни. Ни у кого нет на это времени, правда?
Вот почему мы разработали Unscreen, бесплатное онлайн-средство для удаления фона видео, которое сокращает время с часов до секунд, чтобы вы могли сосредоточиться на творчестве.
Каковы преимущества удаления видео фона?
Там, где вы создаете рекламу или забавные мемы, вот несколько способов сэкономить время, силы и деньги при выборе добавления удаления фонового видео в свой рабочий процесс:
- Проявите творческий подход к редактированию. Когда вы удаляете фон, у вас есть пустой холст, с которым можно поиграть. Добавляйте различные цвета или эффекты движений и экспериментируйте, пока не найдете то, что нужно, не выходя из рабочего места.
- Значительно сократить производственные затраты. Вам больше не нужно тратить время, перемещаясь с места на место или нанимая команду, которая поможет вам настроить оборудование и управлять им. Это только вы, ваш объект, одна сцена, и у вас есть все, что вам нужно.
- Измените вид отснятого материала. Успеешь выстрелить один раз? Без проблем. С помощью удаления фона вы можете переделать отдельный фрагмент видеоряда и адаптировать его для нового использования несколькими способами.
Можно ли убрать фон видео без зеленого экрана?
Вы, вероятно, чаще сталкивались с требованием снимать с зеленым фоном экрана, если хотите позже изменить фон с помощью методов пост-обработки Chroma key.Не у всех есть время для этой настройки, и хотя мы предлагаем программное обеспечение, которое позволяет удалять фоновое видео без зеленого экрана, мы знаем, что иногда он может вам просто понадобиться. Вы можете продолжить и прочитать наше руководство о том, как использовать и сделать зеленый экран.
Как выбрать программу для удаления фонового изображения, которая подходит именно вам
Инструменты, необходимые для удаления фона видео, не должны быть сложными. Все дело в том, чтобы найти, какой из них подходит вам и вашим конкретным потребностям, как часто вы будете его использовать и с каким конкретным интерфейсом вы предпочитаете работать.
Простота использования
Все, что вам нужно для быстрого и легкого переключения фона, — это платформа для загрузки отснятого материала и единый инструмент, который может мгновенно обрезать контур объекта, который вы хотите сохранить в видео. Затем основной фон удаляется автоматически.
Цена
В зависимости от того, для чего вам нужно программное обеспечение, вы можете либо использовать бесплатный инструмент для базового редактирования видео продолжительностью до нескольких секунд, либо выбрать платную версию с единовременной оплатой для проектов по мере продвижения.Цены начинаются от 3,99 долларов за мобильное приложение до 299,99 долларов за расширенное программное обеспечение. Те, у кого есть ежемесячная подписка, будут полезны, если вы используете их средство для удаления фона вместе с более полным набором инструментов для редактирования видео на платформе.
Совместимость с другим ПО
У вас уже есть более обширный набор инструментов для редактирования видео, но вы хотите импортировать упрощенные результаты программного обеспечения для удаления фонового видео? Убедитесь, что он совместим с программными платформами постпроизводства, такими как Final Cut Pro, Adobe AfterEffects, VDSV, iMovie и DaVinci Resolve.
Наш выбор лучшего программного обеспечения для удаления видео фона
На рынке представлено множество средств для удаления фонового изображения, от мобильных приложений до полнофункциональных наборов инструментов. Итак, какое программное обеспечение для удаления фона лучше всего подойдет вам?
Вот обзор самых популярных в 2021 году.
Неэкранировать
С Unscreen вы можете бесплатно удалить видео фон для клипов продолжительностью до 5-10 секунд. Для более длинных видео вы можете перейти на один из наших пакетов ежемесячной подписки, стоимость которой начинается от евро.98 за видео минуты или вариант с оплатой по мере использования за 4,99 евро для специальных проектов.
Эти профессиональные опции для расширенного редактирования видео означают, что вы можете работать с полнометражными видео в Full HD и автоматически сохранять звуковую дорожку исходного видео.
Тарифный план без экранаUnscreen упрощает работу.
Загрузите свое видео или GIF, выберите один из фонов из галереи или загрузите свой собственный со своего устройства. Даже с бесплатной версией вы можете импортировать в программные платформы для редактирования видео, такие как Premiere Pro, After Effects и Final Cut Pro.
Unscreen может быть одним из лучших программ для удаления фонового изображения с видео — в зависимости от ваших потребностей — но давайте рассмотрим другие инструменты, чтобы вы могли принять решение.
Final Cut Pro
В качестве передового программного обеспечения для постпроизводства Final Cut Pro предлагает обширный набор инструментов стоимостью 299,99 долларов США , хотя доступна бесплатная пробная версия.
Редактирование видео в Final Cut Pro Final Cut Pro лучше всего работает с кадрами с зеленым экраном, используя эффекты Keyer из набора инструментов эффектов для замены фона.
Ищете меньшую сложность при редактировании фона? Используйте Unscreen, а затем загрузите свои результаты в Final Cut Pro, чтобы добавить другие эффекты. Ознакомьтесь с нашими главными советами по удалению фонового изображения с видео с помощью Final Cut Pro.
Movavi
У Movavi есть бесплатный инструмент с ограниченными возможностями, или Movavi Video Editor Plus — это единовременный платеж в размере 59,95 долларов США.
Фото через MovaviПлатформа имеет простой интерфейс и включает библиотеку видео фонов, или вы можете загрузить свои собственные.Обратной стороной является то, что видеоклип, с которым вы хотите работать, лучше в формате зеленого экрана, поскольку инструментом редактирования является хроматический ключ.
Adobe Premiere Pro и Adobe After Effects
Оба инструмента стоят 20,99 долларов в месяц , причем After Effects является менее сложным видеоредактором.
Редактирование в Premiere ProПри удалении фонового изображения в Premiere Pro и After Effects для точного выбора и вырезания объекта на переднем плане требуется использование инструментов цветного кеинга и окантовки, что отнимает много времени и требует аккуратной руки.
Узнайте, как упростить этот процесс и импортировать уже отредактированные файлы с помощью бесплатного расширения Premiere Pro от Unscreen или расширения After Effects Unscreen.
VSDC Видеоредактор
VSDC считается одним из лучших загружаемых инструментов визуального редактирования для пользователей Windows. Существует бесплатная базовая версия или единовременная плата в размере 19,99 долларов США за версию Pro, которая вам понадобится для редактирования фонового изображения видео.
Фото с сайта videosoftdev.comЧтобы удалить фон из видео, вы можете использовать инструменты «Прозрачность» и «Удаление фона», которые требуют, чтобы вы использовали инструмент «падение глаз» с хроматическим ключом, чтобы выбрать фон и вырезать объект переднего плана.
Вы хотите сэкономить время и избежать деталей хроматического манипуляции? Создайте прозрачный фон в Unscreen и загрузите его в программное обеспечение VSDC, чтобы добавить новую последовательность фонового видео.
TechSmith Camtasia Studio
Camtasia Studio имеет единовременную плату в размере в размере 244,53 долл. США , так что это вложение окупается только в том случае, если вы планируете использовать ее спектр визуальных и звуковых инструментов для видео.
Фото через techsmithВозможности удаления фона видео также требуют хроматического кеинга, поскольку этот процесс требует от вас выбора цвета, который вы хотите удалить из сцены, в меню визуальных эффектов.Конечно, для точного редактирования лучше всего подходит зеленый или синий фон.
Годовые планы
Wondershare Fimora начинаются с 51,99 доллара для Mac и от до 61,99 доллара для Windows для высокотехнологичного пакета для редактирования видео.
Фото через PCMagazineОн имеет расширенный инструмент зеленого экрана, который вырезает желаемый объект и создает прозрачный фон изображения, готовый для замены объекта переднего плана на различные творения.
Кинемастер
Kinemaster — бесплатное приложение для редактирования видео и анимации для iOS и Android. Месячная подписка доступна за 3,99 доллара.
Фото через TechRadarКак и многие другие, Kinemaster использует наслоение и инструмент цветности для удаления фона, требуя загрузки изображения объекта зеленого экрана для получения оптимальных результатов.
Не удаляйте фоновое видео просто — легко и просто переключайте его!
Это завершает наш список лучших программ для удаления фонового изображения.Как только вы это сделаете, поменяйте его на другой — так вы сможете создать совершенно новый внешний вид. Следуйте нашему пошаговому руководству о том, как добавлять новые видеофоны с помощью Unscreen.
Обновления продуктов
Добавить новые видеофоны без экрана
Как удалить зеленый экран в Adobe After Effects | Small Business
Съемка видео на зеленом экране — это простой процесс, который позволяет сделать рекламные видеоролики более интерактивными и визуально привлекательными.Прежде чем вы сможете добавлять спецэффекты, переходы и заголовки, зеленый экран должен быть должным образом удален. В Adobe After Effects есть необходимые инструменты, позволяющие легко удалить зеленый экран и убрать любой шум. Есть два встроенных инструмента, с помощью которых можно убрать зеленый экран в вашем проекте и показать профессионально выглядящее видео.
Подключаемый модуль Keylight
Щелкните один раз на зеленом экране видеозаписи, чтобы сделать ее активной в Adobe After Effects.
Щелкните «Эффект», «Ключ» и «Keylight».«Это плагин эффекта для Adobe After Effects, который автоматически поставляется с программным обеспечением.
Щелкните вкладку« Элементы управления эффектами ».
Выберите значок« Пипетка »рядом с параметром« Цвет экрана ». Щелкните раздел зеленый экран ближе к середине вашего видео.
Нажмите «Просмотр» и выберите «Статус». Здесь вы можете увидеть любые части зеленого экрана, которые не были удалены. Эти области вокруг объекта будут белыми и серыми вокруг объекта.
Увеличивайте зернистость экрана до тех пор, пока внешние края серого и белого не исчезнут, и вы не увидите только форму объекта.
Просмотрите видео, чтобы увидеть, что зеленый экран удален.
Эффект цветовой клавиши
Щелкните слой видео, чтобы активировать его.
Перейдите в «Эффект», «Ключ» и выберите «Цветовой ключ».
Щелкните вкладку «Элементы управления эффектами» в верхнем левом углу программы. Прокрутите вниз, пока не найдете эффект цветовой клавиши.
Щелкните инструмент «пипетка» рядом с параметром «Цвет». Щелкните зеленый экран в окне композиции. Большая часть зеленого исчезнет.
Переместите ползунок «Допуск цвета» и отрегулируйте, чтобы удалить похожие оттенки зеленого или более темные области, которые были отброшены из теней и освещения.
Настройте параметр «Растушевка краев» так, чтобы объекты перед зеленым экраном переходили в фон без грубых или светящихся краев.
Воспроизведите предварительный просмотр видео, чтобы зеленый экран не появлялся на всей временной шкале. При необходимости отрегулируйте растушевку края и допуск цвета.
Ссылки
Биография писателя
Алан Донахью начал профессионально писать в 2003 году.Он был опубликован в Норвичской свободной академии «Red & White», в «Rebel Yell» UNLV и на различных веб-сайтах. Он эксперт по борьбе, кино и телевидению. Он занял второе место в конкурсе сценаристов NFO и получил награды за создание фильмов от Манчестерского муниципального колледжа и Норвичской свободной академии. В настоящее время учится в Академии художеств Университета.
Как удалить фоновое видео с / без зеленого экрана
В этом посте были представлены 2 решения, которые могут пошагово удалять видео фон с зеленым экраном или без него.Видеоурок о том, как удалить видео фон, также показывает шаги.
Видео часто записывают в самых неблагоприятных местах. У вас может не быть выбора для идеальной установки и фона. Пока звук и освещение кажутся правильными, пора идти.
В другие дни они записываются в студии с правильной настройкой и зеленым экраном. На будущее они имеют в виду возможность иметь различный опыт, когда это необходимо. Фон можно изменить позже при постобработке.Мощный видеоредактор может помочь удалить нежелательный фон и заменить его одним из ваших вариантов.
У нас есть два способа сделать это, и оба требуют техники хроматического ключа. Это техника композитинга, которая включает в себя наложение видео и изображений друг на друга на основе цветовых оттенков. И хорошая новость в том, что хроматический ключ работает как на зеленых экранах, так и без них.
Видеоурок: Как удалить фон с видео
Из этого видеоурока вы узнаете, как поэтапно удалить фон с видео.Вы не можете это пропустить.
Как удалить фоновое видео с зеленого экрана
Зеленый экран — это, по сути, цветной экран, который позволяет отбрасывать любой фон в видео. Есть много видеоредакторов, которые могут удалить видео фон с зеленым экраном с помощью Chroma Key. Но большинство редакторов видео взимают плату за эту функцию.
Итак, в этой части давайте познакомимся с FilmForth, бесплатным видеоредактором, который поддерживает Chroma Key. Самое приятное то, что FilmForth не взимает ни цента за эту функцию и не наклеивает водяной знак.
Но точность удаления будет зависеть от четкости объектов в фокусе. Теперь давайте изучим следующие подробные шаги.
Шаг 1. Запустите видеоредактор
Запустите FilmForth после его установки из магазина Microsoft. Затем создайте новый проект для видео. Нажмите кнопку нового проекта, чтобы начать удаление видео фона с зеленым экраном.
Новый проект на FilmForth
Вот вам переключатель. Мы добавим фоновое изображение на замену перед добавлением видео.Воспользуйтесь преимуществами кнопки «Добавить видео / фото» для импорта желаемого фонового изображения. Сделайте то же самое, но быстрее, используя метод перетаскивания.
Перетащите клипы на FilmForth
Шаг 2. Выберите функцию Chroma Key
На этом этапе мы будем использовать функцию «Картинка в картинке», чтобы добавить рассматриваемое видео. После добавления изображения перейдите в меню «Картинка в картинке» для ярлыка на временной шкале. Традиционный способ предполагает переход на главный экран проекта.
Нажмите «Картинка в картинке» на панели инструментов
Найдите кнопку «Добавить картинку в картинку» внизу. Нажмите на нее и выберите опцию Загрузить видео или фото. Это откроет режиссер, и это ваша реплика для импорта видео, фон которого необходимо удалить.
Загрузите видео для удаления фона с помощью зеленого экрана
Измените размер видео по размеру экрана, используя кнопки размера, расположенные на четырех границах наложенного видео. Выберите видеослой на временной шкале, и внизу появятся параметры «картинка в картинке».Оттуда перейдите в меню Chroma Key.
Изменить размер наложенного видео и выбрать цветовой ключ
Шаг 3. Удаление фона видео
Включите кнопку Chroma Key Effect, сдвинув ее вправо. Теперь мы выберем оттенок зеленого экрана, который используется в видео. Позже уровень удаления будет определяться уровнем допуска.
Щелкните палитру цветов, и в окне предварительного просмотра видео появится круглый инструмент. Переместите его, чтобы получить точный цвет используемого зеленого экрана.Двигайтесь ниже, чтобы увеличить уровень допуска хроматического ключа. Откалибруйте его, чтобы получить нужное количество, не удаляя объекты на видео.
Удалить зеленый экран
Вы должны знать — на экране может быть несколько оттенков зеленого из-за теней и по другим причинам. Не ошибка; используйте Add color и добавьте еще один ключ Chroma для этого оттенка зеленого.
Как удалить фоновое видео без зеленого экрана
Прямо сейчас вы, должно быть, пришли к выводу, что зеленый экран необходим.Реальность прямо противоположна. Вы можете удалить фон с видео даже без зеленого экрана. Процесс прост; вы создадите разные экземпляры Chroma Key для каждого цвета фона. Это усложняется с более детальным фоном.
Мы уже научились делать основные шаги по созданию проекта и добавлению изображений, видео. Давайте сразу перейдем к изменению размера наложенного видео и, следовательно, к цветовому ключу.
Шаг 1. Загрузите видео в редактор
Измените размер и положение видео, желательно по центру.После того, как вы добавили видео без экрана, мы переходим к хроматическому ключу из меню «Картинка в картинке». Не забывайте о ярлыке на временной шкале видео.
Загрузить видео для изменения размера
Шаг 2. Удаление фона с помощью хроматического ключа
Внимательно посмотрите видео и его фон. Вы заметите, что есть два оттенка белого. Это означает, что нам нужно будет создать два экземпляра Chroma Key, выбрав два белых цвета с помощью палитры цветов.Выберите цвета разных цветов и установите уровень допуска в идеальном диапазоне 10–14.
Удаление фона видео без зеленого экрана
Откалибруйте его в соответствии с видимостью и не переходите на более высокий уровень допуска. Он начнет удалять основные объекты, людей из видео. Мы покинули завод по эстетическим соображениям. Вы также можете удалить его.
Заключение
Независимо от того, хотите ли вы удалить фон видео с зеленым экраном или без него, FilmForth может сделать это с большой легкостью, используя функцию «Картинка в картинке».Всего несколькими щелчками мыши вы можете изменить фон видео по своему усмотрению. Разве не стоит попробовать?
Карен — профессиональный писатель с опытом ведения колонок, которому нравится решать сложные темы и объяснять их интересными способами.
Как использовать зеленый экран в маркетинговых видеороликах
Технология зеленого экрана существует с начала 1900-х годов. Но знаете ли вы, что технология зеленого экрана не является эксклюзивной для зеленого цвета?
Этот визуальный эффект часто называют композитингом цветного ключа или цветным ключом.Это эффект постпроизводства, который позволяет видеоредакторам заменять фон и вставлять кадры или изображения в свои сцены.
Многие компании используют зеленый экран для создания информативных видеороликов о продуктах, обновлений компании и т. Д. Это полезный и ценный инструмент, если вы хотите быстро и по доступной цене создать профессионально оформленное маркетинговое видео.
В этом посте мы расскажем, как использовать экологичное программное обеспечение для начинающих. Первое, что нужно знать , это то, что в наши дни невероятно легко создать видео с зеленым экраном!
Чтобы помочь вам начать работу, вот несколько ключевых моментов, которые следует помнить при создании любого видео:
1.Первый раз всегда самый длинный. Каждый раз, когда вы делаете что-то новое, на это потребуется время. Наберитесь терпения и продолжайте выполнять. Вы будете становиться быстрее каждый раз, когда будете это делать.
2. Составьте план и осуществите его. Мы написали отличный пост о предпродакшене видео, в котором объясняется важность сценария и составления плана!
3. И последнее, но не менее важное: получайте удовольствие! Создание видеороликов с зеленым экраном может быть невероятным занятием. Не относитесь к себе слишком серьезно (даже если это серьезное видео), и ваша продукция наверняка будет более доступной для масс.
Для чего используется зеленый экран?
Существует множество практических вариантов использования зеленого экрана, и все зависит от того, чего вы пытаетесь достичь с помощью своего видеопроизводства.
На больших голливудских съемках вы увидите зеленые экраны размером с городской квартал! Маловероятно, что у вас будет такой бюджет, но если ваша компания готова инвестировать в видеомаркетинг, у вас будут инструменты для создания потрясающих маркетинговых видеороликов!
Вот некоторые распространенные варианты использования зеленого экрана:
1.Маркетинговые видеороликиСнять быстрое маркетинговое видео для вашей организации может быть легко. Имейте в виду, что он не обязательно должен быть зеленым! Вы можете недорого купить простые всплывающие зеленые или синие экраны в Интернете.
Обычно это лучшие цвета. К счастью для вас, мы также составили пошаговое руководство о том, как начать работу с зеленым экраном.
2. Создание привлекательных видео на YouTubeНекоторые из самых популярных видеоблогеров YouTube используют зеленый экран для добавления интересного фона к своим видео.Замена фона может добавить глубины и визуально интересных узоров, чтобы заинтересовать зрителя.
3. Видео на разделенном экранеС технологией зеленого экрана вы можете создавать забавные видеоролики, расположенные рядом или с разделенным экраном, чтобы добавить комедийный рельеф своему видеопроизводству. Просто убедитесь, что вы написали свой скрипт, прежде чем нажимать запись!
4. Замена фонаЗеленый экран можно использовать для замены фона на экранах устройств, компьютеров и т. Д.Это отличный визуальный эффект, который можно использовать, если вы создаете маркетинговое видео для нового приложения или программного обеспечения или делаете видео, чтобы поделиться результатами кампании с коллегами.
Это не так сложно, как кажется
Чтобы использовать технологию зеленого экрана, необязательно быть режиссером фантастического фильма. Этот процесс может быть очень рентабельным и простым в настройке. Ежемесячно более 33000 человек ищут помощь с зеленым экраном, и большинство людей думают, что для достижения этого визуального эффекта требуется сложное программное обеспечение.Но для начала вам понадобится всего несколько вещей.
Ознакомьтесь с нашим подробным руководством «Как создать зеленый экран», в котором перечислены материалы, необходимые для начала работы. Ниже вы узнаете, какое программное обеспечение использовать для достижения этого эффекта.
Как использовать программное обеспечение Green Screen
Программное обеспечениеGreen может напугать многих, но есть простые и эффективные решения, которые позволяют сэкономить время и быстро создавать фантастические видеоролики. Следует отметить, что существует множество различных типов программного обеспечения для редактирования видео.Если вы только начинаете, мы рекомендуем найти самое простое и удобное для пользователя программное обеспечение.
Первое, что вам нужно сделать, это выбрать программное обеспечение, которое вы хотите использовать для видео с зеленым экраном. Нам очень нравится Camtasia, в которой есть функция «удалить цвет» с помощью щелчка и перетаскивания, которая позволяет быстро заменять фон. Это действительно так просто. В примерах ниже мы будем использовать Camtasia.
Шаг 1. Перетаскивание
Выберите функцию «удалить цвет» в меню визуальных эффектов в Camtasia.Затем все, что вам нужно сделать, это перетащить клип. Просто как тот!
Шаг 2 — Выберите цвет
Выберите цвет, который вы хотите удалить со сцены. Обычно это лучше всего работает с зеленым или синим в вашей сцене. Интересный факт, создатели фильма использовали много разных цветов, включая красный, желтый и черный, чтобы заменить фон, но часто зеленый и синий работают лучше всего.
Шаг 3
Замените изображение или фон в сцене желаемым материалом, фоном или изображением.В Camtasia вы можете настроить замененное изображение с помощью инструментов поворота на панели свойств, чтобы легко масштабировать изображение.
Как видите, программа с зеленым экраном может быть очень простой в использовании. С помощью трех простых шагов в Camtasia вы можете заменить фон с помощью функции «Удалить цвет».
Создание маркетингового видео с помощью зеленого экрана
Теперь, когда у вас есть основы и примеры использования, легко понять, что создание рекламного видеоролика с зеленым экраном не займет у вас уйму времени.Фактически, вы, вероятно, видели примеры этих коротких маркетинговых видеороликов в своей ленте Facebook. Вот пример одного из наших:
Подобные видео позволяют быстро отображать информацию и могут воспроизводиться беззвучно, пока пользователи прокручивают свою ленту, но заметили ли вы, что экраны компьютеров были заменены? С помощью простых приемов редактирования, таких как функция «Удалить цвет» в Camtasia, вы можете создавать точно такие же видео. Почему бы не попробовать это на себе?
Вы можете найти еще больше информации о настройке зеленого экрана своими руками в нашем блоге.
Вы можете сделать эти же видеоролики для своей компании. Даже если у вас нет собственной копии, вы можете попробовать Camtasia бесплатно в течение 30 дней. Попробуйте и дайте нам знать, как это происходит, в Twitter или Facebook.
Как использовать зеленый экран в VideoStudio
- Практические руководства
- Использовать зеленый экран
Зеленый экран дает вам гибкость, которой нет при съемке на месте. Инструменты компоновки VideoStudio позволяют заменить зеленый экран на любой понравившийся фон.Это означает, что вы можете снимать все в студии и управлять звуком, освещением и временем съемки — чего вы никогда не сможете сделать при съемке на улице. Узнайте, как использовать зеленый экран, в приведенном ниже руководстве.
1. Установите VideoStudio
Чтобы установить 30-дневную бесплатную пробную версию программы для редактирования видео VideoStudio на свой компьютер, загрузите и запустите установочный файл, указанный выше. Продолжайте следовать инструкциям на экране, чтобы завершить процесс установки.
2. Захват видео с зеленым экраном
Сделайте видеозапись зеленого или любого сплошного цветного экрана. Зеленые экраны легко узнаваемы и могут быть удалены с помощью эффекта Chroma Key. «Хромакей» — это инструмент визуального эффекта для удаления любого сплошного цветного фона, например зеленого экрана, из видеоклипа.
3.Добавить фоновое изображение на шкалу времени
Выберите фоновое изображение, которое вы хотите представить, и перетащите его на основную дорожку временной шкалы. Затем добавьте записанный видеоклип на дорожку шкалы времени чуть ниже фоновой дорожки. Теперь дважды щелкните по нему, чтобы открыть меню параметров.
4. Выберите эффект Chroma Key
Откройте вкладку атрибутов и выберите Mask & Chroma Key> Apply Overlay Options> Chroma Key (из раскрывающегося меню).Хроматический ключ удалит зеленый цвет с видео. Если вы добавили объект на зеленый фон экрана, после применения хроматического ключа зеленый экран будет удален, и останется только объект. Теперь вы можете разместить объект на другом фоне для создания магических эффектов.
5. Выберите цвет, который нужно сделать прозрачным
После выбора цветового ключа примените инструмент «Пипетка» на зеленом экране вашего видео, чтобы выбрать цвет.Вы увидите, как зеленый экран становится прозрачным в окне предварительного просмотра. Отрегулируйте настройки гаммы, чтобы получить желаемый вид и применение. Он влияет на контраст изображения и может использоваться для осветления (перемещение элемента управления вправо) или затемнения (перемещение элемента управления влево) всего изображения.
Гамма — влияет на контраст изображения и может использоваться для осветления (перемещение элемента управления вправо) или затемнения (перемещение элемента управления влево) всего изображения
Мин. — можно перемещать вправо, чтобы затемнить самые светлые пиксели изображения.
Макс. перемещен влево, чтобы осветлить самые темные пиксели изображения
Делайте гораздо больше, чем просто используйте зеленый экран с VideoStudio
Попробуйте некоторые другие функции редактирования видео в VideoStudio, например, «Как записать экран», «Как изменить соотношение сторон видео», «Как создать трейлер к фильму» и т. Д.! Создавайте высококачественные видеоролики с помощью увлекательного и простого в использовании программного обеспечения для редактирования видео и выделяйте свои фильмы из толпы.
Как сделать видео с картинками и музыкой Как добавить музыку к вашему видео Как убрать фоновый шум с видео Как отключить звук в видеоКак использовать инструмент зеленого экрана для удаления фона
Удалите фон и замените его собственной фотографией или видео для визуального эффекта.Вы можете легко сделать это с помощью нашей технологии зеленого экрана. Вот руководство по началу работы с программным обеспечением для зеленого экрана Screencast-O-Matic. Мы включили несколько ресурсов, которые помогут вам с вашим видеопроектом.
Есть два способа использовать зеленый экран в Screencast-O-Matic. Вы можете удалить зеленый фон в программе записи экрана или в наших инструментах для редактирования видео.
Зеленый экран в устройстве записи экрана
Когда вы записываете с помощью веб-камеры или «обоих» (с помощью экрана и веб-камеры), у вас есть возможность убрать зеленый экран.В правом верхнем углу веб-камеры появится значок карандаша.
Откроется меню, в котором можно удалить фон. Вы можете выбрать цвет, который хотите удалить, щелкнув палитру цветов. Вы также можете настроить допуск, перетащив ползунок.
Обратите внимание, что вы можете добавить фоновое изображение или видео в процессе редактирования. Не позволяет добавлять во время записи. Вы можете найти инструкции ниже, как добавить фоновое изображение или видео.
Зеленый экран в видеоредактореВы можете найти опцию зеленого экрана, открыв свою запись в программе для редактирования видео. Перейдя в режим «Редактировать», нажмите на свое видео, и шкала времени «Основное видео» будет выделена синим цветом.
Появится меню. Нажмите «Параметры», и появится опция «Удалить цвет». Вы можете выбрать цвет, который хотите удалить, щелкнув палитру цветов. Вы также можете настроить допуск, перетащив ползунок.
Добавить изображение или видео на зеленом экранеПосле удаления фона вы можете добавить наложение изображения или видео. Вот шаги, чтобы легко добавить наложение на запись зеленого экрана.
Чтобы добавить изображение или видео, выберите инструмент, зайдя в меню инструментов и нажав «Наложение». Выберите «Изображение» или «Видео». Вы можете загрузить изображение со своего компьютера, из предыдущих записей или из библиотеки. Стандартная библиотека предоставляет множество вариантов фона.
После выбора изображения оно будет загружено поверх записи зеленого экрана. Вам нужно будет наложить этот оверлей слоем, чтобы он стал фоном для вашего зеленого экрана.
Регулировка и наложение слоев изображения или наложения видео
Во-первых, отрегулируйте размер изображения или видео так, чтобы оно перекрывало запись зеленого экрана. Вы можете сделать это, перетащив стороны или углы наложения. Когда он будет закрыт, вы можете открыть меню слоя, щелкнув «Основное видео».’
Чтобы наложить слой наложения, нажмите «Layering» в меню. Появится меню, показывающее слои вашего видео.
Перетащите изображение или оверлей видео под «Основное видео». Вы заметите, что ваш зеленый экран появится над оверлеем.
Ресурсы и ссылки зеленого экрана
Видеоурок: удаление фона с помощью зеленого экрана
Советы и хитрости для видео: добавление фона изображения
Советы и хитрости для видео: добавление фона для видео
Блог: как начать работу с собственными фонами зеленого экрана
Блог: Советы по использованию зеленого экрана, чтобы выделить ваше видео
Как удалить фон из видео с помощью VSDC
Людям часто нужно удалить фон из видео и заменить его красивым изображением или другим видео.Технически это можно сделать двумя способами. Первым и самым популярным средством для удаления фона является Chroma Key. Это инструмент, который автоматически определяет однотонный фон и мгновенно удаляет его из видео. Второй способ — это маскирование, и он часто применяется, когда фон, который вы хотите удалить, не является однотонной гладкой сплошной зеленой стеной.
Маскирование требует большого количества ручного редактирования и, следовательно, требует дополнительных навыков и ресурсов ПК. С другой стороны, Chroma Key очень удобен и эффективен.Поэтому мы определенно рекомендуем использовать его всякий раз, когда вам нужно изменить фон видео. Теперь давайте посмотрим, как это сделать в бесплатном редакторе видео VSDC.
Как удалить фон из видео с помощью VSDC
После того, как вы загрузите VSDC Video Editor на свой компьютер, запустите программу и импортируйте видео со сплошным цветным фоном.
После того, как видео будет размещено на шкале времени, вам нужно применить к нему эффект Chroma Key. Перейдите в «Видеоэффекты» в верхнем меню, выберите «Прозрачный» и перейдите к «Удаление фона».Обратите внимание: вы не сразу увидите, что зеленый цвет был удален со сцены, но вы заметите новый слой на шкале времени, который называется Background Remover1 . Щелкните его правой кнопкой мыши, чтобы открыть окно свойств (если оно не открылось автоматически). См. Иллюстрацию ниже.
В настройках удаления фона вы заметите «Цвет хромакея». Используйте инструмент «Пипетка», чтобы получить цвет прямо со сцены. Для этого просто щелкните значок пипетки, а затем щелкните в любом месте фонового изображения — программа автоматически определит цвет, который необходимо удалить.
Иногда даже после удаления фона из видео вокруг объекта остается тонкая зеленая рамка. Обычно это происходит, когда фоновый цвет неровный или освещение плохое, что создает заметные тени и блики.
Если есть целая большая область, которая не была удалена, вы можете использовать опцию Добавить дополнительный цвет . Если объект обведен тонкой линией, настройте следующие параметры в окне «Свойства»:
- Мин. Порог яркости (обычно этот параметр нужно увеличить).
- Мин. Порог цветностиU.
- Мин. Порог цветностиV (обычно этот параметр нужно увеличить).
Не существует универсальной комбинации идеальной настройки для этого, потому что каждое видео индивидуально. Итак, мы предлагаем вам вручную поиграть с этими параметрами, проверяя результат в реальном времени на рабочей области.
Если вы используете VSDC Pro, вы можете переключиться в режим HSL для более высокой точности.Чтобы узнать больше о HSL, прочтите это руководство.
Как удалить фон с видео и заменить его изображением
Теперь мы подошли к самому интересному — изменению фона видео. Вот что вам нужно сделать:
Шаг 1: Вернитесь на вкладку Scene 0 на шкале времени.
Шаг 2: Нажмите зеленую круглую кнопку «Добавить объект» в верхнем меню.
Шаг 3: На вашем ПК выберите видео или изображение, которым вы хотите заменить фон.
Шаг 4: Когда вы это сделаете, новый фон будет размещен перед сценой, поэтому щелкните его правой кнопкой мыши и выберите «Порядок — на один слой ниже».
Шаг 5 : При необходимости скорректируйте результат, переместив или изменив размер объектов.
Как удалить фон с видео с минимальными сбоями
Магия Chroma Key впечатляет, особенно когда вы используете его впервые. И чтобы помочь вам сделать весь процесс максимально гладким, вот три совета:
- Не изменяйте размер или разрешение исходного видео.Если вы это сделаете, соседние цвета могут смешаться, и после удаления фона некоторые объекты получат цветовой тон удаленного фона.
- Постарайтесь использовать фон с равномерным покрытием и при съемке обеспечьте приличный свет. Чем плавнее будет цвет фона вашего видео, тем легче программе будет его обнаружить и полностью удалить.
- Снимаемый объект должен иметь максимальный контраст с фоном. Другими словами, если фон зеленого цвета, не надевайте зеленый цвет, потому что ваша одежда, скорее всего, будет удалена с видео, как и фон.Обычно лучше всего подходят темные цвета, в то время как любой цвет, содержащий зеленый, в конечном итоге может смешаться.
Если вы хотите узнать больше о съемке идеального видео с зеленым экраном при ограниченном бюджете, мы говорили об этом в этом руководстве по программному обеспечению с зеленым экраном. Вы также можете найти там несколько вдохновляющих идей для своего проекта.
Надеюсь, здесь было достаточно подробностей, чтобы вы могли самостоятельно удалить фон из видео. Не стесняйтесь писать нам на Facebook, если у вас есть какие-либо вопросы!
И не забудьте подписаться на наш канал YouTube, где мы каждую неделю делимся новыми приемами редактирования видео.



 Когда вы модифицируете эти параметры, соседствующие цвета в кадре могут частично слиться. Применив Хромакей, вы не сможете равномерно удалить фон, не задев при этом объекты в кадре, если они содержат цвета соседствующие по гамме с зелёным.
Когда вы модифицируете эти параметры, соседствующие цвета в кадре могут частично слиться. Применив Хромакей, вы не сможете равномерно удалить фон, не задев при этом объекты в кадре, если они содержат цвета соседствующие по гамме с зелёным.