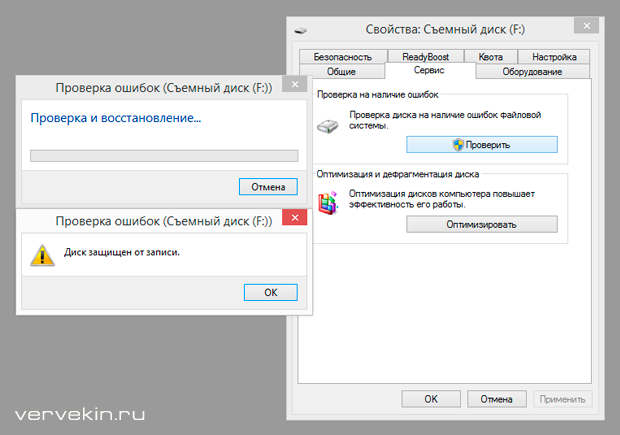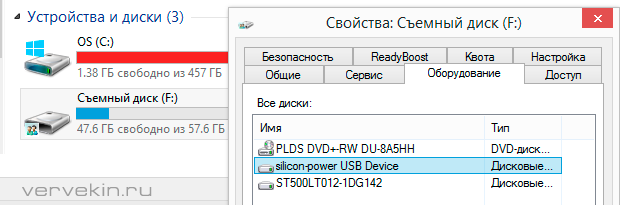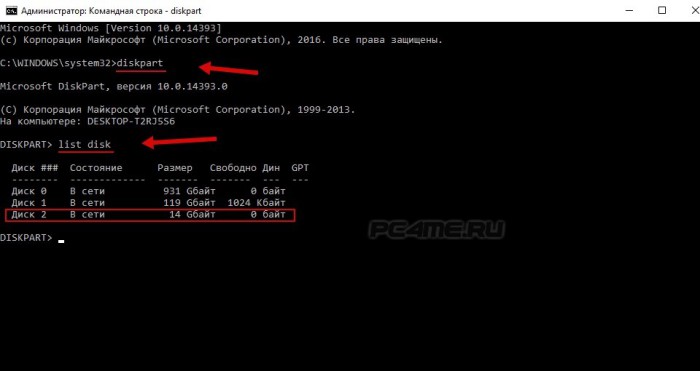“Хранилище защищено от записи” как снять защиту на телефоне или флешке
Иногда USB-флешки перестают читаться. Наверное, это самый грустный момент для владельца устройства, на котором находятся важные данные. Иногда возникает ситуация не столь печальная, но по-своему тоже неприятная, когда накопитель нормально видится и читается всей домашней техникой от планшета до телевизора, но записать при этом на него что-либо невозможно. А при попытке отформатировать устройство, компьютер выбрасывает системное сообщение о том, что флешка защищена от записи. Что делать в таком случае? Давайте попробуем разобраться.
Мне на днях как раз закинули флешку SmartBuy 64 Gb с подобной проблемой, и так вышло, что прежде чем удалось ее реанимировать, пришлось проверить большинство из доступных способов, о которых шла речь в статьях типа «Все способы снятия защиты от записи с флешки». Об этих эзотерических способах, найденных в сетевых просторах, поведаю в первую очередь — мало ли, вдруг кому-то что-нибудь из этого поможет.
Итак, у нас имеется флешка, которая защищена от записи, и нам надо ее разблокировать (снять защиту) или, в крайнем случае, отформатировать в Windows так, чтобы проблем с ней больше не возникало. При этом стандартные функции операционной системы, такие как проверка диска и форматирование недоступны или не работают должным образом.
Как снять защиту от записи с USB флешки
Пару слов хотелось бы сказать о причинах, которые устранить достаточно просто — главное вовремя вспомнить о самой их возможности. Затем — обо всем остальном.
Банальное: встроенная защита, вирус
Первая из причин весьма банальна, но тем не менее, во всех инструкциях по эксплуатации к бытовым приборам в разделе «Диагностика и устранение неисправностей» в первом пункте принято писать: «Проверьте, подключено ли устройство к сети» )) К USB-накопителям инструкций прилагать не принято, а если какая-то полезная информация и присутствует на упаковке, она, как правило, скоро оказывается среди бытовых отходов. Так вот, часть флешек выпускалось и продолжает выпускаться с встроенной возможностью защиты от записи и удаления данных. Сразу скажу, что речь идет не о том варианте, что представлен на фото ниже:
Те из флешек, которые снабжены защитой данных, в большинстве случаев выглядят вполне обычно. При этом даже хозяин такого устройства не всегда помнит о том, что на флешке имеется небольшой рычажок (переключатель), при случайном (или неслучайном) переключении которого флеш-накопитель начинает работать исключительно в режиме чтения.
То есть, в первую очередь, следует убедиться в наличии/отсутствии механического ползунка-переключателя на корпусе и, при необходимости, передвинуть его в правильное положение.
Второй из банальных и, к сожалению, не редких случаев — заражение флешки вирусом. От этого никто не застрахован. Если под рукой имеется компьютер или ноутбук с установленной антивирусной программой, задача по разблокировке решается быстро — путем полной проверки устройства и очистки его от вредоносных программ. Из бесплатных мощных и функциональных средств защиты для персонального компьютера могу порекомендовать Avira-антивирус.
RegEdit — снятие защиты через реестр
Пользовательский доступ к этой иерархически скомпонованной базе данных параметров и настроек Windows существовал с самых ранних версий этой операционной системы. Как ни странно, за все эти годы (с 1995-го года точно) не изменилось и средство для работы с реестром — встроенный в систему редактор реестра Regedit, всегда находящийся в системной папке Windows и вызываемый с рабочего стола через кнопку «Пуск» — Пункт меню «Выполнить» — Команда «regedit».
Главное, при работе с реестром — не совершать необдуманных действий. Неосмотрительное изменение или удаление записи реестра может привести к ошибкам, вплоть до невозможности загрузки системы. Но кто предупрежден, тот вооружен.
Когда редактор реестра запустится, в его древовидной структуре нужно добраться до раздела, расположенного по адресу: HKEY_LOCAL_MACHINE SYSTEM CurrentControlSet Control.
Затем в разделе Control следует отыскать подраздел StorageDevicePolicies, содержащий параметр WriteProtect. Если такового не окажется, его надо создать: нажимаем правую кнопку мыши, в контекстном меню выбираем Параметр DWORD (32 бита) и присваиваем ему имя WriteProtect.
Осталось установить параметру WriteProtect значение, равное нулю (0). Делается это тоже через правую кнопку мыши и выбор в контекстном меню строки Изменить. Выбирается шестнадцатеричная система счисления, в доступное для редактирования поле вводится 0.
Все изменения в реестре применяются только после перезагрузки системы. Затем можно вставить в USB-разъем заблокированную флешку и отформатировать ее средствами Windows. Для флешек большого объема желательно при форматировании выбрать файловую систему NTFS, это позволит ей работать с файлами размером более 4Gb.
DiskPart — разблокировка флешки в командной строке Windows
Еще один интересный инструмент операционной системы Windows, напоминающий нам уже о временах MS-DOS — консоль системы или интерпретатор команд cmd.exe, находящийся по адресу: C:/Windows/System32/, запускать его необходимо всегда от имени администратора. Консоль присутствует во всех версиях Windows.
Подключаем флешку в USB-разъем компьютера или ноутбука и дожидаемся момента, когда система увидит устройство. Затем в открывшемся окошке с черным фоном:
- Вводим команду управления дисками Diskpart
- Смотрим, какие диски есть в системе с помощью команды list disk
- Выбираем флешку, ориентируясь по объему диска, командой select disk (в данном случае накопителю в системе присвоен номер 1)
- Снимаем с флешки защиту от записи (атрибут «Только чтение») командой attributes disk clear readonly
Вся последовательность действий представлена на скриншоте ниже. В результате выполнения последовательности операций мы должны получить ответ: Атрибуты диска успешно очищены. если этот ответ получен, флешка будет разблокирована.
Почему флешка защищена от записи
Самое время поднять этот вопрос. И вот по какой причине. Обоими описанными выше способами снять защиту от записи и отформатировать заблокированную флешку SmartBuy объемом 64Gb удалось с первого раза, с единственной оговоркой — ненадолго. То есть, флешка без проблем была отформатирована, на нее были записаны новые данные, которые исправно считывались на любых устройствах. Но после попытки что-либо записать на нее в другом компьютере ситуация повторилась. Получалось, что другой компьютер заблокировал флешку снова. И уже никакое редактирование реестра не помогало исправить ситуацию. А вызывать каждый раз командную строку и вводить в ней кучу команд — согласитесь, нецелесообразно.
Другие способы снять защиту записи на флешку с компьютера не стану даже описывать. Возможно, когда-то эти, рассматриваемые в ТОПовых статьях способы и работали: с флешками небольшого объема, с операционными системами младше Windows 10 и Windows 8. Не буду утверждать обратного, скажу лишь, что экспериментов было проведено достаточно много, немало было перечитано статей в блогах и топиков на форумах.
Вывод был сделан следующий: системными средствами Windows пытаться исправить данную проблему бесполезно, ибо проблема не в системе, а в самой флешке: ее контроллере или чипах памяти. В подтверждение этого приведу еще один скриншот:
То есть, проблема в начинке самой флешки, это уже названные выше контроллер и память. Все, что рядовому владельцу USB-накопителя требуется знать — это то, что независимо от внешнего вида флешки и названия бренда на корпусе, внутри у нее может быть все, что угодно — контроллер одного производителя, память — другого. Даже если вы будете покупать флешки только одно бренда (SanDisk, Transcend, Kingston, SmartBuy, Apacer — любого из названных или другого, неважно), нет никакой гарантии, что внутри флешек будет одинаковая начинка. А это значит, что от столкновения с ситуацией, когда флешка перестала читаться, не форматируется и система при обращении к ней выдает каждый раз сообщение «диск защищен от записи», не застрахован никто. И, по сути, идеальный вариант решения проблемы: обмен устройства по гарантии (чеку).
Вопрос теперь в том, что делать, если заблокированная флешка осталась, а чека от нее нет. В этом случае придут на помощь специальные программы, снимающие защиту от записи флешки.
Форматирование флешки, защищенной от записи
Понятно, что прежде всего необходимо достоверно идентифицировать носитель памяти, что не всегда возможно по внешним признакам: надписи на флешке стерты, их нет изначально или флешка выполнена в подарочном варианте.
Идентификация USB-флешки
Самый простой способ узнать производителя устройства — посмотреть в Windows его свойства как внешнего диска, появляющегося в системе при подключении, или через Диспетчер устройств:
В случае, когда системой устройство однозначно не идентифицируется, можно попробовать определить его начинку с помощью бесплатных простых утилит, помогающих определить модель USB контроллера, модель и тип памяти для многих современных USB флешек, физический объем памяти, идентификаторы VID и PID (нынче не имеющие смысла), а также некоторые другие параметры, полезные для специалистов.
При работе с описываемыми программами не рекомендуется подключать к USB-портам компьютера одновременно несколько флешек и запускать одновременно несколько программ для определения свойств накопителя. Кроме того, эти программы не предназначены для идентификации SD и microSD карт памяти.
Скачать можно с официального сайта программы здесь (архив usbflashinfo.zip, исполняемый файл GetFlashInfo.exe) — простая утилита, выдающая всю информацию об устройстве через несколько секунд после нажатия единственной кнопки. Иногда для диагностики может потребоваться до 30 секунд. Если произошло «зависание» программы», нужно, не закрывая утилиту, вынуть флешку — информация должна появиться. Как уверяют разработчики, программа сработает, даже если на флешке разрушена файловая система или поврежден загрузочный сектор.
ChipGenius
Версию программы от 13.04.2017 скачать можно здесь. Утилита китайская, но с англоязычным интерфейсом. Считается лидером в своем сегменте, так как регулярно обновляется и наиболее совместима с различными моделями контроллеров. Способна работать не только с контоллерами USB-флешек, но и с различными моделями Card-Reader’ов и MP3-плееров.
CheckUDisk
Скачать можно здесь. Программа 2010 года, морально устаревшая, флешки показывает только при поставленной галочке All USB Device, информации об устройстве выдает очень мало, но может пригодиться для работы со старыми флешками.
Программы для форматирования защищенных флешек
Эти маленькие программы абсолютно бесплатны, не требуют установки, не содержат рекламы. Несмотря на то, что большинство утилит нельзя назвать слишком свежими, с современными флешками работают они исправно. Главное, не забывать, что эти программы следует запускать в Windows от имени Администратора и предварительно выполнять резервное копирование флешки.
AlcorMP (скачать) — по ссылке множество редакций под разные контроллеры. Программа для восстановления флеш-накопителей, пострадавших в результате системных сбоев. Портативная, установки не требует. Однако требует внимательного изучения настроек, которых в этой программе очень много (шесть вкладок). Только по одной этой программе необходим отдельный обзор. Интерфейс англоязычный, но разобраться, при желании можно. К сожалению, видит не все флешки.
Kingston Format Utility (скачать) — похоже, работает только с флешками от Kingston. Во всяком случае, у меня флешки других производителей видеть отказывалась наотрез. Примитивный и понятный интерфейс с минимумом настроек.
HP USB Disk Storage Format Tool (скачать) — простая утилита для форматирования. Никаких наворотов: выбираем файловую систему, прописываем имя флешки, нажимаем Start. Есть быстрое форматирование, но в случае, когда надо снять защиту от записи, лучше форматировать в обычном режиме.
Silicon Power Low Level Formatter (скачать), файл Formatter_SiliconPower.exe — программа для форматирования флешек, защищенных от записи на распространенном контроллере Phison. Вообще ничего не спрашивает, предлагает или отформатировать флешку или отказаться.
Что делать в случае, если подходящей по названию бренда программы не нашлось? Это не беда. По многочисленным отзывам пользователей, две последние из перечисленных программ работают и с флешками других производителей. Нужно пробовать. В моем случае с форматированием флешки от SmartBuy замечательно справилась утилита Formatter от SiliconPower, ей понадобилось всего несколько секунд на то, чтобы разблокировать флешку защищенную от записи. При этом все файлы на флешке, как ни странно, не потерялись, несмотря на предупреждение о том, что данные будут уничтожены. Флешка работает без глюков до сих пор.
Кроме перечисленных программ, можно воспользоваться утилитой D-Soft Flash Doctor (скачать). Это довольно интересное ПО, предназначеное не только для низкоуровневого форматирования флешек, но и для их диагностики и исправления ошибок. Интерфейс программы простой и русифицированный.
Дополнительная информация
Для тех, кому интересно самостоятельно разбираться с особенностями восстановления и разблокирования USB-флешек, и тех, кому приведенная в статье информация не помогла, хочу порекомендовать два полезных русскоязычных ресурса по этой теме:
- FlashBoot.Ru (здесь)
- USBdev.Ru (здесь)
Уверен, эти сайты помогут вашим флешкам обрести второе дыхание, и даже — новую жизнь.
Своим опытом по ремонту флешек предлагаю поделиться в комментариях.
Расскажите об этой статье в соцсетях:
Как снять защиту с карты памяти?
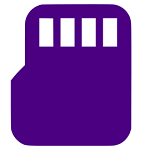
Карта памяти представляет из себя небольшое запоминающее устройство, которое используется для хранения цифровой информации. Карты памяти широко используются в различных электронных устройствах, включая фотоаппараты, смартфоны, телефоны, планшеты, MP3-плееры и т.д. Карты памяти бывают различных форматов и размеров, но в независимости от этого, при работе с ними могут возникать одни и те же проблемы. Например, когда вы используете флеш-карту в компьютере, последний может вам сообщить, что устройство защищено от записи и записать на него какие-либо файлы будет попросту невозможно. Сегодня мы попробуем решить эту проблему вместе.
Формат SDHC
Чаще всего проблема, как ни странно, возникает на картах формата SDHC. Это сменная карта флеш-памяти, удовлетворяющая спецификации SDA 2.00, введённой SD Card Association. SDHC стал развитием формата SD, унаследовав большинство его характеристик. Максимальный объем таких устройство — 32 ГБ.
Сегодня формат SDHC используется реже, чем, скажем, 5 лет назад, поскольку с каждым поколением карты памяти стараются уменьшить в размерах. Зато в нем есть одна интересная фишка, о которой большинство пользователей даже не догадывается — это аппаратная защита записи на устройство, благодаря которой вы не сможете ничего записать на карту с любого устройства, будь это компьютер или фотоаппарат.
С одной из боковин расположен небольшой переключатель (используется не на всех моделях, будьте внимательны). Если переместить его, то автоматически включается защита. Возможно, что вы случайно задели этот рычажок, сами того не замечая, что и привело к проблеме. Соответственно, его нужно будет переместить.

USB флеш-карты
USB флеш-карты могут оснащаться точно таким же переключателем, как и в случае с SDHC, хотя в продаже встречаются они все реже — стоимость таких карт дороже, к тому же защита от записи нужна лишь единицам.

Если на вашей флешке отсутствует такой переключатель, зато компьютер по-прежнему сообщает о защите, то можно попробовать форматировать устройство. Для этого можно воспользоваться стандартным форматированием операционной системы Widnows, но рекомендуется для этого использовать специальные программы. Подойдет, например, утилита HP USB Disk Storage Format Tool — крайне небольшая программа, которая умеет приводить в чувства флеш-карты.
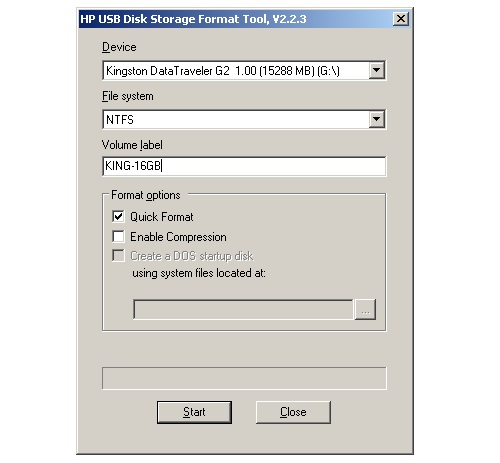
MicroSD
Одни из самых популярных накопителей сегодня — это MicroSD, который используется во всех последних устройствах.

MicroSD — это небольшая карта памяти. В отличии от того же SDHC, на ней практически не бывает переключателя, который необходим для блокировки. А значит, нужно попробовать сделать следующее:
- Если вы извлекли флешку, скажем, из телефона, и затем, воспользовавшись переходником или адаптером, решили перенести на нее материалы с компьютера, попробуйте вставить ее обратно в телефон и снять защиту с помощью настроек, если это возможно.
- Если используете адаптер, то не забудьте про рычажок, который включает и выключает защиту от записи.
- Обязательно почистите контакты, возможно, проблема именно в них.
- Попробуйте отформатировать устройство.
Если ничего не помогает, то, возможно, флешка приказала долго жить, что, к сожалению, встречается сплошь и рядом.
Как разблокировать микро сд карту без потери данных?
Добрый день, уважаемые читатели моего блога! Обсудим тему как разблокировать микро сд карту на смартфоне, компьютере или фотоаппарате.
Недавно проблема с блокировкой флешки на телефоне возникла у моей подруги. Я был в отъезде, подруга хотела записать видео, но наткнулась на препятствие – карта запрашивала пароль, хотя его там не было. В тот раз поснимать ей так и не удалось, а я, вернувшись из командировки, немало времени провозился, пока не нашел в чем загвоздка. Делюсь с вами советами, что делать в случае, если карта памяти заблокировалась.
Что могло произойти
Прежде чем приступать к решению проблемы, постарайтесь определить, что вызвало блокировку micro sd. Причина может быть в программе либо чисто механической.
- Очень часто невозможно получить доступ к файлам на флешке из-за вируса.
- Некоторые карты, купленные не у официальных производителей (подделки) автоматически блокируются при максимальном заполнении памяти. Обратите внимание, если устройство рассчитано на 2 Гб, его реальный объем нередко 1,7-1,8 Гб. То есть, вам кажется, что на телефоне еще достаточно памяти, а она уже переполнена и флешка перестает работать.
- Иногда программа сбивается и микро сд требует пароль. Если вдруг вы его забыли, вам потребуется специальная утилита, чтобы разблокировать аксессуар.
- Самая простая и легко устранимая причина – сдвинулся рычажок, приводящий карту в состояние блокировки.
Возникает закономерный вопрос – как понять, какая из указанных причин относится к вашему случаю? Обычно, если флешка заблокировалась механическим путем, можно просматривать файлы на фотоаппарате/смартфоне, но нельзя сделать новые снимки или удалить старые.
Когда дело в вирусе или сбое в программе, устройство, воспроизводящее информацию с карты, начинает «глючить», самопроизвольно перезагружаться, когда вы пытаетесь просмотреть файлы.
Вспомните, не роняли ли вы девайс с большой высоты, так чтобы повредить внутренние детали, не давали чужим людям и не скачивали на флешку что-либо с подозрительных сайтов. Такая информация поможет точнее определить, почему в фотоаппарате или телефоне заблокирована карта памяти и как это устранить.
Когда утерян пароль
Моя ситуация была связана именно с забытым паролем. Оказывается, подруга без моего ведома установила код, а потом его благополучно забыла. Вспомнить не смогла, поэтому пришлось форматировать флешку.
- Я зашел в раздел «Память» на смартфоне с системой android где увидел два подпункта. Мне был нужен «Встроенная память». Нашел флешку и нажал «Форматировать».


- Если первый и самый простой способ не сработал, стоит попробовать разблокировать карту на ноутбуке. Вставьте флешку в картридер, зайдите в «Проводник» и, щелкнув правой кнопкой мышки, выберите «Форматировать». Здесь статья о том, что делать , если карта не хочет форматироваться). Можно очистить память вручную, но только если все скрытые файлы отображены.


- Чтобы снять блок через компьютер потребуется отдельный card reader (на ноуте он встроенный) или USB-кабель. После этого повторите действия как во втором пункте.
Эти два простых совета работают всегда, кроме случая, когда карта механически повреждена.
Нередко информация на флешке дорога ее владельцу. Есть способ разблокировать карту без форматирования даже если забыл пароль. Некоторые предусмотрительные пользователи сохраняют специальный электронный ключ, рекомендуемый функцией Bitlocker (предусмотрена в операционках Виндовс Виста и Виндовс 7) при создании шифрующего кода. Если вы оказались в их числе, снять блокировку с карты будет очень просто.
- Вставьте носитель в компьютер (подойдет ноутбук и даже планшет с Windows).
- Зайдите в меню «Этот компьютер», где увидите флешку – как правило, ее обозначение «Съемный диск F».
- Кликните правой кнопкой по карте памяти, выбрав «Разблокировать диск».
- Во всплывшем окошке введите сохраненный ключ (обычно это набор цифр и символов).
Учтите, что флешка будет разблокирована временно, только пока она находится на компьютере. Как только аксессуар покинет картридер, блок снова будет включен. Чтобы этого не произошло, установите новый пароль, согласно дальнейшим подсказкам системы. Не забудьте сохранить новый ключ.
Как снять блок при защите
В моей практике было несколько случаев, когда покупатели приходили в магазин чтобы вернуть только вчера приобретенный фотоаппарат, так как он не снимает. Почти всегда оказывалось, что дело в механической блокировке карты памяти – передвинутый рычажок не позволял делать фото и видео. Один мой знакомый купил canon и в спешке в тот же день поехал на торжество. Каково было его разочарование, когда он не смог сделать ни одного снимка. На следующий день я просто вынул флешку и передвинул рычаг блокировки вверх. Проблема была решена. Знай он об этой хитрости изначально, отснял бы праздник.


Если же дело не в аппарате, разблокировать защищенную от записи карту можно с помощью специальных программ. Например, Diskpart.
- Выньте флешку из камеры и подключите к компьютеру с помощью USB-кабеля или card reader.
- Войдите в меню «пуск» и введите в поисковой строке Diskpart.
- Кликните правой кнопкой мыши по названию и в выпавшем меню найдите пункт «Запуск от имени администратора».
- Последовательно введите следующие команды в комбинации: Diskpart> Enter>List disk> Enter.
- После этого перед вашими глазами возникнет список, в котором нужно найти номер флешки. Ориентируйтесь по объему памяти. Например, если карта памяти на 8 Гб, в списке она будет обозначена как «Диск N» объемом 7444 Мб.
- Жмите на диск командой «Select», очистив разделы, отвечающие за чтение информации. Обычно они обозначаются как «attributes disk clear readonly».
Флешки, созданные до внедрения системы Андроид, например, для техники nokia, защищаются от записи несколько по-другому, поэтому программа Diskpart может не сработать. В этом случае воспользуйтесь редактором локальной групповой политики для Виндовс. Запустить его очень просто: введите на клавиатуре комбинацию Win+R и в открывшемся окне напечатайте gpedit.msc>Enter.


Понравилась статья? Жми «подписаться» и оставайся в курсе событий мира техники. Желаю удачи!
Спасибо за внимание! До новых встреч на моём блоге. С уважением, Ростислав Кузьмин.
Как снять защиту от записи с флешки (USB-flash, MicroSD)
 Флеш-накопители (USB-flash) и SD-карты (MicroSD) — это устройства небольших размеров, способные вместить в себя значительное количество гигабайт информации, пришедшие на замену дискам. Казалось бы, с флешками и картами не возникнет проблем, но при записи может оказаться, что используемое устройство хранения попросту заблокировано, и записать на него новую информацию оказывается невозможно.
Флеш-накопители (USB-flash) и SD-карты (MicroSD) — это устройства небольших размеров, способные вместить в себя значительное количество гигабайт информации, пришедшие на замену дискам. Казалось бы, с флешками и картами не возникнет проблем, но при записи может оказаться, что используемое устройство хранения попросту заблокировано, и записать на него новую информацию оказывается невозможно.
Установленная защита от записи с флешки — это довольно-таки частая проблема, с которой сталкиваются обычные пользователи. С такой ситуацией может столкнуться любой человек, который пользуется ей впервые или ему необходимо временно воспользоваться флеш-накопителем, к примеру сбросить информацию на чужую карту памяти. Данная проблема зачастую быстро разрешима, а значит, что поводов для паники нет.
Перед тем, как рассмотреть все способы, которые помогут снять блокировку, стоит обратить внимание на то, для чего эта самая блокировка на флеш-накопитель и карту устанавливается.
Важно! Основная причина установки блокировки заключается в защите накопителя от вирусных программ. Есть вирусы, которые могут копироваться самостоятельно.
Способы отключения защиты флешки (от записи)?
Для решения данной проблем существует 2 основных способа — программный и аппаратный.
Отключение блокировки изменением положения переключателя
Если обратить внимание на флеш-накопитель или SD-карту, то можно увидеть, что сбоку имеет место небольшой переключатель. Они имеет длину не более 5 мм. и переводится из одного положения в другое буквально ногтем. Это аппаратный способ блокировки.

Некоторые производители делают пометки рядом с переключателем, чтобы пользователь мог понять, включена блокировка или нет. Пометка представлена изображением открытого и закрытого замков. Менять положение переключателя можно сколь угодно любое количество раз.
Программное снятие защиты с флешки
Что касается второго способа, то есть программного, то он предполагает уже установку и снятие блокировки при помощи операционной системы. Необходимо будет установить флеш-накопитель или SD-карту в компьютер, и использовать редактор реестра или командную строку. Все методы стоит рассмотреть в деталях.
Снятие защиты флеш накопителя с помощью изменений в реестре компьютера (база настроек Windows)
- 1. Первым делом заходим в «Пуск». Вводим regedit в поле поиска. Теперь нужно будет перейти к пункту «Запуск от имени администратора» — это делается путем клика по правой кнопке мыши;
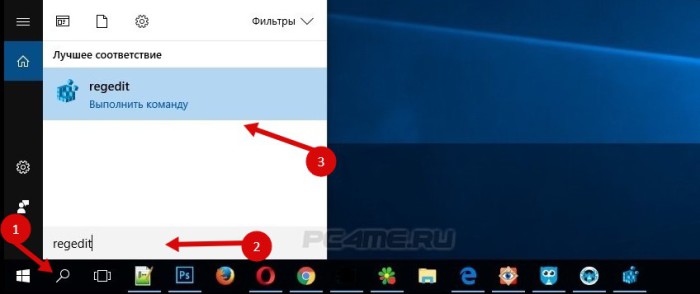
- 2. В открывшемся окне реестра нужено найти раздел «StorageDevicePolicies»
Попасть на него можно, перейдя в строку по следующему в адресу (можно воспользоваться поиском реестра, во вкладке «правка»): HKEY_LOCAL_MACHINE\SYSTEM\CurrentControlSet\Control\StorageDevicePolicies
Возможно, что раздела может и не оказаться в наличии. В такой ситуации придется его создать. Делается это просто и быстро. Щелкнуть по разделу Control, после нажать «Создать» и далее «Раздел». Присваиваем новому разделу имя: StorageDevicePolicies
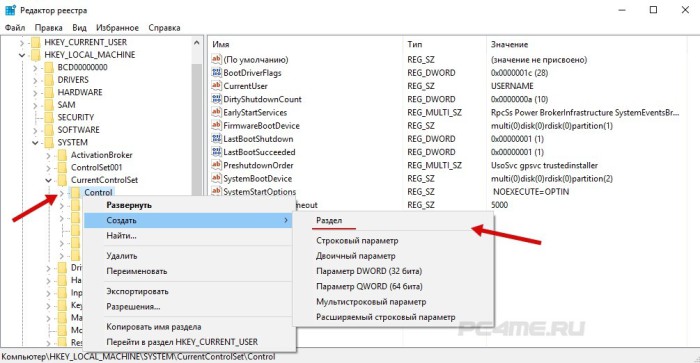
- 3. Теперь нужен параметр DWORD (32 бита), который также создается самостоятельно в новой ветке реестра. Дать ему имя — WriteProtect.
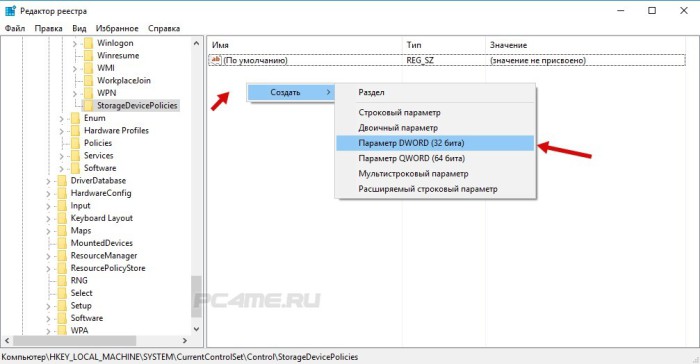
- 4. WriteProtect должен иметь значение 0. Кликнуть по новому параметру, щелкнуть по «Изменить». Скорее всего, пользователь обнаружит «1» в открывшемся окне. Единицу стереть и вместо нее поставить «0». Заканчивается все нажатием на клавишу «Ок».
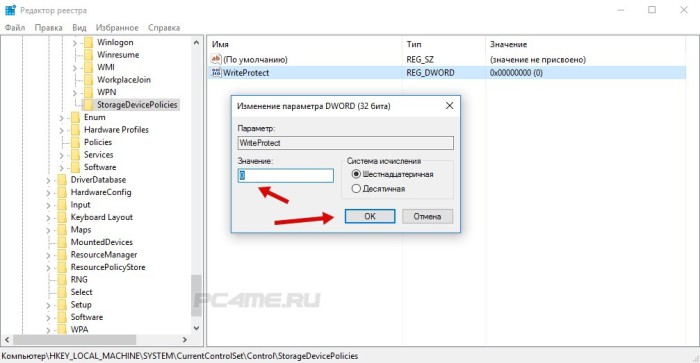
- 5. Редактор можно теперь закрыть, и достать накопитель. Остается только перезагрузить собственный компьютер и вновь вставить накопитель. Если все было сделано правильно, то файлы беспрепятственно удастся записать на него.
Снятие защиты с помощью Командной строки, параметром Diskpart
Имеет место командный интерпретатор Diskpart, который также поможет разблокировать флеш-накопитель или SD-карту. Его назначение заключается в управлении разделами и дисками с помощью команд.
- 1. Нажимаем «Пуск». Написать в командной строке слово cmd. Нажимаем на правую кнопку мыши и нажимаем «Запуск от имени администратора».
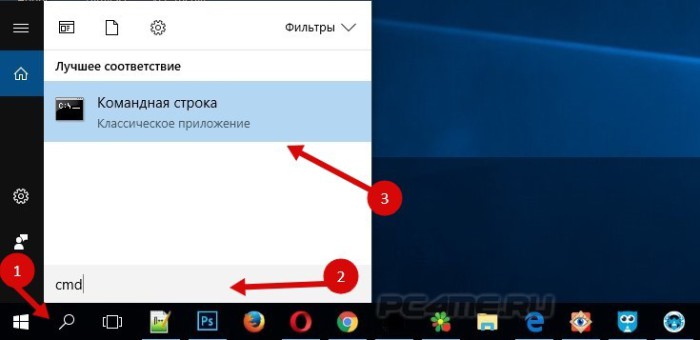
- 2. Теперь нужно будет ввести команды list disk и diskpart и после каждой нужно нажимать Enter.
- 3. У каждого накопителя есть порядковый номер. Его то и потребуется отыскать. Определяется номер просто — обычно он находится в таблице рядом с названием «Диск 2» (в нашем случае) и с указанием соответствующего объема памяти. К примеру, если накопитель в 16 Гб (как у нас), то в списке можно увидеть объем в 14 Gбайт.

- 4. Теперь, определив свою флешку командой «select disk x» (где диск номер диска, в нашем случае 2) и нажимаем ввод. Затем убираем атрибуты, препятствующие записи данных. Командой select выбрать диск и стереть атрибут «attributes disk clear readonly» и опять нажимаем кнопку ввод.

Возможно, что накопитель следует отформатировать. Указать в командной строке команду «clean«, после создать раздел «create partition primary«, полное удаление данных в NTFS «format fs = ntfs» или FAT«format fs = fat«.
Снятие защиты с флешки с помощью редактора локальной групповой политики
- 1. Открываем редактор — сделать это просто: нажать одновременно две клавиши «Win» + «R». В появившейся строке ввести команду gpedit.msc. Включить ее в работу, нажав «Ok».
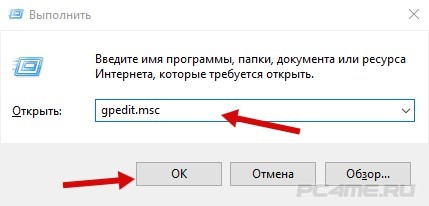
- 2. Нужно будет оказаться в разделе «Съемные диски: Запретить чтение». Это удастся сделать, открыв редактор и ветку «Конфигурация компьютера» — «Административные шаблоны» — «Система» «Доступ к съёмным запоминающим устройствам» и тут, справа, же будет нужный раздел. Возможно, что параметр задействован и попросту отключить его.
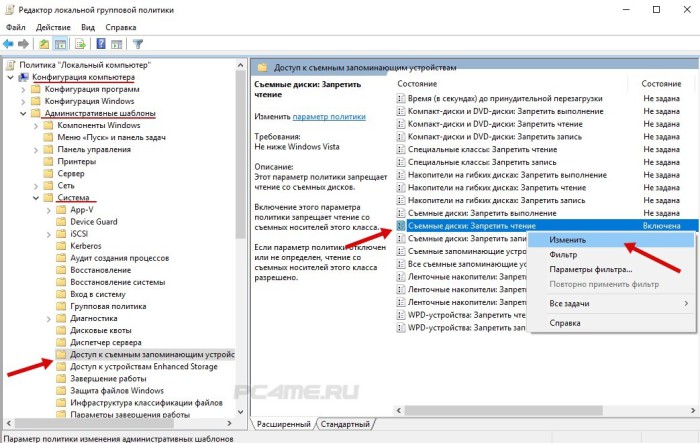
3. Нажать правой кнопкой по параметру. Откроется окно, где нужно будет нажать «Отключить», и подтвердить действие.
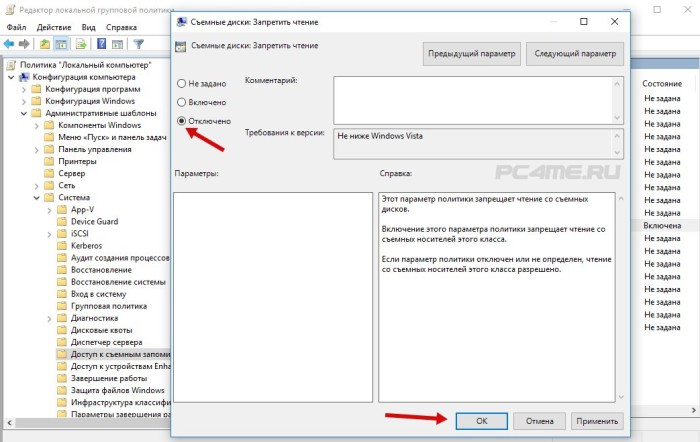
Каждый из указанных способов был использован, но добиться желаемого результата так и не удалось. Посмотреть, кто является производителем изделия, и перейти на его официальный сайт. Тут точно будут утилиты для работы с флеш-накопителем или SD-картой.
К сожалению, флешка и карта имеют свой ресурс перезаписи данных. Если он был исчерпан, то стереть информацию с нее будет нельзя, равно как и записать. Придется потратиться на новую флешку или карту.
Как снять защиту от записи с SD карты
В отличие от флешек, которым для хранения информации необходим компьютер, sd карты используются в телефонах, планшетах, видео- и фотокамерах. По этой причине разработчики позаботились о том, чтобы информация с них не была удалена случайным образом. Если ваш фотоаппарат или компьютер отказываются записывать информацию на съемный носитель, узнать, как снять защиту от записи с sd карты поможет эта статья.
Каким образом можно снять защиту от записи с SD карты
Если вы используете SD флешку стандартных размеров – обратите внимание на переключатель, расположенный на одной из сторон. Если развернуть ее лицевой стороной к себе, так, чтобы была видна информация о производителе, объем, класс и т.п., то этот переключатель будет с левой стороны. Для того, чтобы заблокировать запись в модуль памяти, нужно сдвинуть этот переключатель в направлении стрелки «Lock», соответственно, чтобы разблокировать – в противоположную сторону.
У микроSD карты такого переключателя для защиты нет, но зато он есть на адаптере-переходнике микроSD – SD, который обычно продается в комплекте с устройством микро-формата.
К сожалению, если этот переключатель выходит из строя помочь, снять защиту самостоятельно не выйдет — вам сможет только специализированный сервисный центр или замена на новую.
Защита не установлена, но запись на SD карту невозможна
Как теперь снять проблему? Это тот случай, когда можно говорить о неисправности модуля памяти или встроенного микроконтроллера, а может и о неполадках в операционной системе. Устранить ошибочные настройки в Windows можно по аналогии с USB-флешками из этой статьи. Если это не поможет, то возможно проблема в самой флешки, попробуйте ее восстановить следующим образом.
Как снять защиту от записи с SD карты — видеоинструкиця
Похожие записи
Поставьте Лайк если статья вам помогла.Диск защищен от записи — как снять защиту
Большинство пользователей имеют флэшки (usb sd, transcend, microsd, kingston, sandisk, cd, flash, qumo, microsd, apacer, verbatim, sdhc, psp), жесткий диск d (hdd), dvd или какой ни будь другой съемный или локальный накопитель.
Наверняка вы используете их с большой регулярностью. Они позволяют копировать ваши медиа, фотографии и важные документы.
Несмотря на высокую устойчивость к механическим повреждениям и способностью хранить данные в течение многих лет, как и все другие гаджеты, они портятся.
Одна из самых распространенных ошибок, которые могут коснуться USB флэшек, карт памяти или дисков досадное сообщение: ошибка «Диск защищен от записи».
Те, у кого когда-нибудь была похожая проблема прекрасно знают, что я имею в виду.
Невозможность копирования / добавления / удаления каких-либо файлов – это может привести к исступлению.
После напряженных попыток отремонтировать в конечном итоге большинство отказаться от исправлений и покупают новые.
Что делать если система пишет диск защищен от записи? Как снять эту пресловутую защиту?
Вот несколько простых, но эффективных решений восстановить диск или флешку в работоспособное состояние.
Используйте эти простые советы и банально забудьте о сообщении: «диск защищен от записи», хотя здесь есть один момент, с которым мне пришлось столкнутся не один раз.
Иногда поврежденные носители (флешка, диск) система отображает как защищенные от записи. Как накопители реанимировать руководство здесь.Дело в микропроцессоре. Если он выходит из строя, даже частично – читать можете – копировать или форматировать – нет), то исправить его может только утилита от производителя накопителя и то не всегда.
Приступаем к разблокировке дисков и флешек
У вас есть USB флэшка, подключенная к компьютеру, и вы хотите, скопировать некоторые файлы.
Тут вас ждет неожиданность «Диск защищен от записи. Снимите защиту от записи или используйте другой диск».
Тогда вы говорите, «… твою мать, как это случилось»? Не паникуйте – сделайте глубокий вдох и сохраняйте спокойствие.
Это просто сообщение об ошибке. Сейчас мы вместе пройдем через несколько простых шагов, чтобы устранить защиту от записи на USB флешке. Это просто технология и многое мы можем исправить.
Шаг 1 — Проверьте USB-накопитель на наличие вирусов
Каждый раз, когда подключаете диск USB к компьютеру, то должны выполнять автоматическое сканирование на вирусы — особенно, если вы использовали его на компьютерах, которыми не владеете.
Вирусы часто заполняют диски USB своими файлами — это может вызвать сообщение: защищен от записи.
В зависимости от антивирусного программного обеспечения, его можно настроить для автоматического сканирования USB-накопителей, когда они подсоединяются.
Если нет, такого инструмента, то придется выполнять сканирование вручную, сложности в этом нет.
Если обнаружите вирус, то устраните его с помощью антивирусных программ.
После этого рекомендуется выполнить сканирование всего компьютера по крайней мере, одним другим сканером, так как антивирусы на 100% в своих определениях не идеальны.
Скорее всего, там, где один вирус, есть два или более. Для такой работы хорошие рекомендации имеют бесплатные утилиты доктор веб и AVG.
Шаг 2 – Проверьте корпус USB флешки
Некоторые флэшки USB оснащены механическим переключателем, что позволяет ставить их в положение защиты от режима записи.
Это может быть очен