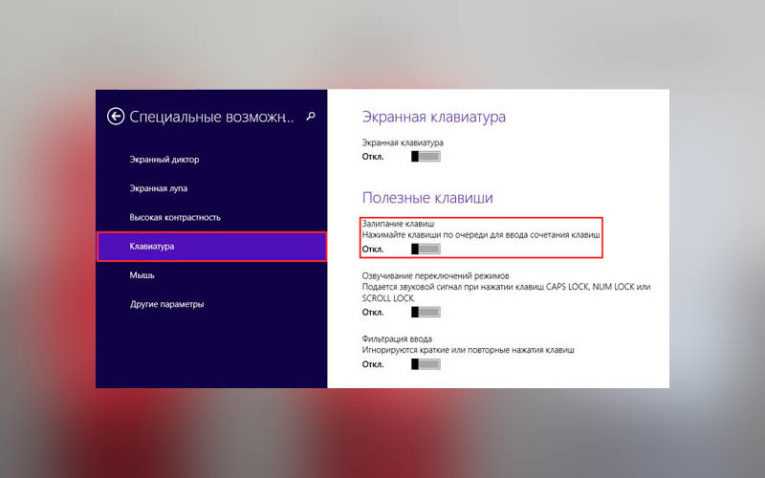Залипание клавиш — как отключить
Очень много геймеров и копирайтеров жалуются на одну функцию, которая по умолчанию присутствует в операционной системе Windows XP и ее последующих версиях – залипание клавиш. Как отключить ее в системах ряда Windows – XP, 7, 8|8.1, 10 – мы поясним отдельно для каждой ОС со всеми необходимыми подробностями и иллюстрациями.
Залипание клавиш – как отключить в Windows XP
- Для начала вызываем искусственно утилиту залипания – 5 раз подряд нажимаем «Shift».
- В следующем окне мы должна нажать «Параметры» для перехода в меню настроек:
- Там, где вы увидите информацию о залипании, необходимо нажать кнопку «Настройка», чтобы перейти в более подробное меню:
- В следующем окне мы один раз и навсегда (только если вам снова не захочется воспользоваться данной специальной возможностью) освобождаем функционал системы от «залипания»:
- Подтверждаем наши намерения и закрываем все окна.
Перезагружаемся и радуемся.
Залипание клавиш – как отключить в Windows 7
- Переходим в панель управления:
- Выбираем из списка нужный нам пункт, который обеспечивает настройку облегчения работы с клавиатурой:
- В этом окне нам необходимо снять галочки (если они есть) с пунктов включения залипания, озвучивания переключений и фильтрации ввода.
- Чтобы по полной программе убрать все то, что связано с залипанием, требуется войти в «настройку залипания …»:
- Тут вы можете регулировать настройку это специально возможности, а также регулировать звуки по нажатию клавиш
Теперь вы знаете, как отключить залипание клавиш в Windows 7 и XP.
В следующей части статьи, мы покажем вам способ отключения залипания для NT систем, таких как Windows 8|8.1 и Windows 10. Поскольку по оболочке метода отключения этой возможности для упрощения ввода они похожи, мы объединили эти три системы в одну общую категорию
Залипание клавиш – как отключить в Windows 8|8.1
Хотим отметить, что первый способ отключения залипания не отличается никак от способа с Windows 7, поэтому мы решили представить для вас второй, более удобный для таких систем метод, как избавиться от залипания. Что для этого нужно сделать:
Что для этого нужно сделать:
- Заходим в боковое меню:
- Далее переходим в «Параметры» и в появившемся меню выбираем пункт «Изменение параметров компьютера».
- Далее выбираем пункт «Специальные возможности», а потом пункт «Клавиатура»:
- Поскольку нам необходимо отключить залипание, то необходимо сделать так, чтобы положение ваших ползунков соответствовал тем, которые на скриншоте.
Залипание клавиш – как отключить в Windows 10
С выходом новой операционной системы в мир, появилась необходимость разобраться в том, как отключить залипание клавиш в Windows 10. Сделать это довольно легко — просто повторяйте действия инструкции.
Итак, для начала нам нужно попасть в «Центр специальных возможностей». Для этого необходимо в «поиск Windows» прописать соответствующий запрос. После поиска вы попадёте в такое окно:
Далее вам необходимо прокрутить с помощью ползунка окно вниз и найти «Облегчение работы с клавиатурой». Кликаем по этой ссылке и попадаем сюда:
Кликаем по этой ссылке и попадаем сюда:
В этом окне, для того, чтобы отключить залипание клавиш, нужно убрать флажок с «Включить залипание». Туда и показывают вспомогательные стрелочки.
Всё, после этого вы можете пользоваться клавиатурой как пожелаете и залипание вам теперь не станет на пути.
Похожие записи
Как отключить SuperFetch
SuperFetch – известная технология, связанная с ReadyBoost в операционных системах Windows 7, Vista и также 8|8.1. Суть ее состоит в том, что она ускоряет работу программ посредство использования кэша оперативной памяти, с которым вы часто проводите операции….
UAC в windows 7 — как отключить?
Наверное, вы очень часто замечали и продолжаете замечать, как вам при установке, удалении, внесении изменений и открытии какого-то приложение, открывается надоедливое диалоговое окно UAC в Windows 7. Как отключить его, чтобы оно больше не…
Trustedinstaller как отключить
Пользователи семёрки столкнулись с таким интересным явлением при работе со скрытыми файлами, которое не дает возможности изменять или редактировать файл системы – Trustedinstaller.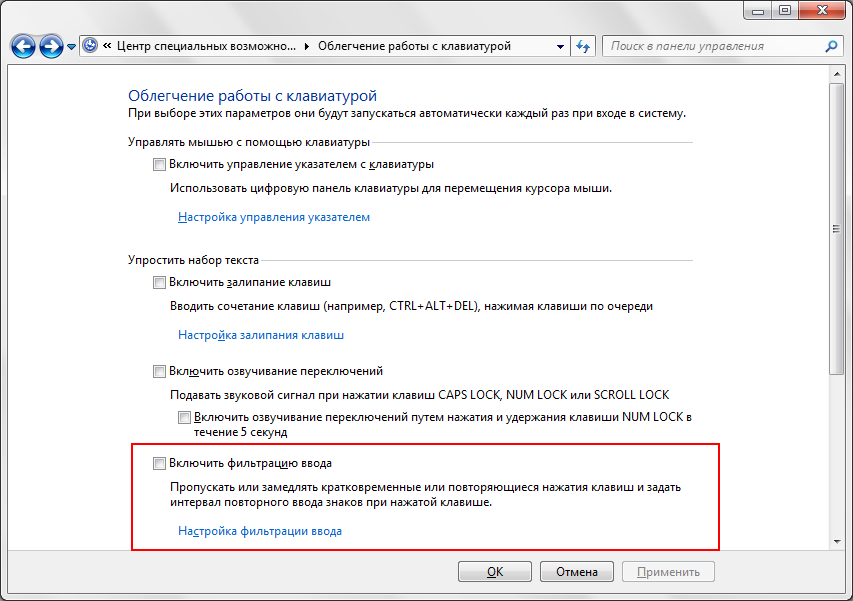 Как отключить эту блокировку доступа быстро и надёжно –…
Как отключить эту блокировку доступа быстро и надёжно –…
Как отключить залипание клавиш? Залипание клавиш Windows XP, Windows 7, Windows 8 и 8.1, Windows 10
Время на чтение: 10 мин
Функция залипания клавиш может стать отличным инструментом для детей, работающих за компьютером, облегчит времяпровождение за ним инвалидам и начинающим пользователям. Но для геймеров и людей, которые пользуются комбинациями горячих клавиш для работы в приложениях, или же когда приходится по нескольку секунд удерживать одну клавишу на клавиатуре, она становится обузой и постоянно отвлекает от работы. Так как отключить залипание клавиш?
Если включается залипание клавиш после пяти нажатий на кнопку Shift, то отключить данную функцию, относящуюся к специальным возможностям Windows, несколько сложнее.
Рассмотрим методы отключения залипания клавиш в различных редакциях операционной системы Windows.
Как убрать залипание в
Windows XP?Метод №1
- Заходим в «Панель управления», например, через «Пуск», и вызываем модуль «Специальные возможности».

2. В открывшемся диалоговом окне снимаем флажок возле надписи: «Залипание», расположенной в первом пункте, именуемом «Залипание клавиш».
- Кликаем «Применить» для принятия изменений.
- Закрываем окно специальных возможностей, кликом по кнопке «ОК» или по значку[x] в верхнем правом углу.
Метод №2
Залипание клавиш в устаревшей Windows XP отключается и другим методом.
- Нажимаем клавишу Shift пять раз подряд с минимальным интервалом между нажатиями.
После этого системный динамик выдаст типичный звук, и на экране появится диалоговое окно с предложением выключить или настроить залипание клавиш.
- Жмем на кнопку «Параметры», после чего откроется окно специальных возможностей.
Далее выполняем все действия, начиная с пункта под номером 2 предыдущего метода отключения залипания клавиш.
Как отключить залипание клавиш в Windows 7?
Способ №1
- Заходим в “Пуск» и вызываем «Панель управления».

- Переключаем ее вид на крупные или мелкие значки, кликнув «Категория» в верхней части окна, и выбрав более подходящий для вас вариант.
- Внизу отыскиваем пункт «Центр специальных возможностей»и запускаем его.
- Далее переходим по ссылке «Изменение параметров клавиатуры», расположенной чуть ниже центра списка возможностей Windows 7.
Откроется окошко со списком функций для упрощения обращения с клавиатурой.
- Находим раздел «Упростить ввод текста» и снимаем флажок, стоящий возле пункта «Включить залипание клавиш».
Функция «Включить залипание клавиш» может быть и неактивной, но после пятикратного нажатия на Shift опять появится окно с предложением настроить залипание клавиш. Дабы этого избежать рекомендуется снять галочки напротив всех пунктов.
- Жмем «Применить» и закрываем окно кнопкой «Ок».
Способ №2
- Выполняет пять нажатий клавиши Shift с минимальными интервалами между ними.

Вследствие выполнения этого действия запустится окно с предложением настроить и включить/выключить залипание клавиш.
- Кликаем по ссылке «Перейдите в центр специальных возможностей …»
Появится диалог настройки залипания клавиш в Windows 7.
- Убираем флажок напротив первого пункта, который называется «Включить залипания клавиш».
Желательно снять галочки напротив всех пунктов во избежания подобных проблем в будущем.
- Кликаем “Применить» и закрываем диалоговое окно настроек залипания клавиш.
В Windows версии 8 и ее последующего обновления под редакцией 8.1 отключение залипания клавиш выполняется аналогичным с Windows 7 методом с некоторыми отличиями, касающимися изрядно переработанного интерфейса более новой версии операционной системы.
- Вызываем правую панель, подведя курсор мыши к правой границе экрана.

- В выпавшем меню выбираем «Параметры».
- Далее кликаем по «Изменение параметров компьютера».
- В появившемся меню выбираем «Специальные возможности».
- В списке дополнительных возможностей выбираем «Клавиатура».
6. Под вторым подзаголовком «Полезные клавиши» переключаем триггерные переключатели в левое положение «Откл».
Как убрать залипание в Windows 10
Отключить ненужную вам функцию залипания клавиш в последней версии операционной системы Windows достаточно просто, выполнив следующие действия.Для начала заходим в «Центр специальных возможностей» Windows.
- Вызываем меню Windows и вписываем соответствующий текст в строку поиска.
Фразу не обязательно вбивать полностью, достаточно начать ее писать, как перед нами начнет появляться уменьшающий список предложений, соответствующих нашему запросу.
- После ввода части фразы кликаем по соответствующей надписи для вызова следующего окна.

3. Перелистываем список с помощью ползунка, расположенного в левой части окна вниз.
4. Кликаем по “Облегчение работы с клавиатурой” и попадаем в аналогичное окно.
- Убираем флажок возле пункта «Включить залипание клавиш», находящегося в пункте «Упростить набор текста».
- Кликаем по кнопке «Применить» и жмем «Ок» для закрытия диалогового окна специальных параметров Windows.
Если у Вас остались вопросы по теме «Как отключить залипание клавиш на клавиатуре? «, то можете задать их в комментариях
Оцените материал
Рейтинг статьи 5 / 5. Голосов: 1
Пока нет голосов! Будьте первым, кто оценит этот пост.
Как отключить залипание клавиш в Windows
- Вы можете отключить залипание клавиш в Windows, нажав клавишу Shift пять раз.
- В Windows 10 и 11 вы также можете отключить залипание клавиш в настройках и отключить ярлык там.

- В Windows 7 и 8 вы можете отключить залипание клавиш и отключить ярлык в панели управления.
Залипание клавиш — это функция Windows, которая позволяет клавишам-модификаторам, таким как Ctrl и Shift, оставаться активными, даже если вы их не нажимаете. Это может помочь пользователям с ограниченными физическими возможностями, у которых возникают проблемы с нажатием двух клавиш одновременно (например, использование Shift для ввода заглавных букв).
По умолчанию вы можете включить его, нажав Shift пять раз подряд. Однако этот ярлык позволяет легко включить эту функцию по ошибке.
Вот как навсегда отключить функцию залипания клавиш в Windows 10 и отключить этот ярлык.
Как отключить залипание клавиш с помощью сочетания клавиш
Если вы хотите отключить залипание клавиш, проще всего использовать сочетание клавиш, которое вы используете для их включения, — пять раз нажать клавишу Shift . Кроме того, вы можете одновременно нажать две функциональные клавиши (Ctrl, Alt, Shift или клавишу Windows).
Кроме того, вы можете одновременно нажать две функциональные клавиши (Ctrl, Alt, Shift или клавишу Windows).
Это не предотвратит повторения проблемы, но немедленно решит вашу проблему.
Как отключить залипание клавиш в меню настроекЕсли вы используете Windows 10 или 11, вы можете включить или отключить залипание клавиш, зайдя в настройки.
Начнем с того, как это сделать в Windows 11:
1 . Нажмите логотип Windows на клавиатуре или щелкните значок Windows
2 . Найдите «Доступность».
3 . Нажмите Настройки клавиатуры специальных возможностей в результатах поиска.
Выберите «Настройки специальной клавиатуры». Стефан Ионеску 4 . Переключите переключатель рядом с Залипание клавиш на Выкл. .
Переключите переключатель рядом с Залипание клавиш на Выкл. .
 Стефан Ионеску
Стефан Ионеску1 . Нажмите логотип Windows на клавиатуре или щелкните значок Windows в левом нижнем углу экрана на панели задач.
2 . Найдите «Простота доступа».
3 . Выберите Параметры клавиатуры для специальных возможностей в результатах поиска .
Выберите «Настройки клавиатуры для специальных возможностей». Стефан Ионеску 4 . Переключите переключатель под . Используйте залипающие клавиши с по . Выкл. . Вы также можете отключить сочетание клавиш, чтобы оно больше не активировалось, сняв флажок Разрешить использование сочетания клавиш для запуска Sticky Keys . Отключение переключателя отключит залипание клавиш.
Стефан Ионеску Как отключить залипание клавиш из панели управления
Переключите переключатель под . Используйте залипающие клавиши с по . Выкл. . Вы также можете отключить сочетание клавиш, чтобы оно больше не активировалось, сняв флажок Разрешить использование сочетания клавиш для запуска Sticky Keys . Отключение переключателя отключит залипание клавиш.
Стефан Ионеску Как отключить залипание клавиш из панели управления 1 . Нажмите логотип Windows на клавиатуре или щелкните значок Windows в левом нижнем углу экрана на панели задач.
2 . Выберите Панель управления , чтобы открыть ее.
3 . Нажмите Простота доступа .
Нажмите «Удобство доступа» в Панели управления. Стефан Ионеску4 . В разделе Центр специальных возможностей щелкните Изменение работы клавиатуры .
Зайдите в настройки клавиатуры. Стефан Ионеску 5 . В разделе Облегчить ввод снимите флажок рядом с Включить залипание клавиш .
В разделе Облегчить ввод снимите флажок рядом с Включить залипание клавиш .
6. Чтобы отключить ярлык, нажмите Настроить залипание клавиш и снимите флажок рядом с Включить залипание клавиш при пятикратном нажатии SHIFT .
Отключение залипания клавиш в Windows 7. Стефан Ионеску Подсказка . Вы также можете открыть окно «Настройка залипания клавиш», дважды щелкнув значок «Залипание клавиш» на панели задач.
Вы также можете открыть окно «Настройка залипания клавиш», дважды щелкнув значок «Залипание клавиш» на панели задач.
7. Нажмите OK .
Росс Джеймс
Росс Джеймс — независимый писатель Business Insider.
ПодробнееПодробнее
Как отключить залипание клавиш в Windows
Компьютеры Windows известны своей простотой в использовании, но даже самая удобная операционная система может иметь свои моменты разочарования. Одним из таких моментов является появление сообщения о «залипании клавиши» каждый раз, когда вы быстро нажимаете кнопку на клавиатуре.
Если вы когда-либо пользовались компьютером с Windows и каждый раз, когда вы нажимаете кнопку на клавиатуре несколько раз, всплывает сообщение о залипании клавиш, то вы знаете, как это может раздражать.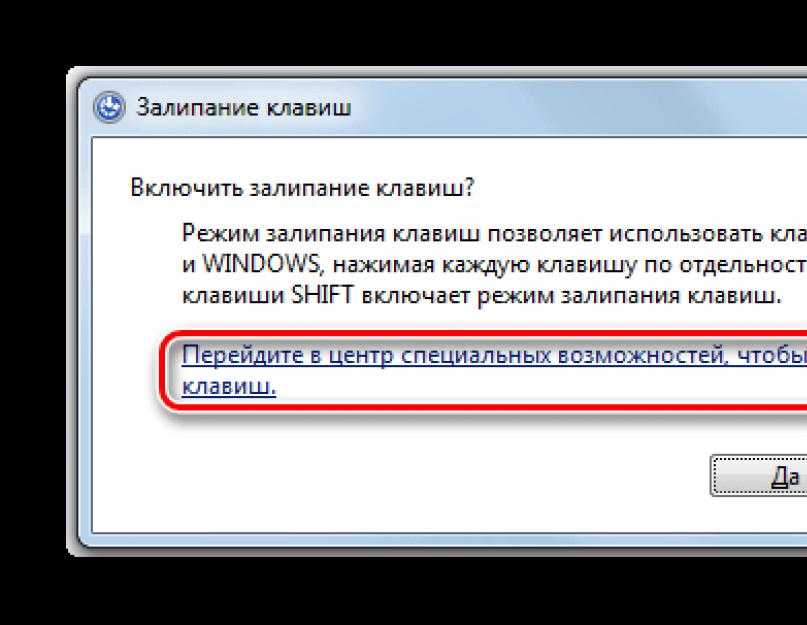 Это особенно верно, если вы используете такие клавиши, как Shift и Ctrl, например, во время игры или работы с расширенными приложениями.
Это особенно верно, если вы используете такие клавиши, как Shift и Ctrl, например, во время игры или работы с расширенными приложениями.
Это сообщение указывает на то, что функция залипания клавиш активирована, и если вы не знаете, как ее отключить, это может расстроить вас. К счастью, есть несколько простых шагов, которые вы можете выполнить, чтобы отключить функцию залипания клавиш и избавиться от надоедливого сообщения. После выполнения действий, описанных в этой статье, сообщение «Залипание клавиш» больше не будет появляться при каждом нажатии кнопки на клавиатуре.
Компьютеры Windows созданы для удобства пользователя, поэтому не позволяйте таким мелочам, как сообщение о залипании клавиш, мешать вам. Просто следуйте этим простым шагам, и вы вернетесь к использованию своего компьютера без каких-либо разочарований!
Что такое залипание клавиш в Windows? Функция залипания клавиш на компьютерах с Windows позволяет пользователю вводить сочетания клавиш, нажимая клавиши по одной, а не все сразу. Например, вместо того, чтобы одновременно нажимать Ctrl + Alt + Del, пользователь может нажать Ctrl, затем Alt, а затем Del. Это может быть полезно для пользователей с нарушениями подвижности или ограниченным использованием рук.
Например, вместо того, чтобы одновременно нажимать Ctrl + Alt + Del, пользователь может нажать Ctrl, затем Alt, а затем Del. Это может быть полезно для пользователей с нарушениями подвижности или ограниченным использованием рук.
Однако иногда функция залипания клавиш может быть включена непреднамеренно. По умолчанию вам нужно нажать Shift пять раз подряд, чтобы активировать его, но это часто происходит естественным образом во время некоторых действий на компьютере, таких как игра или редактирование документа. В результате пользователи прерываются, и им часто приходится отвлекаться от своей деятельности, чтобы справиться с сообщением о залипании клавиш.
Если вы один из этих пользователей, не волнуйтесь — есть простое решение! Просто следуйте инструкциям ниже, и вы сможете отключить залипание клавиш в Windows в кратчайшие сроки.
Как отключить залипание клавиш в WindowsЕсли вы столкнулись с этой неприятностью и хотите отключить залипание клавиш в Windows, просто выполните следующие простые действия, чтобы отключить функцию залипания клавиш на вашем компьютере:
- Windows 11: Настройки > Специальные возможности > Клавиатура > Залипающие клавиши .
 Переключите сочетание клавиш для залипающих клавиш , выберите параметр Off .
Переключите сочетание клавиш для залипающих клавиш , выберите параметр Off . - Windows 10: Настройки > Специальные возможности > Клавиатура . Отключите параметр Sticky Keys .
- Windows 8 и 7: Панель управления > Специальные возможности > Упрощение клавиатуры > Упрощение набора текста .
Давайте подробно рассмотрим пошаговый процесс отключения залипания клавиш в Windows в зависимости от версии вашей системы.
Как отключить залипание клавиш в Windows 11Самый быстрый способ включить или выключить залипание клавиш в Windows 10 — пять раз нажать Shift . Это вызовет диалог залипания клавиш и позволит вам отключить залипание клавиш.
Однако, если вы хотите отключить залипание клавиш вручную или описанное выше не работает, выполните следующие действия:
- Щелкните значок Windows на панели задач, чтобы открыть меню «Пуск».
 Здесь нажмите на кнопку Настройки . Кроме того, вы можете использовать сочетание клавиш Windows + I .
Здесь нажмите на кнопку Настройки . Кроме того, вы можете использовать сочетание клавиш Windows + I . - Переключитесь на вкладку Специальные возможности с помощью левой панели.
- Нажмите на опцию «Клавиатура», чтобы перейти к настройкам специальных возможностей клавиатуры. Здесь вы можете найти множество инструментов, облегчающих использование клавиатуры.
- Нажмите «Залипание клавиш» из доступных вариантов. Здесь убедитесь, что параметр Сочетание клавиш для залипания клавиш установлен в положение Off .
После выполнения этих шагов вы можете быть уверены, что ярлык «Залипание клавиш» отключен на вашем устройстве с Windows 11.
Мы рекомендуем также переключить параметр Отключить залипание клавиш при одновременном нажатии двух клавиш . Таким образом, у вас всегда будет быстрый и простой способ выйти из залипания клавиш, когда вы закончите его использовать.
В Windows 10 вы можете попробовать ту же технику, что упоминалась выше: нажмите клавишу Shift на клавиатуре пять раз подряд, а затем выберите отключить залипание ключи.
Если это не работает или вы хотите отключить залипание клавиш вручную, выполните следующие действия:
- Щелкните значок Windows на панели задач, чтобы открыть меню «Пуск». Здесь нажмите на кнопку Настройки . Кроме того, вы можете использовать Windows + I сочетание клавиш.
- Щелкните плитку Ease of Access из доступных вариантов. Вы попадете на страницу специальных возможностей.
- Прокрутите вниз, пока не увидите раздел Use Sticky Keys . Убедитесь, что он переключен Off . Вы также должны снять флажок Разрешить сочетание клавиш для запуска опции Sticky Keys .

Даже более ранние версии Windows, такие как Windows 8 и Windows 7, позволяют легко отключать залипание клавиш. В этих системах вы также можете нажать Shift пять раз подряд, чтобы отключить залипание клавиш, или выполнить следующие действия, чтобы отключить залипание клавиш вручную:
- затем выберите Панель управления из контекстного меню.
- Нажмите Специальные возможности и выберите Упростите использование клавиатуры из доступных вариантов.
- Прокрутите вниз, пока не увидите раздел «Облегчение ввода». Убедитесь, что опция Включить залипание клавиш не отмечена. Если это не так, нажмите на него один раз, чтобы отключить, а затем нажмите Применить .
Независимо от того, имеете ли вы дело с сообщением о залипании клавиш в Windows 10, Windows 11 или более старых системах, таких как Windows 8 и 7, отключить залипание клавиш и вернуться к работе на компьютере легко, любое разочарование.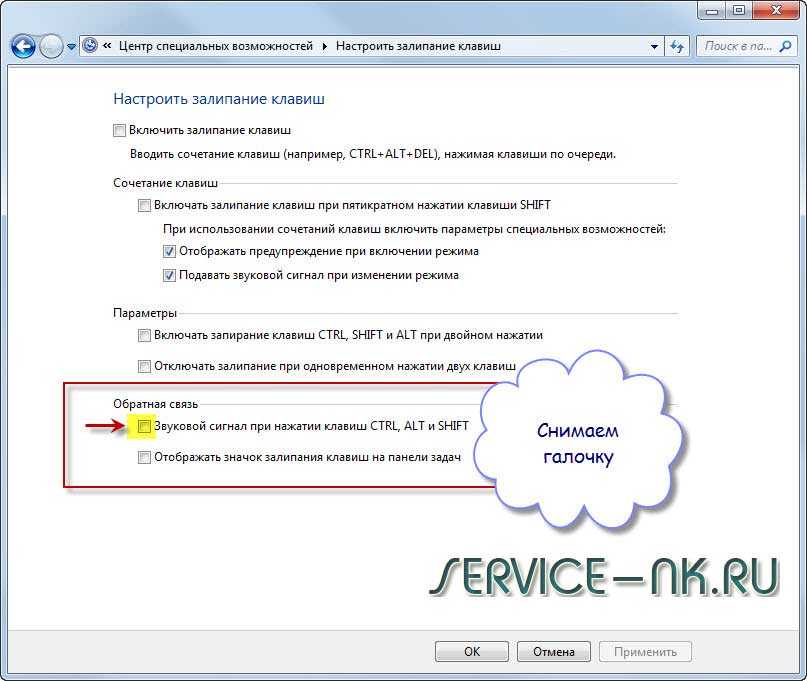







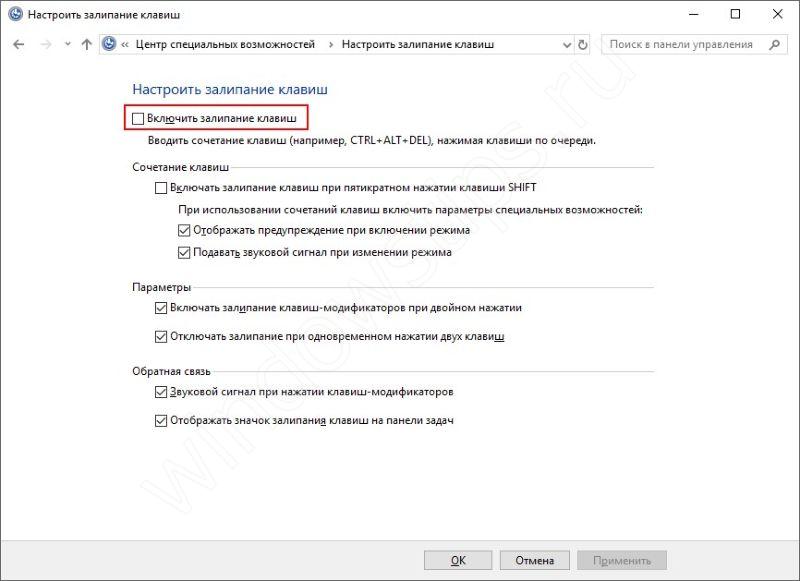
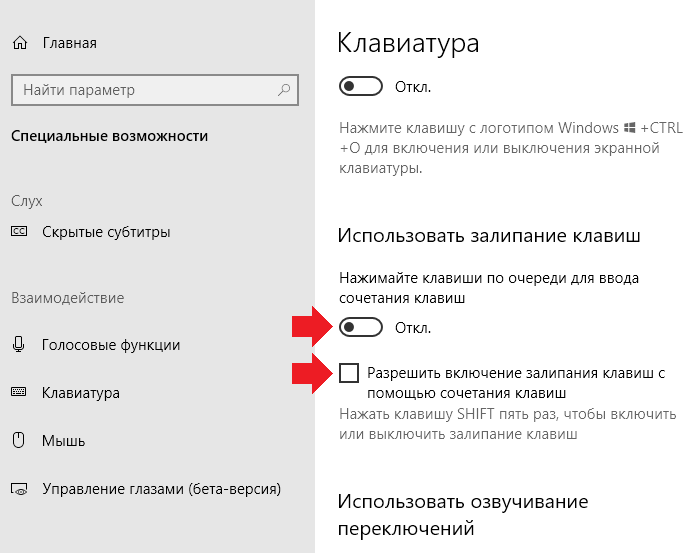 Переключите сочетание клавиш для залипающих клавиш , выберите параметр Off .
Переключите сочетание клавиш для залипающих клавиш , выберите параметр Off .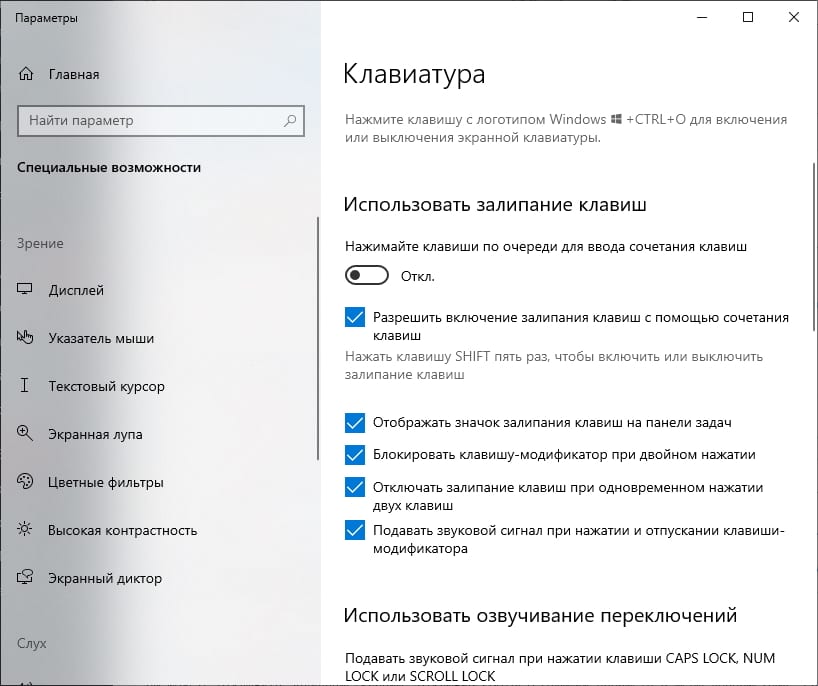 Здесь нажмите на кнопку Настройки . Кроме того, вы можете использовать сочетание клавиш Windows + I .
Здесь нажмите на кнопку Настройки . Кроме того, вы можете использовать сочетание клавиш Windows + I .