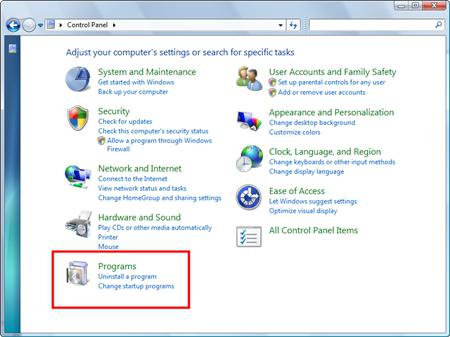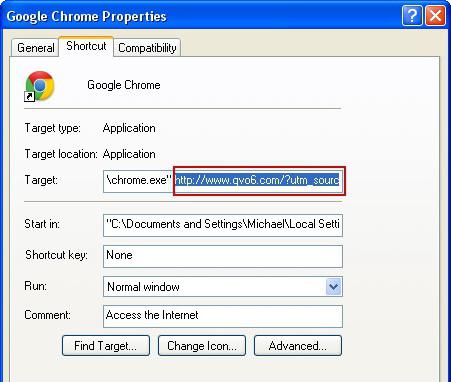Как удалить стартовую страницу Яндекс
Вам понадобится
- Интернет-браузер.
Инструкция
Иногда назойливые «страницы по умолчанию» сильно досаждают пользователей интернета, т.к. при нажатии знака «+» (новая вкладка) появляется страница поисковой системы – это весьма неудобно при использовании панели быстрого старта. На данный момент в любом браузере можно запретить отображение страницы по умолчанию или сменить ее на другую.Mozilla Firefox. Откройте браузер, дважды щелкнув по значку программы на рабочем столе. В открывшемся окне нажмите верхнее меню «Инструменты» и выберите пункт «Настройки». В окне настроек браузера перейдите к вкладке «Основные», выделите содержимое строки «Домашняя страница», нажмите кнопку Delete или Backspace. Чтобы задать свою страницу по умолчанию введите url сайта и нажмите кнопку «ОК», чтобы закрыть окно.
Google Chrome. Откройте браузер, дважды щелкнув по значку программы на рабочем столе. В открывшемся окне нажмите кнопку с изображением гаечного ключа. В открывшемся меню выберите пункт «Параметры», затем раздел «Основные». Перейдите к элементу «Главная страница» и выберите пункт «Открывать страницу быстрого доступа».
Opera. Откройте браузер, дважды щелкнув по значку программы на рабочем столе. В открывшемся окне нажмите верхнее меню «Сервис» и выберите пункт «Свойства обозревателя». В открывшемся окне перейдите к разделу «Домашняя страница» и выберите значение «С пустой (about blank)».
Opera AC. Откройте браузер, дважды щелкнув по значку программы на рабочем столе. В открывшемся окне нажмите верхнее меню «Инструменты» и выберите пункт «Настройки» или нажмите сочетание клавиш Ctrl + F12. В открывшемся окне перейдите к разделу «Основные» и очистите поле «Домашняя страница».
Internet Explorer. Откройте браузер, дважды щелкнув по значку программы на рабочем столе. В открывшемся окне нажмите на изображение треугольника на кнопке «Домой» и выберите пункт «Удалить». Из списка необходимо выбрать страницу для удаления, т.к. в этом браузере может быть несколько домашних страниц. Для удаления всех страниц выберите кнопку «Удалить все».
Как убрать стартовую страницу в яндекс браузере
21.06.2019 Автор: ЭльдарЗдравствуйте, уважаемые читатели сайта computerhom.ru. Если у вас вдруг возник вопрос на тему — как убрать стартовую страницу в яндекс браузере?
То вы можете ознакомиться с простым и доступным материалом — как убрать домашнюю страницу яндекс.
Я не думаю, что всем людям нравится, когда при открытии браузера загружается главная страничка яндекс.
На моем компьютере тоже стаяла стартовая страничка яндекс. Так при каждом открытии браузера загружалась страница яндекс. Мне это очень не нравилось, даже раздражало.
А если у вас мало оперативной памяти, то это вообще ужас будет. Вы будите ждать пока откроется браузер, потом будете ждать пока еще загрузится домашняя страница яндекса.
Зачем нагружать браузер яндекс?
Если вам нужна будет главная страничка яндекса, то вы можете нажать на кнопку «Я» (Яндекс), в левой части панели браузера.
Итак, давайте приступим к отключению домашней страницы яндекс.
Как отключить стартовую страницу яндекс
- Открываем браузер яндекс.
Затем в верхнем углу браузера нажимаем на кнопку «С тремя длинными тире». - В открывшемся меню нажимаем на строчку «Настройки».
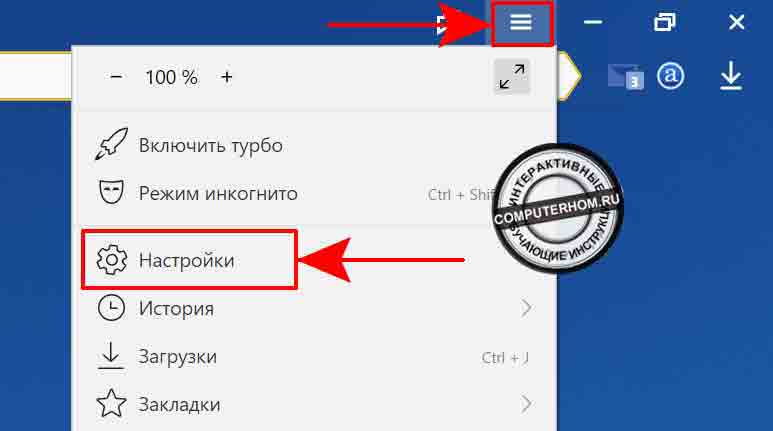
Далее у вас откроется страница — настроек.
На этой страничке в левой части браузера нажимаем на пункт «Интерфейс».
После чего браузер яндекс плавно отпустит страничку до раздела — интерфейс.

В разделе интерфейс, вам нужно немного отпустить страничку вниз, где вы увидите пункт «Вкладки».
Вот в этом разделе мы и сможем отключить стартовую страницу.
- Для этого вам нужно первым делом убрать галочку с пункта «Открывать yandex.ru, если нет вкладок».
- Затем убираем галочку с пункта «При запуске браузера открывать ранее открытые вкладки».
Когда вы уберете галочки с этих двух пунктов — главная страничка яндекс больше не будет открываться при открытии браузера.
Вот и все…
Теперь вы знаете, как убрать стартовую страницу в яндекс браузере.
На этом я буду заканчивать инструкцию, всем пока, удачи! До новых встреч на сайте computerhom.ru.

как убрать «Яндекс» со стартовой страницы
Прежде чем читатель ознакомится с детальным рассмотрением вопроса о том, как убрать «Яндекс» со стартовой страницы, имеет смысл затронуть главную причину возникающего у многих пользователей затруднения, имя которой — наивная невнимательность. Ведь инсталлируя то или иное программное обеспечение, многие из нас даже не обращают внимания на то, что окна установки имеют некий маркированный список «галочек согласия». Опрометчивость и недальновидность впоследствии имеют не совсем благоприятный результат. Теперь подробно и обо всем.
Гонка за первенство
Каждый разработчик интернет-продукта стремится занять самую высокую ступень востребованности. Возникающий вопрос: «Как убрать «Яндекс» со стартовой страницы?» — результат изобретательной хитрости программистов. Согласитесь, чем затруднительней решение, тем больше требуется времени на его урегулирование. Вследствие чего, усматривая неопытность, пользователь становится «добровольным заложником» навязанного кем-то сценария интернет-игры «Yandex: кто не с нами, тот будет наш!». Позвольте освободить вас от чрезмерной заботливости и эффективной навязчивости сервисных разработок профессионалов. К вашему вниманию пять различных способов, как убрать «Яндекс» со стартовой страницы. Пожалуй, начнем!
Стандартный вариант № 1. Когда не все успело «прописаться»
Обозреватель интернет-страниц, не играет роли, какой именно, имеет в своем арсенале многообразный набор инструментов: расширения, плагины, приложения и интегрированную среду настройки. Принцип их работы практически ничем не отличается, но интерфейс у каждого из них все же имеет признаки индивидуальности. Поэтому для решения вопроса, как убрать «Яндекс» со стартовой страницы, примером послужат два наиболее популярных браузера.
Google Chrome
- Верхний правый угол браузера — значок «Настройки управления» (горизонтальные линии).
- В ниспадающем меню выбираем «Настройки».
- Активируем пункт «Следующие страницы» и жмем «Добавить».
- Удаляем из списка адреса «нежеланных» сайтов.
- В соответствующем чекбоксе прописываем необходимый в работе URL.
В этом случае при запуске Chrome будут загружаться те страницы, которые вы указали в соответствующем списке.
- Активируйте в разделе «Начальная группа» пункт «Страница быстрого…».
- В нижерасположенном пункте «Внешний вид» необходимо отметить маркером «Показывать кнопку…».
- Кликнув по ссылке «Изменить», пропишите адрес главной страницы (стартовой).
Теперь в верхней части экрана слева появиться значок «Доми» и, нажав на него, вы попадете на главную страницу, адрес которой указали в настройках.
Mozilla Firefox
- Верхний левый угол «Настройки», в выпадающем меню выбираем опять «Настройки».
- В открывшемся окне в пункте «Домашняя страница» прописываем необходимый стартовый адрес.
Оригинальный вариант № 2. «Зараженные» ярлыки
Как убрать стартовую страницу «Яндекс», если стандартные методы бессильны? Проверьте иконку браузера:
- Правой кнопкой мыши кликните по ярлыку.
- Выберите «Свойства».
- В чекбоксе «Объект» внимательно просмотрите путь (директорию) вызываемого браузера.
- В случае обнаружения какого-либо «хвоста» с «Яндекс»-содержанием удалите «навязчивый прицеп».
Неординарный вариант № 3. Хост-привязка
- Двойной клик: «Мой компьютер».
- Открываем системный раздел диска.
- Заходим в папку Windows, затем system32.
- В поисковой строке прописываем etc.
- Открываем найденный файл, который, между прочим, находится в драйверах системы.
- При помощи стандартного блокнота смотрим содержание данных. Впрочем, их необходимо просто удалить.
- Сохраняем внесенные изменения и наслаждаемся!
Экстравагантный вариант № 4. Влиятельная индивидуальность
Если ни один из вышеописанных методов не возымел должного действия, и все остается, как и прежде («незваный гость» не покидает обозреватель), вероятнее всего, вопрос о том, как изменить стартовую страницу браузера, требует «расширенного» рассмотрения.
Google Chrome
- Заходим в настройки.
- В левой части интерфейса нажимаем «Расширения».
Mozilla Firefox
- Меню «Настройки».
- Затем «Дополнения»-«Расширения».
Внимание: усматривая сложность понимания, для чего то или иное приложение установлено, а иногда «вредитель» может маскироваться подо что угодно, просто методично отключайте их, анализируя результат ваших действий с перезапуском браузера. Обнаружив «виновника» ваших злоключений, удалите.
Заключительный вариант № 5. Браузерные «метастазы»
Иногда вопрос о том, как убрать стартовую страницу того или иного интернет-«захватчика», решается довольно просто.
- Зайдите в панель управления.
- Затем в меню установленных программ.
- Внимательно просмотрите список. Разнообразные Tool Bar или Conduit-приложения и являются «раковой опухолью» вашего интернет-обозревателя.
- Деинсталляция разрешит вашу проблему.
В заключение
Помните, что каждая поисковая система заинтересована в вас как в постоянном пользователе. Вам могут предлагать массу полезных и, в общем-то, бесплатных приложений, расширений и программ. Но если вас что-то начинает «напрягать», подумайте. Возможно, ответ где-то рядом.
Как убрать в Яндексе стартовую страницу, историю, закладки, подсказки
Добрый день, уважаемые читатели! В этой статье, я покажу вам как убрать в Яндексе: историю, закладки, подсказки, вкладки, а также как убрать Яндекс Директ. Выберите в содержании статьи, необходимый для себя раздел.
Содержание статьи:
Как убрать Яндекс Директ
Яндекс Директ это обычная баннерная реклама, которая присутствует на многих сайтах и мешает просмотру посетителей. Для тех кто не знает как убрать Яндекс Директ, рекомендую прочесть мою предыдущую статью: Как убрать рекламу в браузере Яндекс.
Где я подробно рассказал, как убрать не только Яндекс Директ, но и всю рекламу из браузера, установив бесплатное дополнение Adblock Plus.
Аналогично реклама убирается и в других браузерах таких как Mozilla Firefox, Opera, Google Chrome.
Как убрать стартовую страницу в Яндекс браузере
В Яндекс браузере стартовая страница по умолчанию это «Яндекс поиск», и изменить её как в других браузерах нет возможности, однако можно убрать стартовую страницу, и при запуске браузера, восстанавливать вкладки открытые в прошлый раз.
Для того чтобы убрать стартовую страницу в Яндекс браузере, необходимо сделать следующее.
1. Откройте Яндекс браузер, далее кликните по значку меню в правом верхнем углу, в выпавшем меню выберите пункт «Настройки».
2. В разделе «С чего начинать», выделите пункт «Восстанавливать вкладки, открытые в прошлый раз».
Как убрать подсказки в Яндексе
Если вы хотите убрать подсказки в Яндексе, включив при этом стандартный список автозаполнения в вашем браузере, необходимо сделать следующее.
1. Откройте страницу Яндекс Поиск http://www.yandex.ru далее кликните по значку «шестерёнка» в правой части окна, в выпавшем списке выберите пункт «Другие настройки».
2. На открывшейся странице выберите пункт «Поисковые подсказки».
3. Остаётся убрать галочку в пункте «Мои запросы в поисковых подсказках».
Как убрать вкладки в Яндексе
Визуальные закладки от Яндекс это специальное дополнение, которое устанавливается в браузеры Mozilla Firefox и Google Chrome, а также по умолчанию установлено в Яндекс браузер.
Если по какой то причине вы хотите убрать вкладки в Яндексе или удалить их, необходимо зайти в раздел с дополнениями и удалить «Визуальные закладки» от Яндекс. Как это сделать смотрите ниже.
Как удалить Визуальные закладки Яндекс в браузере Mozilla Firefox
Для того чтобы удалить Визуальные закладки Яндекс в браузере Mozilla Firefox, необходимо сделать следующее.
1. Откройте браузер Mozilla Firefox, в правом верхнем углу кликните по значку меню, в выпавшем меню выберите пункт «Дополнения».
2. На открывшейся странице с дополнениями браузера Mozilla Firefox, выберите дополнение «Визуальные закладки» и нажмите на кнопку «Отключить» или «Удалить».
Как удалить Визуальные закладки Яндекс в браузере Google Chrome
Для того чтобы удалить Визуальные закладки Яндекс в браузере Google Chrome, необходимо сделать следующее.
1. Откройте браузер Google Chrome, в правом верхнем углу нажмите на значок меню, в выпавшем списке выберите пункт «Настройки».
2. На открывшейся странице нажмите на пункт «Расширения», находящийся в правой части окна.
3. В разделе «Расширения», найдите Визуальные закладки Яндекс, далее выключите его убрав галочку или удалите нажав на значок «удалить».
Как убрать историю в Яндексе
Если не знаете как убрать историю в Яндексе, значит вы попали по адресу. Ниже я объясню, как удалить историю посещений в браузере Яндекс. Аналогично история удаляется и из других браузеров.
1. Откройте браузер Яндекс, в правом верхнем углу кликните по значку меню, в выпавшем меню выберите пункт «История», в выпавшем списке выберите пункт «Менеджер истории».
2. В менеджере истории, нажмите на строчку «Очистить историю». В правой части страницы.
3. В открывшемся окне, выберите время за которое хотите убрать историю в Яндексе, после нажмите на кнопку «Очистить историю».
Как убрать закладки в Яндексе
Одной из причин медленной загрузки браузера Яндекс, является большое количество закладок. Для того чтобы убрать закладки в Яндексе, необходимо сделать следующее.
Откройте закладки Яндекс, далее выберите закладку которую хотите удалить, кликните по ней правой кнопкой мыши, в выпавшем списке выберите пункт «Удалить».
У меня на этом всё, желаю успехов!
Как удалить стартовую страницу Яндекс
В последнее время при установке большинства программ дозволено следить наличие обслуживания «Яндекс .Бар» в установочном пакете. Казалось бы, на одном из этапов, соответствующие отметки дозволено убрать, но изредка дозволено примитивно позабыть об их присутствии и установить не только данный сервис, но и сделать “Яндекс ” интернет-страницей по умолчанию.
Вам понадобится
- Интернет-браузер.
Инструкция
1. Изредка надоедливые «страницы по умолчанию» крепко надоедают пользователей интернета, т.к. при нажатии знака «+» (новая вкладка) возникает страница поисковой системы – это крайне неудобно при применении панели стремительного старта. На данный момент в любом браузере дозволено запретить отображение страницы по умолчанию либо сменить ее на иную.
2. Mozilla Firefox. Откройте браузер, двукратно щелкнув по значку программы на рабочем столе. В открывшемся окне нажмите верхнее меню «Инструменты» и выберите пункт «Настройки». В окне настроек браузера перейдите к вкладке «Основные», выделите содержимое строки «Домашняя страница», нажмите кнопку Delete либо Backspace. Дабы задать свою страницу по умолчанию введите url сайта и нажмите кнопку «ОК», дабы закрыть окно.
3. Google Chrome. Откройте браузер, двукратно щелкнув по значку программы на рабочем столе. В открывшемся окне нажмите кнопку с изображением гаечного ключа. В открывшемся меню выберите пункт «Параметры», после этого раздел «Основные». Перейдите к элементу «Основная страница» и выберите пункт «Открывать страницу стремительного доступа».
4. Opera. Откройте браузер, двукратно щелкнув по значку программы на рабочем столе. В открывшемся окне нажмите верхнее меню «Сервис» и выберите пункт «Свойства обозревателя». В открывшемся окне перейдите к разделу «Домашняя страница» и выберите значение «С пустой (about blank)”.
5. Opera AC. Откройте браузер, двукратно щелкнув по значку программы на рабочем столе. В открывшемся окне нажмите верхнее меню «Инструменты» и выберите пункт «Настройки» либо нажмите сочетание клавиш Ctrl + F12. В открывшемся окне перейдите к разделу «Основные» и очистите поле «Домашняя страница».
6. Internet Explorer. Откройте браузер, двукратно щелкнув по значку программы на рабочем столе. В открывшемся окне нажмите на изображение треугольника на кнопке «Домой» и выберите пункт «Удалить». Из списка нужно предпочесть страницу для удаления, т.к. в этом браузере может быть несколько домашних страниц. Для удаления всех страниц выберите кнопку «Удалить все».
Думаю, что автоматизированную панель Яндекс.Бар знают если не все, то многие. Достаточно комфортная вещь, но с некоторых пор на многих форумах слышно не о пользе этой панели, а о ненужности.
Вам понадобится
- Для удаления с компьютера данного модуля понадобится стандартное приложение операционной системы Windows Установка и удаление программ либо любая программа-аналог.
Инструкция
1. Вначале сделаем выбор – либо мы убираем панель Яндекса из интернет-браузера, либо удаляем непринужденно с компьютера.При удалении только из браузера нужно произвести следующие действия:- для Internet Explorer. Меню Сервис – Свойства обозревателя – Программы – Надстройки – Яндекс.Бар – Отключить;- для Mozilla Firefox. Меню Инструменты – Яндекс.Бар – Удалить.
2. При удалении с компьютера всецело мы воспользуемся программой, которая входит в типовой пакет операционной системы Windows – Установка и удаление программ. Обнаружить на компьютере ее дозволено дальнейшим образом: меню Пуск – Панель управления – Установка и удаление программ. Запускаем программу и находим надобный нам элемент списка программ – Яндекс.Бар. Возникает 2 кнопки – Изменить и Удалить. Нажимаем удалить и, как говорится, “дело в шляпе”.
3. Также есть альтернативные способы удаления программ с компьютера при помощи, к примеру, такой программы, как Revo Uninstaller. Стремительно изготавливает удаление с дальнейшей очищением веток реестра, где поспела побывать удаленная нами программа. Revo Uninstaller – многофункциональная программа, включает в себя еще несколько дополнительных утилит. Это диспетчеры автозагрузки, чистки объектов реестра и интернет-браузеров, и много других пригодных функций.Правило работы этой программы такой же, как и в иных программах этого плана. Запускаем программу, нажимаем на вкладку Деинсталляция программ, находим надобную программу – правой кнопкой мыши нажимаем и выбираем пункт Удалить. Программа все сделает за вас.
Обратите внимание!
Стоит подметить, что при удалении программы с компьютера – восстановить ее допустимо только дальнейшей установкой, то есть запуском установочного файла.
Полезный совет
Если вы захотели убрать панель Яндекс.Бар из браузера, на некоторое время – не стоит удалять приложение всецело с компьютера.
Основная страница создает самое значимое, первое ощущение о вашем сайте. Следственно она должна быть сделана продуманно и добротно. Дабы стартовая страница сайта вышла именно такой, следуйте некоторым советам.
Инструкция
1. Продумайте дизайн. Дизайн основной страницы порой отличается от дизайна других страниц. Он должен быть больше подлинным, но не утомляющим. Подумайте, без каких элементов дозволено было бы обойтись и уберите их. Проследите, дабы логотип вашего сайта находился на видном месте. Неукоснительно позаботьтесь о грамотной системе навигации – с основной страницы пользователь должен иметь вероятность попасть на всякий раздел сайта. Если на вашем источнике много материалов, сделайте поиск по сайту. Пользователь должен иметь вероятность без труда находить поиск на странице.
2. Постарайтесь не ставить рекламу на основную страницу сайта, либо ограничьтесь минимумом. Сайт, перегруженный рекламой, захочется сразу оставить. Но вы чай не хотите терять пользователей? Отберите самые главные, прибыльные и опрятные рекламные блоки – их дозволено оставить на основной странице.Помните также, что ссылки со стартовой страницы – самые прибыльные и значимые. Не перегружайте страницу ссылками. И несколько раз подумайте, раньше чем обменяться с каким-то источником ссылками «с лица». Так ли для вас главна эта сделка? Не пойдет ли она в убыток сайту, его посещаемости?
3. Займитесь наполнением. Что размещать на основной странице? Это могут быть новости вашего сайта, либо легко новости по теме источника. Не лишним будет сделать информеры других разделов. Вследствие им посетитель, зайдя на основную страницу сайта, сразу узнает, какие разделы были обновлены. К тому же какие-то заголовки могут привлечь пользователя, и он задержится на вашем сайте дольше.
4. Также на основной странице может размещаться основная информация о сайте. Постарайтесь написать ее как дозволено короче, но увлекательнее. Представьте свой источник в лучшем виде. Но не пускайте пыль в глаза – не следует описывать то, чего на сайте нет. Даже если в ближайшем грядущем вы планируете сотворить сходственное.
Если ваш браузер и поисковик – это Google Chrome и Google, то для поиска в сети вам нужно лишь ввести запрос в адресную строку и нажать Enter. А если эта парочка – Opera и Яндекс, то для настройки упрощенного поиска по умолчанию стоит немножко потрудиться.
Инструкция
1. Откройте вкладку «Поиск» в меню «Всеобщие настройки». Сделать это дозволено тремя методами. 1-й – нажмите по кнопке «Меню» с изображением иконки Opera, которая находится в левом верхнем углу программы. Если у вас отображена основная панель, которая содержит пункты «Открыть», «Сберечь», «Печать» и пр., то кнопка меню будет находиться слева внизу от этой панели. В появившемся меню выберите «Настройки» – «Всеобщие настройки» – «Поиск». 2-й – кликните жгучие клавиши Ctrl+F12, а после этого выберите вкладку «Поиск». 3-й – кликните по иконке поисковик а, тот, что на данный момент является поисковик ом по умолчанию. Эта иконка находится слева от строки поиска и справа от адресной строки. В появившемся меню выберите самый нижний пункт – «Настроить поиск».
2. Откройте вкладку «Поиск». В списке «Управление службами поиска» кликните по «Яндекс » и нажмите на кнопку «Правка», которая находится справа от списка. В новом окне «Служба поиска» нажмите на кнопку «Подробнее», позже чего это окно увеличится по высоте и в нем появятся новые пункты. Один из них – «Применять как службу поиска по умолчанию», поставьте вблизи него галочку и нажмите ОК. Также обратите внимание на пункт «Применять как поиск Экспресс панели», с его поддержкой дозволено сделать Яндекс поисковик ом по умолчанию на Экспресс-панели.
3. Если по каким-то причинам поисковик а «Яндекс » нет в этом списке, вы можете добавить его самосильно. Для этого кликните по кнопке «Добавить», которая находится справа от списка поисковик ов. Появится теснее знакомое вам по второму шагу инструкции окно «Служба поиска». Заполните поля «Наименование» (Яндекс , Yandex либо как-либо еще, на ваше усмотрение), «Клавиша» (y) и «Адрес» (http://www.yandex.ru/yandsearch), а после этого нажмите ОК, дабы метаморфозы вступили в силу.
Видео по теме
Домашняя страница — это интернет-страница, которая механически загружается при запуске браузера. Если вы ранее предпочли для старта поисковик «Яндекс », а теперь хотите установить какой-то иной источник, нужно обратиться к инструментам вашего интернет-обозревателя.
Инструкция
1. Существует несколько вариантов старта. В одном случае загружается любая интернет-страница, выбранная пользователем, в ином – чистая вкладка. В некоторых браузерах допустимо предисловие работы с визуальных закладок, но это только в том случае, если установлено растяжение «Яндекс .Бар» либо сходственное ему.
2. Дабы установить в качестве домашней страницы сайт по собственному выбору, запустите браузер. В Mozilla Firefox в верхней строке меню выберите пункт «Инструменты» и кликните левой кнопкой мыши по пункту «Настройки» в выпадающем меню. Откроется новое окно.
3. Перейдите в нем на вкладку «Основные». В группе «Запуск» в строке «Домашняя страница» введите адрес сайта, с которого должна начинаться работа в сети интернет. Если хотите, дабы загружалась пустая вкладка, впишите в указанное поле about:blank. Нажмите на кнопку ОК, дабы новые настройки вступили в силу. При дальнейшем запуске браузера взамен поисковика «Яндекс » будет загружена либо пустая страница, либо выбранный вами сайт.
4. В браузере Internet Explorer наименования пунктов меню несколько отличаются. Запустите приложение и в меню «Сервис» выберите пункт «Свойства обозревателя». Когда откроется новое диалоговое окно, сделайте энергичной вкладку «Всеобщие» и введите надобные вам данные в группе «Домашняя страница». Также дозволено воспользоваться кнопками «Пустая», «Нынешняя», «Начальная» из данной группы. Не позабудьте применить новые настройки.
5. По описанному тезису дозволено изменить домашнюю страницу в любом ином браузере. Исключительная трудность, которая может появиться у неопытного пользователя – это неимение строки меню в окне интернет-обозревателя. Дабы поправить обстановку, кликните по панели меню в окне браузера правой кнопкой мыши. В контекстном меню установите маркер наоборот пункта «Строка меню» («Панель меню»), применяя левую кнопку мыши.
Поисковая система Яндекс – одна из особенно знаменитых. Дабы весь раз не набирать адрес сайта в адресной строке, убодно сделать Яндекс стартовой страницей.
Вам понадобится
- – компьютер;
- – один из интернет-браузеров: Internet Explorer, Opera, Mozilla Firefox, Google Chrome.
Инструкция
1. В браузере Интернет Эксплорер вверху страницы выберите меню «Сервис», зайдите в раздел «Свойства обозревателя». В открывшемся окне откройте вкладку «Всеобщие». Вставьте в поле «Домашняя страница» адрес Яндекса, начиная с http://. Внизу окна нажмите «Ок».
2. Если ваш интернет-браузер Опера, в основном меню вверху страницы зайдите в пункт «Инструменты». В вывалившемся списке выберите конечный пункт «Всеобщие настройки». В закладке «Всеобщие» в строку «Домашняя» впишите адрес сайта, нажмите «Ок».
3. В Мозилле вверху страницы в меню «Настройки» зайдите в пункт «Настройки». Дальше в поле «Домашняя страница» напишите надобный адрес и нажмите «Ок».
4. В правом верхнем углу страницы Гугл Хром щелкните на иконку «Настройки», в вывалившемся списке выберите пункт меню «Параметры». Дальше в разделе «Основные» в подразделе «Исходная группа» подметьте пункт «Следующие страницы». Впишите в данный пункт адрес Яндекса. Позже этого не нужно нажимать «Применять нынешние страницы».
«Яндекс.Бар» – особое растяжение, которое устанавливают пользователи. Почаще каждого им фактически не пользуются, но при этом он тормозит работу браузера. В таких случаях его необходимо удалять.
«Яндекс.Бар», как и разные другие растяжения, достаточно распространен. Сегодня при установке того либо другого программного обеспечения, дозволено встретить вопрос, касающийся установки разных панелей, которые будут отображаться в браузере. Нужно подметить, что в том случае если на компьютере пользователя таких растяжений становится слишком много, то браузер (для которого они установлены), может дюже мощно тормозить. Помимо того, крупное число этих панелей может дюже мощно снизить рабочее пространство браузера, а в результате пользователь будет иметь только небольшую часть окна для работы. К основным недостаткам сходственных панелей дозволено отнести и то, что они дословно принудительно изменяют некоторые параметры браузера, скажем стартовую и поисковую страницу.Разумеется, что сходственных неудобств дозволено с легкостью избежать. Для этого надобно легко наблюдательно следить за всеми процессами загрузок и установок разных программ. В большинстве своем «Яндекс.Бар» и другие плагины для браузеров устанавливаются именно позже загрузки либо установки какого-нибудь программного обеспечения.
Удаление плагинов и расширений
В том случае если «Яндекс.Бар» либо другие панели все-таки были установлены на компьютер и затормаживают работу браузера, то их следует удалить. Некоторые пользователи ложно предполагают, что если их примитивно утаить, то все будет так же, как и до их установки (утаить дозволено с подмогой нажатия правой кнопки мыши на панели и, убрав галочки). Для того дабы всецело удалить «Яндекс.Бар», надобно зайти во вкладку «Добавочные» (в некоторых браузерах может быть написано «Растяжения»). Тут отображаются безусловно все растяжения и плагины, которые установлены для браузера. Пользователь с легкостью может их удалить. Для этого довольно предпочесть то, что не надобно и нажать кнопку «Удалить». Позже этого установленные плагины дозволено считать фактически всецело удаленными.
Окончательная зачистка
Для того дабы удостовериться в окончательном удалении, нужно зайти в «Панель инструментов» и предпочесть пункт «Установка и удаление программ». В том случае если вы найдете тут те плагины, которые удаляли непринужденно в самом браузере, то проделайте все действия по полному удалению с компьютера. Для достижения лучших итогов, для окончательного удаления растяжений и плагинов, дозволено воспользоваться программой CCleaner. Она удалит с компьютера безусловно все данные, которые так либо напротив относятся к сходственным плагинам. Позже этого желанно перезагрузить компьютер и все метаморфозы вступят в силу.
Как убрать предложение сделать яндекс стартовой страницей. Как удалить стартовую страницу Яндекс
В последнее время при установке большинства программ можно наблюдать присутствие сервиса «Яндекс.Бар» в установочном пакете. Казалось бы, на одном из этапов, соответствующие отметки можно убрать, но иногда можно просто забыть об их присутствии и установить не только этот сервис, но и сделать «Яндекс» интернет-страницей по умолчанию.
Вам понадобится
- Интернет-браузер.
Инструкция
при нажатии знака «+» (новая вкладка) появляется страница поисковой системы – это весьма неудобно при использовании панели быстрого старта. На данный момент в любом браузере можно запретить отображение страницы по умолчанию или сменить ее на другую.
Прежде чем читатель ознакомится с детальным рассмотрением вопроса о том, как убрать «Яндекс» со стартовой страницы, имеет смысл затронуть главную причину возникающего у многих пользователей затруднения, имя которой — наивная невнимательность. Ведь инсталлируя то или иное программное обеспечение, многие из нас даже не обращают внимания на то, что окна установки имеют некий «галочек согласия». Опрометчивость и недальновидность впоследствии имеют не совсем благоприятный результат. Теперь подробно и обо всем.
Гонка за первенство
Каждый разработчик интернет-продукта стремится занять самую высокую ступень востребованности. Возникающий вопрос: «Как убрать «Яндекс» со стартовой страницы?» — результат изобретательной хитрости программистов. Согласитесь, чем затруднительней решение, тем больше требуется времени на его урегулирование. Вследствие чего, усматривая неопытность, пользователь становится «добровольным заложником» навязанного кем-то сценария интернет-игры «Yandex: кто не с нами, тот будет наш!». Позвольте освободить вас от чрезмерной заботливости и эффективной навязчивости сервисных разработок профессионалов. К вашему вниманию пять различных способов, как убрать «Яндекс» со стартовой страницы. Пожалуй, начнем!
Стандартный вариант № 1. Когда не все успело «прописаться»
Обозреватель интернет-страниц, не играет роли, какой именно, имеет в своем арсенале многообразный набор инструментов: расширения, плагины, приложения и интегрированную среду настройки. Принцип их работы практически ничем не отличается, но интерфейс у каждого из них все же имеет признаки индивидуальности. Поэтому для решения вопроса, как убрать «Яндекс» со стартовой страницы, примером послужат два наиболее популярных браузера.
Google Chrome
В этом случае при запуске Chrome будут загружаться те страницы, которые вы указали в соответствующем списке.
- Активируйте в разделе «Начальная группа» пункт «Страница быстрого…».
- В нижерасположенном пункте «Внешний вид» необходимо отметить маркером «Показывать кнопку…».
- Кликнув по ссылке «Изменить», пропишите адрес главной страницы (стартовой).
Теперь в верхней части экрана слева появиться значок «Доми» и, нажав на него, вы попадете на главную страницу, адрес которой указали в настройках.
Mozilla Firefox
- Верхний левый угол «Настройки», в выпадающем меню выбираем опять «Настройки».
- В открывшемся окне в пункте «Домашняя страница» прописываем необходимый стартовый адрес.
Оригинальный вариант № 2. «Зараженные» ярлыки
Как убрать стартовую страницу «Яндекс», если стандартные методы бессильны? Проверьте иконку браузера:
- Правой кнопкой мыши кликните по ярлыку.
- Выберите «Свойства».
- В чекбоксе «Объект» внимательно просмотрите путь (директорию) вызываемого браузера.
- В случае обнаружения какого-либо «хвоста» с «Яндекс»-содержанием удалите «навязчивый прицеп».
Неординарный вариант № 3. Хост-привязка
- Двойной клик: «Мой компьютер».
- Открываем системный раздел диска.
- Заходим в папку Windows, затем system32.
- В поисковой строке прописываем etc.
- Открываем найденный файл, который, между прочим, находится в драйверах системы.
- При помощи стандартного блокнота смотрим содержание данных. Впрочем, их необходимо просто удалить.
- Сохраняем внесенные изменения и наслаждаемся!
Экстравагантный вариант № 4. Влиятельная индивидуальность
Если ни один из вышеописанных методов не возымел должного действия, и все остается, как и прежде («незваный гость» не покидает обозреватель), вероятнее всего, вопрос о том, браузера, требует «расширенного» рассмотрения.
Google Chrome
- Заходим в настройки.
- В левой части интерфейса нажимаем «Расширения».
Mozilla Firefox
- Меню «Настройки».
- Затем «Дополнения»-«Расширения».
Внимание : усматривая сложность понимания, для чего то или иное приложение установлено, а иногда «вредитель» может маскироваться подо что угодно, просто методично отключайте их, анализируя результат ваших действий с перезапуском браузера. Обнаружив «виновника» ваших злоключений, удалите.
Заключительный вариант № 5. Браузерные «метастазы»
Иногда вопрос о том, как убрать стартовую страницу того или иного интернет-«захватчика», решается довольно просто.
- Зайдите в панель управления.
- Затем в меню установленных программ.
- Внимательно просмотрите список. Разнообразные Tool Bar или Conduit-приложения и являются «раковой опухолью» вашего интернет-обозревателя.
- Деинсталляция разрешит вашу проблему.
В заключение
Помните, что каждая поисковая система заинтересована в вас как в постоянном пользователе. Вам могут предлагать массу полезных и, в общем-то, бесплатных приложений, расширений и программ. Но если вас что-то начинает «напрягать», подумайте. Возможно, ответ где-то рядом.
Всем привет Значит я не пользуюсь Google Chrome, но верите вы мне или нет, я уже думаю на не
как убрать «Яндекс» со стартовой страницы
Прежде чем читатель ознакомится с детальным рассмотрением вопроса о том, как убрать «Яндекс» со стартовой страницы, имеет смысл затронуть главную причину возникающего у многих пользователей затруднения, имя которой — наивная невнимательность. Ведь инсталлируя то или иное программное обеспечение, многие из нас даже не обращают внимания на то, что окна установки имеют некий «галочек согласия». Опрометчивость и недальновидность впоследствии имеют не совсем благоприятный результат. Теперь подробно и обо всем.
Гонка за первенство
Каждый разработчик интернет-продукта стремится занять самую высокую ступень востребованности. Возникающий вопрос: «Как убрать «Яндекс» со стартовой страницы?» — результат изобретательной хитрости программистов. Согласитесь, чем затруднительней решение, тем больше требуется времени на его урегулирование. Вследствие чего, усматривая неопытность, пользователь становится «добровольным заложником» навязанного кем-то сценария интернет-игры «Yandex: кто не с нами, тот будет наш!». Позвольте освободить вас от чрезмерной заботливости и эффективной навязчивости сервисных разработок профессионалов. К вашему вниманию пять различных способов, как убрать «Яндекс» со стартовой страницы. Пожалуй, начнем!
Стандартный вариант № 1. Когда не все успело «прописаться»
Обозреватель интернет-страниц, не играет роли, какой именно, имеет в своем арсенале многообразный набор инструментов: расширения, плагины, приложения и интегрированную среду настройки. Принцип их работы практически ничем не отличается, но интерфейс у каждого из них все же имеет признаки индивидуальности. Поэтому для решения вопроса, как убрать «Яндекс» со стартовой страницы, примером послужат два наиболее популярных браузера.
Google Chrome
В этом случае при запуске Chrome будут загружаться те страницы, которые вы указали в соответствующем списке.
- Активируйте в разделе «Начальная группа» пункт «Страница быстрого…».
- В нижерасположенном пункте «Внешний вид» необходимо отметить маркером «Показывать кнопку…».
- Кликнув по ссылке «Изменить», пропишите адрес главной страницы (стартовой).
Теперь в верхней части экрана слева появиться значок «Доми» и, нажав на него, вы попадете на главную страницу, адрес которой указали в настройках.
Mozilla Firefox
- Верхний левый угол «Настройки», в выпадающем меню выбираем опять «Настройки».
- В открывшемся окне в пункте «Домашняя страница» прописываем необходимый стартовый адрес.
Оригинальный вариант № 2. «Зараженные» ярлыки
Как убрать стартовую страницу «Яндекс», если стандартные методы бессильны? Проверьте иконку браузера:
- Правой кнопкой мыши кликните по ярлыку.
- Выберите «Свойства».
- В чекбоксе «Объект» внимательно просмотрите путь (директорию) вызываемого браузера.
- В случае обнаружения какого-либо «хвоста» с «Яндекс»-содержанием удалите «навязчивый прицеп».
Неординарный вариант № 3. Хост-привязка
- Двойной клик: «Мой компьютер».
- Открываем системный раздел диска.
- Заходим в папку Windows, затем system32.
- В поисковой строке прописываем etc.
- Открываем найденный файл, который, между прочим, находится в драйверах системы.
- При помощи стандартного блокнота смотрим содержание данных. Впрочем, их необходимо просто удалить.
- Сохраняем внесенные изменения и наслаждаемся!
Экстравагантный вариант № 4. Влиятельная индивидуальность
Если ни один из вышеописанных методов не возымел должного действия, и все остается, как и прежде («незваный гость» не покидает обозреватель), вероятнее всего, вопрос о том, браузера, требует «расширенного» рассмотрения.
Google Chrome
- Заходим в настройки.
- В левой части интерфейса нажимаем «Расширения».
Mozilla Firefox
- Меню «Настройки».
- Затем «Дополнения»-«Расширения».
Внимание : усматривая сложность понимания, для чего то или иное приложение установлено, а иногда «вредитель» может маскироваться подо что угодно, просто методично отключайте их, анализируя результат ваших действий с перезапуском браузера. Обнаружив «виновника» ваших злоключений, удалите.
Заключительный вариант № 5. Браузерные «метастазы»
Иногда вопрос о том, как убрать стартовую страницу того или иного интернет-«захватчика», решается довольно просто.
- Зайдите в панель управления.
- Затем в меню установленных программ.
- Внимательно просмотрите список. Разнообразные Tool Bar или Conduit-приложения и являются «раковой опухолью» вашего интернет-обозревателя.
- Деинсталляция разрешит вашу проблему.
В заключение
Помните, что каждая поисковая система заинтересована в вас как в постоянном пользователе. Вам могут предлагать массу полезных и, в общем-то, бесплатных приложений, расширений и программ. Но если вас что-то начинает «напрягать», подумайте. Возможно, ответ где-то рядом.
Всем привет Значит я не пользуюсь Google Chrome, но верите вы мне или нет, я уже думаю на него пересесть. Что-то творится с Мозиллой ну совсем непонятное. Короче она стала больше грузить мой процессор, грузит его чем-то и как я понял, Мозилла не особо любит много