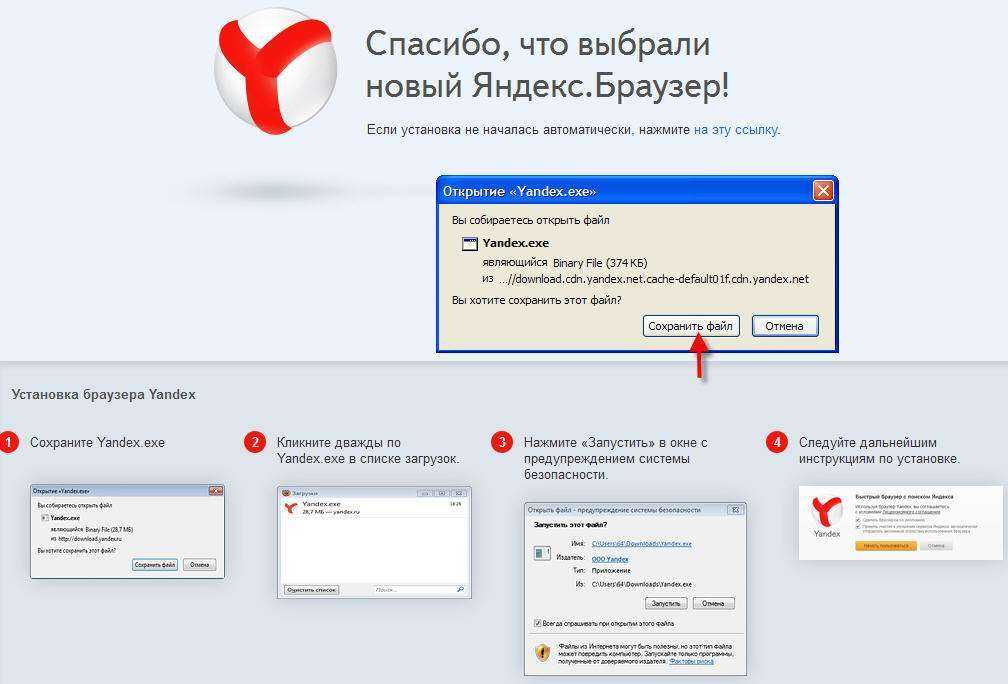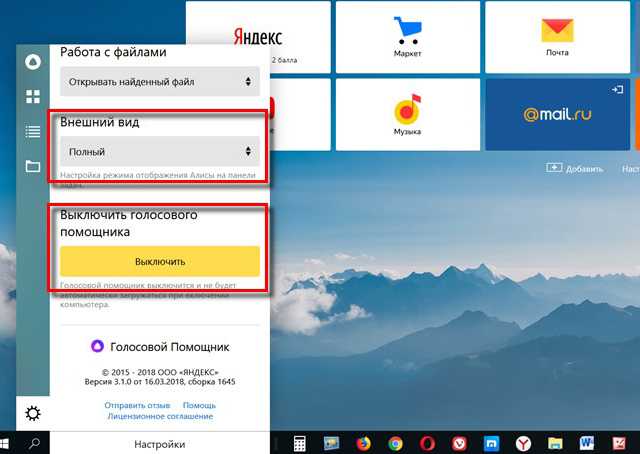Как сделать или убрать режим на весь экран в Yandex браузере
Главная » Браузеры » Как сделать или убрать режим на весь экран в Yandex браузере
Чтобы сёрфинг в сети оказался максимально продуктивным и комфортным, нужно исключить любые раздражители и отвлекающие факторы. Для полного погружения в интернет-сёрфинг в Яндекс браузере уже давно появился полноэкранный режим, который позволяет запустить контент веб-обозревателя на полный экран. Его очень просто включить и убрать, потребуются считанные секунды, но за счёт более комфортного чтения, это решение может сэкономить много времени.
Содержание
- Что собой представляет полноэкранный режим в Яндекс браузере
- Как сделать Яндекс браузер на весь экран
- Способ 1: из меню браузера
- Способ 2: при помощи горячих клавиш
- Способ 3: через расширение
- Способ 4: используем ключи ярлыка
- Как выключить полноэкранный режим в Яндекс веб-обозревателе
- Просмотр видео на полный экран
- Почему закрывается полноэкранный режим Яндекс браузера и видеоролика
Что собой представляет полноэкранный режим в Яндекс браузере
Режим работы во весь экран подразумевает расширение окна Яндекс веб-обозревателя до размеров всего дисплея. Это значит, что в таком режиме исчезает диспетчер задач (строка снизу экрана), поэтому никакие уведомления и сообщения не потревожат. Прячется даже верхнее меню: менеджер вкладок, умная строка, панель расширений и прочие элементы навигации. Они появляются после установки курсора мыши впритык к верхней грани экрана.
Это значит, что в таком режиме исчезает диспетчер задач (строка снизу экрана), поэтому никакие уведомления и сообщения не потревожат. Прячется даже верхнее меню: менеджер вкладок, умная строка, панель расширений и прочие элементы навигации. Они появляются после установки курсора мыши впритык к верхней грани экрана.
Благодаря скрытию лишних элементов, всё внимание становится прикованным к содержимому сайта. Это помогает более глубоко и точно воспринимать контент. Однако, в таком режиме неудобно переключаться между приложениями, мониторить сразу несколько программ или следить за временем. Эта особенность приводит к тому, что браузер на весь экран приходится эксплуатировать исключительно на временном основании. Периодически придётся переходить в стандартный, оконный режим для проверки уведомлений, времени или работы с файлами.
В силу необходимости частого изменения режимов работы нужно точно знать способы входа и выхода из полноэкранного режима браузера Яндекс.
Как сделать Яндекс браузер на весь экран
Всего существует 4 способа включения браузера на полный экран: 2 стандартных метода и 2 необычных способа.
Способ 1: из меню браузера
Для перехода в нужный режим по данному методу потребуется выполнить всего лишь 2 клика. Метод простой, хотя и не самый лёгкий в реализации.
Как включить полноэкранный режим:
- Нажимаем на кнопку с тремя отрезками, символизирующую меню браузера (располагается в правом верхнем углу).
- В верхней части выпадающего меню кликаем по иконке с двумя стрелками разной направленности.
Способ 2: при помощи горячих клавиш
В Яндекс браузере практически для каждого действия есть специальная комбинация клавиш, которая его запускает. Не исключение и режим работы во весь экран.
Комбинации клавиш:
- В Windows активировать режим можем одной кнопкой – F11;
- В Mac OS X запустить работу на полный экран можем через комбинацию Shift + ⌘ + F.
Способ 3: через расширение
Есть в магазине Google Extensions одно расширение, которое переводит браузер в полноэкранный режим.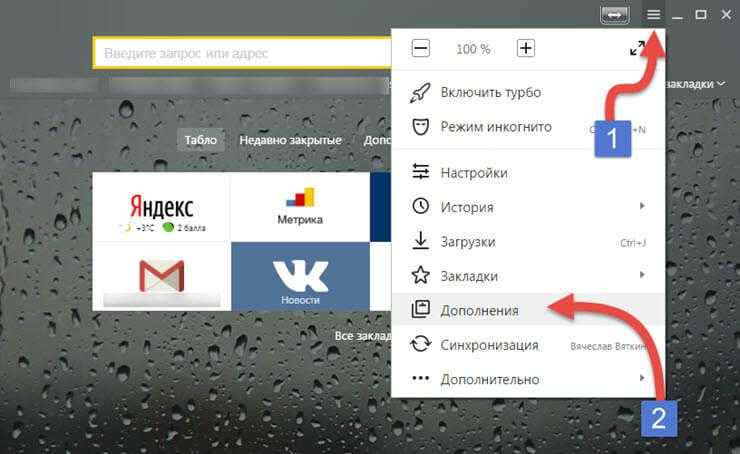 Расширение способно не только на скрытие панели задач, но и устранение верхней панели. Приложение не имитирует тот же полноэкранный режим от официального разработчика Яндекса, а просто его запускает. Это хорошо, ведь изобретение велосипеда часто приводит к различным сбоям.
Расширение способно не только на скрытие панели задач, но и устранение верхней панели. Приложение не имитирует тот же полноэкранный режим от официального разработчика Яндекса, а просто его запускает. Это хорошо, ведь изобретение велосипеда часто приводит к различным сбоям.
Алгоритм действий:
- Переходим в магазин Google и устанавливает расширение Full Screen.
- Находим значок нового расширения в виде чёрного прямоугольника (справа от поисковой строки) и нажимаем на него один раз левой кнопкой мыши.
Способ 4: используем ключи ярлыка
Особенность способа заключается в том, что можем настроить переход в полноэкранный режим автоматически сразу после запуска браузера. Суть метода сводится к модификации ярлыка и добавлению к нему специального ключа. Можем сделать 2 ярлыка, один стандартный, а второй – сразу для запуска в FullScreen-режиме.
Как правильно отредактировать ярлык:
- Находим ярлык веб-обозревателя Яндекс на рабочем столе или через меню «Пуск».

- Жмём правой кнопкой мыши и выбираем вариант «Свойства».
- Ставим выделение в строку «Объект» и пролистываем её до самого конца.
- Отступаем один пробел от названия файла browser.exe и вставляем после него запись без кавычек.
«--start-fullscreen»
- Жмём на кнопку «Применить» и закрываем диалоговое окно.
- Запускаем браузер через готовый ярлык.
Важно! Если после записи browser.exe стоит символ «”», обязательно удаляем его. Должна получиться запись «browser.exe —start-fullscreen», кавычки удаляем.
Как выключить полноэкранный режим в Яндекс веб-обозревателе
Практически все способы включения применимы и для того, чтобы убрать полноэкранный режим в браузере Яндекс, но с некоторыми изменениями:
- Меню. Ведём курсор мыши вверх до того момента, пока он не упрётся в верхнюю грань монитора. Дальше всё так же само: открываем меню и жмём на кнопку с двумя разнонаправленными стрелками;
- Горячие клавиши.
 Повторное нажатие клавиши F11 (в случае с Windows) приведёт к закрытию Full Screen режима. То же справедливо и в Mac OS, но там нужна комбинация — Shift + ⌘ + F;
Повторное нажатие клавиши F11 (в случае с Windows) приведёт к закрытию Full Screen режима. То же справедливо и в Mac OS, но там нужна комбинация — Shift + ⌘ + F; - Расширение. Если стоит вышеописанное дополнение, кликом на него можем выйти из полноэкранного режима. Правда, изначально нужно вернуть верхнюю панель, подведя указатель мыши к верхней грани монитора;
- Ключи ярлыка. Здесь можем пойти двумя путями: либо удалить запись start-fullscreen (см. выше) после пути к файлу, либо деинсталлировать ярлык полностью и создать новый. Чтобы сделать новый ярлык, нажимаем ПКМ на файл browser.exe, который расположен по пути C:\Users\ИМЯ ПК\AppData\Local\Yandex\YandexBrowser\Application. Затем выбираем элемент меню «Отправить», а в новом меню – «Рабочий стол (создать ярлык)».
Независимо от того, каким методом вошли в режим во весь экран, можем выйти из него любым из перечисленных способов (кроме последнего). Вовсе не обязательно закрывать данный режим через меню, если его запускали именно так. Можем нажать F11 и вернуться в привычный оконный режим.
Вовсе не обязательно закрывать данный режим через меню, если его запускали именно так. Можем нажать F11 и вернуться в привычный оконный режим.
Просмотр видео на полный экран
Флеш плеер и HTML5-проигрыватель уже давно научились запускаться на весь экран. Видео практически в любом плеере можем развернуть полностью исключительно средствами этого самого проигрывателя. С этой целью в одном из нижних углов размещается кнопка с графическим изображением экрана или двух стрелок, направленных по диагонали в разные стороны.
Кстати, элементы навигации в проигрывателях появляются только после наведения курсора мыши на область воспроизведения видео.
Нажимая один раз на эту кнопку, видео запускается на полный экран. Повторный клик выводит нас из полноэкранного режима.
Почему закрывается полноэкранный режим Яндекс браузера и видеоролика
Бывает такое, что сам веб-обозреватель от Яндекса или какие-то видео отказываются переходить в Full Screen режим.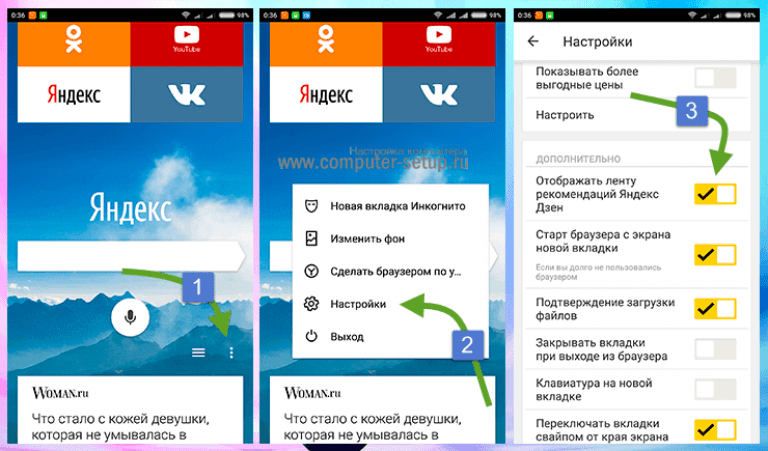 То есть нажатие нужных кнопок не приводит к желаемому результату совсем или он практически моментально закрывается. Скорее всего причина того, что отключается упомянутый режим, кроется в системной плоскости, этот сбой нужно исправить.
То есть нажатие нужных кнопок не приводит к желаемому результату совсем или он практически моментально закрывается. Скорее всего причина того, что отключается упомянутый режим, кроется в системной плоскости, этот сбой нужно исправить.
Как убрать проблемы при запуске Яндекс браузера на весь экран:
- Обновляем графические драйвера. Если автоматически выходит из полноэкранного режима, переходим на официальный сайт NVidia или AMD и указываем версию установленной видеокарты. Загружаем последний графический драйвер и запускаем его установку в систему;
- Проверяем настройку расширений. Некоторые дополнения, которые настроены на частое выполнение каких-либо действий прерывают полноэкранный режим видео. Их можем временно отключать, на время просмотра роликов, или полностью удалить, если они не нужны. Для этого идём на страницу «Дополнения» и выключаем все расширения группы «Из других источников». Если получилось открыть полноэкранный режим, опытным путём определяем источник проблемы, поочерёдно включая расширения.
 Что делать с проблемным дополнением уже решает каждый для себя;
Что делать с проблемным дополнением уже решает каждый для себя; - Пишем в техническую поддержку. Может быть владелец сайта запретил просмотр видео в полный экран или веб-ресурс сломался, поэтому блокируется полноценная работа плеера. Следует воспользоваться обратной связью и написать о проблеме, но это при условии, что на других сайтах всё работает нормально;
- Переустанавливаем Яндекс браузер. Не следует исключать риск системного сбоя, связанного с браузером. Его исправить помогает переустановка. Сначала удаляем веб-обозреватель из инструмента «Панели управления» — «Программы и компоненты», а затем скачиваем установочный файл с официального сайта Яндекс и запускаем инсталляцию.
Мы научились активировать и деактивировать полноэкранный режим в Яндекс браузере – это всё, что необходимо знать для успешного использования данной функции. В момент активации она упрощает концентрацию при изучении контента, но скрывает часть полезной информации Windows и других приложений. В силу этой особенности, периодически следует выходить из данного режима и проверять наличие оповещений.
В силу этой особенности, периодически следует выходить из данного режима и проверять наличие оповещений.
Яндекс Браузер — Общие вопросы. Справка
Яндекс заботится о пользователях и делает браузер и другие сервисы более доступными для людей с ограниченными возможностями.
- Программы экранного доступа
- Умная строка
- Алиса
- Боковая панель
- Режим активного курсора
- Горячие клавиши
- Масштаб страницы и размер шрифта
Программы экранного доступа позволяют людям с ослабленным зрением считывать информацию с экрана компьютера. Программа воспроизводит вслух всё, что находится на экране, а пользователь управляет ею с помощью сенсорных жестов и сочетаний клавиш.
В Яндекс Браузер встроена поддержка программ экранного доступа:
| Программа | Операционная система | Версия браузера |
|---|---|---|
| JAWS (лицензия платная) | MS Windows | 14. |
| NVDA | MS Windows | 14.12 и выше |
| ZoomText (лицензия платная) | MS Windows | 14.12 и выше |
| Orca | Linux | 21.3.3 и выше |
| VoiceOver | macOS (встроена) Как запустить программу Нажмите сочетание клавиш ⌘ Cmd + F5 | 21. |
Возможности горячей клавиши F6 расширены, используйте все функции боковой панели и Умной строки, переключайтесь на всплывающие окна.
Умная строка служит для ввода адреса и поиска информации. Также она дает возможность отображать адреса в виде «домен > заголовок».
Нажмите клавишу F6 и перейдите в Умную строку — скринридер озвучит заголовок.
Совет. Чтобы озвучить страницу, нажмите значок (Алиса, прочитай эту статью).
Чтобы включить отображение заголовка в Умной строке:
Нажмите (Меню) → Настройки.
Откройте Интерфейс.
В блоке Умная строка включите опцию Отображать адреса страниц в виде «домен > заголовок».
Алиса — это голосовой помощник, который установлен в Яндекс Браузере. Она поможет найти информацию в интернете, расскажет о новостях и погоде, включит музыку, запустит программу, прочитает страницу вслух или просто поболтает с вами.
Примечание. Алиса доступна только на русском языке на устройствах с Windows 7 и выше, а также на устройствах с Android и iOS.
Два способа озвучить страницу:
Запустите Алису фразой «Привет, Алиса».
Произнесите фразу «Алиса, прочитай страницу». Чтобы остановить чтение, скажите: «Алиса, стоп».
Нажмите (Меню) → Настройки.
Откройте Инструменты.
В блоке Голосовой помощник «Алиса» выберите Включить голосовую активацию фразой.
Какая сегодня погода?
Расскажи новости футбола.
Найди кафе рядом.
Закажи такси до Манежной площади.
Где купить посудомойку недорого?
Открой сайт Госуслуг.
Включи радио «Рок».

Открой рецепт ризотто с белыми грибами.
Хочу послушать Beatles.
Давай поболтаем.
Если Алиса не активируется
Примеры голосовых команд
Вы можете обратиться к Алисе с фразами:
Больше примеров команд см. в справочнике голосовых команд.
С помощью программы экранного доступа:
Нажимая клавишу F6, перейдите к значкам Умной строки.
Нажимайте Tab, пока не перейдете к значку (Алиса, прочитай эту статью).
Нажмите Enter.
Если значка нет в Умной строке:
Нажмите (Меню) → Настройки.
Откройте Интерфейс.
В блоке Умная строка включите опцию Показывать кнопку чтения вслух.
Примечание. Если значок чтения вслух не появился, то эту страницу нельзя озвучить.
Примечание. Боковая панель доступна только в Windows.
Боковая панель обеспечивает легкий доступ к сервисам Яндекса, уведомлениям, вкладкам и закладкам, позволяет управлять воспроизведением аудио и работать с заметками.
Теперь возможности боковой панели стали доступны пользователям с ослабленным зрением.
Выберите функцию с помощью программы экранного доступа:
Нажимая клавишу F6, перейдите к боковой панели.
Нажимайте Tab, пока не перейдете к значку нужной функции.
Нажмите Enter.
Чтобы включить боковую панель:
Нажмите (Меню) → Настройки.
Откройте Интерфейс.
В блоке Боковая панель включите опцию Показывать боковую панель и выберите в списке Всегда.
В режиме активного курсора для навигации по странице используется не мышь, а клавиатура, как в текстовых редакторах.
Включите режим клавишей F7, нажмите в любом месте страницы левую кнопку мыши, и указатель превратится в курсор.
Возможности:
Перемещаться по сайту с помощью стрелок (влево, вправо, вверх и вниз).
Выделять фрагменты текста — для этого удерживайте Shift.

Переходить по ссылкам — поставьте курсор в любое место ссылки и нажмите Enter.
Чтобы отключить режим, еще раз нажмите клавишу F7.
При работе в Яндекс Браузере используйте следующие клавиши и их сочетания:
| Действие | Windows | macOS |
|---|---|---|
| Развернуть окно во весь экран | F11 | Shift + ⌘ + F |
| Выйти из полноэкранного режима | F11 | Shift + ⌘ + F |
| Увеличить масштаб страницы | Ctrl + Плюс | Ctrl + ⌘ + Плюс |
| Уменьшить масштаб страницы | Ctrl + Минус | Ctrl + ⌘ + Минус |
| Установить для страницы масштаб 100% | Ctrl + 0 | Ctrl + ⌘ + 0 |
| Перейти в поле ввода поискового запроса | Ctrl + L Alt + D F6 | |
| Перейти вперед | Alt + → | ⌘ + ] |
| Перейти назад | Alt + ← | ⌘ + [ |
Переключиться между элементами в окне браузера. Подробнее в разделе Горячая клавиша F6 Подробнее в разделе Горячая клавиша F6 | F6 | |
| Перейти на панель закладок | Alt + Shift + B | |
| Перейти к значкам Умной строки | Alt + Shift + T | |
Открыть контекстное меню Примечание. Эту комбинацию клавиш может использовать Zoom. Если необходимо, отключите ее в настройках Zoom. | Shift + F10 |
Более подробную информацию о горячих клавишах ищите в разделе Справки.
Используйте клавишу F6, чтобы последовательно перемещаться между панелями браузера.
Совет. Включите программу экранного доступа, чтобы озвучивать элементы интерфейса.
Адресная строка.

Используйте Tab, чтобы переключаться между кнопками Копировать, Поделиться, (Добавить страницу в закладки), а также сайтами на Табло.
Значки Умной строки.
Используйте Tab, чтобы переключаться между кнопками (Protect), Отзывы, (Алиса, прочитай эту статью), (Перейти в режим чтения) и т. д.
Другие значки в Умной строке.
Используйте Tab, чтобы переключаться между кнопками (Обновить страницу), (Перейти на Яндекс), (Менеджер паролей), (Загрузки), (Назад) и т. д.
Панель закладок (если включена).
Используйте Tab, чтобы переключаться между закладками.
Информационная панель (если отображается).
Используйте Tab, чтобы перемещаться между элементами панели.
Боковая панель (если включена).
Используйте Tab, чтобы переключаться между кнопками Уведомления, История и т. д.
Окно (если отображается).
Используйте Tab, чтобы перемещаться между элементами окна.
Масштаб страницы и размер шрифта в браузере можно регулировать, чтобы слабовидящим людям было удобно читать с экрана.
Измените масштаб страницы браузера с помощью горячих клавиш.
Измените только размер шрифта на сайтах:
Нажмите (Меню) → Настройки.
Откройте Сайты.
В блоке Размер шрифта нажмите Настройки шрифтов.
На странице Настройки шрифтов в блоке Размер шрифта передвиньте ползунок вправо.
Написать в службу поддержки
Удобное чтение веб-страниц — Браузер для планшетов Android. Справочная информация
Для облегчения чтения страниц на планшете включите режим чтения, используйте перенос слов и измените масштаб отображения страницы.
- Режим чтения
- Обтекание текстом (автоподгонка)
- Увеличение текста
- Полная версия веб-сайта
При просмотре страницы в режиме чтения вы можете видеть только текст и изображения (видео), содержащиеся в тексте. Другие элементы страницы (баннеры, интерактивные элементы или кнопки социальных сетей) скрыты.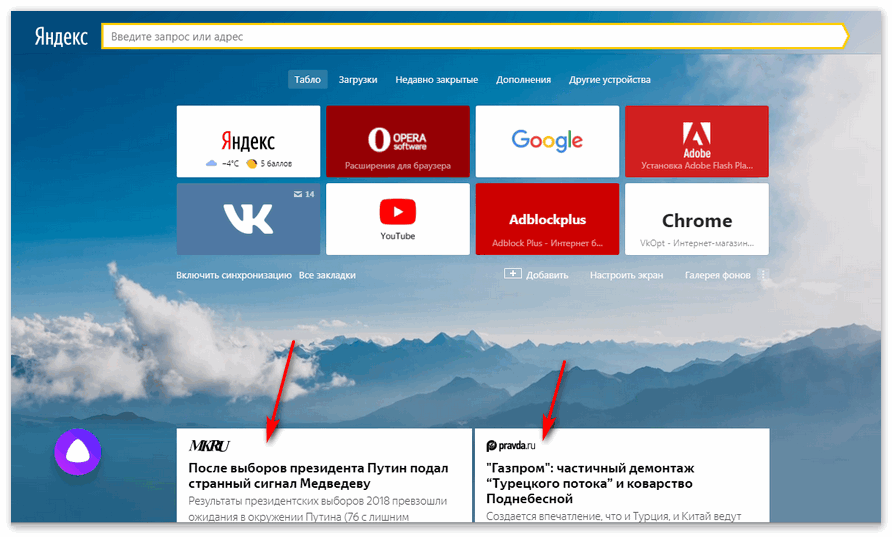
- Переключиться в режим чтения
Нажмите в SmartBox.
Ограничение. Если вы не видите режим чтения в меню и нет значка в SmartBox, это означает, что режим чтения недоступен для этой страницы.
- Выйти из режима чтения
Нажмите в SmartBox.
Если увеличить масштаб страницы на веб-сайте, текст может исчезнуть с экрана. Включите параметр «Автоподгонка», чтобы вам не приходилось прокручивать страницу по горизонтали, чтобы прочитать предложение.
- Включить автоподгонку
Нажмите → Настройки.
В разделе Масштаб текста и автоподгонка включите Автоподгонка текста на экране.
Вы можете увеличить или уменьшить шрифт страницы:
Нажмите → Настройки.
Перейдите к Масштабирование текста и автоподгонка и используйте ползунок, чтобы выбрать уровень масштабирования.

Если включена опция переноса слов, ползунок неактивен. Выключите его, чтобы изменить масштаб.
Примечание. Некоторые сайты не позволяют браузерам изменять масштаб текста. Если вы все еще хотите изменить масштаб, перейдите к Масштаб текста и автоподгонка и включите Игнорировать запросы сайта на запрет масштабирования шрифта.
Мобильные версии сайта по умолчанию отображаются в браузере. Чтобы открыть полную версию:
Нажмите → Версия для ПК.
Чтобы вернуться к мобильной версии, нажмите → Мобильная версия.
Если вы не можете найти нужную информацию в справке или у вас возникли проблемы с Яндекс.Браузером для мобильных устройств, опишите свои действия пошагово. Если есть возможность, сделайте скриншот. Это поможет нашим специалистам службы поддержки быстро найти решение проблемы, с которой вы столкнулись.
Примечание. Для решения проблем с сервисами Яндекса обращайтесь в службу поддержки этих сервисов:
Яндекс. Браузер для ПК
Браузер для ПК
Если у вас возникли проблемы с использованием десктопной версии Яндекс.Браузера, вы можете связаться с нами прямо из браузера: перейдите в → Дополнительно → Сообщить проблему или заполните форму.
Главная страница Яндекса
Если ваш вопрос касается главной страницы Яндекса (например, вы хотите изменить тему, настроить блоки или иконки для сервисов или найти YooMoney), свяжитесь с нами, используя эту форму. Выберите вариант Вопрос о главной странице Яндекса.
Яндекс Почта
Если у вас есть вопросы по Яндекс Почте (например, как отключить рекламу, импортировать сообщения из других почтовых ящиков, восстановить удаленные письма или найти сообщения в папке «Спам»), воспользуйтесь этой формой.
Поиск Яндекса и результаты поиска
Если у вас есть вопросы о Поиске Яндекса и результатах поиска (например, о рейтинге сайта или недействительных результатах поиска), свяжитесь с нами, используя эту форму.
Удобное чтение веб-страниц — Браузер для Android-смартфонов. Справочная информация
Чтобы облегчить чтение страниц на смартфоне, включите режим чтения, используйте перенос слов и измените масштаб отображения страницы.
- Режим чтения
- Перейти к началу страницы
- Обтекание текстом (автоподгонка)
- Увеличение текста
- Полная версия веб-сайта
Когда вы просматриваете страницу в режиме чтения, вы можете видеть только текст и изображения (видео), содержащиеся в тексте. Другие элементы страницы (баннеры, интерактивные элементы или кнопки социальных сетей) скрыты.
- Переключиться в режим чтения
Нажмите в SmartBox.
Ограничение. Если вы не видите режим чтения в меню и нет значка в SmartBox, это означает, что режим чтения недоступен для этой страницы.
- Выйти из режима чтения
Нажмите в SmartBox.
Примечание. Если в мобильном Яндекс.
Чтобы вернуться к началу страницы, нажмите в правом нижнем углу. Эта кнопка появляется на экране, когда вы дочитали до конца. Вы также можете вызвать его, прокрутив немного вниз, а затем вверх.
Чтобы скрыть кнопку:
Нажмите в браузере (если вы не видите значок, нажмите кнопку меню на смартфоне).
Нажмите «Настройки».
Перейдите в Дополнительные настройки и отключите стрелку «Вернуться к началу».
Если увеличить масштаб страницы на веб-сайте, текст может исчезнуть с экрана. Включите параметр «Автоподгонка», чтобы вам не приходилось прокручивать страницу по горизонтали, чтобы прочитать предложение.
- Включить автоподгонку
Коснитесь в браузере (если значок не отображается, нажмите кнопку меню на смартфоне).

Нажмите «Настройки».
В разделе Масштаб текста и автоподгонка включите Автоподгонка текста на экране.
Вы можете увеличить или уменьшить шрифт страницы:
Коснитесь в браузере (если значок не отображается, нажмите кнопку меню на смартфоне).
Нажмите «Настройки».
Перейдите к Масштабирование текста и автоподгонка и используйте ползунок, чтобы выбрать уровень масштабирования.
Если включена опция переноса слов, ползунок неактивен. Выключите его, чтобы изменить масштаб.
Примечание. Некоторые сайты не позволяют браузерам изменять масштаб текста. Если вы все еще хотите изменить масштаб, перейдите к Масштаб текста и автоподгонка и включите Игнорировать запросы сайта на запрет масштабирования шрифта.
Мобильные версии сайта по умолчанию отображаются в браузере. Чтобы открыть полную версию:
Коснитесь в браузере (если значок не отображается, нажмите кнопку меню на смартфоне).

Нажмите Версия для ПК.
Чтобы вернуться к мобильной версии сайта, нажмите Мобильная версия.
Если вы хотите, чтобы Мобильный Яндекс.Браузер всегда открывал полные версии сайтов:
Нажмите в браузере (если значок не отображается, нажмите кнопку меню на смартфоне).
Нажмите «Настройки».
В разделе «Дополнительно» нажмите «Возможности сайта».
Включите Всегда открывать настольные версии всех веб-сайтов.
Если вы не можете найти нужную информацию в справке или у вас возникли проблемы с Яндекс.Браузером для мобильных устройств, опишите свои действия пошагово. Если есть возможность, сделайте скриншот. Это поможет нашим специалистам службы поддержки быстро найти решение проблемы, с которой вы столкнулись.
Примечание. Для решения проблем с сервисами Яндекса обращайтесь в службу поддержки этих сервисов:
Яндекс.



 Повторное нажатие клавиши F11 (в случае с Windows) приведёт к закрытию Full Screen режима. То же справедливо и в Mac OS, но там нужна комбинация — Shift + ⌘ + F;
Повторное нажатие клавиши F11 (в случае с Windows) приведёт к закрытию Full Screen режима. То же справедливо и в Mac OS, но там нужна комбинация — Shift + ⌘ + F; Что делать с проблемным дополнением уже решает каждый для себя;
Что делать с проблемным дополнением уже решает каждый для себя;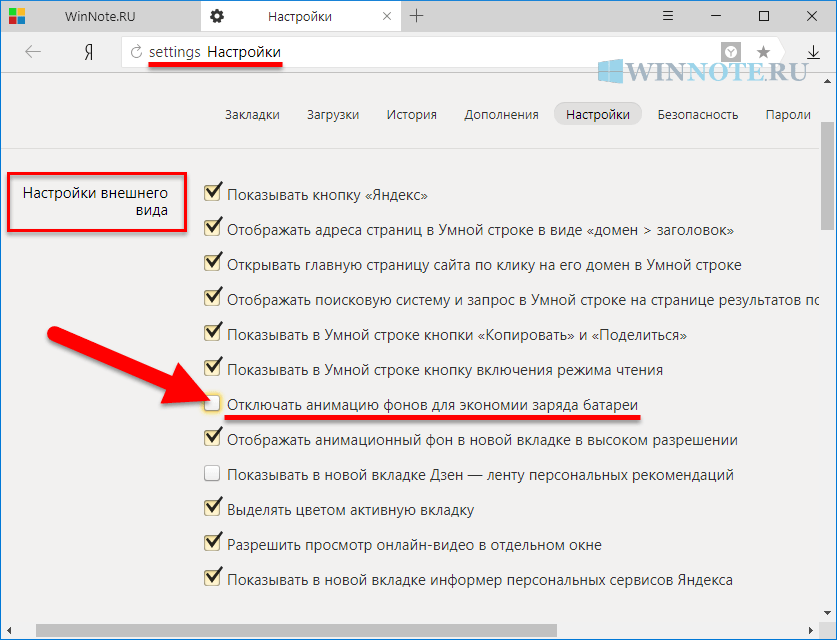 12 и выше
12 и выше 3.0 и выше
3.0 и выше