3 способа убрать гугл поиск с экрана телефона андроид
Знаете, почему в всех телефонов андроид, как 4.0, 5, 6, 7, 8, 8.1, 9 и в будущем android 10 на главном экране есть гугл поиск.
Потому что его разработал именно Google, а он зарабатывает на рекламе, которая выводится больше сего именно через его поиск.
Чем больше людей будет им пользоваться, тем больше ему капнет зеленных, но дело не в этом – яндекс поступает точно также.
Дело в том этот виджет, в виде панели поиска занимает место на главном экране ли просто кого-то раздражает, вот и появляется желание его отключить или удалить – одним словом убрать с глаз, чтоб не маячил.
Первый способ убрать строку гугл поиска с экрана андроид
Вас беспокоит панель поиска Google на главном экране Android 9, Android 8, Android 7 … вы им не пользуетесь, и он вам не нужен?
Панель поиска — это ярлык благодаря этому вам не нужно сначала открывать браузер и заходить в Google, а можете сразу же искать что-то прямо с главного экрана.
ВАЖНЯ ИНФОРМАЦИЯ
Если у вас не получается убрать поиск, значит он заблокирован — смотрите как разблокировать.Только, если вы не пользуетесь этим решением и предпочитаете выделять это место на экране для чего-то другого, то вы можете отключить панель.
В некоторых устройствах панель поиска постоянно висит, но в других это может быть обычный виджет, прикрепленный к главному экрану, а виджеты можно легко удалить.
Для этого держите палец на панели поиска в одном месте и посмотрите, отображается ли экран редактирования виджетов (снизу или сверху, зависит от телефона).
Если это так, попробуйте перетащить его в верхнюю или нижнюю часть экрана со значком удаления или корзины.
Второй способ убрать строку гугл поиска с экрана андроид
Если вы не можете открепить виджет, то можете установить другой модуль запуска для андроида 4, андроид 5, андроид 6 ….
В маркете найдете множество пусковых установок (лаунчеров), в большинстве из которых панель поиска установлена как обычный виджет, который можно свободно закреплять и отключить.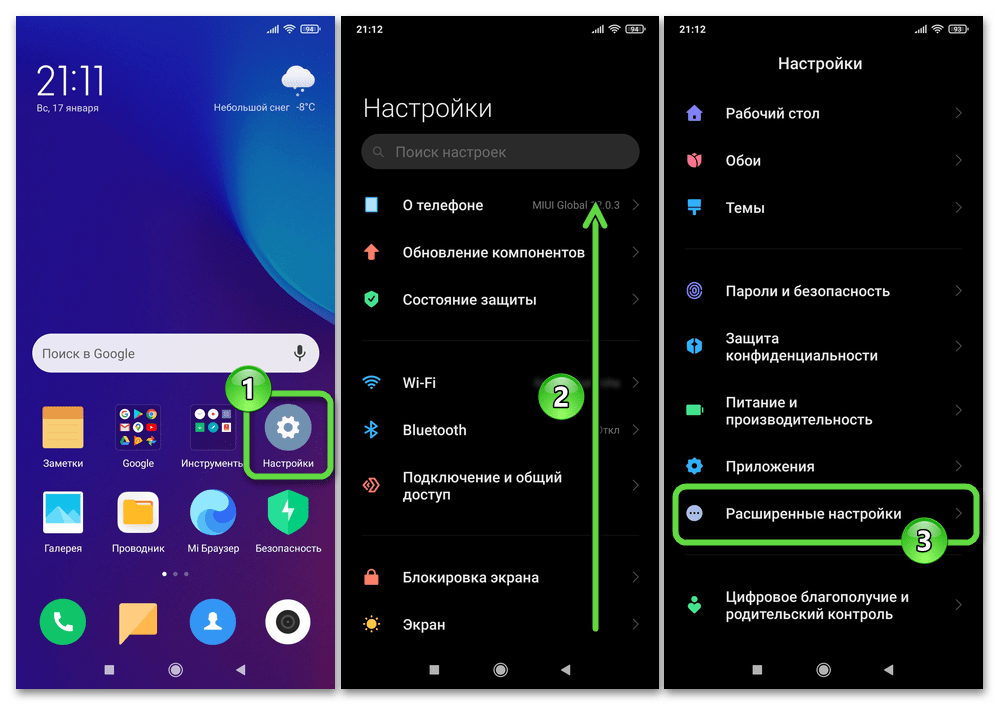
Например, на популярном Nova Launcher, просто держите палец на виджете поиска Google и затем выберите «Удалить».
Лаунчер выше я привел лишь как пример, но если решите устанавливать, то у вас есть возможность выбора под свои потребности.
Третий способ убрать строку гугл поиска с экрана андроид
Если вы не хотите менять модуль запуска, и в то же время у вас нет возможности убрать виджет панели поиска, то можете отключить приложение Google Search или удалить его полностью (в этом случае, вам нужен root).
Перейдите на Android в «Настройки -> Приложения». Вы должны увидеть диспетчер приложений (в старых версиях, в новых андроидах 7, 8, 9) можете сразу управлять установленными приложениями.
Проведите пальцем в сторону, чтобы переключиться на вкладку со списком всех приложений, установленных на телефоне, а затем выполните поиск «приложения Google» в списке.
После ввода его деталей, мы можем сделать одну из двух вещей. Если у вас нет root, нажмите кнопку «Отключить» в правом верхнем углу, чтобы деактивировать приложения. Оно все еще будет в нашем устройстве, но неактивно.
Оно все еще будет в нашем устройстве, но неактивно.
В свою очередь, если у нас есть root и вы хотим раз и навсегда избавиться от поисковой системы, то вместо кнопки отключения мы будет опция «Удалить».
Только обратите внимание — если вы отключите или удалите поисковую систему, вы не сможете использовать ее, например, как часть Google Now или других подобных служб. Спасибо за просмотр. Успехов.
Как убрать Гугл поиск с главного экрана Андроид: пошаговая инструкция [2020]
admin 24.02.2020 Загрузка…Мобильная платформа Android отличается широким набором возможностей для кастомизации. Каждый владелец мобильного устройства на базе Андроид может видоизменить операционную систему под себя. Иногда возникает обратная ситуация и пользователь не знает, как удалить определенный мешающий элемент. Так, очень часто возникает вопрос о том, как убрать Гугл поиск с главного экрана Андроид.
Иногда возникает обратная ситуация и пользователь не знает, как удалить определенный мешающий элемент. Так, очень часто возникает вопрос о том, как убрать Гугл поиск с главного экрана Андроид.
Виджет «Гугл поиск» («Google Search»)
Данный поисковой модуль для рабочего стола является стандартным виджетом, предустанавливаемым в «чистой» версии Android и ряде сборок. Суть использования модуля заключается в том, что поисковый запрос может быть задан прямо с рабочего стола без вызова «Голосового помощника» или запуска браузера. Из материала далее можно узнать о том, как убрать строку поиска Google с экрана Android 7 (и других модификаций ОС).
Способ №1
Самый простой вариант по устранению поисковой строки Google с главного экрана мобильного:
- Необходимо нажать на виджет и удерживать его.
- В зависимости от особенностей графической оболочки, которой была модифицирована операционная система, при удерживании элемента может появиться значок «Корзины» или определенные кнопки управления: «Удалить», «Скрыть» и т.
 п.
п. - Соответственно с тем, как ведет себя система, нужно перетащить удаляемый элемент на значок корзины или нажать соответствующую кнопку для его устранения с рабочего стола.
Данная информация актуальна не только для виджетов, но и для любых ярлыков, привязанных к главному экрану устройства.
Важно знать
Рынок мобильных устройств постоянно пополняется новыми моделями и производителями. Как следствие, различными графическими оболочками. В связи с этим стоит ознакомиться с обзором особенностей операционной системы, чтобы легко справляться с её интерфейсом.
Способ №2
Загрузка …Существует более кардинальная мера для Android, как убрать строку поиска Google:
Обратите внимание
При обновлении системы либо при наличии уникальной графической оболочки наименования разделов и меню могут отличаться, но процесс удаления виджета все равно остается понятным на интуитивном уровне и соответствует описанным алгоритмам.
Заключение
Из материала выше можно понять, как убрать поиск Гугл с рабочего стола Андроид за несколько шагов.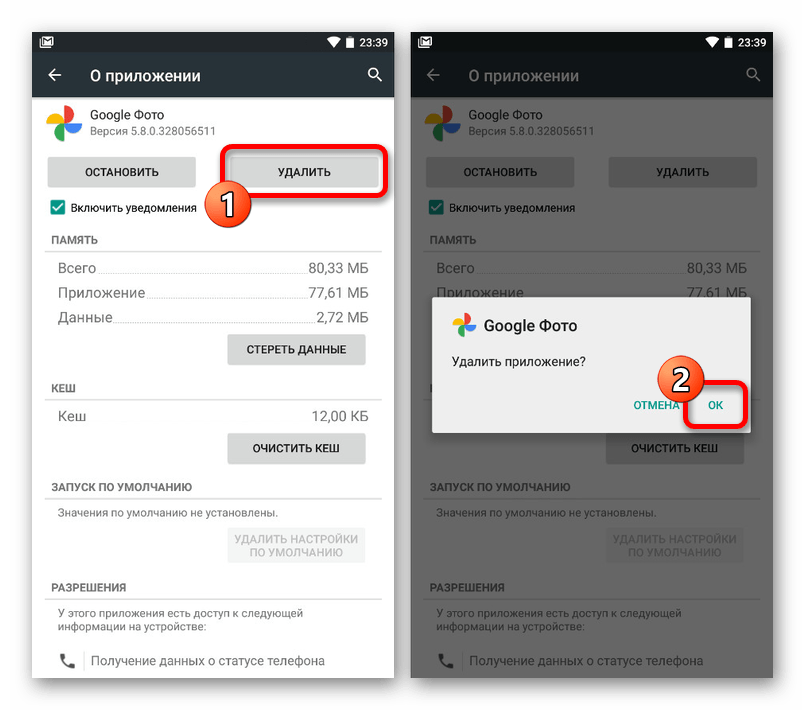 Если в приоритете находится любая другая поисковая система либо владельцу телефона проще говорить «Ok, Google!», чтобы задать свой вопрос, то нужно воспользоваться одним из предложенных способов удаления данной надстройки.
Если в приоритете находится любая другая поисковая система либо владельцу телефона проще говорить «Ok, Google!», чтобы задать свой вопрос, то нужно воспользоваться одним из предложенных способов удаления данной надстройки.
Обратный процесс установки строки «Google Поиск» осуществляется через соответствующее меню «Виджеты», что вызывается стандартными для системы Android жестами управления интерфейсом.
Виталий СолодкийКак убрать поисковую строку «Google Поиск» с рабочего стола на Android
По выходу четвёртого обновления системной оболочки смартфонов Android, её разработчики зачем-то решили внести поправки, касающиеся графического интерфейса, а не технических качеств. Другими словами, это был именно тот апдейт, когда в Android была добавлена надоедливая строка «Google Поиск», появившаяся на главном окне смартфона каждого пользователя. Вы можете сказать, что она и раньше присутствовала, но тогда её было очень просто стереть. Сейчас же, это стало чуть посложней.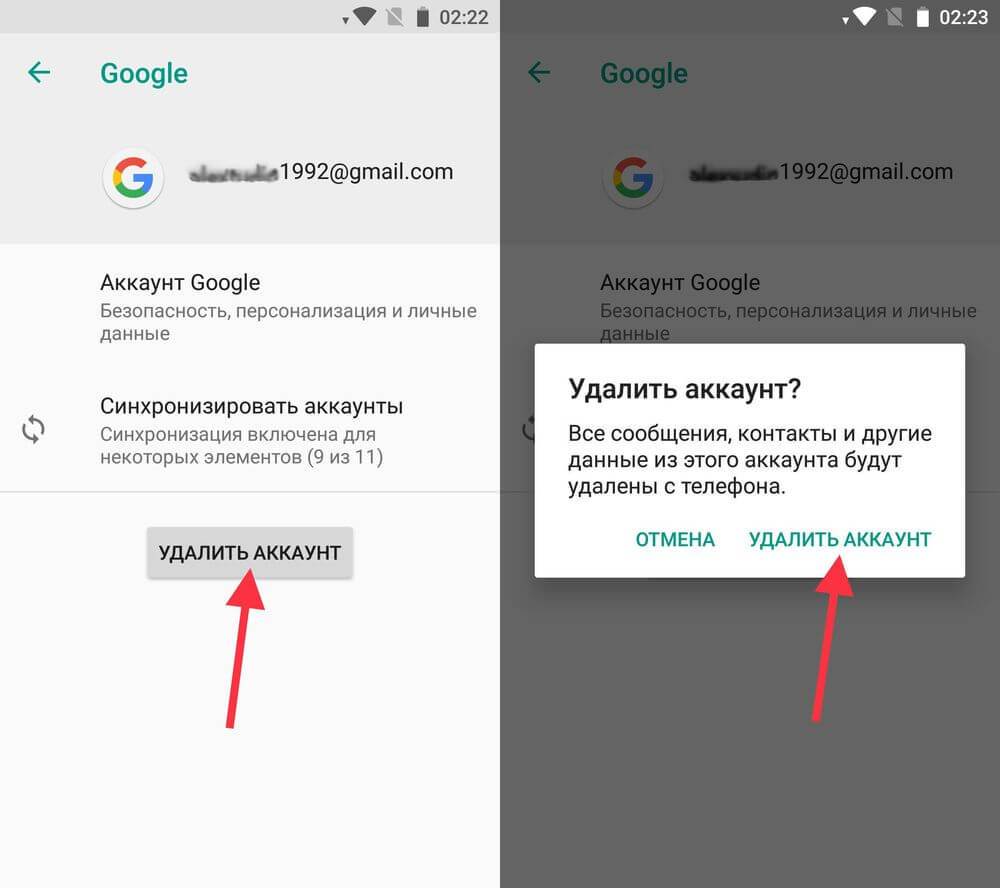
Специально ли вы искали эту статью или случайно на неё набрели, но для вас не будет секретом факт, что находящаяся на основном экране вашего Android смартфона поисковая строка «Google» совершенно там не кстати и её нужно убрать. Подавляющее большинство людей заходит в браузер, которым они пользуются, и производят все манипуляции с поиском уже там. Возможно потому, что это просто-напросто удобней. Надеемся, эта статья поможет вам решить это маленькое неудобство.
На самом деле, на большинстве смартфонов удалить виджет «Google Поиск» крайне легко. Проблема заключается именно в тех непонятных моделях, где вендоры не захотели добавлять такую возможность в заводской комплектации, вынуждая бедных пользователей рыскать просторы Интернета в поисках решения.
Одну из которых мы будем обсуждать далее. Ну а если вам повезло больше – то вы сможете удалить виджет как и любой другой – тапнуть по нему пальцем и зажать, пока не появится меню снизу. Одной из иконок снизу должна быть корзина.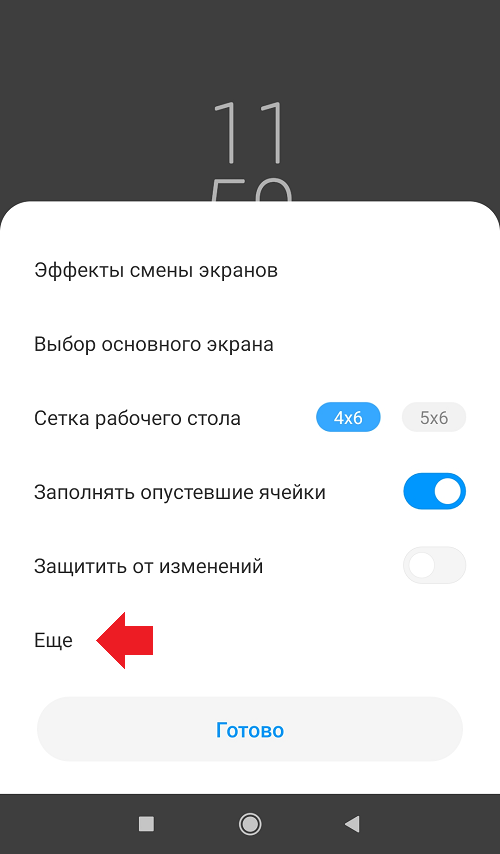 Перемещаем виджет на неё и вуаля – надоедливой строки больше нет. Ну а теперь к детальной полной остановке приложения Google.
Перемещаем виджет на неё и вуаля – надоедливой строки больше нет. Ну а теперь к детальной полной остановке приложения Google.
На новых версиях ( Андроид 10, Андроид 9 ), если мы удерживаем палец на самом Гугл поиске, то нам выходит менюшка ввиде маленького окошка
Как остановить/отключить Google Поиск?
Перейдём к детальной пошаговой инструкции. Советуем взять в руки ваш смартфон и следовать шагам по мере прочтения.
- Для начала удаления виджета поисковика гугла с основного окна нам необходимо зайти в меню «Настройки» смартфона и нажать пальцем на опцию «Приложения».
Затем нам необходимо найти опцию «Все» приложения, теперь ищем «Google», который так вам мешает. После нажатия на нужную нам опцию нажмите на «О приложении», теперь мы в субменю Гугл поиска.
- При условии, что предыдущий шаг вам удался ищем кнопку «Остановить» и кликаем на неё. Соглашаемся с вопросами, которые задаёт нам система телефона и тапаем «ОК».

- Последним и самым простым шагом является перезагрузка смартфона. Как только ваш телефон запустится заново вас больше не будет приветствовать надоедливая строка, занимающая половину экрана. Девайс загружен – строки больше нет. Поздравляем!
Убрать строку поиска гугл андроид 9. Как убрать строку поиска Google с экрана телефона Андроид? Зачем удалять строку поиска Google
Многие хотят знать, как можно убрать строку поиска Google на девайсах с Android. Разработчики этой операционной системы всегда стремятся навязать обладателям смартфонов свои сервисы, причем многие из них занимают почетные места в основном меню и даже на главном экране.
Jpg» alt=»строка гугл»>
Поисковый виджет Гугл по умолчанию располагается на рабочем столе каждого нового устройства Android. Если человек не использует эту строку или считает, что она занимает много места на главной странице, то от нее можно избавиться. Разработчики Android стремятся к тому, чтобы служба Google Now стала популярной. В связи с этим возле поисковой строки появился даже значок микрофона для голосового набора. Если бы на главном экране отсутствовала эта функция поиска, то это негативно повлияло бы на ее популярность.
В связи с этим возле поисковой строки появился даже значок микрофона для голосового набора. Если бы на главном экране отсутствовала эта функция поиска, то это негативно повлияло бы на ее популярность.
Способы для Samsung и Sony Xperia
Обычно пользователи желают отключить Google из-за того, что панель занимает слишком много пространства, которое можно было бы использовать для размещения значков приложений. Удалить эту панель несложно, но процесс может отличаться в зависимости от модели используемого устройства. Например, на телефонах Samsung и LG она убирается так же, как и любой другой виджет на экране. Однако на смартфонах Sony Xperia этот метод отключения не работает.
Для того, чтобы удалить Google поиск с экрана гаджета Samsung, нужно выполнить следующие действия:
- нажать на панель для поиска и удерживать палец некоторое время;
- перетащить виджет на значок с изображением корзины в верхней части экрана.
Чтобы убрать поиск на девайсе Sony, необходимо выполнить такие шаги.
Компания Google заботится о том, чтобы пользователям было максимально удобно пользоваться всеми преимуществами ее продукции. Для этого создаются всевозможные сервисы, приложения и виджеты. Но некоторым пользователям это может показаться лишним, многие из них задаются вопросом, как убрать Гугл с экрана Android. В этой статье вы найдете ответ на этот вопрос, а также узнаете, какими способами можно убрать строку поиска, и как ее потом вернуть при надобности.
Как скрыть поисковую строку
Чтобы его скрыть, подержите на нем палец, пока ваше устройство не завибрирует. Тогда виджет поиска открепится от места, где он находился, а в верхней части экрана появится значок мусорного ведра. Просто перенесите туда виджет, не отрывая руку. Как только вы доведете его в нужное место – отпустите палец.
После этого поисковая строка пропадает с рабочего стола, но остается в меню виджетов. Приложение поиска тоже останется на месте, в главном меню.
На некоторых моделях телефонов, например, Sony, строка поиска прячется чуть иначе.
Нажмите на кнопку, обведенную на скриншоте, и панель скроется. Находится она будет, как и в предыдущем случае, в меню виджетов.
Убираем поиск через настройки
Бывают случаи, когда строка поиска выполнена не как отдельный виджет, а как часть лаунчера. Так делают не очень часто.
В таких случаях убрать строку поиска Google будет немного сложнее. Вам понадобится:
Теперь приложение поиска не должно вас беспокоить, даже если оно встроено в лаунчер. Таким же образом можно еще и убрать Гугл Плей с главного экрана телефона, но это уже на ваше усмотрение.
Применение Root-прав для отключения поиска
В особо тяжких случаях, когда вышеуказанные методы не помогают, а вы все же хотите избавиться от некрасивой рамки на главном экране, нужно будет удалить поиск. Так как это системное приложение, сделать это из меню или настроек не получится. Для этого вам нужно будет скачать специальную программу для деинсталляции системных приложений, например, Root uninstaller.
На теме получения root-прав заострять внимание мы не будем, приведем лишь краткую инструкцию:
- Установите на свой смартфон программу Kingo Root. Ни в коем случае не устанавливайте ее из Play Market, скорее всего там будет подделка. Лучше всего воспользоваться официальным сайтом .
- В настройках смартфона разрешите установку из сторонних источников.
- Зарядите смартфон до уровня выше 50%.
- Запустите программу и следуйте инструкциям.
После получения прав суперпользователя скачайте и установите программу Root uninstaller. Перейдите во вкладку системных приложений и найдите там то, от которого хотите избавиться. Будьте осторожны и не удаляйте все, что видите впервые. В данном меню будут приведены абсолютно все системные приложения и процессы, так что удалив что-то, рискуете серьезно подорвать функционал устройства.
Такой способ удаления самый сложный, но универсальный. Вы сможете использовать его на любой версии Android и модели телефона.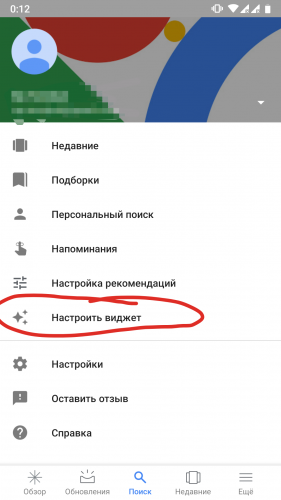
А еще можно удалять не только строку поиска, но и любое системное приложение, которым вы не желаете пользоваться. Например, можно убрать голосовой поиск Гугл с экрана android 5.1. Только будьте внимательны с тем, что хотите деинсталлировать. А если хотите поэкспериментировать или удалить что-то наугад для освобождения памяти, лучше сделайте бэкап.
Применение сторонних лаунчеров
Если вы не хотите сильно заморачиваться с расширенными правами доступа, а скрыть или остановить процесс поиска Google не получается, тогда этот способ для вас. Он предусматривает установку сторонних лаунчеров, которые попросту скроют ваш основной рабочий стол. К тому же, используя сторонние лаунчеры, вы можете неплохо прибавить в функционале устройства, украсить внешний вид и визуализацию.
В магазине приложений вы сможете найти множество решений, которые помогут вам кастомизировать свое рабочее пространство. Среди лучших: Nova Launcher, GO Launcher EX, CM Launcher. Вы можете поискать сами и подобрать лучший вариант для себя. Из минусов таких программ можно выделить разве что небольшие подтормаживания на слабых устройствах, да и то нечасто.
Из минусов таких программ можно выделить разве что небольшие подтормаживания на слабых устройствах, да и то нечасто.
В любом случае, попробовав лаунчер, вы ничего не теряете. Так что не бойтесь экспериментировать. Вы всегда можете удалить его и вернуть поисковую строку Гугл на экран.
» была призвана улучшить стабильность и удобство работы с предыдущего Android Lollipop. Получилось у поискового гиганта неплохо: новый менеджер задач Doze, и многие другие мелочи вроде адекватной качельки громкости или . Однако некоторые решения нельзя не назвать странными, например, изменения относительно экрана блокировки.
Во-первых, иконки быстрого доступа можно вытянуть только свайпом по диагонали — относительно неудобно и непрактично, учитывая что раньше ту же камеру можно было открыть движением пальца влево. Но корень проблемы заключается в другом: иконка «звонилки» была заменена на «Google Now». Сказать, что это глупо — ничего не сказать.
Голосовой помощник от Google больше года назад можно было активировать простой фразой «О»кей, Google» из любого приложения и даже экрана блокировки. Однако видимо в компании решили, что всего этого недостаточно, и надо бы добавить ещё парочку кнопок для «особо одарённых». Если вы считаете, что стоит вернуть старый порядок вещей и снова удобно открывать Дайлер, то эта короткая статья для вас.
Однако видимо в компании решили, что всего этого недостаточно, и надо бы добавить ещё парочку кнопок для «особо одарённых». Если вы считаете, что стоит вернуть старый порядок вещей и снова удобно открывать Дайлер, то эта короткая статья для вас.
Шаг первый . Откройте Приложение «Настройки» на своём смартфоне под управлением Android 6.0 Marshmallow. В подпункте «Устройство» перейдите в меню «Приложения».
Шаг второй . На верхнем баре приложения имеется значок дополнительных настроек, грубо говоря, «шестерёнка». Тапните по иконке и перейдите в следующее меню.
Шаг четвёртый . В этом меню нам необходимо настроить параметр «Помощник и голосовой ввод». При нажатии всплывёт окно с выбором вашего помощника на смартфоне. В нашей ситуации необходимо выбрать вариант «Нет» с соответствующей ему иконкой.
На этом наши действия заканчиваются. На экран блокировки вернётся привычная иконка «звонилки», которая поможет вам быстро совершать телефонные переговоры. Но тут есть свой минус: функция Google Now On Tap прекратит свою работу, поэтому выбирайте сами подходящий вариант. Однако если вы не хотите отказываться от этого нововведения, то милости просим — фраза «О»кей, Google, позвони » выручит вас. Но всё же мы надеемся на понимание со стороны разработчиков в Google, которые вполне могут добавить возможность выбора в данной неудобной ситуации.
Но тут есть свой минус: функция Google Now On Tap прекратит свою работу, поэтому выбирайте сами подходящий вариант. Однако если вы не хотите отказываться от этого нововведения, то милости просим — фраза «О»кей, Google, позвони » выручит вас. Но всё же мы надеемся на понимание со стороны разработчиков в Google, которые вполне могут добавить возможность выбора в данной неудобной ситуации.
У Google есть определенный стимул удерживать пользователей в своей экосистеме. Вот почему там находится поисковая строка Google, занимая место на домашнем экране каждого нового Android-девайса. Если вы не используете эту строку, и она просто занимаете место на дисплее вашего устройства, вы можете легко избавиться от нее.
Зачем удалять строку поиска Google
Google мечтает, чтобы ее сервис Assistant пользовался большой популярностью. В связи с этим эта компания внедрила значок микрофона в поисковую строку, надеясь, что вы будете пользоваться им благодаря удобному расположению. Но если для вас подобное ПО абсолютно бесполезно, то удаление поисковой строки на большинстве смартфонов зачастую не вызывает трудностей.
Но если для вас подобное ПО абсолютно бесполезно, то удаление поисковой строки на большинстве смартфонов зачастую не вызывает трудностей.
Наиболее распространенная причина связана с полезной площадью экрана: эта строка занимает место, которое можно было бы лучше использовать, например, для отображения иконок приложений или большей площади ваших красивых обоев.
Как удалить строку поиска Google
Удаление поисковой строки Google несложно, но процесс отличается от устройства к устройству. Как правило, вам нужно сделать долгое нажатие на строку, после чего появится возможность ее скрыть или удалить.
Например, на смартфонах от Samsung и LG вы можете удалить поисковую строку как и любой другой виджет домашнего экрана. Однако на телефонах Sony Xperia эта схема будет нерабочей.
Далее описывается ряд примеров того, как это сделать. Отметим, что все девайсы должны следовать таким шагам, так что вам стоит применить на деле первый пример, а если он не работает, тогда переходите к следующему:
Устройства Samsung
- нажмите и удерживайте поисковую строку Google;
- перетащите ее в иконку корзины (удаления) в верхней части экрана.

Чтобы вернуть поисковую строку назад:
- нажмите и удерживайте пустое место на домашнем экране;
- нажмите на иконку «Виджеты» в появившемся меню;
- перейдите к папке Google App и кликните по ней;
- перетащите строку поиска из папки в нужное место на одном из ваших домашних экранов.
Устройства Sony
- выполните долгое нажатие на строку поиска Google. Откроется новое меню;
- в верхней части экрана будет панель поиска Google, а с правой стороны – надпись «Скрыть». Нажмите на нее.
- нажмите на клавишу «Домой» или клавишу возврата;
- теперь поисковая строка Google должна быть скрыта.
Если вы хотите вернуть данную строку после того, как вы ее удалили, просто отмените вышеуказанные шаги и всё!
Варианты, предложенные пользователями
Существует больше, чем один способ решения такого вопроса, как строка поиска Google, и мы нашли в интернете несколько вариантов, предложенных пользователями из европейских стран.
Например, британец по имени Даниэль Фьюри рекомендует отключить приложение Google в настройках, причем этот способ должен быть рабочим во многих версиях Android. Вот что нужно сделать:
- откройте раздел «Настройки», далее войдите в «Приложения»;
- в секции «Все приложения» найдите приложение Google, кликните по нему, после чего найдите опцию «Отключить» и нажмите на нее;
- перезагрузите ваш девайс, и строка поиска должна будет исчезнуть.
Другой пользователь делится другим способом, который может помочь многим людям:
- сделайте долгое нажатие на пустое место домашнего экрана вашего телефона;
- перед вами появятся несколько опций, в том числе «Настройки». Выберите ее;
- уберите галочку возле «Показать панель инструментов Google на домашнем экране» (или похожей надписи).
Как удалить с помощью стороннего лаунчера
Еще один простой способ избавиться от строки поиска Google – всего-навсего найти отличный пользовательский лаунчер, например Nova Launcher или Apex Launcher . Они могут полностью настроить ваше Android-устройство, чтобы оно выглядело и работало так, как вы этого желаете.
Они могут полностью настроить ваше Android-устройство, чтобы оно выглядело и работало так, как вы этого желаете.
Сторонние пользовательские лаунчеры – классные фишки, а Nova и Apex – не единственные. Также можно упомянуть о таких названиях, как Smart Launcher Pro 3, Next Launcher и Microsoft Launcher. Кстати, установка пользовательского лаунчера – единственный способ избавиться от строки поиска Google на фирменных телефонах Pixel и Pixel 2 от Google.
Как удалить строку поиска Google, наделив Android-устройство root-правами
Это не станет сюрпризом для тех, кто слышал о таком процессе. Если вы наделили ваш телефон root-правами, вы можете удалить поисковую строку Google. Если вы еще ничего не знаете, что такое root-права, то мы можем кратко сказать: это тот случай, когда вы предоставляете себе полный контроль над вашим телефоном – на уровне так называемого «корневого системного каталога». При наличии root-прав Android можно настраивать почти бесконечно, и, как только на вашем устройстве появились такие права, почти любая пользовательская прошивка позволит вам удалить приложение Google Search.
А вы когда-нибудь удаляли строку поиска Google с домашнего экрана? Не вызвал ли этот процесс проблемы на вашем Nexus или, может быть, он был безупречным на вашем девайсе от Samsung? Поделитесь с нами вашим опытом с комментариях.
Строка поиска Google на Xiaomi – это виджет, который размещён на рабочем столе по умолчанию. Её возможно передвинуть в другое место, даже на соседний рабочий стол, либо .
Возможно установить Яндекс, таким образом, если ввести поисковый запрос в него, вы увидите выдачу Яндекса, что для пользователей из России я считаю предпочтительнее. Этот вариант ориентирован на нас, наши интересы и учитывает Российский менталитет при формировании выдачи. Я пользуюсь им, чего и вам желаю.
Чтобы удалить строку поиска Google на Xiaomi (Redmi) нажмите на неё и удерживайте нажатие 2 секунды, после чего в верхней части экрана появится значок «Мусорка» .
Перетащите поиск на мусорку так, чтобы иконка изменила цвет, после чего отпустите касание. Виджет исчез.
Виджет исчез.
Если вам захочется вернуть виджет Google на экран Xiaomi, удерживайте прикосновение на свободном месте рабочего стола несколько секунд, после чего внизу появится иконка «Виджеты» . Нажмите на неё.
Промотайте список до тех пор, пока не увидите раздел «Google» , где, среди прочих, будет «Поиск» . Нажмите на него, и он появится на экране.
Удалить строку поиска google android 7. Как убрать строку поиска Google с экрана телефона Андроид? Как удалить строку поиска Google
Google заинтересован в том, чтобы удерживать людей в своей замкнутой системе. Компания старается поощрять людей пользоваться только своими услугами. Именно поэтому панель Google Поиск можно увидеть на каждом домашнем экране современного Android-устройства. Если вы не используете строку поиска и не планируете этого в будущем, вы можете просто удалить ее.
Автоматическое управление хранением музыки
Когда вы просматриваете окно своего сообщения, нажмите значок фильтра в левом нижнем углу экрана. Фильтр по умолчанию установлен для отображения только сообщений, которые вы не читали. Вы можете изменить фильтр, нажав «Фильтр»: «Непрочитанный» и выберите категорию, которую вы хотите просмотреть. Чтобы отключить фильтр, просто нажмите значок еще раз.
Фильтр по умолчанию установлен для отображения только сообщений, которые вы не читали. Вы можете изменить фильтр, нажав «Фильтр»: «Непрочитанный» и выберите категорию, которую вы хотите просмотреть. Чтобы отключить фильтр, просто нажмите значок еще раз.
В цепочке разговора появляется новый «взгляд»
Вам больше не нужно будет вводить и выходить из сообщений, чтобы выбрать другое сообщение в цепочке. Скользните влево в связанном сообщении, чтобы узнать, какие действия вы можете предпринять.
Отмена подписки одним нажатием
Вы устали получать информационные бюллетени?Почему Google не хочет, чтобы вы удалили панель поиска? Компания стремится, чтобы ее поисковый сервис Google Now был эффективным и востребованным. Поэтому они поместили маленький значок микрофона в строке поиска в надежде на то, что благодаря такому заметному расположению люди будут им пользоваться. Если бы они добавили простую кнопку отключения микрофона, это повлияло бы на успех продукта. Многие пользователи стали бы нажимать на нее, еще не успев даже разобраться в работе виджета. Поэтому Google использует «добровольно-принудительные» методы.
Поэтому Google использует «добровольно-принудительные» методы.
Быстро закрыть все вкладки
Существуют различные способы активации этой функции, и это то, что мы обнаружили до сих пор. Длительно нажмите кнопку отображения вкладок и выберите «Открыть разделенный вид».
Приостановка и приостановка установки приложений
- Перетащите вкладку в обе стороны экрана.
- Нажмите и удерживайте ссылку, а затем выберите «Открыть разделение».
Вы никогда не забудете, где вы припарковались
Центр управления имеет новые панели
Если вы скользнете влево, вы найдете их. Говоря о Центре управления, вы можете теперь использовать в нижней строке значков приложения для вызова различных действий. Например, нажатие на значок фонарика вызовет три параметра яркости; нажатие на значке таймера будет показывать вам разные периоды времени, а нажатие на калькулятор дает вам возможность скопировать последний ответ; нажатие на значке камеры дает вам варианты для съемки.
А почему вы хотите удалить строку Google Search? Чаще всего причиной такого решения является то, что строка поиска занимает ценное пространство на экране телефона. Его можно было бы использовать эффективнее путем отображения значков приложений или обоев. Стоит учесть и то, что после удаления вы при желании можете восстановить строку поиска в большинстве случаев.
Также выясняется, что сторонние разработчики получат возможность интегрировать эту новую функцию в конце этого года. Теперь вы можете найти его в «Сообщениях», когда вы просматриваете фотографию или документ, который собираетесь отправить, или непосредственно в приложении «Фотографии». После выбора фотографии для отправки в сообщениях нажмите, чтобы просмотреть ее. Нарисуйте, напишите и покрасьте на фотографию и отправьте ее. Когда вы просматриваете фотографию в «Фото», нажмите значок редактирования, затем кнопку расширения, а затем выберите «Разметка».
Как удалить панель Google Search?
Удалить панель поиска Google вовсе не сложно, но на разных устройствах этот процесс несколько различается. К примеру, на смартфонах Samsung и LG вы можете просто удалить строчку Google Поиск, как и любой другой виджет. А вот на Sony Xperia такой прием не сработает. Имеет значение не только версия Android , но и особенности устройств от конкретного производителя.
К примеру, на смартфонах Samsung и LG вы можете просто удалить строчку Google Поиск, как и любой другой виджет. А вот на Sony Xperia такой прием не сработает. Имеет значение не только версия Android , но и особенности устройств от конкретного производителя.
Сделайте снимок во время прослушивания музыки
Выключите зажигание, когда поднимаете телефон
Удалить все уведомления. Восстановить старую кнопку «Пуск». В нижней части страницы находится переключатель под названием «Разблокировка пальцем». Переместите его в положение «Вкл.». В приложении «Часы» есть новая вкладка «Кровать». В первый раз, когда вы откроете эту вкладку, вас спросят, сколько часов вы хотите спать каждую ночь и время, когда вы обычно просыпаетесь каждое утро. Вы можете увидеть таблицу ваших привычек спать вместе с более данных в приложении «Здоровье».Ниже приведены несколько вариантов действий для удаления панели поиска. На всех устройствах действия должны быть примерно одинаковыми, с небольшими различиями. Если один из вариантов не сработал, просто переходите к следующему.
Если один из вариантов не сработал, просто переходите к следующему.
Samsung
- Нажмите на строку Google Search и удерживайте палец на ней.
- Перетяните строку в значок корзины. Виджет будет удален.
Защита от нежелательного программного обеспечения
Мы будем рады помочь. «Безопасный просмотр» также защищает вас от оскорбительных расширений и вредоносного программного обеспечения . Этот список хранится локально на вашем компьютере и регулярно обновляется.
Предложения по ошибкам навигации
Эта система использует ту же методологию, что и служба безопасного просмотра.Записи используются для обеспечения и улучшения качества функции. Запросы на страницу обнаружения портативного портала не регистрируются. Эти запросы на обновление включают аналогичную информацию. Мы используем эти запросы для определения общей популярности и использования приложений и расширений. Если вы используете расширение или приложение, ограниченное определенным типом аудитории, токены аутентификации отправляются с запросами обновления для этих надстроек.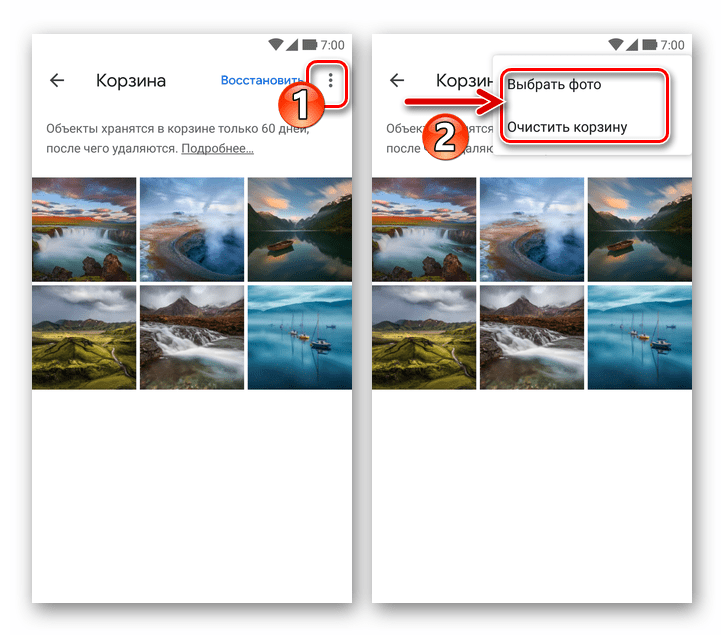
Для восстановления панели Google Search:
- Нажмите на пустом месте экрана и удерживайте палец.
- Появится окно, в котором нужно нажать «Widgets» (Виджеты).
- Перейдите в папку Google App и откройте ее.
- В папке найдите панель Google Search и перетащите ее на экран. Строка займет свое первоначальное положение.
Sony
Он содержит уникальный и случайный идентификатор, который не связан с информацией, которая лично идентифицирует вас. Эти исполняемые файлы криптографически подписываются и проверяются перед запуском. Эти статистические данные не содержат личную информацию.
Синхронизированные данные могут включать закладки, сохраненные пароли, открытые вкладки, историю просмотров, расширения и другие параметры просмотра. В расширенных настройках синхронизации вы можете выбрать, какие типы данных будут синхронизироваться с этим устройством. По умолчанию включены все синхронизируемые типы данных.
- Нажмите и удерживайте строку Google Search.
 Появится новое меню.
Появится новое меню. - Сверху будет находиться строка поиска, а справа от нее кнопка «Hide» (Скрыть). Нажмите ее. Панель Google Search будет скрыта.
- Нажмите кнопку возврата или домашнюю кнопку.
- Если хотите восстановить панель поиска, пройдите эти же шаги в обратном порядке.
Если вы используете управляемое устройство, ваш системный администратор может отключить функцию доступа или потребовать удаления данных при отключении вашей учетной записи . В предыдущем параграфе описывается использование вашей личной истории просмотров.
Как удалить панель поиска Google
В этой статье. Если вы синхронизируете историю просмотров без кодовой фразы синхронизации, а параметр статистики отказов и статистики использования включен, эти данные будут включать статистику о посещаемых вами страницах. Вы можете получить дополнительную информацию в разделе «Отчеты о сбоях и использовании статистики» этого отчета.
Как удалить строку Google Поиск с помощью лаунчера?
Нашумевшая и распиаренная функция Google Now большинству пользователей пришлась по душе, но не всем. Есть люди которые хотели бы удалить ее. Более того это позволит сохранить немного заряда для батарее на смартфоне.
Есть люди которые хотели бы удалить ее. Более того это позволит сохранить немного заряда для батарее на смартфоне.
Расширения и установленные приложения
Вы можете отменить свой выбор в любое время. Эта функция значительно препятствует конвертации украденных куков в украденные сеансы. Эти дополнительные разрешения могут изменять способ сбора и совместного использования ваших данных, поскольку расширения и приложения могут иметь доступ к данным, относящимся к сайтам, которые вы посещаете, и можете контролировать или изменять ваше веб-взаимодействие.
Удаление строки поиска Google посредством установки нового лаунчера
На данный момент веб-сайты, которые вы посещаете в режиме просмотра инкогнито, не смогут отправлять вам сообщения вставки, поэтому маркер регистрации не создается. Когда токен записи отменяется, связанный объект на устройстве больше не получает сообщения, отправленные с сервера планировщика. Пользовательская вкладка представляет собой настраиваемое представление приложения, используя тот же базовый профиль пользователя.
Да как же удалить Google Now и Google Поиск? Об это мы и расскажем в этой статье. В разных версиях андроида и в разных лаунчерах эти сервисы переплелись между собой, поэтому мы расскажем более подробно об отключении в инструкции ниже:
Единого ответа, как удалить Google Поиск, телефонов много и версии прошивок тоже очень много, поэтому однозначного ответа как удалить поисковую строку Google нет, но мы постараемся изложить разные варианты . На более старых версиях Google Поиск вообще является отдельным приложением.
Зачем удалять панель поиска Google
Если вы нажмете одну из этих кнопок, адрес текущего веб-сайта будет передан приложению. Эта функция правильно расширяет навигационный сеанс, определенный с помощью перезапуска. Наше намерение заключается в создании функций, полезных для пользователей; поэтому подмножество пользователей может получить предварительный просмотр новой тестируемой функции, прежде чем она будет выпущена для остальной части мира.
Активные изменения конкретной установки определяются начальным значением, которое случайным образом выбирается при первом запуске. Заголовок не будет отправлен с системным трафиком, например, с географическим местоположением, метрикой или службами управления устройствами.
Заголовок не будет отправлен с системным трафиком, например, с географическим местоположением, метрикой или службами управления устройствами.
На примере TouchWiz от Samsung
1. Первое, что Вам необходимо будет сделать, это зайти в настройки смартфона.
3. Заходим и ищем нашего сегодняшнего врага Google Поиск или Google Start.
4. Находим приложение и удаляем его
Если процесс позволяет завершить или остановить его, то делаем это. Поможет избежать случайных ошибок.
5. Вот и все, вопрос с поиском решен. В принципе, вопрос с Поиском после этого будет решен.
При выходе на главный экран Вас будет ждать старая заставка, но уже без надоедливого поиска. Если же Вы раньше пользовались лаунчером Google Start, то система спросит Вас о том, с помощью чего Вы теперь вознамеритесь запускать главный экран смартфона.
После отправки запроса на лицензию он не сохраняется локально на устройстве пользователя. Сертификаты хранятся локально, с процедурой, аналогичной процедуре других кэшированных данных просмотра. Чтобы запретить доступ, перейдите к настройкам в настройках содержимого и выберите опцию защищенного содержимого.
Чтобы запретить доступ, перейдите к настройкам в настройках содержимого и выберите опцию защищенного содержимого.
Чтобы сбросить этот идентификатор, переустановите операционную систему . Кроме того, содержимое прокси-страниц кэшируется, но не регистрируется. Услуга «Сократить данные» является прозрачным прокси-сервером, но не службой анонимизации. В конфигурации по умолчанию соединение между браузером и прокси-сервером «Уменьшить данные» реализовано в зашифрованном канале. Однако сетевой администратор может отключить использование зашифрованного канала для функции «Сократить данные».
Если же у Вас Google Поиск идет как отдельным приложением, а не виджетом, то удалить его можно аналогичными действиями.
Однако не на всех смартфонах есть такая простая возможность по удалению Google Поиск. Если у Вас смартфон на чистом Android 5 или Android 6 версии с лаунчером Google Start, то на этот счет есть решение которое приведено ниже в инструкции.
Режим гостевого и инкогнито
Режим просмотра в режиме инкогнито не может сделать вас невидимым в Интернете. Веб-сайты, на которых вы работаете, могут регистрировать ваши посещения. Даже если вы используете режим инкогнито, ваш работодатель, ваш интернет-провайдер или посещаемые вами веб-сайты могут видеть вашу активность в браузере. Например, никакие закладки или пароли не хранятся на компьютере. Обратите внимание, что гостевой режим не обеспечивает защиту, например, если компьютер, который вы используете, заражен регистратором нажатия клавиш, который записывает то, что вы вводите.
Веб-сайты, на которых вы работаете, могут регистрировать ваши посещения. Даже если вы используете режим инкогнито, ваш работодатель, ваш интернет-провайдер или посещаемые вами веб-сайты могут видеть вашу активность в браузере. Например, никакие закладки или пароли не хранятся на компьютере. Обратите внимание, что гостевой режим не обеспечивает защиту, например, если компьютер, который вы используете, заражен регистратором нажатия клавиш, который записывает то, что вы вводите.
С одной стороны Google Now дает большие возможности — а именно подсказки по времени пути домой, прогноз погоды, слежением за местом парковки и т.д.. С другой же стороны нещадно затрачивает заряд батареи и нервирует своего рода людей — параноиков, которые боятся слежки везде и повсюду.
По-видимому, эта функция доступна на некоторых телефонах, но по другим не по умолчанию. Вы можете включить или отключить эту функцию на своем телефоне. Это служит, например, для поиска любой информации и совместного использования результатов непосредственно в текстовом сообщении , которое очень практично.
Если вы этого еще не сделали, следуйте инструкциям, чтобы добавить его сейчас. Нажмите кнопку в левой части пробела, а затем нажмите на значок колеса. Как только это будет сделано, вы уже будете в меню конфигурации, коснитесь меню «Поиск». Теперь мы увидим, что в этом меню есть только два варианта, а второй — тот, который вы ищете.
Включать сервис легко, вот отключить его можно несколькими способами.
Ранее до обновления сервис Google Now был отдельным приложением, и само собой его можно было просто удалить. (если есть Root-права конечно).
После глобального обновления же Google Now превратился в компонент глобальной утилиты Google.
Итак притупим, чтобы отключить сервис Google Now надо:
1. Зайти в “Настройки” — Google, либо в списке приложений «Настройки Google»
2. Найти “Поиск и Google Now”, и открыть его.
3. Увидим еще несколько ответвлений в менюшке, находим пункт “Подсказки Google Now”.
4. Отключаем “показывать подсказки”. Нам угрожающе предлагают подумать и не делать этого, но соглашаемся все равно. Отключаем все к черту.
Нам угрожающе предлагают подумать и не делать этого, но соглашаемся все равно. Отключаем все к черту.
На этом все. Всем удачи со смартфонами.
Строка поиска Google на Xiaomi – это виджет, который размещён на рабочем столе по умолчанию. Её возможно передвинуть в другое место, даже на соседний рабочий стол, либо .
Возможно установить Яндекс, таким образом, если ввести поисковый запрос в него, вы увидите выдачу Яндекса, что для пользователей из России я считаю предпочтительнее. Этот вариант ориентирован на нас, наши интересы и учитывает Российский менталитет при формировании выдачи. Я пользуюсь им, чего и вам желаю.
Чтобы удалить строку поиска Google на Xiaomi (Redmi) нажмите на неё и удерживайте нажатие 2 секунды, после чего в верхней части экрана появится значок «Мусорка» .
Перетащите поиск на мусорку так, чтобы иконка изменила цвет, после чего отпустите касание. Виджет исчез.
Если вам захочется вернуть виджет Google на экран Xiaomi, удерживайте прикосновение на свободном месте рабочего стола несколько секунд, после чего внизу появится иконка «Виджеты» . Нажмите на неё.
Нажмите на неё.
Промотайте список до тех пор, пока не увидите раздел «Google» , где, среди прочих, будет «Поиск» . Нажмите на него, и он появится на экране.
У Google есть стимул удерживать пользователей в своей экосистеме. Вот почему панель поиска Google, занимает место на главном экране каждого нового устройства Андроид. Если вы не используете панель поиска, вы можете избавиться от нее.
Зачем удалять панель поиска Google
Google хочет, чтобы его помощник был популярен. Таким образом, они положили значок микрофона на панель поиска, надеясь, что вы его используете благодаря удобному размещению. Но если вы не вникаете в это, вам определенно стоит освободить место на главном экране.
Наиболее распространенной проблемой является заполнение экрана: этот бар занимает пространство, которое можно было бы лучше использовать, отображая значки приложений или красивые обои.
Как удалить панель поиска Google
Удалить панель поиска Google не сложно, но этот процесс отличается от устройства к устройству. Большую часть времени вам просто нужно долго нажать на панель, после долгого тапа появится возможность ее удалить или скрыть.
Большую часть времени вам просто нужно долго нажать на панель, после долгого тапа появится возможность ее удалить или скрыть.
Например, на телефонах Samsung и LG вы просто удаляете её, как и любой другой виджет домашнего экрана. Однако на мобильных телефонах Sony Xperia этот процесс не будет работать.
Ниже приведены несколько примеров того, как это сделать. Все устройства должны следовать аналогичным шагам, поэтому попробуйте первый пример, и если он не работает, перейдите к следующему:
Телефоны Samsung
- Нажмите и удерживайте панель поиска Google.
- Перетащите его в значок корзины в верхней части экрана.
Чтобы вернуть строку поиска:
- Нажмите и удерживайте пустое место на главном экране.
- Нажмите «Виджеты» в появившемся меню.
- Найдите папку Google App и коснитесь ее.
- Перетащите панель поиска из папки в подходящее место на одном из ваших домашних экранов.
Телефоны Sony
- Нажмите и удерживайте панель поиска Google. Появится новое меню.
- В верхней части экрана будет панель поиска Google, а с правой стороны — Hide (Скрыть) . Нажмите «Скрыть» .
- Нажмите кнопку «Домой» или «Возврат».
- Теперь панель поиска Google должна быть скрыта.
Если вы хотите вернуть панель поиска Google после того, как вы ее удалили, просто отмените вышеуказанные шаги!
Предложения пользователей
Существует несколько способов решения такой проблемы, как Google Поиск, и наши читатели предложили несколько полезных методов в комментариях. Мы включили их в основной раздел статьи для вашего удобства.
- Откройте «Настройки» , затем откройте «Приложения»
- В списке «Все приложения» найдите приложение Google, коснитесь его и выберите отключить
- Перезагрузите телефон, и панель поиска должна исчезнуть!
Предоставлено Кеннетом Сиром , вот простой способ, который мог бы работать для многих:
- Нажмите на пустое место на рабочем столе
- Появится несколько опций, включая «Настройки» . Выберите их.
- Снимите флажок «показать панель инструментов Google на главном экране» или с аналогичного пункта
Как удалить панель поиска Google с помощью пользовательского лончера
Еще один простой способ избавиться от панели поиска Google — просто найти себе пользовательский лончер, такой как Nova Launcher или Apex Launcher. Он поможет полностью настроить ваше Андроид-устройство, заставит его выглядеть и работать так, как вы этого хотите. Некоторые лончера бесплатны.
» была призвана улучшить стабильность и удобство работы с предыдущего Android Lollipop. Получилось у поискового гиганта неплохо: новый менеджер задач Doze, и многие другие мелочи вроде адекватной качельки громкости или . Однако некоторые решения нельзя не назвать странными, например, изменения относительно экрана блокировки.
Во-первых, иконки быстрого доступа можно вытянуть только свайпом по диагонали — относительно неудобно и непрактично, учитывая что раньше ту же камеру можно было открыть движением пальца влево. Но корень проблемы заключается в другом: иконка «звонилки» была заменена на «Google Now». Сказать, что это глупо — ничего не сказать.
Голосовой помощник от Google больше года назад можно было активировать простой фразой «О»кей, Google» из любого приложения и даже экрана блокировки. Однако видимо в компании решили, что всего этого недостаточно, и надо бы добавить ещё парочку кнопок для «особо одарённых». Если вы считаете, что стоит вернуть старый порядок вещей и снова удобно открывать Дайлер, то эта короткая статья для вас.
Шаг первый . Откройте Приложение «Настройки» на своём смартфоне под управлением Android 6.0 Marshmallow. В подпункте «Устройство» перейдите в меню «Приложения».
Шаг второй . На верхнем баре приложения имеется значок дополнительных настроек, грубо говоря, «шестерёнка». Тапните по иконке и перейдите в следующее меню.
Шаг четвёртый . В этом меню нам необходимо настроить параметр «Помощник и голосовой ввод». При нажатии всплывёт окно с выбором вашего помощника на смартфоне. В нашей ситуации необходимо выбрать вариант «Нет» с соответствующей ему иконкой.
На этом наши действия заканчиваются. На экран блокировки вернётся привычная иконка «звонилки», которая поможет вам быстро совершать телефонные переговоры. Но тут есть свой минус: функция Google Now On Tap прекратит свою работу, поэтому выбирайте сами подходящий вариант. Однако если вы не хотите отказываться от этого нововведения, то милости просим — фраза «О»кей, Google, позвони » выручит вас. Но всё же мы надеемся на понимание со стороны разработчиков в Google, которые вполне могут добавить возможность выбора в данной неудобной ситуации.
Как удалить строку поиска Google. Как убрать строку поиска с рабочего стола Как убрать окно гугл на андроиде
Практически на всех мобильных телефонах с операционной системой Android установлено большое количество различных сервисов от Google. Они устанавливаются компанией на этапе производства смартфона и большинство из них можно отключить или удалить при желании. Например, как правило, при покупке нового устройства на андроид на главном экране можно увидеть стандартный виджет поиска в Гугл. В связи с этим многих интересует как удалить строку поиска Google.
Главная проблема заключается в том, что практически никто не пользуется этим поиском Гугл в Android. Большинство пользователей просто открывает браузер и выполняет все необходимые действия там. Многие считают, что корпорация добавляет этот виджет на главный экран для поднятия популярности и имиджа бренда. Можно выделить несколько основных способов, позволяющих избавиться от этой программы.
Удаление виджета с главного экранаНачнем с самого простого и очевидного способа, поскольку он требует минимум затрат должен сработать в большинстве случаев. Этот метод подразумевает обычное перетаскивание, которое позволяет настраивать виджеты на телефонах с ОС Android. На разных устройствах процедура можно немного отличаться, однако везде она имеет общий принцип.
Необходимо нажать и удержать палец на самой поисковой строке в течение нескольких секунд. После этого вы сможете перемещать этот виджет по главному экрану или на соседние экраны. А также в верхней части дисплея появится значок корзины, позволяющий убрать этот виджет вовсе. В зависимости от прошивки, этот значок может появиться не вверху, а непосредственно рядом с виджетом, как показано на изображении.
Если у вас планшет на базе Android, то действия для удаления виджета ничем не отличаются, поскольку это такая же операционная система с теми же возможностями и функциями, хоть и установлена на планшет, а не на смартфон. Этот метод позволяет только убрать виджет. При желании его можно будет вернуть в любой момент времени при желании.
Через настройки смартфонаЕсли по какой-то причине предыдущий способ не подошел или вы хотите не просто убрать виджет с главного экрана, а полностью удалить его с устройства, то можно воспользоваться тремя другими методами. Первый из них подразумевает удаление утилиты в настройках телефона, а также остановку приложения Google. Для этого первым делом необходимо перейти в настройки смартфона. Сделать это можно из меню приложений или опустив верхнюю шторку Android.
В настройках найдите раздел «Приложения». Там можно найти все установленные на смартфоне программы, вплоть до системных инструментов Android. В этом списке необходимо приложение «Google Поиск». На некоторых устройствах можно воспользоваться поиском. Открыв параметры нужного приложения, нажмите на кнопку «Остановить». Система попросит дать подтверждение этому действию, после чего отключит программу.
В более новых версиях андроида необходимо искать «Google». Однако стоит понимать, что остановка этой программы выключит не только виджет поиска на главном экране, но и другие сервисы от этой компании.
Помимо этого, важно отметить, что это только временная мера и после перезагрузки телефона поисковая строка вновь появится. Если вы обладатель старого телефона с версией Android ниже 5.0, то эту программу можно не только остановить, но и удалить.
С помощью прав суперпользователя
Последний способ, который будет разобран в этой статье, подразумевает полное удаление этого сервиса с устройства. Однако важно отметить, что такой способ может не сработать на телефонах с андроидом версии выше 6.0. Однако вы все равно можете попробовать сделать это. Данный метод подразумевает получение прав суперпользователя и дальнейшее их использование для удаления утилиты.
Первым делом необходимо получить root-права на телефоне. Процедура их получения отличается для каждой отдельной модели устройств. Поэтому рекомендуется посетить известный форум 4pda.ru, найти там раздел вашего телефона и воспользоваться индивидуальной инструкцией. Однако не рекомендуется делать это, если вы плохо разбираетесь с подобной техникой, поскольку неверные действия могут привести к поломке телефона в некоторых случаях.
Когда права суперпользователя будут получены, необходимо скачать приложение под названием Root Uninstaller. Оно бесплатное и загружается с официальной площадки Google Play. После установки программы рекомендуется придерживаться следующего алгоритма.
Многих владельцев современных смартфонов интересует — в Андроид 9 как убрать поиск Гугл с рабочего стола, расположенный в нижней части экрана? Виджет на самом деле мешает использованию устройства, но с его устранением возникают некоторые трудности. Давайте попробуем разобраться в теме.
Забудьте все методы, которые применялись ранее!
После перехода на новую версию ОС сам столкнулся с подобной проблемой — как убрать строку поиска Google с экрана Android 9 на Xiaomi Mi A2 (Lite) и прочих моделях. Реально ли её отключить?
Сразу же решил прибегнуть к привычному решению — но длительное нажатие на элемент интерфейса не привело к появлению надписи «Убрать». Вместо этого отобразилась всплывающая кнопка «Настройки».
Я уж было обрадовался, но на страницу параметров была всего одна единственная опция:
Следующий этап — форумы. Оказалось, созданы десятки подобных тем, и везде «умные люди» отвечают одинаково:
В Андроид 9 убрать поиск Гугл снизу нет возможности!
Это такая фишка Google, которую специально разрабатывали и внедряли, чтобы упростить жизнь владельцам мобильных гаджетов. Но получилось наоборот!
Альтернативное решение
Одни рекомендуют установить стороннюю прошивку, откуда уже «вырезаны» ненужные элементы, в том числе — поисковая строка). Другие — советуют получить root-доступ и затем внести корректировки в системные файлы. Оба варианта теоретически эффективны, но могут повлечь за собой непредсказуемые последствия. Да и не нашел в сети ни одной вразумительной инструкции, как это делается.
Мой опыт подсказывает, что лучше не рисковать ради такой мелочи, как убрать виджет Google с главного экрана Андроид 9. Результат может Вас сильно огорчить — возможны проблемы с мобильным интернетом, голосовой связью, WiFi, Bluetooth, энергопотребление и т.д.
На тех же форумах большинство продвинутых пользователей рекомендуют загрузить сторонний лаунчер, в котором реально убрать ненужные блоки, настроить всё под свои нужды.
Я последовал советам — попробовал относительно новый Poco Launcher от Xiaomi . Он максимально близок к Android 9 по визуальному оформлению. Можно меню настроить индивидуально, группировать приложения по разным признакам. Но самое главное — реально избавиться от поиска Гугл на рабочем столе.
- Переходим по ссылке в Google Play для загрузки софта:
- Открываем, выбираем обои, следуем дальнейшим подсказкам:
- Выбираем POCO в качестве утилиты по умолчанию (Всегда):
- Строка Google по умолчанию расположена в верхней части главного экрана. Снизу её больше нет:
- А теперь внимание — зажимаем виджет и можем перемещать куда-угодно, и даже — убрать:
Мы добились поставленной цели. При этом оболочка работает очень шустро, настройки простые — можно менять размер и тип значков (качать разные стили из Play Маркета), выбирать , задавать прозрачность и т.д.
Google заинтересован в том, чтобы удерживать людей в своей замкнутой системе. Компания старается поощрять людей пользоваться только своими услугами. Именно поэтому панель Google Поиск можно увидеть на каждом домашнем экране современного Android-устройства. Если вы не используете строку поиска и не планируете этого в будущем, вы можете просто удалить ее.
Автоматическое управление хранением музыки
Когда вы просматриваете окно своего сообщения, нажмите значок фильтра в левом нижнем углу экрана. Фильтр по умолчанию установлен для отображения только сообщений, которые вы не читали. Вы можете изменить фильтр, нажав «Фильтр»: «Непрочитанный» и выберите категорию, которую вы хотите просмотреть. Чтобы отключить фильтр, просто нажмите значок еще раз.
В цепочке разговора появляется новый «взгляд»
Вам больше не нужно будет вводить и выходить из сообщений, чтобы выбрать другое сообщение в цепочке. Скользните влево в связанном сообщении, чтобы узнать, какие действия вы можете предпринять.
Отмена подписки одним нажатием
Вы устали получать информационные бюллетени?Почему Google не хочет, чтобы вы удалили панель поиска? Компания стремится, чтобы ее поисковый сервис Google Now был эффективным и востребованным. Поэтому они поместили маленький значок микрофона в строке поиска в надежде на то, что благодаря такому заметному расположению люди будут им пользоваться. Если бы они добавили простую кнопку отключения микрофона, это повлияло бы на успех продукта. Многие пользователи стали бы нажимать на нее, еще не успев даже разобраться в работе виджета. Поэтому Google использует «добровольно-принудительные» методы.
Быстро закрыть все вкладки
Существуют различные способы активации этой функции, и это то, что мы обнаружили до сих пор. Длительно нажмите кнопку отображения вкладок и выберите «Открыть разделенный вид».
Приостановка и приостановка установки приложений
- Перетащите вкладку в обе стороны экрана.
- Нажмите и удерживайте ссылку, а затем выберите «Открыть разделение».
Вы никогда не забудете, где вы припарковались
Центр управления имеет новые панели
Если вы скользнете влево, вы найдете их. Говоря о Центре управления, вы можете теперь использовать в нижней строке значков приложения для вызова различных действий. Например, нажатие на значок фонарика вызовет три параметра яркости; нажатие на значке таймера будет показывать вам разные периоды времени, а нажатие на калькулятор дает вам возможность скопировать последний ответ; нажатие на значке камеры дает вам варианты для съемки.А почему вы хотите удалить строку Google Search? Чаще всего причиной такого решения является то, что строка поиска занимает ценное пространство на экране телефона. Его можно было бы использовать эффективнее путем отображения значков приложений или обоев. Стоит учесть и то, что после удаления вы при желании можете восстановить строку поиска в большинстве случаев.
Также выясняется, что сторонние разработчики получат возможность интегрировать эту новую функцию в конце этого года. Теперь вы можете найти его в «Сообщениях», когда вы просматриваете фотографию или документ, который собираетесь отправить, или непосредственно в приложении «Фотографии». После выбора фотографии для отправки в сообщениях нажмите, чтобы просмотреть ее. Нарисуйте, напишите и покрасьте на фотографию и отправьте ее. Когда вы просматриваете фотографию в «Фото», нажмите значок редактирования, затем кнопку расширения, а затем выберите «Разметка».
Как удалить панель Google Search?
Удалить панель поиска Google вовсе не сложно, но на разных устройствах этот процесс несколько различается. К примеру, на смартфонах Samsung и LG вы можете просто удалить строчку Google Поиск, как и любой другой виджет. А вот на Sony Xperia такой прием не сработает. Имеет значение не только версия Android , но и особенности устройств от конкретного производителя.
Сделайте снимок во время прослушивания музыки
Выключите зажигание, когда поднимаете телефон
Удалить все уведомления. Восстановить старую кнопку «Пуск». В нижней части страницы находится переключатель под названием «Разблокировка пальцем». Переместите его в положение «Вкл.». В приложении «Часы» есть новая вкладка «Кровать». В первый раз, когда вы откроете эту вкладку, вас спросят, сколько часов вы хотите спать каждую ночь и время, когда вы обычно просыпаетесь каждое утро. Вы можете увидеть таблицу ваших привычек спать вместе с более данных в приложении «Здоровье».Ниже приведены несколько вариантов действий для удаления панели поиска. На всех устройствах действия должны быть примерно одинаковыми, с небольшими различиями. Если один из вариантов не сработал, просто переходите к следующему.
Samsung
- Нажмите на строку Google Search и удерживайте палец на ней.
- Перетяните строку в значок корзины. Виджет будет удален.
Защита от нежелательного программного обеспечения
Мы будем рады помочь. «Безопасный просмотр» также защищает вас от оскорбительных расширений и вредоносного программного обеспечения . Этот список хранится локально на вашем компьютере и регулярно обновляется.
Предложения по ошибкам навигации
Эта система использует ту же методологию, что и служба безопасного просмотра.Записи используются для обеспечения и улучшения качества функции. Запросы на страницу обнаружения портативного портала не регистрируются. Эти запросы на обновление включают аналогичную информацию. Мы используем эти запросы для определения общей популярности и использования приложений и расширений. Если вы используете расширение или приложение, ограниченное определенным типом аудитории, токены аутентификации отправляются с запросами обновления для этих надстроек.
Для восстановления панели Google Search:
- Нажмите на пустом месте экрана и удерживайте палец.
- Появится окно, в котором нужно нажать «Widgets» (Виджеты).
- Перейдите в папку Google App и откройте ее.
- В папке найдите панель Google Search и перетащите ее на экран. Строка займет свое первоначальное положение.
Sony
Он содержит уникальный и случайный идентификатор, который не связан с информацией, которая лично идентифицирует вас. Эти исполняемые файлы криптографически подписываются и проверяются перед запуском. Эти статистические данные не содержат личную информацию.
Синхронизированные данные могут включать закладки, сохраненные пароли, открытые вкладки, историю просмотров, расширения и другие параметры просмотра. В расширенных настройках синхронизации вы можете выбрать, какие типы данных будут синхронизироваться с этим устройством. По умолчанию включены все синхронизируемые типы данных.
- Нажмите и удерживайте строку Google Search. Появится новое меню.
- Сверху будет находиться строка поиска, а справа от нее кнопка «Hide» (Скрыть). Нажмите ее. Панель Google Search будет скрыта.
- Нажмите кнопку возврата или домашнюю кнопку.
- Если хотите восстановить панель поиска, пройдите эти же шаги в обратном порядке.
Если вы используете управляемое устройство, ваш системный администратор может отключить функцию доступа или потребовать удаления данных при отключении вашей учетной записи . В предыдущем параграфе описывается использование вашей личной истории просмотров.
Как удалить панель поиска Google
В этой статье. Если вы синхронизируете историю просмотров без кодовой фразы синхронизации, а параметр статистики отказов и статистики использования включен, эти данные будут включать статистику о посещаемых вами страницах. Вы можете получить дополнительную информацию в разделе «Отчеты о сбоях и использовании статистики» этого отчета.
Как удалить строку Google Поиск с помощью лаунчера?
Нашумевшая и распиаренная функция Google Now большинству пользователей пришлась по душе, но не всем. Есть люди которые хотели бы удалить ее. Более того это позволит сохранить немного заряда для батарее на смартфоне.
Расширения и установленные приложения
Вы можете отменить свой выбор в любое время. Эта функция значительно препятствует конвертации украденных куков в украденные сеансы. Эти дополнительные разрешения могут изменять способ сбора и совместного использования ваших данных, поскольку расширения и приложения могут иметь доступ к данным, относящимся к сайтам, которые вы посещаете, и можете контролировать или изменять ваше веб-взаимодействие.
Удаление строки поиска Google посредством установки нового лаунчера
На данный момент веб-сайты, которые вы посещаете в режиме просмотра инкогнито, не смогут отправлять вам сообщения вставки, поэтому маркер регистрации не создается. Когда токен записи отменяется, связанный объект на устройстве больше не получает сообщения, отправленные с сервера планировщика. Пользовательская вкладка представляет собой настраиваемое представление приложения, используя тот же базовый профиль пользователя.
Да как же удалить Google Now и Google Поиск? Об это мы и расскажем в этой статье. В разных версиях андроида и в разных лаунчерах эти сервисы переплелись между собой, поэтому мы расскажем более подробно об отключении в инструкции ниже:
Единого ответа, как удалить Google Поиск, телефонов много и версии прошивок тоже очень много, поэтому однозначного ответа как удалить поисковую строку Google нет, но мы постараемся изложить разные варианты . На более старых версиях Google Поиск вообще является отдельным приложением.
Зачем удалять панель поиска Google
Если вы нажмете одну из этих кнопок, адрес текущего веб-сайта будет передан приложению. Эта функция правильно расширяет навигационный сеанс, определенный с помощью перезапуска. Наше намерение заключается в создании функций, полезных для пользователей; поэтому подмножество пользователей может получить предварительный просмотр новой тестируемой функции, прежде чем она будет выпущена для остальной части мира.
Активные изменения конкретной установки определяются начальным значением, которое случайным образом выбирается при первом запуске. Заголовок не будет отправлен с системным трафиком, например, с географическим местоположением, метрикой или службами управления устройствами.
На примере TouchWiz от Samsung
1. Первое, что Вам необходимо будет сделать, это зайти в настройки смартфона.
3. Заходим и ищем нашего сегодняшнего врага Google Поиск или Google Start.
4. Находим приложение и удаляем его
Если процесс позволяет завершить или остановить его, то делаем это. Поможет избежать случайных ошибок.
5. Вот и все, вопрос с поиском решен. В принципе, вопрос с Поиском после этого будет решен.
При выходе на главный экран Вас будет ждать старая заставка, но уже без надоедливого поиска. Если же Вы раньше пользовались лаунчером Google Start, то система спросит Вас о том, с помощью чего Вы теперь вознамеритесь запускать главный экран смартфона.
После отправки запроса на лицензию он не сохраняется локально на устройстве пользователя. Сертификаты хранятся локально, с процедурой, аналогичной процедуре других кэшированных данных просмотра. Чтобы запретить доступ, перейдите к настройкам в настройках содержимого и выберите опцию защищенного содержимого.
Чтобы сбросить этот идентификатор, переустановите операционную систему . Кроме того, содержимое прокси-страниц кэшируется, но не регистрируется. Услуга «Сократить данные» является прозрачным прокси-сервером, но не службой анонимизации. В конфигурации по умолчанию соединение между браузером и прокси-сервером «Уменьшить данные» реализовано в зашифрованном канале. Однако сетевой администратор может отключить использование зашифрованного канала для функции «Сократить данные».
Если же у Вас Google Поиск идет как отдельным приложением, а не виджетом, то удалить его можно аналогичными действиями.
Однако не на всех смартфонах есть такая простая возможность по удалению Google Поиск. Если у Вас смартфон на чистом Android 5 или Android 6 версии с лаунчером Google Start, то на этот счет есть решение которое приведено ниже в инструкции.
Режим гостевого и инкогнито
Режим просмотра в режиме инкогнито не может сделать вас невидимым в Интернете. Веб-сайты, на которых вы работаете, могут регистрировать ваши посещения. Даже если вы используете режим инкогнито, ваш работодатель, ваш интернет-провайдер или посещаемые вами веб-сайты могут видеть вашу активность в браузере. Например, никакие закладки или пароли не хранятся на компьютере. Обратите внимание, что гостевой режим не обеспечивает защиту, например, если компьютер, который вы используете, заражен регистратором нажатия клавиш, который записывает то, что вы вводите.
С одной стороны Google Now дает большие возможности — а именно подсказки по времени пути домой, прогноз погоды, слежением за местом парковки и т.д.. С другой же стороны нещадно затрачивает заряд батареи и нервирует своего рода людей — параноиков, которые боятся слежки везде и повсюду.
По-видимому, эта функция доступна на некоторых телефонах, но по другим не по умолчанию. Вы можете включить или отключить эту функцию на своем телефоне. Это служит, например, для поиска любой информации и совместного использования результатов непосредственно в текстовом сообщении , которое очень практично.
Если вы этого еще не сделали, следуйте инструкциям, чтобы добавить его сейчас. Нажмите кнопку в левой части пробела, а затем нажмите на значок колеса. Как только это будет сделано, вы уже будете в меню конфигурации, коснитесь меню «Поиск». Теперь мы увидим, что в этом меню есть только два варианта, а второй — тот, который вы ищете.
Включать сервис легко, вот отключить его можно несколькими способами.
Ранее до обновления сервис Google Now был отдельным приложением, и само собой его можно было просто удалить. (если есть Root-права конечно).
После глобального обновления же Google Now превратился в компонент глобальной утилиты Google.
Итак притупим, чтобы отключить сервис Google Now надо:
1. Зайти в “Настройки” — Google, либо в списке приложений «Настройки Google»
2. Найти “Поиск и Google Now”, и открыть его.
3. Увидим еще несколько ответвлений в менюшке, находим пункт “Подсказки Google Now”.
4. Отключаем “показывать подсказки”. Нам угрожающе предлагают подумать и не делать этого, но соглашаемся все равно. Отключаем все к черту.
На этом все. Всем удачи со смартфонами.
Строка поиска Google на Xiaomi – это виджет, который размещён на рабочем столе по умолчанию. Её возможно передвинуть в другое место, даже на соседний рабочий стол, либо .
Возможно установить Яндекс, таким образом, если ввести поисковый запрос в него, вы увидите выдачу Яндекса, что для пользователей из России я считаю предпочтительнее. Этот вариант ориентирован на нас, наши интересы и учитывает Российский менталитет при формировании выдачи. Я пользуюсь им, чего и вам желаю.
Чтобы удалить строку поиска Google на Xiaomi (Redmi) нажмите на неё и удерживайте нажатие 2 секунды, после чего в верхней части экрана появится значок «Мусорка» .
Перетащите поиск на мусорку так, чтобы иконка изменила цвет, после чего отпустите касание. Виджет исчез.
Если вам захочется вернуть виджет Google на экран Xiaomi, удерживайте прикосновение на свободном месте рабочего стола несколько секунд, после чего внизу появится иконка «Виджеты» . Нажмите на неё.
Промотайте список до тех пор, пока не увидите раздел «Google» , где, среди прочих, будет «Поиск» . Нажмите на него, и он появится на экране.
У Google есть определенный стимул удерживать пользователей в своей экосистеме. Вот почему там находится поисковая строка Google, занимая место на домашнем экране каждого нового Android-девайса. Если вы не используете эту строку, и она просто занимаете место на дисплее вашего устройства, вы можете легко избавиться от нее.
Зачем удалять строку поиска Google
Google мечтает, чтобы ее сервис Assistant пользовался большой популярностью. В связи с этим эта компания внедрила значок микрофона в поисковую строку, надеясь, что вы будете пользоваться им благодаря удобному расположению. Но если для вас подобное ПО абсолютно бесполезно, то удаление поисковой строки на большинстве смартфонов зачастую не вызывает трудностей.
Наиболее распространенная причина связана с полезной площадью экрана: эта строка занимает место, которое можно было бы лучше использовать, например, для отображения иконок приложений или большей площади ваших красивых обоев.
Как удалить строку поиска Google
Удаление поисковой строки Google несложно, но процесс отличается от устройства к устройству. Как правило, вам нужно сделать долгое нажатие на строку, после чего появится возможность ее скрыть или удалить.
Например, на смартфонах от Samsung и LG вы можете удалить поисковую строку как и любой другой виджет домашнего экрана. Однако на телефонах Sony Xperia эта схема будет нерабочей.
Далее описывается ряд примеров того, как это сделать. Отметим, что все девайсы должны следовать таким шагам, так что вам стоит применить на деле первый пример, а если он не работает, тогда переходите к следующему:
Устройства Samsung
- нажмите и удерживайте поисковую строку Google;
- перетащите ее в иконку корзины (удаления) в верхней части экрана.
Чтобы вернуть поисковую строку назад:
- нажмите и удерживайте пустое место на домашнем экране;
- нажмите на иконку «Виджеты» в появившемся меню;
- перейдите к папке Google App и кликните по ней;
- перетащите строку поиска из папки в нужное место на одном из ваших домашних экранов.
Устройства Sony
- выполните долгое нажатие на строку поиска Google. Откроется новое меню;
- в верхней части экрана будет панель поиска Google, а с правой стороны – надпись «Скрыть». Нажмите на нее.
- нажмите на клавишу «Домой» или клавишу возврата;
- теперь поисковая строка Google должна быть скрыта.
Если вы хотите вернуть данную строку после того, как вы ее удалили, просто отмените вышеуказанные шаги и всё!
Варианты, предложенные пользователями
Существует больше, чем один способ решения такого вопроса, как строка поиска Google, и мы нашли в интернете несколько вариантов, предложенных пользователями из европейских стран.
Например, британец по имени Даниэль Фьюри рекомендует отключить приложение Google в настройках, причем этот способ должен быть рабочим во многих версиях Android. Вот что нужно сделать:
- откройте раздел «Настройки», далее войдите в «Приложения»;
- в секции «Все приложения» найдите приложение Google, кликните по нему, после чего найдите опцию «Отключить» и нажмите на нее;
- перезагрузите ваш девайс, и строка поиска должна будет исчезнуть.
Другой пользователь делится другим способом, который может помочь многим людям:
- сделайте долгое нажатие на пустое место домашнего экрана вашего телефона;
- перед вами появятся несколько опций, в том числе «Настройки». Выберите ее;
- уберите галочку возле «Показать панель инструментов Google на домашнем экране» (или похожей надписи).
Как удалить с помощью стороннего лаунчера
Еще один простой способ избавиться от строки поиска Google – всего-навсего найти отличный пользовательский лаунчер, например Nova Launcher или Apex Launcher . Они могут полностью настроить ваше Android-устройство, чтобы оно выглядело и работало так, как вы этого желаете.
Сторонние пользовательские лаунчеры – классные фишки, а Nova и Apex – не единственные. Также можно упомянуть о таких названиях, как Smart Launcher Pro 3, Next Launcher и Microsoft Launcher. Кстати, установка пользовательского лаунчера – единственный способ избавиться от строки поиска Google на фирменных телефонах Pixel и Pixel 2 от Google.
Как удалить строку поиска Google, наделив Android-устройство root-правами
Это не станет сюрпризом для тех, кто слышал о таком процессе. Если вы наделили ваш телефон root-правами, вы можете удалить поисковую строку Google. Если вы еще ничего не знаете, что такое root-права, то мы можем кратко сказать: это тот случай, когда вы предоставляете себе полный контроль над вашим телефоном – на уровне так называемого «корневого системного каталога». При наличии root-прав Android можно настраивать почти бесконечно, и, как только на вашем устройстве появились такие права, почти любая пользовательская прошивка позволит вам удалить приложение Google Search.
А вы когда-нибудь удаляли строку поиска Google с домашнего экрана? Не вызвал ли этот процесс проблемы на вашем Nexus или, может быть, он был безупречным на вашем девайсе от Samsung? Поделитесь с нами вашим опытом с комментариях.
Как убрать Google поиск Андроид 6 с главного экрана?
Как убрать поиск Гугл на Андроид без root-прав: все способы
08.06.2017 Умный БобрУ пользователей некоторых смартфонов поисковая строка Google находится на главном экране, но кому-то хочется освободить это пространство для ярлыков любимых приложений. Сейчас вы узнаете, как убрать поиск Гугл на Андроид на смартфоне без получения прав суперпользователя.
Гугл поиск на главном экране
Узнаете? Это поисковая строка Google, на некоторых Android-телефонах она расположена в верхней части главного экрана по умолчанию.
Есть несколько способов избавиться от нее, и мы рекомендуем начать с самого очевидного: нажимаем и удерживаем поисковую строку, и смотрим, появилась ли возможность перенести ее в корзину.
К сожалению, на смартфонах с предустановленной поисковой строкой этот способ не сработает, но есть и другие варианты.
Убираем поиск через меню настройки приложений
Вторым простым и доступным вариантом решения вопроса является отключение поисковой строки через отключение Google-приложения. Однако в этом случае освободившееся пространство нельзя будет занять ярлыками своих приложений. А кроме того, отключается Google Now, так что имейте в виду.
Итак, наши действия:
- Открываем «Настройки»
- Заходим в «Приложения»
- Находим приложение от Google
- Жмем «Отключить»
Используем настраиваемый лаунчер
Также как вариант можно установить лаунчер, с помощью которого подогнать вид главного экрана на Android под себя, не урезая функционал системы.
Сегодня очень много пользовательских лаунчеров, доступных для бесплатного скачивания, в том числе на Google Play (по соображениям безопасности рекомендуем скачивать лаунчеры из этого магазина).
Заходим в Play Store и устанавливаем любой понравившийся лаунчер. Здесь найдутся как платные, так и бесплатные.
Рассмотрим порядок действий на примере Nova Launcher:
- Открываем Google Play
- Находим Nova Launcher
- Выбираем приложение и жмем «Установить»
- После установки открываем его
- Если вы уже пользовались Nova Launcher, можно выбрать сохраненные установки, в противном случае жмем «Пропустить»
- Запускаем Nova Launcher с ярлыка на главном экране и переключаемся в пользовательский интерфейс
- Теперь, нажав и удерживая поисковую строку Google, можно менять ее размер, убрать или редактировать. При этом место удаленной поисковой строки освобождается для приложений.
В «Настройках» можно установить Nova Launcher в качестве лаунчера по умолчанию, пройдя по следующему пути: «Настройки» → «Приложения» → «Настроить приложения» (нажимаем на иконку шестеренки) → «Приложения по умолчанию».
smartbobr.ru
Как удалить строку поиска Google на Android гаджете
Многие хотят знать, как можно убрать строку поиска Google на девайсах с Android. Разработчики этой операционной системы всегда стремятся навязать обладателям смартфонов свои сервисы, причем многие из них занимают почетные места в основном меню и даже на главном экране.
Поисковый виджет Гугл по умолчанию располагается на рабочем столе каждого нового устройства Android. Если человек не использует эту строку или считает, что она занимает много места на главной странице, то от нее можно избавиться. Разработчики Android стремятся к тому, чтобы служба Google Now стала популярной. В связи с этим возле поисковой строки появился даже значок микрофона для голосового набора. Если бы на главном экране отсутствовала эта функция поиска, то это негативно повлияло бы на ее популярность.Способы для Samsung и Sony Xperia
Обычно пользователи желают отключить Google из-за того, что панель занимает слишком много пространства, которое можно было бы использовать для размещения значков приложений. Удалить эту панель несложно, но процесс может отличаться в зависимости от модели используемого устройства. Например, на телефонах Samsung и LG она убирается так же, как и любой другой виджет на экране. Однако на смартфонах Sony Xperia этот метод отключения не работает.
Для того, чтобы удалить Google поиск с экрана гаджета Samsung, нужно выполнить следующие действия:
- нажать на панель для поиска и удерживать палец некоторое время;
- перетащить виджет на значок с изображением корзины в верхней части экрана.
Чтобы убрать поиск на девайсе Sony, необходимо выполнить такие шаги:
- нажать на строку и удерживать палец некоторое время, в результате чего должно появиться новое меню;
- нажать кнопку «Скрыть», расположенную в верхней части экрана возле панели поиска;
- нажать Home или Return;
- с этого момента панель должна быть скрыта.
Другие методы
Еще 1 простой способ избавиться от поисковой строки — это установка лаунчера, такого как Nova Launcher или Apex Launcher. Это программное обеспечение позволяет настраивать устройство Android в соответствии со своими предпочтениями (чтобы оно выглядело именно так, как желает пользователь). Некоторые лаунчеры можно скачать бесплатно.
Альтернативный способ — это удаление за счет рутинга мобильного устройства. Тот, кто хоть раз использовал этот метод, наверняка убирал с его помощью множество ненужных функций. Если есть доступ к корню телефона, можно без проблем удалить и поисковую панель Google.
Рутинг — это получение полного контроля над своим смартфоном. Достаточно будет установить любой пользовательский ROM, чтобы убрать ненужную строку. При этом нужно иметь в виду, что рутинг — это грубое нарушение пользовательского соглашения, после которого теряется право на гарантийный ремонт.
Похожие статьи
androidkak.ru
Как убрать Google-поиск на Android?
Для тех, кто еще не в курсе — Android принадлежит интернет-гиганту Google и именно по этой причине в устройствах на базе этой операционной системы мы видим столько приложений компании Google. Например, поисковая строка Google. Для интернет-гиганта она крайне важна, поскольку пользователь, который работает на смартфоне, начинает пользоваться именно этой поисковой системой. Пользователи, которым эта строка мешает, часто не знают, как ее удалить.
Вот как выглядит поисковая строка на Samsung Galaxy:
К счастью, на большинстве современных смартфонов и планшетов удаление происходит очень просто: нажмите на строку поиска и удерживайте ее, пока не появится корзина. Перенесите строку в корзину и она будет удалена с рабочего стола.
Но на некоторых устройствах на базе Android 4.4 так сделать не получится. Можно попробовать сделать следующее. Зайдите в настройки и найдите раздел с приложениями.
Откройте вкладку «Все» и найдите приложение Google поиск.
Здесь есть две кнопки — «Остановить» и «Отключить». Для начала попробуйте нажать на «Остановить». Если не помогло, тогда нажмите «Отключить». В нашем случае подошел именно второй вариант. Правда, сама строка стала серой, но с рабочего стола не пропала, поэтому нам пришлось перезагрузить устройство.
Зато после перезагрузки устройства мы не обнаружили поисковую строку на рабочем столе.
androidnik.ru
Как убрать Google поиск Android
Я уверен, что каждый из вас хотел бы использовать весь домашний экран на смартфоне или планшете для своих целей, но виджет Google поиск занимает много пространства. В данный статье мы расскажем, как убрать Google поиск Android.
Данное руководство может быть использовано для большинства Android устройств, включая Nexus, Sony Xperia, Samsung Galaxy и прочие.
Удалив Google поиск с верхней части домашнего экрана, вы получите дополнительный ряд для иконок приложений или других виджетов.
Существует четыре способа убрать Google Поиск Android: установить пользовательскую прошивку, установить Xposed Framework, использовать пользовательский лаунчер или отключить Google Now.
Перед тем, как перейти к инструкциям, убедитесь, что вы не можете убрать Google поиск Android, как и любой другой виджет. Для этого нажмите и удерживайте на Google поиск в течение некоторого времени. Если появится небольшое всплывающее меню с возможностью удаления виджета, нажмите на него, и ваша проблема решена. Но если ничего не происходит, тогда вы обратились по адресу, читайте статью дальше.
Отключить Google Now (Root не требуется)
ВНИМАНИЕ! Не используйте данный метод на Android устройствах со стоковой (чистой) версией операционной системы (например, Nexus устройствах). Некоторые пользователи говорят, что после выполнения следующих действий смартфон превращается в «кирпич».
В данном методе мы отключим голосовой помощник Google Now, чтобы убрать Google Поиск Android. Для этого перейдите в Настройки – Приложения и выберите вкладку Все приложения. Дальше найдите приложение Google Поиск и перейдите в него. Нажмите кнопку «Отключить».
После этого, перезагрузите свое Android устройство, и вы обнаружите, что Google Поиск пропал с домашнего экрана.
Если после выполнения описанных выше действий, вы увидите серую панель вместо панели Google поиска, тогда скорее всего вы не сможете использовать данную область для своих целей. Попробуйте другие методы, чтобы убрать Google Поиск Android.
Использовать пользовательский лаунчер (Root не требуется)
Если вы хотите получить максимальную отдачу от вашего Android устройства, просто перейдите в магазин Google Play Store и скачайте пользовательский лаунчер, который вам нравится больше всего. Пользовательский лаунчер предлагает расширенные настройки рабочего стола.
Я, например, использую лаунчер Nova Prime. Чтобы убрать Google Поиск Android с помощью Nova Prime, вам необходимо открыть приложение Nova, перейти в Настройки – Рабочий Стол — Постоянная панель поиска и выбрать Нет.
Если вы используете другой Android лаунчер, просто проверьте настройки, где, скорее всего, находится функция, чтобы убрать Google Поиск Android.
Использовать Xposed Framework (требуется Root)
Если ваше Android устройство имеет Root права, тогда это отличный способ убрать Google Поиск Android. Если у вас уже есть Xposed на вашем Android устройстве, просто скачайте приложение Xposed GEL Settings из Google Play Store, и отключите панель поиска в настройках.
Установить пользовательскую прошивку (требуется Root)
Многие прошивки для Android устройств поставляются с Google Поиском по-умолчанию. Тем не менее, некоторые из них позволяют убрать Google Поиск Android, как и любой другой виджет на главном экране.
AndroidGoogle поискКак убрать Google поиск Androidубрать панель поиска
androidphones.ru
Четыре способа удалить панель поиска Google с главного экрана на Android
Независимо от того, какой у вас телефон Android, Google Pixel или Samsung, сложно игнорировать строку поиска Google на главном экране. Эта панель поиска занимает почти треть всего главного экрана. Если его удалить, у нас будет больше свободного места для размещения наших любимых приложений или некоторых полезных виджетов.
Для собственных брендов Google, таких как телефоны Nexus или Pixel, удаление панели поиска Google может быть не так просто, потому что это встроенная функция их стандартной системы Android.Стандартная система Android относится к системе Android, разработанной самой Google. Напротив, Samsung, LG или любые другие бренды Android используют пользовательский Android, который модифицирован на основе стандартной системы Android. Хотя пользовательский Android обычно сохраняет панель поиска Google, пользователи могут легко отключить панель поиска Google в настройках.
В любом случае, не имеет значения, используете ли вы стандартный Android или пользовательский Android; Всегда есть способ избавиться от занимающей много места панели поиска Google на главном экране вашего телефона.Мы пришли к выводу, что четыре эффективных способа удалить панель поиска Google на Android Pie 9.0, Oero 8.0, Nougat 7.0, Marshmallow 6.0.
Рекомендации :
Программное обеспечение для восстановления данных Android, которое вы должны знать
Устройство записи экрана для ПК для записи видео с экрана со звуком
1. Удалите панель поиска Google с главного экрана на пользовательском Android
За исключением телефонов со стандартным Android, многие телефоны позволяют отключать панель поиска Google с главного экрана прямо в настройках.Но на разных устройствах процесс может быть разным. Теперь мы возьмем Samsung и Sony в качестве примеров, чтобы показать, как удалить панель поиска Google на пользовательском Android.
На телефонах Samsung :
- Нажмите и удерживайте строку поиска Google на главном экране.
- Нажмите «Удалить с главного экрана» над строкой поиска.
- По волшебству, вы увидите, что панель поиска просто исчезла.
На телефонах Sony :
- Длительное нажатие на главном экране.
- Коснитесь и удерживайте панель поиска Google в верхней части экрана.
- Нажмите на опцию «Удалить с главного экрана» вверху.
- Нажмите кнопку «Домой», и вы увидите, что строка поиска исчезла.
Некоторые пользователи находят еще один очень простой способ скрыть панель поиска Google из настроек. Вы также можете попробовать проверить, есть ли в ваших настройках какой-либо параметр, например «, отображать панель инструментов Google на главном экране »; если есть, отмените выбор, и проблема будет решена.
2. Отключить приложение Google
Если вы не можете найти какие-либо рабочие параметры в своих настройках, вы можете попробовать напрямую отключить приложение Google на своем телефоне, чтобы избавиться от панели поиска Google. ОБРАТИТЕ ВНИМАНИЕ, что вы не можете использовать этот метод на своем стандартном устройстве Android, таком как Nexus или Pixel. Вероятно, что сломает ваш телефон , сделав это.
- Откройте «Настройки» на телефоне.
- Нажмите «Приложения».
- Перейдите на вкладку «Все».
- Выберите Google Search или Google App и нажмите «Отключить».
- Перезагрузите телефон, и вы обнаружите, что панель поиска Google отключена.
ПРИМЕЧАНИЕ. Отключение приложения Google повлияет на другие функции Google, такие как Google Home и другие.
3. Используйте настраиваемую программу запуска
Так что насчет стокового Android? Нельзя ли удалить панель поиска Google, если я использую телефон Pixel? Это не так. Для телефонов Moto, система которых очень близка к стандартному Android, лучший способ избавиться от панели поиска Google — установить стороннюю программу запуска.И это единственный способ для телефонов Nexus и Pixel удалить панель поиска Google с главного экрана.
С помощью специальной панели запуска вы можете настроить параметры телефона по своему усмотрению, например, изменить тему интерфейса, добавить новые виджеты или ярлыки и, конечно же, удалить панель поиска Google.
В Play Store доступно множество пусковых установок. Но вы должны обратить внимание на то, какая версия Android требуется для этой программы запуска, когда вы ее выбираете.
Например, Google Now Launcher и Nova Launcher подходят для Android версии 4.0 или выше, включая Marshmallow, Nougat и Oero. Напоминаем, что при использовании средства запуска в некоторых более поздних версиях Android или в последней версии могут возникать ошибки, поскольку средство запуска не успевает за новой системой.
Не имеет значения, используете ли вы телефон под управлением более старой системы Android, например Android версии 2.0. Также существуют программы запуска, поддерживающие эти системы, например GO Launcher EX, ADW.Лаунчер или Zeam Launcher.
Узнайте о 9 лучших пусковых установках Android на 2018 год.
4. Установите кастомное ПЗУ (требуется рут)
Последний метод — установить пользовательское ПЗУ на свой телефон Android, с помощью которого вы можете полностью контролировать все части телефона, не говоря уже о простом шаге по удалению панели поиска Google. Для установки пользовательского ПЗУ требуется рутирование, поэтому сначала вам нужно рутировать свой телефон.
Вы успешно удалили панель поиска Google этими четырьмя способами? Если у вас есть лучшие идеи по удалению панели поиска Google, пожалуйста, оставьте комментарий.
Удаление панели поиска Google с главного экрана Android
Панель поиска Google на главном экране является встроенной функцией стандартной версии Android. Даже если у вашего телефона есть собственный пользовательский интерфейс, как в Samsung, Sony, Huawei, Xiaomi и т. Д., Скорее всего, вы все равно найдете панель поиска на главном экране. В то время как некоторые пользователи находят их весьма полезными, другие считают это неэстетичным и неэкономичным. Если вы один из них, то эта статья для вас.
Зачем убирать панель поиска Google с главного экрана Android?
Google стремится продвигать свои услуги через Android всеми возможными способами.Для использования смартфона Android необходимо иметь учетную запись Google. Панель поиска Google — еще один инструмент для продвижения своей экосистемы. Компания хочет, чтобы все больше и больше людей использовали только сервисы Google для всех своих нужд. Панель поиска Google также является попыткой побудить пользователей привыкнуть к Google Assistant.
Однако для некоторых пользователей это может быть слишком много. Вы можете даже не использовать панель быстрого поиска или Google Assistant. В этом случае все, что делает панель поиска, — это занимает место на главном экране.Строка поиска занимает примерно 1/3 -го -го участка экрана. Если вы обнаружите, что эта панель поиска не нужна, читайте дальше, чтобы избавиться от нее с главного экрана.
Удалить строку поиска Google с главного экрана Android 1. Прямо с главного экранаЕсли вы используете не стандартный Android, а устройство с собственным пользовательским интерфейсом, вы можете напрямую удалить панель поиска Google с главного экрана. У разных брендов, таких как Samsung, Sony, Huawei, есть несколько разные методы для этого.Давайте теперь посмотрим на них по отдельности.
Для устройств Samsung
1. Нажмите и удерживайте строку поиска Google, пока не увидите всплывающее окно, которое нужно удалить с главного экрана.
2. Теперь просто нажмите на опцию, и панель поиска исчезнет.
Для устройств Sony
1. Коснитесь главного экрана и удерживайте некоторое время.
2. Теперь продолжайте нажимать на строку поиска Google на экране, пока не появится опция удаления с главного экрана.
3. Щелкните параметр, и панель будет удалена.
Для устройств Huawei
1. Нажмите и удерживайте панель поиска Google, пока на экране не появится опция удаления.
2. Теперь просто нажмите Удалить кнопку , и панель поиска будет удалена.
Обратите внимание, что если вы хотите вернуть панель поиска на домашний экран, вы можете легко сделать это с помощью виджетов. Процесс добавления панели поиска Google в точности аналогичен процессу добавления любого другого виджета.
2. Отключить приложение GoogleЕсли ваш телефон не позволяет напрямую удалить панель поиска с помощью метода, описанного выше, вы всегда можете попробовать отключить приложение Google. Однако, если ваше устройство использует стандартный Android, как в случае смартфонов от Google, таких как Pixel или Nexus, этот метод не будет работать.
1. Зайдите в Настройки вашего телефона.
2. Теперь выберите опцию «Приложения».
3.Найдите Google в списке приложений и нажмите на него.
4. Теперь выберите параметр «Отключить».
3. Используйте настраиваемую программу запускаДругой способ удалить панель поиска Google — использовать настраиваемую программу запуска. Вы также можете внести другие изменения в макет и значки вашего устройства, используя настраиваемую программу запуска. Это позволяет вам иметь уникальный и персонализированный интерфейс. Подумайте о программе запуска как о приложении, которое позволяет настраивать устройство и изменять внешний вид домашнего экрана.Это также позволяет вам изменить способ взаимодействия с телефоном. Если вы используете стандартный Android, например Pixel или Nexus, то это единственный способ удалить панель поиска Google с экрана.
Пользовательский модуль запуска позволяет добавлять новые виджеты, применять переходы, вносить изменения в интерфейс, добавлять темы, ярлыки и т. Д. В Play Store доступно множество модулей запуска. Некоторые из лучших программ запуска, которые мы можем предложить, — это Nova Launcher и Google Now Launcher. Просто убедитесь, что та программа запуска, которую вы решите использовать, совместима с версией Android на вашем устройстве.
4. Используйте пользовательское ПЗУЕсли вы не боитесь рутировать свой телефон, вы всегда можете выбрать пользовательское ПЗУ. ПЗУ — это как замена прошивки, предоставленной производителем. Он очищает исходный пользовательский интерфейс и занимает его место. ПЗУ теперь использует стандартный Android и становится пользовательским интерфейсом по умолчанию на телефоне. Пользовательское ПЗУ позволяет вам вносить множество изменений и настроек и, безусловно, позволяет удалить панель поиска Google с вашего домашнего экрана.
Рекомендовано: Как отключить Android-приложения, работающие в фоновом режиме
Я надеюсь, что эти шаги были полезны, и вы сможете легко удалить панель поиска Google с домашнего экрана Android .Если у вас все еще есть какие-либо вопросы по этому руководству, не стесняйтесь задавать их в разделе комментариев.
Как вернуть панель поиска Google на экран Android?
Независимо от того, используете ли вы телефоны Samsung, LG или Pixel Android, панель поиска Google будет на главном экране вашего мобильного телефона Android. Однако вы можете случайно удалить эту панель поиска Google с главного экрана или удалить приложение. Мы время от времени полагаемся на Google для получения информации, обновлений и планирования задач.Добавление панели поиска Google на главный экран Android упрощает доступ.
Вы можете легко вернуть эту панель поиска на главный экран Android с помощью нескольких простых шагов. Давайте посмотрим, как добавить панель поиска Google в Android.
Панель поиска Google на главном экране с приложением Google
Приложение Google по умолчанию поставляется с Android. Если вы случайно удалили приложение с Android, вы можете установить его обратно из Google PlayStore. Если приложение уже установлено на вашем устройстве, продолжайте и следуйте инструкциям, чтобы отобразить панель поиска на главном экране.
Предполагая, что вы уже установили приложение Google обратно на устройство Android, теперь мы должны вернуть виджет поиска на главный экран Android. Вернитесь на главный экран Android и нажмите и удерживайте пустую область на экране.
Выберите виджеты из доступных опций. Теперь прокрутите вниз, чтобы найти виджет Google на экране виджетов Android. Если вы уже установили приложение Google на Android, вы можете увидеть, что доступный виджет панели поиска для Google доступен на экране виджетов.
Панель поиска Google по умолчанию имеет размер 4 × 1. Однако вы можете настроить ширину виджета панели поиска Google по размеру экрана.
Вы можете переместить эту строку поиска вверх или вниз на главном экране. Все, что вам нужно сделать, чтобы выполнить это изменение, — это долгое нажатие на виджет поиска, и вы можете настроить его и изменить его размер.
Панель поиска Google на главном экране в Google Chrome
Для людей, у которых нет приложения Google или которые часто используют Google Chrome, можно добавить панель поиска Google.Как мы видим для приложения Google Search, на Android есть виджет, предоставляемый Google Chrome. Если вы используете виджет поиска Google Chrome, вы будете напрямую запущены в браузер Google Chrome, когда будете искать что-либо на этой панели поиска виджета.
Перед тем, как начать, на всякий случай, если у вас нет Google Chrome на Android, установите его из Google PlayStore. Чтобы добавить виджет поиска Google Chrome, нажмите и удерживайте на главном экране, чтобы выбрать виджеты. Теперь с экрана виджетов Android перейдите к виджетам Google Chrome, нажмите и удерживайте панель поиска.Вы можете настроить его так, как хотите, долгим нажатием на виджет для настройки ширины и положения на экране.
Программа запуска Google Now (снята с производства) для панели поиска Google
Альтернативным решением была программа запуска Google Now, позволяющая максимально эффективно использовать панель поиска Google. Google Now официально прекращена от Google, но вы можете установить программу запуска Google Now (ссылка на Приложение APK: APK Mirror). Он даже предоставляет функции настройки для выбора того, что вы хотите видеть в различных разделах обновлений, плюс вы получаете отдельную часть экрана на главном экране, посвященную панели поиска Google.
Чтобы открыть это, проведите пальцем влево на главном экране. Помимо этого, у вас также есть предварительно оптимизированная панель поиска Google на главном экране.
Вернуть панель поиска Google на экран Android
Панель поиска Google — это быстрое решение для поиска чего-либо в Google. Виджет Google Search также предлагает Google Lens и пару других значков, что является мощным решением. В большинстве случаев вам нужно открыть браузер, чтобы выполнить поиск в Google. Измените это, добавив панель поиска Google прямо на главный экран Android.Вы можете просто ввести вопрос в строке поиска Google на главном экране, чтобы сразу получить ответ. Будьте в курсе событий, происходящих в мире, с помощью настроек в Google Now Launcher.
Как избавиться от раздражающей вкладки Meet в Gmail для Android и iOS
Я ничего не имею против платформы видеоконференцсвязи Meet от Google — на самом деле, я использовал ее несколько раз, — но меня не может не раздражать, когда эту функцию мне навязывают через другие приложения. В частности, Gmail.Meet впервые появился в настольном приложении Gmail весной 2020 года, но он не занимал много места и его было достаточно легко игнорировать (или удалить с экрана, если хотите).
Однако несколько месяцев спустя Meet попал в мобильное приложение Gmail с помощью двух вкладок в нижней части экрана: одной с надписью «Почта» и одной с надписью «Meet». Проблема здесь не только в том, что вас подталкивают к использованию определенного приложения для видеоконференцсвязи, в то время как все, что вы хотите сделать, это проверить свою электронную почту, но оно также занимает место, расширяя нижнее поле приложения и давая вам примерно на три меньше линии для работы.
Gmail с новыми вкладками внизу экрана. Gmail без новых вкладок внизу экрана.Если вы планируете использовать Meet регулярно, вы можете не возражать. Но если вы этого не сделаете и хотите избавиться от лишних вкладок, вот как это сделать. Эти инструкции применимы к приложению Gmail как на Android, так и на iOS.
- Выберите трехстрочный значок «гамбургер» в верхнем левом углу, прокрутите вниз и нажмите «Настройки».”
- Выберите учетную запись Gmail, которую вы хотите изменить.
- Прокрутите вниз до категории «Meet» и снимите флажок «Показывать вкладку Meet для видеозвонков».
И все! Вы освободили место в своем приложении Gmail и теперь можете использовать Zoom или любое другое приложение для видеоконференций, которое вам нравится, без необходимости постоянно напоминать о Meet.
Обновление 28 июля 2021 года, 13:50 по восточному времени: Эта статья была первоначально опубликована 11 августа 2020 года. Вводный текст был изменен, а снимок экрана был заменен, чтобы отразить изменения в интерфейсе Gmail.
Как исправить вертикальные и горизонтальные линии на экране телефона
Наблюдение за экраном мобильного телефона с этими белыми или черными вертикальными / горизонтальными линиями, мягко говоря, раздражает. Они делают экран утомительным, а значки (приложения) и клавиатура едва видны.Короче говоря, очень сложно пользоваться телефоном, когда эти строки появляются на экране. Как правило, эта проблема связана с ЖК-дисплеем, вызванной неисправным аппаратным компонентом вашего устройства из-за случайного падения или повреждения водой — и ее можно решить только в центре ремонта телефонов. Однако иногда виновником может быть сбой приложения или программного обеспечения, препятствующий функциональности ключевых компонентов, таких как сборка дисплея или материнская плата. В этом случае вам может не понадобиться ремонтная услуга, так как есть несколько идей по устранению неполадок, чтобы разрешить ситуацию дома.
В этой статье мы обсудим такие многообещающие решения, которые вы можете попробовать, если на экране вашего телефона появляются эти горизонтальные или вертикальные линии.
Заранее сделайте резервную копию данных
Прежде чем приступить к исправлению ошибок, давайте обезопасим данные вашего телефона. Иногда эти строки необратимы, и даже решения, которые вы хотите попробовать, могут привести к какой-то потере данных. Поэтому первое, что вам нужно сделать, это создать резервные копии важных файлов и приложений на вашем устройстве.Некоторые популярные способы возврата данных на устройства Android — через
.- USB-соединение
- Аккаунт Google
- Bluetooth
- Wi-Fi
Вы можете выбрать наиболее удобный вариант. Если вы не уверены в процессе, лучше обратиться за помощью в профессиональный ремонтный центр. Для пользователей Infinix, Itel и TECNO рекомендуется посетить Carlcare Service, являющийся официальным сервисным центром для этих брендов.
Теперь решения для исправления горизонтальных или вертикальных линий на вашем устройстве Android.
Перезагрузите телефон
Если строки появляются из-за небольшого сбоя, простая перезагрузка исправит это. Нажатие кнопки громкости на пару секунд вызовет меню перезагрузки. Нажмите на опцию «Перезагрузить», и пусть ваш телефон завершит процесс сам.
Перезагрузка аккумулятора
Второе решение, которое мы можем предложить вам, — это циклическая перезарядка аккумулятора телефона. Если на экране есть белые линии, это решение может оказаться эффективным.Цикл батареи — это когда вы заряжаете мобильный телефон до 100%, дайте ему снова разрядиться до 0%. Часто линии исчезают, как только вы полностью заряжаете аккумулятор.
Используйте свой телефон в безопасном режиме
Если описанные выше методы не помогли, пора попробовать этот мастерский ход. Использование телефона в безопасном режиме подтвердит, что линии связаны с каким-то неисправным приложением или программным обеспечением.
Вот как войти в безопасный режим:
- Нажмите и удерживайте кнопку Power , точно так же, как при выключении телефона
- Когда появится значок выключения питания, коснитесь его и удерживайте секунду или две.
- Нажмите «Перезагрузить в безопасный режим», когда появится соответствующая опция. Выберите ОК и дайте устройству перезагрузиться.
Проверьте, нет ли линий! Если да (надеюсь), то виновато стороннее приложение. Теперь удалите последние загруженные приложения, пока проблема не исчезнет. ИЛИ попробуйте Решение: 4
Если линии все еще видны. Тогда проблема, скорее всего, связана с каким-либо аппаратным сбоем, и лучший вариант для вас — отнести устройство в надежный ремонтный центр.
Восстановление заводских настроек телефона
Это не будет агрегацией, если вы назовете «Factory Reset» матерью всех решений. Он устраняет большинство проблем, вызванных сбоем приложения или программного обеспечения. Этот процесс фактически возвращает ваш телефон к заводским настройкам, удаляя все приложения и файлы, которые вы скачали после покупки телефона.
На большинстве телефонов «Сброс до заводских настроек» можно выполнить через приложение «Настройки». Выполните следующие шаги:
- Откройте Настройки >> Система >> Резервное копирование и сброс.
- Нажмите на опцию возврата к заводским настройкам
- Нажмите на «Сбросить устройство».
- Введите PIN-код на экране блокировки и нажмите «Далее».
- Вам будет предложено подтвердить, что все данные будут удалены, нажав на «Удалить все» или «Стереть все».
Примечание: Помните, что при сбросе к заводским настройкам все ваши мобильные данные будут удалены, поэтому не забудьте сделать резервную копию, прежде чем попробовать этот процесс.
Почините в надежном ремонтном центре
Если горизонтальные или вертикальные линии по-прежнему появляются на экране вашего телефона после использования всех вышеперечисленных методов, вам лучше отнести устройство в ближайшую надежную мастерскую по ремонту мобильных телефонов.Скорее всего, это неисправный аппаратный компонент, который необходимо отремонтировать или заменить. Здесь мы предлагаем вам выбрать только авторизованный сервисный центр, так как это обеспечит безупречный ремонт по разумной цене. Кроме того, если какой-либо из компонентов необходимо заменить, он будет подлинным и будет соответствовать вашим конкретным требованиям.
Если эта проблема возникает в вашем телефоне Infinix, Itel или TECNO, служба Carlcare готова вам помочь! Посетите ближайший центр Carlcare, и наши высококвалифицированные специалисты исправят его до совершенства — скорее всего, в тот же день.Мы также рассмотрим, находится ли ваш телефон на гарантии, чтобы убедиться, что вы получаете все права по гарантии. В качестве официального сервисного центра мы предоставляем 100% оригинальные запасные части и различные дополнительные услуги для пользователей Infinix, Itel и TECNO. Теперь, благодаря услуге онлайн-бронирования через приложение Carlcare, вам не нужно ждать, пока ваш телефон отремонтируют в наших сервисных центрах.
Как удалить черную полосу под клавиатурой вашей Galaxy «Android :: Gadget Hacks
Раньше, когда Android использовал кнопки навигации, в нижней части каждого экрана была большая черная полоса, в которой размещались задняя панель, главная страница и недавние приложения. кнопки.Но после перехода на полноэкранные жесты навигации в 2019 году в этом больше не было необходимости — однако рудиментарная черная полоса все еще появляется, когда вы используете клавиатуру.
Эта полоса особенно заметна на телефонах Samsung, но, к счастью, в One UI есть настройки практически для всего, включая некоторые, которые удаляют все следы этой черной полосы. В зависимости от того, насколько далеко вы хотите зайти, вы даже можете удалить полоску черной полосы, на которой отображается индикатор жеста, и он будет удален везде, а не только под клавиатурой.
Шаг 1. Отключите кнопку «Скрыть клавиатуру»
Сначала откройте приложение «Настройки» на панели приложений. Выберите «Дисплей» в главном меню, затем прокрутите немного вниз и выберите «Панель навигации». Оказавшись внутри, отключите тумблер рядом с опцией «Показать кнопку, чтобы скрыть клавиатуру».
БОКОВОЕ ПРИМЕЧАНИЕ: Если вы попали на эту страницу в надежде удалить черную полосу, на которой расположены старые кнопки «Недавние» / «Домой» / «Назад», вы можете на это время переключить верхнюю опцию с «Кнопки» на «Жесты смахивания». .«Вы получите новые жесты Android, и как только они будут выполнены, инструкции в этой статье будут работать для вас.
Поздравляю! Вы уже избавились от 90% этой надоедливой черной полосы. Но если вас все еще раздражает по полоске полосы, появляющейся там, где вы инициируете жесты навигации, у вас есть две опции.
Во-первых, вы можете отключить «Подсказки жестов» в том же меню настроек панели навигации , чтобы удалить полосу и белую линию внутри из него, но это нарушает жест быстрого переключения Android.Итак, чтобы сохранить полную функциональность при удалении всех следов черной полосы, вам необходимо выполнить шаги 2 и 3 ниже.
(1) Вид клавиатуры по умолчанию. (2) Кнопка «Скрыть клавиатуру» отключена.Откройте приложение Galaxy Store из панели приложений, затем найдите и установите собственное приложение Samsung под названием Good Lock . После этого нажмите кнопку «Открыть» в нижней части экрана, затем выберите NavStar в главном меню Good Lock, после чего снова откроется Магазин Galaxy.Нажмите «Установить», чтобы добавить плагин Good Lock.
Шаг 3. Включите «Прозрачную подсказку» (необязательно)
Теперь откройте приложение Good Lock на панели приложений и снова выберите «NavStar». На этот раз вы попадете на страницу настроек модуля. Здесь убедитесь, что основной переключатель в верхней части экрана включен, затем включите переключатель рядом с «Прозрачной подсказкой».
Это делает последнюю оставшуюся полоску черной полосы прозрачной во всех приложениях, в том числе при использовании клавиатуры.Белая линия индикатора жестов по-прежнему будет присутствовать, поэтому вы все равно получите доступ к быстрому переключению, но теперь ваша клавиатура будет начинаться с самого нижнего края экрана!
(1) Кнопка «Скрыть клавиатуру» отключена. (2) Прозрачная подсказка с отключенной кнопкой «Скрыть клавиатуру».Не пропустите: как использовать встроенный сканер документов вашей Galaxy
Обеспечьте безопасность соединения без ежемесячного счета . Получите пожизненную подписку на VPN Unlimited для всех своих устройств, сделав разовую покупку в новом магазине Gadget Hacks Shop, и смотрите Hulu или Netflix без региональных ограничений, повышайте безопасность при просмотре в общедоступных сетях и многое другое.
Купить сейчас (скидка 80%)>
Другие выгодные предложения, которые стоит проверить:
Изображение на обложке и скриншоты от Dallas Thomas / Gadget HacksКак отключить Google Chrome с телефона Android?
Узнайте, как отключить или удалить предустановленный Google Chrome с мобильного устройства Android. Мы не можем удалить хром, однако принудительно остановитесь и спрячьте на телефоне.
Google Chrome — кроссплатформенный браузер, выпущенный компанией Google еще в 2008 году.Изначально он был представлен только для Windows, но сегодня он доступен для macOS, iOS, Linux и является браузером по умолчанию в ОС Android. Он широко принят людьми во всем мире благодаря своей последовательности и надежности.
Браузер Chrome отличается минималистичным дизайном интерфейса и высокой производительностью просмотра. Я лично использовал Chrome на своем Android довольно долгое время. Но из-за определенных проблем и недавних проблем с конфиденциальностью я решил поискать альтернативу этому.
В какой-то момент я был не удовлетворен обслуживанием и беспокоился о некоторых других вещах. Но главное, в чем я застрял, — это то, что я не знаю, как удалить его с телефона Android. Поскольку это предварительно созданное приложение, добавленное вместе с другими основными приложениями Google, его нельзя удалить даже из Google PlayStore.
Итак, если вы новичок в этой платформе и хотите заменить Google Chrome другим браузером, эта статья поможет вам шаг за шагом.Возможно, мы сможем отключить хром, не удаляя его.
Отключение хрома почти то же самое, что и удаление, поскольку оно больше не будет отображаться на панели приложений и не будет запущенных процессов. Но приложение по-прежнему будет доступно в памяти телефона.
В конце я также расскажу о некоторых других браузерах, которые вы, возможно, захотите проверить для своего смартфона.
Зачем удалять / отключать Google Chrome?
Браузер известен своей быстрой и эффективной производительностью.Кроме того, Google Chrome предлагает все, что пользователь может искать в веб-браузере. Он включает в себя правильную синхронизацию настроек, поддержку веб-стандартов, режим инкогнито и так далее. Более того, за последние пару лет в Chrome не использовалось никаких уязвимостей безопасности.
Тогда что заставляет задуматься об удалении программы?
Что ж, несмотря на то, что у вас хороший веб-браузер, вот некоторые из возможных причин, по которым вы и даже я можем попробовать что-то другое.
- Первая и наиболее распространенная причина может заключаться в том, что пользователи больше не хотят придерживаться той же службы, где конфиденциальность является серьезной проблемой . Хотя есть настройки конфиденциальности, и это хорошо. Но каждое взаимодействие в браузере записывается и сохраняется на сервере Google.
- Когда на старых телефонах запущен Chrome, нам приходится иметь дело с внезапными сбоями , так как ему требуется огромная оперативная память.
- Нет поддержки расширений в мобильной версии браузера Chrome.Однако альтернативы хрому, такие как браузер Kiwi и браузер Яндекс, предлагают расширения для поддержки портативных устройств.
Связанные: Google Chrome Vs. Microsoft Edge: что выбрать?
Очистите данные и кеш перед отключением Chrome
Браузер Chrome поддерживает кеширование браузера, которое обычно используется для ускорения работы веб-браузера за счет сохранения статических файлов с веб-сайта в локальное хранилище. Поскольку нам больше не нужен Chrome, рекомендуется очистить кеш и удалить файлы cookie из хранилища.
Кэш-память требует значительного объема памяти. Большинство из них заполнено ненужной информацией, что приводит к замедлению работы вашего телефона. Это также приводит к некоторым дополнительным проблемам, включая недопустимые попытки входа в систему и нерелевантные ошибки ответа с нескольких сайтов. Следовательно, становится важным периодически очищать данные о просмотре.
Вот шаги, чтобы очистить данные просмотра Google Chrome:
- Включите свой телефон Android.
- Щелкните значок Google Chrome и запустите его.
- Нажмите для меню параметров.
- Перейдите на вкладку Настройки .
- В разделе Advanced выберите вкладку Privacy .
- Нажмите на вкладку Очистить данные просмотра .
- Установите все флажки на вкладке BASIC .
- Нажмите кнопку «Очистить данные».
Вы даже можете выбрать временной диапазон, за который вы хотите удалить данные просмотра. По умолчанию он выбран за последний час.Вы также можете выбрать данные за последние 24 часа, неделю, месяц или за все время.
Кроме того, если вы хотите удалить все свои сохраненные пароли, перейдите на вкладку Advanced , установите соответствующие флажки и нажмите кнопку «Очистить данные».
Отключить Google Chrome в Android
На других устройствах, таких как ПК, iPhone и iPad, удалить Google Chrome так же просто, как и любые другие приложения. Однако, когда дело доходит до устройств Android, Chrome предустановлен и уже установлен в качестве браузера по умолчанию.Следовательно, мы не можем просто удалить его так же, как удаляем другие приложения. Но опять же, за этим не стоит ракетостроение.
Вот шаги, чтобы отключить и удалить Google Chrome с телефона Android :
- Откройте свой телефон Android и перейдите к настройкам .
- Прокрутите вниз и щелкните вкладку Приложения .
Помните, что термин «Приложения» может отличаться на странице настроек в зависимости от вашего мобильного телефона.Если вы используете устройство Samsung, оно упоминается как «Приложения». - Снова прокрутите вниз и коснитесь, чтобы открыть приложение Chrome .
- Нажмите на команду «Принудительный останов», чтобы остановить браузер Chrome.
- Нажмите на опцию Отключить.
Следуя описанному выше методу, вы должны иметь возможность успешно удалить все обновления и сделать их заводской версией по умолчанию. А команда Disable скроет приложение Chrome из панели запуска приложений. Хорошо, что этот трюк будет работать на всех телефонах Android, и вы можете без проблем удалить приложение.
Примечание: Иногда вы можете столкнуться с некоторыми нормальными проблемами, такими как некоторые сайты, не работающие должным образом, или, возможно, когда вы вводите свои учетные данные, отображается неверная попытка входа в систему.
На самом деле они распространены в большинстве браузеров. По этим причинам удаление Chrome вам не поможет. Вместо этого вы можете попробовать очистить данные о просмотре, и это может вам помочь.
Связано: 7+ Лучшие веб-браузеры на ОС Android [Сверхбыстрые]
Итог: Отключите Chrome от Android
Без сомнения, Google Chrome постоянно предлагает отличные услуги для всех своих пользователей.Согласно последним статистическим данным, на него приходится около 68% мирового рынка, что просто потрясающе. Тем не менее, все еще есть много пользователей, которые предпочитают переключаться на другие браузеры, а не на Google Chrome.
Вы можете выбрать лучший браузер для более быстрой загрузки на Android.
Итак, у разных людей могут быть разные причины выбора альтернативы. По моему опыту, я прекрасно провел время, используя браузер Chrome. Но после нескольких месяцев использования его на своем телефоне Android я стал чаще сталкиваться с неожиданными сбоями.К тому же, даже после нескольких попыток устранения неполадок казалось, что проблема существует на том же уровне.
Если вы планируете перейти на какой-либо другой браузер, я бы порекомендовал вам попробовать Chromium , чтобы сохранить согласованность с опытом Chrome . Если нет, вы также можете попробовать другие браузеры на основе хрома, такие как Microsoft Edge, Brave, SlimBrowser и т.


 п.
п.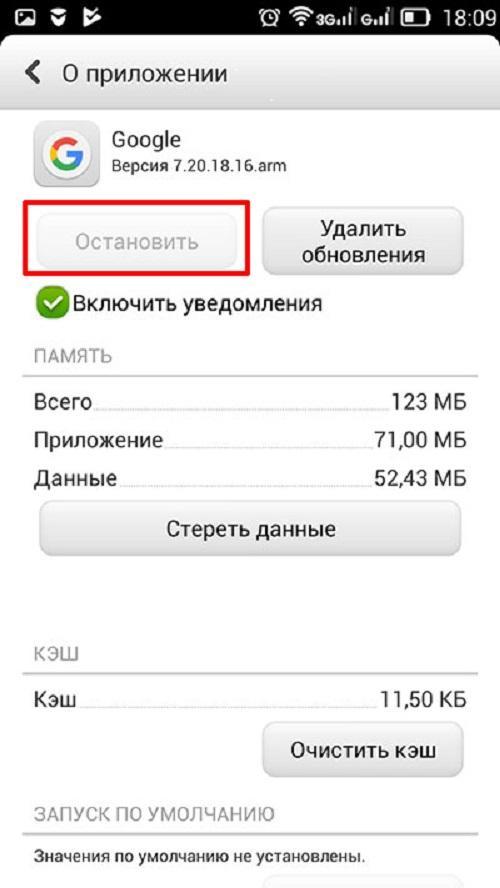

 Появится новое меню.
Появится новое меню.