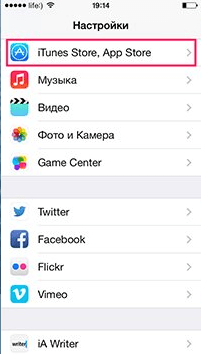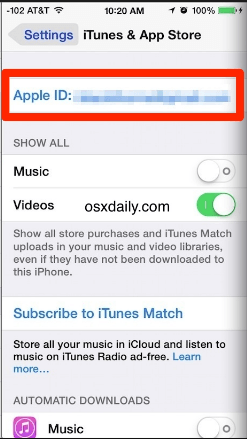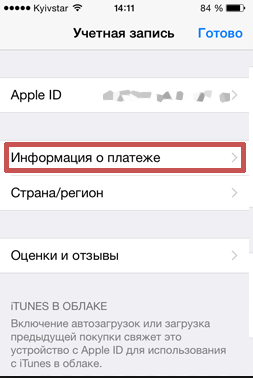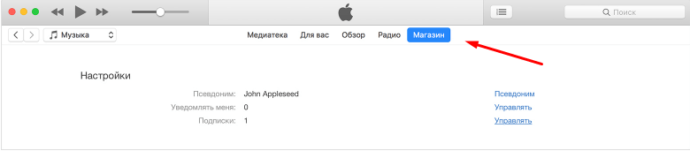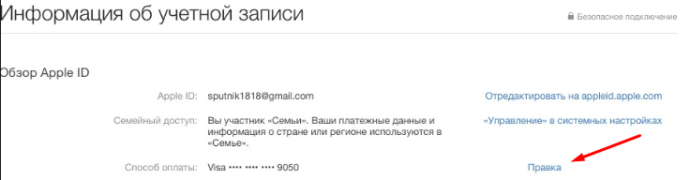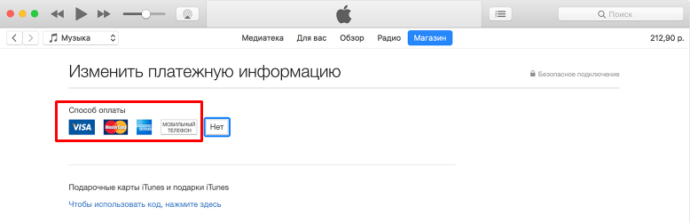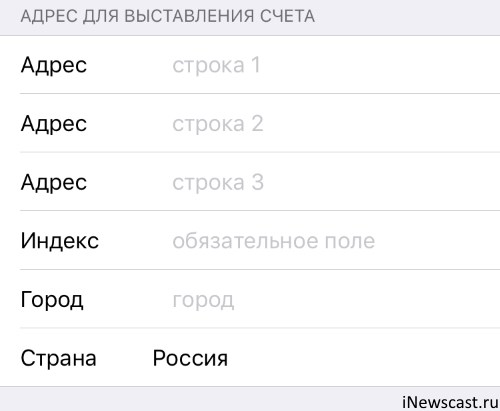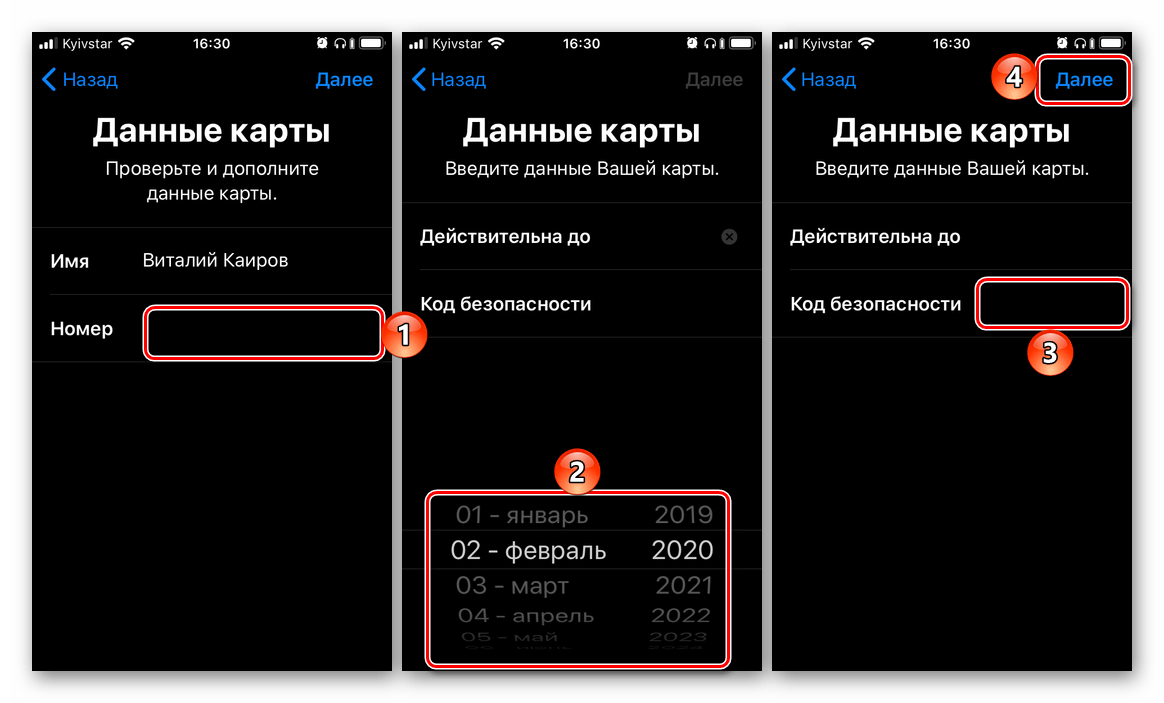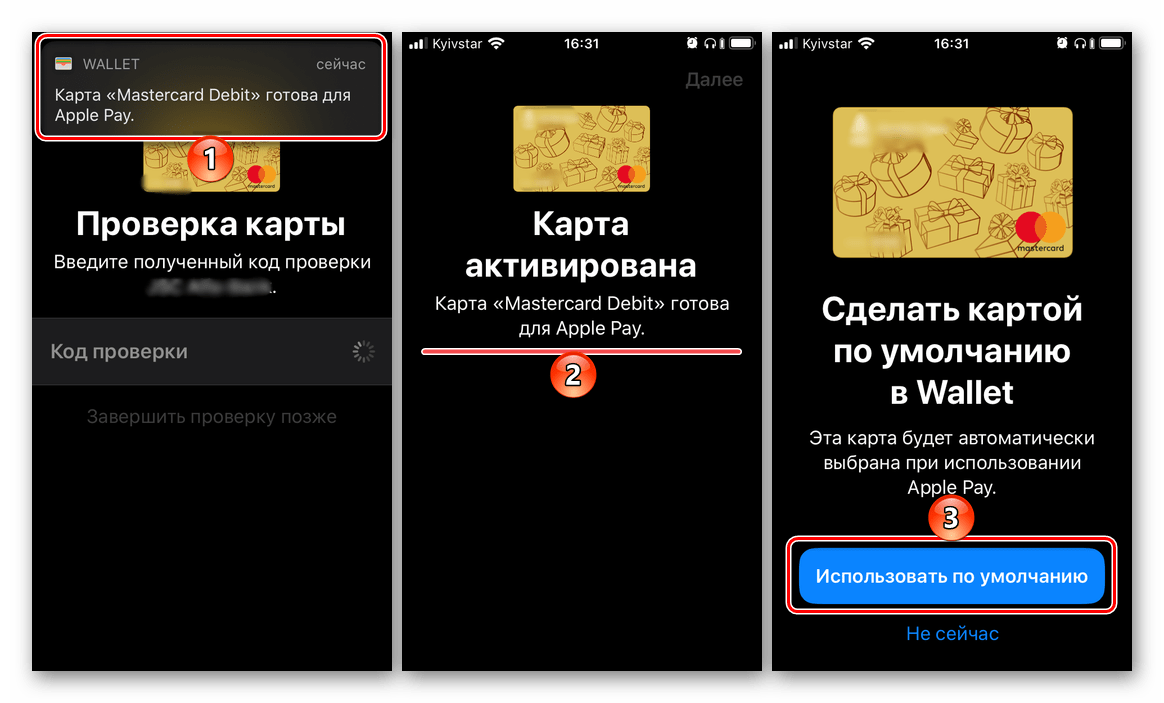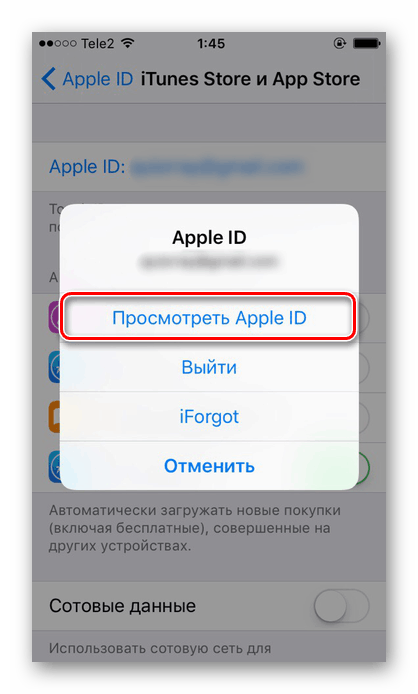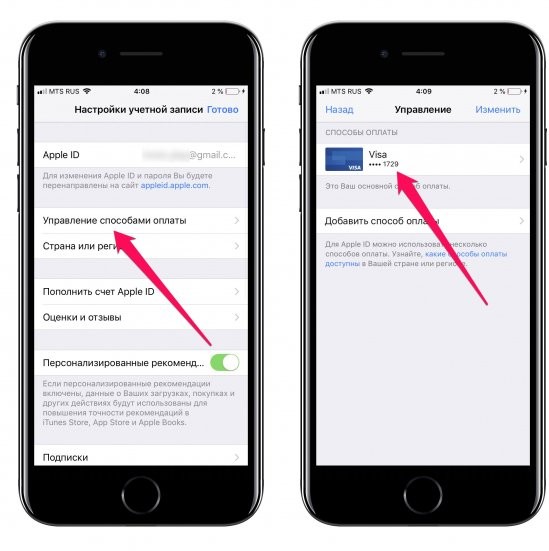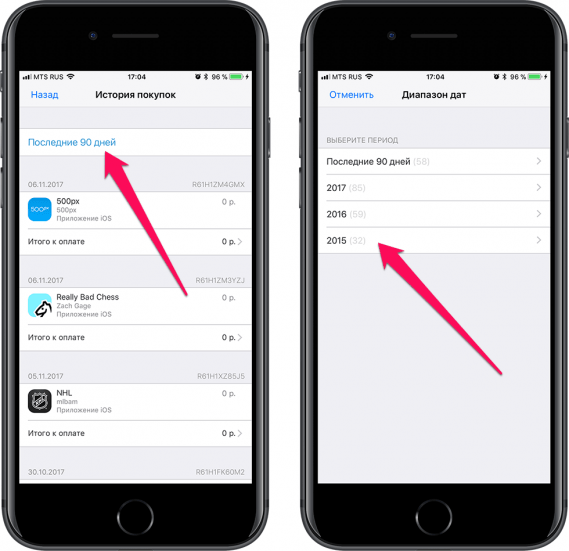Как отвязать карту от Apple ID
Компания Apple активно внедряет в свои приложения и программное обеспечение защиту от пиратства и продвигает в массы идею о том, что за любой контент нужно платить, если того захотел автор. Поэтому, независимо от того, поддерживаете вы эту идею или нет, придётся оплачивать приложения, музыку и другие файлы через специальные сервисы Apple. Делать это можно как с телефона или планшета, так и с ноутбука, используя специальные приложения, предварительно привязав к своему аккаунту банковскую карту.
Когда необходимо изменить платёжные реквизиты
Если вы привязали к своему Apple ID банковскую карту, то это не значит, что в будущем вы не сможете изменить её на другую. Бывают случаи, когда изменения платёжных реквизитов просто необходимо, и компания Apple это понимает. Например, завели новую карту или в целях сбережения средств хотите перестать совершать покупки в интернет-магазинах, тогда можете удалить из способов оплаты номер карты и не добавлять новый. А также если вы переехали в другую страну, то должны добавить карту, выданную банком той страны, в которой находитесь. В противном случае не сможете совершать покупки в приложениях Apple.
Как изменить способ оплаты
При изменении данных о себе через любой сервис Apple стоит помнить, что вы используете единый аккаунт для всех приложений, то есть, добавляя новый способ оплаты, например, через настройки App Store, вы измените платёжные реквизиты для iTunes, Apple ID и остальных сервисов.
Смена карты через iPhone, iPad или iPod touch
Если вам удобней сменить карту через ваш iPhone, iPad или iPod touch, то пройдите следующие шаги:
- Откройте приложение «Настройки».

 Открываем настройки на устройстве Apple
Открываем настройки на устройстве Apple - Перейдите в пункт «iTunes и App Store».

 Открываем раздел «iTunes и App Store»
Открываем раздел «iTunes и App Store» - Нажмите на свой уникальный Apple ID.

 Нажимаем на свой Apple ID
Нажимаем на свой Apple ID - В открывшемся окне выберите раздел «Просмотреть Apple ID».

 Выбираем раздел «Просмотреть Apple ID»
Выбираем раздел «Просмотреть Apple ID» - Откройте раздел «Информация о платеже».

 Откройте раздел «Информация о платеже»
Откройте раздел «Информация о платеже» - В пункте «Способы оплаты» выберите наиболее подходящий вам способ и введите реквизиты.

 Выбираем удобный способ оплаты
Выбираем удобный способ оплаты - Если вы не хотите что-либо покупать или желаете отвязать все добавленные карты от аккаунта, то выберите вариант «Нет».

 Выбираем вариант «Нет»
Выбираем вариант «Нет»
Смена способа оплаты через ПК с Mac Os и Windows
Следующая инструкция подойдёт для пользователей Macbook с Mac OS и пользователей компьютеров от других компаний с операционной системой Windows:
- Запустите приложение iTunes.

 Запускаем iTunes
Запускаем iTunes - Разверните меню «Учётная запись» и перейдите в раздел «Просмотреть».

 Нажимаем на «Учётная запись» и переходим в раздел «Просмотреть»
Нажимаем на «Учётная запись» и переходим в раздел «Просмотреть» - Перейдите в раздел «Магазин».

 Переходим в раздел «Магазин»
Переходим в раздел «Магазин» - Кликните по кнопке «Правка» в разделе «Обзор Apple ID».

 Нажимаем кнопку «Правка» в разделе «Обзор Apple ID»
Нажимаем кнопку «Правка» в разделе «Обзор Apple ID» - Выберите более подходящий способ оплаты и введите реквизиты. Если вы состоите в программе «Семейный доступ», то доступ к этим настройкам имеет только создатель группы.

 Выбираем способ оплаты и вводим реквизиты
Выбираем способ оплаты и вводим реквизиты - Кликните по кнопке «Нет», если хотите удалить все добавленные ранее способы оплаты.

 Кликаем кнопку «Нет» в случае удаления ранее добавленных способов оплаты
Кликаем кнопку «Нет» в случае удаления ранее добавленных способов оплаты
После добавления новой карты, часть средств на ней может заморозиться на недолгий период. Этот процесс нужен для обновления личных данных в аккаунте.
Видео: как изменить способ оплаты в аккаунте Apple ID
Возможные проблемы при изменении способов оплаты
Если в процессе добавления нового способа оплаты вам запрещают добавить определённую карту и просят выбрать другой вариант, то это означает, что вы пытаетесь внести номер карты, запрещённой или неподдерживаемой в стране. Измените страну или регион через настройки Apple ID или используйте карточку другого банка.
В разделе «Способы оплаты» может пропасть вариант «Нет», который обозначает, что вы не хотите добавлять какие-либо реквизиты для оплаты. Это может произойти по некоторым причинам:
- на платёжном счету вашего аккаунта числится задолженность или просроченный платёж. Погасите все кредиты и проверьте, какие платежи вы могли оставить неоплаченными;
- можно использовать функцию автоматического ежемесячного платежа за сервисы. Отмените все подписки, чтобы появился вариант «Нет»;
- если вы используете сервис iTunes или App Store впервые, то сначала должны выбрать один из способов оплаты, а только потом отказаться от остальных, выбрав «Нет»;
- если вы один из участников программы «Семейный доступ», то доступ к варианту «Нет», как и к остальным вариантам оплаты, есть только у создателя группы.
При первом входе в аккаунт Apple ID вы будете обязаны выбрать хотя бы один способ оплаты. Сразу после окончания авторизации будет дана возможность изменить платёжные данные или удалить данные, введённые ранее, выбрав в способах оплаты вариант «Нет». Но помните, что редактирование платёжных реквизитов доступно только при отсутствии задолженностей и просроченных платежей, а также только создателю группы семейного доступа.
Как убрать карту в аппсторе
Для полноценного использования «яблочных» гаджетов каждый владелец создает Apple ID. В процессе регистрации система запрашивает платежную информацию, чтобы в дальнейшем была возможность совершать покупки в App Store. Но иногда возникает необходимость изменить данные. Если это происходит впервые, пользователь задается вопросом, как отвязать карту от Айфона.
Потребность изменить или удалить сведения, возникает, например, в силу того, что заканчивается срок действия привязанной банковской карты, она потеряна или заблокирована.
«Отвязываем» карту от App Store и iTunes Store
Можно поменять способ оплаты на Айфоне, используя непосредственно настройки гаджета. Для этого:
- Открыть в «Настройках» пункт «iTunes Store и App Store».
- Кликнуть на строку с идентификатором Apple ID.


- Кликаем снова по «Apple ID» для перехода в личный кабинет.


- Авторизуемся, выбираем страну «Россия» и жмем «Оплата и доставка».


- Нажимаем «Изменить платежную информацию».
- Удаляем данные карты и сохраняемся.


После этого предыдущие платежные данные для оплаты покупок в iTunes Store и App Store будут удалены. Здесь же можно обновить платежную информацию на Айфоне, выбрав подходящий вариант.
Удаление данных через iTunes
Бывает, что не удается открепить банковскую карту непосредственно на устройстве. Тогда воспользуемся программой «Айтюнс», для чего требуется:- Запустить на ПК iTunes.
- Найти верхнюю строку меню «Учетная запись», пункт «Просмотреть». Откроется страница с информацией об «учетке».
- В способе оплаты выбрать правку, затем удалить номер банковской карты.
- Подтвердить выбор, кликнув «Готово».



С помощью этих действий получится «отвязать» карту от iTunes. После того как удается убрать устаревшие данные, вводятся актуальные или же графа остается незаполненной.
Как удалить сведения из Apple Pay
Все чаще пользователи прибегают к варианту оплаты покупок с помощью Apple Pay. Но возникают ситуации, когда необходимо отвязать от него банковскую карточку. Достаточно нескольких шагов.
- Открыть «Настройки» и листать вниз до пункта «Wallet и Apple Pay».

- Определить карточку, которую необходимо отключить.
- Внизу появится красная кнопка «Удалить карту». Нажать на нее.



Вывод
При необходимости не составит труда удалить платежную карту из iPhone, выбрав наиболее подходящий вариант. Но не стоит забывать о том, что с уничтожением банковских данных исчезнет и возможность совершать покупки в официальном магазине. А также станет недоступна функция бесконтактной оплаты с помощью смартфона.

Удаляем карту из Apple ID на iPhone.
Довольно часто у пользователей iPhone и iPad возникают проблемы с отвязкой банковской карты от учетной записи Apple ID. Чаще всего проблемы связаны с тем, что опция удаления банковской карты запрятана достаточно глубоко в настройки. Как наверняка отвязать карту от Apple ID рассказали в этой инструкции.

💳 Как отвязать банковскую карту от Apple ID
Шаг 1. Перейдите в меню «Настройки» → «iTunes Store и App Store» и выберите свою учетную запись Apple ID.

Шаг 2. В открывшемся окне выберите «Просмотреть Apple ID».

Шаг 3. Выберите раздел «Управление способами оплаты».

Шаг 4. Откроется список всех способов оплаты, имеющихся в вашей учетной записи Apple ID. Выберите карту, которую необходимо отвязать и нажмите «Удалить» внизу страницы с данными картами. Подтвердите удаление.

Готово! Вот таким простым образом выполняется отвязка банковской карты от Apple ID.
💡 Аналогичную операцию можно выполнить и через iTunes, например, когда айфона банально нет под рукой. Отметим, что этот способ поможет тем пользователям, которые ранее пользовались iTunes и выполняли в утилите вход под своей учетной записью Apple ID.
💳 Как отвязать банковскую карту от Apple ID через iTunes
Шаг 1. Запустите iTunes и перейдите в меню « Учетная запись» → «Просмотреть».
Шаг 2. На открывшейся странице выберите пункт «Управление способами оплаты».

Шаг 3. На новой странице будут представлены все способы оплаты, которые привязаны к учетной записи Aplpe ID. Выберите карту, которую хотите отвязать от учетной записи.

Шаг 4. Нажмите «Удалить» внизу страницы карты.

Готово! Вы отвязали банковскую карту от учетной записи Apple ID. Теперь она не может использоваться для выполнения покупок из App Store.
Поставьте 5 звезд внизу статьи, если нравится эта тема. Подписывайтесь на нас ВКонтакте , Instagram , Facebook , Twitter , Viber .


- Следующая Как узнать серийный номер iPhone
- Предыдущая Как обрезать фото на iPhone: фичи для Instagram
Добавить комментарий Отменить ответ
Для отправки комментария вам необходимо авторизоваться.

Банковские карты сейчас можно хранить не только у себя в кошельке, но и в своем смартфоне. Более того, ими можно оплатить покупки в App Store, а также в магазинах, где доступна бесконтактная оплата.
Чтобы добавить или удалить карту с Айфона, потребуется сделать несколько простых действий либо в настройках самого устройства, либо с помощью стандартной программы на компьютере. Шаги также будут отличаться в зависимости от того, какой именно сервис мы используем для привязки и отвязки: Apple ID или Apple Pay.
Вариант 1: Apple ID
При создании своей учетной записи, компания Эпл требует предоставить актуальный способ оплаты, будь то банковская карта или мобильный телефон. Также карту можно в любой момент отвязать, чтобы с неё больше не совершались покупки в Apple Store. Сделать это можно с помощью телефона или программы iTunes.
Привязка с помощью iPhone
Самый простой способ привязки карты – через настройки iPhone. Для этого понадобятся только её данные, проверка производится автоматически.
- Зайдите в меню настроек.

Перейдите в свою учетную запись Apple ID. Если необходимо, введите пароль.

Выберите раздел «iTunes Store и App Store»
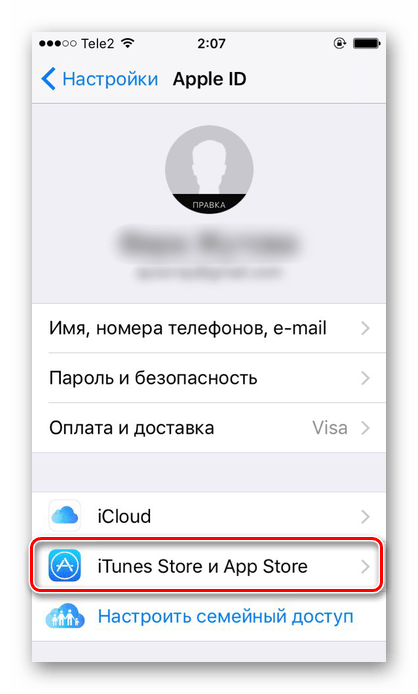
Нажмите по вашей учетке вверху экрана.
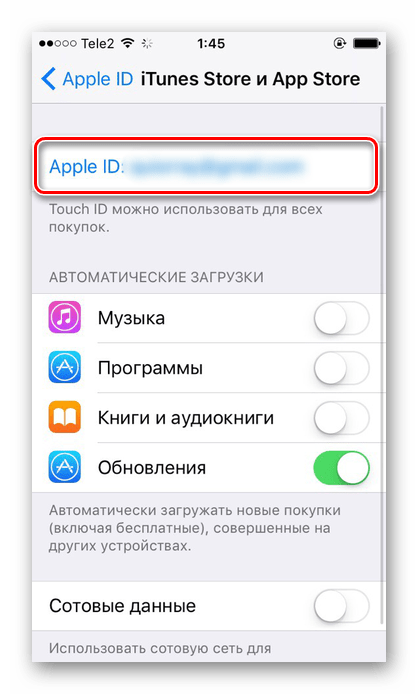
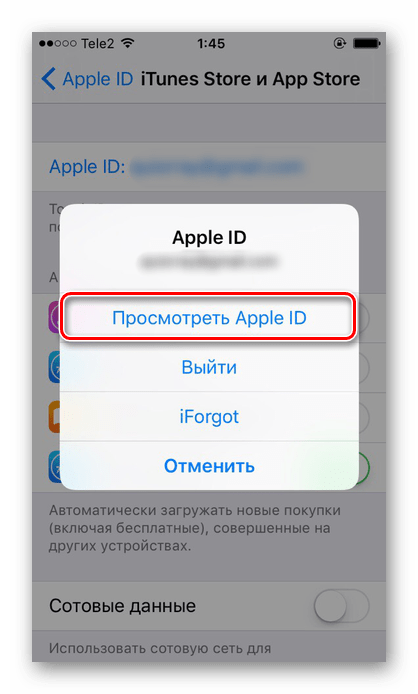
Введите пароль или отпечаток пальца для входа в настройки.
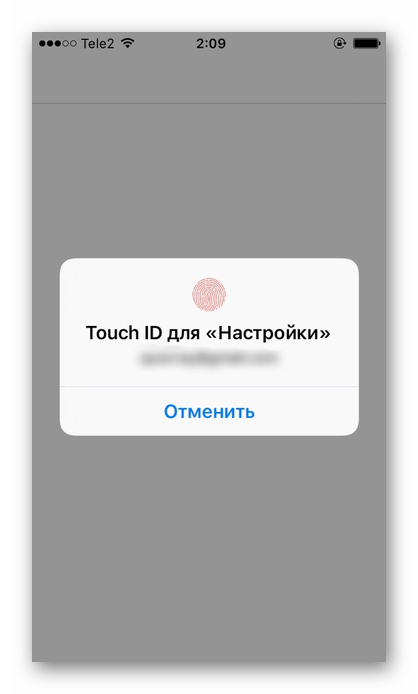
Перейдите в раздел «Информация о платеже».
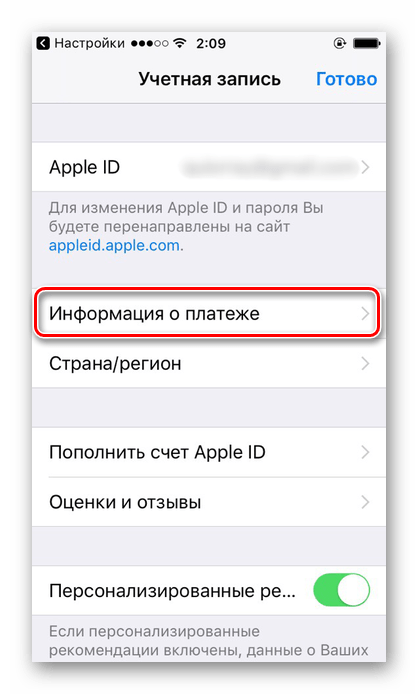
Выберите «Кредитная или дебетовая карта», заполните все необходимые поля и нажмите «Готово».

Кликните по «Учетная запись» – «Просмотреть».

Введите данные своего Apple ID и пароль. Нажмите «Войти».

Перейдя в настройки, найдите строчку «Способ оплаты» и кликните «Правка».
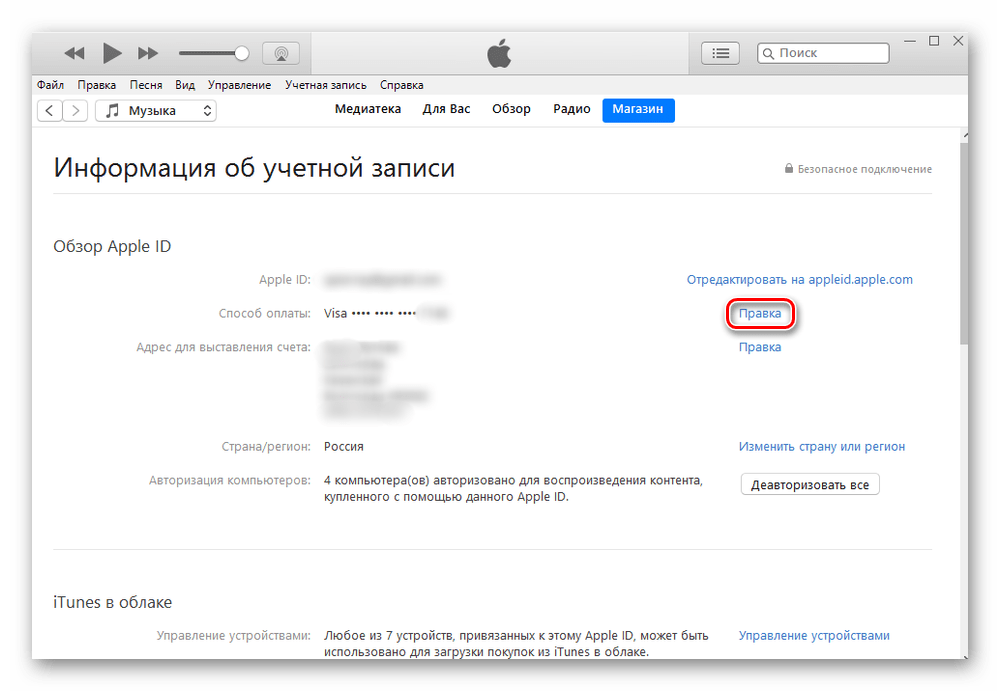
В открывшемся окне выберите нужный способ оплаты и заполните все необходимые поля.
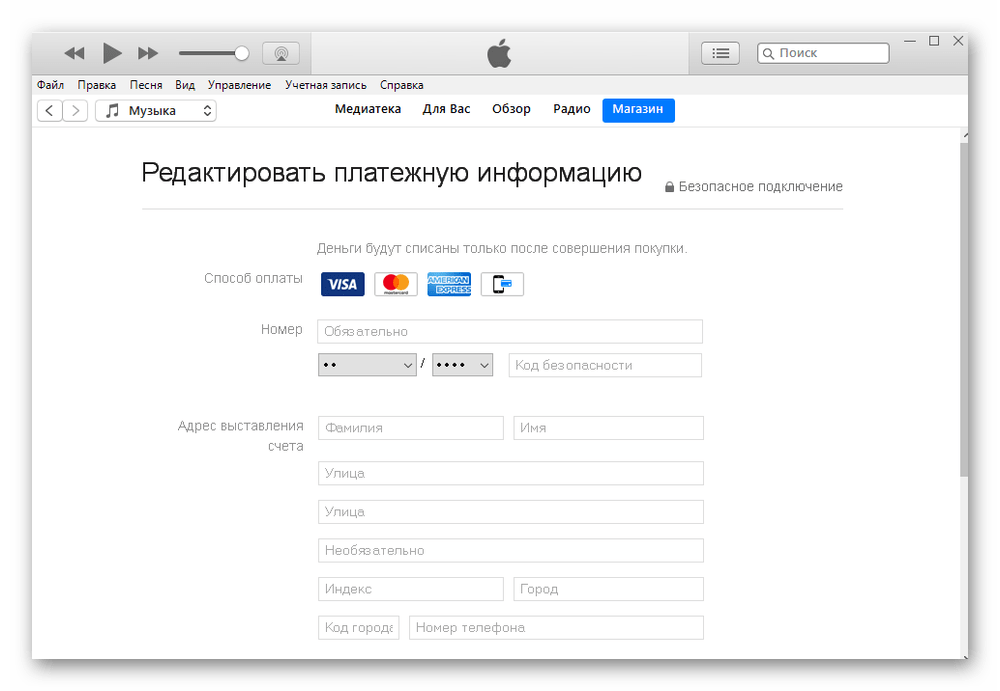
Вариант 2: Apple Pay
Последние модели Айфонов и Айпэдов поддерживают функцию бесконтактной оплаты Apple Pay. Для этого нужно привязать кредитную или дебетовую карту в настройках телефона. Там же её можно в любой момент удалить.
Привязка банковской карты
Для привязки карты к Эпл Пэй выполните следующие шаги:
- Зайдите в настройки iPhone.

Найдите раздел «Wallet и Apple Pay» и тапните по нему. Нажмите «Добавить карту».

Выберите действие «Дальше».
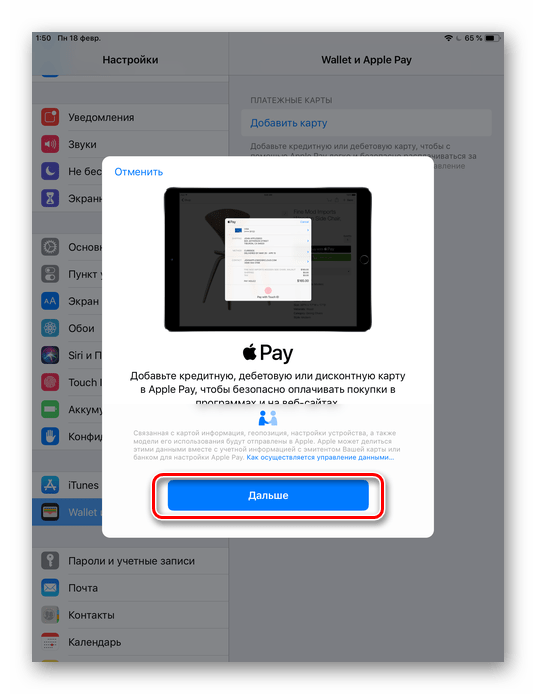
Сфотографируйте банковскую карту либо введите данные вручную. Проверьте их корректность и жмите «Далее».
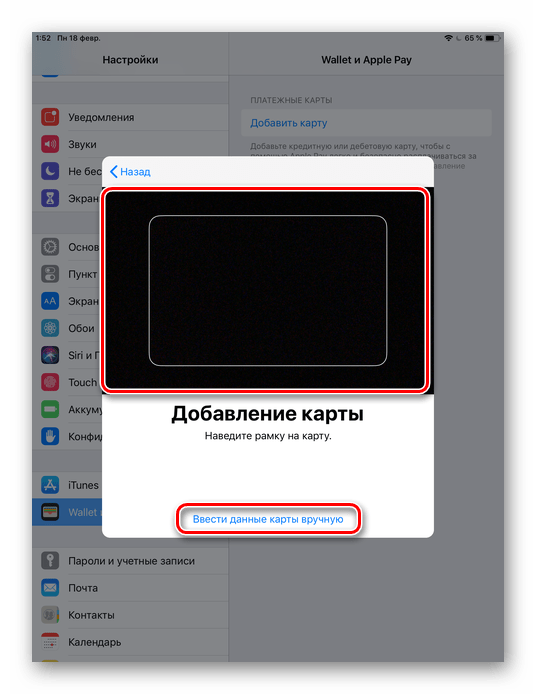
Введите следующую информацию: до какого месяца и года она действительна и код безопасности на обратной стороне. Тапните «Далее».

Ознакомьтесь с условиями и положениями предоставляемых услуг и нажмите «Принять».
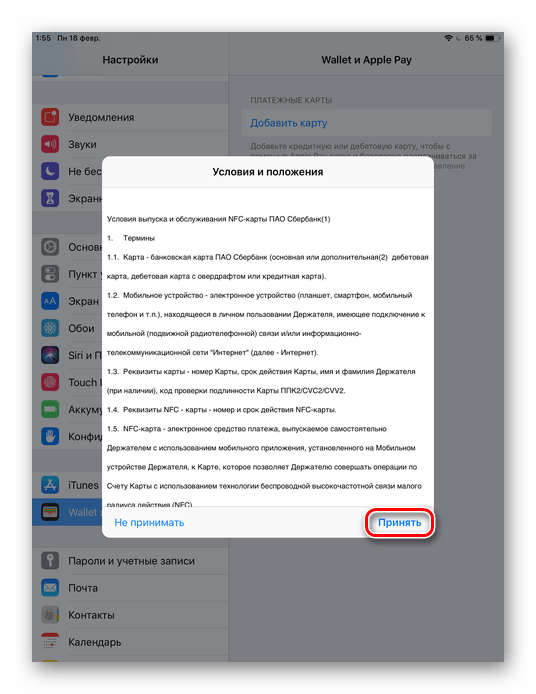
Дождитесь конца добавления. В появившемся окне выберите способ регистрации карты для Apple Pay. Это нужно для проверки того, что именно вы являетесь владельцем. Обычно используется СМС-сервис банка. Нажмите «Далее» или выберите пункт «Завершить проверку позже».
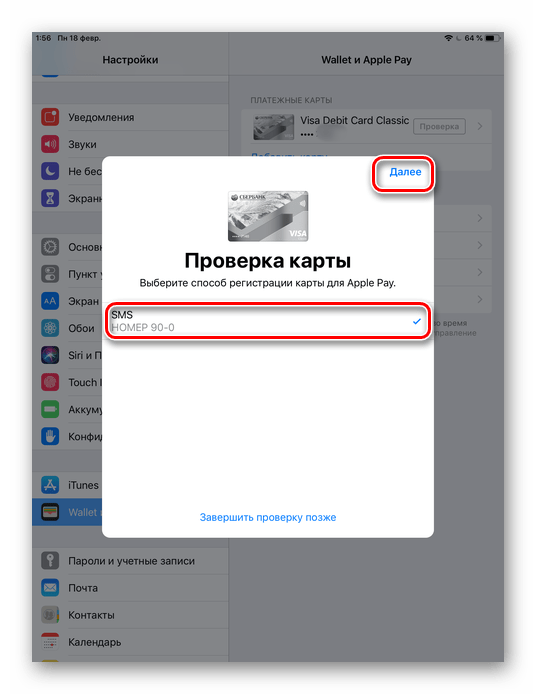
Введите код проверки, присланный вам по SMS. Нажмите «Далее».

Карта привязана к Apple Pay и теперь ею можно оплачивать покупки с помощью бесконтактной оплаты. Кликните по «Готово».
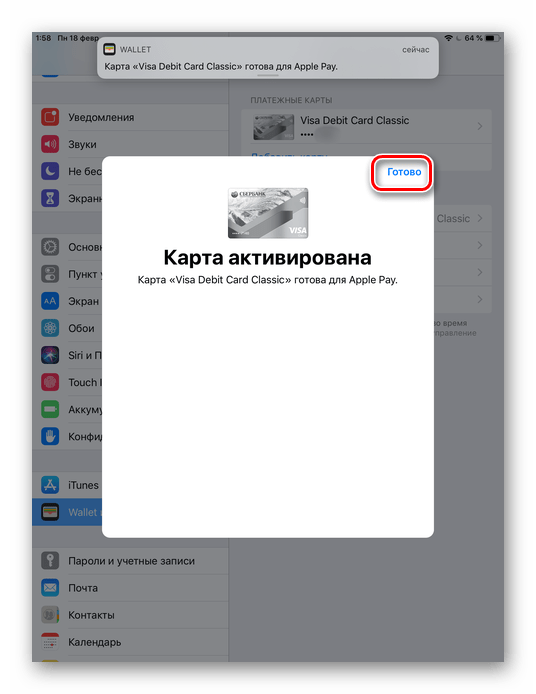
Отвязка банковской карты
Чтобы удалить карту из привязанных, следуйте этой инструкции:
- Зайдите в «Настройки» вашего устройства.

Выберите из списка «Wallet и Apple Pay» и тапните по той карте, которую хотите отвязать.

Пролистайте вниз и тапните по «Удалить карту».
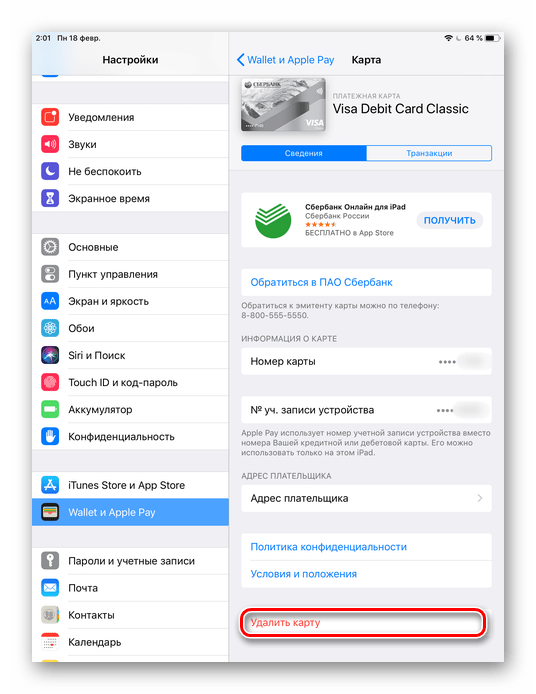
Подтвердите свой выбор, нажав «Удалить». Вся история транзакций будет удалена.

Кнопка «Нет» отсутствует в способах оплаты
Часто бывает так, что пытаясь отвязать банковскую карту от Apple ID на Айфоне или в iTunes, отсутствует вариант «Нет». Этому может быть несколько причин:
- У пользователя есть задолженность или просрочка платежа. Для того чтобы стал доступен вариант «Нет», необходимо погасить свою задолженность. Сделать это можно, зайдя в историю покупок в своем Apple ID на телефоне;
- Оформлена автоматически возобновляемая подписка. Эта функция используется во многих приложениях. Активировав её, деньги автоматически списываются каждый месяц. Следует отменить все такие подписки, чтобы появился нужный вариант в способах оплаты. Впоследствии юзер может снова включить эту функцию, но использовав уже другую банковскую карточку;
Подробнее: Отмена подписки на iPhone
Добавление и удаление банковской карты на Айфоне можно осуществить через настройки, но иногда возникают трудности с отвязкой из-за различных причин.
Отблагодарите автора, поделитесь статьей в социальных сетях.
Как поменять (отвязать и привязать) банковскую карту в App Store
Привязка банковской карты к Apple ID — давно существующая возможность. Очень удобно оплачивать покупки в приложениях Apple прямо с неё. Оплата возможна с разных типов банковских карт (VISA, MasterCard и так далее). Иногда пользователю требуется поменять карту для оплаты или вовсе удалить платёжные данные в App Store (например, если вы блокируете старую учётную запись, решили пользоваться другим способом оплаты {карты iTunes} или просто переживаете за сохранность информации о платёжной карте). Как это сделать, мы расскажем в статье ниже.
Как поменять банковскую карту в App Store
На устройстве iPhone, iPad или iPod touch при необходимости можно поменять платёжную информацию. Делается это в настройках учётной записи (Apple ID).
Пошаговая инструкция для iPhone
- Откройте меню настроек устройства.

 Открыть настройки
Открыть настройки - Пролистните вниз до пункта iTunes Store и App Store.

 Открыть iTunes Store и App Store
Открыть iTunes Store и App Store - иОткрываем и видим сверху название своей учётной записи.

 Открыть учётную запись
Открыть учётную запись - Нажимаем на адрес учётной записи. Устройство предложит вам несколько вариантов дальнейших действий, нужно выбрать: «Просмотреть Apple ID».

 Нажимаем «Просмотреть Apple ID»
Нажимаем «Просмотреть Apple ID» - Далее открывается то самое меню настроек Apple ID, в котором мы настраиваем свою платёжную карту.

 Способ олаты Visa
Способ олаты Visa - Выбираем тип карты Visa или, может, MasterCard.

 Способ оплаты MasterCard
Способ оплаты MasterCard
Для iPad инструкция по настройке, отвязке, привязке, изменении, удалении карты идентична инструкции для iPhone.
Инструкция для Mac или PC

 Меняем карту в учётной записи
Меняем карту в учётной записиНеобходимо открыть программу iTunes. Вверху страницы будет располагаться меню управления. Находим «Учётная Запись», нажимаем «Просмотреть». Программа запросит пароль, который вы используете для своей учётной записи. Введите его. Далее нужно открыть «Информация об учётной записи», «Правка», «Способ оплаты». Настраиваем или меняем карту. Заканчиваем, нажав кнопку «Готово».
Параметр «Нет» не всегда может быть доступен. Если у вас имеется задолженность по оплате, если вы ранее оформили подписку, у которой есть бесплатный промопериод, который автоматически возобновляется и становится платным после окончания срока действия. Ещё одна причина — вы участник семейного доступа и организатор не предоставил вам действительный способ оплаты.
Как навсегда отвязать банковскую карту в App Store
Нужно проделать всё то же самое, что перечислено выше. Только в меню настроек способа оплаты выбрать «Нет».

 Выбираем «Нет»
Выбираем «Нет»Как удалить данные
Если вы выбираете параметр «Нет», то все данные о платёжной карте, привязанной ранее, удаляются.
Как привязать карточку
Размещать информацию о своей карте бывает опасно в интернете. Ведь могут встретиться мошенники, которые воспользуются ей ради своих нехороших целей. Для удобства и безопасности компания Apple создала платёжные карты под названием «Карта iTunes».
- Последовательность действий при привязке такой карты будет такая: после того, как вы создали учётную запись со способ оплаты «Нет», нужно зайти в программу iTunes.

 Открыть программу iTunes
Открыть программу iTunes - Откроется меню программы.

 Внешний вид стартовой страницы iTunes
Внешний вид стартовой страницы iTunes - Пролистаем в самый низ.

 Пролистать вниз
Пролистать вниз Здесь будет отображаться ваша учётная запись. Нажимаем «Ввести код».

 Введите код карты iTunes
Введите код карты iTunes- Вводим код карты. Кнопка «Погасить» станет активной. Нажимаем её.

 Нажмите «Погасить»
Нажмите «Погасить» - После этого сумма на счету будет отображаться в самом низу программы «iTunes» станет активной.

 Проверьте баланс
Проверьте баланс
Баланс, который вы будете видеть в программе iTunes, можно тратить не только в ней, но и во всех других приложениях, включая AppStore, а также он будет автоматически расходоваться при покупке чего-либо внутри самих приложений, программ и игр, что, безусловно, очень удобно.
Видеоинструкция по изменению карты в AppStore
Добавлять ли платёжную карту, менять ли её на другую или, вообще, пользоваться картой iTunes — решать вам. Поменять способ оплаты можно легко и просто в любой удобный момент.
Apple ID и «Недействительный способ оплаты»
Всем привет! Apple совсем зажралась. Главное, ты им денег хочешь дать, а они отказываются и не берут! Шутка конечно, но что еще можно подумать, когда ты уже готов быстро и решительно прикупить приложение на iPhone, вводишь данные своей карты, а тебе в ответ постоянно «прилетает» ошибка «Недействительный способ оплаты»?
Самым очевидным и простым действием после такого сюрприза будет «забить» на все и отказаться покупать контент. Но! Это же не наш метод. Покупка должна быть совершена и проблему нужно решать. А как бороться с тем, что iTunes Store, App Store, iCloud и другие сервисы Apple отклоняют ваш способ оплаты? Есть у меня парочка проверенных способов… Сейчас все расскажу, поехали же!:)
Итак, основной текст ошибки выглядит вот таким вот образом:
Недействительный способ оплаты.
Однако, есть еще второстепенный, и он тоже очень важен. В основном, пояснение к ошибке может быть двух видов:
- Ваша кредитная карта не принята. Введите действительную информацию о кредитной карте.
- Произошла неизвестная ошибка.
Что ж, давайте разбираться…
Ваш способ оплаты не принят
Самый распространенный случай: вы вбиваете данные кредитной карты (которая абсолютно точно «нормальная» и работает без каких-либо проблем), а iTunes Store или App Store отказываются их принимать.

Почему это происходит?
- Первым делом проверьте, а действительно ли эта карта работает, на ней есть деньги для оплаты покупок, не истек срок действия, она не заблокирована банком и т.д. Да, это достаточно очевидные вещи, но все бывает…
- Убедитесь, что вы абсолютно правильно вводите все данные (имя, фамилия и т.д.). Все это должно полностью (буква в букву, цифра в цифру) совпадать с тем, что указано на карте.
- Еще раз обратите внимание на срок действия карты. Даже если он не истек, но вот-вот закончится, то Apple такую карту не примет.
- Когда вы вводите данные карты, то стоит обратить внимание на одно замечательное поле – «адрес выставления счета». Так вот, в нем необходимо указывать не ваш домашний адрес, а адрес банка! У меня был случай, когда именно этот момент приводил к тому, что iTunes Store и App Store «тупо» отклонял вполне себе рабочую кредитку. Я поменял адрес выставления счета и все заработало.

- Проверьте, чтобы на карточке была возможность совершать платежи и оплачивать покупки в сети интернет – не все банки предоставляют такую возможность «по умолчанию».
- Карты МИР, Maestro, Visa Electron, различные «виртуалки» тоже находятся в группе риска. Уж не знаю, от чего это зависит (наверное, от настроения Тима Кука), но с этими платежными системами иногда бывают проблемы.
Есть еще один важный момент.
Apple – компания серьезная, и ей необходимо, чтобы владелец карты и владелец учетной записи Apple ID были одним и тем же лицом.
То есть, если вы привязываете к своей учетке карту другого человека, то либо сразу (редко), либо через какое-то время (часто), iOS может осчастливить вас ошибкой «Недействительный способ оплаты».
Что нужно проверить:
- Действительно ли карта принадлежит вам?:)
- Информацию об учетной записи Apple ID.
Чуть подробней о втором пункте: если учетка изначально была зарегистрирована «тяп-ляп» и половина данных введена из серии «Я Вася Пупкин проживающий в стране Единорогов», то система будет считать владельца карты и владельца Apple ID совершенно разными людьми.
Откройте страницу управления учетной записью (вот ссылка) и, при необходимости, подкорректируйте информацию.
Недействительный способ оплаты – произошла неизвестная ошибка
Если подумать, то «Неизвестная ошибка» – это просто гениальное описание проблемы. Чего там у Apple произошло и почему ей не нравится способ оплаты? Непонятно…
Но даже в этом случае можно кое-что сделать:
- Проверить все то, о чем написано чуть выше. Быть может, вся загвоздка именно в карточке или учетной записи.
- Посмотреть на состояние серверов компании. Увидели что сервисы работают нестабильно? Стоит попробовать добавить способ оплаты чуть позже.
Есть еще один вариант, который, на мой взгляд, является самым логичным. Нужно позвонить или написать в техническую поддержку Apple. Возможно, при живом общении с оператором вам будет намного проще «докопаться» до истины и узнать, что же они подразумевают под неизвестной ошибкой?!
P.S. Статья помогла? Не стесняйся помочь автору – ставь «лайк» и жми на кнопки социальных сетей! Ничего не получилось, остались вопросы или хочется поделиться личным опытом? Смело пишите в комментарии – всегда жду!
Как поменять способ оплаты на айФоне

iPhone может использоваться для оплаты как минимум в двух случаях – при покупке приложений и игр в App Store, а также при оплате товара непосредственно самим устройством через терминалы (Apple Pay). Как первый, так и второй подразумевает наличие способа оплаты по умолчанию, который при необходимости можно изменить. Далее расскажем, как это сделать.
Вариант 1: Оплата в App Store
Вопрос покупки приложений, игр, а также оформления подписки на них и различные сервисы в среде iOS весьма актуален, а потому сначала рассмотрим, как изменить способ оплаты, используемый для этих целей.
Способ 1: App Store
Один из двух возможных вариантов решения нашей сегодняшней задачи в отношении фирменного магазина приложений от Apple выполняется через доступные в нем настройки профиля.
- Откройте App Store и, находясь во вкладке «Сегодня», тапните по изображению своего профиля, а затем еще раз по нему, но уже в открывшемся разделе «Учетная запись». Подтвердите переход посредством Touch ID или Face ID.
- Далее коснитесь пункта «Управление способами оплаты». Если дополнительный, на который требуется заменить основной, еще не привязан к Apple ID, откройте раздел «Добавить способ оплаты» и переходите к следующему шагу.

Если же к учетной записи уже привязано более одной карты (счета) и требуется просто сменить одну на другую (основную на дополнительную), тапните по расположенной в правом верхнем углу надписи «Изменить», затем, используя расположенные справа горизонтальные полосы, измените порядок карт (счетов) и нажмите «Готово».
- Оказавшись на странице добавления нового способа, выберите один из трех доступных вариантов:
- Найдено в Wallet;
- Кредитная или дебетовая карта;
- Мобильный телефон.

В примере далее будет рассмотрен именно второй, так как первый заключается исключительно в нажатии на уже привязанную к Apple ID, но не добавленную в App Store карту, а третий – в указании номера мобильного и его подтверждении путем ввода кода из СМС.
- Введите данные карты – ее номер, срок действия, секретный код, проверьте правильность указанных вами ранее (при регистрации учетной записи) фамилии и имени или, если потребуется, укажите их. Заполните обязательные поля блока «Адрес для выставления счета», после чего нажмите «Готово».

Важно! Банковская карта, которая в дальнейшем будет использоваться в качестве основного способа оплаты в App Store, должна быть выпущена в той же стране, на которую был зарегистрирован аккаунт. Адрес, в частности, почтовый индекс, тоже должен ей соответствовать.
- Дождитесь завершения операции и ознакомьтесь с ее результатом. Дополнительно новый способ оплаты можно добавить в приложение Wallet, что позволит использовать его с Apple Pay. Но подробно об этом мы расскажем в следующей части статьи.



Совет: Если в дальнейшем потребуется изменить приоритет способов оплаты в магазине приложений, то есть сделать основной вторую карту или счет (при условии привязки таковой), просто измените порядок их расположения, выполнив действия, описанные во втором абзаце второго пункта настоящей инструкции.
Это был основной, но не единственный метод изменений способа оплаты в App Store.
Способ 2: «Настройки»
Существует возможность изменения способа оплаты в фирменном магазине приложений без необходимости его запуска. Действия, аналогичные рассмотренным выше, можно проделать и в настройках iOS.
- Откройте «Настройки» iPhone и перейдите к первому из доступных разделов – управление Apple ID.
- Далее откройте подраздел «Оплата и доставка». Если потребуется, подтвердите переход к нему с помощью Touch ID или Face ID.
- Дальнейшие действия ничем не отличаются от таковых в предыдущем способе:
- Если к учетной записи уже привязано более одной карты или счета и требуется просто изменить их порядок (приоритет), сделайте это, как показано на изображении ниже.
- Если же задача заключается именно в добавлении нового способа оплаты, повторите шаги №3-5 из предыдущей части статьи.


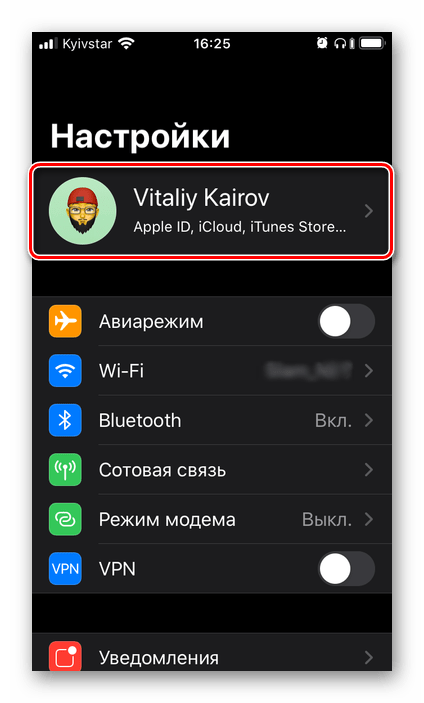

Добавление нового и/или изменение существующего способа оплаты в App Store – процедура довольно простая. Единственный, но все же крайне важный нюанс, заключается в том, что банковская карта и/или используемый в качестве счета номер мобильного должны соответствовать стране, на которую зарегистрирован Apple ID.
Вариант 2: Оплата через Apple Pay
Apple Pay, как известно, позволяет использовать iPhone вместо банковской карты для оплаты на терминалах. В случае необходимости можно привязать к сервису новую карту и заменить ею старую либо же, если таковых к учетной записи уже привязано более одной, быстро переключаться между ними, но обо всем по порядку.
Способ 1: Приложение Wallet
Работа функции Apple Pay обеспечивается интегрированным в iPhone модулем NFC и приложением Wallet. Проще всего изменить способ оплаты с помощью последнего.
- Откройте приложение Wallet и нажмите по расположенной в его правом верхнем углу круглой кнопке с плюсиком.
- В появившемся на экране окне тапните по кнопке «Продолжить».
- Если к вашему Apple ID уже привязана карта (отличная от той, что сейчас используется для оплаты через Apple Pay), на следующем экране можно будет выбрать ее. Для этого достаточно ввести код безопасности (CVC), а затем нажать по ставшей активной кнопке «Далее», расположенной в правом верхнем углу.

Если же задача заключается в том, чтобы «Добавить другую карту», коснитесь соответствующей надписи. Далее можно пойти по одному из двух путей:

- Поместить карту в рамку, которая появится в интерфейсе открывшегося приложения «Камера», дождаться, пока указанные на ней данные будут распознаны, ознакомиться с ними и подтвердить. Дополнительно потребуется вручную ввести код безопасности и, если карта не именная, фамилию и имя владельца.
- «Ввести данные карты вручную». В таком случае потребуется самостоятельно указать ее номер и тапнуть «Далее», затем ввести срок действия и защитный код, после чего снова перейти «Далее»,

принять «Условия и положения», выбрать способ проверки (СМС на номер или звонок), после чего снова нажать «Далее» и подтвердить процедуру, указав полученный в сообщении или продиктованный при звонке код.

В последний раз тапнув «Далее» и подождав еще несколько секунд, вы увидите, что карта добавлена в Wallet и активирована, следовательно, может быть использована для оплаты посредством Apple Pay.




Последнее, что следует сделать, нажать по появившейся на экране кнопке «Использовать по умолчанию», что и назначит новую карту основным способом оплаты.
Способ 2: Настройки приложения Wallet
Большинство приложений, предустановленных в iOS, не имеют собственных настроек, точнее, они выведены в одноименный раздел операционной системы. Именно из него и можно добавить, а затем и изменить способ оплаты, используемый в Apple Pay.
- Откройте «Настройки» iPhone, пролистайте их вниз и перейдите к разделу «Wallet и Apple Pay».
- Тапните по пункту «Добавить карту».
- В следующем окне нажмите на кнопку «Продолжить», а затем выполните действия, описанные в пункте №3 предыдущего способа.



Следуя изложенной выше инструкции, вы при необходимости можете добавить все свои платежные карты (в том числе виртуальные) в приложение Wallet, если банком, в котором они были выданы, поддерживается Apple Pay. О том, как переключаться между добавленными в виртуальный кошелек способами оплаты и назначать любой из них основным, расскажем в последней части статьи.
Читайте также: Как платить с помощью Apple Pay на iPhone
Переключение между способами оплаты
Если в приложении Wallet и, следовательно, Apple Pay, у вас привязано более одной банковской карты и время от времени требуется между ними переключаться, действовать, в зависимости от ситуации, нужно следующим образом:
В приложении Wallet
Если вы хотите изменить карту, которая будет использоваться в качестве основного способа оплаты, запустите приложение, коснитесь пальцем «выглядывающей» снизу карты, и не отпуская, потяните ее вверх до появления всех карт. Нажмите на ту, которую хотите сделать основной, и поместите ее «на передний план». Согласитесь с тем, что она будет использоваться по умолчанию, тапнув «ОК» во всплывающем окне.

При оплате через Apple Pay
Если же изменить карту требуется перед непосредственной оплатой, действовать нужно несколько иначе. Вызовите Apple Pay с заблокированного экрана смартфона (двойное нажатие кнопки «Домой» на старых моделях iPhone или двойное нажатие кнопки блокировки на новых), нажмите на расположенную внизу карту, а затем в их развернувшемся перечне выберите ту, которую хотите использовать для оплаты.

Читайте также: Как пользоваться Apple Wallet на iPhone
Теперь вы знаете, как на iPhone поменять способ оплаты в App Store и приложении Wallet, используемом для Apple Pay. Обычно в ходе выполнения этой процедуры не возникает проблем.
 Мы рады, что смогли помочь Вам в решении проблемы.
Мы рады, что смогли помочь Вам в решении проблемы. Опишите, что у вас не получилось.
Наши специалисты постараются ответить максимально быстро.
Опишите, что у вас не получилось.
Наши специалисты постараются ответить максимально быстро.Помогла ли вам эта статья?
ДА НЕТКак удалить карту из Apple Pay wallet с телефона iphone?
Автор Olha_Borischuk На чтение 4 мин. Просмотров 397 Опубликовано
Хотя над интерфейсом IOS трудятся лучшие умы планеты, у владельцев яблочной техники часто возникают затруднения с пользовательскими настройками. Одна из таких проблем – необходимость удалить карту из Apple Pay. Функция спрятана глубоко в настройках и самостоятельно разобраться не всегда получается. Как это сделать рассмотрим ниже.

Зачем удалять карту из системы
В отличие от Samsung Pay, Apple позволяет пользователям привязать всего 8 платежных средств на один ID. Большинству людей такого количества вполне достаточно, поэтому в основном отвязать карту нужно из-за:
- ее потери;
- закрытия счета;
- изменения суммы обслуживания;
- перехода в другой банк;
- необходимости добавить более нужную;
- кражи или потери iPhone.
Также иногда сервис сбоит, чтобы исправить ошибку разработчики рекомендуют отвязать платежные средства и добавить заново.
Как отвязать карту от Apple Pay
Чтобы отвязать платежное средство с телефона можно воспользоваться несколькими вариантами – через Эпл ID, iTunes, браузер Safari или Wallet. Часто удаление одним способом оказывается неполным. Отвязав в браузере, она остается в Айтюнсе, поэтому, для полноценной «чистки» лучше использовать несколько инструментов.
Удаление через Apple ID
Классический способ:
- Кликнуть по иконке «Настройки» телефона.

- Нажать на «iTunes Store и App Store».

- Выбрать поле «Apple ID: ******@gmail.com».

- Во всплывшем меню – «Просмотреть Apple ID».

- Далее раздел «Управление способами оплаты».

- Кликнуть на ненужную, прокрутить вниз и нажать «Удалить».
Если интернет-покупок по карте не было, то больше нигде информации о ней не останется.
Удаление через iTunes
Удалить через Айтюнс:
- Зайти в iTunes и нажать на «Учетная запись».

- Далее пункт «Просмотреть».

- Следом «Управление способами оплаты».
- В открывшейся странице выбрать ненужную.
- Внизу меню кнопка «Удалить».
Карта с устройства сотрется, если с ее помощью оплачивались покупки в App Store. Точно также можно сделать через программу iTunes на компьютере, предварительно авторизовавшись в учетной записи.
Удаление через Safari

При онлайн-шопинге данные автоматически сохраняются в браузере Safari. Чтобы их очистить нужно:
- Зайти в «Настройки» телефона.
- Кликнуть на раздел «Safari» и следом на «Автозаполнение».
- Далее пункт «Сохраненные кредитные карты». Здесь потребуется авторизоваться через отпечаток пальца (в устройствах без отпечатка ввести ПИН-код).
- Откроется список привязанных платежных средств. В верхнем углу кликнуть на «Изменить».
- Выбрать нужную и «Удалить».
Вернувшись в список можно обнаружить и другие платежные средства, которые уже давно не используются. Их можно подчистить аналогичным способом.
Удаление через приложение Wallet
Где еще храниться платежным данным, как не в Wallet. Отвязать через приложение можно так:
- Войти в приложение и выбрать карту.

- Вкладка «Информация».
- «Удалить карту».

Аналогично удаляются купоны и талоны. Только вместо «Информация» в меню будет пункт «Редактировать».
Замена карты по умолчанию
Начиная пользоваться Эпл Пей первая привязанная карта автоматически запоминается системой, как платежное средство по умолчанию и при оплате покупок деньги будут сниматься именно с нее. Если нужно сделать основным другое платежное средство, следует:
- Зайти в «Настройки» смартфона.
- Перейти в раздел «Wallet и Apple Pay».
- Внизу кликнуть «Параметры оплаты по умолчанию».
- Нажать на карту по умолчанию.
- Выбрать другую из списка привязанных.
Также это можно сделать через приложение Wallet, перетащив нужную в самый верх, сделав первой по списку. Так платежное средство автоматически станет по умолчанию.
Помощь при потере или краже устройства

Сегодня красть iPhone практически бессмысленно. Обойти сканер отпечатка пальца тяжело. Но, если смартфон потерялся или был украден, лучше перестраховаться и удалить свои данные. Для этого нужно:
- Зайти на сайт icloud.com с другого телефона или компьютера.
- Авторизоваться по Apple ID.
- Далее вкладка «Найти Iphone».
- Кликнуть на потерянное устройство.
- Открыть раздел «Apple Pay».
- «Удалить» (так заблокируется доступ к учетной записи» или на «Удалить все» (данные на устройстве сотрутся полностью).
То же самое можно сделать через приложение Find My Phone. Алгоритм действий такой же. Оба способа работают независимо от того подключен потерянный смартфон к сети, включен он или выключен.
Заключение
Отвязать карту на iPhone можно через настройки, приложение Wallet, Айтюнс и браузер. Последние способы актуальны, если платежное средство использовалось в онлайн-шопинге. Для каждого способа главное знать свой Apple ID. Если устройство было потеряно или украдено, убрать конфиденциальную информацию можно через приложение Find My Phone или сайт icloud.com.
Существует проблема с оплатой предыдущей покупки как убрать
Как при закачке бесплатного, так и при покупке платного контента в магазине App Store пользователи устройств от Apple сталкиваются с ошибкой «Существует проблема с оплатой прежней покупки». Она еще может сопровождаться рекомендацией об обновлении способа оплаты. Что делать в этой ситуации и как её убрать, будем разбираться далее.
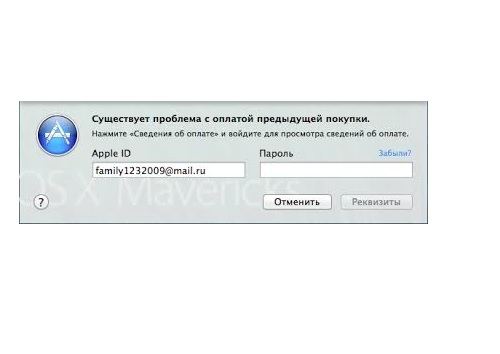
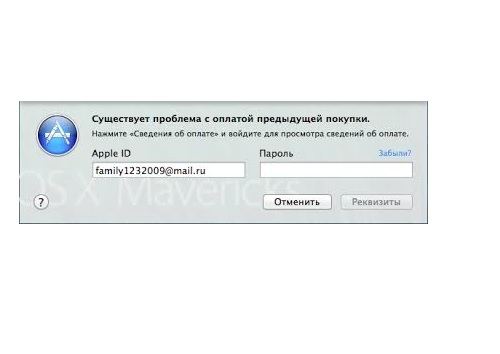 Ошибка при загрузке приложения на iOS
Ошибка при загрузке приложения на iOSПричины ошибки с оплатой предыдущей покупки в Apple
Ситуация довольно однозначная, она возникает, когда пользователь пытается приобрести платное приложение или подписку в магазине, но оплата так и не была произведена. В результате этого «товар» пользователь получил, т.к. App Store дает возможность оплатить покупку при следующем заказе. Но при следующей попытке скачать с магазина Apple даже бесплатное ПО – система оповещает об ошибке, потому что у вас имеются неоплаченные счета. Таким образом причин того, что оплата предыдущей покупки не осуществилась может быть две:
- На балансе вашей банковской карты не хватило средств. Такое случается с каждым, кто имеет несколько карт и не осведомлен о точной сумме, которая имеется на балансе. Владелец карты мог просто забыть о том, что накануне совершал покупки подарков для своих близких на минувший праздник и средств на карте гораздо меньше, чем он предполагал.
- Платеж не прошел по причине окончания срока службы карты. Это легко можно проверить на обратной стороне карты. Каждая карта оснащена этими данными, они расположены ниже номера карты.
Определяем покупку, с которой возникла проблема с оплатой
Для исправления проблемы «Существует проблема с оплатой предыдущей покупки» нужно определить, что вы покупали в прошлый раз, необходимо просмотреть историю покупок. Для этого можно воспользоваться приложением iTunes, установленным на вашем компьютере.
- Откройте программу и нажмите на пункт «Учетная запись» в меню.
- Нажмите войти и введите свои данные для доступа в Apple ID.
- Далее нажмите на пункт меню «Учетная запись» и выберите «Просмотреть».
- Откройте пункт «История покупок» и нажмите «Смотреть все».
- В следующем окне вы можете ознакомиться с программами, которые вы скачивали в App Store за все время использования Apple-устройства.
Читайте также: Как отменить подписку на Яндекс Музыку.
Как посмотреть историю скачивания приложений на iPhone
Вы можете просмотреть историю и через iPhone или iPad, для этого:
- В устройстве найдите «Настройки», «Имя устройства», «App Store».
- Нажмите на ID и выберите «Просмотреть ID». Желательно включить функцию «Семейный доступ» чтобы отобразить все покупки и скачивания, совершенные когда-либо с вашего устройства. Для входа в учетную запись ваших близких возможно понадобиться их личный идентификатор.
- Найдите в списке «История покупок» и выберите его. Здесь покупки расположены по дате оплаты. Можно указать «Последние 90 дней», если ваш список слишком обширен.

 Покупки за 90 дней
Покупки за 90 днейЗдесь найдите пункт «Ожидание» — это товары, плата за которые еще не снималась. Найдите здесь свою последнюю покупку.
Обновляем платежную информацию в устройстве Apple
Устраняем проблему «Существует проблема с оплатой предыдущей покупки» с банковской картой. Если у вас закончился срок действия карты – идем в банк и меняем на новую, в некоторых банках потребуется написать заявление на обновление карты. Процедура получения новой карты обычно занимает не более двух недель. Средства, которые были на старой карте останутся на вашем счету. Пополните карту для дальнейших покупок. И совершите оплату по задолженности в магазине Apple. Теперь необходимо обновить информацию по вашему ID. Перед тем, как это сделать, убедитесь:
- Что ваши личные данные совпадают с данными банка, который вы используете при оплате.
- Счет, с которого производится оплата не заблокирован и платежеспособен.
- Для смены способа оплаты покупок в App Store и iTunes вы должны оплатить все неоплаченные покупки, после чего вы сможете сменить карту.
Откройте свое устройство iPhone или iPad:
Как запретить покупки в iTunes
Если вы не хотите попасть в подобную ситуацию в дальнейшем, предотвратите случайные покупки или неумышленные продления платных подписок при помощи специального ограничения. Для этого:
Для полного отказа от совершения дальнейших покупок в сервисах Apple – удалите все платежные данные из устройства и проблема с оплатой предыдущих покупок будет решена раз и навсегда.