Как убрать поисковую панель Google с рабочего стола — удаление строки Гугл с экрана
Многие пользователи, которые впервые приобрели телефон с операционной системой Android, сразу же обращали внимание, что в гаджет добавлено большое количество уже установленных приложений компании Google. И первое, которое бросается в глаза — поисковая строка. Однако обычно ею мало кто пользуется. Все предпочитают искать информацию в привычных браузерах. В строке же можно вбить текст или продиктовать его голосовому помощнику.
Если пользоваться ею желания не возникало или потребовалось освободить место на рабочем столе, виджет можно отключить. Чтобы это сделать, необходимо знать, как правильно выполнить данную процедуру.
Как убрать строку поиска Гугл с экрана андроид путем отключения приложения
Самым логичным способом удаления поисковика является отключение самого приложения, выполняющего эту функцию. Для этого необходимо зайти в пункт меню «Настройки», далее перейти в подменю «Приложения». Здесь надо нажать на вкладку «Все» и найти необходимое.
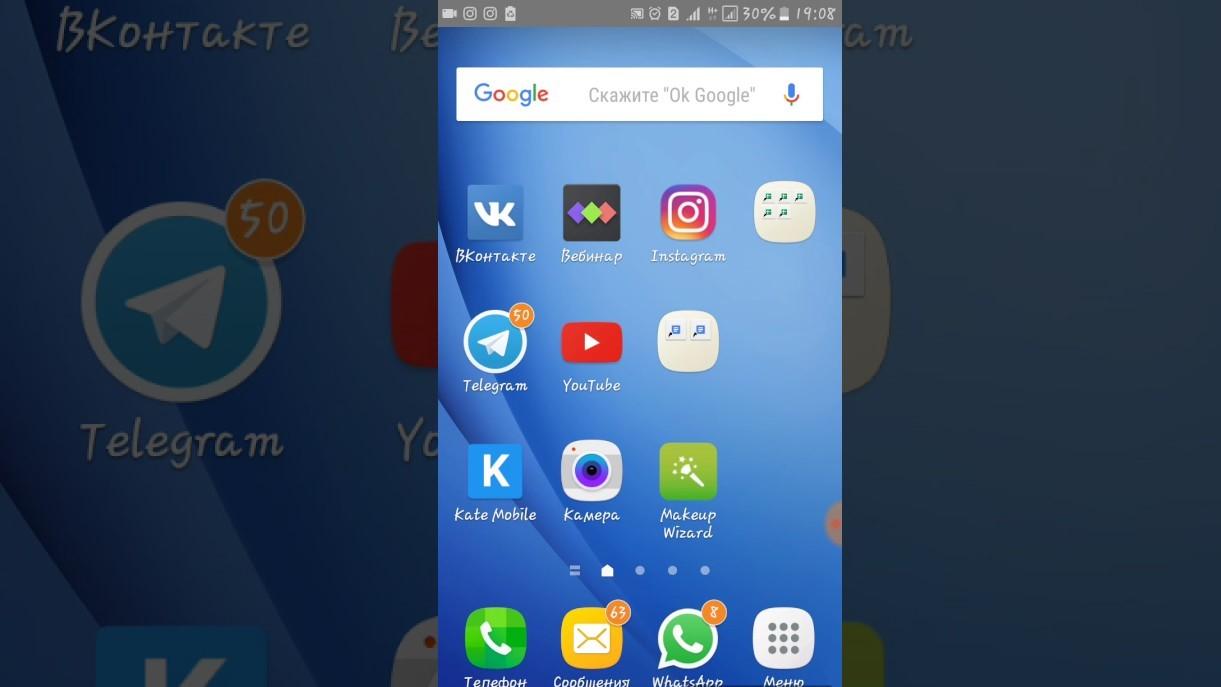
Убрать поисковую строку Google андроид-устройство предлагает через основные настройки
Обратите внимание! В ранних версиях ОС андроид оно может иметь название Google Поиск.
Теперь надо нажать на кнопку «Остановить». Вылезет окно с предупреждением о вреде принудительной остановки приложения. Следует нажать на «Ок». Если все сделано правильно, то надпись «Остановить» станет серой.
В поздних версиях андроида виджет называется просто Google. Его также необходимо найти во вкладке «Все», нажать на кнопку «Остановить» и согласиться на принудительное завершение. Смена цвета букв на серый говорит о том, что операция прошла успешно.
У обладателей смартфонов с ранней версией операционной системы Android рядом с кнопкой «Остановить» может находиться иконка «Удалить». Лучше всего воспользоваться именно ею.
Важно! На андроиде версии 5 и выше сделать это не получится. Кнопка «Удалить» только отключит приложение, но после перезагрузки оно снова будет функционировать.
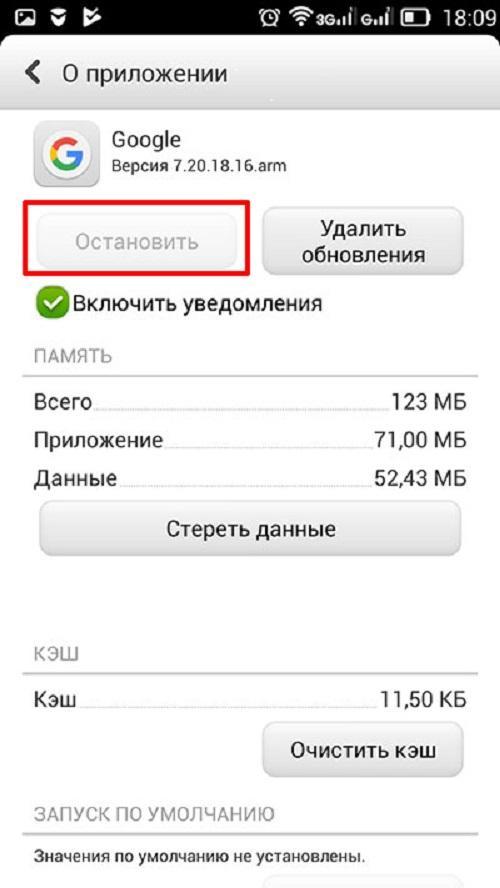
Такая надпись говорить о том, что виджет отключен
Как убрать поиск Google с главного экрана Android
Помимо настройки приложения, можно использовать более простой способ избавления от мешающего виджета. Убрать строку поиска Google с панели телефона Android можно методом простого перетаскивания. Однако на разных устройствах это выполняется по-разному.
Для этого необходимо нажать пальцем на строку и удерживать ее. Если все сделано верно, то появится изображение корзины. В него и требуется перенести панель, чтобы она полностью пропала с рабочего стола.
Обратите внимание! На других моделях вместо корзины может появиться контекстное меню. В нем необходимо выбрать пункт «Удалить».
В любом случае Google Поиск пропадет с экрана телефона, но при необходимости его можно вернуть через меню поиска виджетов.
Если требуется удалить строку на планшете с ОС андроид, то действовать надо так же, как и при отключении ее на телефоне. Надо зажать на ней палец и после этого перемесить поисковик в корзину или выбрать пункт «Удалить» в контекстном меню.
Как убрать поисковую строку Гугл на андроиде с помощью другого лаунчера
Когда требуется не просто удалить виджет с экрана, а полностью настроить рабочий стол исходя из своих предпочтений, потребуется установка другого лаунчера. Для этого необходимо зайти в сервис Play Market и выбрать наиболее подходящее приложение. В магазине есть как бесплатные, так и платные варианты.
Многие пользователи отдают предпочтение Nova Launcher. Он полностью бесплатный и обладает большим количеством интересных функций. Кроме того, программа занимает очень мало места в памяти телефона. После того как приложение будет установлено, на девайсе необходимо нажать кнопку «Домой». Во всплывшем окне появится вопрос «Что использовать?». Здесь нужно указать вновь установленный лаунчер и поставить галочку напротив пункта «Всегда».
После этого внешний вид рабочего стола изменится — у пользователя появится возможность настроить его исходя из своих интересов. Это касается и поисковой строки Гугл. Чтобы убрать ее, нужно зажать на ней палец и в появившемся окне выбрать пункт «Удалить».
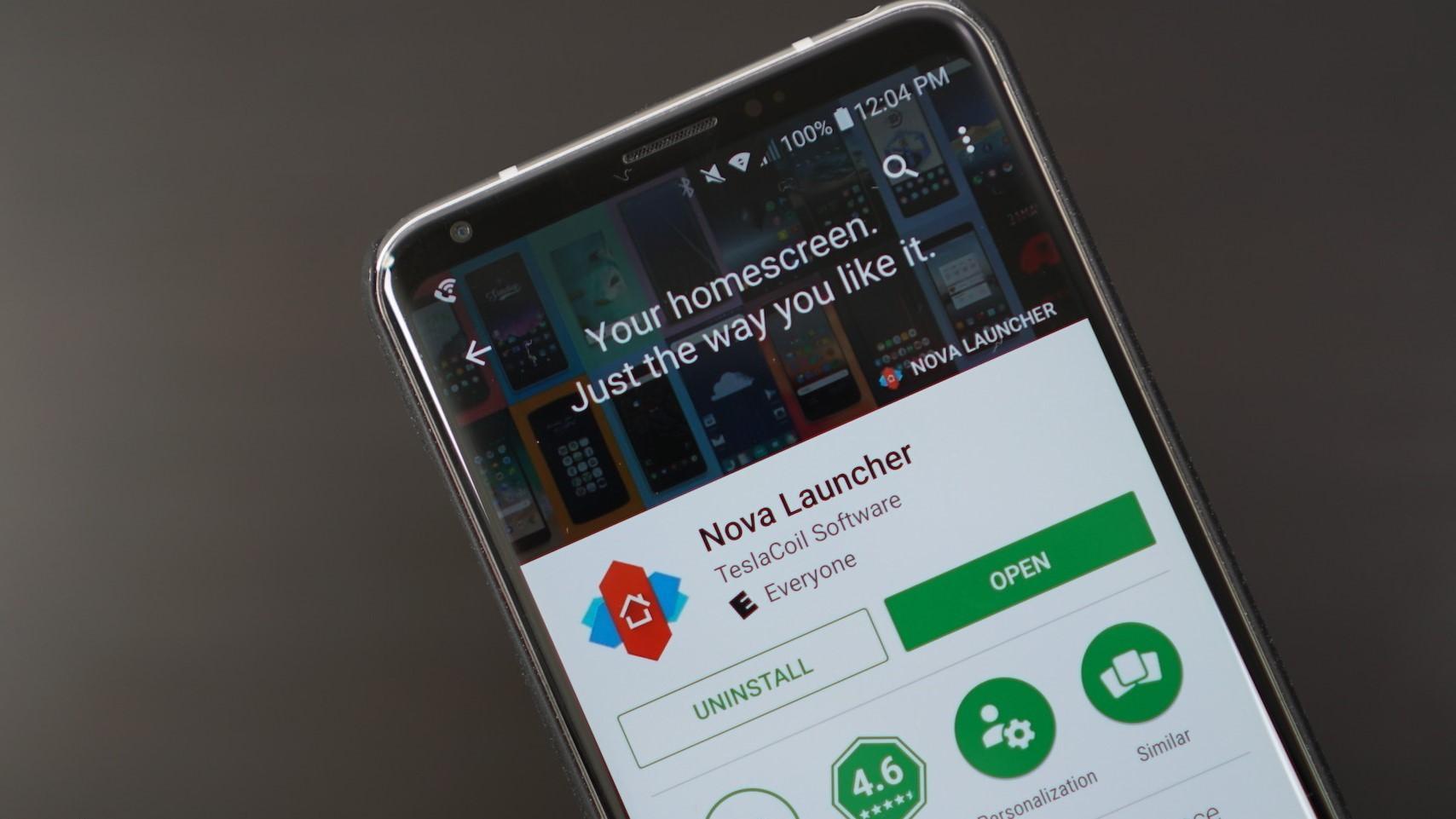
Nova Launcher быстро набирает популярность среди пользователей андроида
На телефонах с последней версией операционной системы простыми методами удалить строку поиска уже не удастся. Можно воспользоваться возможностями рут-прав, но это является крайней мерой. Лучше рассмотреть еще один из самых современных сторонних лаунчеров. Одним из таких является созданный компанией «Ксиаоми» Poco Launcher.
Обратите внимание! Его дизайн очень похож на стандартное оформление андроид 9, поэтому проблем с переходом возникнуть не должно.
Скачать приложение можно их Плей Маркета. После установки его необходимо запустить. Вначале потребуется выбрать обои, после чего пользователю будет предложено определить «Поко лаунчер» в качестве основного. Теперь удалить строку поиска Гугл можно простым перетаскиванием в корзину.
Как убрать поисковую строку Google с использованием Root-прав
Самым последним и самым сложным способом удаления поисковика Гугл является получение полных прав на смартфоне с операционной системой андроид. Такие действия позволяют получить полный контроль над всеми процессами смартфона и, конечно, удалить ненужную строку поиска. При этом важно помнить главное — при проведении такой процедуры гарантия на телефон прекращается.
Если же возможность лишиться гарантийного обслуживания не пугает, то сначала необходимо настроить Root-права. Для этого необходимо провести четкую последовательность действий:
- Зайти в настройки смартфона.
- Найти пункт «Специальные возможности», в нем подпункт «Для разработчиков».
- Здесь в строке «Отладка по USB» переместить ползунок в положение «Включено».
- Теперь можно подключать телефон к персональному компьютеру. Появится уведомление, что режим отладки по USB включен.
Важно! После этого в настройках безопасности необходимо разрешить установку из неизвестных источников. Когда это выполнено, нужно скачать специальную программу для получения рут-прав. После завершения установки приложение запускается, и только после этого телефон подключается к ПК.
После обнаружения программой смартфона будут установлены все драйверы, и начнется процедура взлома системы устройства. По ее завершению девайс необходимо перезагрузить. Теперь владелец телефона обладает Root-правами и может изменять все основные настройки устройства. Удаление строки поиска не составит труда.
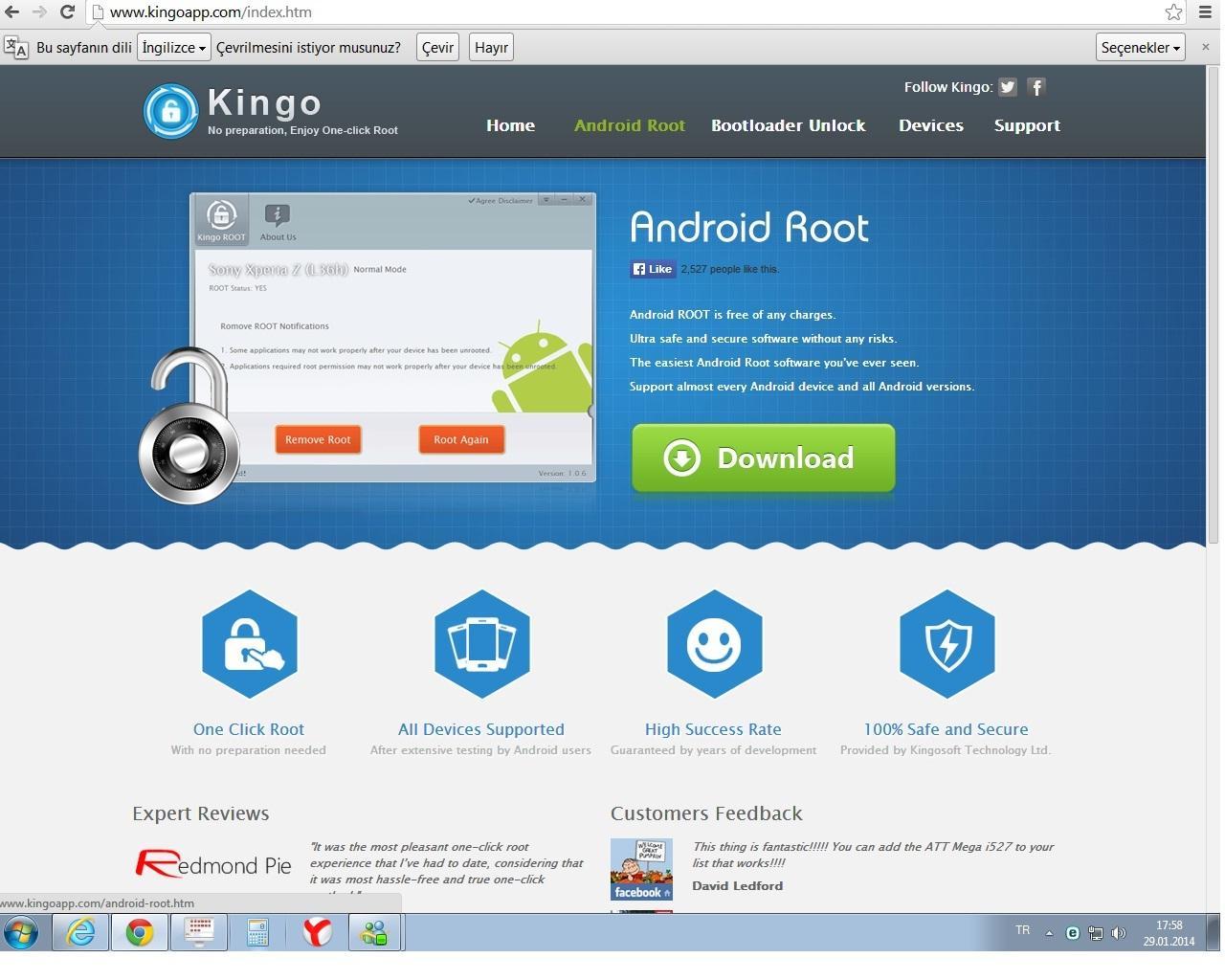
Kingo Android ROOT — одна из самых удобных программ для получения рут-прав
Строка поиска Гугл — довольно полезная функция телефонов с ОС андроид. Однако в некоторых случаях она может мешать. Удалить ее не составит труда, если действовать согласно приведенным инструкциям.
Как убрать строку поиска Google с экрана Android разных моделей
Вопрос о том, как настроить интернет-соединение на Теле2 на Андроиде, возникает нечасто, так как
Современные технологии шагнули далеко вперед. Представить свою жизнь без Всемирной сети довольно сложно. ПриУ некоторых пользователей возникает вопрос о том, как настроить интернет на Андроиде. Сделать это
На вопрос о том, как настроить мобильный интернет МТС на Андроиде, подробно отвечает служба
Как убрать строку поиска Google в Android
На момент выхода четвертой версии операционной системы Андроид, разработчики решили внести изменения, касающиеся не только технической части, но и графического интерфейса. Иными словами, в Android ICS была добавлена поисковая строка от Google, которая появилась на главном рабочем столе вашего устройства. Да, в ранних версиях пользователи также могли наблюдать поисковую строку, но представлена она была в виде виджета, который можно было убрать лёгким движением руки. Сейчас же, это отдельно взятое приложение, которое хочется отключить многим пользователям, но они попросту не знают, как это сделать.
В данной статье мы расскажем, как отключить поисковую строку на Android, не прибегая к нарушению работоспособности отдельных элементов и лаунчера в целом.
Итак, чтобы отключить надоедливый поиск на рабочем столе вашего смартфона/планшета, достаточно будет проделать следующие действия:
- Заходим в [Настройки], сделать это можно, как из главного меню с установленными приложениями, так и выдвинув шторку уведомлений и нажав на [шестерёнку].
- Находим раздел [Приложения] и заходим в него. Переходим на вкладку [ВСЕ].
- Теперь нужно найти приложение с названием [Google Поиск]. Выбираем его и в появившемся окне первым делом нажимаете [Стереть данные] и затем [Удалить обновления]. После чего, необходимо выбрать [Отключить] и перезагрузить устройство.
- После запуска, поисковая строка исчезнет, и вы сможете продолжать пользоваться своим устройством.
Если у вас более поздняя версия Android (6.0+), то вам не нужно выполнять вышеперечисленные действия, а достаточно будет отключить поисковую строку через настройки рабочего стола, для этого:
- Нажимаем и удерживаем палец на свободном месте рабочего стола вашего устройства и в появившемся меню выбираем [Настройки].
- Теперь нужно найти пункт [Строка поиска] и убрать с него флажок.
- Поисковая строка исчезнет даже без перезагрузки устройства.
Как видите, ничего сложного в каждом из способов нет, но подходят они далеко не для всех устройств. Пробуйте, оставляйте комментарии, и мы постараемся помочь в решении вашей проблемы.
Как убрать Гугл Ассистент с экрана

Вариант 1: Приложение Google
Убрать Ассистента с экрана телефона можно через предустановленное приложение от Гугл. Важно учитывать, что после выполнения действий в любой момент можно вернуть помощника обратно на дисплей. Для этого достаточно просто повторить процесс и на последнем этапе включить опцию.
- Запустите приложение Google на смартфоне. Не перепутайте с браузером Google Chrome.
- В левой верхней части тапните три горизонтальные полоски.
- Перейдите в раздел «Настройки».
- Выберите «Голосовой поиск».
- Нажмите на строку «Распознавание Ok, Google».
- Напротив параметра «На любом экране» переведите ползунок в режим «Выключен».





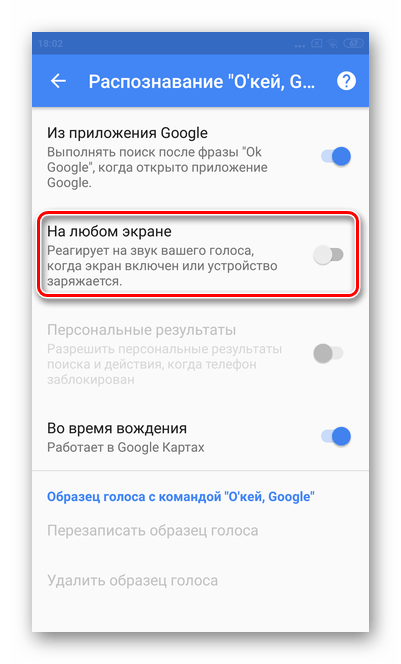
Вариант 2: Настройки телефона
Общие настройки любого телефона позволяют удалить голосового Ассистента от Гугл за несколько минут. В зависимости от версии операционной системы Андроид, некоторые названия разделов могут немного отличаться.
- В настройках смартфона выберите раздел «Расширенные настройки».
- Тапните строку «Язык и ввод».
- Нажмите на «Голосовой ввод Google».
- Выберите категорию «Распознавание Окей, Google».
- Напротив строки «На любом экране» переведите ползунок в режим «Выключен».
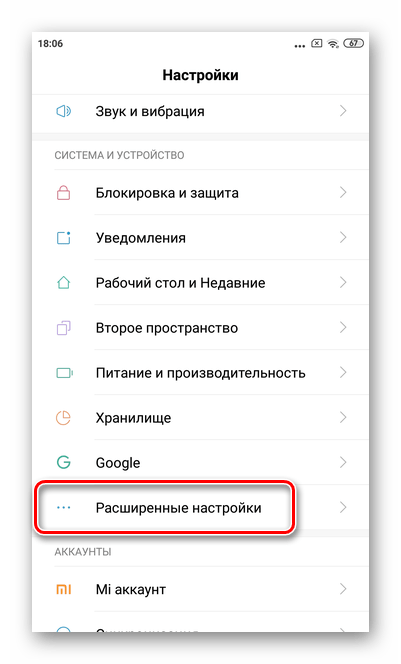
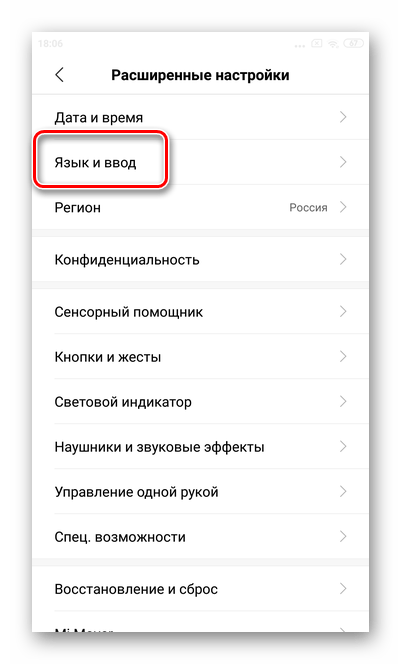

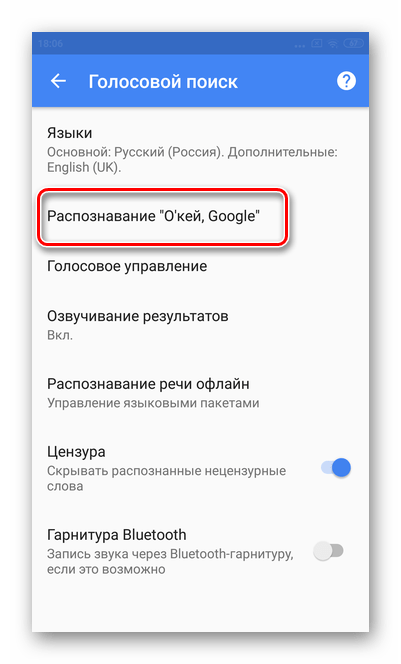

 Мы рады, что смогли помочь Вам в решении проблемы.
Мы рады, что смогли помочь Вам в решении проблемы. Опишите, что у вас не получилось.
Наши специалисты постараются ответить максимально быстро.
Опишите, что у вас не получилось.
Наши специалисты постараются ответить максимально быстро.Помогла ли вам эта статья?
ДА НЕТПоделиться статьей в социальных сетях:
Google новости на Android как включить или выключить
Google новости на Android, теперь при проведении влево на главном экране Андроид смартфонах и планшетах можно просматривать ленту новостей. Если вы купили смартфон на Android 8, 9 и выше, то на одном из рабочих столов в левой стороне вы можете просматривать ленту новостей от Гугл.
Не знаю на сколько это понравилось пользователям, но по мне это не совсем то что хотелось бы видеть на рабочем столе телефона. Гугл наверное решил более ближе стать к владельцам мобильных устройств встраивая новые сервисы и без которых предустановлено огромное количество не всегдна нужных приложений. Хорошо, что разработчики хоть оставили возможность включать и выключать Google новости на Android по необходимости пользователя.
Чтоб отключить или включить новости в гугле на андроиде делаем следующее:
— На разблокированном экране в любой пустой области рабочего стола нажимаем и немного удерживаем пока не появится меню.
— В открывшемся меню выбираем пункт «Настройки главного экрана» с шестеренкой. Смотрите ниже на прикрепленные картинки где выделены нужные пункты.
— Далее откроются настройки главного экрана где включаем или выключаем «Показывать приложение Google» при проведении влево на главном экране.
Надеюсь, статья помогла вам отключить или включить ленту новостей на рабочем столе при проведении влево.
Не забудьте оставить отзыв и указать модель устройства, к которому подошел или нет этот способ, чтоб и другим посетителям сайта осталась от вас полезная инфа.
— Если на вашем Android приложение google новости настраивается по-другому, то просим поделиться информацией ниже в отзывах, возможно инфа оставленная именно вами окажется самой полезной.
> Android помощь
> Главная сайта
Отзывы о ленте новостей от Гугл на Андроид
Добавить отзыв или поделиться полезной информацией по теме страницы.
ОБНОВИТЬ СТРАНИЦУ С ОТЗЫВАМИАвтор:Вера Капустина
08-08-2020
11 час. 14 мин.
Сообщение:
Tecno — не помогло, нет настроек главного экрана
Автор:Александр
01-07-2020
17 час. 43 мин.
Сообщение:
Спасибо! убрал. Honor10
Автор:Павел
11-06-2020
23 час. 19 мин.
Сообщение:
Эта лента новостей от гугл, это зло! Спасибо, за помощь, убрал её с экрана. Андроид 10
Автор:Артем
10-06-2020
13 час. 33 мин.
Сообщение:
Огромное спасибо! Nokia 2.3
Автор:Мила
23-05-2020
00 час. 51 мин.
Сообщение:
Спасибо, очень помогло! Сони, андроид 9
Автор:Мара
19-05-2020
15 час. 10 мин.
Сообщение:
Благодарю! Работает. Nokia 7 plus
Автор:Владислав
26-04-2020
22 час. 58 мин.
Сообщение:
Спасибо.
Автор:Андрей
18-04-2020
15 час. 12 мин.
Сообщение:
Mikhail Kaluga, у меня Нокиа с Андроид 10, новости отключаются так же как показано в статье.
Автор:Mikhail Kaluga
18-04-2020
08 час. 36 мин.
Сообщение:
Телефон с чистым андроид. На 9 версии таким способом можно отключить ленту новостей. Обновился до 10 андроида, теперь нельзя.
Автор:Наталия
11-03-2020
15 час. 37 мин.
Сообщение:
Мучалась год, это дико отвлекало, полезешь за чем-нибудь в телефон, автоматически смахнешь влево, мозг обязательно что-то выхватит, прочитает, начнет думать… а всего-то надо было один движок передвинуть.
Автор:Юра
07-02-2020
08 час. 21 мин.
Сообщение:
Помогло Андроид 9
Автор:лапоть
01-02-2020
02 час. 25 мин.
Сообщение:
Модель буржуйская Blackview BV 6800 Pro. и с удалением контактов тоже гимор. разбираюсь с этой хернёй. короче так — если ты купил смартфон за тобой следит массон. Если ты купил айпад за тобой в рядок стоят.
Автор:лапоть
01-02-2020
02 час. 18 мин.
Сообщение:
Помогло а то эти блять буржуйские гаджеты нафаршерованы говном всяким от которого умные умы помогають очищать
Автор:o-english.com
28-01-2020
12 час. 49 мин.
Сообщение:
Огромное спасибо! Помогло легко на Nokia 7 Plus — Android 10. Сперва пытался сделать по инструкции с англоязычных сайтов, инструкция и функции не соответствовали.
Автор:Юрий
13-01-2020
14 час. 59 мин.
Сообщение:
Телефон vivo v17. Не помогло , нет раздела настроек главного экрана. Хочу включить новости как не странно но не могу найти как
Автор:Евгений
25-12-2019
19 час. 55 мин.
Сообщение:
Спасибо.
Автор:Александра
05-12-2019
19 час. 13 мин.
Сообщение:
Спосибо вам большое за полезную информация все получилось, ещё бы новости были полезны можно было бы оставить, а тут одно непотребство и пиар
Автор:Светлана
12-11-2019
12 час. 57 мин.
Сообщение:
Спасибо большое! Уже не знала куда деваться от этой дряни. Андроид 9, все в точности по инструкции)
Автор:Вера
01-11-2019
22 час. 04 мин.
Сообщение:
Спасибо вам огромное за эту статью! я листаю свой рабочий экран, а тут эти дурацкие новости, где новости любо пошлые либо бредовые либо грустные. Спасибо еще раз!
Автор:Евгений
19-10-2019
03 час. 36 мин.
Сообщение:
Спасибо друг, отключил эту заразу которая вечно вытягивает время)
Автор:Галя
25-07-2019
19 час. 51 мин.
Сообщение:
Nokia X71 спасибо выключила ленту.
 Бесплано телефон по акции. Бесплатные телефоны, смартфоны сенсорные и кнопочные как брендовых производителей Samsung, iPhone так и малоизвестных.
Бесплано телефон по акции. Бесплатные телефоны, смартфоны сенсорные и кнопочные как брендовых производителей Samsung, iPhone так и малоизвестных.[новинка 2020] Как снять блокировку Google FRP на любых телефонах
УстройстваAndroid теперь оснащены встроенной функцией безопасности, которая защищает устройство и содержащуюся на нем информацию от кого-либо, кроме законного владельца. Эта функция безопасности называется Factory Reset Protection (FRP) и активируется после добавления учетной записи Google на устройство.
Если вы застряли на экране подтверждения учетной записи Google при попытке использовать устройство Android, возможно, вы захотите узнать, что такое блокировка Google FRP и как ее удалить с вашего устройства.Эта статья специально исследована и задокументирована, чтобы помочь всем, кто сталкивается с проблемами блокировки Google FRP, разблокировать свои устройства за считанные минуты и без стресса. Прочитав этот пост, вы узнаете секрет, как снять блокировку Google FRP на любых телефонах.
Часть 1. Что нужно знать о FRP
Знания — сила и ключ, который может открыть любую дверь. Это утверждение также применимо при снятии блокировок Google FRP с устройств Android, потому что, если вы знаете, что такое блокировка FRP и способ разблокировки FRP, вы можете пользоваться функциями заблокированного устройства.Здесь мы расскажем о некоторых вещах, которые вам нужно знать или понимать, как снять блокировку Google FRP на любых телефонах.
1. Что такое защита от сброса к заводским настройкам (FRP)?
Factory Reset Protection (FRP) — это встроенная функция безопасности Android 5.1 и более поздних версий, которая предотвращает утечку или потерю данных на украденном или потерянном устройстве Android. Эта функция включается, когда учетная запись Google добавляется на устройство Android, и она эффективно работает, когда кто-то пытается сбросить настройки устройства Android до заводских.
2. Как работает FRP?
Когда на вашем устройстве Android включена функция безопасности FRP, и кто-то, кроме вас, сбрасывает устройство, система потребует от этого человека предоставить имя пользователя и пароль для учетной записи Google, связанной с устройством. Если человек не сможет подтвердить свою личность, предоставив эти требования, он / она не сможет пройти экран подтверждения учетной записи Google.
3. Что делать перед сбросом настроек устройства до заводских?
Вы должны знать, что после сброса настроек устройства к заводским настройкам ему потребуются данные вашей учетной записи Google, если вы его включили.Убедитесь, что вы удалили учетную запись Google перед сбросом устройства или у вас есть пароль учетной записи Google перед сбросом устройства.
Часть 2. Как снять блокировку Google FRP на любых телефонах
Если вы хотите узнать, как обойти блокировку учетной записи Google на Android, то в следующих параграфах этой статьи изложены и обсуждаются лучшие методы.
Решение 1. Используйте инструмент разблокировки — просто и эффективно
iMyFone LockWiper (Android) — лучший инструмент для разблокировки учетной записи Google / FRP на телефонах Android.Это позволяет тем, кто забыл пароль своей учетной записи Google, снова вернуться в свои устройства без каких-либо требований. LockWiper (Android) может снять блокировку FRP и предоставить вам полный доступ через ваше устройство Android в течение 5 минут.
![]()
1,000,000 Загрузки
Функции iMyFone LockWiper (Android) для удаления FRP
Удаляет блокировку учетной записи Google / FRP на устройствах Android без пароля.
Предлагает вам полный доступ к вашему телефону Android и свободу пользоваться всеми ранее ограниченными функциями.
Свободно добавляет любую учетную запись Google на ваш телефон Android после снятия блокировки FRP.
Предотвращает отслеживание вашего телефона Android предыдущим владельцем учетной записи Google.
Также помогает снять блокировку экрана на большинстве телефонов Samsung без потери данных.
Загрузить сейчас
Существует видеоурок о том, как удалить блокировку FRP с помощью LockWiper (Android).
Вы также можете узнать, как удалить блокировку FRP / учетную запись Google с помощью LockWiper (Android).
Шаг 1: Установите iMyFone LockWiper (Android) на свой компьютер. Выберите режим « Удалить Google Lock (FRP) ». Щелкните « Start », чтобы начать процесс.

Шаг 2: Подтвердите информацию об устройстве и следуйте инструкциям на экране для настройки устройства. Нажмите « Скачать », чтобы продолжить. Программа загрузит для вас пакет данных.

Шаг 3: Выберите « Начать извлечение » после загрузки пакета данных.И переведите устройство в режим загрузки, чтобы установить его. Затем включите отладку по USB и OEM-разблокировку.
.jpg)
Шаг 4: Программа подготовит пакет прошивки для вашего устройства. После этого нажмите « Начать извлечение ». LockWiper (Android) начнет снимать блокировку Google FRP на вашем устройстве.

Шаг 5: Подождите, блокировка FRP на вашем телефоне Android будет немедленно снята.

LockWiper (Android) поддерживает снятие блокировки FRP на всех версиях iOS.И большинство моделей устройств Samsung поддерживают обход учетной записи Google. Самое главное, что процент успеха превышает 98%.
Загрузить сейчас
Решение 2. Используйте учетные данные Google
Вы не будете искать, как снять блокировку Google FRP на любом телефоне, если у вас есть учетные данные Google (имя пользователя и пароль). Если вы уже сбросили настройки телефона Android, но не можете вспомнить имя пользователя и пароль Google, вы можете сделать одно из следующих действий:
1.Если вы знаете свое имя пользователя Google, вы можете сбросить пароль на устройстве или на сайте www.google.com. Синхронизация нового пароля может занять до 24 часов. Через 24 часа вы можете использовать новый пароль для входа в свой телефон.
2. Если вы не помните какую-либо информацию из своей учетной записи Google, вы можете принести устройство с подтверждением покупки в сервисный центр Samsung. У них есть специальные инструменты для сброса настроек телефона без восстановления защиты.
Решение 3. Получите помощь от производителя телефона
Можно получить помощь от производителя телефона о том, как снять блокировку Google FRP на любом телефоне.Просто зайдите в любой из их сервисных или торговых точек и попросите о помощи. Вам будет намного проще получить такую помощь, если вы пойдете в магазин с чеком и гарантийным талоном.
Заключение
Мы сдержали свое обещание, обсудив, как снять блокировку Google FRP на любых телефонах. Теперь вам осталось выбрать любое из вышеперечисленных решений для разблокировки FRP. Но учитывая, что вы можете использовать LockWiper (Android) для снятия блокировки FRP без использования учетных данных Google или предоставления доказательств покупки, чтобы получить помощь от службы поддержки, мы настоятельно рекомендуем вам выбрать iMyFone LockWiper (Android).
Загрузить сейчас
.Обход, удаление и разблокировка Google FRP на любом телефоне Android в 2019
Для активации всем устройствам Android требуется активная учетная запись Google. Начиная с версии Android Lollipop, Google добавил новую систему безопасности, которая делает телефон недоступным для использования в случае потери или кражи вашего устройства. Новая функция называется Factory Reset Protection (FRP). Хотя это полезно, в некоторых случаях может быть настоящей проблемой, если вы не помните учетную запись Google или связанный пароль, который использовался для завершения настройки устройства.В этом случае очень удобно будет знать, как обойти блокировку FRP.
Как работает защита от сброса настроек на Android
Google Factory Reset Protetion — отличный метод безопасности. При настройке нового устройства Android вам будет предложено войти в свою учетную запись Google и подтвердить, что это ваша собственная учетная запись, нажав «здесь» по ссылке, отправленной на вашу электронную почту.
Многие из вас, возможно, обычно не знают, что при настройке устройства с помощью учетной записи Google также включается функция защиты от сброса до заводских настроек, чтобы предотвратить незаконный доступ к вашему устройству посторонним после выполнения сброса заводских данных.Если пользователь знает ваше имя пользователя и пароль Google, которые использовались для настройки вашего устройства, он / она может их обойти. Таким образом, в случае утери или кражи вашего телефона человек, у которого он окажется, не сможет получить доступ к вашему устройству, если он не знает ваших учетных данных.
Для чего нужна защита от сброса к заводским настройкам (FRP)?
Если ваш телефон Android украден или потерян, функция FRP будет играть важную роль. Ваше устройство станет бесполезным для того, кто его украл.Однако, если вы продаете свой телефон и у нового владельца возникнут проблемы со входом в систему? Или вы сбрасываете его, но забываете учетные данные, которые использовали для первоначальной настройки телефона.
Вот когда обход проверки аккаунта Google — самое идеальное решение. К сожалению, это непростой процесс, независимо от того, какую модель устройства Android вы используете.
Как отключить защиту от сброса настроек на Android
Как я упоминал ранее, обход блокировки Google FRP не такой простой процесс, как открыть приложение «Настройки» и нажать в правом верхнем углу.Для выключения телефона по-прежнему требуется несколько шагов, и есть несколько способов сделать это.
Отключение FRP на Android — это самый простой способ обойти проверку аккаунта Google. Это также гарантирует, что вы больше не столкнетесь с этой проблемой. Чтобы отключить защиту от сброса настроек на вашем телефоне, выполните следующие действия:
Шаг 1 : Зайдите в Settings и нажмите Cloud и Accounts . На некоторых телефонах Android это может быть всего учетных записей .
Шаг 2 : Нажмите на Учетные записи > выберите свою учетную запись Google .
Шаг 3 : Нажмите «Удалить учетные записи» и подтвердите свой выбор, когда вам будет предложено.
Шаг 4 : Ваша учетная запись Google удалена вместе с блокировкой Factory Reset Protection.
После того, как он будет удален, вы больше не столкнетесь с блокировкой FRP. Если вы продаете свой телефон кому-то другому, вам необходимо сделать это, прежде чем передать его новому владельцу, чтобы он / она не имел доступа к вашим учетным данным Google.
Как снять блокировку FRP на любом телефоне Android без пароля
Если описанный выше метод не помог вам обойти блокировку FRP, вы можете попытаться восстановить заводские настройки телефона по умолчанию, чтобы удалить учетную запись Google на вашем устройстве. Однако вы должны отметить, что этот метод не просто удаляет вашу учетную запись Google с вашего устройства и других приложений, которые к нему подключены.
Шаг 1 : Если вы застряли на экране подтверждения, вернитесь к экрану выбора Wireless Network .
Шаг 2 : Нажмите на Добавить сеть .
Шаг 3 : В поле Имя сети (или SSID) введите случайные буквы или цифры
Шаг 4 : Нажмите и удерживайте введенную вами строку и выделите ее. Затем нажмите Поделиться , когда увидите меню. Выберите Gmail из списка доступных вариантов.
Шаг 5 : Нажмите Уведомление > Настройки приложения на следующей странице.Выберите трехточечное меню в правом углу и нажмите «Учетная запись».
Шаг 6 : Вам будет предложено перейти на страницу Настройки . Нажмите на Продолжить для проверки. В настройках выберите Резервное копирование и сброс > Сброс заводских данных .
Ваша учетная запись Google будет удалена в процессе установки, и блокировка FRP также исчезнет.
Как обойти Android FRP в процессе установки
Подобно описанному выше методу, это решение может помочь вам разблокировать телефон Android в процессе настройки после сброса настроек устройства.Это немного сложнее, чем описанный выше метод, но все же стоит попробовать.
Шаг 1 : перейдите к настройкам > Общее управление > Сброс > Сброс заводских данных , чтобы стереть данные с вашего устройства Android.
Шаг 2 : Пройдите процесс настройки, пока на экране не появится опция «Подключиться к Wi-Fi».
Шаг 3 : Нажмите на поле с паролем Wi-Fi, но вы ничего не вводите
Шаг 4 : Когда вы видите клавиатуру, нажмите и удерживайте клавишу пробела.
Шаг 5 : Выберите опцию English Google Keyboard. Вернитесь к экрану подключения Wi-Fi и введите пароль этого Wi-Fi. Продолжайте процесс настройки, пока не войдете в данные учетной записи Google. Оттуда нажмите на поле, чтобы отобразить клавиатуру
Шаг 6 : Нажмите и удерживайте символ @ и выберите Google Keyboard Settings . На следующем экране нажмите кнопку с тремя точками и выберите Справка и отзывы .
Шаг 7 : Нажмите Search Google и отправьте результаты с клавиатуры. Вы увидите открытую сеть. Нажмите и удерживайте слово, чтобы открыть меню. Затем выберите Web Search > Google App .
Шаг 8 : Найдите настройки в Интернете. Нажмите на значок шестеренки в настройках в раскрывающемся меню, если вы его видите.
Шаг 9 : Выберите Backup and Reset > Factory Data Reset .
Завершите настройку еще раз, и когда вам будет предложено ввести вашу учетную запись Google для проверки, вы увидите опцию Пропустить. После завершения процесса установки вы сможете использовать свое устройство Android без подтверждения учетной записи Google.
Используйте инструмент удаления блокировки FRP для обхода FRP на Android
В последних обновлениях Google уже повысил уровень безопасности, поэтому все упомянутые выше методы могут не помочь вам удалить Google FRP с вашего устройства Android.Если вы используете популярный телефон Android, такой как Galaxy S9, LG G8, Xiaomi Mi Mix, то перечисленные методы станут недействительными. В этом случае вам понадобится помощь стороннего приложения, чтобы снять блокировку Google FRP на вашем устройстве Android. И программное обеспечение, которое я хотел бы представить вам, это Android Password Removal.
Доказано, что это программное обеспечение успешно снимает блокировку Google FRP на всех устройствах Android, а также пароль блокировки экрана Android. Всего несколько щелчков мышью, и вы можете легко обойти учетную запись Google на своем телефоне, не тратя слишком много времени.Чтобы снять блокировку Google FRP на вашем устройстве с помощью Android Password Removal, просто выполните следующие действия.
Шаг 1 : Загрузите программное обеспечение по ссылке выше. Вы можете попробовать бесплатную версию на пробные дни. Но вы также можете попробовать версию Pro по очень низкой цене, чтобы получить все функции. Когда это будет сделано, просто установите его на свой компьютер. Все, что вам нужно, — это нажать кнопку «Далее» в окнах инструкций.
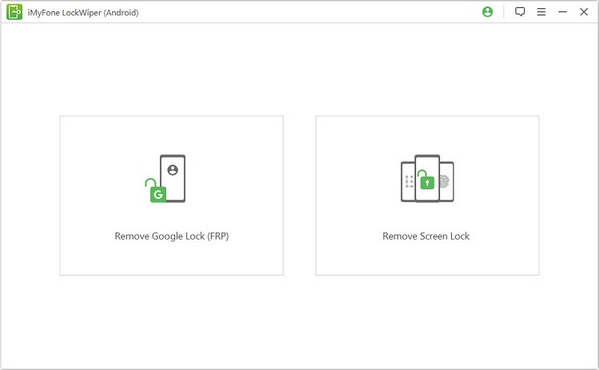
Шаг 2 : Откройте инструмент и выберите режим метода разблокировки, чтобы начать работу.Подключите устройство Android к компьютеру через USB-кабель и дождитесь, пока оно распознает ваше устройство.
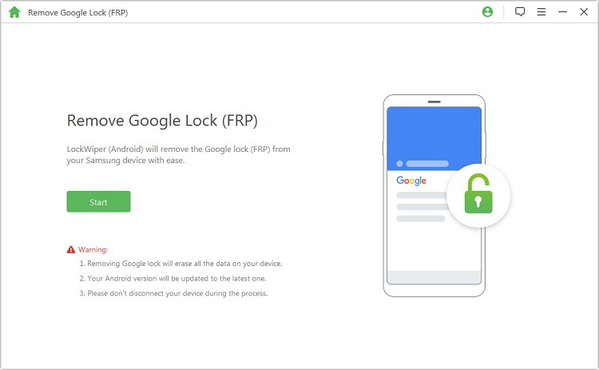
Шаг 3 : Нажмите Удалить Google Lock FRP , затем следуйте инструкциям на экране и дождитесь завершения процесса.
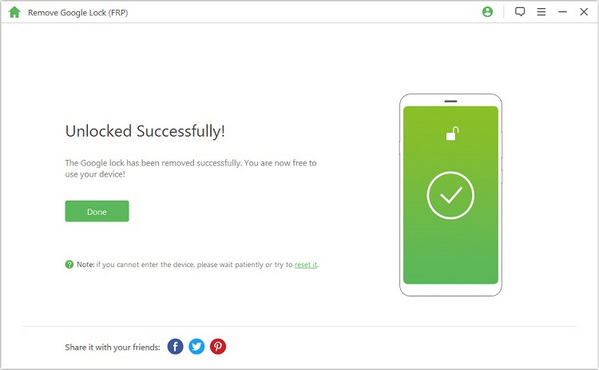
Заключение
Это все потенциальные решения для удаления Google FRP с устройств Android.У каждого метода есть свои преимущества. Однако в последних обновлениях OEM-производители Android уже повысили его безопасность, и обход учетной записи Google с помощью уловок становится сложнее. Итак, я по-прежнему рекомендую вам использовать стороннее программное обеспечение для обхода учетной записи Google, поскольку это может сэкономить ваше время, и вы чувствуете, что другие методы сложны.
Как удалить панель поиска Google на Android
Автор Adela D. Louie, последнее обновление: 27 декабря 2019 г.
В настоящее время вы наверняка заметите, что каждое устройство Android имеет панель поиска Google на главном экране, и ее так сложно игнорировать. На самом деле он занимает много места на вашем Android-устройстве. Вы должны знать, как удалить панель поиска Google Android.
Таким образом, вы сможете сэкономить больше места для хранения на вашем устройстве.Однако, поскольку у Google уже есть собственный бренд, такой как телефоны Pixel и Nexus, удалить панель поиска Google будет непросто, потому что устройства Android этого типа уже имеют встроенную функцию , их Система Android, которая представляет собой стандартную систему Android . Фактически это относится к системе, разработанной Google.
СОВЕТЫ:
С другой стороны, для некоторых устройств Android, таких как Samsung, LG, Sony и некоторых других брендов Android, которые у нас есть на рынке, используется собственная пользовательская система Android, которая фактически основана на их стандартной системе Android.Эту функцию можно легко отключить, просто изменив настройки вашего устройства Android. В этой статье мы покажем вам, как удалить панель поиска Google на Android как для устройств Google, так и для пользовательских устройств Android. ,
Часть 1: Как удалить панель поиска Google на настраиваемых устройствах AndroidЧасть 2: Как отключить приложение Google для удаления панели поиска GoogleЧасть 3: Как удалить панель поиска Google с помощью настраиваемой программы запускаЧасть 4: Как удалить панель поиска Google путем установки настраиваемой части ROM 5. Почему нужно удалять панель поиска Google? Часть 6. Заключение
человек также читают Как экспортировать закладки Google Chrome в SafariКак исправить проблему с синхронизацией диска Google?

Часть 1: Как удалить панель поиска Google на пользовательских устройствах Android
Существует несколько устройств Android, на которых вы можете легко отключить панель поиска Google на главном экране, просто выполнив настройки своего устройства Android.
Однако процесс удаления строки поиска Google будет зависеть от марки вашего устройства Android. Вот шаги, которые вы можете выполнить, чтобы удалить панель поиска Google на вашем устройстве Android.
Для телефонов Samsung:
- Продолжайте, коснитесь и удерживайте строку поиска Google на главном экране.
- После этого выберите опцию «Удалить с главного экрана» в верхней части панели поиска.
- Тогда панель поиска Google на главном экране будет удалена.
Для телефонов Sony:
- Нажмите и удерживайте главный экран.
- После этого нажмите и удерживайте строку поиска Google, расположенную в верхней части экрана.
- Затем выберите опцию «Удалить с главного экрана», которая появится на вашем экране.
- Затем нажмите кнопку «Домой», и вы увидите, что панель поиска Google была удалена.
Часть 2: Как отключить приложение Google, чтобы удалить панель поиска Google
Если вам не удалось удалить или найти способ избавиться от панели поиска Google в настройках вашего устройства Android, вы можете продолжить и просто попробовать отключить приложение Google на своем устройстве Android.
Таким образом, вы сможете удалить панель поиска Google на главном экране вашего устройства.
Один совет заключается в том, что вы можете попробовать сделать тот же метод, если вы используете стандартное системное устройство Android, такое как устройство Google Pixel или устройство Nexus. Вот что вам следует сделать, чтобы удалить панель поиска Google.
- Запустите «Настройки» на своем устройстве Android.
- После этого выберите «Приложения».
- А затем прокрутите вниз и выберите вариант «Все».
- Следующий шаг — выбрать Google Search или Google App
- После этого нажмите «Отключить».
- Затем перезагрузите устройство Android и после того, как телефон полностью включится, вы больше не увидите панель поиска Google на главном экране.
После того, как вы отключите приложение Google на своем устройстве Android, будут затронуты все остальные функции Google, такие как ваш Google Home и другие.

Часть 3: Как удалить панель поиска Google с помощью настраиваемой панели запуска
Большинство пользователей спросят, могут ли они удалить панель поиска Google, если они используют устройство Google Pixel или устройство Nexus.На самом деле это не так.
Для телефонов Motorola, которые фактически используют систему, близкую к стандартной Android, лучший способ избавиться от панели поиска Google на главном экране — это загрузить стороннюю программу запуска.
На данный момент это единственный способ удалить строку поиска Google с главного экрана устройства Pixel или Nexus.
Используя настраиваемую панель запуска, вы сможете настроить параметры своего устройства Pixel или Nexus.Вы можете настроить его, изменив интерфейс своего устройства Pixel или Nexus. То же самое происходит с добавлением нового виджета или ярлыков и, конечно же, с удалением панели поиска Google.
Есть также несколько программ запуска, которые вы можете выбрать, и все они доступны в магазине Google Play. Однако вам также следует учитывать версию вашего Android при выборе средства запуска для своего устройства.
Некоторые из этих программ запуска, доступных в магазине Google Play, — это «Google Now Launcher» и «Nova Launcher».Обе программы запуска рекомендуются для устройств Android, работающих на версиях Marshmallow, Nougat и Oero.
Однако вы должны иметь в виду, что если вы собираетесь использовать программу запуска на более поздней версии Android или если вы используете ее на последней версии, то есть вероятность, что у вас могут возникнуть некоторые ошибки.
Это связано с тем, что пусковые установки не успевают за новой системой.
Но если вы используете устройство Android, на котором установлена более старая версия, например Android 2.0, то есть еще некоторые пусковые установки, которые могут его поддерживать. Некоторые из пусковых установок, которые вы можете использовать, — это Go Launcher EX, ADW Launcher и Zeam Launcher.

Часть 4: Как удалить панель поиска Google путем установки пользовательского ПЗУ
В этом методе вы должны убедиться, что ваше устройство Android имеет root-права, чтобы это работало. И если ваше устройство Android рутировано, вы можете продолжить и установить пользовательское ПЗУ на устройство Android, которое у вас есть.Таким образом, вы сможете контролировать все части вашего Android-устройства. Таким образом, вы сможете удалить панель поиска Google с главного экрана.
Часть 5: Почему нужно удалить панель поиска Google?
Компания Google стремилась к успеху Google Assistant. На самом деле это причина того, почему они поместили значок микрофона в строку поиска. Цель этой функции — обеспечить удобство для всех пользователей.Однако, если вы относитесь к тому типу людей, которым не нужна такая функция, то лучший способ сделать это — удалить строку поиска на главном экране вашего Android-устройства. И удалить это на самом деле легко для большинства устройств Android. Еще одна причина, по которой некоторые люди захотят удалить панель поиска Google на своем домашнем экране, — это сэкономить больше места для хранения. Да, это правда. Панель поиска Google на главном экране вашего Android-устройства фактически занимает место на вашем устройстве.
Часть 6: Заключение
Удалось ли вам удалить панель поиска Google с главного экрана Android-устройства? Довольно просто, правда? Удалить строку поиска Google на главном экране вашего устройства Android очень просто, и на самом деле не имеет значения, используете ли вы устройство Google, такое как Pixel и Nexus, или другое устройство Android. Важно то, что вам нужно сделать, чтобы удалить панель поиска Google на вашем устройстве.
,2 лучших способа удалить старый телефон из учетной записи Google
Когда вы покупаете новый смартфон Android, он предлагает связать вашу учетную запись Google перед началом работы. Обратное также рекомендуется, когда вы продаете свой телефон — отключите или удалите старые телефоны из своей учетной записи Google. Что, если кто-то доберется до одного из них? Ваши данные и учетные данные могут быть легко использованы не по назначению.
Что делать, если он был украден или потерян? Как вы (удаленно) отключите свою учетную запись Google, не имея доступа к устройству? К счастью, Google позволяет удалять старые телефоны, подключенные к вашей учетной записи, если ваше устройство отсутствует или вы подозреваете, что ваша учетная запись была взломана с другого устройства.
Чтобы проверить все устройства, подключенные к вашей учетной записи Google, а также отключить / удалить старые телефоны, выполните следующие действия.
Как удалить старый телефон из учетной записи Google на мобильном телефоне
Если вы недавно купили новый смартфон, вы можете удаленно отсоединить и удалить прежнее устройство на своем новом телефоне. Вот как это сделать.
Шаг 1: Запустите меню настроек Android, нажав значок шестеренки на домашней странице или в области приложений.
Шаг 2: Прокрутите вниз меню «Настройки» и выберите Google.
Запускает панель управления учетными записями Google, подключенных к вашему смартфону.
Шаг 3: Затем нажмите кнопку «Управление учетной записью Google» в верхней части страницы.
Шаг 4: Коснитесь значка меню в нижнем левом углу страницы.
Шаг 5: Выберите Безопасность из опций меню.
Шаг 6: Прокрутите до конца раздела «Безопасность» и коснитесь параметра «Управление устройствами» прямо под разделом «Ваши устройства».
Откроется новое окно, показывающее устройства, на которых в настоящее время выполнен вход в вашу учетную запись Google. Чтобы удалить старый телефон, выполните следующие действия.
Шаг 7: Когда вы найдете устройство, которое хотите удалить, коснитесь значка меню с тремя точками на панели устройства.
Шаг 8: Нажмите «Выйти», чтобы отключить и удалить устройство из своей учетной записи Google.
Кроме того, вы можете нажать опцию «Подробнее» под устройством, которое вы хотите удалить, и нажать кнопку «Выйти» на странице сведений об устройстве.
Шаг 9: Google отобразит запрос, призывающий вас подтвердить свое действие, а также уведомление о том, что устройство больше не будет иметь доступа к вашей учетной записи.
Нажмите «Выйти», чтобы подтвердить действие.
Устройство будет немедленно удалено из вашей учетной записи, а в нижней части экрана отобразится уведомление. Также будет создан новый раздел (в котором вы вышли из аккаунта), а под ним будут отображаться старые телефоны и устройства, с которых вы вышли из своей учетной записи Google за последние 28 дней.
Если у вас нет доступа к смартфону, воспользуйтесь приведенным ниже методом удаления старых телефонов из вашей учетной записи Google на компьютере.
Как удалить старый телефон из учетной записи Google на компьютере
Шаг 1: Зайдите на панель управления своей учетной записи Google в браузере компьютера.
Посетите панель управления учетной записью Google
Шаг 2: В правом меню выберите Безопасность.
Шаг 3: В разделе «Ваше устройство» коснитесь параметра «Управление устройствами».
Список устройств, подключенных к вашей учетной записи Google, будет отображаться на новой странице.
Шаг 4: Коснитесь трехточечного значка меню в правом верхнем углу устройства, которое вы хотите удалить из своей учетной записи.
Шаг 5: Выберите Выйти из опций.
Шаг 6: Нажмите «Выйти» еще раз, чтобы подтвердить удаление устройства.
Шаг 7: Затем устройство удаляется из вашей учетной записи, и для этого отображается всплывающее уведомление.
Кроме того, устройство также будет перемещено в раздел «Где вы вышли из системы», содержащий список устройств, которые вы удалили / отключили от своей учетной записи Google.
Более быстрый и простой способ сделать это — зайти на страницу «Активность устройства» вашей учетной записи Google прямо в браузере и удалить старые телефоны и устройства, которые вы больше не используете.
Посетите страницу активности устройства учетной записи Google
Примечание: Вам необходимо будет войти в свою учетную запись Google, если вы не вошли в систему в браузере / устройстве, которое вы используете для этого.
Защитите свою учетную запись Google
Не стоит возиться с учетной записью Google. Любой, кто получает к нему доступ (или подключенные к нему устройства), может проверить все связанные с Google службы, на которые вы подписаны — Gmail, Google Docs, Диск, YouTube, Google Keep, Календарь и т. Д. Вот почему вам всегда следует выходить из старые устройства перед продажей или раздачей. Если вы забыли это сделать, выполните указанные выше действия, чтобы удаленно отключить связь и удалить старые устройства из своей учетной записи Google, пока не стало слишком поздно.
Далее: Также рекомендуется удалить старые устройства, на которых был предварительно авторизован доступ к вашим учетным записям в социальных сетях. В опубликованной ниже публикации мы объясняем, как удалить устройства, подключенные к вашей учетной записи Instagram.
Вышеупомянутая статья может содержать партнерские ссылки, которые помогают поддерживать Guiding Tech. Однако это не влияет на нашу редакционную честность. Содержание остается объективным и достоверным.

