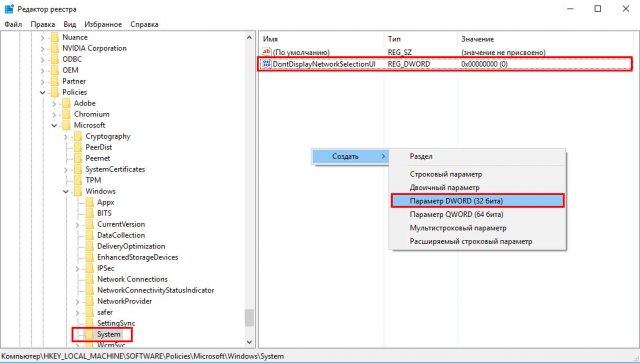На экране блокировки Samsung появилось уведомление «содержимое скрыто»
При получении Push-уведомлений от различных приложений, на экране смартфона может появиться информационное сообщение о том, содержимое скрыто на экране блокировки Самсунг. У пользователей возникает вопрос – с какой целью выводится такой текст, если для его открытия нужно проводить разблокировку экрана и нет возможности прочитать непосредственно на заблокированном дисплее. Выясним с какой целью отсылаются такие сообщения, как убрать информацию и что можно сделать, чтобы больше ее не видеть.
Что означает «содержимое скрыто» на Андроиде Самсунге?


Появление такой информации – продуманный шаг производителя. Таким образом он создает режим приватности и защищает данные пользователя от посторонних лиц. И все же, большинство людей хотели бы сразу увидеть содержание такой отправки и не совершать телодвижений для снятия блока.
Причины появления
Существует несколько причин, по которым происходит появление текстов:
- пользователь самостоятельно установил такие настройки;
- система смартфона настроена так по умолчанию;
- произошёл сбой в программе;
- системный сбой.
Системная ошибка Андроид, чаще всего, связана с нехваткой места в памяти устройства. При нехватке места, система будет тормозить и выдавать ошибки. Если очистка внутренней памяти и кэш не помогли, необходимо провести обновления ПО. Возможно, понадобится откат до заводских настроек. Процедуру проводят с осторожностью, предварительно сохранив все переписки, фотографии и видеофайлы.
Как правило, в новом смартфоне функция скрытия содержимого активирована по умолчанию. Поэтому, чтобы скрыть содержимое уведомлений на Самсунге не нужно совершать никаких действий. Можно выбрать один из подходящих вариантов оповещения.
Есть три режима:
- полная демонстрация содержимого: с текстом и контактами;
- скрытое содержимое, но доступны контакты и название приложения;
- отключены уведомления.


Как убрать «содержимое скрыто» на Samsung?
Для скрытия необходимо провести изменения в настройках телефона. Инструкция:
- В настройках телефона найти раздел «Блокировка и защита».
- Перейти во вкладку «Уведомления на экране».
- Активировать меню-список, в котором содержатся опции показа на выключенном экране.
- Отметить пункт, который предусматривает показ всех данных.


Чтобы изменения вступили в силу, необходимо провести перезагрузку гаджета. Появление пуш-сообщения на заблокированном дисплее, когда невозможно прочитать текст – защитная мера, установленная разработчиком устройства. Цель – защитить данные владельца от несанкционированного использования. Такая опция активирована по умолчанию на всех новых смартфонах. Владелец может самостоятельно провести наладку опции, выбрав один из режимов, которые ему удобны. Не стоит открывать все данные, при утере телефона ими могут воспользоваться чужие.
[6 способов] Как удалить виджеты с домашнего экрана на Android / iPhone
— «Я использовал приложение« Виджеты »для установки виджета календарного расписания. Я больше не хочу, чтобы он отображался. Должен быть простой способ удаления виджета с главного экрана, но я не могу этого сделать».
— «Слишком много виджетов… Как я могу от них избавиться?»
— «Я хочу удалить некоторые нежелательные виджеты с главного экрана…»
— «Я случайно загрузил виджеты 2 на домашний экран. Как удалить виджеты с Android?»
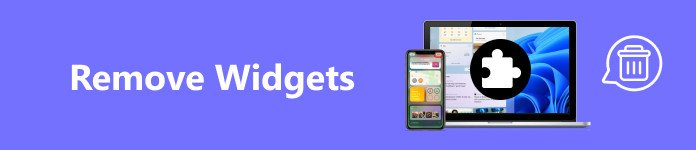
Используя виджеты, вы можете просматривать уведомления прямо на главном экране. Нет необходимости открывать определенное приложение, чтобы проверить последнюю информацию. Кроме того, эти виджеты уже содержат основные темы. Например, вы можете быстро просмотреть текущие и предстоящие события, не разблокируя свой смартфон.
Однако слишком много виджетов также доставляют людям много хлопот. Ваш смартфон работает медленнее, чем раньше. Более того, виджеты сильно разряжают батарею. Кроме того, любой может взять ваш смартфон и просмотреть эти виджеты напрямую. Поэтому, если вы больше не используете виджеты, вы можете выполнить следующие действия, чтобы удалить виджет с домашнего экрана устройств iPhone и Android.
Часть 1: Как удалить виджеты с iPhone
Пользователи iOS могут выбрать способ отображения виджетов на главном экране. Более того, вы можете извлечь большую пользу из нового система виджетов экрана блокировки iOS 10 и iOS 11. Но если вы по-прежнему настаиваете на удалении виджета с iPhone, вы можете воспользоваться приведенными ниже способами.
Удалить виджет с главного экрана
Чтобы предотвратить ненужную потерю данных, вы можете сначала бесплатно создать резервную копию на Google Диске.
Шаг 1, Перейти на домашний экран
Включите домашний экран вашего iPhone. Затем с помощью пальца проведите слева направо. Позже прокрутите вниз список виджетов и выберите значок «Редактировать».
Шаг 2, Удалить виджет с домашнего экрана на iPhone
Вы можете увидеть красный символ минуса на левой стороне каждого виджета на iPhone. Нажмите на этот значок рядом с виджетом iPhone, который вы хотите удалить. Затем выберите опцию «Удалить», чтобы удалить виджет с iPhone. Наконец, нажмите «Готово» в правом верхнем углу, чтобы завершить удаление виджета.
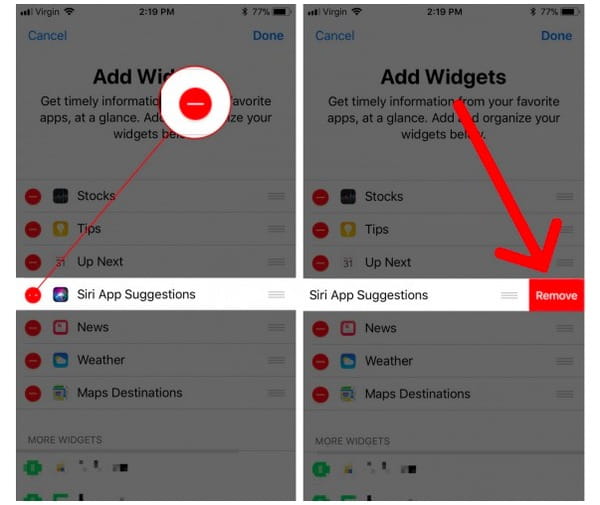
Как вы чистите виджеты с заблокированного экрана
Шаг 1, Найдите настройки iPhone
Перейдите к приложению «Настройки» на вашем iPhone. Прокрутите вниз и выберите «Touch ID & Passcode».
Шаг 2, Удалить виджет с экрана блокировки
Позже, нажмите «Сегодня» или «Просмотр сегодня» в списке «Разрешить доступ при блокировке». В результате страница виджета будет полностью удалена с заблокированного экрана.
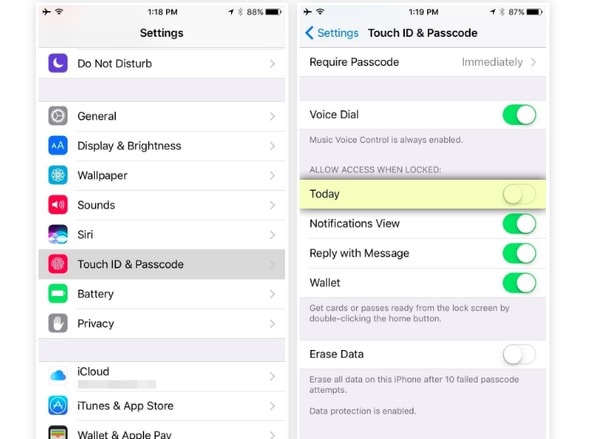
Как отключить виджеты
Шаг 1, Включить Touch ID и пароль
Откройте приложение «Настройки» и нажмите «Touch ID & Passcode». Вам необходимо будет ввести код доступа.
Шаг 2, Отключить виджеты блокировки экрана на iPhone
Найдите раздел «Разрешить доступ, когда заблокирован». Выключите двухпозиционный переключатель «Просмотр сегодня» и «Просмотр уведомлений». Вы также можете отключить опции «Siri», «Replay with Message» и «Wallet».
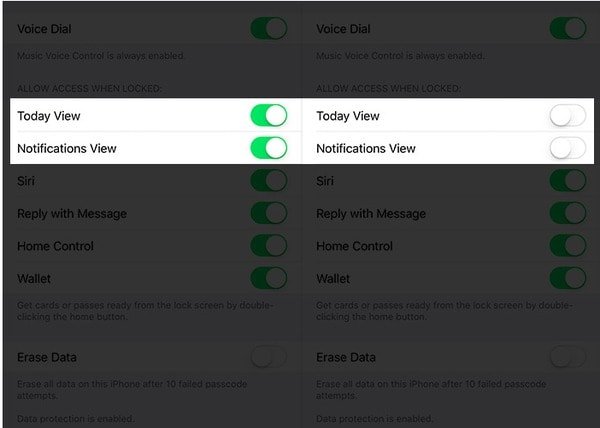
На данный момент вы можете полностью удалить любой виджет с вашего iPhone. После удаления надоедливых виджетов, вы можете значительно увеличить скорость вашего iPhone. Удаляя виджеты с iPhone, вы также можете освободить себя от бесконечных виджетов.
Часть 2: Как избавиться от виджетов на моем телефоне Android
Что делать, если виджет застрял на главном экране? Как удалить виджеты на планшете Samsung? Если вы не знаете, как удалить виджеты на планшете Android, то вы просто попали в нужное место. Ниже приведены решения для эффективного удаления и удаления виджетов. Просто читай и следуй.
Как удалить виджет с заблокированного экрана
Шаг 1, Сделать значок замка видимым
Когда появляется новый виджет, вы всегда можете увидеть замок внизу. Если вы не видите его, вы можете раскрыть список виджетов, чтобы найти этот значок.
Шаг 2, Удалить виджет с экрана блокировки
Нажмите и удерживайте любой виджет, который вы хотите удалить, а затем переместите его в раздел «Удалить» вверху. Затем этот виджет исчез с заблокированного экрана Android.
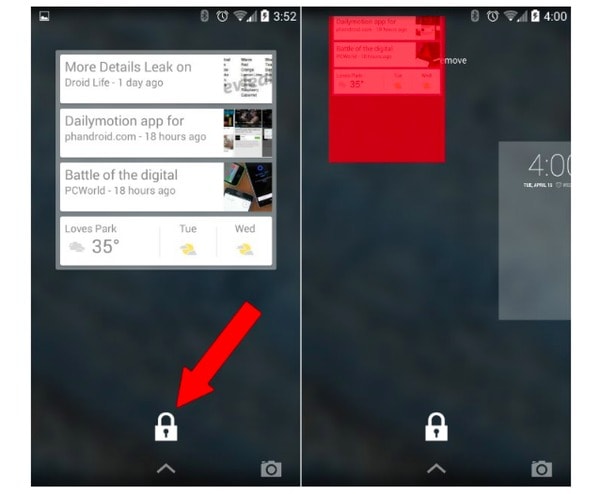
Удалить виджеты из магазина Google Play
Шаг 1, Доступ ко всем вашим приложениям Android
Запустите приложение Google Play Store на вашем Android-телефоне или планшете. Нажмите значок «Меню» в левом верхнем углу. Затем выберите вариант «Мои приложения и игры» в списке.
Шаг 2, Удалить виджет Google с главного экрана
Вы можете увидеть все доступные приложения. Найдите и выберите приложение, которое вы хотите удалить. Затем выберите «Удалить» и нажмите «ОК», чтобы удалить виджеты из Google Play Store на Android.
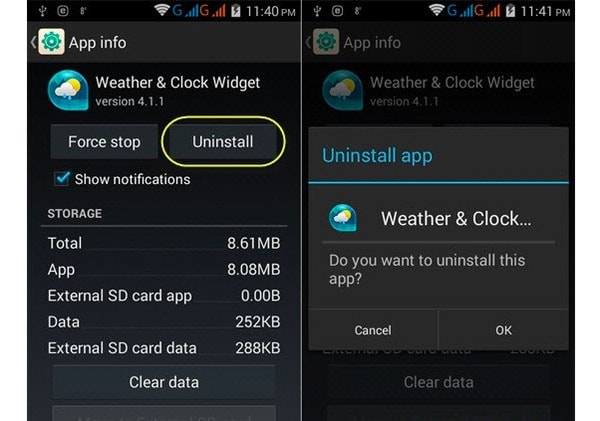
Удалить виджеты из приложения настроек
Шаг 1, Запустите настройки на Android
Включите свой телефон Android и выберите приложение «Настройки». Прокрутите вниз, чтобы нажать «Приложения» в его списке. Для некоторых моделей Android вы можете выбрать «Диспетчер приложений».
Шаг 2, Удалить виджеты из настроек Android
Нажмите «Все», чтобы получить доступ ко всем приложениям Android. Затем выберите виджет, который вы хотите удалить. Выберите «Удалить» в правом верхнем углу. Когда появится сообщение «Хотите удалить это приложение», нажмите «ОК» для подтверждения.
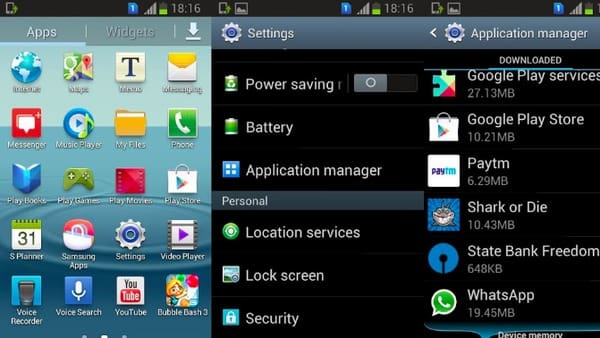
Что ж, это общие и эффективные решения, которые вы можете принять для удаления виджетов Samsung и других цифровых устройств. Следовательно, вы можете удалить виджеты на любом заблокированном или разблокированное устройство Android свободно.
На самом деле, виджеты — это маленькие карточки информации из ваших установленных приложений. Вы можете получить последние уведомления через эти виджеты. Конечно, вы также можете легко отключить виджеты на Android или iPhone. Другими словами, вы можете добавлять виджеты любого типа обратно на домашний экран в любое время.
Если вы хотите использовать уведомления для некоторых приложений, но ваше уведомление не работает, просто прочитайте этот пост: Уведомления iPhone не работают.
В общем, если вы хотите избавиться от медленной скорости и защитить свою конфиденциальность, вы можете удалить виджеты с главного экрана iPhone или Android, как указано выше.
Как убрать иконку Сети с Экрана блокировки » MSReview
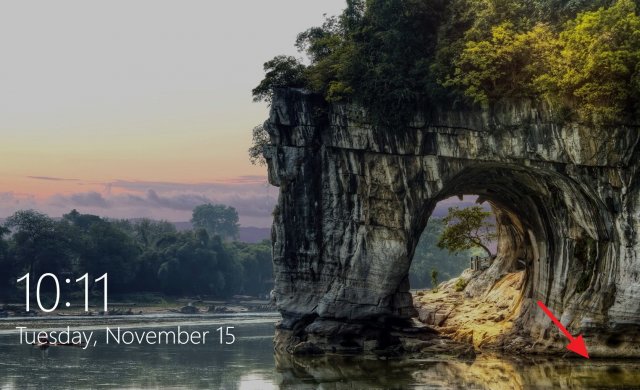
Экран блокировки операционной системы Windows 10 является первым экраном, который пользователь видит перед входом в свою учётную запись, и он обладает довольно широкой функциональностью. Используя настройки персонализации, можно задать опции, такие как статус приложения, фоновое изображение, разрешить ассистенту Cortana выполнять некоторые простые задачи на заблокированном компьютере.
Хотя Windows 10 позволяет отключать многие функции экрана блокировки, системе не хватает опций для устранения ряда функциональных возможностей, таких как иконка сети, которая находится в правом нижнем углу экрана и позволяет всем желающим просматривать и отключить устройство от сети Wi-Fi.
Хорошая новость заключается в том, что можно сделать экран блокировки более конфиденциальным и убрать иконку сети с экрана входа в систему так же, как можно убрать варианты выключения компьютера.
В данном руководстве по Windows 10 мы покажем шаги, которые необходимо предпринять для удаления иконки сети с экрана блокировки посредством внесения изменений в реестр. Это позволит запретить другим пользователям просматривать и менять настройки вашего компьютера, когда он заблокирован.
Как убрать иконку Сети с экрана блокировки
Важно: напоминаем, что внесение изменений в реестр Windows может повредить работоспособности системы. Рекомендуется выполнить полное резервное копирование системы.
7.
- Нажмите Windows + R.
- Введите regedit и нажмите OK.
- Перейдите по адресу HKEY_LOCAL_MACHINE\\SOFTWARE\\Policies\\Microsoft\\Windows\\System.
- С правой стороны экрана нажмите на пустое пространство правой кнопкой мыши, выберите команду «Создать» > Параметр DWORD (32 бита).
- Назовите параметр DWORD DontDisplayNetworkSelectionUI.

- Дважды нажмите на параметр и присвойте значение 1.

- Закройте редактор реестра и перезагрузите компьютер.

Выполнив вышеуказанные шаги, вы увидите, что иконка сети исчезла с экрана блокировки входа в систему, что повышает конфиденциальность вашего компьютера.
Если вы хотите вернуть иконку сети на экран блокировки, снова выполните описанные выше шаги, но в пункте 5 измените значение параметра с 1 на 0.
Как удалить старые изображения из истории блокировки экрана Windows 10

Windows 10 позволяет настроить внешний вид экрана блокировки с помощью персонализированных изображений в приложении «Параметры». Она также запоминает последние пять изображений, которые Вы использовали. Если Вам не нравятся какие-либо изображения по умолчанию в истории, то Вы можете удалить их из предложенных изображений.
Ваша история блокировки экрана в приложении «Параметры» показывает пять изображений, которые Windows выбирает случайным образом из скрытой папки в Вашей системе. Эти изображения включают любые изображения, которые Вы ранее использовали в качестве фона экрана блокировки.
По умолчанию Windows отображает пять последних использованных изображений, поэтому Вы можете добавить новые изображения, чтобы вытеснить старые из предложенных. Проблема в том, что эти изображения все еще существуют в папке изображений экрана блокировки, и иногда Windows показывает не самые последние изображения.
Есть способ удалить эти изображения.
Первый этап предполагает поиск нужной папки. Windows хранит все эти изображения в следующем месте:
C:\ProgramData\Microsoft\Windows\SystemData\Идентификатор_безопасности_пользователя\ReadOnly
Часть Идентификатор_безопасности_пользователя этого пути различна для всех. Каждая учетная запись пользователя на компьютере имеет свой идентификатор безопасности (SID). Чтобы найти свой, запустите командную строку или PowerShell и введите в командной строке следующую команду:

Теперь второй шаг, через который Вам нужно будет пройти. Когда у Вас есть SID, Вы можете перейти к нужной папке. Однако папка «System Data» защищена Windows. Когда Вы попытаетесь открыть ее, Вы увидите это сообщение.

И если Вы нажмете кнопку «Продолжить» в этом сообщении, Вы получите следующее:

Чтобы решить эту проблему, Вам нужно быть владельцем папки «SystemData» (и пока Вы делаете это, убедитесь, что Вы выбрали опцию для замены всех разрешений дочерних объектов, чтобы Вы также стали владельцем подпапок).
Теперь, когда Вы знаете нужную папку и стали владельцем папки SystemData осталось открыть папку, и Вы увидите несколько подпапок внутри. Откройте ту, который соответствует Вашему SID, а затем откройте папку «ReadOnly» внутри него.
Теперь Вы должны увидеть несколько папок, имена которых начинаются с «LockScreen_» и заканчиваются разными буквами. Каждая из этих папок содержит одно изображение в истории блокировки экрана.

Откройте любую папку, чтобы проверить изображения внутри.
Если изображение является тем, от которого Вы хотите избавиться, вернитесь в папку «ReadOnly» и удалите папку, содержащую изображения, которые Вам не нужны. Если Вы хотите удалить все предыдущие изображения экрана блокировки, то удалите все папки «LockScreen_x».
Это все, что нужно сделать. После удаления изображений из этой папки они исчезнут из истории в приложении «Параметры». Возможно, Вам придется закрыть и заново открыть настройки, чтобы обновить их. Windows покажет только свои изображения по умолчанию на странице настроек и создаст дополнительные папки в этой папке SID, когда Вы добавите больше изображений на экране блокировки.
Это намного сложнее, чем нужно для такой незначительной вещи, но, по крайней мере, Вы можете сделать это, если хотите.
Как убрать блокировку экрана на Андроиде
Причины возникновения ошибки с запретом администратора
Опция отключения блокировки экрана может быть неактивна из-за настроек безопасности или работы определенных приложений. Ниже мы рассмотрим подробную инструкцию решения проблемы путем изменения настроек безопасности для разных гаджетов и версий системы Андроид.
Для девайсов Андроид существуют встроенные приложения, которые отвечают за безопасность информации. Еще некоторые пользователи любят активировать дополнительную защиту, которая без каких-либо оповещений проводит запуск администрирования. В итоге запускается защита, а пользователь теряет возможность доступна к некоторым настройкам гаджета.
Демонстрация ошибки «Запрещено администратором» возможно в ситуации, когда выполняется инсталляция ПО с сертификатом, изменяющим настройки гаджета. Здесь софт выполнят запрос на активацию администратора устройства. При подтверждении пользователем этого запроса после завершения установочного процесса отображается сообщение про активацию администратора.
Еще одна причина связана с корпоративной политикой безопасности. Когда с помощью собственного гаджета вы получаете доступ к данным компании-работодателя, а ваш e-mail к сети организации подключен удаленно, обуславливается подобная ошибка действиями IT специалистов. Для решения подобной проблемы необходимо с этими специалистами связаться, чтобы ошибка «Запрещено администратором» была отключена.
На практике случается, что пользователь знает пароль для отключения блокировки экрана, но данное действие не выполняется успешно. В этой ситуации следуем инструкции:
- Запускаем меню приложений.
- Жмем на «Настройки».
- Выбираем вкладку «Безопасность».
- Здесь нужно нажать на «Администраторы устройства».
- Изучаем отображенные в данном списке программы. К примеру, на запрет изменения пароля влияние может оказать блокировка, удаленное выключение. Нажимаем на показанную на скриншоте галочку.
- Ниже демонстрируется список с полномочиями. Там присутствует и блокировка экрана. Именно данная опция может мешать снять блокировку. Нажимаем «Отключить».






Иногда сложно убрать блокировку экрана на Андроид. «Запрещено администратором» — это одна из часто появляющихся ошибок. С ней сталкиваются владельцы смартфонов с операционной системой свыше пятой версии. Избавиться от этой проблемы можно по инструкции:
- Откройте общее меню приложений. Выберите пункт «Настройки».
- Пролистайте список опций до вкладки «Безопасность».
- Найдите в разделе пункт «Администраторы устройства».
- В этой части настроек вы увидите все приложения, которые способны управлять вашим устройством. Например, «Удаленный доступ» или «Менеджер» могут запрещать удалять экран блокировки, исключите их из списка и тогда вы сможете избавиться от защиты устройства.
- В некоторых случаях при нажатии на приложение вы увидите список его полномочий. Уберите те разрешения, которые связаны с управлением экраном блокировок.
Если в списке вы не нашли приложений, то причиной появления ошибки может стать вирусное приложение или загруженный вами альтернативный блокировщик. Если вы используете сторонние программы для защиты своего смартфона, то отключить экран блокировки можно через меню используемого вами приложения.
Теперь вы знаете, как убрать ключ блокировки экрана на Андроид. Поделитесь этой информацией с друзьями, ведь они также смогут столкнуться с такой проблемой. Если у вас появятся вопросы, то задать их можно в комментариях под этой статьей.
Выбор способа блокировки
Раз уж мы начали говорить о способах блокировки, давайте посмотрим все. Меня, например, раздражает ввод графического ключа и PIN-кода. Поэтому на старом смартфоне блокировка была без защиты и снималась горизонтальным свайпом, а на новом – с помощью отпечатка пальца. Возможно, вам понравится другой способ.
- «Нет» – экран не блокируется. Минусы: возможны случайные нажатия, нет защиты от посторонних, то есть любой человек может взять ваш телефон и изучить содержимое его памяти.
- «Провести по экрану» – дисплей блокируется. Минус: нет защиты, разблокировать может кто угодно.
- «Графический ключ», «PIN-код», «Пароль». На некоторых устройствах добавляется распознавание лица и голоса, но суть от этого не меняется: при выборе любого из этих способов экран блокируется, а получить доступ к содержимому телефона может только владелец.
Если на телефоне есть сканер отпечатков, можно добавить снимки пальцев в настройки, выбрать один из трех защищенных способов блокировки экрана и выбирать, как разблокировать устройство. Как я уже говорил, у меня стоит ввод PIN-кода или проверка отпечатка. Можно установление сочетание графического ключа и сканирования отпечатка – тоже удобно. Поэкспериментируйте, может пропадет желание совсем отказываться от блокировки.
- Блокировка отсутствует. Полностью отсутствует защита, а включается экран путем нажатия на Power. Сразу запускается рабочий стол.
- Простой свайп. Актуально для защиты от случайных запусков. Пользователь выполняет разблокировку выполнением по экрану движения пальца.
- Графический ключ. Выполняется разблокировка девайса выполняется рисованием узора путем выбора специальных точек. Если пользователь выполнит неудачную попытку разблокировки, то перед очередной попыткой вводится пауза, что гарантирует безопасность устройства.
- PIN-код. Снятие блокировки осуществляется после введений нескольких цифр. Если выполняется несколько неверных вводов, запускается пауза, что гарантирует более высокий уровень безопасности.
- Пароль. Этот вариант относится к самому безопасному, но и очень длительному методу. Пользователю следует указать комбинацию ранее выбранных символов.
- Отпечаток пальца. Инновационный метод защиты. На данный момент обеспечивает наивысший уровень безопасности.
- Распознавание лица. Выполняется сканирование точек лица пользователя.
- Сканер радужной оболочки глаза. Обеспечивается защита наивысшего уровня, т.к. сетчатка глаза у всех людей разная.
Пользователь для повышения уровня безопасности может воспользоваться сторонним софтом, в котором для входа в систему потребуется ответить на вопросы, загадки. В этой области возможности Андроид являются безграничными.
Убираем блокировку с Андроид 6.х
Защита экрана в современных смартфонах реализуется несколькими способами:
- При отсутствии защиты после включения экрана смартфона вы увидите сразу рабочий стол.
- Простой свайп или «шторка» – защита от случайного включения приложений. Убирается просты движением пальца вверх.
- Графический ключ – на экране расположены точки, по которым пользователь должен не отрывая пальца нарисовать удобный рисунок. При введении рисунка неудачно несколько раз подряд, доступ к смартфону блокируется.
- Пин-код – в этом случае комбинаций больше, поэтому безопасность выше. Также при вводе неправильных цифр доступ к смартфону блокируется.
- Отпечаток пальца – один из новейших способов блокировки экрана. Является самым безопасным, так как папиллярные узоры являются уникальными.
- Распознавание лица – еще один современный способ. Его принцип работы в следующем: камера распознает точки на человеческом лице, если они совпадают с заданными – смартфон автоматически разблокируется.
- Сканер сетчатки – устанавливается только в дорогих моделях, считается защитой высочайшего уровня, так как сетчатка уникальна.
Чаще всего на экране блокировки можно встретить пин-код или графический ключ. Некоторые пользователи используют возможности сторонних приложений, для того чтобы защиты содержимого смартфона от посторонних. В этом случае для того чтобы открыть рабочий стол придется решить загадку или ответить на вопрос.
Для отключения экрана блокировки Андроид попросит ввести парольПриведем алгоритм, как убрать графическую блокировку экрана на Андроиде:
- Для начала вам необходимо зайти в раздел, где собраны все приложения. Найдите пункт «Настройки».
- Прокрутите список вниз и найдите строку «Безопасность».
- В следующем меню вы увидите, что используется для блокировки экрана. Например, графический ключ. Нажмите на эту надпись.
- Сейчас вам потребуется ввести графический ключ, чтобы подтвердить, что доступ к телефону санкционирован.
- Теперь вы можете изменить способ блокировки или выбрать пункт «Нет», тогда любой вид защиты будет снят.

Принцип удаления блокировки экрана одинаков во всех вариантах системы Android. Могут незначительно отличаться только пункты меню.
Аналогичной инструкцией можно пользоваться для решения проблемы, как убрать пароль с экрана блокировки на Андроид. Только в этом случае вам придется ввести ранее установленный пин-код, а не нарисовать пальцем рисунок. Затем вы сможете выбрать вариант «Нет», если хотите отказаться от защиты, или установить другой способ разблокировки смарфтона.
С целью, чтобы разблокировать экран, необходимо выполнить следующие шаги:
- После перехода телефона в ждущий режим или выключения его пользователем, чтобы включить его потребуется осуществить ввод, например, пароля или графического ключа;
- При необходимости изменить или включить функцию блокировки, потребуется вновь войти в «Настройки», далее в «Безопасность» и в меню «Блокировка экрана»;
- Потом ввести пароль и нажать на «Нет».
- Жмем на значок «Приложения». Выбираем «Настройки».
- На скриншоте ниже показано меню в виде шестеренки, жмем на него.
- Указываем «Безопасность».
- В нашем примере блокировка экрана осуществлена по графическому ключу. Пользователю требуется его отключить, поэтому тапаем по пункту, как на картинке ниже.
- Теперь выполняем ввод графического ключа. Если данную операцию не сделать, то вы не сможете перейти к следующему пункту нашей инструкции.
- При успешной проверке существует несколько вариантов отключить блокировку. Жмем на 1-й пункт.
- В отобразившемся окне подтверждаем отключение блокировки экрана.







- Пользователю требуется вниз опустить строку уведомлений, после чего жмем на значок с видом шестеренки.
- Теперь указываем меню «Безопасность».
- Откроется меню, в котором жмем «Блокировка экрана». Мы рассматриваем пример способа авторизации c применением ПИН-кода.
- Чтобы у пользователя появилась возможность внести в настройки безопасности изменения, необходимо указать этот ПИН-код.
- Осуществится разблокировка функционала. Жмем на 1-ый пункт, чтобы данный вид блокировки отключить.





Если забыт пароль
Сначала подробно опишем, как поставить защиту на Аndroid. Для этого надо совершить такие манипуляции:
- Сначала зайти в «Настройки», далее опуститься до меню «Персонализация».
- Там будет подпункт «Безопасность». Зайти в него.
- В этом меню можно заблокировать экран Аndroid с помощью специальных опций. Для этого надо зайти в меню, выбрать «Блокировка экрана» и способ, с помощью которого будет проведена операция. Это можно сделать с помощью слайдера, фейсконтроля (имеет не каждое устройство), графического ключа, PIN-кода или пароля.
- Один из самых лучших способов – графический ключ или фейсконтроль. Но последний работает корректно далеко не всегда. Для установки графического ключа надо соединить линиями точки в любой последовательности и нажать «Продолжить». После перехода в режим сна экран автоматически станет заблокирован.
В дальнейшем, чтобы снять блокировку с Аndroid, надо будет соединить точки в той последовательности, в которой они задавались при активации опции.
Кроме этого, существуют еще и специальные утилиты на Google Play, которые позволяют заблокировать и разблокировать Android-дисплей, но при этом обладают гораздо более широким спектром опций, чем обыкновенные. Доступны как платные, так и бесплатные версии. Одна из лучших утилит такого типа – Pattern Lock Screen.
Первый – сброс к заводским настройкам. Для этого надо зайти в режим «Recovery». Способ, как в него попасть, зависит от конкретного устройства: чтобы узнать алгоритм, надо обратиться к официальной инструкции или в техническую поддержку производителя. В меню выбирается пункт «Factory Reset». Сотрутся все контакты и СМС, но и пароль исчезнет вместе с ними.
Другой способ убрать пароль блокировки экрана – перепрошить гаджет. Однако в таком случае существует риск получить неработающее устройство.
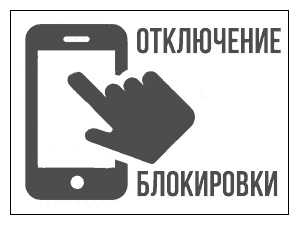
Совет: перед тем как выключить гаджет с установленным паролем, рекомендуется где-нибудь записать его, тогда риск, что шифр будет забыт, минимизируется; существуют специальные программы для генерации и хранения кодовых слов.
Нередки ситуации, когда пользователь не имеет возможности разблокировать телефон, т.к. забыл пароль. Единственным эффективным решением здесь будет операция по удалению блокировки путем сброса гаджета к заводским настройкам.
Отключаем гаджет, используем нужное сочетание кнопок для перехода в Рекавери. Разные девайсы имеют отличные сочетания кнопок. Например, для Самсунга следует нажать на Home Power громкость вверх.
После активации Recovery жмем на опцию сброса. Перед совершением операции сделайте бекап всей важной информации.
Если вы недавно сменили пароль и сразу забыли его, то для сброса необходимо войти в режим Recovery.
Для этого необходимо одновременно зажать кнопку питания и изменения громкости звука. Зажимать эти клавиши необходимо в момент включения телефона.
Из появившегося меню вам необходимо выбрать сброс настроек к заводским. В большинстве случаев вам не придется вводить ключ после загрузки устройства. У этого способа есть отрицательная сторона – вы потеряете все пользовательские файлы, вам придется заново устанавливать приложения. Восстановить информацию можно лишь в том случае, если вы синхронизировали свое устройство с облачным хранилищем.
У смартфонов последних лет этот способ может не сработать – вам придется все равно ввести ключ после отката настроек. Также не эффективными являются варианты, при которых блокировка снимается во время звонка или при низком заряде аккумулятора. Они работали только на системах до 4 версии, а позже эта уязвимость была закрыта разработчиками. По-прежнему не снимая смартфон с блокировки вы сможете ответить на звонок, но вот чтобы перейти в сообщения или меню вам потребуется ввести код.
Мы рассмотрели идеальную ситуацию, при которой у вас есть все пароли, PIN-коды и графические ключи. Но как убрать защиту, если экран заблокирован, и вы не помните пароль или ключ? Способы могут меняться в зависимости от производителя и модели, поэтому коротко пройдется по самым популярным методам.
- Ввод данных от аккаунта Google. На большинстве старых прошивок (до Android 5.0) после пятикратного неправильного ввода пароля или ключа появлялось окно с предложением восстановить доступ через учетную запись Google. На новых прошивках телефон блокируется и просит подождать 30 секунд, после чего снова требует код или пароль.
- Сброс настроек через Recovery. Вместе с конфигурацией будут стерты файлы, которые хранятся на внутренней памяти Android.
- Удаление файлов с паролями на смартфонах с root-доступом или кастомным Recovery.
- Графический пароль можно сбросить с помощью утилиты ADB, а китайские телефоны с процессором MTK разблокируются через программу SP Flash Tool – сначала вы ставите кастомное Recovery, а затем удаляете отдельные файлы с паролями, не затрагивая личные данные.
- Стирание настроек и контента через сервис «Найти телефон».
О последнем способе я узнал совсем недавно. Сервис доступен по адресу . Если телефон подключен к интернету, то вы сможете установить с ним соединение и удаленно стереть настройки, чтобы убрать блокировку. Информация из внутренней памяти тоже сотрется, и это главный недостаток способа. В остальном он хорош, так как позволяет без Recovery и других не самых простых штук убрать защиту с телефона.
Всё гораздо сложнее, если вы забыли пароль, PIN-код или графический ключ. В таком случае вы даже не попадете в раздел с настройками. К счастью, на некоторых устройствах проблема решаема. Графическая блокировка экрана после нескольких неудачных попыток ввода ключа может предложить попасть на рабочий стол другим образом — введя данные от своего аккаунта Google.
Если на смартфоне отключен доступ в Интернет, то вам придется сбросить настройки до заводских, воспользовавшись режимом Recovery. Пользовательские файлы с телефона при этом будут удалены, как и все настройки. Заодно будет устранена блокировка экрана — она вернется к своему прежнему виду, когда необходимо провести пальцем по дисплею.
Как снять блокировку звонком
Теперь рассмотрим, как происходит разблокировка экрана Аndroid:
- После того как гаджет перешел в режим сна или понадобилось его выключить, после включения понадобится ввести кодовое слово или ключ – в зависимости от того, какой способ защиты выбрал пользователь.
- Если надо отключить блокировку экрана, переходим в то же меню: «Настройки» – «Безопасность» – «Блокировка экрана».
- Далее зайти в подменю, где ранее выбирали способ защиты, и ввести шифр. После этого, чтобы снять блокировку экрана, надо активировать пункт «Нет», после чего в меню будет отображаться именно такая опция.
Чтобы снять пароль с экрана на устройстве Аndroid таким способом, надо помнить кодовую комбинацию. Но часто пользователи забывают шифры, которые вводят.
Xiaomi и MIUI
Инструкция для отключения блокировки экрана на фирменной оболочке MIUI, которая используется на гаджетах Хиоми:
- Совершаем свайп для вызова панели инструментов, жмем на значок в виде шестеренки.
- Метод защиты в данном примере – отпечаток пальца, поэтому у в меню жмем на указанную вкладку.
- Выбираем меню с этим видом блокировки.
- Вводим пароль. Без выполнения этой операции продолжить шаги в инструкции не получится.
- Жмем «Отключение блокировки».
- Отобразится сообщение с предупреждением, что будет снята блокировка. Нажимаем «ОК».






Samsung и TouchWiz
- От пользователя требуется опустить «шторку» и нажать «Настройки».
- Меню прокручиваем вниз до пункта, продемонстрированного на картинке ниже.
- Там будет показан раздел «Тип блокировки» с демонстрацией установленной защиты. Нам следует выбрать строку, обведенную на скриншоте ниже красным цветом.
- Подтверждаем изменения путем ввода верного графического ключа.
- Жмем на «Провести по экрану». Данным действием мы выключим проверку безопасности.
- Будет продемонстрировано сообщение, что происходит удаление ранее сохраненного ключа. Жмем «Стереть» для подтверждения действий.






Выполнение вышеприведенной инструкции позволит пользователю сбросить пароль и отменить защиту включения девайса.
Очищаем учетные данные
Ошибка с блокировкой экрана появляется в ситуации, когда на гаджете запущена система шифрования. Ошибка «Запрещено администратором» встречается в софте Outlook, Андроид Pay, Самсунг Pay и др.
Для решения проблемы пользователю нужно очистить учетную информацию:
- Переходим в «Безопасность».
- Жмем «Другие параметры безопасности».
- После этого следует выбрать «Хранилище регистрационных данных».
- Завершаем операцию нажатием на «Очистить учетные данные».
https://www.youtube.com/watch?v=subscribe_
Теперь будет получен доступ к изменению функций блокировки экрана. Функции перестанут иметь серый цвет.
Как убрать шторку с экрана блокировки в андройд
В настройках, в зависимости от андроида, что-то типа Настройки — Уведомления и строка состояния — Доступ на экране блокировки — выкл Подробнее по пунктам что где, именно по вашему смарту можете тут спросить: <a rel=»nofollow» href=»https://4pda.ru/forum/index.php?showtopic=842604″ target=»_blank»>https://4pda.ru/forum/index.php?showtopic=842604</a>
у меня после обновы 8 на на самсунге даже при блокированном экране можно вкл вай фай и тд как это отключить??
Здравствуйте! На One Plus 7pro в поиске настроек набрать — «отключить панель быстрых настроек на экране блокировки»
Как убрать картинку с экрана блокировки — MOREREMONTA
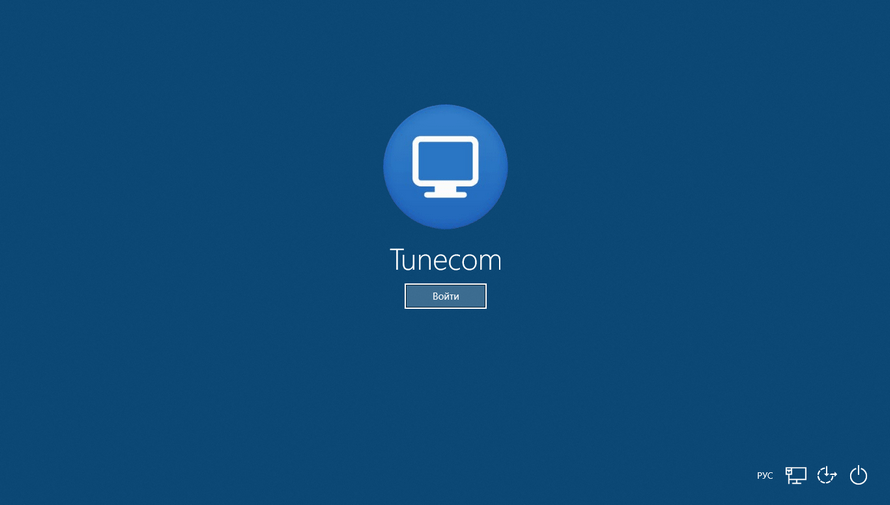
Бывает что изображение экрана входа в Windows 10 требуется убрать, наше небольшое руководство поможет быстро убрать картинку и оставить только цвет системы.
По умолчанию операционная система Windows 10 отображает фоновое изображение экрана блокировки на экране входа и оно размыто.
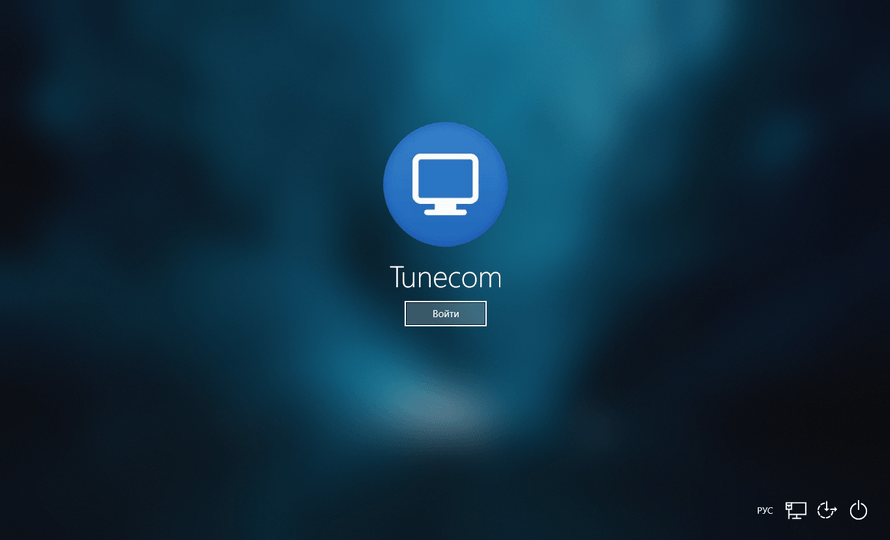
Если вам не нравится отображение рисунка на экране входа в Windows 10, просто уберите, воспользовавшись нашей небольшой инструкцией приведенной ниже.
Как убрать изображение экрана входа в Windows 10
Щелкните правой кнопкой мыши на рабочем столе и откройте в параметры «Персонализации«.
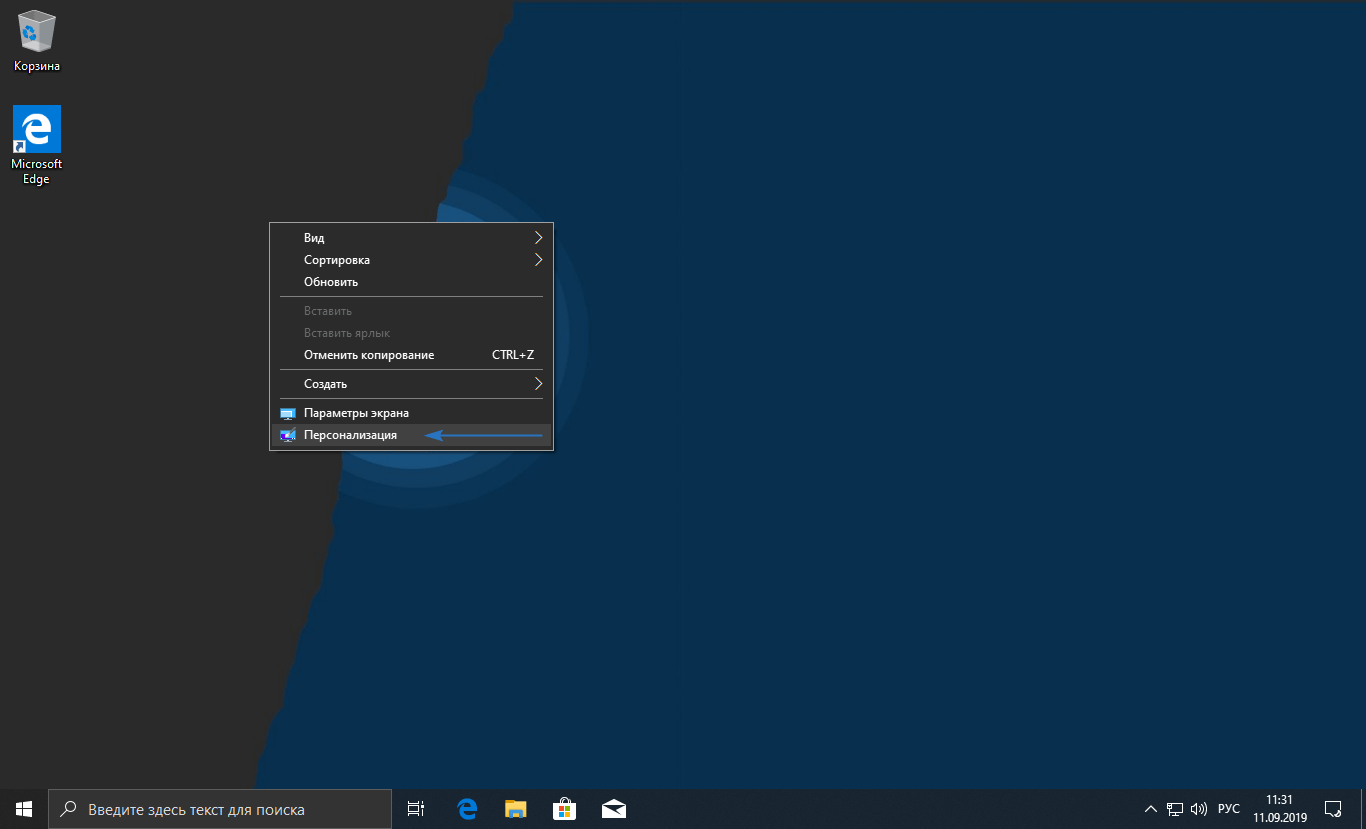
Зайдите в раздел «Экран блокировки» прокрутите страницу чуть ниже и под надписью «Показывать на экране входа фоновый рисунок экрана блокировки» переведите переключатель в неактивное положение.

После чего, экран входа в Windows 10 начнет отображаться без картинки.

W indows 10 позволяет настроить внешний вид экрана блокировки с помощью персонализированных изображений в приложении «Параметры». Она также запоминает последние пять изображений, которые Вы использовали. Если Вам не нравятся какие-либо изображения по умолчанию в истории, то Вы можете удалить их из предложенных изображений.
Ваша история блокировки экрана в приложении «Параметры» показывает пять изображений, которые Windows выбирает случайным образом из скрытой папки в Вашей системе. Эти изображения включают любые изображения, которые Вы ранее использовали в качестве фона экрана блокировки.
По умолчанию Windows отображает пять последних использованных изображений, поэтому Вы можете добавить новые изображения, чтобы вытеснить старые из предложенных. Проблема в том, что эти изображения все еще существуют в папке изображений экрана блокировки, и иногда Windows показывает не самые последние изображения.
Есть способ удалить эти изображения.
Первый этап предполагает поиск нужной папки. Windows хранит все эти изображения в следующем месте:
Часть Идентификатор_безопасности_пользователя этого пути различна для всех. Каждая учетная запись пользователя на компьютере имеет свой идентификатор безопасности (SID). Чтобы найти свой, запустите командную строку или PowerShell и введите в командной строке следующую команду:

Теперь второй шаг, через который Вам нужно будет пройти. Когда у Вас есть SID, Вы можете перейти к нужной папке. Однако папка «System Data» защищена Windows. Когда Вы попытаетесь открыть ее, Вы увидите это сообщение.

И если Вы нажмете кнопку «Продолжить» в этом сообщении, Вы получите следующее:

Чтобы решить эту проблему, Вам нужно быть владельцем папки «SystemData» (и пока Вы делаете это, убедитесь, что Вы выбрали опцию для замены всех разрешений дочерних объектов, чтобы Вы также стали владельцем подпапок).
Теперь, когда Вы знаете нужную папку и стали владельцем папки SystemData осталось открыть папку, и Вы увидите несколько подпапок внутри. Откройте ту, который соответствует Вашему SID, а затем откройте папку «ReadOnly» внутри него.
Теперь Вы должны увидеть несколько папок, имена которых начинаются с «LockScreen_» и заканчиваются разными буквами. Каждая из этих папок содержит одно изображение в истории блокировки экрана.

Откройте любую папку, чтобы проверить изображения внутри.
Если изображение является тем, от которого Вы хотите избавиться, вернитесь в папку «ReadOnly» и удалите папку, содержащую изображения, которые Вам не нужны. Если Вы хотите удалить все предыдущие изображения экрана блокировки, то удалите все папки «LockScreen_x».
Это все, что нужно сделать. После удаления изображений из этой папки они исчезнут из истории в приложении «Параметры». Возможно, Вам придется закрыть и заново открыть настройки, чтобы обновить их. Windows покажет только свои изображения по умолчанию на странице настроек и создаст дополнительные папки в этой папке SID, когда Вы добавите больше изображений на экране блокировки.
Это намного сложнее, чем нужно для такой незначительной вещи, но, по крайней мере, Вы можете сделать это, если хотите.
Как только вы включаете компьютер или выводите его из спящего режима, так сразу же появляется экран блокировки. Некоторым это нисколько не мешает, а некоторых просто бесит. Хотя можно просто убрать экран блокировки или изменить на более приятную картинку.
Как выглядит экран блокировки в Windows

По сути, экран блокировки – это просто заставка, которая появляется при загрузке компьютера или при выходе из спящего режима и режима гибернации.

В виндовс 10 эта функция довольно-таки интересная. Картинки время от времени меняются и на экран выводится дата, время и даже заряд батареи, если это ноутбук или планшет. На этом же экране происходит и авторизация с вводом пароля и выбор аккаунтов, если компьютер предназначен для нескольких пользователей.
Если учетная запись без пароля, то достаточно нажать кнопку «ENTER» на клавиатуре или кнопку «Войти» на экране.
Как изменить картинку на экране блокировки
Если у вас есть желание изменить картинку на экране блокировки, то необходимо кликнуть правой кнопкой мыши по кнопке свободному от ярлыков месту рабочего стола и выбрать в контекстном меню пункт «Персонализация».

В окне «Параметры» находим «Экран блокировки» и кликаем по ней один раз левой кнопкой мыши.

Справа вы увидите картинку, которая на данный момент отображается на вашем экране блокировки. У меня она уже изменена.
Ниже в блоке «Выберите фото» прямо под картинками жмите на кнопку «Обзор».

Откроется окно, в котором вам необходимо найти нужную вам картинку. Выделите её и нажмите кнопку «Выбор картинки».

Чуть ниже имеется переключатель «Показывать на экране входа фоновый рисунок экрана блокировки»

При помощи него можно включить или отключить показ картинки при входе в систему.
Так же можно настроить показ нескольких картинок в виде слайд-шоу. Для этого в блоке «Фон» необходимо установить функцию «Слайд-шоу» и ниже кликнуть на кнопку «Добавление папки».

Выбираете целую папку с картинками и картинки на экране блокировки будут периодически меняться.
Ниже, под кнопкой «Добавление папки» имеется ссылка «Дополнительные параметры слайд-шоу». Кликнув по ней, можно перейти в окно для дополнительных настроек слайд-шоу.

Можете поэкспериментировать с ними.
Следующие методы работают во всех системах Windows.
Отключаем экран блокировки через редактор групповой политики
Во всех операционных системах Windows имеется полезная служба «Редактор групповой политики». Попасть в неё можно через консоль «Выполнить». Для этого нажмите на клавиатуре одновременно две клавиши Win + R.

Откроется консоль «Выполнить», в которой необходимо прописать команду gpedit.msc

И нажать кнопку «ОК».
Откроется окно редактора локальной групповой политики. Слева открываем ветки «Конфигурация компьютера» – «Административные шаблоны» – «Панель управления» – «Персонализация».

В правом окне находим «Запрет отображения экрана блокировки» и дважды кликаем левой кнопкой мыши по этой записи. Откроется окно, в котором необходимо установить переключатель на запись «Включено».

Ниже в справке можете почитать, как это работает. После изменений не забудьте нажать кнопку «ОК» и перезагрузить компьютер.
Отключаем экран блокировки через редактор реестра
Если вы начинающий пользователь, то пользоваться этим методом не рекомендуется. Любые изменения могут привести к выходу системы из строя. Если вы любите рисковать, то советую вам для начала создать точку восстановления системы, чтобы в случае каких-то неисправностей можно было вернуть систему в исходное состояние.
Теперь переходим в редактор реестра. Для этого жмем на клавиатуре клавиши Win + R и в окне «Выполнить» пишем команду regedit и жмем кнопку «ОК».

Открываем следующие ветки:
HKEY_LOCAL_MACHINE SOFTWARE Policies Microsoft Windows Personalization

Если ветки Personalization нет, то её необходимо создать. Кликнуть правой кнопкой мыши по ветке Windows и выбрать в выпадающем меню –Создать – Раздел-.
В ветке Windows появится новая папка «Новый раздел #1». Переименуйте её на «Personalization».
Если что-то не получилось, то кликните по этой папке правой кнопкой мыши и выберите «Удалить», а затем повторите операцию.
Выделите новую папку «Personalization», перейдите в правое окно, кликните правой кнопкой мыши по пустому месту и выберите–Создать-Параметр QWORD (64 бита)—

Если у вас 32-х битная система, то выбрать —Параметр DWORD (32 бита)-. Новый параметр в правом окне назвать NoLockScreen.
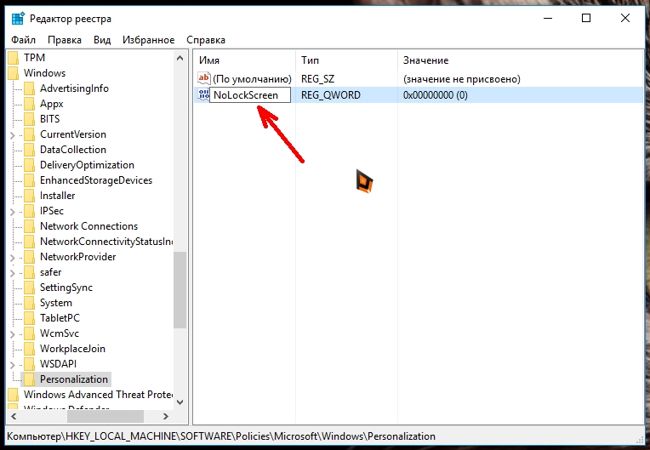
Дважды кликнуть по новому параметру и изменить «Значение» с на 1. Нажать «ОК», и перезагрузить компьютер.
 Видео «Как убрать или изменить экран блокировки в Windows»:
Видео «Как убрать или изменить экран блокировки в Windows»:
Отключаем экран блокировки через командную строку
Открываем командную строку от имени администратора. В Windows 10 для этого необходимо кликнуть правой кнопкой мыши по кнопке «Пуск», и выбрать в контекстном меню пункт «Командная строка (администратор)».

Вводим в командной строке следующую команду:
%SystemRoot%system32
undll32.exe USER32.DLL LockWorkStation

И жмем на клавиатуре кнопку «ENTER».
Можно отключить экран блокировки при помощи сторонних программ (типа Ultimate Windows Tweaker), но я думаю, что не стоит этот экран того, чтобы устанавливать ради него целую программу, тем более, что она на английском языке.