Панель задач поверх окон в windows 10. Как убрать?

В операционной системе Windows 10 можно столкнуться с ситуацией, когда панель быстрого доступа – ПУСК отображается поверх всех окон. Особенно это неудобно в полноэкранном режиме, во время просмотра видео на Youtube или других полноэкранных приложений, будь то браузер или видео плеер, пуск не пропадает с экрана.
Как убрать панель пуск поверх всех окон
К счастью, проблема с пуском поверх всех окон очень легко решается
1. правой кнопной нажимаем по свободной области панели пуск
2. в всплывающем меню выбираем “диспетчер задач”

3. откроется в окно, в котором необходимо найти “Проводник” и нажимаем правой кнопкой. Выбираем перезапустить и все, Пуск больше не перекрывает все окна.

Что нужно сделать чтобы Пуск больше не перекрывал окна
Причин, почему пуск поверх окон, может быть много, но ряд рекомендаций поможет вам избежать повторения данной ситуации.
- Смена темы в Windows. Для этого нужно кликнуть по свободной области рабочего стола правой кнопкой. Выбрать в выпадающем окне “Персонализация”. Откроется окно в котором можно сменить тему

2. Aero Peek – отключить (включить) данную функцию. Для этого кликните правой кнопкой по панели пуск. Выберите “параметры панели задач”. В открывшемся окне нужно переключить значение с Вкл на Выкл и обратно в у параметра “Показывать рабочий стол при наведении”

Как убрать Панель задач поверх всех окон в Windows 10
«Панель задач» ОС Windows 10 мало чем отличается от того же элемента в предыдущих версиях. Она также позволяет закреплять значки, ярлыки и прочие инструменты. Но иногда после того, как была произведена чистка реестра, «Панель задач» может работать со сбоями или не работать вовсе. На ее работу, как и на систему, в общем, могут также повлиять действия вирусов. Далее рассмотрим, каким образом убрать «Панель задач» поверх всех окон в Windows 10.
 Добавить/убрать «Панель задач»
Добавить/убрать «Панель задач»Скрываем «Панель задач» поверх всех окон
Чтобы это сделать, необходимо в «Параметрах» компьютера с установленной ОС Windows 10 произвести некоторые настройки. Итак, скрываем «Панель задач»:
- Откройте «Панель управления».
- Далее кликните на пункт «Параметры».
- Выберите далее «Персонализация».
- Далее вы увидите окно, в котором слева в меню нужно выбрать «Панель задач». Если нужно чтобы панель отображалась во всех окнах Windows – перетащите ползунок в положение «Включено» для активации этого пункта. Иначе выбираем – «Автоматически скрывать Панель задач на рабочем столе».
- Теперь выходим из настроек и проверяем настроенную функцию.
Если ранее вы не вносили настроек таким образом, а панель не скрывается вышеуказанным способом, значит это происки вирусов. Запустите проверку на своем компьютере антивирусным ПО.
Настраиваем «Панель задач» в Windows 10
Чтобы закрепить файлы или папки в «Панели задач» на Виндовс 10 нажмите на него ПКМ, затем пункт «Дополнительно» и выпавшем меню «Закрепить на панели задач». Теперь эта программа или файл будет доступен вам из «Панели задач» внизу. Очень удобно пользоваться такими «закладками», ведь для их активирования или запуска нужно нажать не 2 раза ЛКМ, а один.
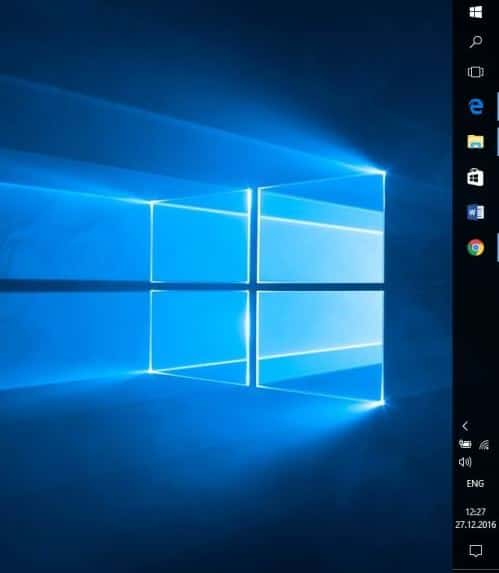
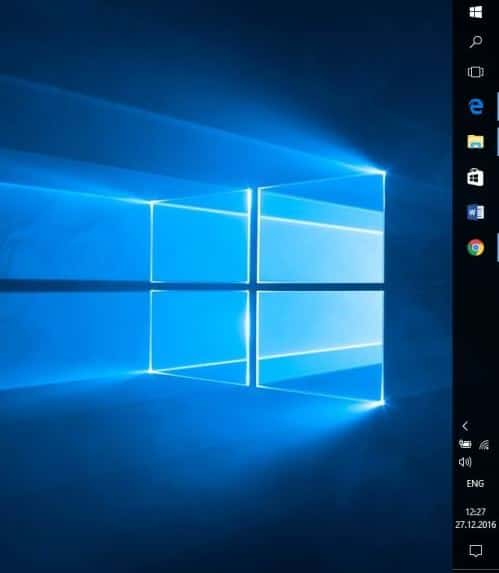 «Панель задач» справа в Windows 10
«Панель задач» справа в Windows 10Иногда настройки Windows по разным причина сбиваются или меняются произвольно. Так вы можете заметить, что ваша «Панель задач» располагается не снизу, как по умолчанию, а сверху. Для того, чтобы это исправить:
- Нажмите «Пуск».
- Далее переходим в «Панель управления».
- Нажимаем на «Параметры», затем «Персонализация».
- И переходим по вкладке «Панель задач» и задайте в настройках необходимое расположение панели – вверху, внизу, слева, справа.
Настройка дизайна «Панели задач»
При настройках по умолчанию в Windows 10 «Панель задач» имеет черный цвет, на которой располагаются значки – задачи. Если вас это не устраивает, и вы хотели бы изменить цвет, а также прозрачность панели, то это можно легко сделать:
- Перейдите из «Панели управления» в «Параметры».
- Далее переходим на вкладку «Персонализация».
- В колонке слева можно заметить пункт «Цвет», а справа найдите «Показать цвет в меню пуск», а также «Панель задач и центр уведомлений прозрачные». Тут же, выше можно настроить оттенок панели.

 Прозрачная панель задач внизу экрана
Прозрачная панель задач внизу экрана
В этом интерфейсе нельзя максимально увеличить прозрачность элемента панели. Но это делается при помощи реестра. А также можно воспользоваться специальными утилитами для детальной настройки и возможности убрать Панель задач располагающейся поверх всех окон в ОС Windows 10.
Добавляем дополнительные инструменты в интерфейс
На «Панель быстрого доступа» в Виндовс 10 можно добавлять и убирать элементы дополнительных инструментов.
- Для того, чтобы это сделать нажмите ПКМ на пустой области панели и выберите из контекстного меню «Панели».
- Если тут же выбрать пункт «Адрес», то в трее, возле пиктограммы звука, часов и даты появится окно для ввода, в которое можно вводить запрос (как в поисковике браузера) и запрос будет открыт в браузере, он стоит у вас по умолчанию.
- Если выбрать из контекстного меню строку «Ссылки», тогда в трее появятся все ссылке, которые «лежат» в закладках у вас в браузере.


Также вы можете добавить кнопку «Рабочий стол» на «Панель задач». Эта функция не новая и была включена в предыдущие версии Winsows 7, 8. При активировании кнопки в выпадающем списке высвечиваются все ярлыки рабочего стола. В трее можно закрепить любую папку, создавая личную «Панель инструментов». Для этого нажмите на трее ПКМ, выберите «Панели» и далее «Создать панель инструментов». В проводнике выбираем нужную папку. В «Панели задач» возле системных значков вы увидите свою папку.
Проблемы с панелью задач в Windows 10
Часто в трее происходят некоторые сбои и ошибки, как например, пропадает пиктограмма регулятора громкости звука, что приводит к тому, что нет возможности настроить звук программно. Иногда пропадают и остальные значки. Эта проблема известна еще с предыдущих версий ОС. Для того, чтобы значки вновь появились, нужно перезапустить проводник. Для этого:
- Нужно вызвать «Диспетчер задач», для этого одновременно нажмите CTRL+ALT+DELETE.
- Среди прочих процессов найдите «Проводник», он выглядит обычно как простая папка.
- Нажмите на него ПКМ и выберите пункт «Перезапустить».

 Перезапуск «Диспетчера задач»
Перезапуск «Диспетчера задач»
Альтернативный вариант – в «Панели задач» выйдите из всех приложений. Возле часов находится стрелка, откройте ее и на всех приложениях ПКМ и «Выйти». И снова проделайте ту же процедуру с «Диспетчером задач».
Панель задач поверх всех окон как убрать Windows 10
Панель задач в Windows 10 мало чем отличается от элемента предыдущих версий и сборок операционной системы. На ней также можно закреплять ярлыки программ и прочие инструменты. Однако после чистки реестра или поражения системы вирусами панель задач может не работать, не отображаться поверх окон. В данном случае советы, как убрать панель задач в Windows 10 помогут решить проблему.
Читайте также: Как в Windows 10 сделать окна прозрачными?
Скрываем панель задач в Windows 10
Если панель задач поверх окон не отображается, значит, в «Параметрах» выставлена специальная настройка. Чтобы её снять или, наоборот, скрыть панель задач в операционной системе Windows 10, стоит выполнить следующие действия:
- Жмём «Пуск», «Параметры», выбираем «Персонализация».
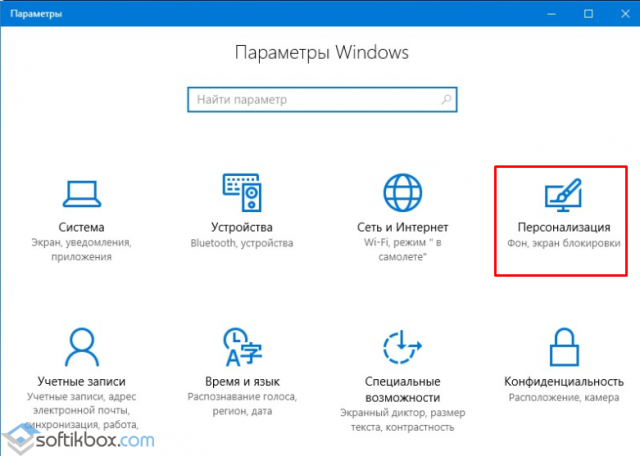
- Откроется новое окно. В меню слева выбираем «Панель задач». Если хотите, чтобы данный элемент отображался, то перетаскиваем ползунок в положение «Включено» в пункте «Закрепить Панель задач». Или же, если хотите скрыть настройку интерфейса, то включаем «Автоматически скрывать Панель задач в режиме рабочего стола».
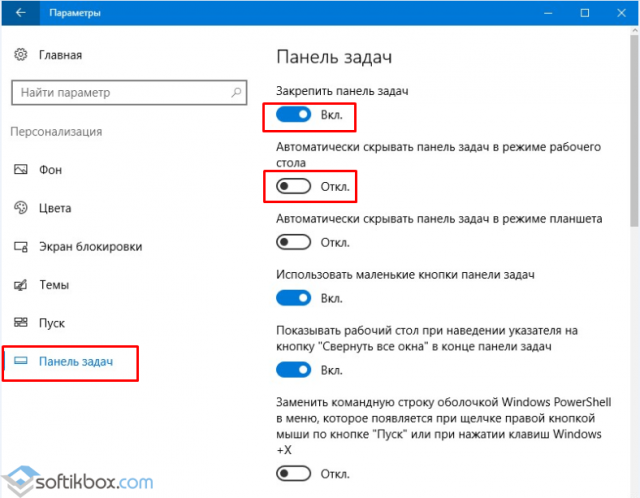
- Проверяем результат.
ВАЖНО! Если вы ранее не вносили никаких изменений в раздел «Параметров» и не скрывается панель задач вышеуказанными способами, стоит проверить систему на наличие вирусов и потенциально нежелательных объектов.
Изменяем размер и цвет панели задач в операционной системе Windows 10
Если вам недостаточно места на Панели задач, вы хотите увеличить или, наоборот, уменьшить её, стоит выполнить следующее:
- Жмём правой кнопкой мыши на значке «Пуск» и выбираем «Закрепить Панель задач».
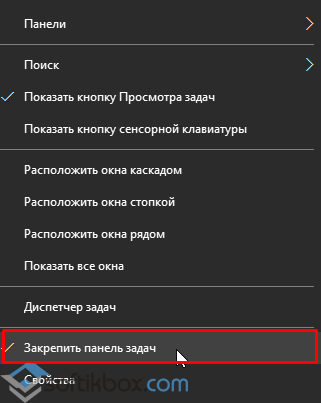
- После наводим мышкой на панели и смотрим, чтобы появился значок в виде двусторонней стрелочки. Тянем элемент вверх или вниз (расширяя и суживая).
- Смотрим результат.
Для изменения цвета панели задач или добавления эффекта прозрачности, настройки будут следующие:
- Жмём «Пуск», «Параметры», «Персонализация». В меню слева выбираем «Цвета».
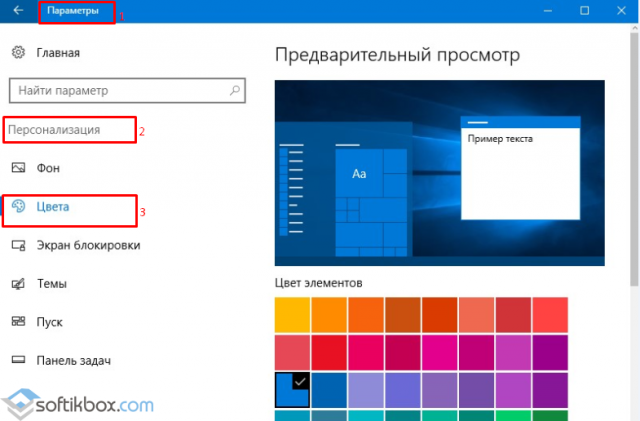
- Появится весь перечень цветов. Чтобы сделать панель задач прозрачной, включаем соответствующую функцию. Чтобы сделать её цветной, выбираем изначально цвет, а затем перетаскиваем ползунок в положение «Включено» в разделе «Показывать цвет …».
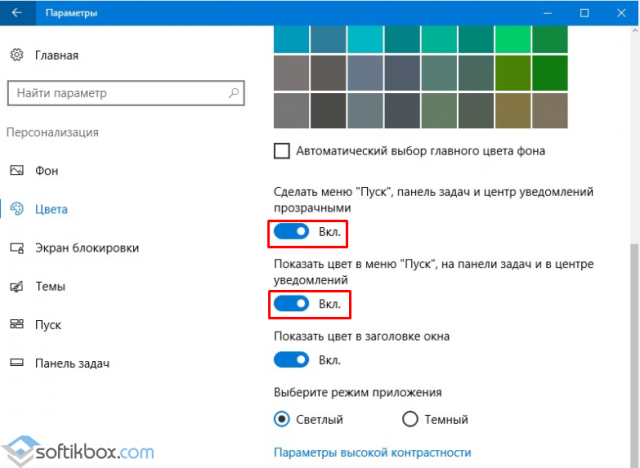
- Закрываем «Параметры» и проверяем результат.
Настраиваем элементы Панели задач в Windows 10
Вопрос о расположении панели задач поверх всех окон и как убрать Windows 10 её целиком, волнует многих пользователей. Однако этот вопрос невозможно рассматривать в отдельности от настроек кнопки Пуск, панели инструментов и ярлыков программ. Поэтому рассмотрим некоторые особенности данных компонентов.
Настройка поиска
Поиск может отображаться в виде значка, строки или вовсе исчезнуть. Чтобы сделать поиск в виде значка, стоит выполнить следующее:
- Нажимаем правой кнопкой мыши на панели задач и выбираем «Поиск», «Показать значок поиска».
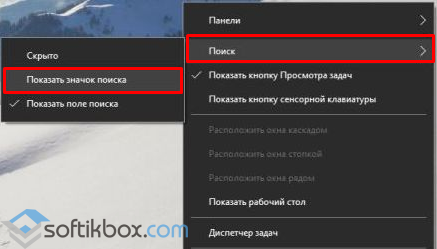
- Теперь вместо поисковой строки будет отображаться значок.
Чтобы не было ни кнопки, ни строки, стоит выполнить все те же действия, что и выше, только выбрать режим «Скрыто».
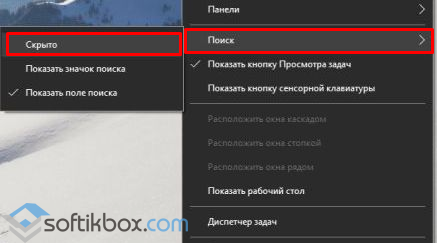
Теперь, нажав на кнопку «Win» и начав вводить слово, можно заметить скрытую строку поиска.
Значки в области уведомлений
Системный трей имеет в своем составе значок громкости, часы, ярлык состояние сети, параметры питания. Удалять эти значки можно по отдельности. Для этого стоит выполнить следующее:
- Кликаем «Пуск», «Параметры», «Персонализация», «Панель задач» и в меню справа выбираем «Включить и отключить системные значки» или выбираем значки, которые стоит отображать.
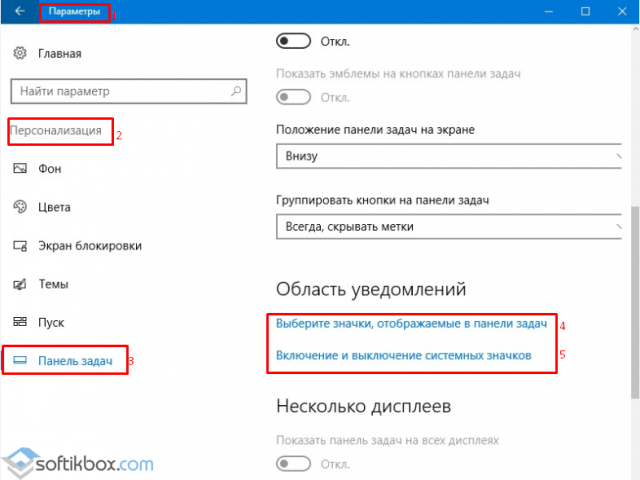
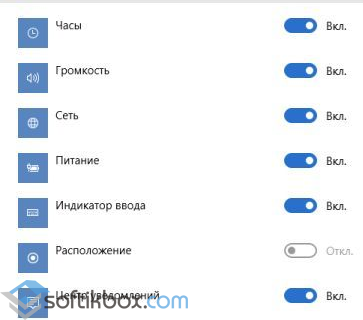
Расположение панели задач
Если почему-то панель задач располагается в верхней части рабочего стола, то данную ситуацию можно исправить:
- Переходим в «Параметры», «Персонализация», «Панель задач» и выбираем расположение элемента вверху, внизу, слева, справа.
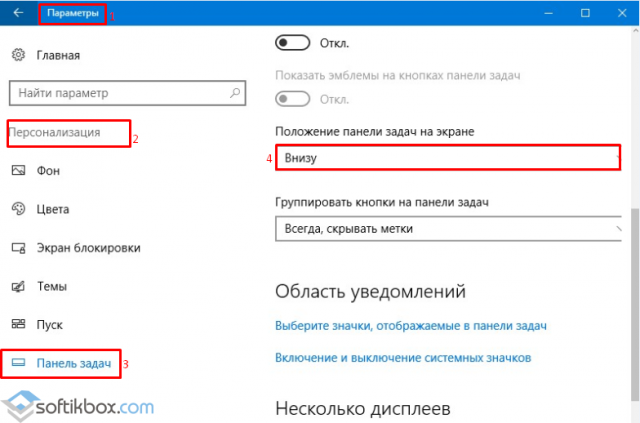
Размер значков на панели задач
Чтобы значки программ на панели сделать маленькими, в этом же разделе стоить выбрать «Использовать маленькие кнопки на…».

Закрепить файл или папку на панели задач
Чтобы закрепить папку или файл, стоит зажать его левой кнопкой мыши и перетащить на панель задач. С приложениями дела обстоят иначе. Нажимаем правой кнопкой на значке софта и выбираем «Дополнительно», «Закрепить на панели задач».
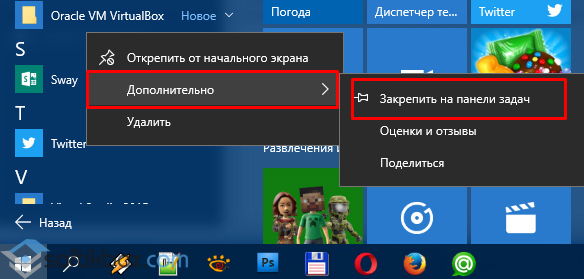
Стоит отметить, что настроек панели задач достаточно много. Мы раскрыли самые основные.
О том, как ещё убрать панель задач в Виндовс 10 смотрите в видео:
Панель задач поверх всех окон как убрать Windows 10
В целом системные приложения операционных систем от Microsoft работают стабильно, не требуя большого внимания со стороны пользователя. Однако в некоторых случаях можно заметить, что они работают как-то не так. Например, известная проблема – Панель задач поверх всех окон – как убрать в Windows 10?
Панель задач поверх всех окон как убрать в Windows 10 самостоятельно
Точных причин возникновения ошибки, при которой наблюдается такой эффект не обнаружено. Пользователи Windows 10 считают, что причины могут быть следующие:
- Очередное обновление операционной системы;
- Повреждение системных файлов;
- Воздействие компьютерных вирусов;
Особенно раздражает, когда Панель задач отображается при воспроизведении видео или игры на весь экран. Приступим к решению этой проблемы в Windows 10.
Панель задач поверх всех окон – восстановление системы
Если такой эффект — отображение поверх всех окон — вы заметили после установки недавних обновлений, просто откатите Windows 10 к более раннему состоянию при помощи: «Панель управления» — «Восстановление» — «Запуск восстановления системы», следуя указаниям «Мастера восстановления».
Проблема с Панелью задач – проверьте системные файлы
Проверить их можно при помощи команды sfc /scannow запущенной из командной строки с правами администратора. При необходимости восстановления система попросит вас вставить установочный диск в привод. Для Windows 10 также можно использовать по очереди команды: Dism /Online /Cleanup-Image /CheckHealth и Dism /Online /Cleanup-Image /RestoreHealth.
Другие способы исправления, когда панель задач поверх всех окон в Windows 10
При подозрении на заражение компьютерным вирусом – в начале выполните полное сканирование антивирусным ПО, а затем выполните проверку системных файлов, как описано выше.
Установите рекомендуемое разрешение экрана, текста и значков. Сделать это можно через «Панель управления\Оформление и персонализация\Экран»
Перезапустите проводник, для этого нажмите правой кнопкой мыши внизу экрана и вызовите Диспетчер задач на вкладке процессы найдите «Проводник», нажмите на нем снова правой клавишей и выберите Перезапустить
Если перезапуск не произойдет отключите из трея все программы, такие как Skype и т.п.
Панель задач поверх всех окон как убрать Windows 10 — видеоинструкция
Похожие записи
Поставьте Лайк если статья вам помогла.Windows 10 панель задач поверх всех окон как убрать?
Если панель задач поверх окон не отображается, значит, в «Параметрах» выставлена специальная настройка. Чтобы её снять или, наоборот, скрыть панель задач в операционной системе Windows 10, стоит выполнить следующие действия:
Жмём «Пуск», «Параметры», выбираем «Персонализация».
Откроется новое окно. В меню слева выбираем «Панель задач». Если хотите, чтобы данный элемент отображался, то перетаскиваем ползунок в положение «Включено» в пункте «Закрепить Панель задач». Или же, если хотите скрыть настройку интерфейса, то включаем «Автоматически скрывать Панель задач в режиме рабочего стола».
Проверяем результат.
ВАЖНО! Если вы ранее не вносили никаких изменений в раздел «Параметров» и не скрывается панель задач вышеуказанными способами, стоит проверить систему на наличие вирусов и потенциально нежелательных объектов.
Изменяем размер и цвет панели задач в операционной системе Windows 10
Если вам недостаточно места на Панели задач, вы хотите увеличить или, наоборот, уменьшить её, стоит выполнить следующее:
Жмём правой кнопкой мыши на значке «Пуск» и выбираем «Закрепить Панель задач».
После наводим мышкой на панели и смотрим, чтобы появился значок в виде двусторонней стрелочки. Тянем элемент вверх или вниз (расширяя и суживая).
Смотрим результат.
Для изменения цвета панели задач или добавления эффекта прозрачности, настройки будут следующие:
Жмём «Пуск», «Параметры», «Персонализация». В меню слева выбираем «Цвета».
Появится весь перечень цветов. Чтобы сделать панель задач прозрачной, включаем соответствующую функцию. Чтобы сделать её цветной, выбираем изначально цвет, а затем перетаскиваем ползунок в положение «Включено» в разделе «Показывать цвет …».
Закрываем «Параметры» и проверяем результат.
Настраиваем элементы Панели задач в Windows 10
Вопрос о расположении панели задач поверх всех окон и как убрать Windows 10 её целиком, волнует многих пользователей. Однако этот вопрос невозможно рассматривать в отдельности от настроек кнопки Пуск, панели инструментов и ярлыков программ. Поэтому рассмотрим некоторые особенности данных компонентов.
Настройка поиска
Поиск может отображаться в виде значка, строки или вовсе исчезнуть. Чтобы сделать поиск в виде значка, стоит выполнить следующее:
Нажимаем правой кнопкой мыши на панели задач и выбираем «Поиск», «Показать значок поиска».
Теперь вместо поисковой строки будет отображаться значок.
Чтобы не было ни кнопки, ни строки, стоит выполнить все те же действия, что и выше, только выбрать режим «Скрыто».
Теперь, нажав на кнопку «Win» и начав вводить слово, можно заметить скрытую строку поиска.
Значки в области уведомлений
Системный трей имеет в своем составе значок громкости, часы, ярлык состояние сети, параметры питания. Удалять эти значки можно по отдельности. Для этого стоит выполнить следующее:
Кликаем «Пуск», «Параметры», «Персонализация», «Панель задач» и в меню справа выбираем «Включить и отключить системные значки» или выбираем значки, которые стоит отображать.
Расположение панели задач
Если почему-то панель задач располагается в верхней части рабочего стола, то данную ситуацию можно исправить:
Переходим в «Параметры», «Персонализация», «Панель задач» и выбираем расположение элемента вверху, внизу, слева, справа.
Размер значков на панели задач
Чтобы значки программ на панели сделать маленькими, в этом же разделе стоить выбрать «Использовать маленькие кнопки на…».
Закрепить файл или папку на панели задач
Чтобы закрепить папку или файл, стоит зажать его левой кнопкой мыши и перетащить на панель задач. С приложениями дела обстоят иначе. Нажимаем правой кнопкой на значке софта и выбираем «Дополнительно», «Закрепить на панели задач».
Стоит отметить, что настроек панели задач достаточно много. Мы раскрыли самые основные.
О том, как ещё убрать панель задач в Виндовс 10 смотрите в видео:
Как убрать панель задач в Windows 10 во время игры или фильма?
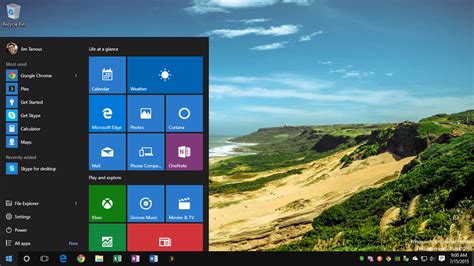
Автор comhub Просмотров 5.1k. Опубликовано Обновлено
В последнее время многие пользователи сообщают о проблеме, что панель задач в Windows 10, не скрывается в полноэкранном режиме. Если у вас панель задач также автоматически не скрываться на вашем ПК, не беспокойтесь, вот два исправления для панели задач, которая не скрывается в полноэкранном режиме в Windows 10.
Перезапустите проводник Windows, чтобы исправить панель задач Windows 10, не скрывающуюся в полноэкранном режиме
- Используйте комбинацию клавиш Ctrl-Shift-Esc, чтобы открыть диспетчер задач Windows.
- Если вы видите только базовый интерфейс, нажмите на более подробную информацию.
- Найдите процесс проводника Windows в процессах и щелкните по нему правой кнопкой мыши.
- Нажмите кнопку «Перезапустить», чтобы перезагрузить процесс.
Проверьте настройки панели задач
- Нажмите комбинацию клавиш Windows + I, чтобы открыть Параметры Windows.
- Нажмите «Персонализация», а затем «Панель задач»
- Существует два варианта управления функцией автоматического скрытия панели задач Windows 10:
- «Автоматическое скрытие панели задач в рабочем режиме»
- «Автоматическое скрытие панели задач в режиме планшета».
- Включите «Автоматически скрывать панель задач в рабочем режиме», а панель задач Windows 10 будет скрыта автоматически.
Если вы обнаружите другие работоспособные методы для исправления панели задач Windows 10, которая не скрывается в полноэкранном режиме, пожалуйста, поделитесь с нами в разделе «Комментарий» ниже. Спасибо.
Видео как исправить панель задач Windows 10, не скрывается в полноэкранном режиме
Как в windows 10 панель задач сделать поверх всех окон?
Вопрос знатокам: Это очень мешает, особенно в играх. На Windows 8.1 такого не было…
Как это отключить?
С уважением, Koshatikk
Лучшие ответы
Юрий Туев:
Через Диспетчер задач завершите процесс explorer.exe (проводник), затем в верхнем меню «Файл —> Запустить новую задачу» запустите explorer.exe поставив галочку «Создать задачу с правами администратора».
Кот Обормот:
У диспетчера задач есть вкладка «параметры» — там можно поставить или снять галочку «поверх всех окон»
…
Кстати, не все знают, но ДЗ можно открывать как через меню Ctr+alt+del, так и непосредственно, через Ctr+shift+esc.
А также через Win+x, в «десятке»
Видео-ответ
Это видео поможет разобраться
Ответы знатоков
..:: majES ::..:
В смысле ее не видно? она не вылезает что-ли? У тя автопряталка стоит наверное.. . Просто жми кнопку со значком винды на клаве (между Ctrl и Alt).
Виталий Гогуев:
Панель и так поверх окон, может у Вас стоит «галочка» Автоматически скрывать панель задач, а в играх панель не видна — зачем она там.
Константин:
на панели прав кнопк крыски, свойства, убрать галку с автомат скрывать панель, поставить закрепить панель и пверх всех окон)
Антон Антон:
Все игры закрывают панель задач, просто поставь оконный режим. У меня такая же проблема, только не с играми, у меня браузер закрывает ее, при чем такого не было, он просто ее скрывает. При чем скрывают ее полностью развернутые папки, браузеры и разные вида папки и программы. При чем ставить их в оконный не получается, они все равно даже в оконному будто развернуты полностью. ДИСКОМФОРТ.
Oleg Х:
Поставь автоматически скрывать, когда нужна наведешь курсор
Также спрашивают:



