Как убрать программу из автозагрузки в Windows 7
Автозагрузка в Windows 7 – это автоматическая загрузка программ после запуска операционной системы. Как правило, с помощью автозагрузки запускаются те программы, которые должны работать постоянно, пока включен компьютер. Но, многие разработчики программ злоупотребляют возможностью автозагрузки своих программ. В результате в автозагрузке появляются программы, которые там не должны быть. Со временем количество программ, которые загружаются автоматически, растет и компьютер начинает работать значительно медленней, расходуя большую часть производительности на бесполезную работу. Из этого материала вы узнаете, как убрать программу из автозагрузки в Windows 7 и решить эту проблему.
Используем настройки, чтобы убрать программу из автозагрузки в Windows 7
Убрать программы из автозагрузки в Windows 7 можно несколькими способами. Самый простой способ это открыть настройки программы и отключить функцию автозагрузки. В большинстве случаев этого будет достаточно, для того чтобы программа больше не загружалась со стартом операционной системы.
Например, для того чтобы убрать программу uTorrent из автозагрузки вам необходимо открыть меню «Настройки – Настройки программы».

А, после того, как откроется окно с настройками программы перейти на вкладку «Общие» и снять отметку напротив функции «Запускать uTorrent вместе с Windows».

Все, после этого останется сохранить настройки нажав на кнопку «OK». Этих простых действий будет достаточно, для того чтобы удалить данную программу из автозагрузки в Windows 7 или любой другой версии Windows. После следующей перезагрузки компьютера программа uTorrent больше не будет загружаться автоматически.
Как убрать программу из автозагрузки в Windows 7 при помощи MSCONFIG
В операционной системе Windows есть отличныя утилита под названием «Конфигурация системы». Она позволяет управлять автозагрузкой, службами, а также другими параметрами операционной системы. Для того чтобы открыть данную утилиту нужно выполнить команду «MSCONFIG». Это можно сделать через меню «Выполнить» или через поисковую строку в меню Пуск или на стартовом экране с плитками, если вы используете Windows 8.Итак, нажмите комбинацию клавиш Windows + R. После этого перед вами должно появиться меню «Выполнить». В этом меню нужно ввести команду «MSCONFIG» и нажать на клавишу ввода.

После этого перед вами откроется утилита «Конфигурация системы». Здесь нужно сразу перейти на вкладку «Автозагрузка».

На данной вкладке вы можете убрать из автозагрузки любую программу. Для этого достаточно снять отметку напротив соответствующей программы. После того как вы сняли отметку не забудьте сохранить настройки нажатием на кнопку «Ok».
Также с помощью утилиты «Конфигурация системы» вы можете отключить не нужные службы. Ведь службы также могут использоваться для автозагрузки программ. Перейдите на вкладку «Службы» и установите отметку напротив функции «Не отображать службы Майкрософт».

После этого вы сможете изучить список программ, которые загружаются как службы и при необходимости отключить некоторые из них. Это делается точно также как и на вкладке «Автозагрузка»: снимаете отметку и сохраняете настройки.
Используем Autoruns чтобы убрать программы из автозагрузки в Windows 7
Также для того чтобы убрать не нужные программы из автозагрузки в Windows 7 вы можете воспользоваться сторонними программами, разработанными специально для решения подобных задач. Одной из наиболее продвинутых программ такого рода является программа Autoruns.
Использовать программу Autoruns довольно просто. Все что вам нужно сделать, это снять отметку напротив программы, которую вы хотели бы убрать из автозагрузки.

Большинство программ, которые находятся в автозагрузке, доступны на вкладке «Logon». А службы можно отключить на вкладке «Services». После снятия отметки, настройки применяются сразу. Так что сохранять, что то не обязательно.
Посмотрите также
Как убрать программу из автозапуска в Windows 7
Очень часто при включении компьютера, запускается множество различных программ. Каждый пользователь отдает предпочтения к набору определенных программ для автозапуска. Тем не менее, мало кто знает, как убрать программу из автозапуска, об этом мы и расскажем в сегодняшней статье.
Как убрать программу из автозагрузки через меню Пуск
Это самый простой способ для новичков, который позволяет убрать программу из автозапуска. Важно заметить, что этот способ в некоторых случаях может не помочь решить проблему с автозагрузкой программ. Но, попробовать им воспользоваться, все же стоит.
- Откройте меню Пуск icon-windows , после этого кликните по надписи «Все программы».


- Затем пролистайте вниз к папке «Автозагрузка». Щелкните левой кнопкой мыши по по папке, чтобы просмотреть содержимое.


- Даже если папка «Автозагрузка» будет пустой, все равно удалите её. Для этого нажмите по папке правой кнопкой мыши и выберите в контекстном меню «Удалить».


- Во всплывающем окне подтвердите намерения об удалении папки, нажав на кнопку «Да».


Как убрать программу из автозапуска через MSConfig
Утилита MSConfig предусмотрена на всех версиях операционной системы Windows. Данная утилита позволяет одним щелчком мыши убрать программу из автозагрузки. Итак, приступим к действиям.
- Нажмите на сочетание клавиш Win+R , а затем введите команду msconfig и нажмите на кнопку «OK».


- После этого откроется утилита «Конфигурация системы», перейдите на вкладку «Автозагрузка».


- Теперь снимите галочки с программ, которые вы хотите убрать из автозагрузки, а затем кликните по кнопке «Применить». Не убирайте галочки с неизвестных программ, так как это может негативно сказаться на загрузке системы.


- После этого появится всплывающее окно, кликните по кнопке «Перезагрузка».


По многочисленному мнению пользователей, этот метод является самым эффективным, так как позволяет убрать с автозагрузки программы-вирусы и программы-шпионы, которые замедляют работу и загрузку системы.
Как отключить автозапуск программ при помощи программы «Autoruns»
Мощная, функциональная, простая в использовании и при этом бесплатная программа Autoruns, позволяет отключить автозапуск программ. Более того, вам не нужно заходить в реестр, рискуя крахом системы. Достаточно просто скачать и запустить программу, а затем удалить программы с автозапуска, которые вы считаете ненужными.
Ниже описана подробная инструкция о том, как убрать программу из автозапуска.
- Загрузите программу «Autoruns», кликнув по кнопке ниже.
Скачать “Autoruns — программа для удаления программ с автозагрузки” Autoruns.zip – Загружено 110 раз – 1 MB
- Распакуйте архив и запустите файл «autoruns.exe».


- После этого вам необходимо согласить с условиями пользовательского соглашения. Для этого нажмите на кнопку «Agree».


- Затем откроется программа Autoruns. Во вкладке «Everything», вам необходимо снять галочки с программ, которые вы хотите убрать с автозапуска.


На примере ниже, мы убрали программу Download Master с автозагрузки. Кстати, нажав на программу, вы можете узнать подробности о версии программы и директории.


Кроме того, как вы уже заметили, программы подсвечиваются разным цветом:
- Белым цветом – это функционирующие программы, имеющие подробное описание. Удаляйте ненужные программы с автозагрузки, чтобы снизить нагрузку на систему, так как это увеличит скорость загрузки Windows.
- Желтым цветом – это программы, которые уже удалены, либо просто не работают. Их можно не удалять.
- Розовым цветом – это программы, которые не имеют подробного описания. Следовательно, Autoruns считает данные программы подозрительными. Не переживайте, большое количество программ и приложений не имеют подробного описания.
Мы надеемся, что дочитав нашу статью до конца, нам удалось ответить на вопрос – как убрать программу из автозапуска. Если у вас остались вопросы, то воспользуйтесь разделом комментариев!
Понравилась статья? Поделитесь в социальных сетях!
Как убрать программы из автозагрузки windows
Как удалить из автозагрузки лишние программы в Windows 7, 8 и 10
Из-за чего это происходит? Ответ прост. Потому что, устанавливая программы на компьютер, рядовой юзер жмёт далее
Как определить: что убрать, а что оставить?
Автозагрузка – такой список в операционной системе Windows, который позволяет любую, помещённую в неё программу, запускать вместе с запуском компьютера. Казалось бы, удобная вещь, но когда там накапливается много не нужных программ и каждый запуск компьютера превращается в ритуал очищения панели управления от них, становится не до смеха. Прежде, чем начать очистку, выберите программы, которые хотите оставить. Рекомендуется оставлять в автозагрузке брандмаузер и антивирус, а также программы связанные с видеокартой. Вдобавок следует оставить программы, которые необходимы именно вам. Остальные программы можно смело удалять, как это сделать читайте ниже.
Удаление лишних программ из автозагрузки Windows
Стоит отметить, что существует три основных способа удаления ненужных программ из автозагрузки. Первый способ – через меню самого Windows, второй – через специальный софт, третий – с помощью системного реестра. Принципиального различия в проведения данной операции на Win 7, 8, 8.1 или 10 – нет. Все делается примерно по одинаковому сценарию. Мы рассмотрим все варианты.
Отключение средствами Windows
Если вы не горите желанием скачать специальный софт или лезть в реестр для отключения ненужных программ, всё можно сделать стандартно, то есть через ОС. Делаем следующее:
- Нажмите быстрое сочетание клавиш «Win+X». Если кто-то не знает, Win — это кнопка на клавиатуре (их даже две), на ней нарисован логотип Microsoft.
- В открывшемся списке нажмите на «Выполнить». В Windows любое действие можно сделать разными способами, например, аналогично можно было это сделать через меню «Пуск», вбив в поиске «Выполнить», но кнопками быстрей.

- В открывшемся окошке следует ввести команду «msconfig». Затем нажмите «ОК» или на клавиатуре Enter.

- Появится окно «Конфигурация системы», в нём переходим на вкладку «Автозагрузка».

- Зайдя туда, будут два сценария:
- Если Ваша операционная система Windows 7, то откроется список программ, находящихся или когда-либо находившихся в автозагрузке, ничего не предпринимаем.

- Если же Вы используете Windows 8 и выше, то система предложит вам перейти в «Диспетчер задач». Чтобы отключить какую либо программу, нажимаем на синюю надпись «Открыть диспетчер задач».

- Если Ваша операционная система Windows 7, то откроется список программ, находящихся или когда-либо находившихся в автозагрузке, ничего не предпринимаем.
- Теперь перейдем к непосредственно к выключению. В ОС Windows 7 над программами, которые запускаются одновременно с ОС стоит галочка и, для того чтобы отключить какую-либо из них, достаточно убрать её. В Windows 8 немного по-другому, там в диспетчере задач галочек нет, поэтому следует нажать на программу, которую хотите убрать, нажимаем на правую кнопку мыши и выбираем «Отключить».

- После проведения желаемой очистки, нажмите «ОК» внизу окна. Готово.
Также можно отключить некоторые ненужные службы для ускорения работы системы. Для этого в пункте 4, необходимо выбрать вкладку «Службы» и сделать следующие манипуляции:
- В открывшемся окне поставить галочку на «Не отображать службы Microsoft».
- Затем убрать галочки со всех не нужных служб.
- Нажать «ОК» и перезагрузить компьютер.
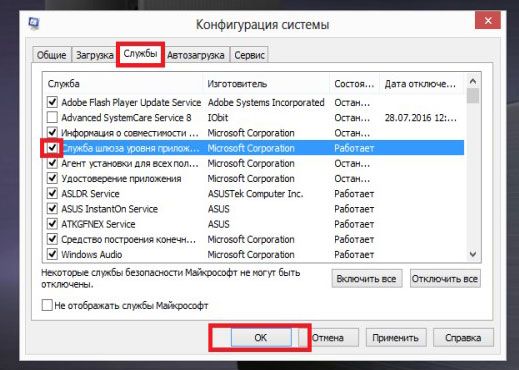
Важно! Убирайте только те программы и службы, в которых есть уверенность, что они не влияют на работу ОС. Если в какой-то из них не уверены – лучше не трогайте.
Отключение специальными программами
Существует огромное количество программ, которые помогают избавиться от ненужных программ в автозагрузке. Одна из таких наиболее удобных и распространённых – это CCleaner. Кроме отчистки автозагрузочных программ, она позволяет почистить реестр, удалить битые файлы, тем самым освободив место на диске, удалить любой софт компьютера и много чего полезного. Конкретно, чтобы провести чистку автозагрузки делаем следующие:
- Скачайте и установите CCleaner.
- Зайдите в программу и переходим на вкладку «Сервис», и там на «Автозагрузка»;
- Перед нам появился список, на которм представлены все программы из автозагрузки, кликнув на ненужную, слева появится активная синяя кнопка «Выключить», нажмите её.
- После выключения всех ненужных программ из автозапуска, закрываем CCleaner. Готово.
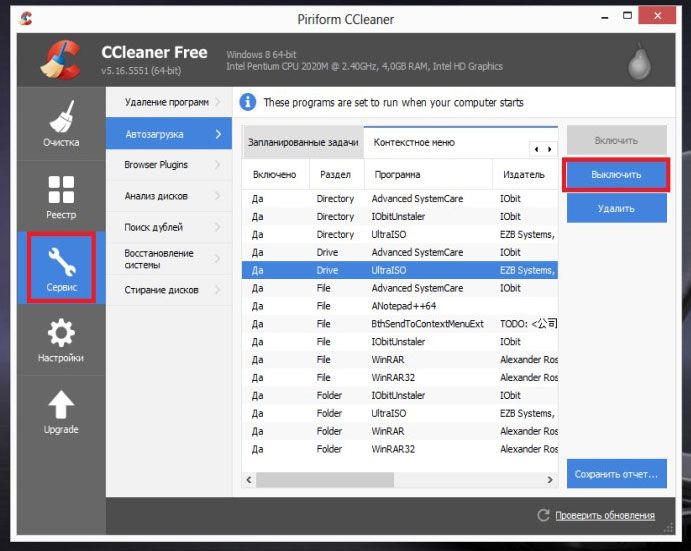
Отключение через системный реестр
Этот способ, пожалуй, подойдет продвинутым пользователям, которые понимаю, что они делают. Так как неправильные изменения в системном реестре могут привести к нерабочей операционной системе.
Чтобы воспользоваться способом отключения лишних программ из автозагрузки при помощи реестра, следует делать всё по ниже представленной инструкции.
- Нажмем уже знакомое нам сочетание клавиш «Win+X» и выберем из списка «Выполнить».
- Вводим в появившемся окне команду «regedit».
- У вас появится структура реестра. Во вкладышах слева, пройдите по одному из следующих путей:
- Выделяем лишнюю программу, нажимаем на правую кнопку мыши, выбираем пункт «Удалить», и избавляемся от них в автозапуске.
- Готово. Закройте реестр.
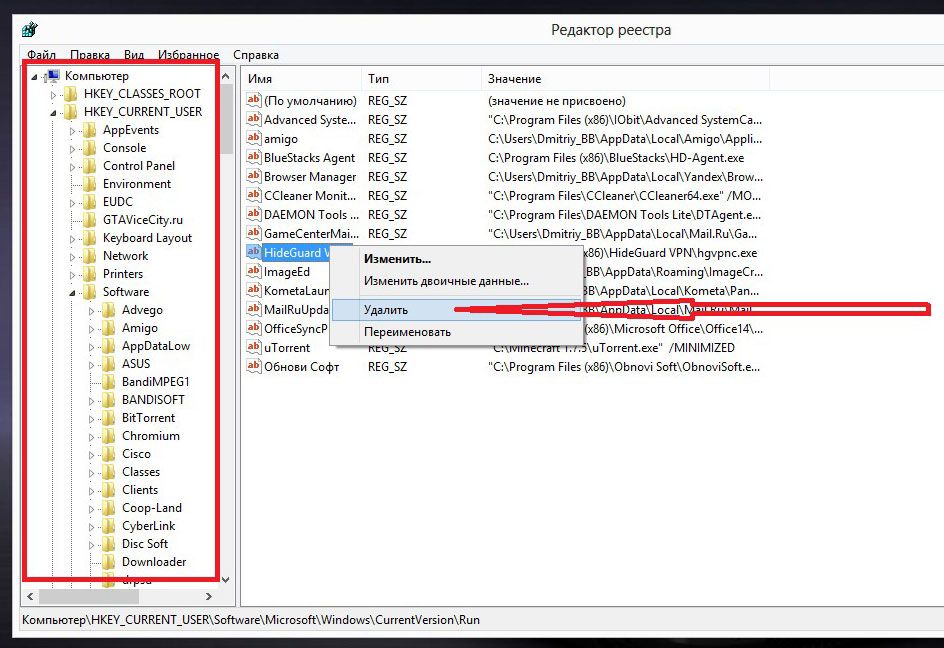
Важно! Ради развлечения, просто так в системном реестре ничего не трогайте, иначе может «слететь» ОС.
Подытоживая написанное выше, следует отметить, что избавится от лишних программ в автозагрузки, тем самым ускорив работу компьютера, очень легко. Главное следуйте нашим рекомендация и у вас всё получится.
Как убрать программы из автозагрузки Windows
Со временем, после установки Windows у вас устанавливается много программ, часть которых запускается вместе с операционной системой. Сейчас, я даже могу предугадать, почему Вы попали на этот блог – у вас, при включении начинает тормозить компьютер, а также вместе с системой стартуют лишние программы (Viber, uTorrent, Daemon Tools и др.). Верно?
В первую очередь, я рекомендую убрать/отключить лишние программы из автозагрузки ОС Windows, а после, рекомендую провести чистку компьютера — https://webhalpme.ru/kak-pochistit-kompjuter-chtoby-ne-tormozil/
Отключаем программы из автозагрузки Windows 7
Сделать это можно буквально через 1001 способ, но я как обычно, напишу 1 самый быстры и простой способ, где Вы справитесь со своей задачей за 1 минуту.
Чтоб отключить ненужные программы, воспользуйтесь следующей инструкцией, о которой я ранее рассказывал:
Откройте меню «Пуск» и в поиске напишите «msconfig» без кавычек (можно скопировать и вставить). Далее нажмите «Enter» и перейдите на вкладку «Автозагрузка».
Перед вами открылся список программ, которые запускаться вместе с ОС. Внимательно посмотрите на те программы, которые не влияют на работу ОС (торрент, медиагет, агент @mail.ru, Viber, Skype и т.д. ) и отключите их.
Нажмите «ok» и перезагрузите компьютер.
Если вам не подходит этот способ, перейдите к альтернативному методу (см. ниже).
Убираем программы из автозагрузки Windows 10
В десятке отключить автозагрузку еще проще, благодаря встроенному редактору в диспетчере задач.
- Чтоб открыть диспетчер задач, нажмите одновременно 3 клавиши «Ctrl» + «Shift» + «Esc».
- В верхнем меню, перейдите на вкладку автозагрузка и кликом правой кнопки мыши отключите ненужные программы.
- Перезагрузите компьютер.
Это действительно очень простой способ, если вам что-то не понятно, я для вас записал это видео:
Альтернативный метод отключения автозапуска ПО
Этот способ подходит для всех ОС (Win. XP, 7, 8, 10, Linux и др.). Чистить автозагрузку будем при помощи сторонней и всем знакомой программы «CCleaner». Для начала её необходимо скачать с официального сайта (всегда загружайте софт с оф. сайтов).
Скачать ССleaner — https://www.ccleaner.com/ru-ru/ccleaner/download
Выберите бесплатную версию, которой вполне достаточно и загрузите её.
После установки программы, скорее всего для удобства придеться сменить английский язык на русский. Для этого откройте «Options», затем «Setting» и в верху выпадающий список «Language» необходимо выбрать русский.
Далее всё очень просто, откройте в левом меню «Сервис», перед вами появиться дополнительное меню, где нужно выбрать «Автозагрузка». Перед вами список программ, которые стартуют вместе с системой, нажмите на лишнюю, которую необходимо отключить и в правом меню нажмите «выключить». Если что-то не понятно, см. скрин ниже или welcome в комментарии.
На этом всё. Как видите, не нужно быть “программистом”, чтоб справиться с такой задачкой. Если у вас остались какие-то вопросы, или вам просто скучно пишите в комментарии)).
Как убрать программу из автозагрузки в Windows 7
Мы постоянно устанавливаем какие-то программы на свой компьютер и во время установки нас иногда спрашивают: «Добавить в автозагрузку?». Что это значит? А означает это то, что после включения компьютера и загрузки операционной системы программа, добавленная в автозагрузку запустится автоматически, в независимости от того кликали вы там два раза по ярлыку или нет. Так что не спешите добавлять туда все программы, во первых это замедляет работу системы, а во вторых вы сами запутаетесь, если у вас будет куча запущенных программ сразу же после начала работы системы. Добавлять в автозагрузку нужно только самое необходимое.
Находится панель автозагрузки в правом нижнем углу экрана возле часов (для тех, кто не знает):
Иногда программы самостоятельно добавляются в автозагрузку без нашего на то согласия и это временами это очень раздражает. Поэтому в данной небольшой статье я расскажу, как убрать программу из автозагрузки в Windows 7.
Делается это достаточно просто. Нажимаем на клавиатуре сочетание клавиш Win+R. У нас открывается окошко «Выполнить», нам необходимо в нем ввести команду msconfig и нажать «ОК».
Открывается окошко «Конфигурация системы», в котором необходимо перейти во вкладку «Автозагрузка». В ней у нас показываются все элементы, находящиеся в автозагрузке. Допустим, мне нужно убрать из автозагрузки программу ICQ. Я нахожу ее в списке, убираю возле нее птичку, жму «Применить» и «ОК».
Чтобы сделанные изменения вступили в силу необходимо просто перезагрузить компьютер.
Еще один способ посмотреть, что у вас находится в автозагрузке – это нажать «Пуск – Все программы — Автозагрузка», у нас откроется одноименная папочка, из которой мы можем удалять ненужные нам программы.
А также смотрим тематическое видео:
Как отключить автозагрузку программ Windows 7 ( Чо?! Чо?!
Доброго времени суток, уважаемые посетители блога cho-cho.ru. Сегодня мы поговорим о том, как отключить автозагрузку программ на Windows 7. Потому как, чем больше программ открывается одновременно с Виндоус, тем медленнее работает компьютер.
Большинство пользователей обращали внимание, что компьютер после покупки загружается быстро, а спустя какое–то время загрузка увеличивается по времени. Владельцы со стажем объясняют эту ситуацию тем что, устанавливая на ПК новые программы, игру или утилиты, автоматически происходит установка дополнительных компонентов, которые вносят изменения в реестр компьютера, а не редко и в реестр автозагрузки.
Запуск компьютера
Именно в такой ситуации при запуске компьютера некоторые программы способны вместе с включением ПК автоматически загружаться в фоновом режиме. Такие действия способны увеличивать нагрузку на оперативную память, что влечет за собой длительную загрузку системы.
Стоит отметить, что с автозапуском системы открываются не большое количество установленных программ, например запуск антивирусной программы необходим, так как утилита проверяет содержимое компьютера на наличие вредоносных программ, которые могли попасть из сети, или заражение произошло с флешки или диска. Антивирус очень важен и его открытие не сильно скажется на времени запуска windows.
Однако, если со стартом загрузки следует открытие дополнительных программ, то такие действия способны увеличить на порядок время запуска. Большинство разработчиков, намеренно добавляют данные в реестр для установки, тем самым продвигая свои программы.
Нужно помнить, что отключение всех программ из автозапуска не целесообразно, так как многие программы работают над безопасностью и защитой данных. Беспокоится нужно в первую очередь о вредоносных утилитах, которые просачиваются в систему вместе загруженными данными или фильмами на компьютер с сети интернет.
При просмотре данных они способны автоматически скачиваться и устанавливаться, не создавая ярлыков, такая техника очень усложняет поиск вредного файла, чтобы его удалить.
Довольно часто возникают вопросы, как избавиться от подобных действий, если открывающиеся программы мешают, и использовать их не планируется.
Отключение программ в автозапуске Windows 7
Для решения подобной проблемы существует несколько достаточно простых способов
- С помощью Msconfig;
- Очистка при помощи команды ССleaner;
- Папка Автозагрузка;
- Очистка реестра Windows 7.
Командная утилита на Windows
Через эту функцию можно просмотреть все данные, которые используются в качестве программ автозагрузки. Запуск такой программки осуществляется с помощью команды «Пуск» и команды «Выполнить».

Называется она msсоnfig, далее на экране компьютера появится окно, переходим на закладку «Автозагрузка».

После таких простых действий перед пользователем открывается целый список программ, которые совершают запуск со вместо с системой. Тут необходимо выяснить как я же программа вредоносная или просто мешает загрузке ПК. Если же у вас возникли проблемы с выявлением утилиты, можно воспользоваться специальной вкладкой, на которой будет доступна информация о программе, и за что она несет ответственность.
При выполнении подобных действий необходимо четко знать какую именно программу вы убираете из загрузки. Очень важно проследить за тем, чтобы вы не отключили антивирусные системы, так как подобное действие может пагубно сказаться на работе самого компьютера. Подобные программы полностью защищают компьютер от вредоносных файлов.
Выбрав необходимые (а точнее, как раз таки, ненеобходимые)) утилиты, снимаем метки напротив их названия и нажимаем «Ок». После выполнения таких действий, компьютер следует перезапустить, чтобы закрепить проделанную работу, но это не обязательно.
Очистка при помощи команды ССleaner
Для того чтобы отключить автозапуск программ, существует ряд дополнительных программ, которые можно скачать в свободном доступе на просторах интернета. После скачивания, программа моментально устанавливается, и вы можете активно пользоваться. Такая программа, достаточна, проста в использовании, занимает мало места, и гарантирует эффективность выполненных действий.
Для того чтобы произвести действия для отключения, вам необходимо открыть программу, после чего щёлкнуть на закладку «Автозагрузка». Утилита вам так же предоставляет полный список программ, которые активно запускаются вместе с системой.

Пользователю необходимо выбрать нужную программу кликнуть по ней левой кнопкой мыши, строка приобретет другую расцветку, далее действие «Отключить», после чего необходимо свою работу закрепить кнопкой «Ок». Благодаря таким простым действием вы можете облегчить работу своего компьютера в один клик.
Папка Автозагрузка в меню Пуск
Достаточно простой способ, но стоит отметить, что не всегда действенный. Панель не всегда выдает точную информацию, попросту пропуская файлы. Для того чтобы совершить очистку папки автозагрузки необходимо совершить следующие действия. Открываем вкладку «Пуск», после чего выбираем, «Все программы», далее «Автозагрузка».
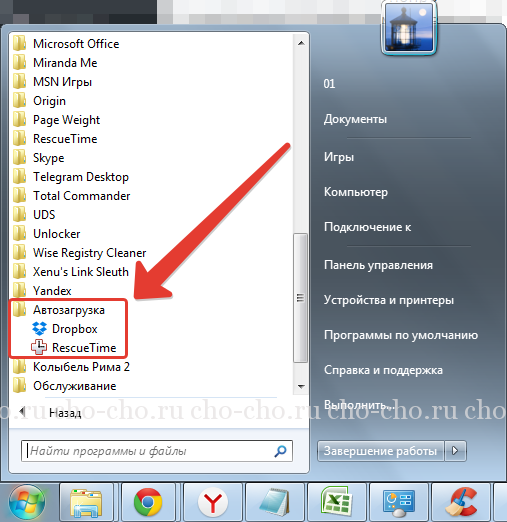
В открывшемся системном окне мы видим список программ, которые имеются на компьютере. Нам необходимо выбрать те утилиты, которые нежелательны при запуске системы. Отмечаем их, после чего подтверждаем действие кнопкой «удалить». После этих действий компьютер перезагружаем.
Существует еще один способ отключения автозагрузки, но стоит отметить, что он достаточно сложный. Его использование желательно только знающим и опытным пользователям. Однако, среди владельцев ПК найдутся, кто рискнет использовать этот метод.
Очистка реестра Windows 7
Такие действия выполняются вручную. Для успешного выполнения данной задачи необходимо вызвать команду при помощи единовременного нажатия клавиши «Win» + «R«. Затем пишем команду «regedit».

После чего перед нами появляется папка с огромным количеством не понятных нам файлов. Такая система предоставляет пользователям два вида автозапуска, так называемый локальный (все пользователи Виндовс) и персональный реестр (конкретный пользователь).

Нам нужна лишь папка «Run«.
Находится она по следующему пути:
/Software/Microsoft/Windows/CurrentVersion/Run
После чего смело открываем ее, видим, программки, которые так долго искали. Отключаются они в один клик, все очень просто. Достаточно кнопкой мыши выбрать ее и нажать удалить. Подобную очистку в реестре можно совершать в двух папках локальной и пользовательской.

Как можно заметить отключить автозапуск программ в Windows 7, достаточно не сложно, требуется немного терпения, и знание своего компьютера. Однако, стоит отметить, что подобные действия не стоит совершать неуверенным пользователям, или же новичкам. Доверьте решение подобной проблемы профессионалам, которые без лишних потерь помогут решить ее.
Стоит помнить, что загрузка сторонних файлов из интернета или из непроверенных и ненадёжных источников способна доставить массу проблем. Вредоносные программы способны уничтожить важную информацию, которая хранится у вас на компьютере, а также может произвести смену информации в файлах реестра, тем самым приведет систему к поломке.
Чтобы такого не случилось, необходимо устанавливать программы антивирусов, которые будут отслеживать вредителей, а также блокировать вредоносные страницы в интернете. Такая программа способна выполнить полное сканирование ПК и устранить ненужные утилиты.
Поделитесь со своими друзьями:
Обязательно к ознакомлению:
Как удалить лишние программы из автозагрузки в ОС Windows
Персональный компьютер, по праву можно считать самой распространенной вычислительной техникой. Большинство компьютеров, работают на операционной системе Windows от компании Microsoft. Данная система, популярна как среди разработчиков программного обеспечения, так и среди обычных пользователей.
К сожалению, далеко не все пользователи, в полной мере овладели столь сложным инструментом. Многие функции, напрямую влияющие на производительность ПК, так и остаются без внимания.
к оглавлению ↑Программы в автозагрузке Windows
Если компьютер со временем начинает работать медленнее, следует выяснить причину неполадки. Прежде всего, человек должен обратить внимание на загрузку системных параметров. Если центральный процессор, жесткий диск и оперативная память, загружены не более, чем на 20%, скорее всего проблема заключается в вирусе или выходе из строя какой-то детали. Если же, один из параметров загружен на 100%, необходимо выяснить, какие именно процессы расходуют системные ресурсы.
Чаще всего, подобная ситуация происходит, когда в автозагрузке находится слишком много приложений. Конечно, такие программы, как драйвера видеокарты, виртуальные диски и антивирусное программное обеспечение, должны загружаться вместе с Windows, чтобы уберечь машину от проникновения в нее вредоносных программ. Однако, вместе с полезными приложениями, в автозагрузке, часто находятся и совершенно бесполезные инструменты.
Кроме того, что программы работают в фоне с самого включения компьютера, они значительно замедляют его при старте, более того, увеличение пиковой нагрузки при загрузке Windows, может негативно повлиять даже на физические параметры машины.
Впрочем, самым опасным при автоматической загрузке приложений является то, что вместе с Windows может загрузиться и вредоносное программное обеспечение. Если вирус запускается до загрузки антивирусного ПО, он может повредить любой мультимедийный или системный файл в Windows. Давайте посмотрим, как удалить лишние программы из автозагрузки Windows.
к оглавлению ↑Как отключить автозагрузку программ в Windows 7
Операционная система Windows 7 была выпущена уже давно, далее ей на смену пришла Windows 8, затем 8.1 и наконец, Windows 10. Однако, седьмая версия по-прежнему является одной из лидирующих редакций операционных систем от Microsoft.
Чтобы проверить, какие приложения автоматически запускаются при старте, необходимо нажать комбинацию из двух клавиш Win + R. В окне «Выполнить», человек вписывает название программы msconfig и нажимает «ОК», программу msconfig при желании можно найти в папке System32.
программу msconfig при желании можно найти в папке System32.
В появившемся окне, требуется перейти во вкладку «Автозагрузка» и выключить (снять отметки) ненужные программы.

При отключении того или иного приложения, сама программа будет работать как прежде, только теперь, она не будет запускаться с ОС. Впрочем, отключение некоторых программ, остается на усмотрение пользователя, например, отключение клиента uTorrent, приведет к тому, что человек будет попросту забывать запускать программу, и следовательно, поставленные на «закачку» файлы, не будут скачиваться, а раздачи не будут раздаваться.
Кроме отключения автозагрузки из «Конфигурации системы», есть и другой способ. Каждая программа, поддерживающая автозагрузку, имеет в настройках такой параметр, как «Запускать приложение вместе с Windows». Иногда, человеку достаточно просто снять галочку с этого пункта во время установки и программа не будет запускаться при старте.
к оглавлению ↑Удаление программ из автозагрузки с помощью CCleaner
Несмотря на довольно простой способ удаления программ из автозагрузки системным способом, для некоторых пользователей, это все равно остается сложной задачей. И в самом деле, далеко не каждый пользователь сможет проделать, данную процедуру, без подсказок из интернета.
Программа CCleaner предлагает более простой способ удаления программного обеспечения из автозагрузки. Для этого, достаточно просто перейти во вкладку «Сервис», затем «Автозагрузка» и выбрать необходимое приложение. Следующим шагом, человек нажимает клавишу «Выключить» или «Удалить». Желательно все же выключить, ведь так, в дальнейшем, пользователь сможет его снова включить.

Как отключить автозагрузку программ в Windows 8 и Windows 10
Если на компьютере пользователя установлена ОС Windows 8 или более поздняя, все вышеперечисленные методы не имеют никакого смысла, ведь компания Microsoft, кардинально упростила данную процедуру, встроив функцию отключения приложений из автозагрузки в окно диспетчера задач.
Таким образом, что бы удалить лишнюю программу, человек зажимает Ctrl+Shift+Esc и попадает в «Диспетчер задач». Следующим шагом, пользователь открывает вкладку «Автозагрузка» и правой кнопкой мышки отключает любое приложение.

В итоге, отключить программы из автозагрузки, сможет любой пользователь, и все же, без поисковой системы, едва ли кто-то разберется во всех приложениях, запускающихся вместе с Windows, ведь вместе со сторонними программами, в окне автозапуска присутствуют и нужные сервисные приложения от операционной системы.
Что касается упрощенной работы с автозагрузкой в Windows 8, это еще раз доказывает, что нежелание обновлять систему на более новую версию, является не чем иным как предрассудком. Чем новее система, тем более упрощенный интерфейс она имеет.
Поделиться.к оглавлению ↑
Еще по теме:
 Настройка звука на компьютере Подсоедините колонки к компьютеру, подключив их к соответствующему разъему (чаще всего обозначенному символом небольшого мегафона или колонок) на компьютере, ноутбуке или мониторе.
В […]
Настройка звука на компьютере Подсоедините колонки к компьютеру, подключив их к соответствующему разъему (чаще всего обозначенному символом небольшого мегафона или колонок) на компьютере, ноутбуке или мониторе.
В […] Как установить и настроить экранную заставку Раньше, во времена громоздких ЭЛТ мониторов, экранная заставка выполняла функцию хранителя экрана монитора в то время, когда картинка на экране долго не менялась. В таких мониторах не […]
Как установить и настроить экранную заставку Раньше, во времена громоздких ЭЛТ мониторов, экранная заставка выполняла функцию хранителя экрана монитора в то время, когда картинка на экране долго не менялась. В таких мониторах не […] Выбор программ, используемых по умолчанию Пользователь может самостоятельно выбрать программы, с помощью которых открываются те или иные документы. Чтобы реализовать это, выполните команду «Пуск>Панель […]
Выбор программ, используемых по умолчанию Пользователь может самостоятельно выбрать программы, с помощью которых открываются те или иные документы. Чтобы реализовать это, выполните команду «Пуск>Панель […] Что такое панель управления Windows и как ее открыть? Панель управления Windows – это часть пользовательского интерфейса операционной системы, где собраны элементы для основной настройки Windows и выполнения важных операций. Например, с […]
Что такое панель управления Windows и как ее открыть? Панель управления Windows – это часть пользовательского интерфейса операционной системы, где собраны элементы для основной настройки Windows и выполнения важных операций. Например, с […] Как изменить размер значков на рабочем столе Windows В этом материале мы поговорим, как изменить размер значков на рабочем столе Windows. Большинство пользователей устраивает существующий размер иконок, а другие просто не знают, как их […]
Как изменить размер значков на рабочем столе Windows В этом материале мы поговорим, как изменить размер значков на рабочем столе Windows. Большинство пользователей устраивает существующий размер иконок, а другие просто не знают, как их […]


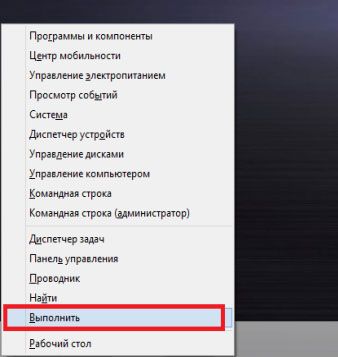
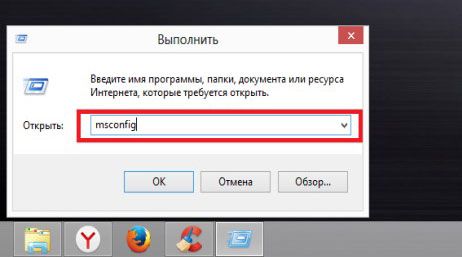
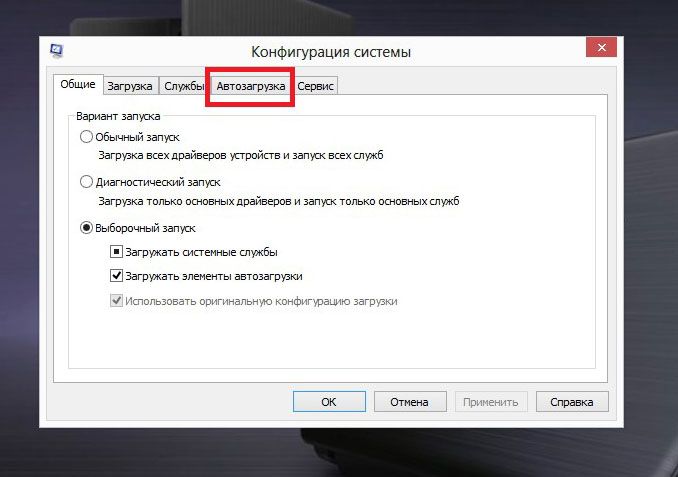

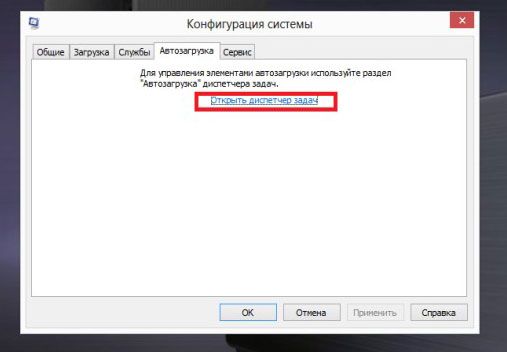

 Настройка звука на компьютере Подсоедините колонки к компьютеру, подключив их к соответствующему разъему (чаще всего обозначенному символом небольшого мегафона или колонок) на компьютере, ноутбуке или мониторе.
В […]
Настройка звука на компьютере Подсоедините колонки к компьютеру, подключив их к соответствующему разъему (чаще всего обозначенному символом небольшого мегафона или колонок) на компьютере, ноутбуке или мониторе.
В […] Как установить и настроить экранную заставку Раньше, во времена громоздких ЭЛТ мониторов, экранная заставка выполняла функцию хранителя экрана монитора в то время, когда картинка на экране долго не менялась. В таких мониторах не […]
Как установить и настроить экранную заставку Раньше, во времена громоздких ЭЛТ мониторов, экранная заставка выполняла функцию хранителя экрана монитора в то время, когда картинка на экране долго не менялась. В таких мониторах не […] Выбор программ, используемых по умолчанию Пользователь может самостоятельно выбрать программы, с помощью которых открываются те или иные документы. Чтобы реализовать это, выполните команду «Пуск>Панель […]
Выбор программ, используемых по умолчанию Пользователь может самостоятельно выбрать программы, с помощью которых открываются те или иные документы. Чтобы реализовать это, выполните команду «Пуск>Панель […] Что такое панель управления Windows и как ее открыть? Панель управления Windows – это часть пользовательского интерфейса операционной системы, где собраны элементы для основной настройки Windows и выполнения важных операций. Например, с […]
Что такое панель управления Windows и как ее открыть? Панель управления Windows – это часть пользовательского интерфейса операционной системы, где собраны элементы для основной настройки Windows и выполнения важных операций. Например, с […]