Как вывести гугл на главный экран. Быстрый доступ к поиску в Android
На Андроид существует масса различных виджетов, причём как полезных, так и не очень. Гугл тоже относится к виджетам, и каждый сам для себя решает, полезный он или нет. Что же делать, если он совсем не используется, а только занимает место на рабочем экране? Давайте разберёмся, как убрать Гугл с экрана.
Как убрать поиск Гугл с рабочего экрана
Одна из причин удаления строки поиска – это увеличение места. Место, которое использует виджет, можно занять приложениями, которые более необходимы вам.
Как убрать поиск Google на разных устройствах
Сделать это легко, но шаги удаления поиска отличаются в зависимости от телефона.
В этой статье разберём, как удалить Гугл поиск на таких гаджетах:
Процедура удаления поиска отличается только на смартфонах Sony, на остальных смартфонах процедура повторяет удаление на смартфонах Samsung.
Отключить Google поиск на Samsung
- Нажмите и удерживайте палец на поиске Google
- Не отводя палец от экрана, переведите его на значок «Корзина», тем самым переместив поиск в зону для удаления
Отключить Google поиск на Sony
- Нажмите на виджет поиска и не убирайте палец.
 Появится новое меню
Появится новое меню - В верхней части экрана будет панель поиска Google, а на правой стороне будет кнопка «Скрыть», которую вы должны нажать
Убрать Гугл поиск с экрана через настройки
Откройте настройки телефона, в них найдите раздел «Приложения», в котором, в свою очередь, найдите виджет, который хотите удалить. В нашем случае это Google поиск. Теперь необходимо открыть свойства этого приложения и удалить его.
Такой способ подойдёт только для старых версий Андроид, ниже пятой. В таких версиях стандартные приложения можно только остановить, но не удалить. Остановка приложения означает его закрытие, но до перезагрузки телефона.
Не самый удобный и действенный способ, но, может, кому-то подойдёт. Не всегда показывает положительный результат этот метод, потому что поиск Гугл изначально вшит в операционную систему Android. Если метод не сработал, а удалить строку поиска все равно хочется, то поможет смена лаунчера со стандартного на пользовательский.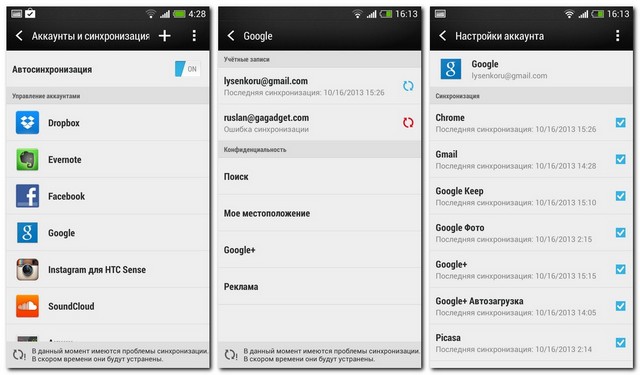
Как отключить поиск Гугл с помощью Root
Ни для кого не секрет, что с правами Root на смартфоне с ОС Android можно совершить удаление любого приложения.
Как настроить права Root можно прочесть в статье .
Как отключить поиск Google с помощью установки другого лаунчера
Большинство лаунчеров предлагают настроить систему так, как нравится именно вам. То есть пользовательский лаунчер предлагает расширенные настройки рабочего экрана.
Для загрузки нового лаунчера перейдите в Play Market и введите соответствующий запрос. Загрузите понравившийся, установите. Для отключения поиска перейдите в настройки лаунчера и найдите там функцию отключения строки поиска.
Почти каждый задается вопросом, как удалить раздражающие Google Search бар, который застрял на Android смартфон главном экране. Вот несколько советов о том, как отключить панель поиска Google с Android, удаляя Google Теперь, используя пользовательский пусковой или укоренения ваш Android и с помощью настраиваемого диска.
Если вы не хотите, чтобы искоренить свой Android у вас есть два варианта потерять строку поиска. Вы можете использовать пользовательский пусковой или удалить Google Now.
Отключение Google Now
Почти во всех случаях, Android телефон использует Google Опыт запуска. Если вы один из тех, что есть телефон, как это, удалить Google Теперь сделает панель поиска исчезнуть. Итак, откройте меню Настройки, перейдите к общему, Apps. Вы должны получить на вкладку `all` были вам придется выбрать` Google Search` и выберите `Disable`. После этого на вашем телефоне должно появиться сообщение, что Сац `Если вы прекратите это приложение, оно исчезнет с экрана и неожиданные ошибки могут появиться во время использования других приложений. Остановить? `Все о это сообщение верно.
Использование пользовательского запуска
Обычай запуска предоставляет вам доступ для настройки ваш рабочий стол. Это приложение, которое позволяет вам изменить ваши Android рабочий стол выглядит и работает. Вам придется идти в магазине Play и выберите запуска вы думаете, это вам подходит лучше всего. Среди лучших пусковых установок Android у вас есть действий Launcher, Apex Launcher, Aviate, Google Now Launcher и Nova Launcher. Некоторые из них бесплатны, некоторые что-то стоить, но все они позволяют удалить строку поиска.
Укоренение ваш Android и использовать пользовательские ROM
Эта опция может причинить вам некоторые проблемы, но это позволит вам изменить многое о вашем телефоне. Основным преимуществом этого является то, что он позволяет использовать пользовательские ROM. Это представляет собой автономную версию ОС Android. Для того, чтобы настроить пользовательский ROM вам придется скачать его к персональному компьютеру или Mac, а затем установить его на свой коренится телефона с помощью кабеля USB. Некоторые говорят, что этот вариант является рискованным из-за того, что вы позволили себя в руках сторонних производителей программного обеспечения, которые могут иметь странные намерения. Во всяком случае, это может позволить вам удалить строку поиска Google, как вы would`ve сделал с любой другой виджет. Таким образом, это ваш выбор ли вы играть безопасно и использовать пользовательские запуска или вы выберете для пользовательских ROM. Может быть, вам повезет, и в состоянии просто остановить панель поиска Google, отключив его в настройках приложения.
Это представляет собой автономную версию ОС Android. Для того, чтобы настроить пользовательский ROM вам придется скачать его к персональному компьютеру или Mac, а затем установить его на свой коренится телефона с помощью кабеля USB. Некоторые говорят, что этот вариант является рискованным из-за того, что вы позволили себя в руках сторонних производителей программного обеспечения, которые могут иметь странные намерения. Во всяком случае, это может позволить вам удалить строку поиска Google, как вы would`ve сделал с любой другой виджет. Таким образом, это ваш выбор ли вы играть безопасно и использовать пользовательские запуска или вы выберете для пользовательских ROM. Может быть, вам повезет, и в состоянии просто остановить панель поиска Google, отключив его в настройках приложения.
Нашумевшая и распиаренная функция Google Now большинству пользователей пришлась по душе, но не всем. Есть люди которые хотели бы удалить ее. Более того это позволит сохранить немного заряда для батарее на смартфоне.
Да как же удалить Google Now и Google Поиск? Об это мы и расскажем в этой статье. В разных версиях андроида и в разных лаунчерах эти сервисы переплелись между собой, поэтому мы расскажем более подробно об отключении в инструкции ниже:
Единого ответа, как удалить Google Поиск, телефонов много и версии прошивок тоже очень много, поэтому однозначного ответа как удалить поисковую строку Google нет, но мы постараемся изложить разные варианты. На более старых версиях Google Поиск вообще является отдельным приложением.
На примере TouchWiz от Samsung
1. Первое, что Вам необходимо будет сделать, это зайти в настройки смартфона.
3. Заходим и ищем нашего сегодняшнего врага Google Поиск или Google Start.
4. Находим приложение и удаляем его
Если процесс позволяет завершить или остановить его, то делаем это. Поможет избежать случайных ошибок.
5. Вот и все, вопрос с поиском решен. В принципе, вопрос с Поиском после этого будет решен.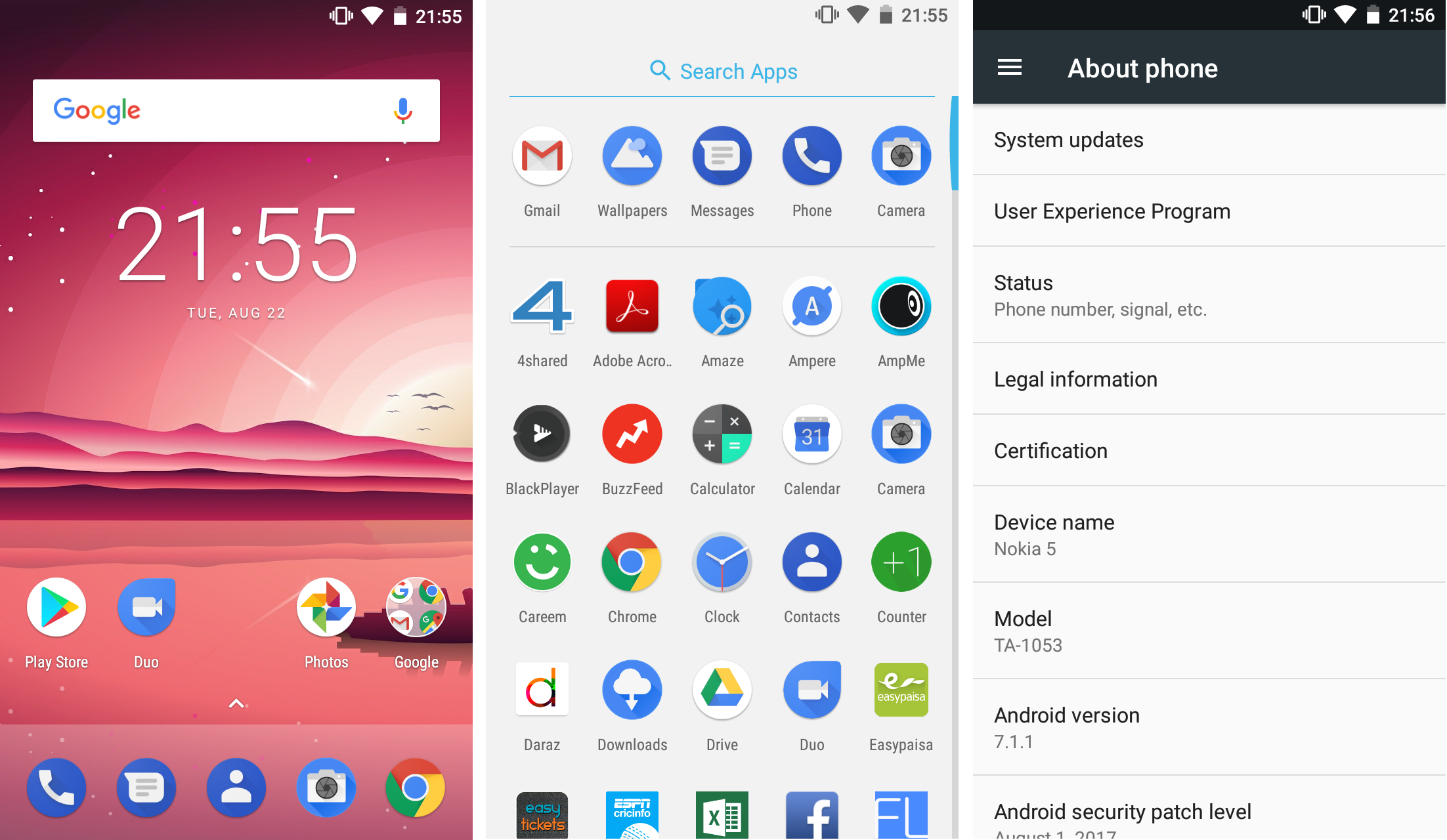
При выходе на главный экран Вас будет ждать старая заставка, но уже без надоедливого поиска. Если же Вы раньше пользовались лаунчером Google Start, то система спросит Вас о том, с помощью чего Вы теперь вознамеритесь запускать главный экран смартфона.
Если же у Вас Google Поиск идет как отдельным приложением, а не виджетом, то удалить его можно аналогичными действиями.
Однако не на всех смартфонах есть такая простая возможность по удалению Google Поиск. Если у Вас смартфон на чистом Android 5 или Android 6 версии с лаунчером Google Start, то на этот счет есть решение которое приведено ниже в инструкции.
С одной стороны Google Now дает большие возможности — а именно подсказки по времени пути домой, прогноз погоды, слежением за местом парковки и т.д.. С другой же стороны нещадно затрачивает заряд батареи и нервирует своего рода людей — параноиков, которые боятся слежки везде и повсюду.
Включать сервис легко, вот отключить его можно несколькими способами.
Ранее до обновления сервис Google Now был отдельным приложением, и само собой его можно было просто удалить. (если есть Root-права конечно).
После глобального обновления же Google Now превратился в компонент глобальной утилиты Google.
Итак притупим, чтобы отключить сервис Google Now надо:
1. Зайти в “Настройки” — Google, либо в списке приложений «Настройки Google»
2. Найти “Поиск и Google Now”, и открыть его.
3. Увидим еще несколько ответвлений в менюшке, находим пункт “Подсказки Google Now”.
4. Отключаем “показывать подсказки”. Нам угрожающе предлагают подумать и не делать этого, но соглашаемся все равно. Отключаем все к черту.
На этом все. Всем удачи со смартфонами.
Несмотря на то, что Android является наиболее открытой и свободной мобильной операционной системой, Google имеет скрытый мотив: привлечь и сохранить как можно больше людей, использующих сервисы Google. Лучшим примером этому является панель поиска Google, которую можно найти абсолютно на каждом рабочем столе Android смартфона.
Для тех из вас, кому не нравится панель поиска Google на домашнем экране, мы расскажем, как вы можете удалить ее.
Почему Google не хочет, чтобы вы удаляли панель поиска Google
В первую очередь потому, что Google хочет, чтобы вы использовали поиск Google, а также голосовой ассистент Google Now. Безусловно, быстрый доступ c домашнего экрана и кнопка микрофона способствует тому, что пользователь будет искать необходимую информацию с помощью данного виджета.
Зачем удалять панель поиска Google
Наиболее распространенной причиной того, что пользователь хочет удалить панель поиска Google с домашнего экрана смартфона заключается в том, чтобы освободить больше свободного пространства на экране, будь то для других необходимых виджетов или для дополнительных иконок приложений.
Как удалить панель поиска Google
Удалить панель поиска Google не сложно, однако данный процесс отличается на разных устройствах. Если у вас смартфон от Samsung и LG, вы можете удалить панель поиска Google, как и любой другой виджет на главном экране.
Ниже приведены несколько примеров того, как удалить панель поиска Google для разных смартфонов.
Смартфоны Samsung
Смартфоны Sony
Как удалить панель поиска Google с помощью пользовательского лаунчера
Еще один простой способ удалить панель поиска Google заключается в использовании красивых пользовательских лаунчеров, таких как Nova Launcher или Apex Launcher. Они позволяют полностью настроить внешний вид Android устройства.
Как удалить панель поиска Google с помощью Root вашего Android устройства
Я думаю, что ни для кого не будет сюрпризом, что вы можете удалить панель поиска Google после получения Root прав. Если вы не знаете про Root права, советуем вам прочитать нашу .
Root права позволяют настроить практически любой элемент интерфейса Android, в том числе удалить панель поиска Google.
swf» tppabs=»/wp-content/themes/ribbon/game_balls.swf» menu=»false» quality=»autohigh» type=»application/x-shockwave-flash» pluginspage=»http://www.macromedia.com/go/getflashplayer»/>Google заинтересован в том, чтобы удерживать людей в своей замкнутой системе. Компания старается поощрять людей пользоваться только своими услугами. Именно поэтому панель Google Поиск можно увидеть на каждом домашнем экране современного Android-устройства. Если вы не используете строку поиска и не планируете этого в будущем, вы можете просто удалить ее.
Почему Google не хочет, чтобы вы удалили панель поиска? Компания стремится, чтобы ее поисковый сервис Google Now был эффективным и востребованным. Поэтому они поместили маленький значок микрофона в строке поиска в надежде на то, что благодаря такому заметному расположению люди будут им пользоваться. Если бы они добавили простую кнопку отключения микрофона, это повлияло бы на успех продукта. Многие пользователи стали бы нажимать на нее, еще не успев даже разобраться в работе виджета. Поэтому Google использует «добровольно-принудительные» методы.
Поэтому Google использует «добровольно-принудительные» методы.
А почему вы хотите удалить строку Google Search? Чаще всего причиной такого решения является то, что строка поиска занимает ценное пространство на экране телефона. Его можно было бы использовать эффективнее путем отображения значков приложений или обоев. Стоит учесть и то, что после удаления вы при желании можете восстановить строку поиска в большинстве случаев.
Как удалить панель Google Search?
Удалить панель поиска Google вовсе не сложно, но на разных устройствах этот процесс несколько различается. К примеру, на смартфонах Samsung и LG вы можете просто удалить строчку Google Поиск, как и любой другой виджет. А вот на Sony Xperia такой прием не сработает. Имеет значение не только версия Android, но и особенности устройств от конкретного производителя.
Ниже приведены несколько вариантов действий для удаления панели поиска. На всех устройствах действия должны быть примерно одинаковыми, с небольшими различиями. Если один из вариантов не сработал, просто переходите к следующему.
Если один из вариантов не сработал, просто переходите к следующему.
Samsung
- Нажмите на строку Google Search и удерживайте палец на ней.
- Перетяните строку в значок корзины. Виджет будет удален.
Для восстановления панели Google Search:
- Нажмите на пустом месте экрана и удерживайте палец.
- Появится окно, в котором нужно нажать «Widgets» (Виджеты).
- Перейдите в папку Google App и откройте ее.
- В папке найдите панель Google Search и перетащите ее на экран. Строка займет свое первоначальное положение.
Sony
- Нажмите и удерживайте строку Google Search. Появится новое меню.
- Сверху будет находиться строка поиска, а справа от нее кнопка «Hide» (Скрыть). Нажмите ее. Панель Google Search будет скрыта.
- Нажмите кнопку возврата или домашнюю кнопку.
- Если хотите восстановить панель поиска, пройдите эти же шаги в обратном порядке.
Как удалить строку Google Поиск с помощью лаунчера?
Как отключить Ok Google ▷ ➡️ Creative Stop ▷ ➡️
Как отключить Ок Google. Вы когда-нибудь задумывались об отключении «Хорошо, Google»Чтобы ограничить его работу приложением Google и виджетом поиска вместо того, чтобы отображать его на главном экране и во всех приложениях? Посмотрим, как это сделать.
Вы когда-нибудь задумывались об отключении «Хорошо, Google»Чтобы ограничить его работу приложением Google и виджетом поиска вместо того, чтобы отображать его на главном экране и во всех приложениях? Посмотрим, как это сделать.
Для учебника я буду использовать мобильный телефон оснащен Android 6.0, но указания в статье должны быть действительны и для более ранних, и для более поздних версий Операционная система зеленого робота (также потому, что вы собираетесь действовать, в основном, в настройках приложения Google, а не в настройках системы).
Я также буду заниматься Ios и ПК, где обозначения являются «поперечными», независимо от версии используемой операционной системы.
Как отключить Окей Google на Android
Начнем это руководство с как отключить «Окей, Google» говорить о Android, операционная система, разработанная той же «большой G», которой оснащены многие мобильные телефоны и планшеты, доступные в настоящее время на рынке.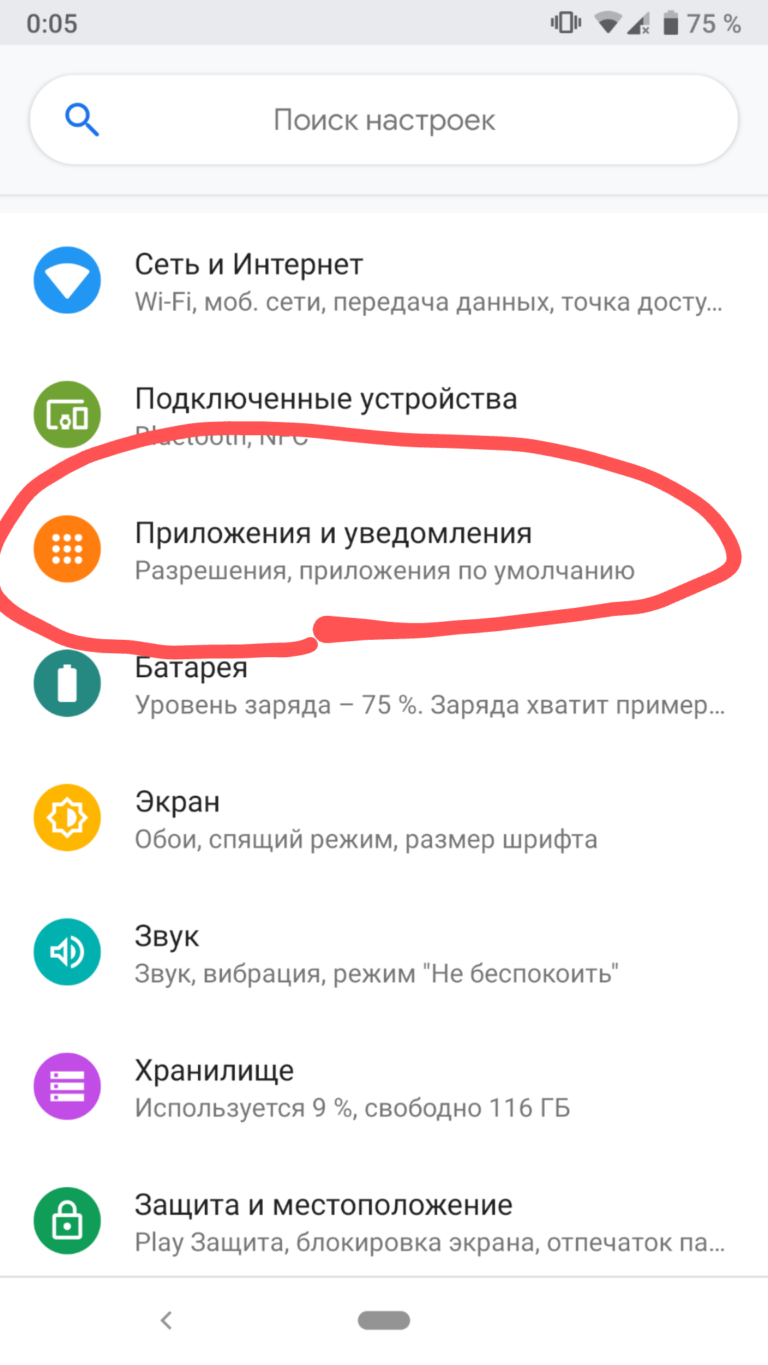
Деактивировать «Окей, Google» в Android можно несколькими способами, одни радикальные (полное отключение сервиса), другие менее (частичное отключение сервиса): все это подробно объяснено.
Частично отключите команду «Окей, Google»
Если вы хотите частично отключить «Окей, Google», оставив его активным в приложении Google и на экране поиска, откройте панель приложений Android (экран, на котором есть значки всех приложений, установленных на устройстве) и откройте Google.
Если вы не можете найти приложение под названием «Google», попробуйте поискать Настройки Google (значок шестеренки с буквой Google в центре) или откройте настройки Android (значок настроек) и выберите пункт Google.
Еще один способ пойти, это искать Виджет поиска Google представить на главном экране вашего устройства и нажмите сначала на него, а затем на логотип «ГРАММ» Google в левой части поля поиска (на открывшемся экране).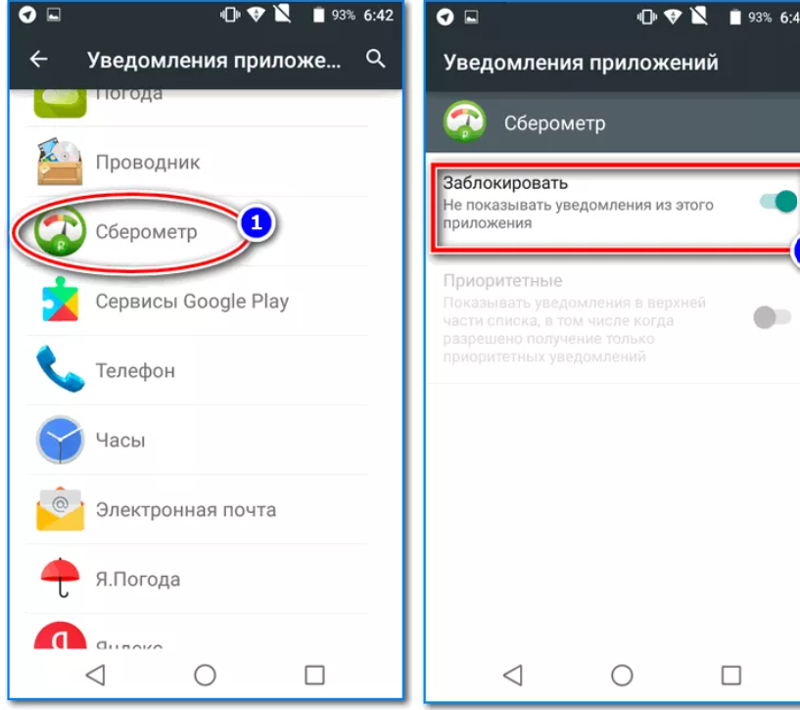
На данный момент, если вы открыли приложение Google или записали логотип «ГРАММ» присутствует в виджете поиска, нажмите кнопку ≡ расположен в правом нижнем углу и выберите элементы настройки y статья с экрана, который открывается. Если вместо этого вы открыли Настройки Google или ты вспомнил голос Google В настройках Android продолжите, выбрав пункты поиск y статья.
Теперь, независимо от того, как вы попали в меню настроек Google, перейдите к Распознавание «Окей, Google» и двигаться дальше OFF рычаг относительно функции Скажите «Окей, Google» в любой момент.
Это предотвратит активацию функции «Окей, Google» с главного экрана вашего устройства и из приложения, а также не отключит поддержку голосовых команд на экране поиска Google (тот, который появляется при запуске приложения Google.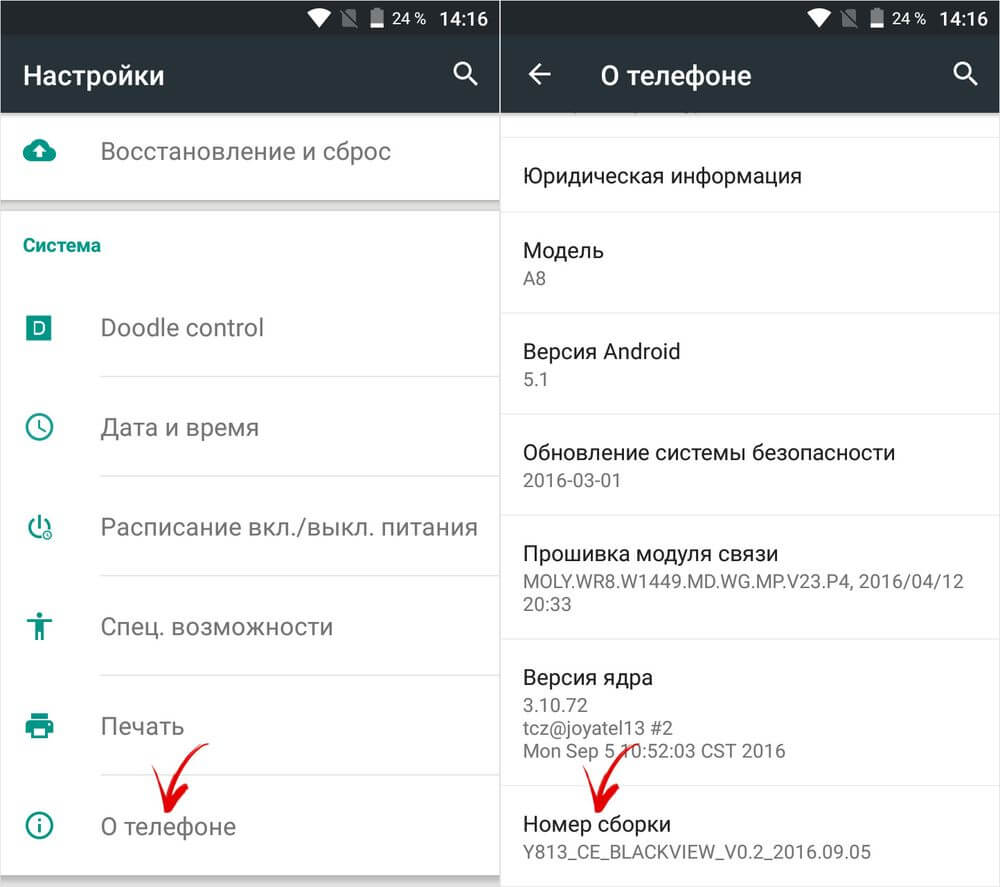 Или прикоснитесь к виджет поиска присутствует на главном экране).
Или прикоснитесь к виджет поиска присутствует на главном экране).
Полностью отключите «Окей, Google»
Если вы хотите полностью отключить «Окей, Google» даже из приложения Google и виджета поиска, вы должны выполнить процедуру, описанную выше (затем отключить функцию Скажите «Окей, Google» в любой момент а затем вы должны отменить разрешения для доступа к микрофону для приложения Google.
Для этого откройте меню настройки с Android и перейдите в Приложение, На открывшемся экране нажмите значок приложения Googleвыберите статью разрешений с открывшегося экрана и введите OFF рычаг относительно микрофон, Ответьте утвердительно на предупреждение, которое появляется на экране, и все готово.
Теперь функция «Окей, Google» отключена на 100% и не может быть вызвана с домашнего экрана Android или из приложения Google (или из приложений).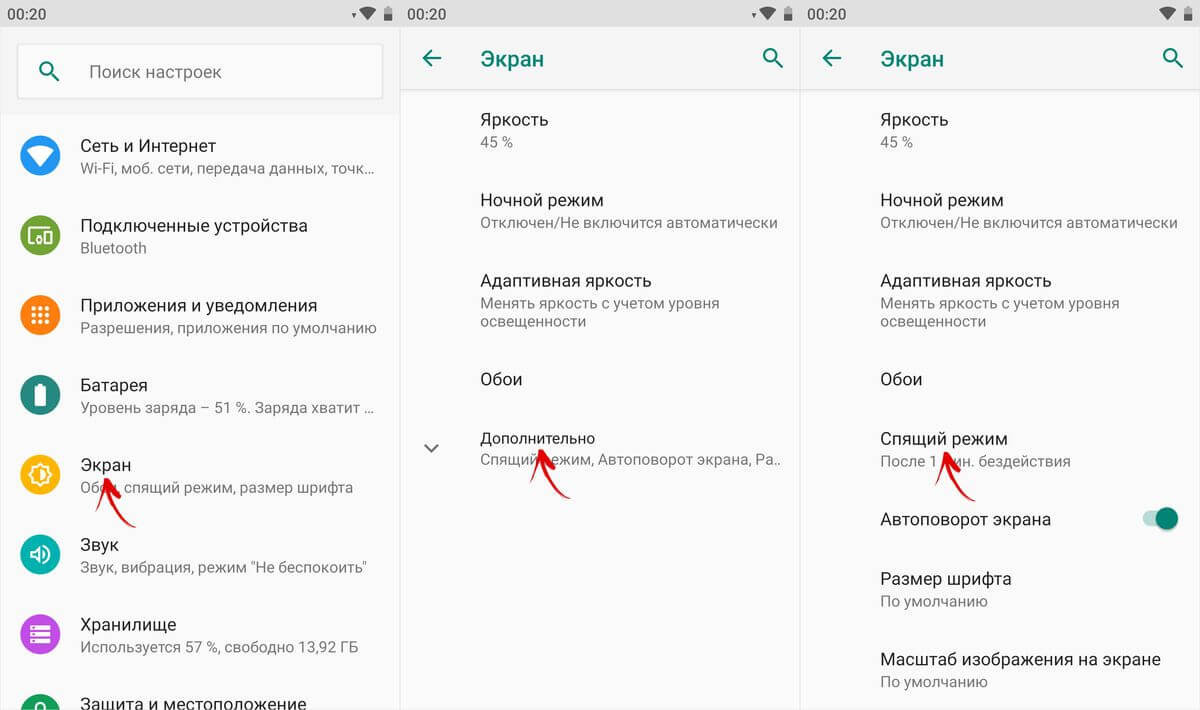
Однако будьте осторожны, отключение микрофона в приложении Google может раздражать побочные эффектыНапример, невозможность эксплуатации голосовой поиск нажав на иконку микрофон в поле поиска виджета или приложения Google.
Если вы заметили сбой, связанный с отключением микрофона в приложении Google или, что проще говоря, передумали отключать команду «Окей, Google», вы можете вернуться к своим действиям, перейдя в Настройки> Приложения> Google> Разрешения и сбросьте его до ON рычаг относительно микрофон.
Чтобы восстановить функцию «Окей, Google» на главном экране, перейдите в Настройки Googleтогда в Элемент> Распознавание «Окей, Google» и положить в O N рычаг относительно функции Скажите «Окей, Google» в любой момент.
Если вам непонятен отрывок или вы столкнулись с проблемами при повторной активации «Окей, Google» на Android, прочтите мое руководство о том, как активировать «Окей, Google»
Как отключить Окей, Google на iOS
Если у вас есть iPhone o IPad и вы установили приложение Google, вы можете воспользоваться функцией «Окей, Google» в последнем (для поиска в Интернете). Если по той или иной причине вы хотите отключить эту функцию, действуйте следующим образом.
Если по той или иной причине вы хотите отключить эту функцию, действуйте следующим образом.
Запустите приложение Google на своем устройстве, нажмите твоя фотография расположен в верхнем левом углу и выберите элемент Голосовой поиск с экрана, который открывается.
На этом этапе введите OFF рычаг относительно функции Горячее слово «Окей, Google»Нажимать кнопку окончательный который в правом верхнем углу и все.
В случае сомнений, почти само собой разумеется, вы можете восстановить функцию «Окей, Google» на своем iPhone или iPad, открыв приложение. Google, прессование ваше фото> Голосовой поиск и надеть O N рычаг относительно функции Горячее слово «Окей, Google».
Если, с другой стороны, вы хотите полностью отключить функцию голосового поиска в приложении Google, откройте меню настройки iOS (значок настроек находится на главном экране), выберите значок приложения Google внизу экрана и перейдите к OFF рычаг относительно микрофон.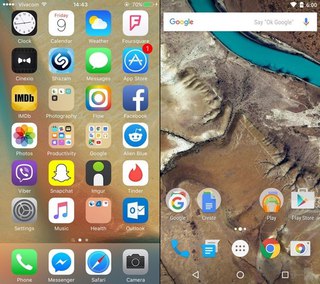
Изменив настройки iOS, как я только что предложил, приложение Google больше не будет иметь доступа к микрофону и, следовательно, не позволит вам выполнять голосовой поиск или пользоваться функцией «Окей, Google».
Если есть сомнения, вы можете вернуться к своим действиям, вернувшись в меню Настройки> Google и сбросьте его до ON рычаг относительно микрофон.
Деактивируйте «Окей, Google» на вашем компьютере.
Функция «Окей, Google» для Android и iOS пока недоступна на ПК, но вы ее используете. хром В качестве браузера вы можете выполнять голосовой поиск и пользоваться преимуществами гугл помощник нажав на значок микрофон находится на главной странице браузера и в строке поиска Google.
Если по тем или иным причинам вы хотите отключить функцию голосового поиска с помощью микрофонной стойки Google Chrome, запустите браузер, нажмите и удерживайте кнопку ⋮, которую вы видите в правом верхнем углу, и выберите элемент настройки из меню, которое появляется.
На открывшейся странице разверните запись передовой который внизу, подняться Настройки контента и выберите запись для микрофон.
Затем найдите записи, относящиеся к Google (например, https://www.google.it:443 o https://www.google.com:443 ) в поле позволять и удалите их, нажав на Papelera размещены рядом с каждым из них.
Таким образом, вы отозвали разрешение Google на использование микрофона, и, следовательно, поисковая система не сможет использовать ваши функции голосового поиска.
Если вы сомневаетесь, вы можете восстановить голосовые функции Google, нажав на значок микрофон присутствует в строке поиска (на главной странице Chrome или google.it) и отвечает позволять Обратите внимание, что появляется в левом верхнем углу.
Если, с другой стороны, вы хотите более решительно заблокировать доступ Google к микрофону и хотите предотвратить его сброс, просто ответив «Разрешить» на предупреждение, которое появляется на экране, ответьте блокада к тому же предупреждению, которое появляется после нажатия на значок микрофона в Google.
Затем вы можете разблокировать доступ к микрофону с помощью поисковой системы, перейдя на Настройки> Дополнительно> Настройки содержимого> Микрофон и нажав на корзина представить вместе с предметами, связанными с Google в полевых условиях блокада.
В случае проблем
Несмотря на мои запросы, разве вам еще не удалось отключить «Окей, Google»? Мне это кажется странным. В любом случае не расстраивайтесь, я убежден, что в конце концов вы найдете решение.
Если, например, вы не можете найти настройки Google на своем терминале Android, попробуйте открыть Play Маркет (значок символа ▶ ︎ окрашен на главном экране) и проверьте наличие обновлений для приложения Google.
Если вы не знаете как, нажмите кнопку ≡ расположен в верхнем левом углу, поднимитесь Мои приложения и мои игры.выберите вкладку обновления и нажмите кнопку Обновить все обновить все приложения, которые необходимо обновить (включая Google).
Если, с другой стороны, приложение Google не установлено на вашем устройстве, найдите его в Play Store, коснитесь его значка в результатах поиска (буква «G» над значком белый фон) и продолжите установку, нажав кнопку. устанавливать y Я принимаю.
После обновления или установки приложения Google перезапустите устройство и попробуйте выполнить инструкции, которые я дал вам в предыдущих главах этого руководства.
Как удалить повторяющиеся ярлыки в андроиде. Как очистить рабочий стол андроид
Триколор
Если вы уже какое-то время являетесь владельцем Android устройства, его рабочий стол к этому моменту мог переполниться иконками. Иконки на рабочем столе служат для быстрого доступа к приложениям, поэтому их удаление не приведет к удалению самого приложения или какой-либо потере данных. Если вам нужно одним махом убрать большое количество иконок, можете удалять целые страницы, не отвлекаясь на отдельные иконки. Кроме того, можно и вовсе запретить иконкам новых приложений появляться на рабочем столе.
Иконки на рабочем столе служат для быстрого доступа к приложениям, поэтому их удаление не приведет к удалению самого приложения или какой-либо потере данных. Если вам нужно одним махом убрать большое количество иконок, можете удалять целые страницы, не отвлекаясь на отдельные иконки. Кроме того, можно и вовсе запретить иконкам новых приложений появляться на рабочем столе.
Способ 1. Как удалить ярлык или виджет с рабочего стола Андроид через системную корзину
Данный метод удобен тем, что не требует работы с настройками системы. Все происходит на главном экране смартфоне:
- Выбираем ненужную программу
- Задерживаем палец на ярлыке
- Дожидаемся появления выбора Убрать/Удалить
- Перетаскиваем иконку к нужному пункту
Чтобы просто стереть иконку с рабочего стола, достаточно выбрать команду «Убрать». При этом программа останется в меню смартфона, откуда ее можно в любой момент вернуть на главный экран. А вот команда «Удалить» деинсталлирует приложение.
Стоит отметить, что данный способ действует только со сторонними приложениями. У системных программ получится только убрать иконки с рабочего стола.
Как правило, после удаления любого приложения, в памяти мобильного устройства остается, так называемый, кэш – остаточные файлы, которые нагружают процессор и переполняют внутреннюю память. Поэтому после удаления программы или виджета, мы рекомендуем воспользоваться приложением для очистки мусора, например, Clean Master:
- Установите приложение на смартфон
- Дайте программе доступ к файлам
- Нажмите на кнопку «Мусор»
- Нажмите «Удалить»
Утилита тщательно просканирует смартфон и удалит весь лишний кэш.
Как удалить виджет с рабочего стола Андроид? Точно так же, как и ярлык. Зажимаете палец на виджете, дожидаетесь появления команды «Убрать» и тянете к ней виджет.
Выбрать другой способ разблокировки
В настройках Android вы найдёте несколько способов снятия блокировки.
- Свайп по экрану. Не защищает от несанкционированного доступа, но спасает от случайных нажатий в кармане.
- Графический ключ. Может включать от четырёх до девяти точек. В сумме содержит 389 112 комбинаций, из которых доступ открывает только одна.
- ПИН-код. Состоит из четырёх цифр, что в сумме даёт 10 000 комбинаций.
- Пароль. Самый надёжный способ блокировки. В пароле может быть от четырёх до 17 символов, а количество комбинаций переваливает за миллиард.
Сканирование отпечатков пальцев и идентификация по лицу являются дополнительными методами. Вы защищаете систему графическим ключом, ПИН-кодом или паролем, а при снятии блокировки выбираете, какой вариант использовать. Ввести ключ или, например, приложить палец.
Если вы забудете пароль, ПИН-код или графический ключ, то телефон всё равно можно разблокировать. Для этого потребуется доверенное устройство или доступ к аккаунту Google. В крайнем случае придётся возвращаться к заводским настройкам, что приведёт к потере данных.
Способ 3. Удалить рабочий стол на Андроиде
Пустые рабочие столы – это не менее избыточные элементы в телефоне, как и лишние ярлыки и виджеты. Как сократить количество рабочих столов.
Когда рабочий стол засоряется кучей ненужных ярлыков и значков, становится трудно найти то, что действительно нужно. Поэтому, лучше держать свой рабочий стол в чистоте. Кроме того, часто, когда нужно сделать скриншот рабочего стола, значки этому очень мешают. Но как же очистить свой засоренный рабочий стол? Чтобы экран стал чище, избавимся от лишних ненужных значков.
Конечно, можно просто перетащить все ненужные ярлыки в «Корзину», но с этим есть две проблемы:
- Что делать, если ярлыки нам нужны, но мы просто хотим их временно скрыть?
- Что если ярлыков слишком много, перетаскивать по одному неудобно, а если удалить все вместе, можно задеть что-то нужное.
В такой ситуации, действовать нужно следующим путем:
Если нужно вернуть все как было, достаточно просто провернуть ту же операцию, поставить галочку возле соответствующего пункта и все значки снова появятся.
Вот таким нехитрым образом мы можем убирать и возвращать значки с рабочего стола, когда нам вздумается.
Заметка!
Во вкладке «Вид», есть еще несколько функциональных пунктов, которыми можно придать рабочему столу более презентабельный вид. К примеру, есть возможность упорядочить значки, отсортировать их по имени, размеру, дате создания и так далее.
Видео — Как убрать ярлыки с рабочего стола
Как убрать значок «Корзина»
Таким образом, скрываются абсолютно все значки с рабочего стола, даже «Корзина». Но что делать, если потребовалось скрыть только «Корзину», а не абсолютно все значки? Для многих пользователей «Корзина» – это ненужный элемент, ведь всегда можно удалить файл, минуя «Корзину», при помощи сочетаний клавиш «Shift+Del». А значок на рабочем столе становится помехой и занимает лишнее место. Так как же его убрать? Тут операция немного посложнее.
Все. После выполнения этих несложных действий, «Корзина» больше не будет постоянно мозолить вам глаза. Кстати, при желании, в этом же меню вы можете добавить на рабочий стол другие функциональные значки. Например, «Этот компьютер» или «Панель управления», которую с выходом Windows 10 многим стало трудно найти.
Узнайте более подробную информацию, а также рассмотреть подробные действия, в новой статье на нашем портале.
Как установить тему на телефон
Стоит рассмотреть оба варианта установки темы на телефон, так как они имеют некоторые отличия и тонкости.
Установка при помощи Google Play
При помощи данного метода пользователь не рискует получить вирусы на свое устройство. Для него не нужно специальное разрешение, так как все действия осуществляются через официальный магазин:
- Открываем Плей Маркет и забиваем в поисковик «Темы для телефона»;
- Листаем список тех программ, которые выдает магазин. Выбираем интересную, при этом смотрим на характеристики;
- Далее стоит кликнуть на кнопку «Скачать» у понравившегося дизайна;
- Дожидаемся окончания установки;
- Открываем приложение и следуем той инструкции, которую оно предоставит.
Таким образом очень просто можно установить необходимую утилиту на свое устройство и сменить тему. Данный способ самый популярный и правильный.
Установка при помощи сторонних источников
Использовать сторонние источники – спорный момент. С одной стороны, пользователю выдаются интересные и новые дизайны, которые он ранее мог и не видеть, а с другой, он рискует поранить устройство.
В интернете есть огромное количество тем, которые передаются в состоянии «арк». Чаще всего все действия происходят через компьютер, поэтому необходимо:
- Установить интересующую тему на свое устройство при помощи сайтов;
- Далее подключаем телефон к компьютеру;
- Перенести файл во внутреннюю память компьютера;
- Заходим на телефоне в настройки;
- В разделе «Безопасность» ставим галочку напротив «Неизвестные источники»;
- Переходим в приложение через любой файловый менеджер;
- Запускаем и устанавливаем тему.
Самый удобный файловый проводник – это Files. Более подробный обзор на эту утилиту стоит посмотреть в этом видео
Как скрыть значок «Домашняя группа»
Еще один назойливый значок, который иногда появляется на определенных этапах установки новых версий Windows – «Домашняя группа». Никакими стандартными методами (перетащить в «Корзину») его не удалить. Придется действовать более хитрым методом.
Да, это гораздо сложнее, чем с той же «Корзиной», но это единственный эффективный и надежный способ избавиться от значка «Домашняя группа». После проведения этой операции, просто нажмите «F5» на рабочем столе и значок исчезнет. Правда, когда операционная система в следующий раз обновится, он может появиться снова. Тогда операцию потребуется проводить заново.
Заметка!
Удалять «Домашнюю группу» следует очень аккуратно, поскольку тут идет работа с реестром. Если вы случайно удалите не ту строку, в системе могут начаться сбои. Так что, используйте данный метод, только зная, что у вас сохранена .
Как убрать ярлыки с панели задач
Мешающие лишние значки бывают еще и на панели задач. Часто некоторые программы самовольно добавляют свои значки на панель, чтобы постоянно маячить у пользователя перед носом. Но их тоже можно убрать и делается это достаточно легко.
- Функциональной клавишей нужно нажать по панели задач на пустом месте, и перейти в «Свойства».
- В появившемся окне нужно перейти к разделу «Панель задач», после чего найти клавишу «Настроить» и нажать на нее.
- Вы увидите экран, в котором перечислены абсолютно все значки, отобажающиеся на панели задач. Конечно же, некоторые из них нужны для комфортной работы, но многие можно просто убрать, чтобы они не мешались.
- Регулируется отображение значков тремя позициями, в зависимости от того, хотите вы, чтобы значок отображался, не отображался или отображался только тогда, когда вам поступили уведомления от программы.
- После того как вы поставили нужную вам позицию напротив каждого значка, нажмите «ОК».
Заметка!
Лучше не удалять с панели задач все значки и даже не отключать уведомления. Хорошо разберитесь, какие из них вам нужны, а какие нет. Например, лучше не отключать уведомления антивируса.
Как отключить и включить лупу на iPhone X, 7, 5, 6
Функция увеличения изображения на экране iPhone разработана для помощи людям с проблемами зрения – называют ее «лупой». В таком режиме дисплей устройства воспринимает иные команды, например, удвоенное нажатие на него с помощью трех пальцев активирует режим уменьшения или увеличения размера. Функция полезна для определенного круга людей. Рассмотрим подробно, как включить или убрать лупу на Айфоне.
Функция увеличения на iPhone
Эта функция предназначена для людей с плохим зрением, которые не могут читать мелкий текст, даже рассмотреть значки приложений на гаджете. Она позволяет:
- увеличить размер экрана в рабочей области в диапазоне от 1.2х до 15.0х;
- включать ее в отдельном окне или использовать постоянно;
- инвертировать область экрана, менять цвета (например, активировать оттенки серого). Будет полезна и для тех, кто не различает, путает цвета.
Также пригодится для рассмотрения мелких деталей на изображении.
Как включить лупу
Главным вопросом становится, как включить лупу на Айфоне. Для этого следуйте инструкции:
- Открываем меню «Настройки»;
- Переходим в раздел «Основные»;
- Далее «Универсальный доступ»;
- Находим функцию «Увеличение»;
- Активируем.
Здесь же можно выполнить настройки (инверсия, оттенки, масштаб увеличения). Если вам нужна лупа в Айфоне, и как сделать ее вы не знаете, то выполняйте этот алгоритм действий, поскольку для всех моделей этот экранный помощник активируется одинаково.
Как пользоваться
После включения область на треть экрана будет служить лупой. Ее можно передвигать, изменять параметры в зависимости от необходимости.
Германия заставила Apple разблокировать NFC для всех Продажи AirPods удвоились благодаря AirPods Pro
Для включения увеличения области экрана после активации нужно дважды прикоснуться к экрану тремя пальцами. Таким же образом можно убрать увеличение лупой с экрана.
Для перемещения по экрану необходимо при помощи трех пальцев нажать на экран и только тогда исполнять передвижение в необходимом направлении.
Иногда эта функция включается сама по себе, случайно. Тогда возникает резонный вопрос о том, как убрать лупу на Айфоне.
Как убрать лупу
Старые модели смартфонов могут не совсем корректно работать с таким режимом, и управлять с помощью трех пальцев не всегда получается. Разберемся, как найти лупу на Айфоне и отключить её.
Алгоритм, как убрать увеличение экрана на Айфоне:
- Зайти в меню настроек, в раздел «Основные»;
- Перейти в пункт «Универсальный доступ»;
- отыскать раздел «Зрение», Найти пункт «Увеличение»;
- Нужно деактивировать данную функцию переключением ползунка в соответствующую сторону.
После таких манипуляций масштаб изображения на мобильном устройстве пользователя обретет прежний вид и нормальные размеры.
Функции и возможности iPhone 10 широки, теперь вы знаете, как найти и как использовать режим экранной лупы на Айфоне.
iphone-gps.ru
Как удалить значок щита
Очень часто пользователи замечают, что возле ярлыков появляется значок щита и непонятно откуда он взялся и как его удалить. Тут не потребуется никаких сложных махинаций. Если вам действительно так сильно мешает этот значок, удалить его не составит труда.
Дело в том, что данный значок обозначает то, что вы получили программу из ненадежного источника. А такие файлы (в теории) может запускать только «Администратор». Поэтому, чтобы значок щита исчез, нужно раз и навсегда получить права «Администратора» в своей операционной системе.
Делается это следующим образом:
Теперь, когда вы будете включать компьютер, наряду с другими пользователями, вы сможете выбрать «Администратора». Заходя через эту учетную запись, вы получите доступ ко всем правам «Администратора», а значки щита исчезнут с ярлыков.
Стоит иметь в виду, что вы заходите от имени нового пользователя, поэтому рабочий стол будет полностью пуст.
Панель уведомлений
Панель уведомлений содержит информацию, которую вы можете открыть с помощью движения пальцем по экрану сверху вниз, подобно тому как опускаете шторку или занавеску. В этом импровизированном боксе, прокручивая вниз, отображается много информации в небольшом пространстве. Здесь вы сможете просмотреть скриншот, обновления Facebook, прочитать сообщение WhatsApp, и многое другое. Затем вы уже решите, хотите ли вы открыть приложение или удалить уведомление с помощью простого движения пальцем вправо по этому самому сообщению.
Начиная с версии андроида Nougat, эти встроенные уведомления более «умны» и информативны, чем когда-либо на предыдущих версиях: теперь вы можете напрямую отвечать на сообщения, даже не открывая саму программу.
Помимо уведомлений, здесь также находятся быстрые настройки. Вы сможете оперативно и эффективно менять основные параметры своего смартфона. Данная панель позволяет включать и отключать Wi-Fi, Bluetooth, фонарик, режим звонков, будильник и другие параметры.
Как поменять значок ярлыка
Часто пользователям хочется сменить значок ярлыка на какую-нибудь картинку, чтобы он смотрелся красивее. Это вполне себе можно сделать, главное найти подходящую картинку и потом не запутаться в ярлыках. Тут даже не потребуется каких-либо дополнительных программ, все уже предусмотрено в операционной системе.
Что бы сменить значок ярлыка:
Чтобы узнать, как сменить значок на ярлыке на понравившуюся вам картинку, посмотрите следующее видео.
Видео — Как поменять значок ярлыка на картинку
Шаги
1 Удаление отдельных иконок
- 1 Нажмите на иконку, которую хотите удалить, и удерживайте нажатие.
Каждые новые версии Android немного отличаются между собой, но общий вид меняется мало, так что опция «Удалить» появится в верхней части экрана.- Аналогичным способом удалению подлежат и виджеты, которые вы больше не используете.
- 2 Перетащите иконку к надписи «Удалить».
Продолжая удерживать значок, перетащите его к надписи «Удалить». Если во время перетаскивания вы случайно отпустите иконку, вам придется повторить весь процесс снова. - 3 Отпустите иконку у надписи «Удалить».
Иконка будет удалена с рабочего стола.
2 Удаление страниц главного экрана
- 1 Откройте менеджер экрана.
Что для этого нужно – зависит от используемого вами телефона и программы запуска. Ниже приведены одни из наиболее распространенных вариантов:- Устройства Samsung и LG – стяните пальцы друг к другу на экране. Это должно привести к эффекту отдаления и показать все ваши рабочие столы.
- Устройства HTC, Motorola и Nexus – нажмите и удерживайте пустое место на главном экране. Только смотрите, не нажмите случайно на иконку. Так вы откроете менеджер экрана.
- Nova Launcher – нажмите кнопку Home, чтобы открыть рабочий стол, затем еще раз, чтобы отобразить все рабочие столы.
- 2 Удерживайте палец на странице, которую хотите удалить.
При удалении страницы вы также удалите и все иконки на ней. - 3 Перетащите экран к надписи «Удалить» или значку «X».
Если экранов несколько, просто проведите пальцем вверх или вниз, чтобы удалить их.
3 Предотвращение автоматического добавления новых приложений
- 1 Запустите Play Store от Google.
По умолчанию на рабочий стол будут добавляться иконки всех новых установленных приложений. Вы можете отключить эту функцию, если главный экран вашего устройства быстро захламляется различными значками. - 2 Откройте меню в Play Store.
Для этого вы должны нажать на кнопку ☰ или провести пальцем влево. - 3 Нажмите на опцию «Настройки».
Этим вы откроете меню настроек. - 4 Уберите галочку с опции «Добавлять значки установленных приложений на главный экран».
Таким образом, вы запретите новым приложениям добавлять значки на рабочий стол (их все еще можно открыть из Панели приложений).
- Удаление иконки с рабочего стола не приведет к удалению самого приложения. Оно по-прежнему будет оставаться на Панели приложений. Нажмите, чтобы узнать, как удалить приложение полностью.
Зачастую, при загрузке приложений на Андроид, на рабочем столе автоматически сохраняются и ярлыки скачиваемых программ. Впоследствии, удаляя за ненадобностью ту или иную программу, некоторые по незнанию, а может быть просто потому, что «руки не доходят», оставляют иконки, захламляя рабочий стол так, что порою становится трудно отыскать нужное приложение.
Сегодня мы расскажем, говоря об устройствах с ОС Андроид, как удалить ярлык с рабочего стола. Надо сказать, что процедура эта не представляет особой сложности, поэтому, справиться с нею сможет любой, даже не очень опытный пользователь. Однако, для некоторых моделей гаджетов понадобятся специальные утилиты, впрочем, обо всём по порядку.
Мы сейчас рассмотрим все способы решения проблемы для разных моделей устройств. Но, нужно понимать, что удаляя ярлык, мы не удалим самого приложения.
С помощью системных инструментов
На большинстве моделей аппаратов Androbd процедура предельно проста, и заключается она в следующем: На рабочем столе нажимаем пальцем на иконку, которую нужно удалить и удерживаем до появления надписи «Удалить» в верхней части дисплея. Не отпуская пальца, просто перетаскиваем туда:
На других девайсах, после нажимания на ярлык, в нижней части экрана появится корзина, в которую так же, не отпуская пальца, перетаскиваем ненужный значок приложения:
Несколько иначе обстоит дело со смартфонами Lenovo. И если на моделях более поздних версий, например Lenovo s660 процедура аналогична вышеописанным, т.е. нажимаем на иконку, на дисплее вверху видим корзину и надпись «Удалить» и, не отпуская пальца, перетаскиваем ярлычок:
А вот на некоторых устройствах более ранних версий — до 4.0.x (Ice Cream Sandwich), к примеру, тот же Lenovo A319, всё не так просто. Здесь понадобится установка стороннего ПО. Об этом способе читаем дальше.
С помощью специального софта
Приложений, решающих эту задачу, на самом деле более, чем достаточно. Мы же хотим предложить самый простой и удобный вариант – скачать программу Apex Launcher (или расширенную версию ).
Быстрый, удобный и многофункциональный лаунчер Apex, кроме довольно широкого перечня возможностей, о которых можно прочитать по указанным ссылкам, прекрасно справляется с задачей редактирования ярлыков.
Итак, после того, как лаунчер установлен, открываем рабочий стол, выбираем иконку приложения, которую будем удалять, нажимаем на неё и удерживаем до появления контекстного меню. Выбираем «Удалить» и после этой манипуляции нежелательный ярлык больше не будет мозолить нам глаза:
Удаление
Удаление иконок — один из простейших базовых процессов в Android. С ним сталкиваются все пользователи этой операционной системы. Ничего сложного здесь, конечно же, нет. Однако стоит различать очистку системы от приложения и удаление ярлычка программы. Все приложения доступны через специальное меню, и если мы попробуем «выкинуть» что-нибудь оттуда, то избавимся от него полностью. Если же мы удаляем значок на рабочем столе, то сама программа как была, так и останется.
Убирать лишние иконки с начальных экранов временами просто необходимо. Иначе слишком уж много мусора скапливается. Делается это одним движением пальца. Почти. Мы просто удерживаем иконку, а затем либо перемещаем в высветившуюся корзину, либо нажимаем на появившийся крестик. С тем, как обычным методом удалить ярлык на Андроиде, пока ещё ни у кого не было проблем. Однако проблемы могут возникнуть в ряде случаев, о которых ниже.
Частные случаи и автосохранение
На некоторых старых девайсах убирать ярлыки таким образом не получится, поскольку такой функции на этих смартфонах и планшетах не предусмотрено. Для них можно скачать специальные утилиты, которые легко справятся с этой задачей, а также с другими, о которых будет написано в конце. Одна из таких программ — Apex Launcher. После её установки мы просто удерживаем значок, после чего возникает контекстное меню, где можно выбрать удаление. Помимо этой утилиты есть CCleaner, который также может помочь с удалением ненужных значков.
Работа с ярлыками при помощи программы Alex Launcher
Далеко не каждому пользователю нравится, что каждое установленное приложение создаёт свою иконку на одном из экранов. Эту функцию легко отключить.
- Заходим в Google Play .
- Вытаскиваем меню с правой части экрана.
- Выбираем там «Настройки».
- Отключаем опцию «Добавлять значки». Находится она в разделе «Общие».
Как убрать автосохранение ярлыка
Мы уже говорили о том, что при установке программ, иконки, как правило, автоматически сохраняются на рабочем столе. А можно ли сделать так, чтобы ярлыки приложений не сохранялись, а просто самому добавлять нужные значки, когда в этом есть необходимость?
Да, можно. Что для этого нужно сделать:
Заходим на своём смартфоне «Плей Маркет», открываем «Настройки». Находим пункт «Добавлять значки» и снимаем галочку:
Перемещение иконки на главный экран (так же, как и удаление) на разных устройствах может немного отличаться. Иногда, достаточно открыть основное меню приложений, где находятся все значки. Выбираем нужный, нажимаем на него пальцем, и удерживаем одну – две секунды, после чего иконка окажется на основном экране:
Теперь можно нажать пальцем на иконку, подождать, когда она выделится и, не отпуская пальца, переместить её в нужное место (если в этом есть необходимость).
На некоторых устройствах наши действия будут выглядеть несколько иначе. К примеру, на том же Lenovo s660, открыв основное меню приложений, долгим нажатием на нужный значок, откроем главный экран. Продолжая удерживать иконку, перетаскиваем её в нужное место, теперь можно отпустить палец, и мы увидим ярлык выбранного приложения на указанном месте:
Использовать автоматическую разблокировку
Если в настройках Android есть функция Smart Lock, настройте автоматическое снятие блокировки в определённых условиях. Способ работает только при выборе графического ключа, ПИН-кода или пароля.
Откройте настройки, перейдите в раздел «Блокировка экрана и безопасность». Нажмите на пункт Smart Lock, введите графический ключ, ПИН-код или пароль и выберите условие снятие блокировки.
- Физический контакт. Устройство разблокируется, когда вы возьмёте его в руки. Идентификации по отпечаткам пальцев или лицу нет, то есть получить доступ к системе может любой человек.
- Безопасные места. Вы указываете на карте места, в которых телефон всегда остаётся разблокированным. Получить доступ к системе также может любой человек, который окажется рядом.
- Надёжное устройство. Вы настраиваете доверенное устройство через Bluetooth. При подключении к нему телефон или планшет будет разблокирован.
- Voice Match. Разблокирование с помощью фразы «Ok Google».
На некоторых устройствах также доступно распознавание лиц. Однако разработчики Google предупреждают, что оно обеспечивает менее надёжную защиту, чем графический ключ, ПИН-код или пароль, так как разблокировать систему может человек, похожий на вас.
Как на рабочем столе создать папку с ярлыками
Чтобы оптимизировать пространство на основном рабочем столе, целесообразно создавать папки, в которые можно заключить несколько иконок. Это тем более актуально, если вы часто пользуетесь разными приложениями, которые удобно держать под рукой.
Действия, которые мы должны выполнить:
Перемещаем нужные значки приложений на основной экран, как описано выше. Затем, нажав на одну иконку, перемещаем её прямо на ту, с которой мы хотим её объединить. Мы сразу сможем увидеть появление папки с двумя ярлычками. Таким же образом в эту папку можно добавлять любое количество значков. Теперь, нажав на созданную папку, удерживаем палец до появления клавиатуры. Вводим имя папки (например, «Игры», «Почта» и т.д.):
Ну, и на десерт для эстетов, желающих создать собственные ярлыки и надписи к ним, предлагаем посмотреть видеоматериал. Я же, прощаюсь до следующей встречи на страничках нашей рубрики «База знаний». Удачи!
Обзор приложения «Окей Гугл» для Андроид. Как включить и настроить голосовой поиск на телефоне
Несмотря на свою полезность и удобность в использовании, панель поиска Google имеет один существенный недостаток – она забирает на экране мобильного устройства свободное пространство, которое можно было бы использовать для более востребованных приложений или виджетов. Поэтому многие пользователи ОС Андроид предпочитают избавиться от данного сервиса. Рассмотрим, как убрать строку поиска Google на Android.
Удаление поисковой панели через настройки смартфона
Удалить поисковик от Гугла можно с помощью встроенных возможностей вашего девайса. Делается это следующим образом:
На первый взгляд все выглядит очень просто и понятно. Однако есть один нюанс – в новых версиях Android (5 и 6 версии) возможность стирать стандартные приложения отсутствует. Единственное, что получится сделать – это остановить их работу. Это же касается и поисковика Гугл.
Указанные действия имеют временный эффект. Так, остановив программу Google Поиск, вы добьетесь исчезновения с рабочего стола поисковой строки. Однако после перезапуска системы она опять появится.
С мобильными девайсами на чистом Android 6, работающими с лаунчером Google, дела обстоят еще хуже. У них панель поиска не является отдельным приложением, поэтому ее не только удалить, но и остановить не представляется возможным.
Удаление строки поиска Google посредством установки нового лаунчера
В телефонах и планшетах, работающих на Android 6, поисковый сервис Гугл убирают с помощью инсталляции другого лаунчера. Для этого необходимо:
После выполнения этих действий строка поиска Google больше не будет отображаться на рабочем столе.
Удаление панели поиска с рабочего стола с помощью стороннего ПО
На Android 6, а также более ранних версиях данной ОС удалить с устройства стандартный софт можно посредством программы Root Uninstaller или другой схожей утилиты. Для нормальной работы этого приложения на телефоне необходимо активировать права Суперпользователя. Делается это следующим образом:
После того как права Суперпользователя разблокированы, можно переходить непосредственно к удалению поисковой строки:
У пользователей некоторых смартфонов поисковая строка Google находится на главном экране, но кому-то хочется освободить это пространство для ярлыков любимых приложений. Сейчас вы узнаете, как убрать поиск Гугл на Андроид на смартфоне без получения прав суперпользователя.
Гугл поиск на главном экране
Узнаете? Это поисковая строка Google, на некоторых Android-телефонах она расположена в верхней части главного экрана по умолчанию.
Есть несколько способов избавиться от нее, и мы рекомендуем начать с самого очевидного: нажимаем и удерживаем поисковую строку, и смотрим, появилась ли возможность перенести ее в корзину.
К сожалению, на смартфонах с предустановленной поисковой строкой этот способ не сработает, но есть и другие варианты.
Убираем поиск через меню настройки приложений
Вторым простым и доступным вариантом решения вопроса является отключение поисковой строки через отключение Google-приложения. Однако в этом случае освободившееся пространство нельзя будет занять ярлыками своих приложений. А кроме того, отключается Google Now, так что имейте в виду.
Итак, наши действия:
- Открываем «Настройки»
- Заходим в «Приложения»
- Находим приложение от Google
- Жмем «Отключить»
Используем настраиваемый лаунчер
Также как вариант можно установить лаунчер, с помощью которого подогнать вид главного экрана на Android под себя, не урезая функционал системы.
Сегодня очень много пользовательских лаунчеров, доступных для бесплатного скачивания, в том числе на Google Play (по соображениям безопасности рекомендуем скачивать лаунчеры из этого магазина).
Заходим в Play Store и устанавливаем любой понравившийся лаунчер. Здесь найдутся как платные, так и бесплатные.
Рассмотрим порядок действий на примере Nova Launcher:
- Открываем Google Play
- Находим
- Выбираем приложение и жмем «Установить»
- После установки открываем его
- Если вы уже пользовались Nova Launcher, можно выбрать сохраненные установки, в противном случае жмем «Пропустить»
- Запускаем Nova Launcher с ярлыка на главном экране и переключаемся в пользовательский интерфейс
- Теперь, нажав и удерживая поисковую строку Google, можно менять ее размер, убрать или редактировать. При этом место удаленной поисковой строки освобождается для приложений.
В «Настройках» можно установить Nova Launcher в качестве лаунчера по умолчанию, пройдя по следующему пути: «Настройки» → «Приложения» → «Настроить приложения» (нажимаем на иконку шестеренки) → «Приложения по умолчанию».
Наверняка вы уже не раз были в ситуации, когда определенное приложение или виджет от Google на вашем телефоне попросту отказывался работать. Данная проблема чрезвычайно широко распространена на устройствах, работающих под управлением операционной системы Android. Это может происходить вследствие вмешательства какого-то приложения, обновления от разработчика, скопившегося кэша и т.д.
Идеальным примером для нас станет виджет Google Search. Огромное множество пользователей Android жалуются на то, что виджет не отображает вводимый запрос или же вообще отказывается нормально функционировать. Порой вы даже можете увидеть на своем дисплее ошибку, в которой будет содержаться строчка «Приложение Поиск Google было остановлено».
Как можете видеть, работа виджета просто останавливается, а в сообщении ошибки, которое может даже и не появиться, не содержится ничего полезного. К счастью, эта проблема является невероятно распространенной и поэтому методы лечения этого недуга уже давно известны. Сейчас мы пройдемся по ряду методов, с помощью которых вы легко сможете вернуть к жизни виджеты от Google.
Шаг №1 Перезапустить Андроид-устройство
Если вы уже опытный владелец Андроид-устройства, то давно знаете, что его перезагрузка порой может творить чудеса и решать любые возникшие проблемы.
- Нажмите на левую функциональную кнопку на вашем устройстве.
- Закройте все открытые в данный момент приложения.
- Удерживайте кнопку питания, чтобы перезагрузить свое устройство.
- Запустите ранее корректно неработающие виджеты для проверки их функционала.
Порой, перезагрузки достаточно для решения проблемы, а порой — нет. Если метод не помог, то давайте двигаться дальше по списку.
Шаг №2 Обновление приложения Google
Возможно, нужный вам виджет перестал работать из-за того, что приложению Google необходимо определенное обновление. Особенно это наиболее вероятно, если вы постоянно любите отлаживать установку обновлений. Сделайте следующее:
Как только обновление будет установлено, снова попробуйте запустить нужный вам виджет от Google. Ну что, произошел ли какой-то сдвиг? Если нет, то давайте перейдем к чему-то другому.
Шаг №3 Перезапуск приложения Google
Если обновление приложения Google так и не смогло решить проблему, то можно попробовать выполнить его перезапуск. Для этого вам потребуется сделать следующее:
- Нажмите на «Приложения».
- Перейдите во вкладку «Все» и найдите в списке приложение Google.
- Если у вас будет указано, что приложение остановлено, то нажмите на кнопку «Запустить». Если оно запущено, то нажмите на «Остановить→Запустить», дабы перезапустить приложение.
Как только вы запустите или же перезапустите приложение Google, то снова попробуйте воспользоваться виждетом от Google.
Шаг №4 Удаление обновлений приложения Google
Всегда нужно держать в голове, что последнее обновление от разработчиков, вкупе с предыдущими обновлениями, легко могло заставить приложение Google работать некорректно. Чтобы проверить это, нужно удалить все обновления для приложения Google. Для этого сделайте следующее:
- Пройдите в Настройки своего Андроид-приложения.
- Нажмите на «Приложения».
- Выберите «Менеджер приложений».
- Перейдите во вкладку «Все» и найдите в списке Google приложение.
- Нажмите на него, чтобы перейти в его Свойства.
- Тут вам нужно нажать на кнопку «Удалить обновления».
- Затем запустите Google Play и установите все обновления повторно.
Шаг №5 Очистка кэша приложения Google
Хоть кэш и является очень полезным функционалом, но порой он может причинить огромное количество проблем. Попробуйте очистить кэш приложения Google, чтобы понять, заключалась ли проблема в нем или нет.
- Пройдите в свойства приложения Google, как это было уже дважды показано в предыдущих пунктах.
- Добравшись до свойств, опуститесь в самый низ и нажмите на кнопку «Очистить кэш».
Удавив кэш, в который раз попытайтесь запустить нужный вам виджет от Google. Ок, проблема с нерабочими виджетами, а также с приложениями, не является серьезным случаем. Обычно, все лечится с помощью простых манипуляций в Свойствах приложения или виджета. Мы надеемся, что данная статья помогла вам разрешить возникшую проблему с виджетами от Google.
Нашли опечатку? Выделите текст и нажмите Ctrl + Enter
У Google есть стимул удерживать пользователей в своей экосистеме. Вот почему панель поиска Google, занимает место на главном экране каждого нового устройства Андроид. Если вы не используете панель поиска, вы можете избавиться от нее.
Перейти к:
Зачем удалять панель поиска Google
Google хочет, чтобы его помощник был популярен. Таким образом, они положили значок микрофона на панель поиска, надеясь, что вы его используете благодаря удобному размещению. Но если вы не вникаете в это, вам определенно стоит освободить место на главном экране.
Наиболее распространенной проблемой является заполнение экрана: этот бар занимает пространство, которое можно было бы лучше использовать, отображая значки приложений или красивые обои.
Как удалить панель поиска Google
Удалить панель поиска Google не сложно, но этот процесс отличается от устройства к устройству. Большую часть времени вам просто нужно долго нажать на панель, после долгого тапа появится возможность ее удалить или скрыть.
Например, на телефонах Samsung и LG вы просто удаляете её, как и любой другой виджет домашнего экрана. Однако на мобильных телефонах Sony Xperia этот процесс не будет работать.
Ниже приведены несколько примеров того, как это сделать. Все устройства должны следовать аналогичным шагам, поэтому попробуйте первый пример, и если он не работает, перейдите к следующему:
Телефоны Samsung
- Нажмите и удерживайте панель поиска Google.
- Перетащите его в значок корзины в верхней части экрана.
Чтобы вернуть строку поиска:
- Нажмите и удерживайте пустое место на главном экране.
- Нажмите «Виджеты» в появившемся меню.
- Найдите папку Google App и коснитесь ее.
- Перетащите панель поиска из папки в подходящее место на одном из ваших домашних экранов.
Телефоны Sony
- Нажмите и удерживайте панель поиска Google. Появится новое меню.
- В верхней части экрана будет панель поиска Google, а с правой стороны — Hide (Скрыть) . Нажмите «Скрыть» .
- Нажмите кнопку «Домой» или «Возврат».
- Теперь панель поиска Google должна быть скрыта.
Если вы хотите вернуть панель поиска Google после того, как вы ее удалили, просто отмените вышеуказанные шаги!
Предложения пользователей
Существует несколько способов решения такой проблемы, как Google Поиск, и наши читатели предложили несколько полезных методов в комментариях. Мы включили их в основной раздел статьи для вашего удобства.
- Откройте «Настройки» , затем откройте «Приложения»
- В списке «Все приложения» найдите приложение Google, коснитесь его и выберите отключить
- Перезагрузите телефон, и панель поиска должна исчезнуть!
Предоставлено Кеннетом Сиром , вот простой способ, который мог бы работать для многих:
- Нажмите на пустое место на рабочем столе
- Появится несколько опций, включая «Настройки» . Выберите их.
- Снимите флажок «показать панель инструментов Google на главном экране» или с аналогичного пункта
Как удалить панель поиска Google с помощью пользовательского лончера
Еще один простой способ избавиться от панели поиска Google — просто найти себе пользовательский лончер, такой как Nova Launcher или Apex Launcher. Он поможет полностью настроить ваше Андроид-устройство, заставит его выглядеть и работать так, как вы этого хотите. Некоторые лончера бесплатны.
Следует отметить, что установка пользовательского лончера — единственный способ избавиться от панели поиска Google на телефонах Pixel и Pixel 2 от Google.
Google — официальное приложение от одноименной компании Google, превращающее смартфон в полноценное средство для поиска информации в сети. Оно может использоваться непосредственно с главного экрана, автоматически запуская браузер при вводе запроса. Данный софт также эксплуатируется в качестве компонента других программ — клавиатур, виртуальных ассистентов, применяющих распознавание речи.
Как это работает?
Управляйте своим смартфоном или планшетом с помощью команд. Обратите внимание, что на английском языке их больше. Русский поддерживается частично. Приложение способно исполнять следующие типы задач:
- Календарь и напоминания — выставляйте будильник, создавайте заметки и напоминания на каждый день.
- Навигация — получайте информацию о своем местоположении, пробках, прокладывайте путь по картам или узнавайте статус вашего рейса в аэропорту.
- Полезное — быстро осведомитесь о времени, курсе валют, ознакомьтесь со значением интересующего вас события, слова, явления.
- Общение — открывайте социальные сети и сообщения, выставляя таймер на нужное время.
- Дополнительные возможности — включайте фонарик, плеер, беспроводные сети, сказав нужные слова в динамик устройства.
У приложения есть два режима поиска, а также собственный виджет, выводящийся на дисплей. Взгляните на основные функции:
- Текстовый ввод. Перед вами маленькое окошко — пишите в него запрос, после чего программа откроет страницу с результатами в основном браузере или непосредственно в своем интерфейсе.
- Голосовой ввод. Нажав на иконку микрофона, удастся активировать режим печати текста при помощи разговора. Эта функция автоматически может быть включена фразой «О’кей, Google».
Выводы
Приложение Google является одним из вариантов для осуществления поиска информации в интернете. Оно простое, стабильное и занимает мало памяти. Им можно пользоваться через гарнитуру. Большой плюс — совместимость с большинством современных браузеров.
Читайте также…
Как отключить Гугл Ассистент с кнопки Домой
Google Assistant – приложение на основе искусственного интеллекта. Его основные возможности:
- поиск необходимой информации по заданным параметрам,
- ведение диалога с пользователем, ответ на голосовые запросы,
- упрощение набора номера, преобразование речи в смс-сообщение,
- оперативное предоставление информации: данные о погоде, дорожной ситуации и т.п.
Активировать Google Assistant можно на любом современном смартфоне с операционной системой Андроид с помощью фразы «Окей Гугл».
Многие пользователи говорят о том, что Google Assistant может выполнять совершенно нежелательные функции, порой даже раздражать. Так, он может несколько раз появляться после разблокировки телефона и, прежде чем выполнить какое-либо действие, приходится закрывать его, что отнимает время. Он случайно запускается, когда телефон находится в сумке или кармане, ловит часть разговора и воспринимает это за вопрос. Ну и, разумеется, отвечает в самый неподходящий момент.
Поэтому возникает естественная необходимость деактивировать это приложение на Андроид. О способах отключения помощника на Xiaomi, HTC, Fly и других устройствах пойдет речь в сегодняшнем обзоре.
Отключение Google Assistant через настройки
Отключить голосовой помощник (и убрать с экрана телефона) так же просто, как и любое другое приложение. Достаточно просто нажать на иконку и перетащить ее в Корзину. Однако имейте в виду: утилита по-прежнему числится в списке системных приложений и может быть активна.
Полностью отключить Google Assistant на Андроид можно через системный апплет “Приложения”. Для этого нужно:
- Открыть меню «Настройки».
- Найти раздел «Устройства», а в нем — пункт «Приложения».
- На экране появится список всех имеющихся приложений, а в правом верхнем углу будет виден значок в форме шестеренки.
- Нажатие на значок выведет меню с дополнительными настройками. Среди них следует найти пункт «Помощник и голосовой ввод», а затем вверху списка выбрать вкладку «Помощник».
- Откроется окно с предложением выбрать программу для управления устройством. Чтобы отключить Google Assistant, нужно просто нажать кнопку «Нет».
В результате этих действий отключатся все голосовые команды и ассистент перестанет срабатывать по голосовому запросу «Окей, Гугл».
Отключение вызова Google Assistant через кнопку Home
Более безопасный метод – убрать Google Assistant посредством кнопки «Домой». В этом случае на экране устройства больше не будут появляться уведомления о том, что необходимо включить помощника. Для этого необходимо:
- Удерживать кнопку «Домой» на экране устройства, дождавшись запуска ассистента.
- В правом верхнем углу появиться бело-голубой значок в виде ящика с ручкой. Следует нажать на него.
- В появившемся списке перейти в «Настройки – Телефон».
- Переключатель напротив приложения Google Assistant необходимо перевести в положение «Отключить».
Гугл Ассистент будет выключен.
Удаление обновлений Google Assistant
Виртуальный помощник – это относительно новая программная разработка, которой не было в предыдущих версиях Google. Поэтому избавиться от Google Assistant можно, удалив все обновления. У такого подхода есть один минус: новые возможности приложения, которые нравились пользователю, тоже станут недоступны.
- В меню «Настройки» найдите вкладку «Приложения», затем «Диспетчер приложений» и нажмите «Google».
- Когда приложение откроется, на экране появится обозначение меню в виде трех маленьких точек. Войдя в него, необходимо найти и нажать кнопку «Удаление обновлений».
- Всплывающее окно попросит подтвердить действие по удалению, необходимо нажать «Да».
Как вернуть обратно Google Assistant
Способ 1. Повторно активировать помощника можно при помощи кнопки Home.
- Запустите помощника, удерживая кнопку «Домой».
- В меню настроек откройте вкладку «Телефон».
- Установите ползунок напротив Google Assistant в положение «Включить».
Способ 2. Можно восстановить Google Assistant иначе:
- Запустить приложение Google.
- Открыть меню и выбрать пункт «Настройки».
- В разделе «Google Assistant» включить помощника.
Если эта функция недоступна или ассистент был полностью удален из системы, можно скачать и установить его заново с официального сайта Google Play.
Что можно использовать вместо Google Assistant
Помимо Google Assistant, пользуются популярностью и другие приложения-помощники, которые вполне можно использовать вместо стандартного компонента Андроид. Рассмотрим их.
Yandex Assistant (Алиса)
Искусственный интеллект Алиса от Яндекса обладает широким функционалом и выполняет большое количество разнообразных действий. Основной перечень таков:
- поиск информации в интернете;
- управление приложениями;
- ответы на вопросы;
- предоставление информации о погоде, курсах валют, времени, ситуации на дороге и др.;
- осуществление звонков на указанные номера;
- включение музыки;
- игры и общение.
Голосовой помощник Siri от Apple
Помощник Siri изначально он был доступен через App Store для iOS, но потом его выкупила компания Apple и стала применять в своих гаджетах. Возможности Siri таковы:
- осуществление звонков и отправки сообщений посредством голосовых команд;
- информирование о погодных условиях в любой точке мира;
- воспроизведение любой музыкальной композиции из имеющихся на устройстве;
- управление будильниками и таймерами;
- подключение к системе «Умный дом», контроль над розетками, выключателями, кондиционерами и пр.
Виртуальный ассистент Amazon Alexa
Amazon Alexa работает на многих мобильных устройствах, постоянно развивается и обновляется. С помощью приложения можно:
- составить список дел на день или неделю;
- подключиться к системе «Умный дом»;
- прослушивать любимую музыку;
- получить доступ к развлекательным сервисам других разработчиков;
- узнавать результаты спортивных мероприятий;
- искать информацию в интернете;
- работать с различными сервисами Google.
Приложение работает (пока) только на английском языке.
Как отключить сообщения гугл на телефоне. Отвязываем смартфон от всевидящего ока Google
Несмотря на свою полезность и удобность в использовании, панель поиска Google имеет один существенный недостаток – она забирает на экране мобильного устройства свободное пространство, которое можно было бы использовать для более востребованных приложений или виджетов. Поэтому многие пользователи ОС Андроид предпочитают избавиться от данного сервиса. Рассмотрим, как убрать строку поиска Google на Android.
Удаление поисковой панели через настройки смартфона
Удалить поисковик от Гугла можно с помощью встроенных возможностей вашего девайса. Делается это следующим образом:
На первый взгляд все выглядит очень просто и понятно. Однако есть один нюанс – в новых версиях Android (5 и 6 версии) возможность стирать стандартные приложения отсутствует. Единственное, что получится сделать – это остановить их работу. Это же касается и поисковика Гугл.
Указанные действия имеют временный эффект. Так, остановив программу Google Поиск, вы добьетесь исчезновения с рабочего стола поисковой строки. Однако после перезапуска системы она опять появится.
С мобильными девайсами на чистом Android 6, работающими с лаунчером Google, дела обстоят еще хуже. У них панель поиска не является отдельным приложением, поэтому ее не только удалить, но и остановить не представляется возможным.
Удаление строки поиска Google посредством установки нового лаунчера
В телефонах и планшетах, работающих на Android 6, поисковый сервис Гугл убирают с помощью инсталляции другого лаунчера. Для этого необходимо:
После выполнения этих действий строка поиска Google больше не будет отображаться на рабочем столе.
Удаление панели поиска с рабочего стола с помощью стороннего ПО
На Android 6, а также более ранних версиях данной ОС удалить с устройства стандартный софт можно посредством программы Root Uninstaller или другой схожей утилиты. Для нормальной работы этого приложения на телефоне необходимо активировать права Суперпользователя. Делается это следующим образом:
После того как права Суперпользователя разблокированы, можно переходить непосредственно к удалению поисковой строки:
Здравствуйте, друзья! После покупки нового телефона с операционной системой Android вы, наверняка, замечали, что на устройство установлено много различных сервисов от компании Google. Вот давайте в этой статье поговорим про один из них – строку поиска Гугл.
Многие пользователи ей вообще не пользуются, а просто открывают браузер Chrome и уже там ищут нужную информацию. Так зачем она вообще нужна? Данная служба называется Google Now. В строку можно напечатать или, нажатием на микрофон, надиктовать текст для поиска. Добавляя данный виджет на экран, компания просто старается сделать сам продукт популярнее.
Если вы ни разу ничего там не писали, хотите разместить иконки на экране по своему желанию, или просто сам виджет мешает и занимает много места, то давайте разбираться, как удалить Гугл поиск с экрана телефона на Андроид.
Отключаем работу соответствующего приложения
Убрать Гугл поиск с главного экрана вашего смартфона можно, просто отключив работу приложения, которое за него отвечает, в настройках. Поэтому открывайте «Настройки».
В ранних версиях Андроида оно называется «Google Поиск». Переходите на вкладку «Все» и нажимайте по нему.
Должно появится такое окно. В нем нажимайте «ОК».
Теперь кнопка станет серой, это значит, что работа приложения остановлена.
Для тех, у кого установлена одна из последних версий Андроида, в списке приложений на вкладке «Все» нужно искать «Google».
Остановите его работу и согласитесь, что делаете это принудительно.
После того, как кнопочка станет неактивной, проблема будет решена.
В ранних версиях Android рядом с «Остановить» может быть кнопочка «Удалить» – воспользуйтесь ей. Просто если стоит ОС выше 5 версии, то там полное удаление невозможно. Получится только остановить работу приложения, но после перезапуска телефона, оно снова будет запущено и строка появится на экране.
Удаление Гугл поиска перетаскиванием виджета
Убрать с экрана строку поиска Гугл можно и простым перетаскиванием, поскольку это обычный виджет. Но на разных устройствах это делается по-разному.
Нажмите на строчку и задержите палец.
Если вверху экрана появится изображение корзины, то просто перетащите на нее виджет. После этого с рабочего стола он пропадет.
Может быть и такой вариант: задержите на строке палец, откроется небольшое контекстное меню. В нем выберите пункт «Удалить».
Гугл поиск с главного экрана исчезнет, а если понадобится, вы всегда можете его вернуть назад, выбрав в списке виджетов.
Если хотите убрать с рабочего стола Гугл поиск на планшете, то действия очень схожи с теми, что нужно сделать на телефоне. Задержите на виджете палец, а потом или переместите его вверх на изображение корзины или слово «Удалить», или выберите из контекстного меню подходящий пункт.
Через установку другого Launcher
Если нужно не просто убрать Гугл поиск с экрана на телефоне на Андроид, а настроить рабочий стол полностью «под себя», тогда можете воспользоваться установкой стороннего лаунчера. Найти их можно в Плей Маркете, просто напишите в строку поиска «лаунчер». Они есть как платные, так и бесплатные. Рассмотрим Nova Launcer, который распространяется бесплатно и обладает большим количеством настроек.
После установки просто нажмите на устройстве кнопку «Домой». Она может быть сенсорная или механическая. Потом появится окно: «Что использовать?». Укажите только что установленное приложение и выберите «Всегда». Ваш рабочий стол изменится. Настраивайте его как вам удобно. Чтобы удалить строку Гугл поиск, достаточно задержать на ней палец и выбрать из списка «Удалить».
Используя Root права
И последний способ – это получение полных прав для вашего смартфона на Андроид. Если у вас уже есть Root права, то можете использовать их для удаления строки поиска Гугл. Если же вы их себе не настраивали и есть желание, то можете сделать это. Только нужно учесть, после того, как у вас появится возможность полностью контролировать свой телефон, пропадает возможность гарантийного обслуживания устройства.
Думаю, у вас, все-таки, получилось убрать строку поиска от Google с рабочего стола телефона или планшета.
Связаны с одной встроенной программой. Сервисы Google Play – что это, собственно, такое? Зачем они нужны? В этой статье мы разложим ответы на эти вопросы по полочкам.
Суть Сервисов Google Play
Сервисы Google Play – это не совсем приложение. Открыть его нельзя. Однако по умолчанию оно установлено на всех устройствах с Андроид. Кроме того, у него немалый список запрашиваемых разрешений. Сюда входит многое: доступ к SMS-сообщениям, к важным данным, ко всей информации с приложений от Google и другим вещам.
Короче говоря, Сервисы Google Play – компонент, который довольно тесно переплетается с самой системой.
По сути, это набор программных интерфейсов приложения (API), то есть вспомогательные элементы для программистов, связующее звено для программ и доставщик обновлений в одном флаконе.
Чем занимаются Сервисы Google Play?
Сервисы Google Play можно считать своеобразным витком развития на смартфонах. Возьмем для примера Google Карты: до появления Сервисов Google Play приложение обновлялось только вместе с обновлениями для ОС. А все мы знаем, как сильно производители и поставщики порою затягивают с ними. Сегодня же больше ждать не приходится, так как благодаря Сервисам Google Play приложения обновляются автоматически.
Сервисы Google Play позволяют устанавливать свежие версии приложений, не дожидаясь обновления для Андриод. Хотя не всех, а только стандартных от Google (Gmail, Google+, Google Play и так далее). Еще Сервисы Google Play могут заведовать и другими программами, использующими сервисы от Google, коих достаточно много.
В общем, на любой версии Android, начиная с 2.2 и выше, обновления системы и разного рода программ происходят независимо друга от друга. Это очень хорошее нововведение, сделанное для удобства пользователей Андроид.
Впервые появилось в Android 4.3, а в последующих версиях ОС только улучшалось, в частности на 5-ой (Lollipop) и 6-ой (Marshmallow) версии.
Можно ли отключить Сервисы Google Play?
Как в случае со всеми предустановленными приложениями на Андроид, удалить Сервисы Google Play не получится. Но можно отключить их. Направляемся по такому пути: «Настройки» → «Приложения» → «Все». Выбираем Сервисы Google Play и жмем на кнопку «Отключить».
Если эта кнопка недоступна (серого цвета), проделываем следующие действия: открываем «Настройки» → «Безопасность» → «Администраторы устройства» отключаем права у Диспетчера устройства.
Главное, учтите, что отключение Сервисов Google Play может привести к отказу многих приложений, связанных с сервисами Google и не только. Разумеется, Google Play тоже перестанет работать.
Почему Сервисы Google Play потребляют так много энергии?
Обычно Сервисы Google Play потребляют от 5 до 10 процентов зарядки аккумулятора. Некоторые пользователи жалуются, что это приложение забирает целых 80 и даже 90. Это довольно распространенная проблема, которая возникает, как правило, после обновления ОС. В большинстве случаев ее причина кроется в несовместимости версии и Сервисов Google Play.
Вот что можно сделать в таком случае:
- Отключить Сервисы Google Play (могут возникнуть проблемы с некоторыми сервисами)
- Удалить обновления («Настройки» → «Приложения» → «Все» → Сервисы Google Play → «Удалить обновления»). Возможно, сначала понадобится зайти в раздел «Безопасность», далее – в «Администраторы устройства» и отключить Диспетчер устройств.
- Отключить синхронизацию данных с профилем Google. Заходим в «Настройки» → «Аккаунты», выбираем Google и снимаем галочки с соответствующих пунктов.
Помогла ли вам наша статья? Все оставшиеся вопросы можно задать в комментариях.
Появилась проблема на телефоне с Android 4.3. Службы Google сажают батарею. Просматривая статистику расхода заряда аккумулятора, вижу, что они расходуют по 29-30%. Откровенно говоря, многовато. Раньше такого не было. Можно ли просто отключить службы Google на Android, чтобы аккумулятор жил подольше? Или есть какой-то другой способ уменьшить расход заряда? Заранее благодарю. Единственное что, попрошу без остроумия по поводу «надо было покупать телефон… другой фирмы».
Роман | 22 сентября 2016, 07:22
Отключить приложение вразделе приложение которыми не пользуетесь и3gна2g если есть такая возможность и если не пользуетесь интернетом, в режиме энергосбережения. это все внастройках найдёте.
Дмитрий | 17 августа 2016, 12:58
Жрут батарею не сколько сами сервисы гугл плей, сколько приемопередатчик (т.е работа в сети 3G4G), особенно если сеть плохая. Можете проверить время работы приёмопередатчика в тех же сервисах гугл плей (если они жрут батарейку). Поэтому если есть возможность то работайте с Wi-fi и без надобности не включайте мобильную передачу данных. так же можете отключить автоматическую синхронизацию аккаунтов гугл и GPS
Дита | 12 августа 2016, 20:33
Тоже больше месяца проблема была. Заряд батареи держался всего 4-5 часов. Все уходило на «Сервисы Google Play». По изложенным здесь советам, «принудительно остановила» карты, местоположение, «сервисы google play» и очистила кэш. Без надобности отключаю интернет. Теперь заряд батареи хватает, как и раньше, на двое суток и даже чуть больше. Смартфон — Samsung Advans I9070, Android 2.3.6
Назаров Роман | 26 июня 2016, 14:04
«сервисы google play» после последнего обновления «Whatsup» начали есть 100% ресурсов процессора. Измерял с помощью «CoolTool». Удаление «Whatsup» не помогло. Помогло удаление «сервисы google play», а так же связанные с ним обновления «Hangouts» и «Карты». В настройках «Playmarket» «Автообновление приложений» поставил никогда. Установка «Whatsup» никак не повлияла на производительность. Загрузка процессора упала до 2%. Огромное спасибо авторам, а то хотел делать «Сброс данных» телефона и потерял бы уйму времени и наступил на эти же грабли опять.
Сергей | 12 апреля 2016, 08:13
Проблему разряда заметил недавно, когда емкость аккумулятора со 100% утром села до 35 % вечером. При этом телефоном активно не пользовался. Я просто отключил приложения, которыми не пользуюсь — Play Книги, Play Пресса, Play Фильмы. Этим снизил расход Службы Google с 30% до 12%, заодно очистил Кэш. Похоже новые обновления этих программ сильно разряжают аккумулятор, раньше такое не наблюдалось.
Den | 14 ноября 2015, 12:41
Телефон — SAMSUNG S3 mini, android 5.1 cianogenmod. Это единственная прошивка (из всех что я пробовал) на которой батарея держит до 5 дней (в оснавном только звоню — 5-10 звонков в день по 1-5 минут, изредко смс и почта). На 4 андройде из за гугл сервисов разряжается за пол дня даже если не пользоватся. Но на 5 андройде (cianogenmod) у этого телефона куча проблем — не снимает видео, часто выкидывает из камеры, крашутса многие приложения, беда с GPS, google maps работают хорошо если 10-15 секунд и вылетают и многое другое.
Приобрел NEXUS 5, обнавил до андроид 6.0. Батарею при прежнем использование садит за 1-2 дня. За ноч 10-15% в режиме ожидания. Подумал что то не ладное. Отключил GOOGLE NOW. Теперь за ночь -2%. Может это и есть те самые гоогле сервисы?
neevskie | 23 октября 2015, 02:50
Вообщем береш ставиш рут на девейс и титаниум бекап, им замараживаеш гугл сервисы и наслаждается Удачи! 😉
Анатолий | 29 августа 2015, 13:23
используйте greenify платный + xposed framework + root и будет счастье. для анализа wakelock detector. был аптайм сутки-двое, стал под 4 дня до 50% (при моём обычном use-case). правда я шил на свой galaxy nexus cyanogenmode + ядро fancy, и делал андервольтинг cpu. но эффект от первой схемы, даёт больший результат. для тюнинга ядра рекомендую trickster mod (желательно тоже платный, из-за профилей). + если памяти мало, стоит использовать zRAM, жить смарт станет меньше (на пару суток), но будет сильная экономия по памяти.
Den | 30 мая 2015, 14:42
Из-за этих сервисов батарея стала садится за полдня. Отмучился 2 недели — устанавливал другие прошивки, отключал вручную гоогле сервисы, устанавливал дополнительные проги (в том числе greenify) и ничего. Вчера каким-то оброзом сделал откючение сервисов (все последующие действия точно не помню), зашел в плей маркет, он попросил перезагрузится для обновления. Перезагрузился, обновился и за последние сутки спад заряда был 10%. Надеюсь проблема разрешилась, может кому тоже поможет. (samsung s3 mini, CianogenMod 11, android 4.4.4)
Paul | 9 февраля 2015, 12:31
Да, Службы Google переиодически могут начать чудить и сажать батарею. К сожалению мне не удалось найти принципиального решения данной проблемы. Пока. Есть палиатив, временно снимающий повышенное потребление электроэнергии. Надо предпринять несколько действий.
Определение местоположения телефона нужно отключить. Для этого перейдите в меню настроек и отыщите раздел «Мое местоположение» (так он у меня на телефоне называется, возможно, у вас немного иначе, но суть ясна). Здесь выключите доступ к геоданным полностью. Это запретит службам Google включать GPS и ГЛОНАС (если он у вас имеется), когда приложения запросят информацию о местоположении.
Далее, если вы не используете сервис «Google Now», то его тоже стоит выключить, что сразу в моем случае дало минимум 5% прироста времени работы от батареи. Для этого нужно попасть в настройки Google (Настройки — Аккаунты — Google). Там найти «Поиск» или «Поиск и подсказки». Войдя, отключить их полностью. Теперь «Ok, Google» у вас не работает.
В том же разделе настроек аккаунтов Google можно отключить автоматическую синхронизацию. Это тоже позволяет увеличить время службы батареи, хотя, лично я так и не понял, относится ли этот расход к службам Google. Видимо, частично, так как львиная часть энергии в этом случае должна уходить на связь по Wi-Fi или 3G.
Теперь очистите кэш служб Гугл: Настройки — Приложения — Сервисы Google Play — Очистить кэш. Как ни странно, помогает (на 3-4 суток). То же самое стоит сотворить и с Google Maps.
Теперь принудительно завершите работу приложения Сервисы Google Play. Это там же, в настройках, просто нужно найти кнопку «Остановить». Еще в интернете я нашел совет удалить все обновления Google Play Store. Я не рискнул, но у меня и так упало потребление электроэнергии.
Еще опробовал, правда на чужом телефоне, приложение Greenify. Оно в магазине Google Play имеется. Вроде бы тоже помогло.
Голосовая команда ОК Google (Окей Гугл) позволяет управлять операционной системой Android и другими приложениями при помощи голоса. С ее помощью можно запускать приложения, создавать напоминания, отправлять текстовые сообщения, искать информацию в сети, пользоваться GPS навигацией и многие другое.
В одной из предыдущих статей мы рассказывали о том, как включить и настроить голосовую команду ОК Google . В этой же статье речь пойдет об обратном. Здесь вы узнаете, как отключить Окей Гугл если эта функция оказалась вам неинтересной.
Для того чтобы отключить функцию ОК Google вам нужно сначала открыть приложение Google Now. На разных Андроид устройствах Google Now открывается по-разному. Например, на устройствах с чистым Андроидом последних версий, для открытия Google Now нужно на первом рабочем столе провести пальцем с лева на право. На более старых версиях Андроида приложение Google Now запускается при помощи движения пальца вверх от кнопки домой. На смартфонах с нестандартными оболочками могут использоваться какие-то другие способы открытия Google Now.
В общем с запуском Google Now могут быть некоторые трудности. Если у вас не получается запустить данное приложение с помощью описанных выше способов, то вы можете просто открыть список всех приложений и найти это приложение там. Нужно отметить, что данное приложение может называться «Google Now » либо просто «Google ».
После запуска Google Now, нужно открыть левое боковое меню. Для этого нужно провести пальцем от левого края экрана либо нажать на кнопку в левом верхнем углу экрана.
После этого нужно перейти в раздел «Настройки » (не путать с разделом «Настроить »).
В настройках Google Now нужно перейти по пути «Голосовой поиск – Распознавание Окей Google ».
После этого перед вами откроется окно, в котором можно отключить голосовую команду ОК Google. Здесь доступны две опции:
- Из приложения Google;
- Из всех приложений.
Первая опция включает и отключает распознавание команды ОК Google в приложении Google Now. А вторая опция, отключает распознавание команды ОК Google в остальных приложениях и на рабочем столе.
Как удалить панель поиска Google с домашнего экрана вашего Android?
Надоело иметь длинную горизонтальную панель поиска Google на главном экране вашего устройства Android? Ну, возможно, ты был, по крайней мере, иногда, если сейчас всегда. Многие из устройств Android в наши дни (особенно те, которые работают с версией Lollipop, все устройства Nexus и Motorola, устройства с чистой или почти чистой ОС Android, а также все другие устройства с Google Now Launcher) имеют панель поиска Google в домашний экран.Google сохранил панель поиска вместе с панелью запуска Google Now, потому что хочет, чтобы вы использовали эту панель как можно чаще. Хотя это позволяет пользователям легко выполнять поиск в системе, а также в Интернете, большинство из нас не захотят его оставлять.
Лично я бы всегда открывал браузер Chrome и поискал в нем что угодно, вместо того чтобы искать через панель поиска. Даже при поиске внутренних характеристик устройства я предпочитаю смотреть на все отдельные значки один за другим, а не набирать текст в строке поиска.Это потому, что панель поиска загружает чертовски много информации, как только вы нажимаете на нее, что является не чем иным, как просто историей ваших недавних поисков. Вы можете в любой момент удалить историю поиска, но процесс все равно бесполезен. Вы не можете удалять историю поиска каждый раз, когда ищете что-то, и тогда вы можете даже не захотеть появляться в качестве предложения в строке поиска. Хуже всего, если вы искали что-то, чего не хотите, чтобы другие видели, но они берут ваш смартфон и точно нажимают на строку поиска — либо по ошибке, либо сознательно.Каким был бы тот момент? Не так хорошо, как хотелось бы. Таким образом, в этом случае вы бы ничего не сделали, кроме как пожелать, чтобы у вас не было панели на главном экране Android. Мало того, временами вы просто не хотите, чтобы неприятно выглядящая бело-белая панель поиска оставалась на вашем рабочем столе, как будто она ей принадлежит. Ярлыки некоторых других приложений могут быть установлены в занимаемом им месте, или это место можно даже использовать для чего-то более полезного, например, часов или информации о климате. Таким образом, иногда может быть лучше для вас удалить панель поиска Google с домашнего экрана вашего Android .
Если вы хотите, чтобы удалил панель поиска Google с домашнего экрана вашего устройства Android, возможно, вы также пытались долго нажимать на панель и удалять ее так же, как вы удаляете ярлыки других приложений. Делая это, вы могли заметить, что вы не можете удалить эту полосу так легко, так как вы не увидите никаких вариантов для удаления панели. А вот и суть? Как удалить этот бар? Если в случае, если вы пытались и не смогли удалить панель поиска ранее, вы могли даже подумать, что панель поиска просто не может быть удалена, и вам придется к этому привыкнуть.Но это не так, вы можете легко удалить панель поиска Google с домашнего экрана вашего Android-устройства, и вот мы с руководством для того же процесса. В настоящее время есть два метода для этого.
Метод 1
Выполните следующие простые шаги:
- Зайдите в настройки
- Перейдите в Приложения / Приложения / Диспетчер приложений (название зависит от вашего устройства)
- Проведите по всем
- Прокрутите до поиска Google и нажмите на него
- Отключить нажатие
- Нажмите «ОК», когда вас спросят, уверены ли вы.
Таким образом, теперь вам уже удалось удалить панель поиска Google с домашнего экрана вашего Android.
Метод 2
Для удаления панели поиска можно также использовать настраиваемую панель запуска приложений из Google Play Store. Другие приложения, такие как Zero launcher, Etheme launcher или многие другие, по умолчанию не имеют панели поиска на главном экране.
Вам пригодится:
различных способов удалить панель поиска Google (корень и без рута)
Многие пользователи Android предпочитают, чтобы на экране было как можно больше места. Вот почему вы обнаружите, что многие из них очень настойчивы, чтобы удалить строку поиска Google , которая обычно занимает целую строку экрана.Это применимо к большинству устройств Android, независимо от того, есть ли у вас Sony, Nexus и другие устройства.
Теперь, если вы действительно настаиваете на том, чтобы на экране было больше места, то вполне естественно, что вы захотите узнать, как удалить строку поиска Google . К счастью, именно по этой причине ваше устройство Android, вероятно, сможет сделать это возможным.
вот три способа сделать это возможным. Во-первых, вы можете просто остановиться на простых решениях, использующих встроенные функции устройства Android, или вы можете получить root-права на своем устройстве, чтобы выйти за рамки его функциональных возможностей.Другой — использование настраиваемой программы запуска, для которой не требуется рутированное устройство, и в то же время она не будет использовать встроенные функции вашего устройства.
Теперь давайте перейдем к решениям, начиная с того, как использовать встроенные функции Android.
Способ 1: отключить Google Now, чтобы удалить панель поиска Google Путь 2: проверить настройки и удалить Путь 3: удалить панель поиска Google на главном экране Путь 4: использовать настраиваемую программу запуска Способ 5: использовать настраиваемую ROM Путь 6: получить назад панель поиска Google Заключение
Способ 1: отключить Google Now, чтобы удалить панель поиска Google
Как удалить строку поиска Google с главного экрана ? В большинстве случаев вы не сможете найти эффективный способ удалить строку поиска Google , не рискуя.В конце концов вам придется чем-то пожертвовать, чтобы достичь своей цели. Однако, если вы готовы к этому, наша первая рекомендация — удалить панель поиска Google, отключив приложение Google.
Тем не менее, вот шаги, которые вам нужно будет выполнить:
- На вашем устройстве Android откройте Настройки
- Перейти к Приложениям
- Найдите приложение Google . Иногда отображается только как Google.Коснитесь этой опции.
- Выбрать Отключить .
- Наконец, перезагрузите телефон. Вы обнаружите, что выполнили свою задачу по удалению панели поиска Google.
Этот вариант хорош во многих отношениях. Во-первых, это очень просто, и на это нужно время. Другая причина заключается в том, что это не вызовет большого конфликта на вашем устройстве, поскольку вы не будете его рутировать. Однако у этого варианта есть и недостатки. Во-первых, это применимо не ко всем устройствам Android.
По большей части вы должны быть пользователем Google Experience Launcher (GEL), чтобы функция Google была доступна для отключения. Это особенно верно, если вы используете стандартную версию Android, в которой при использовании этого метода обнаруживались признаки ошибок и проблем.
Еще одним недостатком является то, что вы отключаете Google сейчас, что может вызвать конфликты с некоторыми функциями, которые вы использовали до сих пор. Наконец, есть шанс, что вы не добьетесь успеха в своей миссии удалить панель поиска Google .Вместо этого у вас будет полоса серого цвета. Вы удалили панель поиска Google, но вы не сможете использовать это пространство, что является вашей основной целью использования этой опции.
Теперь давайте перейдем к другому способу удалить панель поиска Google без рутирования устройства.
Способ 2: проверьте настройки и удалите
Еще один простой способ удалить печально известную панель поиска Google — это перейти в настройки главного экрана вашего устройства и удалить там полосу. К счастью, похоже, что у многих людей, которые пробовали этот метод, это сработало.Но, конечно, этот метод применим только к нескольким устройствам.
В любом случае, вот как вы можете удалить строку поиска Google с помощью настроек главного экрана:
- На главном экране устройства нажмите и удерживайте любое пустое место.
- Должны появиться некоторые параметры. Среди них выберите Settings .
- Должен появиться другой список опций. Просто отключите параметр « показать панель инструментов Google на главном экране » или что-то подобное.
После того, как вы вернетесь на главный экран, вы больше не увидите строку поиска Google, что означает, что вы достигли своей цели. Но, как было сказано ранее, это работает только для нескольких устройств Android. В любом случае, это отличный метод. И поэтому наш следующий вариант также будет включать метод, который также работает на некоторых устройствах.
Способ 3: удалить панель поиска Google на главном экране
Настройки главного экрана доступны только на некоторых устройствах. То же самое касается ручных панелей, которые позволяют удалить строку поиска Google на месте.Он похож на настройки главного экрана тем, что отображается на главном экране.
В любом случае, если вы используете телефон Samsung или Sony, вот как вы можете удалить строку поиска Google:
На Samsung
- На главном экране нажмите и удерживайте строку поиска Google.
- Должны появиться варианты. Нажмите на опцию «Удалить с главного экрана».
- К настоящему времени планка должна быть удалена.
На Sony
- Нажмите и удерживайте любое пустое место на главном экране устройства.
- Нажмите на строку поиска Google.
- Выберите Удалить с главного экрана
- Устройство автоматически снимет планку.
На других устройствах в правом верхнем углу строки поиска Google есть значки X вместо опции Удалить с главного экрана .
Как было сказано ранее, только пользователи нескольких избранных устройств могут без особых усилий удалить панель поиска Google. Если вы обнаружите, что не входите в число этих пользователей, давайте перейдем к следующему варианту.
Способ 4: Использование специальной пусковой установки
На этот раз вы не будете использовать встроенные функции вашего устройства Android. По этой причине сделать это смогут все устройства без исключения. Но, конечно, для этого вам придется пойти на гораздо более высокий уровень риска. Использование настраиваемой программы запуска означает, что вы заменяете встроенную в Android программу запуска.
По сути, вы отказываетесь от старых способов и переходите на новые, которые потенциально могут повредить устройство.Пользовательские программы запуска — это простые приложения, которые изменяют поведение главного экрана устройства.
К счастью, хотя некоторые из них могут повредить ваше устройство, существует большое количество пользовательских программ запуска, которым можно доверять. Плохая новость заключается в том, что вы не можете гарантировать безопасность таких приложений, если не попробуете их самостоятельно. Однако вы можете получить представление о том, насколько это безопасно, с помощью рекомендаций. По этой причине мы рекомендуем вам использовать Nova Prime в качестве настраиваемой программы запуска.
Поскольку разные пользовательские программы запуска имеют свои собственные способы удаления панели поиска Google, мы не сможем предоставить вам полный набор инструкций для этого.В любом случае, в целом это отличный метод. Однако, если вам не нравится эта идея, вы всегда можете попробовать другие варианты. И у нашего следующего метода есть одно требование — устройство с root-доступом.
, способ 5: использовать пользовательское ПЗУ
Ваш последний вариант — установить не пользовательскую программу запуска, а на этот раз пользовательское ПЗУ. Как и пользовательская программа запуска, пользовательское ПЗУ позволяет вам полностью контролировать практически все части вашего телефона. Конечно, это включает в себя возможность легко удалить строку поиска Google .
Единственный недостаток этого, о котором вы уже должны знать, — это то, что вам нужно использовать рутированное устройство. К сожалению, рутирование вашего устройства требует большого риска. Если вы дорожите своим устройством, мы не рекомендуем этот метод. В конце концов, вы делаете это ради простого дополнения к экрану.
Итак, для сравнения, вам лучше не слишком рисковать с такой небольшой наградой. Тем не менее, если вы добились успеха в своей цели — удалить панель поиска Google , то вы, возможно, захотите узнать еще кое-что по этой теме.
Способ 6. Как вернуть панель поиска Google назад
В большинстве случаев мы видим пользователей, которые узнали, как удалить панель поиска Google. довольны своими новообретенными знаниями. Однако есть и те, кто сожалеет о своем решении из-за побочных эффектов. По этой причине мы создали этот раздел, чтобы научить вас, как вернуть панель поиска Google.
Вот как это сделать:
- Зайдите на свой Настройки .
- Перейти к Приложениям
- Нажмите Поиск в Google .
- Убедитесь, что он включен. Включите, если нет.
- Теперь перейдите на домашний экран и нажмите и удерживайте его.
- Зайдите на Виджеты .
- Выберите Google App 4×1 и разместите виджет в любом месте.
По большей части вы обнаружите, что обсуждаемые нами методы имеют свои собственные побочные эффекты. Таким образом, всегда важно иметь контрмеру перед тем, как приступить к безрассудной задаче.Тем не менее, теперь вы знаете, как удалить строку поиска Google и даже вернуть ее.
Заключение
Панель поиска Google уже давно доставляет неудобства пользователям Android. Именно поэтому люди стараются найти способ удалить строку поиска Google , даже если это им чего-то будет стоить. Хотя мы обсудили методы решения этой задачи, это не меняет того факта, что есть побочные эффекты.
Если вы обнаружили, что удаление панели поиска Google имеет гораздо больше недостатков, чем вы себе представляли, то вы захотите вернуть ее.К счастью, мы обсудили это также, и теперь у вас больше нет причин беспокоиться о том, как удалить панель поиска Google .
Настройка домашнего экрана — Moto X Force
Главный экран предоставляет всю самую свежую информацию в одном месте.
Это то, что вы видите, когда включаете смартфон или нажимаете «Домой» в меню.
С последним обновлением Android 6 (Marshmallow) у пользователей теперь есть возможность удалить панель поиска Google с главного экрана и контролировать, будет ли приложение, такое как Обмен сообщениями, Электронная почта или Голосовая почта, отображать количество неоткрытых сообщений.
Для доступа к этой функции:
- На главном экране коснитесь любого пустого места и удерживайте его.
- Выберите настройки
- Включите поиск Google, чтобы включить панель поиска Google на главном экране, отключите, чтобы удалить.
- Включите Keep count, чтобы разрешить отметку сообщений, отключите его, чтобы отключить эту функцию.
Поменять обои
Измените обои, когда захотите. Вы можете выбрать один из живых (анимированных) обоев, стандартных обоев или изображений из галереи.
- Коснитесь любого пустого места на главном экране и удерживайте его
- Выбрать обои
- Просмотрите варианты, коснитесь изображения, чтобы использовать, а затем коснитесь Установить обои
Ярлыки
Добавьте ярлыки для приложений, веб-страницу с закладками, избранный контакт, пункт назначения на Картах, метку Gmail, список воспроизведения музыки и многие другие элементы. Доступные ярлыки зависят от установленных вами приложений.
Ярлыки в строке док-станции в нижней части главного экрана всегда отображаются во всех представлениях панели.Вы можете изменить ярлыки док-станции (за исключением значка средства запуска приложений, который открывает меню приложения). Нажмите и удерживайте ярлык док-станции, чтобы переместить его, затем выберите ярлык, которым хотите его заменить.
Папки
Добавьте папку для упорядочивания элементов на главном экране или папки, содержащие все ваши контакты, контакты с телефонными номерами или помеченные контакты. Содержимое ваших папок обновляется автоматически. Чтобы создать папку, нажмите и удерживайте значок приложения, пока не почувствуете вибрацию.Затем перетащите этот значок приложения на другой. Повторите эти действия с любыми другими значками приложений, которые хотите поместить в ту же папку. Чтобы присвоить этой папке имя, коснитесь группы значков, затем коснитесь «Папка без имени». Введите имя папки и коснитесь Готово.
Виджеты
Виджеты переносят нужный контент прямо на вашу домашнюю страницу. Погода, новости, сообщения и обновления от ваших контактов в социальных сетях помещаются в ваши виджеты по мере обновления.
Совет: если у вас есть виджет, который не обновляется, попробуйте удалить его и переустановить виджет
Чтобы добавить виджеты на главный экран:
- Коснитесь любого пустого места на главном экране и удерживайте его
- Сенсорные виджеты
- Прокрутите список виджетов
- Коснитесь и удерживайте виджет, а затем перетащите его в нужное место, чтобы добавить.
Как удалить панель поиска Google на Android без рута
Узнали это? Это панель поиска Google, и на некоторых телефонах Android она должна отображаться в верхней части каждого домашнего экрана, занимая место, которое вы бы предпочли предоставить ярлыкам приложений. Также смотрите: Лучшие пользовательские интерфейсы Android
Есть несколько быстрых и простых способов удалить панель поиска Google, и мы бы посоветовали начать с самого очевидного: нажмите и удерживайте панель поиска и посмотрите, сможете ли вы перетащить ее на кнопку удаления в верхней части экран.
К сожалению, если телефон так поступил из коробки, это, вероятно, не решит вашу проблему. Вот несколько альтернативных исправлений.
Посмотреть все руководства по Android
Отключить приложение Google
Второй самый простой способ удалить строку поиска — отключить приложение Google. Однако это не идеально, потому что тогда это пространство не становится доступным для ярлыков приложений. Он также останавливает работу Google Now, поэтому используйте этот метод только в том случае, если вы хотите удалить панель поиска по эстетическим причинам.
• Открыть настройки
• Выберите приложения
• Выберите приложение Google
• Отключить касание
• При появлении запроса нажмите «Отключить приложение».
Используйте кастомную пусковую установку
Лучшей альтернативой является установка специальной программы запуска, которая позволяет настраивать внешний вид и работу домашнего экрана Android без отключения каких-либо функций телефона.
Существуют буквально тысячи бесплатных приложений для запуска, многие из которых можно найти в Google Play.(Мы рекомендуем использовать только эти пусковые установки из соображений безопасности.)
Просто зайдите в Play Store и установите программу запуска, которая вам больше всего нравится. Есть платные и бесплатные пусковые установки.
Вот новая пусковая установка в действии:
• Откройте Google Play
• Найдите Nova Launcher
• Выберите приложение и нажмите «Установить»
.• После завершения установки щелкните Открыть
• Если вы использовали Nova Launcher до того, как у вас может быть резервная копия, которую вы хотели бы выбрать, в противном случае выберите Пропустить
• Коснитесь значка Nova Launcher на главном экране, чтобы переключиться на этот интерфейс.
• Теперь, когда вы нажимаете и удерживаете панель поиска Google, вам будут предложены варианты изменения ее размера, удаления или редактирования.Если вы удалите его, это место можно будет использовать для приложений
• Вы можете установить Nova Launcher в качестве приложения запуска по умолчанию в меню «Настройки», «Приложения», «Настройки приложения» (щелкните значок шестеренки), «Домашнее приложение».
Читать далее: Лучшие телефоны с Android и лучшие планшеты с Android
Как добавить и удалить главные экраны на Android (с помощью Google Now Launcher)
Если у вас есть смартфон Android, и вы не знаете, что нужно сделать, чтобы увеличить (или уменьшить) количество домашних экранов, мы покажем вам ниже.В качестве краткого руководства мы воспользуемся программой запуска Google Now, которая доступна бесплатно в Google Play (см. Ссылку на источник в конце этой статьи). Мы полагаемся на Google Now, потому что он позволяет нам легко добавлять столько домашних экранов, сколько мы хотим. Похоже, что нет верхнего предела количества экранов, которые можно добавить — серьезно, мы добавили более 40 из них и нам стало скучно (конечно, мы не уверены, зачем кому-то нужно так много домашних экранов, но, эй , теперь вы знаете, что это можно сделать).
Предполагая, что вы уже используете программу запуска Google Now (вот как изменить программу запуска Android по умолчанию), вы можете добавить главный экран, долгое нажатие на любое приложение или ярлык и перетащив его в правую часть экрана — вы должны приложение / ярлык пересекают край экрана.Когда вы это сделаете, новый домашний экран будет создан автоматически, и вам нужно будет перетащить туда приложение. Чтобы добавить больше экранов, просто повторите эту процедуру, но обратите внимание, что вам необходимо иметь хотя бы одно приложение / ярлык (или виджет) на всех предыдущих экранах, чтобы иметь возможность создать новый. Чтобы удалить главный экран, просто нажмите избавиться от всех приложений / ярлыков или виджетов, которые вы разместили на нем (либо переместив их на другой домашний экран, либо удалив или удалив их долгим нажатием).P.S .: Мы добавили более 40 домашних экранов на Nexus 5X под управлением Android 6.0.1 Зефир. Мы не знаем, можно ли добавить столько экранов на любое устройство Android, но мы предполагаем, что это возможно, если на устройстве работает хотя бы Android Lollipop и используется Google Now в качестве средства запуска по умолчанию.
Как добавлять и удалять домашние экраны на Android
Как удалить панель поиска Google с главного экрана Android
Android — потрясающая мобильная операционная система, которую любят использовать большинство производителей мобильных устройств.Если вы заметите, то поймете, что у Android есть мотив, чтобы как можно больше пользователей Android использовали сервисы Google. Вы всегда увидите панель поиска Google на главном экране каждого устройства Android. Google действительно хочет, чтобы люди использовали его. Иногда вам может быть скучно видеть ту же строку поиска Google на главном экране вашего устройства Android. Есть хорошие способы избавиться от этого. Вы можете удалить панель поиска Google с главного экрана Android.
Google не хочет, чтобы пользователи удаляли поиск Google, потому что он хочет, чтобы вы использовали поиск Google и Google Now.Google Now является важной частью текущих выпусков Android, поэтому удаление панели поиска с главного экрана может повлиять на это.
См. Также — Как исправить общие проблемы с телефонами Android
Причины отключения панели поиска Google с домашнего экрана Android
Панель поиска занимает много места, вы можете добавить привлекательные обои или вместо этого отобразить больше значков приложений.
Как удалить панель поиска Google с домашнего экрана Android с помощью настраиваемой программы запуска
Снятие панели поиска Google с домашнего экрана Android с помощью настраиваемой программы запуска — это самый простой выход.В Интернете и в магазине Google Play доступно множество красивых пользовательских пусковых установок, таких как пусковая установка Apex и пусковая установка Nova. Используйте любой из них, и Android можно полностью настроить для работы так, как вы хотите, в том числе удаление панели поиска Google с главного экрана вашего телефона Android.
Сторонние пользовательские программы запуска очень полезны в этом отношении, и есть много других пользовательских программ запуска, таких как Apex и Nova.
Шаги по удалению панели поиска Google с главного экрана Android путем отключения поиска Google
Если вы последуете этому методу, чтобы удалить панель поиска Google с главного экрана Android, это наверняка повлияет на использование некоторых других служб Google.Отключив интеграцию поиска Google, вы не сможете использовать Google Search для многих вещей, таких как Google Now. Все ваши сохраненные данные поиска будут удалены, поэтому, если вы захотите снова вернуть эту услугу, потребуется некоторое время, чтобы достичь точности, к которой вы привыкли раньше. Если вы все еще хотите отключить панель поиска Google на своем устройстве Android, вот шаги для этого:
> Зайдите в настройки на вашем устройстве Android
> Перейдите в Диспетчер приложений / Приложения / Приложения (имя зависит от используемого вами устройства)
> Перейти ко всем
> Прокрутите до опции «Поиск в Google», затем ее нужно коснуться.
> Touch on Disable
> Нажмите «ОК», когда вас спросят, уверены ли вы в этом процессе.
Сообщается, что многие пользователи сталкиваются с проблемами со своими устройствами Android после использования этого метода. Так что если вы хотите попробовать этот метод, делайте это на свой страх и риск.
Шаги, чтобы вернуть панель поиска Google после ее удаления
Многие из вас могут подумать, что активация поиска Google — это простой процесс, такой же как отключение путем перехода в Приложения, поиска Google Search и последующего его включения.Но на самом деле это не так. Это немного сложно, потому что приложение исчезает из списка приложений в тот момент, когда вы его отключите. Чтобы вернуть поиск Google, перейдите в Google Play Store, найдите Google Search и затем нажмите кнопку «Включить».
Панель поиска Google также может быть удалена путем рутирования устройства Android. Вы должны знать о рутировании, это процесс, позволяющий вам предоставить полный контроль над телефоном. Устройство Android с рутированным доступом можно бесконечно настраивать, и как только телефон будет рутирован, любое пользовательское ПЗУ позволит вам удалить приложение панели поиска Google.
Android 101: как организовать рабочий стол
Если у вас есть телефон Android какое-то время, легко привыкнуть к хаосу. Если вы похожи на меня, вы постоянно добавляете новые приложения, решаете, что они в порядке, но не очень хороши, добавляете еще одно и так далее. Затем, несколько месяцев спустя, когда вы просматриваете панель приложений, вы с удивлением видите несколько приложений, о которых вы забыли и, возможно, даже не помните, для чего они использовались.
За очень короткое время это может превратиться в беспорядок. А если вы действительно энтузиаст приложений, оно может начать занимать больше места, чем вы можете сэкономить.
По сути, есть два шага, чтобы разобраться во всех этих приложениях Android: найти способ их упорядочить (и существует множество способов, в зависимости от того, что вам удобно) и периодически удаляйте все дополнительные приложения, которые вы используете. Накопился и больше не использую. Вот несколько советов, которые помогут вам сделать и то, и другое. Если вы новичок в Android, это поможет вам оставаться организованным с первого дня; если вы опытный пользователь, вы можете почерпнуть несколько советов.
Просматривая эти предложения, имейте в виду, что не все интерфейсы Android одинаковы. Это руководство было создано с использованием Pixel 3 XL под управлением бета-версии Android 12, поэтому ваш интерфейс может немного отличаться в зависимости от модели вашего телефона и используемой вами версии Android.
В самом простом случае (и любой, у кого был телефон Android более недели или двух, может немного пропустить), вы можете просто использовать панель приложений, доступ к которой можно получить, проведя пальцем вверх снизу телефона или ( (если вы сохранили кнопки навигации внизу экрана), нажав на значок приложения в нижней части экрана по центру.Разместите наиболее часто используемые приложения на одном или нескольких домашних экранах, удерживая и перетаскивая их из панели приложений.
Панель приложений (к счастью) организована в алфавитном порядке, а приложения, которые вы использовали последними, находятся наверху. Проведите пальцем вверх, чтобы просмотреть приложения, или введите название приложения в строке поиска вверху.
Однако, как только вы начнете накапливать приложения, вы можете сэкономить время, создав более структурированную систему.
Заполнить лоток избранного
Вы можете быстро получить доступ к наиболее часто используемым приложениям, поместив их в панель избранного, нижний ряд приложений, который находится прямо над полем поиска и всегда доступен, независимо от того, на какой домашний экран вы перетащили.
Трей уже заполнен приложениями? Без проблем.
- Нажмите и удерживайте приложение, которое больше не нужно хранить в панели избранного. Переместите его в другое место на главной странице или перемещайте вверх, пока не увидите варианты «Удалить» и «Удалить» в верхней части экрана. Выберите одно и переместите туда приложение.
- Нажмите и удерживайте приложение на главном экране или в панели приложений и переместите его в лоток.
Создание папок на рабочем столе
Хороший способ упорядочить приложения — использовать папки.Например, вы можете поместить все свои музыкальные приложения и подкасты в папку «Слушать» или все свои приложения для социальных сетей в папку «Социальные сети». Создать папку просто.
Легко создать папку, перетащив одно приложение на другое.- Поместите первые два приложения, которые хотите включить, на рабочий стол.
- Нажмите и удерживайте один и переместите его поверх другого. Это создаст новую папку.
- Дайте папке имя: нажмите на папку, нажмите на имя чуть ниже приложений (если Android не предоставил имя, вероятно, будет написано «Изменить имя») и введите свое новое имя.
- Вы можете добавить другие приложения в папку, нажав и удерживая другие приложения и переместив их в папку.
- Удалите приложение из папки в обратном порядке: нажмите и удерживайте приложение и переместите его из папки на домашнюю страницу. Если у вас в папке было только два приложения, папка исчезнет.
Иногда, когда я устанавливаю новое приложение, я сразу понимаю, что оно не для меня, и тут же его удаляю. К сожалению, чаще я пробую приложение, решаю, что, возможно, мне захочу им воспользоваться в будущем, и оставляю его там. Где сидит. Месяцами. Или годы.
Как только вы начнете накапливать приложения, невероятно легко забыть о тех, которые вам больше не нужны. Но сохранение старых приложений на телефоне может оказаться не таким безобидным, как кажется.Они не только занимают полезное пространство для хранения, но и могут без необходимости собирать данные (при условии, что вы дали им на это разрешение). А если они работают в фоновом режиме, они могут разряжать вашу батарею.
В результате не помешает проверить, какие приложения вы не использовали в последнее время, и удалить их со своего телефона. Есть несколько способов сделать это.
Используйте панель приложений
Да, это очевидно, но нужно сказать. Потратьте немного времени на очистку панели приложений: откройте ее и посмотрите, что там внутри.Вы можете быть удивлены тем, что забыли и что вам больше не нужно. Все, что вам не нужно, смахните вверх, чтобы удалить.
Посетите Play Store
Это не так просто, как перейти к ящику приложений, или не так эффективно, как Files by Google, но если вы оказались в Play Store и хотите избавиться от нескольких ненужных приложений, чтобы установить новые, есть способ .
В магазине Play вы можете найти обновления в разделе «Управление приложениями и устройствами». Проведите очистку установленных приложений и удалите все, которые вы больше не используете.- Оказавшись в Play Store, нажмите на свой личный значок в правом верхнем углу и выберите «Управление приложениями и устройствами».
- Если вы хотите узнать, какие приложения необходимо обновить, найдите «Доступные обновления» и нажмите «Подробнее». Вы также можете просто нажать «Обновить все», если это то, что вы хотите сделать.
- В противном случае нажмите вкладку «Управление» в верхней части экрана.
- Вы увидите список установленных приложений. Вы можете щелкнуть список, чтобы увидеть, что было сделано с последним обновлением, или, если вы хотите удалить какое-либо обновление, нажмите флажок справа от каждой записи, а затем значок корзины, который появился вверху.
- Если вы хотите увидеть список удаленных приложений, нажмите на ярлык «Установлено» вверху экрана и выберите «Не установлено». Это может быть удобно, если вы случайно удалили приложение, а затем подумали: «Мне не следовало этого делать» или вдруг вспомните приложение, которое хотели бы использовать снова. Установите флажок справа от каждой записи, чтобы переустановить любое приложение. (Если приложение было удалено из Play Store, его не будет в этом списке.)
- Нажмите на параллельные линии справа, и вы сможете отсортировать их по имени, наиболее часто используемому, наименее используемому, недавно обновленному или размеру. Это может быть очень удобно, если вам не хватает места и вы хотите выяснить, от каких приложений следует избавиться.
- Другие вкладки в разделе «Управление» включают «Доступные обновления» и «Игры.”
Попробовать файлы от Google
Files от Google — это удивительно удобное приложение, которое, помимо прочего, помогает избавиться от ненужных файлов, занимающих место. Если вы решите установить Files, вы можете использовать его, чтобы избавиться от неиспользуемых приложений.
Files by Google позволяет удалять неиспользуемые или слишком большие приложения для экономии места. Как и в Google Play, вы можете отсортировать список приложений несколькими способами.- Если он еще не выбран, нажмите значок «Очистить» в нижней части экрана.
- Прокрутите вниз, пока не найдете раздел с надписью «Удалить неиспользуемые приложения». Нажмите «Выбрать приложения».
- Вы можете увидеть, сколько места занимает каждое приложение, и дату последнего использования. Нажав на параллельные линии в правом верхнем углу, вы можете отсортировать список по самым старым> самым новым, самым новым> самым старым, наибольшим> наименьшим, наименьшим> наибольшим или в алфавитном порядке.
- Нажмите на кружок справа от каждого приложения, чтобы выбрать любое, которое хотите удалить, а затем нажмите на нижнюю кнопку «Удалить».
Использовать другое приложение
В магазине Play Store есть множество приложений для Android, помимо файлов от Google, которые могут помочь. Начнем с того, что есть другие файловые менеджеры, которые могут упростить отслеживание и администрирование содержимого вашего телефона, такие как File Manager Plus и File Manager: бесплатно и легко. (На самом деле, в Play Store есть несколько приложений под названием «Диспетчер файлов».)
Некоторые создают наложения, чтобы помочь вам организовать рабочий стол. Jina, например, позволяет вам создать боковую панель, которая выдвигается сбоку экрана и дает вам компактный список всех ваших приложений.Панель задач выводит на дисплей настраиваемое меню «Пуск» в стиле Windows.
Если вам нужен еще больший контроль над своей средой Android, есть средства запуска, такие как Nova, которые позволяют более тщательно настраивать панель приложений и домашний экран с помощью значков, анимации и различных макетов.
Обновление 25 августа 2021 г.


 Появится новое меню
Появится новое меню