Как убрать возможное ограничение скорости интернета в Windows 10
Инструкции Windows Интернет
Как убрать возможное ограничение скорости интернета в Windows 10
Егор Морозов —
В Windows Vista появилась возможность настройки автоматического окна приема TCP, что должно повышать производительность приложений, которые получают пакеты TCP по сети. По умолчанию эта функция в Windows Vista была выключена, и вспомнили о ней в Microsoft только в Windows 10, где и включили ее по умолчанию. И может случиться так, что в некоторых случаях она уменьшает скорость интернета.
Для того, чтобы проверить, включена она или нет, введите в командной строке от имени администратора команду netsh interface tcp show global
 Если уровень автонастройки окна получения имеет значение normal, то функция включена:
Если уровень автонастройки окна получения имеет значение normal, то функция включена:Для того, чтобы ее выключить, воспользуйтесь командой netsh int tcp set global autotuninglevel=disabled и проверьте скорость интернета. Если она стала выше — оставьте все как есть, если ниже — включите автоматическое окно приема TCP командой netsh int tcp set global autotuninglevel=normal . У тех, у кого эта функция была выключена — попробуйте ее включить и посмотреть, что стало со скоростью интернета.
Купить рекламу
Рекомендации
- 📱 Как сохранить iOS-приложение «про запас» и установить его в любой момент. И App Store не нужен Есть важный нюанс»> Как правильно обновиться на iOS 16 в России. Есть важный нюанс
- Как откатиться с iOS 16 на iOS 15. Полная инструкция для России
-
Рекомендации
📱 Как сохранить iOS-приложение «про запас» и установить его в любой момент. И App Store не нужен
И App Store не нужен
Как правильно обновиться на iOS 16 в России. Есть важный нюанс
Как откатиться с iOS 16 на iOS 15. Полная инструкция для России
Где теперь найти поисковик «Яндекса», «Яндекс Новости» и «Дзен»?
Купить рекламу
Читайте также
AliExpressКонтрабандистка оказалась «беременна»… айфонами. Она выдала себя сама
iPhone Китай
Новый коварный вирус CryWiper трижды сделает вам больно
Вирус Россия CryWiper
Как ограничить скорость интернета некоторых программ в Windows 10
Вот как определить скорость Интернета для определенных программ в Windows 10.
В результате проведенных исследований выяснилось, что в среднем пользователь устанавливает на свой компьютер около 30-40 программ. Если у вас ограниченный доступ в Интернет, управление всеми этими приложениями и программами в вашей системе Windows может стать настоящей проблемой.
Поскольку программное обеспечение похоже на операционную систему, его также необходимо обновить, и оно может потреблять значительную часть полосы пропускания и скорости вашего Интернета. Если вы не живете в высокотехнологичном городе, большинство ваших интернет-соединений часто будут иметь низкую скорость.
Шаги по определению скорости интернета для определенных программ в Windows 10
1. Использование NetBalancer
2. Использование NetLimiter
3. Glasswire
4. cFosSpeed
5. SoftPerfect Bandwidth Manager
6. PRTG Network Monitor.
7. NetCrunch
Итак, если скорость интернета не позволяет вам в полной мере пользоваться интернетом, то вы читаете правильную статью.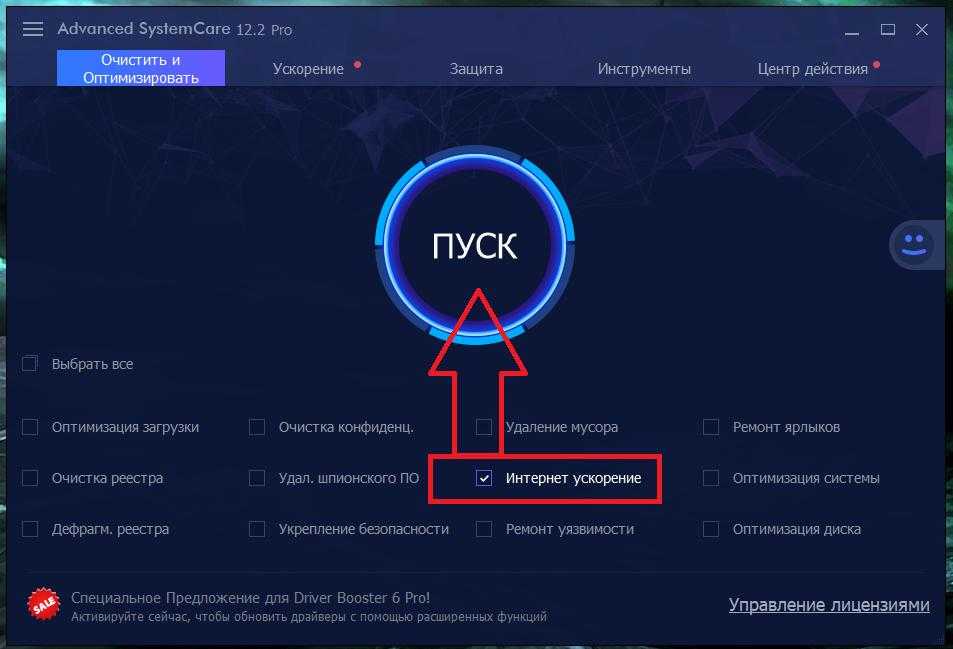 В этой статье мы поделимся с вами некоторыми из лучших методов, которые помогут вам определить скорость Интернета для определенных приложений в Windows 10.
В этой статье мы поделимся с вами некоторыми из лучших методов, которые помогут вам определить скорость Интернета для определенных приложений в Windows 10.
Здесь мы воспользуемся программой NetBalancer Для управления скоростью Интернета среди программ, установленных в вашей системе Windows. Используя его, вы можете легко выбрать любую из программ, чтобы сохранить скорость вашего интернета и пакет.
- Прежде всего вам необходимо скачать и установить программу NetBalancer на вашем Windows 10.
- После установки Сделайте перезагрузку компьютера. после перезапуска, Откройте NetBalancer , затем щелкните (Приложение фильтра).
 Это отобразит все приложения и программы, которые используют и потребляют вашу скорость интернета и пакеты.
NetBalancer
Это отобразит все приложения и программы, которые используют и потребляют вашу скорость интернета и пакеты.
NetBalancer - Затем щелкните правой кнопкой мыши любое приложение и выберите (
- Вы также можете создавать собственные правила для отдельных приложений. Вам остается только выбрать (Создать правило) создать правило Затем установите новые правила. Netbalancer Вы также можете создавать собственные правила для отдельных приложений.
- Теперь ограничьте использование данных перед (Ограничивать) для приложений с КБ, для которых вы хотите ограничить использование данных.
Вот и все, и теперь будет установлен лимит потребления данных для этого приложения.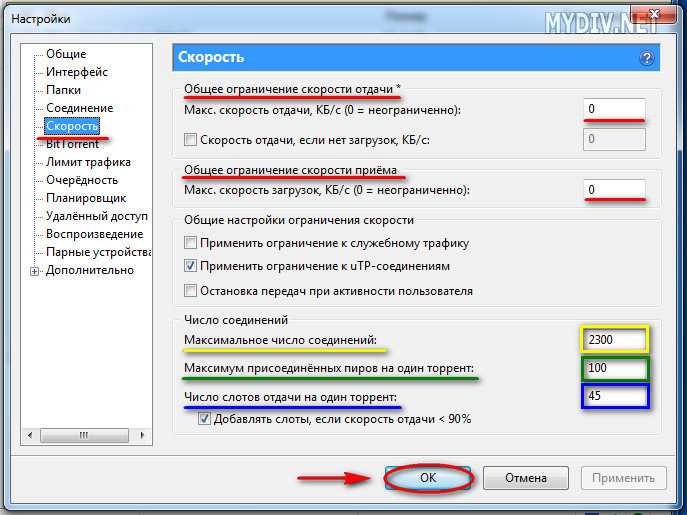
подготовить программу NetLimiter Один из лучших и самых современных инструментов управления сетью, который вы можете использовать на своем ПК с Windows 10. Самое лучшее в NetLimiter заключается в том, что он позволяет пользователям устанавливать скорость интернета в приложениях. Вот как пользоваться программой NetLimiter.
- Первый , Скачать NetLimiter И установите его на свой компьютер с Windows 10. После установки откройте программу.
- Теперь откройте приложение, и вы увидите основной интерфейс приложения. Чтобы проверить точную скорость загрузки и выгрузки, коснитесь (установленных приложений), что означает установленное программное обеспечение. NetLimiter
- Чтобы отслеживать трафик Интернета, вы можете дважды щелкнуть приложение, чтобы просмотреть статистику потребления Интернета. Мониторинг использования Интернета NetLimiter
- Чтобы установить правила на NetLimiter, вам нужно щелкнуть программу, а затем перейти в
 NetLimiter добавляет правила
NetLimiter добавляет правила - Теперь, если вы хотите выбрать конкретную скорость для какой-либо конкретной программы, выберите программу и нажмите (Фильтр) для фильтрации, а затем установите для программы определенную скорость. Использование фильтра NetLimiter
Вот и все, вот как вы можете использовать NetLimiter для определения скорости Интернета для определенных приложений в Windows 10.
3. Программа Glasswire GlasswireЭто одно из ведущих программ и инструментов для мониторинга сети, доступных для Windows. Замечательная вещь о GlassWire заключается в том, что он позволяет пользователям контролировать потребление Интернета, отслеживая сетевую активность по местоположению и приложениям.
Не только это, но и позволяет GlassWire Также для пользователей, чтобы удаленно контролировать и блокировать серверы и IP-адреса.
Вы также можете использовать приложение на своем телефоне Android. .
.
Монитор использования данных GlassWire
Разработчик: SecureMix LLC
Цена: Это Бесплатно
4. программа софтинасофтинаЭто еще одно лучшее программное обеспечение и инструмент для проверки скорости Интернета, доступный для ПК с Windows 10. Кроме того, самое лучшее в софтина Он небольшой по размеру и предлагает множество полезных функций.
Хотя приложение на данный момент ориентировано на отображение скорости интернета, оно также позволяет пользователям настраивать и регулировать потребление скорости интернета и их Wi-Fi. Этот инструмент позволяет пользователям определять потребление скорости каждым приложением индивидуально.
5
. программа SoftPerfect Bandwidth ManagerSoftPerfect Bandwidth Managerпрограмма SoftPerfect Bandwidth Manager Это один из лучших ограничителей скорости интернета для Windows 10 в списке, позволяющий пользователям ограничивать потребление скорости и пропускной способности интернета для каждого приложения. Приложение имеет множество функций, которые немного усложняют его.
Приложение имеет множество функций, которые немного усложняют его.
Он также имеет все необходимые функции, которые вы ожидаете от инструмента веб-мониторинга и управления. Разрешать SoftPerfect Bandwidth Manager Пользователи создают свои собственные правила, чтобы ограничить использование и потребление скорости интернета и пакетов.
6. Программа Сетевой монитор PRTGСетевой монитор PRTGпрограмма Сетевой монитор PRTG Это расширенный инструмент сетевого мониторинга, доступный для операционной системы Windows. используя программу Сетевой монитор PRTG , вы можете быстро определить скорость интернета, используемую вашими устройствами и приложениями, и определить источник слабого интернета.
Вы также можете настроить Сетевой монитор PRTG Для отслеживания определенных наборов данных из ваших баз данных.
7. Программа Netcrunch Netcrunchпрограмма Netcrunch Это еще один продвинутый инструмент для мониторинга сети, который вы можете использовать. Однако Netcrunch Не подходит для новичков. с использованием Netcrunch Вы можете отслеживать скорость и потребление вашего интернет-пакета с помощью аналитики использования и отслеживать трафик интернет-сервисов.
Однако Netcrunch Не подходит для новичков. с использованием Netcrunch Вы можете отслеживать скорость и потребление вашего интернет-пакета с помощью аналитики использования и отслеживать трафик интернет-сервисов.
Мало того, NetCrunch также позволяет вам контролировать скорость интернета на серверах, а также отслеживает ваш трафик просмотра с помощью RMON и SNMP.
Все вышеперечисленное связано с тем, как определять скорость Интернета для определенных приложений в Windows 10.
Есть также некоторые другие альтернативы, как и инструменты, упомянутые в предыдущих строках, существует множество программного обеспечения для мониторинга сети и ограничения скорости интернета, доступного для ПК с Windows 10. Почти все другие инструменты работают аналогично, когда вам нужно выбрать программное обеспечение и установить ограничения. . Возможно, вам будет интересно ознакомиться с лучшим бесплатным программным обеспечением для мониторинга пропускной способности, о котором подробно говорилось в специальных статьях, которые вы найдете в следующих строках.
- Скачать Fing для Windows 10 и Mac
- Пояснение и загрузка программы Selfish net
- Топ-10 приложений, чтобы узнать, сколько устройств подключено к роутеру для Android
- 10 лучших приложений для повышения скорости Интернета для телефонов Android
- Определение скорости интернета нового роутера we zte zxhn h288a
- 10 лучших сайтов для тестирования скорости интернета
- Объясните, как определить скорость интернета роутера
- Как узнать потребление нашего интернет-пакета и количество оставшихся гигов двумя способами
- Ускорьте Интернет с CMD
Мы надеемся, что эта статья окажется для вас полезной, поскольку вы узнаете, как определять скорость Интернета для определенных программ в Windows 10. Поделитесь своим мнением и опытом в комментариях.
Как изменить ограничение пропускной способности в Windows
Установка ограничения пропускной способности позволяет более эффективно управлять использованием данных.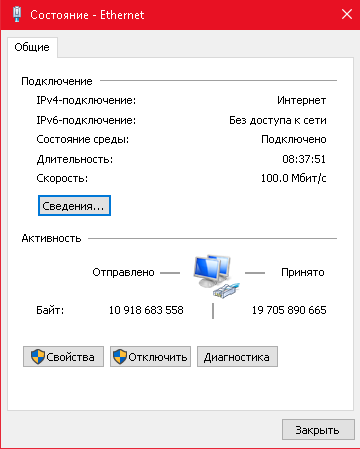 Это уменьшает последствия дополнительных сборов со стороны интернет-провайдера, но может снизить скорость интернета.
Это уменьшает последствия дополнительных сборов со стороны интернет-провайдера, но может снизить скорость интернета.
Вы можете ограничить использование пропускной способности для приложений, обновлений Windows и других действий в Windows.
До Windows 10 пользователям разрешалось устанавливать ограничение пропускной способности только для сторонних приложений и программ. Не было возможности изменить полосу пропускания, зарезервированную для системных операций Windows.
Но с последней версией Windows 10 и выпуском Windows 11 Microsoft добавила функцию изменения зарезервированной полосы пропускания для действий Windows. Это позволяет вам выделить эту полосу пропускания, чтобы улучшить внимание сети к другим программам и действиям. Вы даже можете полностью отключить его, если хотите.
Содержание
Следует ли ограничивать пропускную способность?
Не у всех есть неограниченная пропускная способность или соединение за их счет.
Большинство интернет-провайдеров применяют ограничения данных в своей сети, чтобы противодействовать чрезмерному использованию. Если ваше использование превышает этот предел, вам, возможно, придется заплатить дополнительно, или ваш поставщик услуг может снизить скорость вашего интернета.
Если ваше использование превышает этот предел, вам, возможно, придется заплатить дополнительно, или ваш поставщик услуг может снизить скорость вашего интернета.
Довольно веская причина следить за пропускной способностью и при необходимости ограничивать ее, верно?
Важными причинами, по которым вам может понадобиться ограничить пропускную способность, будь то для приложений на вашем ПК или функции оптимизации доставки, могут быть:
- Для увеличения скорости соединения
- Чтобы запретить приложениям чрезмерно использовать данные
- Чтобы запретить другим пользователям чрезмерно использовать пропускную способность
Как изменить ограничение пропускной способности?
Изменение ограничения пропускной способности позволяет управлять использованием сети и оптимизировать работу.
В Windows существуют различные способы изменения ограничения пропускной способности. Вы можете установить ограничения пропускной способности для приложений, обновлений Windows и служб Windows.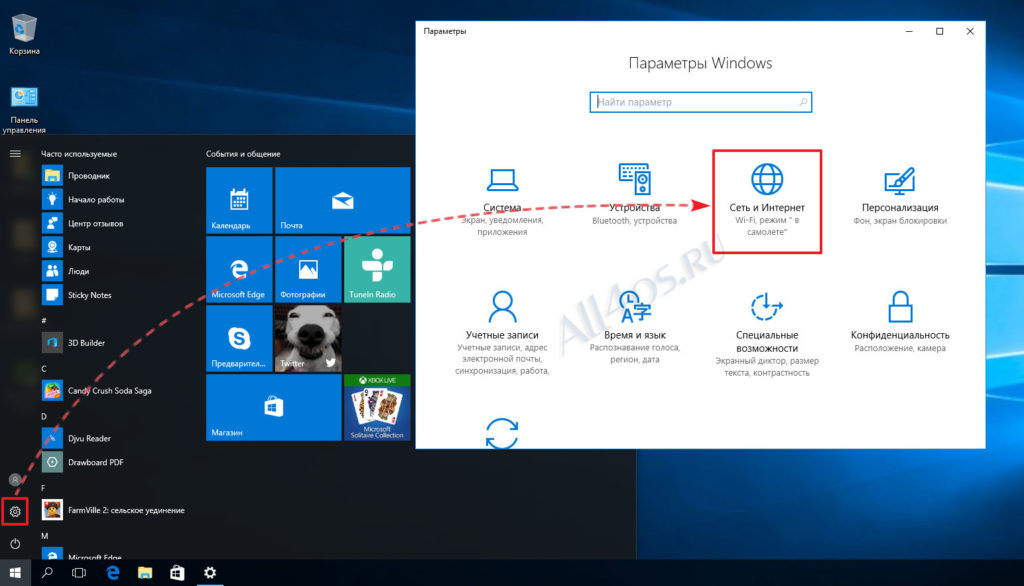
Все методы подробно объясняются следующим образом:
Через настройки Windows
Если вы не знали, в Windows уже есть встроенный ограничитель пропускной способности. Ограничитель позволяет пользователям ограничивать использование данных для приложений.
Если у вас есть ограничение на объем данных, ограничитель может помочь держать использование под контролем.
Вот как вы можете установить лимиты данных с помощью настроек в Windows.
- Откройте Настройки с помощью клавиши Windows + I
- Перейдите к Сеть и Интернет > Расширенные настройки сети > Использование данных
- В правом верхнем углу нажмите и выберите Сеть, для которой вы хотите установить ограничение.
Если ограничение уже установлено, вы можете просто выбрать Удалить ограничение , чтобы снять его.
Настройка лимитного подключения
Использование функции лимитного подключения в Windows позволяет отслеживать использование данных каждым приложением и ограничивать чрезмерное использование.
Когда лимитное подключение включено, обновление Windows также приостанавливает функцию автоматического обновления.
Вот как можно установить лимитное подключение для Wi-Fi или Ethernet:
Wi-Fi
- Открыть Настройки
- Перейдите в Сеть и Интернет
- Нажмите Wi-Fi. Выберите Сеть, для которой вы хотите установить ограничение
- Щелкните ползунок, соответствующий Измеряемому соединению
Ethernet
- Перейдите к Настройки > Сеть и Интернет > Ethernet
- Включите ползунок Измеренное соединение
Через оптимизацию доставки
Windows всегда резервирует определенный объем пропускной способности для выполнения системных действий, таких как:
- Сканирование и загрузка автоматически обновлять
- Доставлять обновления другим пользователям в сети
- Проверять лицензии
- Обновлять приложения и другие продукты Microsoft
- Отправлять постоянную обратную связь
Эта функция называется оптимизацией доставки и включена по умолчанию.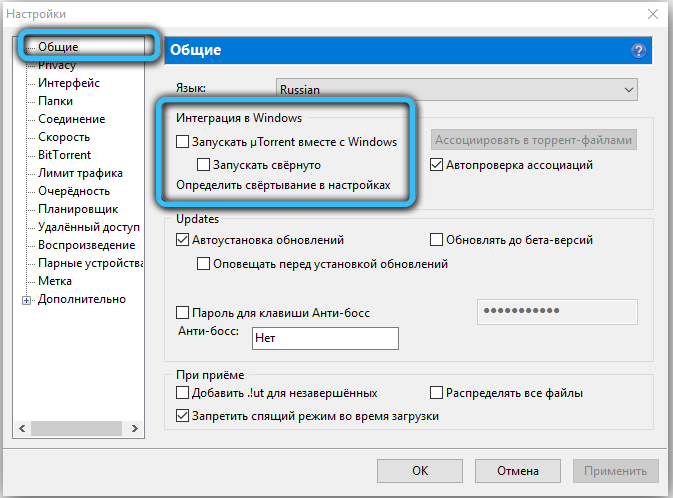
Хотя функция оптимизации доставки необходима для бесперебойной работы Windows, иногда пользователи могут столкнуться с трудностями при использовании сетевых приложений, таких как игры и программное обеспечение, для которых требуется надежное соединение.
К счастью, вы можете изменить лимит зарезервированной пропускной способности или полностью отключить эту функцию, чтобы уменьшить ее влияние.
Чтобы изменить или отключить функцию оптимизации доставки, выполните следующие действия:
- Перейти к настройкам
- Выберите Центр обновления Windows. Перейдите к Дополнительные параметры .
- В разделе Дополнительные параметры выберите Оптимизация доставки .
- Нажмите Дополнительные параметры.
- Теперь установите лимит пропускной способности для загрузки и выгрузки, как вам удобно.
В Windows 10 перейдите в раздел «Обновление и безопасность» вместо «Центр обновления Windows», затем выполните те же действия, что и выше.
Через редактор локальной групповой политики
Вы также можете изменить ограничение полосы пропускания, отредактировав запись «Ограничить резервируемую полосу пропускания» в редакторе локальной групповой политики.
Выполните шаги, указанные ниже:
- Откройте «Выполнить» (клавиша Windows + R)
- Введите
gpedit.mscи нажмите «ОК». - Перейдите по пути: Конфигурация компьютера > Административные шаблоны > Сеть > Планировщик пакетов QoS .
- Найдите запись Ограничить резервируемую пропускную способность и дважды щелкните ее.
- Нажмите «Включено».
- В разделе «Параметры» установите ограничение пропускной способности (%) на меньшее значение.
- Щелкните Применить и Выйдите из редактора.
Через редактор реестра
Перед изменением ограничения полосы пропускания с помощью редактора реестра обязательно сделайте резервную копию реестра.
Теперь выполните следующие шаги:
- Нажмите клавишу Windows + R, чтобы открыть Запустите
- Введите
regeditи нажмите ОК Windows\Psched
Если на вашем ПК нет ключа Psched , его необходимо создать вручную. - Щелкните правой кнопкой мыши ключ Windows и выберите Создать > Ключ
- Назовите ключ
Psched. - Щелкните правой кнопкой мыши пустую область и создайте значение DWORD (32-разрядное). Назовите его
NonBestEffortLimit - Дважды щелкните его и установите значение от 1 до 100.
Маршрутизатор
Если вы используете сеть Wi-Fi, вы можете использовать маршрутизатор для изменения или установки ограничения пропускной способности. .
Большинство современных маршрутизаторов имеют функцию Quality of Service. Эта функция позволяет вам установить или изменить ограничение пропускной способности вашей сети.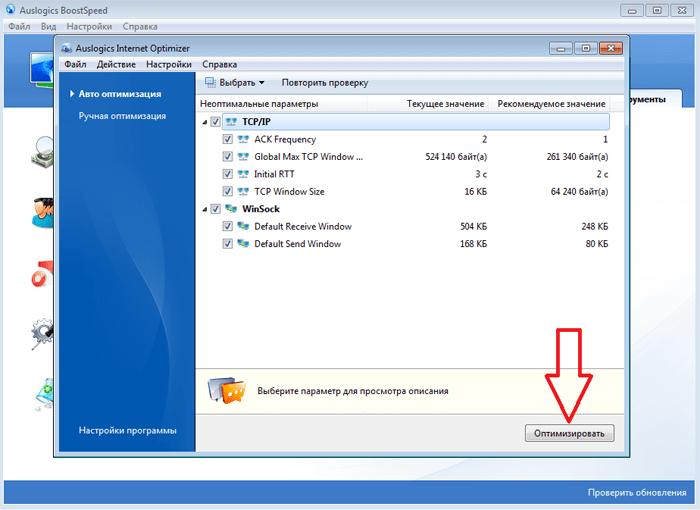
Однако шаги для доступа к функции QOS могут различаться в зависимости от вашего маршрутизатора. Но основные шаги требуют доступа к настройкам вашего маршрутизатора. Чтобы получить к нему доступ, вам нужно знать IP-адрес шлюза вашего маршрутизатора.
Чтобы узнать адрес шлюза вашего маршрутизатора, выполните следующие действия:
- В меню «Пуск» найдите cmd и откройте его
- Введите следующую команду:
ipconfig/all - Из отображаемой информации обратите внимание на следующее:
- Физический адрес (MAC-адрес)
- Откройте браузер. Введите адрес шлюза в строке поиска и нажмите Enter 9.0024
- Введите свои учетные данные, чтобы войти в настройки маршрутизатора
- Затем перейдите в Дополнительные настройки и найдите QoS (Качество обслуживания)
- Включите его и установите или измените ограничение пропускной способности
- Открыть Настройки (клавиша Windows + I)
- Перейдите к Сеть и Интернет
- Откройте Настройки
- Выберите Центр обновления Windows
- Перейдите в Дополнительные параметры.
 Выберите Оптимизация доставки
Выберите Оптимизация доставки - Нажмите Монитор активности
- Нажмите клавишу Windows + I , чтобы открыть настройки.
- Нажмите Сеть и Интернет .
- Выберите либо Wi-Fi , либо Ethernet , в зависимости от того, какой метод вы используете для подключения к Интернету.
- Нажмите Управление известными сетями .

- Выберите свою сеть из списка.
- Щелкните Свойства .
- Слайд Установить как дозированное соединение — Вкл. .
- Выберите свое соединение из списка.
- Слайд Установить как дозированное соединение до Вкл. .
- Нажмите клавишу Windows + I , чтобы открыть настройки.
- Нажмите Сеть и Интернет .

- Под Статус сети вы увидите свои различные подключения к Интернету и объем данных, использованных каждым из них за последние 30 дней. Для того, для которого вы хотите установить ограничение на использование данных, нажмите Использование данных .
- Ниже Ограничение данных щелкните Введите ограничение .
- Выберите период времени ( Тип ограничения ), Дата ежемесячного сброса/количество дней до истечения срока действия данных , и Ограничение данных (установите Единицу как МБ или ГБ .)
- Нажмите Сохранить .
Теперь, чтобы изменить или установить ограничение пропускной способности, выполните следующие действия:
Как проверить пропускную способность Применение?
В Windows Вы можете просмотреть пропускную способность, используемую различными приложениями и действиями Windows, через Настройки. Это позволяет вам принимать обоснованные решения о том, как оптимизировать использование и нужно ли вам устанавливать ограничение пропускной способности или нет.
Это позволяет вам принимать обоснованные решения о том, как оптимизировать использование и нужно ли вам устанавливать ограничение пропускной способности или нет.
Чтобы просмотреть использование полосы пропускания для соответствующих действий, выполните следующие действия.
Приложения
Чтобы просмотреть пропускную способность, используемую приложениями, выполните следующие действия:
3 Сеть 90 Настройки 90 . Нажмите на Использование данных.
Здесь вы можете увидеть использование данных различными приложениями в течение 30 дней.
Действия Windows
Чтобы просмотреть использование пропускной способности системными действиями Windows, выполните указанные ниже действия:
Здесь вы можете просмотреть статистику загрузки и выгрузки и другую подробную информацию о действиях Windows.
Как ограничить пропускную способность и использование данных в Windows 10
Ограничение пропускной способности вашего компьютера предотвратит потерю данных. Очень полезно управлять этим параметром, если у вас есть определенный лимит данных, поскольку он может предотвратить переплату.
Мы покажем вам, как контролировать использование полосы пропускания с помощью встроенных средств Windows 10, а затем предложим некоторые дополнительные сторонние инструменты, предлагающие дополнительные функции, которые помогут вам ограничить пропускную способность.
Как ограничить использование данных в Windows 10
Во-первых, давайте посмотрим, как контролировать использование сети и применять ограничение пропускной способности с помощью инструментов, поставляемых с Windows 10.
Включить лимитное подключение в Windows 10
Один из способов ограничить пропускную способность в Windows 10 — включить лимитное подключение.
Включение этой функции означает, что некоторые обновления для Windows не будут устанавливаться автоматически (кроме критических обновлений), а некоторые приложения Microsoft Store могут утратить некоторые функции или работать неправильно. Это также отключит одноранговые обновления, которые предназначены для уменьшения нагрузки на сервер Microsoft.
Чтобы включить лимитное подключение:
Если вы выбрали Wi-Fi :
Если вы выбрали Ethernet :
Установка лимита использования данных в Windows 10
Кроме того, вы можете установить пользовательский лимит использования данных. Это автоматически активирует функцию лимитного подключения. Он не отключит ваш интернет, когда вы достигнете предела, но вы получите предупреждающие уведомления, когда приблизитесь к нему. Это идеально подходит для предотвращения любых обвинений со стороны вашего интернет-провайдера за превышение ограничения данных.
Вы увидите график, показывающий, сколько данных было использовано и сколько осталось. Нажмите Изменить ограничение , чтобы изменить настройки, или Удалить ограничение , чтобы удалить его.
Как ограничить использование данных с помощью сторонних инструментов
В Windows 10 есть несколько полезных функций, которые помогут вам установить ограничение пропускной способности и использовать меньше данных, но вам может понадобиться что-то более продвинутое. Если это так, эти сторонние инструменты — отличный выбор.
Если это так, эти сторонние инструменты — отличный выбор.
1. NetBalancer
NetBalancer показывает вам список всех активных процессов в вашей системе и любое связанное с ними использование сети. Под ним находится график в реальном времени, чтобы вы могли сразу увидеть, где возникают скачки пропускной способности. Наведите указатель мыши на график, и вы сможете увидеть, какие процессы потребляли вашу пропускную способность в данный момент.
Чтобы ограничить пропускную способность программы, найдите ее в списке и дважды щелкните по ней. Вы можете использовать Download Priority и Раскрывающиеся списки «Приоритет загрузки », чтобы настроить его использование на основе предустановленных фильтров. Это удобно, если, например, вы все еще хотите, чтобы программа была неограниченной, но хотите, чтобы другие программы использовали полосу пропускания в первую очередь, если им это нужно. В качестве альтернативы выберите Пользовательский из раскрывающегося списка, чтобы определить свои собственные ограничения.
Если вы хотите разобраться в мельчайших деталях, вы можете установить правила и фильтры; перейдите к этим разделам с помощью значков в меню слева. Однако имейте в виду, что они доступны только в платной версии NetBalancer, за которую взимается разовая плата в размере 49 долларов США.0,95. Кроме того, вы можете продолжать использовать его бесплатно только в качестве сетевого монитора.
2. NetLimiter
При запуске NetLimiter вы увидите список всех открытых приложений вместе с их текущим использованием пропускной способности. Конечно, некоторые приложения, естественно, будут использовать больше пропускной способности, чем другие, но удобно определить те, которые потребляют больше, чем им нужно.
Ограничение по умолчанию установлено на 5 КБ/с для загрузки и выгрузки, которое можно быстро включить, установив флажок для определенной строки. Чтобы изменить эти значения по умолчанию, щелкните правой кнопкой мыши строку и выберите Добавить правило . Здесь вы можете изменить границы пропускной способности.
Здесь вы можете изменить границы пропускной способности.
NetLimiter поставляется с 28-дневным пробным периодом. Домашняя лицензия для одного пользователя для версии Lite стоит 15,95 долларов, а для версии Pro — 24,95 долларов.
3. Net-Peeker
Net-Peeker имеет простой пользовательский интерфейс. Вверху вы можете увидеть активное использование загрузки и выгрузки, а также доступ к краткому экрану настроек и некоторым другим функциям, предлагаемым программой, например, системной защите. Мы просто сосредоточимся на его способности ограничивать пропускную способность.
В основной таблице перечислены все активные процессы в вашей системе, а также потребление полосы пропускания. Вы можете дважды щелкнуть процесс, чтобы получить чрезвычайно подробную информацию на вкладках Сетевые сеансы и Загруженные модули .
Либо для всего процесса из главного окна, либо для определенного сетевого сеанса вы можете щелкнуть правой кнопкой мыши для управления соединением. Вы можете Ограничить скорость , чтобы указать установленные границы пропускной способности и Прервать соединение , чтобы отключить его все вместе (пока вы не откроете его снова.)
Вы можете Ограничить скорость , чтобы указать установленные границы пропускной способности и Прервать соединение , чтобы отключить его все вместе (пока вы не откроете его снова.)
Net-Peeker дает вам 30-дневную пробную версию, чтобы испытать все его функции. По истечении этого времени вы можете продолжать использовать программу за 25 долларов. Если вам нужна возможность управлять несколькими системами, дополнительные лицензии стоят 15 долларов США каждая.
4. Менеджер пропускной способности SoftPerfect
SoftPerfect Bandwidth Manager — хорошая программа, но с ней сложно разобраться. При первом запуске вам нужно будет ввести свой сетевой адрес и пароль, прежде чем вы сможете начать мониторинг трафика.
Если вас это устраивает, стоит попробовать эту программу благодаря приличной настройке правил. Нажмите Ctrl + N , чтобы начать создание правила. Перемещайтесь между каждой вкладкой, чтобы увидеть все параметры, но не забудьте назвать свое правило и установить желаемое ограничение скорости . Когда закончите, нажмите OK , чтобы активировать правило.
Когда закончите, нажмите OK , чтобы активировать правило.
Используйте раскрывающийся список Инструменты , чтобы установить квоты и расписания для пропускной способности. Также стоит ознакомиться с отчетом об использовании 9.0049 , который даст вам обзор всего вашего трафика и поможет вам определить любые конкретные проблемы, требующие решения.
SoftPerfect Bandwidth Manager имеет 30-дневный пробный период. После этого вы можете продолжать использовать версию Lite бесплатно, с возможностью установки только пяти правил. Кроме того, вы можете заплатить 49 долларов за обновление до стандартной версии. Полную информацию см. в списке сравнения лицензий.
Легко контролируйте использование сети
Все это отличные способы управления пропускной способностью при использовании Windows 10; Идеально, если вы не уверены, что потребляет вашу пропускную способность, и вы хотите контролировать использование вашей домашней сети.


 Это отобразит все приложения и программы, которые используют и потребляют вашу скорость интернета и пакеты.
NetBalancer
Это отобразит все приложения и программы, которые используют и потребляют вашу скорость интернета и пакеты.
NetBalancer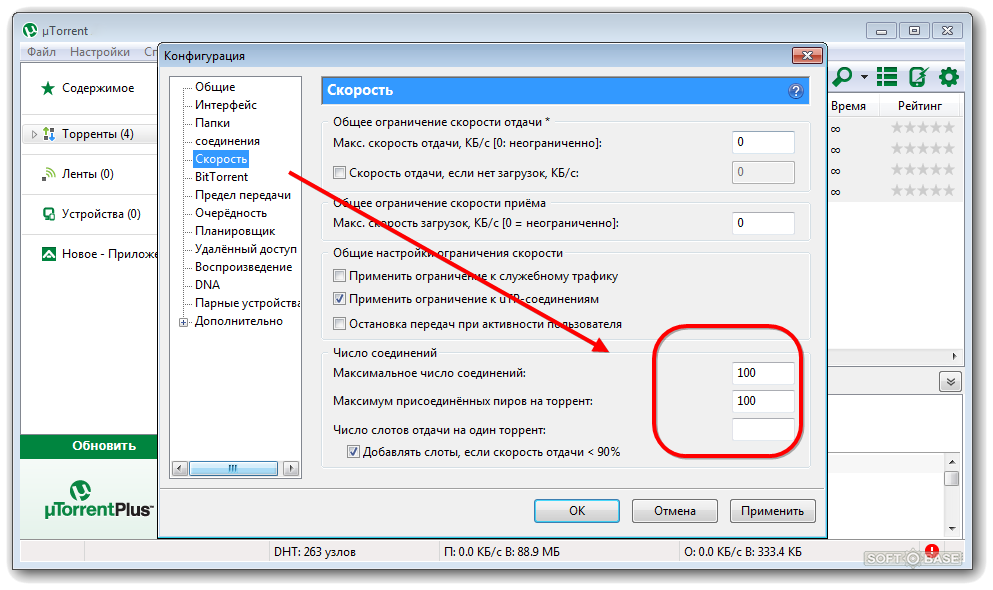 NetLimiter добавляет правила
NetLimiter добавляет правила Выберите Оптимизация доставки
Выберите Оптимизация доставки 
