Как отключить субтитры на Ютубе, убираем на телефоне, ПК, ТВ
7 мая Инструкции по соц-сетям
Содержание:
Как отключить субтитры на телефоне
Зачем отключать субтитры в YouTube? Иногда автоматически воспроизводимый текст может мешать просматривать контент. Отключить их можно в несколько кликов.
Для YouTube-блогеров
Лучший курс — обучение блогингу на YouTube c 0 за 3 месяца. От создания видео и монтажа до продвижения канала. Продюсирование каналов.
Если у вас уже есть канал, прокачайте его подписчиками, лайками и просмотрами с помощью TapLike
IOS (iPhone)
Операции на любых устройствах одинаковые, будь это планшет, Android или iPhone. Чтобы убрать титры на IOS, необходимо выполнить следующие действия:
Запустить видео. Потом нажать на кнопку с тремя точками. Она находится в правом верхнем углу. Потом откроется список, где нужно выбрать пункт «Субтитры».
Выбрать «Выключить». Действия сохраняются автоматически.
Android
В первую очередь нужно открыть видео и воспроизвести его. Кликнуть по квадрату, который находится в верхнем углу. Он обозначается двумя буквами «СС». Текст сразу же исчезнет.
Если указанного значка нет, то необходимо нажать на экран и он сразу же появится.
Справка! Можно отключить функцию субтитров для всех воспроизводимых роликов. Для этого зайти в «Настройки»и выбрать «Субтитры». Передвинуть бегунок, чтобы надпись «СС» исчезла. Готово.
А что касается настройки фона и шрифта, возможности включения титров, то все редактируется в настройках.
- Зайти на главную страницу/свернуть ролик.
- Тапнуть по круглому значку, находящемуся справа сверху.
- Зайти в пункт «Настройки», а затем выбрать «Субтитры».
- Деактивировать бегунок «Включить возможность», чтобы кнопка с буквами «СС» совсем исчезла с личного экрана.
Если субтитровое сопровождение слишком важно для пользователя, то при необходимости рекомендуется отредактировать язык, фон, стиль. Доступно несколько вариантов.
На планшете
Алгоритм действий:
- Зайти в мобильную программу YouTube.
- Найти три горизонтальные точки и нажать на них.
- Перейти во вкладку «Субтитры».
- Откроется меню, где пользователю нужно тапнуть на «Отключить».

Если необходимо навсегда убрать титры:
- Зайти в личный профиль.
- Перейти в меню «Настройки».
- Пункт «Субтитры».
- Напротив текста «Добавить подписи» передвинуть ползунок. Готово.
Отключить субтитры на компьютере
Если титры мешают при просмотре контента на компьютере или ноутбуке, отключить их можно в два клика. Полная версия имеет множество настроек и функций. Текст можно полностью отключить или только у определенного видео.
Для конкретного ролика
Пошаговая инструкция:
Зайди на сайт Ютуба и включить видео.
В нижней части экрана находится специальная кнопка, которая отключает текст. Тапнуть по ней.
Если же этой кнопки нет, необходимо зайти в настройки, а затем в раздел «Субтитры». Установить отметку напротив «Выкл». Весь текст автоматически исчезнет.
Полное отключение
Пользователю потребуется выполнить несколько действий:
Тапнуть по собственной аватарке и перейти в настройки.
Найти раздел «Настройки аккаунта». Затем выбрать «Воспроизведение».
Убрать галочку напротив пункта «Всегда показывать субтитры». Все изменения сохранить.
На ТВ
Отключить ненужное текстовое сопровождение можно и на телевизоре и на других медиаустройствах, которые поддерживают YouTube. Пошаговые действия:
- Запустить программу на устройстве.
- Во время просмотра видео зайти в панель управления проигрывателем.
- Выбрать раздел «Другие параметры».
- Тапнуть по символу субтитров на экране.
- Установить переключатель в активное состояние.
Перед пользователем откроется меню, где он может выбрать титры или же полностью деактивировать их. Здесь также доступны дополнительные настройки: шрифт текста, его фон, цвет и т.д.
Выбрать язык субтитров
Инструмент по визуализации звучащей речи, созданный разработчиками Ютуба, поддерживает все языки. Можно легко и быстро выбрать язык титров. Пошаговая инструкция:
- Нажать на иконку, которая позволяет зайти в настройки проигрывателя.

- Затем выбрать «Субтитры» и указать дорожку.
- Выбрать пункт «Перевести».
- Откроется список. Поставить нужный язык.
- Продолжить просмотр ролика на понятном языке.
Другой вариант:
- Включить запись, где необходимо перевести субтитры.
- Дождаться полной загрузки страницы.
- Кликнуть по шестеренки, которая расположена на нижней панели.
- Откроется меню. Выбрать «Субтитры».
- Из списка доступных языков выбрать желаемый.
Если вы автор видео, как добавить субтитры при загрузке
Субтитры помогают смотреть и понимать смысл ролика, разбираться в контенте канала. Автоматические распознавание речи не всегда имеет хорошее качество. Очень часто текст сильно расходится по смыслу. В этом случае рекомендуется авторам самостоятельно добавлять субтитры.
Важно! Автоматические сабы доступны на 10 языках, а ручной набор позволяет создавать тексты на 40 и более языках.
Добавить субтитры к видео можно в несколько шагов:
- Авторизироваться в личном аккаунте.
 Зайти в раздел «Творческая студия».
Зайти в раздел «Творческая студия». - Потом перейти в «Менеджер видео» – «Субтитры».
- Зайти в пункт «Добавить новые субтитры».
Также можно подкорректировать текст или ввести новый. Обязательно выбрать язык. Его легко найти через строку поиска. Для этого пользователь вводит первые буквы, а уже система предложит нужный вариант.
Справка! Автоматические титры можно изменить, т.к. они не всегда получаются идеальными. Распознавание голоса часто приводит к «сбоям». Пользователю будет доступна корректировка.
Пошаговые действия:
- В загруженном видео нужно зайти в меню и выбрать пункт «Изменить».
- Откроется новое окно, где необходимо тапнуть по разделу «Субтитры».
- Открывается редактор. Пользователь может поменять текст, исправить ошибки, расставить знаки препинания и т.д.
Такой серьезный подход к собственному контенту позволит набрать больше новых поклонников.
Заключение
Каждый пользователь настраивает титры в Ютубе под себя.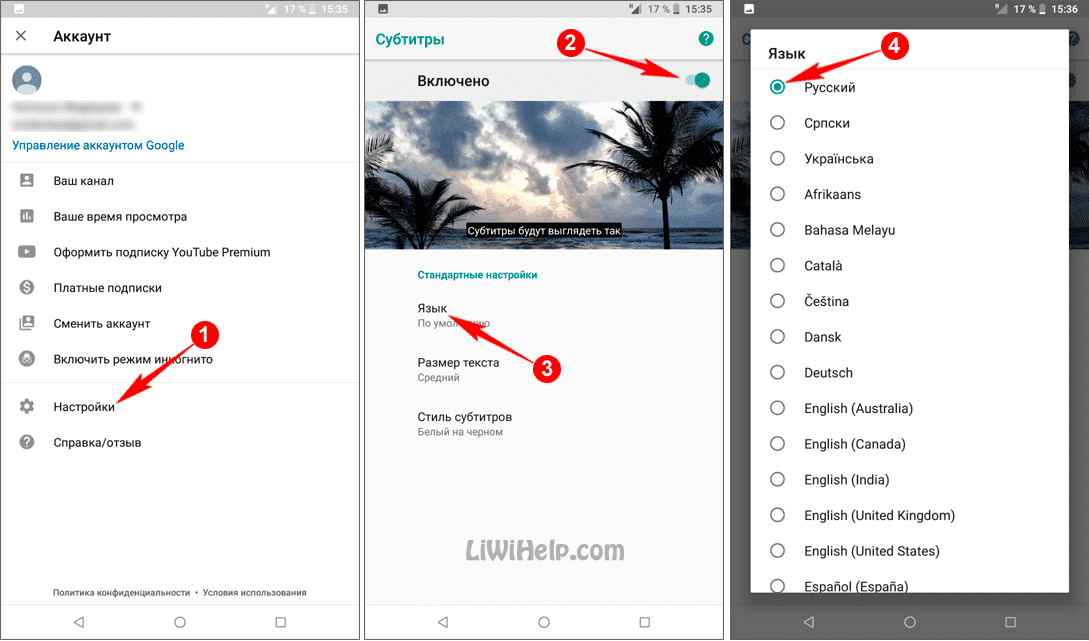 Их можно отключить на время или навсегда. Для этого нужно следовать прописанной инструкции и иметь под рукой компьютер или смартфон. Никаких трудностей возникнуть не должно.
Их можно отключить на время или навсегда. Для этого нужно следовать прописанной инструкции и иметь под рукой компьютер или смартфон. Никаких трудностей возникнуть не должно.
Видеоинструкция:
Как отключить автоматические субтитры на YouTube [решено]
Субтитры могут помочь вам лучше понять видео на YouTube, особенно если они созданы на другом языке. Хотя для большинства видео на YouTube вам не нужны подписи. Субтитры прерывают нижнюю часть изображения YouTube, вы можете чувствовать раздражение. К счастью, на YouTube легко отключить субтитры. Просто продолжайте читать, чтобы найти простой способ избавиться от подписей YouTube.
Удалить субтитры на YouTube
- Часть 1. Как включить или выключить субтитры YouTube
- Часть 2. Включение или отключение стандартных субтитров.
- Часть 3: Как добавить субтитры на DVD / видео перед загрузкой
Часть 1. Шаги по включению или выключению субтитров YouTube
Шаг 1 Откройте видео YouTube в своем браузере. Проверьте нижнюю часть видеоокна YouTube во время воспроизведения. Если видео на YouTube содержит субтитры, вы можете увидеть небольшой логотип «CC» в этом пространстве.
Шаг 2 Нажмите значок «CC», чтобы открыть меню с субтитрами.
Шаг 3 Нажмите на значок «CC» еще раз. Субтитры YouTube будут удалены с экрана.
Кроме того, вы можете нажать кнопку «Настройки», а затем включить или выключить субтитры YouTube, выбрав «Субтитры / CC».
Часть 2. Включение или отключение стандартных субтитров.
Шаг 1 Перейдите на страницу настроек своего аккаунта YouTube.
Шаг 2 Нажмите «Воспроизведение» в меню слева.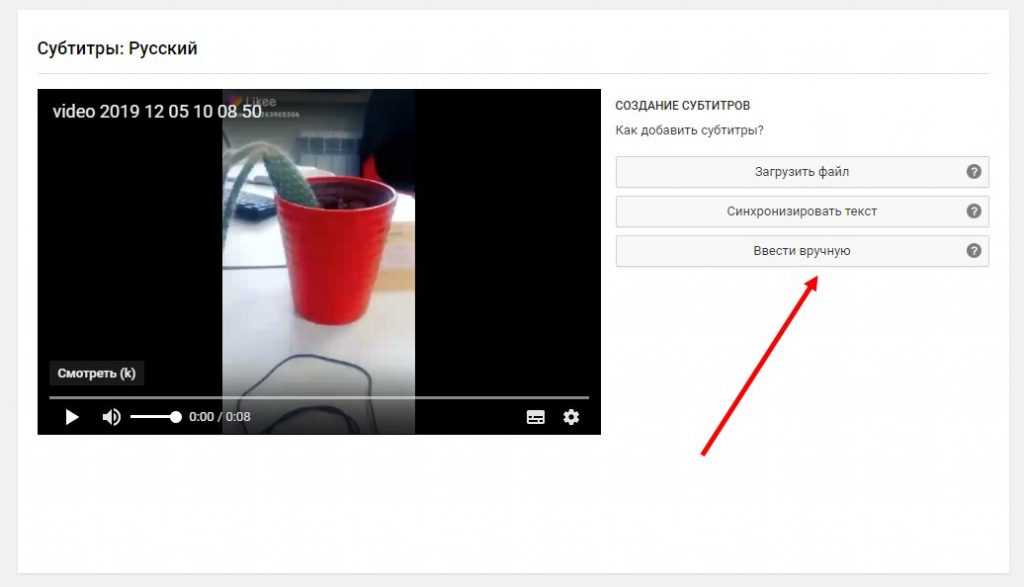
Шаг 3 Снимите флажок «Всегда показывать подписи».
Шаг 4 Установите флажок «Показывать автоматические подписи по распознаванию речи» (если он доступен), чтобы включить автоматические подписи для видео, в которых еще нет подписей.
Шаг 5 Нажмите кнопку «Сохранить», чтобы подтвердить операцию.
Часть 3: Как добавить субтитры на DVD / видео
Когда вы загружаете видео на YouTube, YouTube автоматически добавляет к нему субтитры. Иногда подобранные субтитры не верны. Вам лучше добавить правильные субтитры к оригинальному видео перед загрузкой. Для этого вам нужно опираться на мощные инструменты добавления субтитров. Здесь мы искренне рекомендуем профессиональный Видео конвертер Ultimate чтобы помочь вам добавить субтитры к DVD / видео. Во-первых, вы можете бесплатно скачать и установить его на свой компьютер.
Шаг 1 Запустить Конвертер Видео Ultimate
Скачайте, установите и откройте эту мощную программу для добавления субтитров на свой ПК / Mac.
Шаг 2 Импорт видеофайлов
Нажмите «Добавить файлы» в строке меню, чтобы выбрать и загрузить видео в эту программу.
Шаг 3 Добавить субтитры к видео
Нажмите кнопку «Редактировать», а затем выберите функцию «Субтитры», чтобы добавить субтитры к вашему видео. Вы также можете добавлять звуковые дорожки к выходному видео.
Шаг 4 Подтвердите операцию
Выберите подходящий формат выходного видео из раскрывающегося списка «Формат». Затем нажмите кнопку «Конвертировать все», чтобы подтвердить операцию добавления субтитров к видео. Перед этим вы можете редактировать видео, настраивать видеоэффекты, улучшать качество видео и многое другое.
В этом посте мы в основном говорим о том, как отключить субтитры на YouTube. Мы покажем вам два способа удаления ненужных субтитров из видео YouTube. Кроме того, мы расскажем вам простой способ добавить субтитры к видео и DVD.
Что вы думаете об этом посте.
- 1
- 2
- 3
- 4
- 5
Прекрасно
Рейтинг: 4.8 / 5 (на основе рейтингов 152)
24 декабря 2020 г. 10:12 / Обновлено Дженни Райан в Tips
Главная Tips Удалить субтитры на YouTube
Как (автоматически) отключить субтитры на YouTube?
- Дом
- YouTube
- Как (автоматически) отключить субтитры на YouTube?
Стелла | Подписаться | Последнее обновление
На YouTube можно отключить субтитры, если вы не хотите их видеть. Вы даже можете изменить настройки YouTube, чтобы автоматически отключать субтитры на YouTube. В этом посте показано, как это сделать. Кроме того, если вы хотите скачать видео с YouTube, вы можете попробовать MiniTool uTube Downloader.
Можно ли отключить субтитры на YouTube?
Если загрузчик добавил субтитры (подпись) к видео на YouTube, субтитры могут автоматически отображаться при воспроизведении видео. По какой-то причине вы можете не захотеть видеть субтитры и отключить их.
Можно ли отключить субтитры на YouTube? Конечно, вы можете это сделать. Вы даже можете настроить автоматическое отключение субтитров на YouTube. В этом посте мы покажем вам, как это сделать на компьютерах и мобильных устройствах.
Как отключить субтитры на YouTube на ПК?
Вот два способа отключить субтитры на YouTube. Они доступны только в веб-браузерах.
Отключить субтитры на YouTube
- Откройте видео YouTube, которое вы хотите посмотреть, с субтитрами.

- Вы можете увидеть кнопку cc в нижней части видеоплеера YouTube. Красная линия под кнопкой означает, что субтитры видео включены. Вы можете нажать кнопку cc , чтобы отключить его. Этот выбор субтитров не будет меняться каждый раз, когда вы открываете это видео. Если вы хотите снова включить субтитры, просто снова нажмите кнопку cc.
Автоматическое отключение субтитров на YouTube
Если вы хотите отключить все субтитры на YouTube, следуйте этому руководству:
1. Щелкните изображение своего профиля на YouTube и выберите Настройки .
2. Выберите Воспроизведение и производительность из левого списка меню.
3. Снимите флажок Всегда показывать субтитры (эта опция всегда выбрана по умолчанию). Убедитесь, что Включить автоматически созданные подписи (если они доступны) тоже не выбран. Изменения настроек будут автоматически сохранены.
Если вы хотите снова включить субтитры для всех видео на YouTube, вам необходимо установить флажок Всегда показывать субтитры или оба варианта в соответствии с вашими требованиями.
Примечание: Настройки воспроизведения применяются только к текущему используемому веб-браузеру. Если вы переключитесь на другой браузер, вам необходимо повторить описанные выше действия, чтобы автоматически отключить субтитры на YouTube.
Как отключить субтитры на YouTube на мобильных устройствах?
Отключить субтитры на YouTube на телефоне/планшете Android или iPhone/iPad очень просто. На странице воспроизведения видео вы также можете найти кнопку cc . Если субтитры отображаются, вы можете нажать кнопку cc, чтобы отключить их. Аналогичным образом, если субтитры не отображаются, вы можете нажать кнопку «Копия», чтобы включить их.
Как скачать субтитры к видео с YouTube?
Если видео YouTube содержит субтитры, вы можете загрузить его с помощью специального программного обеспечения, такого как MiniTool uTube Downloader.
Это программное обеспечение специально разработано для загрузки видео с YouTube в форматы MP3, MP4, WAV и Webm с высоким разрешением. Это также может помочь вам загрузить субтитры. Это бесплатный инструмент.
MiniTool uTube DownloaderНажмите, чтобы скачать100%Чистый и безопасный
Вот способ загрузки субтитров видео с YouTube с помощью этого программного обеспечения.
Предупреждение: Из-за проблем с авторскими правами загруженные видео с YouTube следует использовать только в личных целях.
1. Загрузите и установите MiniTool uTube Downloader на свой компьютер.
2. Откройте программное обеспечение.
3. Скопируйте и вставьте URL-адрес видео YouTube в поле рядом с кнопкой «Домой». Вы также можете использовать это программное обеспечение для прямого поиска нужного видео на YouTube, а затем воспроизвести его.
4. Нажмите кнопку загрузить , чтобы продолжить.
5. Появляется небольшой интерфейс. Затем вы можете выбрать субтитры, которые хотите загрузить. Если вы также хотите загрузить видео, вы можете выбрать для него правильный формат и разрешение.
Затем вы можете выбрать субтитры, которые хотите загрузить. Если вы также хотите загрузить видео, вы можете выбрать для него правильный формат и разрешение.
6. Нажмите ЗАГРУЗИТЬ , чтобы начать загрузку видео с YouTube.
7. Когда процесс загрузки завершится, вы можете нажать кнопку Перейти к файлу , чтобы напрямую открыть выходную папку для просмотра загруженных субтитров.
Подведение итогов
Теперь вы знаете, как отключить субтитры на YouTube независимо от того, используете ли вы компьютер или мобильное устройство. Вы можете видеть, что это очень легко. С другой стороны, если вы хотите скачать субтитры к видео, просто попробуйте MiniTool uTube Downloader.
Если у вас есть другие связанные проблемы, которые нужно исправить, вы можете сообщить нам об этом в комментариях.
- фейсбук
- твиттер
- ссылка в
- реддит
Об авторе
Как отключить автоматические субтитры на YouTube [решено]
Субтитры могут помочь вам лучше понять видео на YouTube, особенно когда видео создано на другом языке. В то время как для большинства видео на YouTube вам действительно не нужны подписи. Субтитры прерывают нижнюю часть изображения на YouTube, что может вас раздражать. К счастью, на YouTube легко отключить субтитры. Просто продолжайте читать, чтобы найти простой способ избавиться от субтитров на YouTube.
В то время как для большинства видео на YouTube вам действительно не нужны подписи. Субтитры прерывают нижнюю часть изображения на YouTube, что может вас раздражать. К счастью, на YouTube легко отключить субтитры. Просто продолжайте читать, чтобы найти простой способ избавиться от субтитров на YouTube.
Удалить субтитры на YouTube
- Часть 1. Как включить или выключить субтитры YouTube
- Часть 2. Включение или выключение субтитров по умолчанию
- Часть 3: Как добавить субтитры на DVD/видео перед загрузкой
Часть 1. Действия по включению и отключению субтитров YouTube
Шаг 1 Откройте видео YouTube в браузере. Проверьте нижнюю часть окна видео YouTube во время воспроизведения. Если видео на YouTube содержит субтитры, в этом месте появится небольшой логотип «CC».
Шаг 2 Щелкните значок «CC», чтобы открыть меню субтитров.
Шаг 3 Щелкните значок «CC» еще раз. Субтитры YouTube будут удалены с экрана.
Кроме того, вы можете нажать кнопку «Настройки», а затем включить или отключить субтитры YouTube, нажав кнопку «Субтитры/Копия».
Часть 2. Включение или выключение субтитров по умолчанию
Шаг 1 Перейдите на страницу настроек учетной записи YouTube.
Шаг 2 Нажмите «Воспроизведение» в меню слева.
Шаг 3 Снимите флажок «Всегда показывать субтитры».
Шаг 4 Установите флажок «Показывать автоматические субтитры с помощью распознавания речи» (если доступно), чтобы включить автоматические субтитры для видео, для которых субтитры еще не предоставлены.
Шаг 5 Нажмите кнопку «Сохранить», чтобы подтвердить операцию.
Часть 3: Как добавить субтитры к DVD/видео
Когда вы загружаете видео на YouTube, YouTube автоматически добавит субтитры к видео. Иногда совпадающий субтитр неверен. Вам лучше добавить правильный субтитр к исходному видео перед загрузкой. Для этого вам нужно полагаться на некоторые мощные инструменты добавления субтитров. Здесь мы искренне рекомендуем профессиональный Video Converter Ultimate, который поможет вам добавить субтитры на DVD/видео. Во-первых, вы можете бесплатно скачать и установить его на свой компьютер.
Здесь мы искренне рекомендуем профессиональный Video Converter Ultimate, который поможет вам добавить субтитры на DVD/видео. Во-первых, вы можете бесплатно скачать и установить его на свой компьютер.
Шаг 1 Запустите Video Converter Ultimate
Загрузите, установите и откройте это мощное программное обеспечение для добавления субтитров на свой ПК/Mac.
Шаг 2 Импорт видеофайлов
Нажмите «Добавить файлы» в строке меню, чтобы выбрать и загрузить видео в эту программу.
Шаг 3 Добавьте субтитры к видео
Нажмите кнопку «Редактировать», а затем выберите функцию «Субтитры», чтобы добавить субтитры к вашему видео. Вам также разрешено добавлять звуковые дорожки к выходному видео.
Шаг 4 Подтверждение операции
Выберите подходящий формат выходного видео из раскрывающегося списка «Формат». Затем нажмите кнопку «Преобразовать все», чтобы подтвердить операцию добавления субтитров к видео. Прежде чем сделать это, вы можете редактировать видео, настраивать видеоэффекты, улучшать качество видео и многое другое.


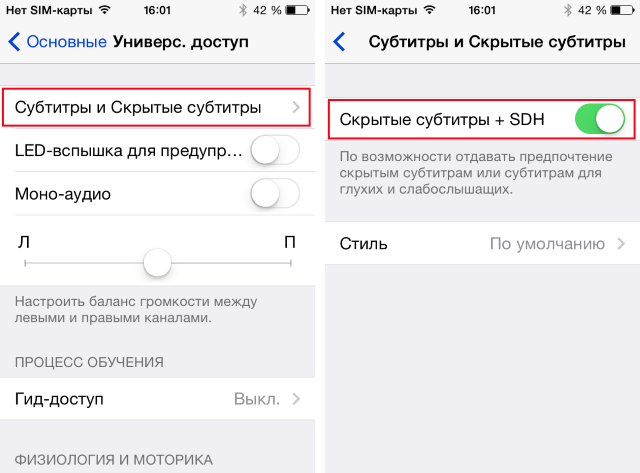
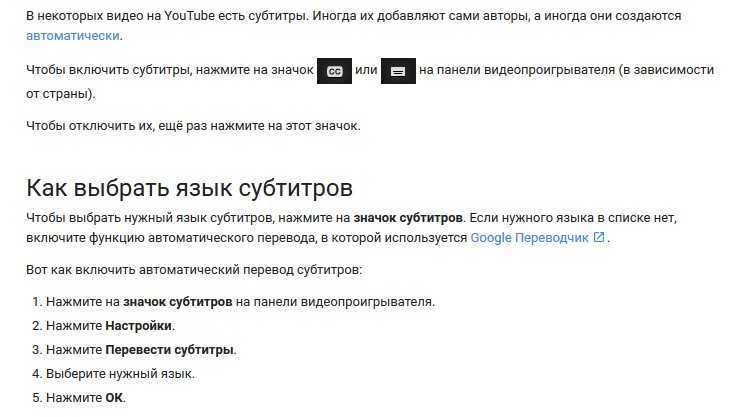
 Зайти в раздел «Творческая студия».
Зайти в раздел «Творческая студия».