Как убрать строку поиска Google на Android устройстве
Содержание
- Удаляем строку поиска Google с рабочего стола на Android
- Применение Root-прав для отключения поиска
- Как убрать строку поиска Google Android One?
- Как вернуть поиск по экрану?
- Альтернативные варианты
- Перенос на другой экран
- Установка стороннего лаунчера
- Как восстановить
- Через установку другого Launcher
- Используем настраиваемый лаунчер
- Как скрыть поиск Google на разных девайсах
- Как убрать поиск гугл с экрана Xiaomi?
- Убираем поиск через меню настройки приложений
- Как убрать гугл ассистент с главного экрана?
- Как убрать поисковую строку Яндекс в Андроиде?
- Как полностью удалить Гугл
- Как убрать строку поиска в андроид 10?
- Как удалить с помощью стороннего лаунчера
- Удаление Гугл поиска перетаскиванием виджета
- Как отключить функцию ОК Гугл?
- Удаление строки поиска Google посредством установки нового лаунчера
- Как убрать поиск гугл с экрана Xiaomi Mi a2 Lite?
- Как убрать полоску Гугл с экрана на андроид 9?
Удаляем строку поиска Google с рабочего стола на Android
Удалить виджет строки «Google Поиск» можно в любой версии Android, но варианты удаления могут меняться из-за дополнительных оболочек от разных производителей.
Самый простой способ удалить поисковую строку Google нажать на виджет удержать после чего нужно перенести в зону удаления или нажать на крестик.
Такой способ может не сработать в устройствах где есть дополнительная оболочка (MIUI, EMUI, Flyme) от производителей Xiaomi, Huawei, Meizu, поэтому удалить виджет Google поиска можно через настройки.
- Откройте приложение «Настройки» на Aandroid устройстве.
- Перейдите в раздел настроек «Приложения».
- Далее войдите в пункт приложения «Google».
- Затем нажмите на кнопку «Удалить» если таковой нет, то в вашем случае нужно нажать на «Отключить».
- Перезагрузите Android устройство и проверьте наличие виджета.
После чего появится уведомление о том что в связи с отключением приложения это может повлиять на работу вашего устройства, но как показал опыт ничего критичного не произойдет, а заходить в интернет и искать можно и через браузер Chrome или пользоваться Яндекс Браузером.
Также можно использовать дополнительно лаунчеры и другие программы, но считаем что это лишнее. Подумайте только, чтобы избавится от поисковой строки Google на рабочем экране, нужно устанавливать другое приложение… не самое оптимальное решение, поэтому не будем его Вам рекомендовать.
Теперь вы знаете как можно убрать строку поиска Google c главного экрана, что увеличит рабочее пространство для других более актуальных для вас приложений.
Применение Root-прав для отключения поиска
В особо тяжких случаях, когда вышеуказанные методы не помогают, а вы все же хотите избавиться от некрасивой рамки на главном экране, нужно будет удалить поиск. Так как это системное приложение, сделать это из меню или настроек не получится. Для этого вам нужно будет скачать специальную программу для деинсталляции системных приложений, например, Root uninstaller. Она требует прав суперпользователя.
На теме получения root-прав заострять внимание мы не будем, приведем лишь краткую инструкцию:
- Установите на свой смартфон программу Kingo Root.
 Ни в коем случае не устанавливайте ее из Play Market, скорее всего там будет подделка. Лучше всего воспользоваться официальным сайтом.
Ни в коем случае не устанавливайте ее из Play Market, скорее всего там будет подделка. Лучше всего воспользоваться официальным сайтом. - В настройках смартфона разрешите установку из сторонних источников.
- Зарядите смартфон до уровня выше 50%.
- Запустите программу и следуйте инструкциям.
После получения прав суперпользователя скачайте и установите программу Root uninstaller. Перейдите во вкладку системных приложений и найдите там то, от которого хотите избавиться. Будьте осторожны и не удаляйте все, что видите впервые. В данном меню будут приведены абсолютно все системные приложения и процессы, так что удалив что-то, рискуете серьезно подорвать функционал устройства.
Такой способ удаления самый сложный, но универсальный. Вы сможете использовать его на любой версии Android и модели телефона.
А еще можно удалять не только строку поиска, но и любое системное приложение, которым вы не желаете пользоваться. Например, можно убрать голосовой поиск Гугл с экрана android 5.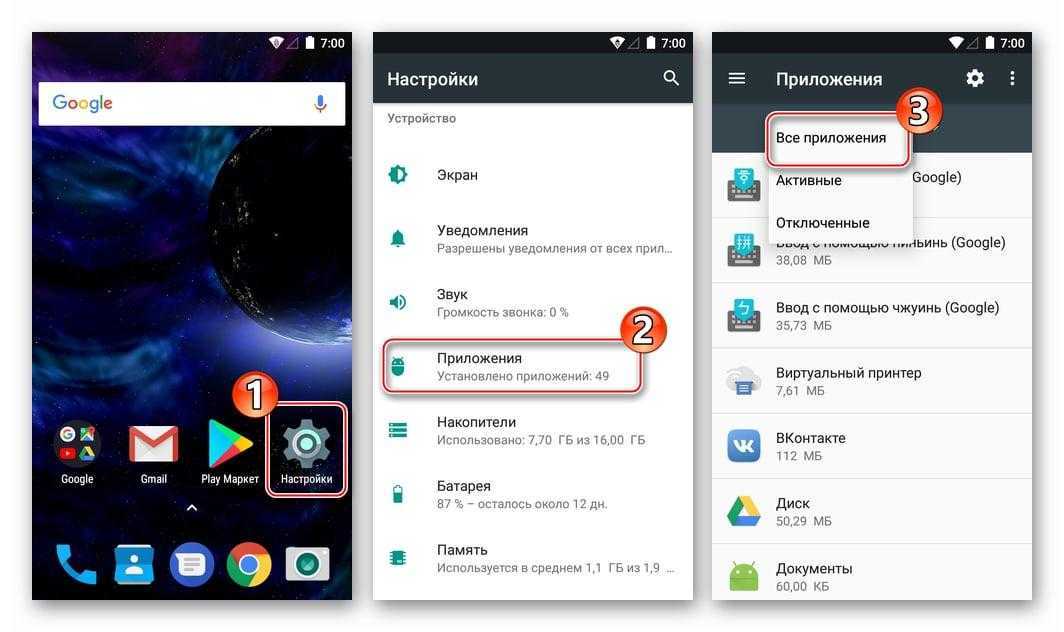 1. Только будьте внимательны с тем, что хотите деинсталлировать. А если хотите поэкспериментировать или удалить что-то наугад для освобождения памяти, лучше сделайте бэкап.
1. Только будьте внимательны с тем, что хотите деинсталлировать. А если хотите поэкспериментировать или удалить что-то наугад для освобождения памяти, лучше сделайте бэкап.
Как убрать строку поиска Google Android One?
Нажимаем и удерживаем палец на свободном месте рабочего стола вашего устройства и в появившемся меню выбираем [Настройки]. Теперь нужно найти пункт [Строка поиска] и убрать с него флажок. Поисковая строка исчезнет даже без перезагрузки устройства.
Как вернуть поиск по экрану?
Как включить или отключить поиск по экрану
- На телефоне или планшете Android скажите «Окей, Google, открой настройки Ассистента» или перейдите в раздел Настройки Ассистента.
- В разделе «Все настройки» нажмите Общие настройки.
- Включите или отключите функцию Использовать экранный контекст. Примечание.
Альтернативные варианты
Когда удаление и остановка не сработали, пользователю доступно еще 2 варианта.
Перенос на другой экран
Первый способ, предполагает перемещение виджета с главного экрана на второстепенный:
- Удерживайте палец на строке.

- Когда она станет мобильной, перетаскивайте ту через экраны и зафиксируйте на свободном месте или в новом окне.
Избавиться от Google-строки не получится, зато она не будет мешаться на основном рабочем столе.
Установка стороннего лаунчера
Крайняя мера решить проблему — загрузить из маркета сторонний лаунчер, который изменит внешний вид интерфейса. Из недостатков:
- лаунчеры потребляют оперативную память;
- во время использования возможно появление микро-фризов;
- некоторые проекты распространяются на платной основе, блокируя часть функций в бесплатной версии.
Самыми популярными проектами считаются лаунчеры от:
- Microsoft;
- Nova;
- Smart;
- Яндекс;
- Poco.
Установка стороннего launcher’а не требует переустанавливать прошивку или удалять пользовательские данные.
Поисковая строчка от Гугл — это предустановленный виджет, появляющийся на главной странице любого телефона после первого включения. Ее можно удалить, отключить или перенести на другой экран.
Как восстановить
Если понадобится вернуть быстрый поиск:
- Удерживайте палец на свободной области, где нет ярлыков. В дополнительной строке выберите «Виджеты».
- Пролистайте перечень доступных виджетов до «Google». Тапните по нему пальцем, чтобы он автоматически появился на свободном месте или сместил лишние ярлыки приложения.
За строки Гугл и Хром отвечает разный софт, хотя их внешний вид практически идентичен.
Через установку другого Launcher
Если нужно не просто убрать Гугл поиск с экрана на телефоне на Андроид, а настроить рабочий стол полностью «под себя», тогда можете воспользоваться установкой стороннего лаунчера. Найти их можно в Плей Маркете, просто напишите в строку поиска «лаунчер». Они есть как платные, так и бесплатные. Рассмотрим Nova Launcer, который распространяется бесплатно и обладает большим количеством настроек.
Они есть как платные, так и бесплатные. Рассмотрим Nova Launcer, который распространяется бесплатно и обладает большим количеством настроек.
После установки просто нажмите на устройстве кнопку «Домой». Она может быть сенсорная или механическая. Потом появится окно: «Что использовать?». Укажите только что установленное приложение и выберите «Всегда». Ваш рабочий стол изменится. Настраивайте его как вам удобно. Чтобы удалить строку Гугл поиск, достаточно задержать на ней палец и выбрать из списка «Удалить».
Используем настраиваемый лаунчер
Как скрыть поиск Google на разных девайсах
На большинстве аппаратов виджет поиска выглядит так:
Чтобы его скрыть, подержите на нем палец, пока ваше устройство не завибрирует. Тогда виджет поиска открепится от места, где он находился, а в верхней части экрана появится значок мусорного ведра. Просто перенесите туда виджет, не отрывая руку. Как только вы доведете его в нужное место – отпустите палец.
После этого поисковая строка пропадает с рабочего стола, но остается в меню виджетов. Приложение поиска тоже останется на месте, в главном меню.
Приложение поиска тоже останется на месте, в главном меню.
На некоторых моделях телефонов, например, Sony, строка поиска прячется чуть иначе. Вам нужно будет подержать палец на ней до появления надписи «Скрыть».
Нажмите на кнопку, обведенную на скриншоте, и панель скроется. Находится она будет, как и в предыдущем случае, в меню виджетов.
Как убрать поиск гугл с экрана Xiaomi?
- Рабочий стол с “полезной” информацией при желании можно отключить.
- Для этого достаточно находясь на любом из рабочих столов с иконками нажать на пустом месте и в открывшемся снизу меню выбрать пункт “Настройки”.
- После этого изменяем положение переключателя на пункте “Отображать Google App”.
Убираем поиск через меню настройки приложений
Вторым простым и доступным вариантом решения вопроса является отключение поисковой строки через отключение Google-приложения. Однако в этом случае освободившееся пространство нельзя будет занять ярлыками своих приложений.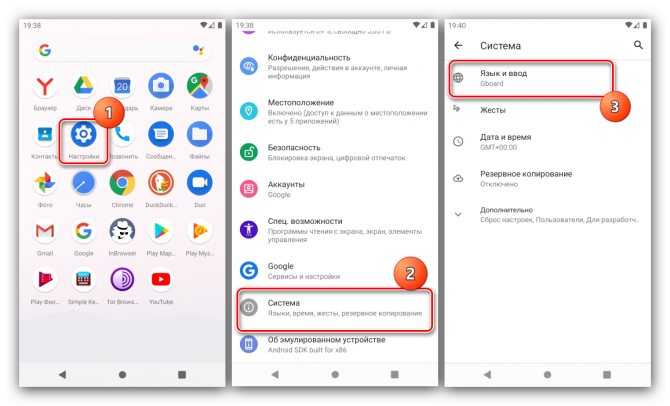 А кроме того, отключается Google Now, так что имейте в виду.
А кроме того, отключается Google Now, так что имейте в виду.
Итак, наши действия:
- Открываем «Настройки»
- Заходим в «Приложения»
- Находим приложение от Google
- Жмем «Отключить»
Как убрать гугл ассистент с главного экрана?
Откройте приложение своего Google Аккаунта и выберите меню настроек (три полосы, расположенные в углу экрана). В этом разделе вам необходимо отыскать пункт, отвечающий за работу Google Ассистента. Заходите туда и выбирайте «Настройки», а затем «Телефон» и отключайте Google Ассистента навсегда.
Как убрать поисковую строку Яндекс в Андроиде?
- Откройте настройки приложения → .
- В разделе Уведомления нажмите Поисковая строка.
- Отключите отображение поисковой строки в панели уведомлений или на экране блокировки, установив переключатель для этих опций в положение «Выключен».
Как полностью удалить Гугл
Вы наверняка знаете, что любую программу, установленную на смартфоне, можно удалить нажатием соответствующей кнопки в разделе настроек устройства «Приложения».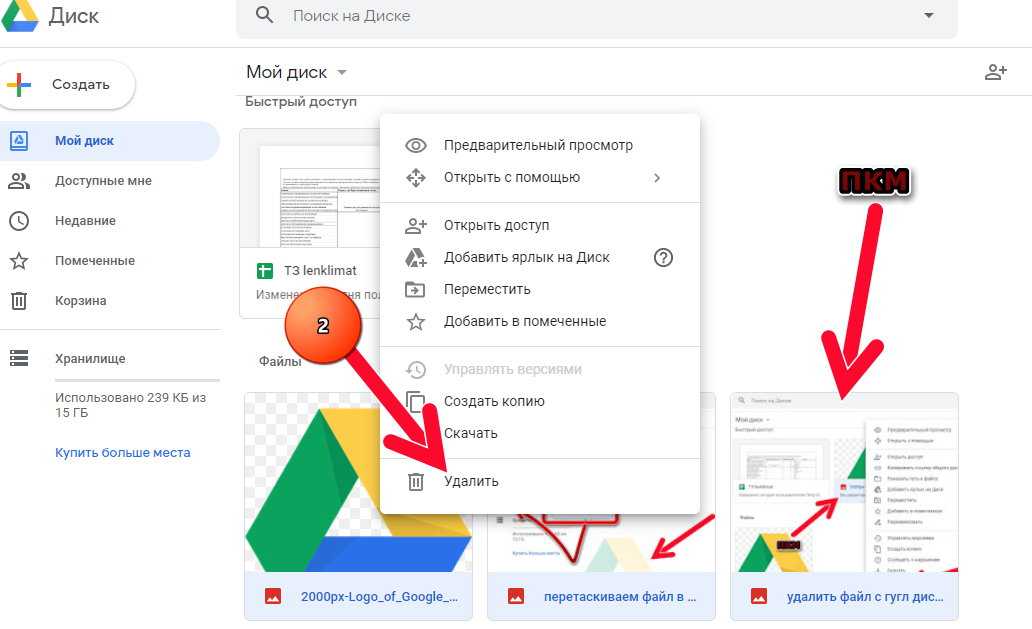 Однако на странице Google Search подобная опция отсутствует. Единственное, что может сделать пользователь – удалить обновления. В некоторых случаях это приводит к исчезновению поисковой строки, но данное действие все равно не решает проблему.
Однако на странице Google Search подобная опция отсутствует. Единственное, что может сделать пользователь – удалить обновления. В некоторых случаях это приводит к исчезновению поисковой строки, но данное действие все равно не решает проблему.
Если вы хотите полностью удалить прогу, отвечающую за работу поиска, сделайте несколько шагов:
- Установите приложение Kingo Root.
- Запустите программу и подтвердите получение рут-прав.
- Установите, а затем откройте приложение Root U
- Перейдите во вкладку, где представлены системные программы.
- Выберите «Google Поиск» и нажмите кнопку «Удалить».
Выполняя деинсталляцию способом, который указан выше, примите к сведению особенности, касающиеся получения рут-прав. Root-доступ позволяет удалять системные программы, но в то же время имеет ряд недостатков. Во-первых, после рутирования смартфон снимается с гарантии. Во-вторых, на рутированном устройстве невозможно совершать транзакции, включая банковские переводы.
Если вы не хотите столкнуться с подобной проблемой, то либо не открывайте root-доступ, либо своевременно отзывайте рут-права после выполнения всех необходимых действий.
Как убрать строку поиска в андроид 10?
Удаляем строку поиска Google с рабочего стола на Android
- Откройте приложение «Настройки» на Aandroid устройстве.
- Перейдите в раздел настроек «Приложения».
- Далее войдите в пункт приложения «Google».
- Затем нажмите на кнопку «Удалить» если таковой нет, то в вашем случае нужно нажать на «Отключить».
Как удалить с помощью стороннего лаунчера
Еще один простой способ избавиться от строки поиска Google – всего-навсего найти отличный пользовательский лаунчер, например Nova Launcher или Apex Launcher. Они могут полностью настроить ваше Android-устройство, чтобы оно выглядело и работало так, как вы этого желаете.
Сторонние пользовательские лаунчеры – классные фишки, а Nova и Apex – не единственные. Также можно упомянуть о таких названиях, как Smart Launcher Pro 3, Next Launcher и Microsoft Launcher.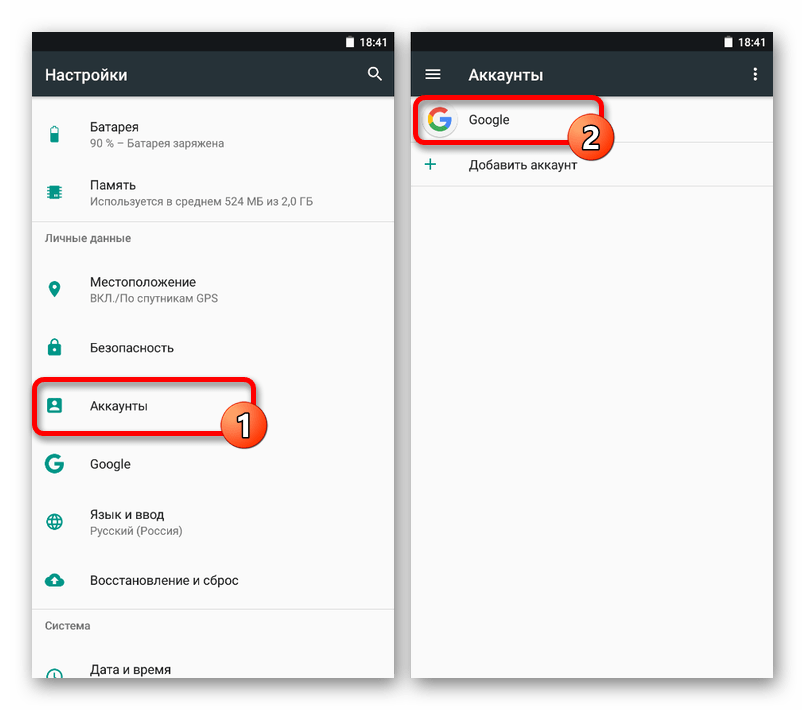 Кстати, установка пользовательского лаунчера – единственный способ избавиться от строки поиска Google на фирменных телефонах Pixel и Pixel 2 от Google.
Кстати, установка пользовательского лаунчера – единственный способ избавиться от строки поиска Google на фирменных телефонах Pixel и Pixel 2 от Google.
Удаление Гугл поиска перетаскиванием виджета
Убрать с экрана строку поиска Гугл можно и простым перетаскиванием, поскольку это обычный виджет. Но на разных устройствах это делается по-разному.
Нажмите на строчку и задержите палец.
Если вверху экрана появится изображение корзины, то просто перетащите на нее виджет. После этого с рабочего стола он пропадет.
Может быть и такой вариант: задержите на строке палец, откроется небольшое контекстное меню. В нем выберите пункт «Удалить».
Гугл поиск с главного экрана исчезнет, а если понадобится, вы всегда можете его вернуть назад, выбрав в списке виджетов.
Если хотите убрать с рабочего стола Гугл поиск на планшете, то действия очень схожи с теми, что нужно сделать на телефоне. Задержите на виджете палец, а потом или переместите его вверх на изображение корзины или слово «Удалить», или выберите из контекстного меню подходящий пункт.
Как отключить функцию ОК Гугл?
- Как отключить голосовой поиск OK, Google / ОК, Гугл на смартфоне. В статье использовано меню Android 7.0.
- На главном экране выберите меню Настройки 2. Во вкладке Общие выберите Язык и клавиатура
- Выберите Голосовой ввод Google 4. Выберите Распознавание «О’кей, Google»
- Дезактивируйте постоянное распознование голоса 6.
Удаление строки поиска Google посредством установки нового лаунчера
В телефонах и планшетах, работающих на Android 6, поисковый сервис Гугл убирают с помощью инсталляции другого лаунчера. Для этого необходимо:
- Подключить к проблемному гаджету интернет. Рекомендуется использовать Wi-Fi соединение, так как требуемое приложение может весить более 10 Мб.
- Зайти в Play Market и скачать понравившийся launcher. Выполнить загрузку можно и со сторонних ресурсов. Скачать QR-Code CM Launcher 3D 5.0 — тема персонализация Developer: Cheetah Mobile Inc Price: Free
- Установить утилиту на смартфон.

- После завершения инсталляции нажать на девайсе механическую либо сенсорную кнопку Home.
- Вам предложат указать, какой лаунчер применять. Выберите только что установленную версию и кликните «Всегда».
После выполнения этих действий строка поиска Google больше не будет отображаться на рабочем столе.
Как убрать поиск гугл с экрана Xiaomi Mi a2 Lite?
Чтобы удалить строку поиска Google на Xiaomi (Redmi) нажмите на неё и удерживайте нажатие 2 секунды, после чего в верхней части экрана появится значок «Мусорка» . Перетащите поиск на мусорку так, чтобы иконка изменила цвет, после чего отпустите касание. Виджет исчез.
Как убрать полоску Гугл с экрана на андроид 9?
Вот как это работает:
- Откройте «Настройки» , затем откройте «Приложения»
- В списке «Все приложения» найдите приложение Google, коснитесь его и выберите отключить
- Перезагрузите телефон, и панель поиска должна исчезнуть!
Как отключить ленту «Google Новости» на Android?
Перейти к содержимому
Воскресенье, 22 января 2023
Многие смартфоны на андроид включают в себя так называемую ленту новостей, которая находится на главном экране слева. Если у вас не Xiaomi (для них подходит другая статья: как отключить ленту виджетов?), то, вероятнее всего, на телефоне установлено приложение гугл новости.
Если у вас не Xiaomi (для них подходит другая статья: как отключить ленту виджетов?), то, вероятнее всего, на телефоне установлено приложение гугл новости.
1. Как отключить уведомления от Google Новости?
2. Как удалить (убрать) ленту новостей полностью?
Как отключить уведомления от Google Новости?
Инструкция для тех, кому мешает не страница слева со сборником новостей, а только лишь оповещения приходящие от Google Feed (Discover):
- Запустим утилиту «Google Новости».
- Нажмите на небольшую фотографию профиля, а в появившемся меню выберите «Настройки».
- В подразделе «Оповещения» найдём пункт «Уведомления».
Теперь можно настроить их получение так, как вам удобно. Отключить их вовсе можно единственным переключателем. Также пользователь может сделать так, чтобы они приходили реже (или только важные).
Помимо этого способа, есть и другой. Он более радикальный, и отключит все оповещения от гугл новостей.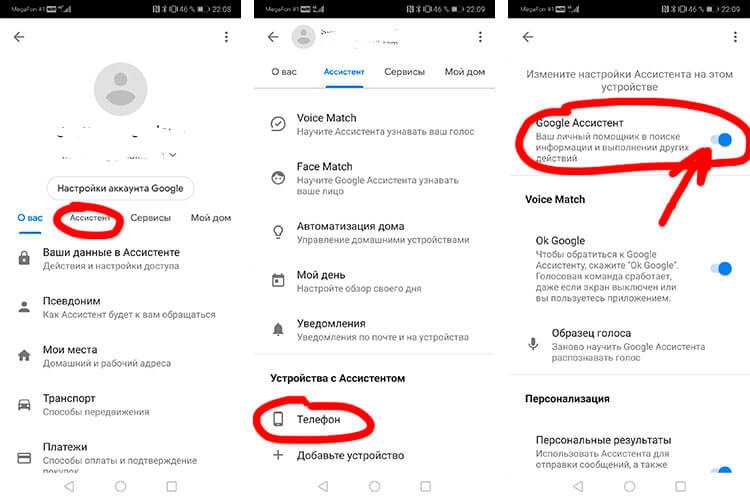
- Перейдём в системные параметры.
- Затем вам нужно нажать на «Уведомления» → «Уведомления приложений», после чего найти Google Новости и отключить их.
Готово! Теперь на андроид вовсе не будут приходить какие-либо сообщения от ленты новостей. Но если вам нужно полностью убрать виджет слева, тогда читайте далее!
Как удалить (убрать) ленту новостей полностью?
В целом, место для виджета гугл выбрано достаточно удобное. Однако очень часто, пользователи случайно его открывают. А кто-то любит почитать новости, и проводит за этим слишком много времени… На самом деле, убрать гугл новости с экрана телефона не так просто. Вернее, сделать это можно легко, но в каждой прошивке это делается по-разному. Мы приведем все возможные способы сделать это…
- Долго удерживайте палец на пустом месте, до появления дополнительного меню. Затем нажмите на на значок шестерёнки и отключите соответствующий пункт (название зависит от прошивки андроида).
- Предыдущий вариант не сработал? Попробуйте зайти в программу «Google», а затем нажать на значок аккаунта в правом верхнем углу.
 «Настройки» → «Общие» и после выключите «Рекомендации».
«Настройки» → «Общие» и после выключите «Рекомендации». - Способ для старых Xiaomi. Откройте настройки телефона, после перейдите в раздел «Рабочий стол» и переведите «Google Discover» в положение «Off».
Ну и в завершении стоит указать самый решительный метод убрать ленту новостей. Просто удалите «Google» и гугл новости со своего андроида (как удалить программу с телефона?).
А на этом всё! У вас остались какие-либо вопросы? С радостью обсудим любую, связанную с тем как убрать гугл Feed, тему в комментариях…
0 0 Голоса
Рейтинг статьи
Не забудьте поделиться статьей в социальных сетях!
от Администратор
Приветствую тебя, посетитель сайта! Если тебе не сложно, то оставь свою оценку после прочтения статьи) А если у тебя есть вопрос, то напиши комментарий по поводу него, мы постараемся на него ответить. ..
..
Вам понравится!
Как удалить Google Now с домашнего экрана Nexus 5
Джейсон Сиприани/CNETКогда Nexus 5 был выпущен вместе с Android 4.4 KitKat, на флагманском смартфоне Google появилась новая программа запуска. Программа запуска интегрирует Google Now прямо на главный экран.
На Nexus 5 вам больше не нужно проводить пальцем вверх от кнопки «Домой», чтобы получить доступ к Google Now. Google Now занимает постоянное место на вашем домашнем экране, будучи самым левым экраном. Проведя пальцем по экрану, вы увидите Google Now и все ваши личные карты, и, конечно же, вы все равно можете получить доступ к сервису, проведя пальцем вверх от кнопки «Домой».
Для некоторых эта функция станет экспоненциально более полезной, так как теперь она готова, а не скрыта. Но для других я вижу, как будет раздражать установка его в качестве выделенного домашнего экрана, особенно если вы не большой поклонник Google Now.
Удалить Google Now с главного экрана можно двумя способами. У любого метода есть свои преимущества и недостатки, поэтому я оставлю вам решать, какой из них лучше всего подходит для вас.
Скриншот Джейсона Сиприани/CNET Отключить Google Now
Первый способ — полностью отключить Google Now. Вы можете сделать это, запустив Google Now и нажав кнопку меню, а затем «Настройки». Выключите Google Now и примите предупреждение о том, что ваши карты будут сброшены. Вы больше не сможете проводить пальцем влево, чтобы просмотреть какие-либо карточки, но вы по-прежнему сможете быстро запускать поиск Google, проводя вверх от кнопки «Домой» или используя горячую фразу «ОК, Google».
Это действительно удаляет Google Now из списка домашних экранов, но также убивает функции, которые предоставляет Google Now. Очевидно, что это небольшая прибыль при потенциально больших потерях.
Использовать другой лаунчер
Второй способ — установить сторонний лаунчер. Средство запуска на Android — это приложение, которое позволит вам настраивать и настраивать ваше устройство помимо установленного по умолчанию средства запуска. У каждого производителя устройств есть свой собственный лаунчер по умолчанию, но есть действительно хороших сторонних лаунчеров.
Установка программы запуска, такой как Nova Launcher или Apex Launcher, позволит вам не только настроить значки приложений, но и оставить Google Now включенным, в то же время удалив его с главного экрана.
Добавленные параметры настройки с помощью сторонних программ запуска очень привлекают пользователей Android, и в данном случае это простой способ удалить Google Now без необходимости отключать Google Now.
Итак, уважаемые владельцы Nexus 5, что это будет? Google Now на главном экране или избавиться от него?
Линии Google Pixel на экране
Ваш Google Pixel показывает вертикальные или горизонтальные линии? Вы недавно ремонтировали свой телефон? Эта страница проблемы поможет вам решить вашу проблему, когда дело доходит до экрана вашего телефона Google, показывающего линии любого типа.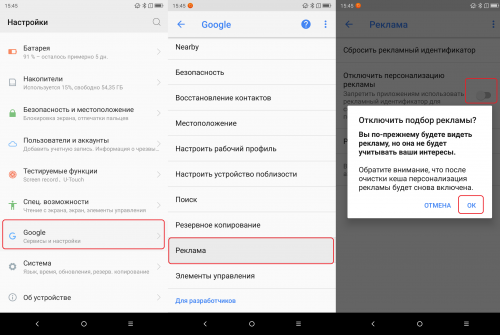 Если у вас есть толстые или тонкие линии зеленого, белого, черного или многоцветного цвета, проблема может быть связана как с программными, так и с аппаратными причинами, поэтому читайте дальше, чтобы определить правильное решение для вас!
Если у вас есть толстые или тонкие линии зеленого, белого, черного или многоцветного цвета, проблема может быть связана как с программными, так и с аппаратными причинами, поэтому читайте дальше, чтобы определить правильное решение для вас!
Давайте сначала исключим программные сбои и ошибки, выполнив следующие шаги:
- Принудительно перезагрузите телефон, удерживая кнопки питания и уменьшения громкости в течение примерно 20 секунд.
- Обновите любое программное обеспечение на телефоне, перейдя в приложение Настройки > Система > Обновление системы.
Если это не сработало, вам следует выяснить, связаны ли отображаемые линии с физическим дисплеем или с программным обеспечением.
- Попробуйте сделать снимок экрана и сравнить его с изображением на экране телефона. Если линии появляются и на снимке экрана, проблема, скорее всего, связана с программным обеспечением.
- Чтобы сделать снимок экрана, одновременно нажмите кнопки питания и уменьшения громкости .
 Затем перейдите в свою фотогалерею, чтобы проверить изображение (вам может потребоваться просмотреть изображение на другом экране, чтобы определить, есть ли на нем линии).
Затем перейдите в свою фотогалерею, чтобы проверить изображение (вам может потребоваться просмотреть изображение на другом экране, чтобы определить, есть ли на нем линии).
- Чтобы сделать снимок экрана, одновременно нажмите кнопки питания и уменьшения громкости .
- На изображении нет линий? Вы недавно заменили экран на своем телефоне? Если да, проблема, скорее всего, в физическом дисплее вашего телефона. Перейдите к разделу «Физическое отключение» и следуйте оттуда.
- Есть ли на изображении линии? Если это так, продолжайте отсюда.
Настройки разработчика, если они включены, могут отображать линии на экране вашего телефона — это достаточно просто отключить.
- Вы можете отключить эти настройки, перейдя в приложение Настройки > Система > Параметры разработчика > переключить Использовать параметры разработчика выкл. система. Это временный режим, в который вы можете установить свой телефон для диагностики проблем.
- Чтобы запустить Безопасный режим , когда телефон включен, нажмите и удерживайте кнопку питания телефона > нажмите и удерживайте Выключение.
 Удерживайте кнопку питания и через несколько секунд начните также удерживать кнопку уменьшения громкости телефона . Продолжайте удерживать обе кнопки, пока на экране не появится Безопасный режим . Проверьте, появляются ли линии.
Удерживайте кнопку питания и через несколько секунд начните также удерживать кнопку уменьшения громкости телефона . Продолжайте удерживать обе кнопки, пока на экране не появится Безопасный режим . Проверьте, появляются ли линии.
Если они не появляются , проблема, скорее всего, вызвана приложением.
- Проверьте наличие обновлений приложений в магазине Play и удалите все недавно установленные приложения.
Если линии по-прежнему появляются в безопасном режиме, проблема связана с версией Android.
- Проверьте наличие обновлений Android, обратившись к разделу «Первые шаги» вверху.
Когда вы закончите, вы можете выйти из безопасного режима
- Удерживайте нажатой кнопку питания в течение 30 секунд. Это может предложить вам нажать Restart.
Сброс телефона — это то, что вы должны попробовать, только если другие исправления не помогли.
 Это последнее средство исправления, и рекомендуется делать это только в том случае, если вы сначала сделали резервную копию своего телефона.
Это последнее средство исправления, и рекомендуется делать это только в том случае, если вы сначала сделали резервную копию своего телефона.- Чтобы создать резервную копию телефона, перейдите в приложение Настройки > Резервное копирование Google > включите Резервное копирование Google One > Создать резервную копию сейчас
- Сброс системы > Удалить все данные (сброс настроек) > Удалить все данные > Подтвердить PIN-код > Удалить все данные . Как только ваш телефон будет сброшен, он попросит вас перезагрузить.
- Наконец, восстановите резервную копию, войдя в свою учетную запись Google из приложения Настройки .
Ваш телефон подвергался воздействию сильной жары или холода? Эти неидеальные условия снижают жесткость аппаратного обеспечения вашего телефона, что приводит к странным артефактам на экране.
- Не подвергайте телефон воздействию прямых солнечных лучей или сильного холода, чтобы избежать аппаратного сбоя.

Экстремальная температура наружного воздуха в сочетании с одновременным использованием нескольких графически интенсивных приложений (например, игр или потокового видео) повышает температуру телефона.
- Попробуйте закрыть все запущенные приложения, проведя вверх от нижнего края экрана и нажав Удалить все .
Если вы недавно уронили телефон или заменили экран, возможно физическое отключение или плохое соединение экрана с остальной частью телефона.
- Чтобы попробовать это исправление, осторожно нажмите на экран, убедившись, что давление равномерно по всему экрану.
- Если это не помогло, попробуйте открыть телефон и убедиться, что шлейф, соединяющий экран с материнской платой, полностью вошел в разъем. Вы можете использовать руководство по замене экрана Pixel, чтобы узнать, как это сделать.
Если вы недавно ремонтировали экран своего Google Phone, сменный экран может быть неисправен или вы не были заземлены при ремонте устройства.

- Чтобы запустить Безопасный режим , когда телефон включен, нажмите и удерживайте кнопку питания телефона > нажмите и удерживайте Выключение.


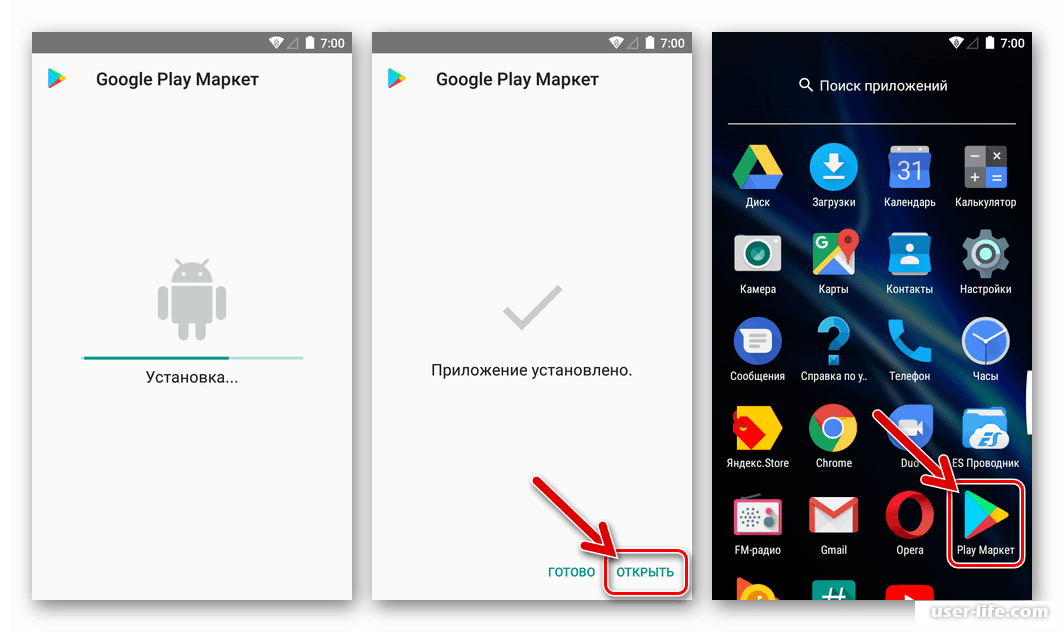 Ни в коем случае не устанавливайте ее из Play Market, скорее всего там будет подделка. Лучше всего воспользоваться официальным сайтом.
Ни в коем случае не устанавливайте ее из Play Market, скорее всего там будет подделка. Лучше всего воспользоваться официальным сайтом.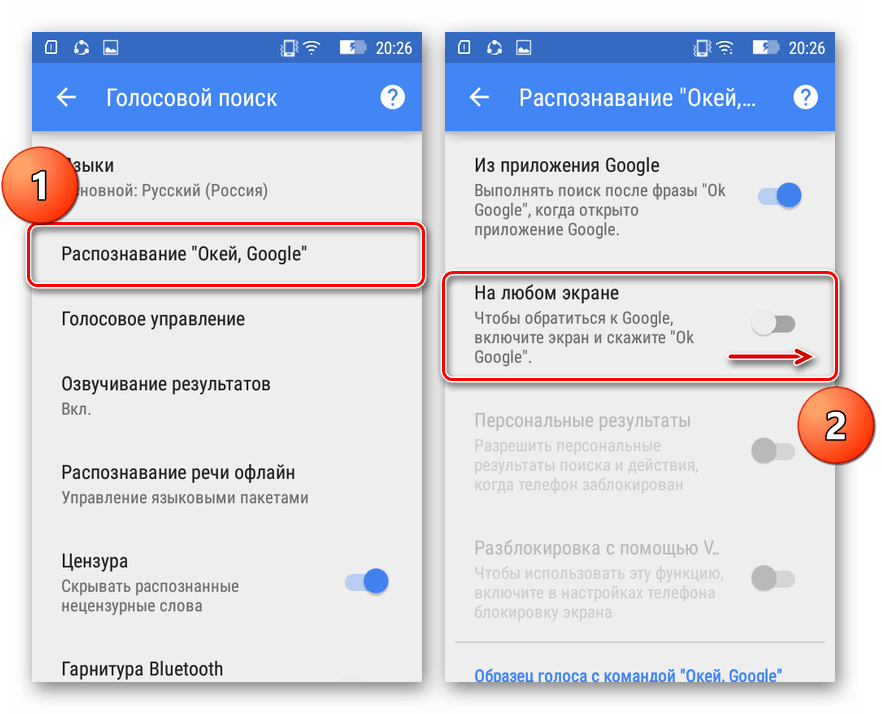
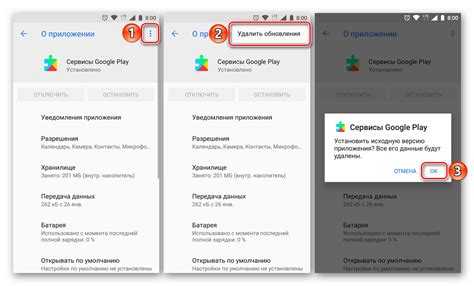

 «Настройки» → «Общие» и после выключите «Рекомендации».
«Настройки» → «Общие» и после выключите «Рекомендации». Затем перейдите в свою фотогалерею, чтобы проверить изображение (вам может потребоваться просмотреть изображение на другом экране, чтобы определить, есть ли на нем линии).
Затем перейдите в свою фотогалерею, чтобы проверить изображение (вам может потребоваться просмотреть изображение на другом экране, чтобы определить, есть ли на нем линии). Удерживайте кнопку питания и через несколько секунд начните также удерживать кнопку уменьшения громкости телефона . Продолжайте удерживать обе кнопки, пока на экране не появится Безопасный режим . Проверьте, появляются ли линии.
Удерживайте кнопку питания и через несколько секунд начните также удерживать кнопку уменьшения громкости телефона . Продолжайте удерживать обе кнопки, пока на экране не появится Безопасный режим . Проверьте, появляются ли линии.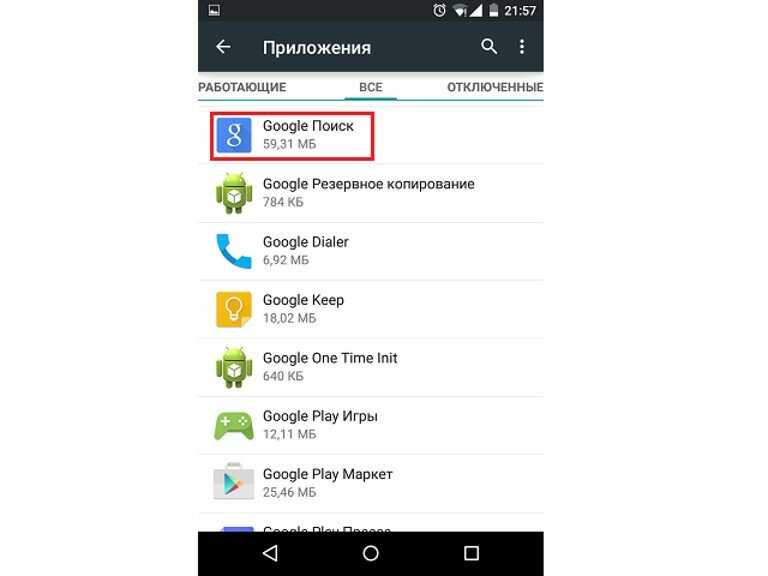 Это последнее средство исправления, и рекомендуется делать это только в том случае, если вы сначала сделали резервную копию своего телефона.
Это последнее средство исправления, и рекомендуется делать это только в том случае, если вы сначала сделали резервную копию своего телефона.
