Как убрать блокировку экрана на Андроиде
В последнее время популярной стала проблема блокировки мобильного устройства. Очень часто пользователи блокируют телефоны, придумывая различные пароли, но по тем или иным причинам забывают их. На сегодняшний день существует множество действенных способов, с помощью которых удастся убрать блокировку экрана на андроиде.
Как заблокировать телефон?
У каждого из нас для блокировки телефона есть свои причины, т.к. наше мобильное устройство хранит в себе, как правило, множество конфиденциальной информации. Для того, чтобы настроить блокировку, осуществите следующие шаги в меню «Настройки»:
- В разделе настроек зайдите в «Персонализация» и выберите «Безопасность»;
- Зайдите в «Блокировка экрана» и выберите один из методов блокировки;
- Советуем выбрать что-то из распространенных методов, таких как графический ключ либо анализ лица. Анализ лица является «сырым» ввиду того, что введена в эксплуатацию данная функция недавно, является ненадежной и встречается только на новых моделях мобильных устройств.
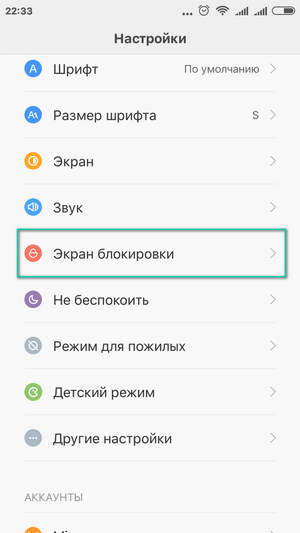
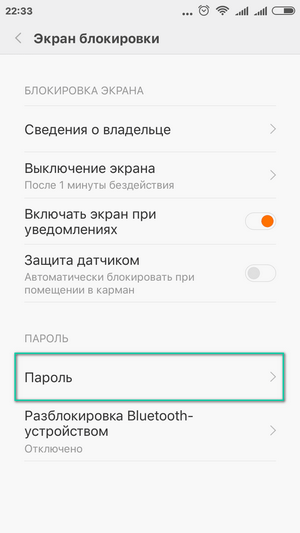
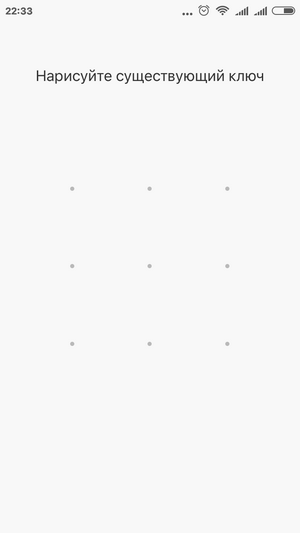
Если Вы выбрали графический ключ – изобразите черточками угодную Вам фигуру и сохраните результат. Отныне разблокировка телефона будет осуществляться таким графическим решением.
Как полностью убрать блокировку экрана на андроиде?
Для того, чтобы отменить окончательно от блокировки, выполните следующие действия:
- В первую очередь, чтобы получить доступ к устройству, введите ключ разблокировки;
- Для изменения или отключения данной функции зайдите в меню «Настройки» -> «Безопасность» -> «Блокировка экрана»;
- Для подтверждения того, что Вы – обладатель смартфона, система запросит введение существующего пароля, после чего Вы можете отключить блокировку.
Данный способ актуален для случая, когда обладатель мобильника помнит свой пароль. Что делать, если пароль доступа к устройству забыт?
Что делать, если пароль забыт?
Один из самых легких способов: использования сервиса Google. Для этого потребуется зарегистрировать почтовый ящик на gmail.com.
Для разблокировки мобильного телефона введите 5 раз неверный пароль, после чего гаджет заблокируется на некоторое время. Появится кнопка «Забыли пароль?». Смело кликаем на нее, вводим данные своего электронного ящика. Если логин и пароль введены верно, мобильное устройство разблокируется.
Такой метод актуален, когда устройство подключено к Интернету. Для того, чтобы подключить телефон к Wi-Fi, выключите и включите его. Когда телефон будет включаться – потяните появившуюся шторку и активируйте wi-fi или мобильный интернет.
Вторым вариантом подключения к сети является обращение к экстренному вызову, где необходимо ввести *#*#7378423#*#*. Появится окно, где следует выбрать «service tests — wlan», а после «подключиться к сети wi fi».
Забыт пароль к аккаунту Google, что делать?
Если забыты данные от электронного ящика Google, на помощь придет другой компьютер. Избавиться от блокировки поможет приложение «Adb». Первым делом необходимо подключить телефон к компьютеру с помощью USB-кабеля.
Как разблокировать экран звонком?
Осуществите звонок на телефон. Ответив на него, Вы можете свернуть окно вызов и получить доступ к настройкам, где нужно выбрать пункт «Безопасность» и снять блокировку.
Как отключить блокировку при низком заряде аккумулятора?
Мобильное устройство выводит оповещение, если заряд аккумулятора критичен. Вы можете использовать это сообщение как проводник к настройкам, использую пункт «Состояние батареи».
Откат к заводским настройкам
Один из самых легких методов борьбы с блокировкой – откат системы к исходным настройкам. Используя данный метод, Вы можете быть уверены, что все настройки, сделанные Вами, сотрутся. Главный недостаток такого способа: стирание абсолютно всей информации на гаджете, от фотографий, смс и до установленных приложений. Важные файлы можно переместить на SD-карту для сохранения.
Как откатить настройки смартфона к заводским?
Зайдите в режим «Recovery». У разных моделей телефонов алгоритм доступа к данному разделу будет отличаться. У того же Asus способ доступа к данному режиму будет отличаться от телефонов Samsung. В данном случае чтобы узнать, как найти Recovery, советуем воспользоваться инструкцией или Интернетом. Активируем «Factory Reset», после чего стирается информация о звонках, смс и, самое главное, блокировке экрана.
Для сохранения номеров, записанных в телефонную книжку, можно ввести информацию о контактах в аккаунт Google. После того, как откат произойдет, необходимо провести синхронизацию телефона с аккаунтом.
В случае, если ни один из предложенных методов Вам не помог, настоятельно советуем обратиться в специализированные сервисы.
Видео по теме
Как убрать блокировку экрана на Андроиде
Запрещено администратором политикой, как снять графический ключ?
Возможно вам нужна другая статья: Забыл графический ключ: подробная инструкция по разблокировке
Здравствуйте! Как я понимаю, сам графический ключ вы знаете, просто не можете его выключить. То есть ваша ситуация выглядит примерно так:
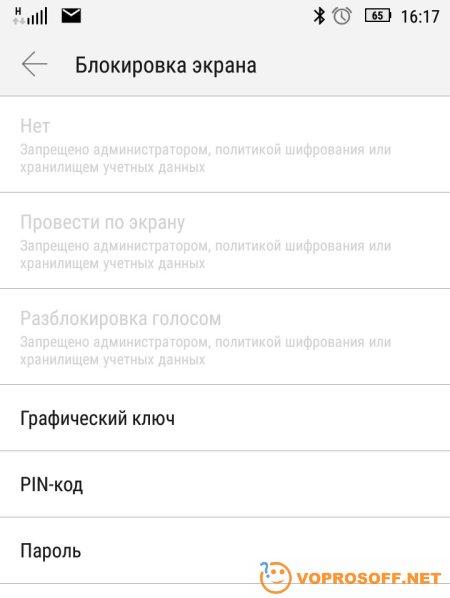
Автор считает, что эти материалы могут вам помочь:
Вы можете поменять графический ключ на пароль или PIN-код, но не можете выбрать более простые незащищенные варианты, так как это «Отключено администратором, политикой шифрования или хранилищем учетных данных». Обычно дело заключается в том, что у вас на смартфоне установлен какой-то сертификат, который по своей внутренней политике не разрешает понижать безопасность телефона, то есть отключать пароль разблокировки. Обратите внимание, если на вашем смартфоне настроена рабочая почта, удаленное подключение к сети вашей организации, то это может быть политикой безопасности вашей компании. В таком случае, сначала стоит проконсультироваться с вашими ИТ-специалистами. Если же ничего такого на вашем телефоне у вас нет – вам поможет способ, описанный ниже.
Как выключить графический ключ если это запрещено администратором
Зайдите в настройки вашего телефона и выберите там пункт «Безопасность» -> «Администраторы устройства». Там не должно быть включенных приложений, которых вы не знаете, если же есть – попробуйте их выключить.

Далее самое главное, промотайте в самый низ и нажмите на пункт «Очистка сертификатов». Подтвердите свое действие нажатием кнопки «ОК». После этого зайдите в меню отключения графического ключа, заблокированные пункты теперь должны быть доступны. Возможно вам придется перезагрузить ваш смартфон.
Есть еще один способ, его следует применять, только если не помог способ выше (то есть у вас какая-то уникальная ситуация) – полный сброс вашего смартфона к заводским настройкам (у нас есть подробная инструкция как правильно сделать сброс). Но имейте в виду, что все данные при этом будут потеряны. Как их сохранить — читайте в нашей статье «Как сохранить все данные с устройства Android».
Если у вас остались какие-то вопросы или нужны уточнения – обязательно задавайте вопросы, наши эксперты оперативно вам помогут!
Возможно вам нужна другая статья: Забыл графический ключ: подробная инструкция по разблокировке
Убрать блокировку экрана на Андроиде: подробные инструкции(+видео) 2019
С каждым годом выпускается всё больше смартфонов и планшетов, работающих на операционной системе Android. Все они оснащены возможностью блокировки экрана, которая позволяет защитить личную информацию. Однако случаются ситуации, когда владелец забывает пароль или не может самостоятельно снять защиту. В этом случае нужно знать, как убрать блокировку экрана на Андроиде.

Рис.1 Экран блокировки телефона
Разновидности экранов блокировки
Существует большое количество способов защиты устройства на Android. Наиболее эффективным из них считается метод блокировки дисплея. В современных устройствах есть возможность выбора способа защиты личных данных от их попадания к посторонним лицам. При этом пользователь может самостоятельно определить требуемую степень защиты.
Виды блокировки экрана
Вид блокировки | Описание |
| Отсутствие какой-либо защиты | В этом случае дисплей мгновенно включается после нажатия кнопки питания. Человек, который держит в руках смартфон или планшет, сразу же увидит рабочий стол. Такой вариант можно использовать только в тех случаях, когда есть полная уверенность, что гаджет не потеряется или не попадёт в чужие руки. |
| Обыкновенный свайп | Этот вариант считается одним из самых примитивных и способен уберечь только от случайного включения устройства. Для того чтобы снять блокировку экрана на Андроиде, необходимо провести по нему пальцем. |
| Графический ключ | Такой способ защиты экрана намного надёжнее, чем предыдущие. Заключается он в том, что владелец гаджета рисует заранее установленный узор по определённым точкам. Правильная последовательность действий приведёт к разблокировке экрана. Этот метод ещё хорош тем, что после нескольких неудачных попыток автоматически вводится пауза перед следующим вводом. |
| PIN-код | Это самый простой и часто используемый метод защиты не только экрана, но и SIM-карты. Он заключается во введении определённого набора цифр, который устанавливаются владельцем гаджета. Только правильная комбинация позволит снять блокировку экрана на Android. Если несколько раз подряд был введён ошибочный код, то на некоторое время исчезает возможность выполнения ещё одной попытки. |
| Пароль | Он действует примерно так же, как и PIN-код. Единственным отличием является необходимость введения не только цифр, но и символов разного регистра. Этот вариант защиты один из наиболее надёжных, но требует проведения длительного набора символов. |
| Отпечаток пальца | Все современные планшеты и смартфона на Андроиде оснащаются функцией разблокировки экрана путём прикладывания пальца. Такой метод считается наиболее эффективным, так как в мире не существует двух одинаковых отпечатков. Следовательно, получить доступ к информации может только владелец гаджета. |
| Распознавание лиц | Этот метод используется только в новых устройствах, работающих на операционной системе Андроид. Принцип действия заключается в сканировании определённых точек лица человека и сравнении полученной информации с соответствующими чертами владельца гаджета. При выявлении схожести экран автоматически разблокируется. |
| Сканер радужной оболочки глаза | Сетчатка, также, как и отпечаток пальца, имеет уникальный рисунок. Поэтому такая защита работает по тому же принципу, что и при определении отпечатка владельца. |
Забытый пароль или графический ключ
Человек — удивительное создание природы. Он может помнить сложнейшие формулы и выполнять вычисления в уме, но забыть необходимые пароли. Это довольно распространённая проблема, поэтому для борьбы с ней было придумано несколько эффективных способов. Для того чтобы снять блокировку с Андроида, необходимо воспользоваться одним из методов.
Через аккаунт Google
Это самый простой способ снятия блокировки, но он требует наличия определённых условий. Для того чтобы им воспользоваться, нужно иметь аккаунт Google и постоянно включённый мобильный интернет или WI-Fi.
Порядок действий по разблокировке:
- Любой пароль или графический ключ вводится до тех пор, пока на дисплее не появится надпись о тридцатисекундной блокировке гаджета.
- После этого на экран будет выведена кнопка «Забыли пароль?».
- Кликнув по ней, будет выполнено перенаправление на аккаунт Google.
- Там нужно ввести свой email и действующий пароль.
- Как только действия будут подтверждены и произойдёт вход в аккаунт, экран автоматически разблокируется.

Рис.2 Вход в Google аккаунт
Этот способ работает только для тех гаджетов, на которых установлена старая версия Android. Начиная с Андроида 5.0, такая возможность разблокировки дисплея была устранена.
При помощи программы ADB
Этот способ может быть проведён только после подключения устройства к компьютеру через USB. Название программы ADB расшифровывается, как Android Debug Bridge. Она имеет несколько полезных функций, в том числе и удаление пароля. Для того чтобы её можно было применить, необходимо на гаджете включить отладку по USB. Функция устанавливается по умолчанию или активируется при подключении устройства к компьютеру.
Последовательность действий:
- ADB является частью программы Android SDK, поэтому сначала нужно скачать её.
- Как только это сделано, смартфон или планшет подключают к компьютеру.
- Скачанный файл разархивируют и находят программу ADB.
- После этого открывают командную строку. Для её запуска следует нажать на меню «Пуск» и выбрать пункт «Выполнить».
- В открывшемся окне вводят комбинацию символов «cmd».
- После нажатия клавиши ввода прописывают путь к папке, содержащей программу Android Debug Bridge.
- В появившейся строке вводят: cd /data/data/com.android.providers.settings/databases.
- Нажимают клавишу «Enter» и перезагружают гаджет.
Сброс до заводских настроек
Этот простой способ позволяет быстро разблокировать экран устройства. Однако у него есть один существенный недостаток — вся информация, содержащаяся на внутренней памяти гаджета, будет удалена. При этом файлы, хранящиеся на SD-карте, останутся в первоначальном виде.
Разблокировку можно выполнить следующим образом:
- Первым делом нажимается и удерживается определённое сочетание кнопок. Для каждого планшета и смартфона эта комбинация будет разной. Наиболее часто производители устанавливают сочетание клавиши изменения громкости и кнопки включения. В некоторых случаях комбинация может дополняться кнопкой «Home».
- После этого устройство включится в режим Recovery Mode. Любые действия в нём можно проводить при помощи клавиш регулировки громкости (перемещение вверх и вниз) и кнопки включения (подтверждение выбора). В некоторых современных моделях управление в режиме Recovery Mode может вестись с помощью сенсора.
- Выбирается пункт меню «Wipe data/factory reset».
- В появившемся окне подтверждается действие. Для этого нажимается «Yes-delete all user data».
- Начнётся процесс удаления данных, после завершения которого необходимо нажать «Reboot system now».
- Устройство перезагрузится и все параметры сбросятся до заводских настроек.

Рис.3 Сброс телефона до заводских параметров
Удаление файлов
Такой способ разблокировки доступен только для устройств, владельцы которого обладают правами администратора и имеют загруженный файловый менеджер Aroma. Метод основывается на поиске и удалении файлов, в которых хранится информация об установленных паролях и графических ключах.
Пошаговое руководство:
- Для того чтобы удалить блокировку экрана на Андроид, необходимо отключить устройство.
- Затем нажимают стандартную комбинацию кнопок и переходят в режим Recovery Mode.
- В открывшемся меню выбирают пункт «Install zip».
- В следующем разделе выбирается «Choose zip from/sdcard».
- Ставят курсор на строку с файловым менеджером Aroma и открывают его.
- В нём находят папку «data» и подпапку «system».
- В ней ищут и удаляют следующие файлы: gesture. key, password. key, locksettings. db-shm, locksettings. db-wal, locksettings. db.
- После завершения процедуры необходимо перезагрузить гаджет.
В мобильном сервисе
Компания Google создала специальный мобильный сервис «Найти устройство», в котором есть возможность сброса всех настроек гаджета. Это приложение позволит разблокировать дисплей телефона и даст возможность установить новый пароль. Действует оно только в том случае, если устройство подключено к Wi-Fi или мобильному интернету.
Снимается блокировка так:
- С любого другого устройства необходимо зайти на страницу сервиса «Найти устройство» в интернете.
- После прохождения процедуры авторизации произойдёт перенаправление на карту Google.
- Затем начнётся автоматический поиск местонахождения гаджета. Указанное место будет соответствовать тому, где в последний раз совершался выход в интернет.
- Как только устройство будет найдено, появится возможность выбрать одну из опций.
- Из них необходимо выделить функцию «Стереть данные» и подтвердить действие повторным нажатием той же ссылки.
- В появившемся окне нажимают кнопку «Очистить».

Рис. 4 Использование сервисных приложений
Способы отключения защиты
Иногда пользователю надоедает функция блокировки экрана и он решает её отключить. Сделать это можно только одним способом, порядок проведение которого зависит от версии Android.
Устаревшие версии
В эту категорию относят операционные системы от 1. x до 5. x. Во всех них имеется примерно одинаковый способ убрать блокировку экрана на Андроиде (для Самсунг, Нокиа, Хуавей, Леново и другие).
Для того чтобы отменить защиту, необходимо выполнить следующие действия:
- Перейти на главную страницу и нажать на значок меню.
- В нём выбрать иконку «Приложения».
- На открывшейся странице нажать на значок «Настройки». В смартфонах Samsung она изображается в виде шестерёнки, а в гаджетах от других производителей — колеса.
- В настройках выбрать пункт «Местоположение и защита».
- В появившемся окне осуществляется поиск раздела «Сменить способ блокировки».
- Для того чтобы запретить блокировку, нужно снять установленную защиту. В зависимости от её вида, вводится пароль или графический ключ.
- Затем устанавливается функция «Снять защиту».
- Выбранное действие подтверждается во всплывающем окне, а на устройстве включается предыдущая страница.
Новые вариации
Во всех устройствах, на которых установлены новые версии операционной системы Андроид (6.x и более), также есть возможность заблокировать экран и снять его защиту.
Проведение такой процедуры очень похоже на устаревшие версии, но имеет несколько особенностей.
Убирается блокировка после таких действий:
- После включения гаджета и разблокировки экрана нажимается значок «Меню приложений». При определённых настройках он может находиться в нижней части главного экрана или во вспомогательном меню.
- Нажатие на значок открывает список приложений, которые установлены на смартфоне или планшете.
- Из них выбирается значок с надписью «Настройки».
- В появившемся меню находится раздел «Безопасность».
- После перехода в него открывается несколько подразделов, среди которых будет «Блокировка дисплея». Под этой надписью мелким шрифтом указывается текущий способ защиты.
- В подразделе всплывает окно, требующее введение графического ключа или пароля.
- После успешного прохождения этой процедуры появится список доступных вариантов замены. Одним из них будет «Нет», которое означает отключение блокировки дисплея.
- При нажатии на соответствующий пункт появится окно с требованием подтвердить действие.
- Для окончательного изменения настроек следует нажать «Да, отключить».
- После этого произойдёт переход в предыдущее меню.
Блокировка дисплея планшета или смартфона, работающего на операционной системе Android, даёт возможность дополнительно защитить личную информацию. Если нет никакой угрозы похищения данных и желания каждый раз вводить пароль, то лучше отключить эту функцию, что позволит ускорить загрузку главного экрана.
 Загрузка …
Загрузка …Если вы нашли ошибку, пожалуйста, выделите фрагмент текста и нажмите Ctrl+Enter.
На Android не активно отключение блокировки экрана
Сейчас мы с вами разберемся в причинах почему на вашем телефоне или планшете Android не активно отключение блокировки экрана или разблокировка запрещена администратором. Посмотрим что можно сделать в такой ситуации.
Данная статья подходит для всех брендов, выпускающих телефоны на Android 10/9/8/7: Samsung, HTC, Lenovo, LG, Sony, ZTE, Huawei, Meizu, Fly, Alcatel, Xiaomi, Nokia и прочие. Мы не несем ответственности за ваши действия.
Внимание! Вы можете задать свой вопрос специалисту в конце статьи.
Причины возникновения ошибки с запретом администратора
Опция отключения блокировки экрана может быть неактивна из-за настроек безопасности или работы определенных приложений. Ниже мы рассмотрим подробную инструкцию решения проблемы путем изменения настроек безопасности для разных гаджетов и версий системы Андроид.
Для девайсов Андроид существуют встроенные приложения, которые отвечают за безопасность информации. Еще некоторые пользователи любят активировать дополнительную защиту, которая без каких-либо оповещений проводит запуск администрирования. В итоге запускается защита, а пользователь теряет возможность доступна к некоторым настройкам гаджета.
Демонстрация ошибки «Запрещено администратором» возможно в ситуации, когда выполняется инсталляция ПО с сертификатом, изменяющим настройки гаджета. Здесь софт выполнят запрос на активацию администратора устройства. При подтверждении пользователем этого запроса после завершения установочного процесса отображается сообщение про активацию администратора.


Еще одна причина связана с корпоративной политикой безопасности. Когда с помощью собственного гаджета вы получаете доступ к данным компании-работодателя, а ваш e-mail к сети организации подключен удаленно, обуславливается подобная ошибка действиями IT специалистов. Для решения подобной проблемы необходимо с этими специалистами связаться, чтобы ошибка «Запрещено администратором» была отключена.
Способы заблокировать экран
- Блокировка отсутствует. Полностью отсутствует защита, а включается экран путем нажатия на Power. Сразу запускается рабочий стол.
- Простой свайп. Актуально для защиты от случайных запусков. Пользователь выполняет разблокировку выполнением по экрану движения пальца.
- Графический ключ. Выполняется разблокировка девайса выполняется рисованием узора путем выбора специальных точек. Если пользователь выполнит неудачную попытку разблокировки, то перед очередной попыткой вводится пауза, что гарантирует безопасность устройства.
- PIN-код. Снятие блокировки осуществляется после введений нескольких цифр. Если выполняется несколько неверных вводов, запускается пауза, что гарантирует более высокий уровень безопасности.
- Пароль. Этот вариант относится к самому безопасному, но и очень длительному методу. Пользователю следует указать комбинацию ранее выбранных символов.
- Отпечаток пальца. Инновационный метод защиты. На данный момент обеспечивает наивысший уровень безопасности.
- Распознавание лица. Выполняется сканирование точек лица пользователя.
- Сканер радужной оболочки глаза. Обеспечивается защита наивысшего уровня, т.к. сетчатка глаза у всех людей разная.
Пользователь для повышения уровня безопасности может воспользоваться сторонним софтом, в котором для входа в систему потребуется ответить на вопросы, загадки. В этой области возможности Андроид являются безграничными.
Читайте Как проверить Android на вирусы через компьютер
Убираем блокировку с Андроид 6.х
Убираем блокировку с Андроид 7.х
На Android выскакивает реклама — как убрать и заблокировать
2 экрана на телефоне Android — как открыть/закрыть и другие манипуляции
Xiaomi и MIUI
Инструкция для отключения блокировки экрана на фирменной оболочке MIUI, которая используется на гаджетах Хиоми:
Samsung и TouchWiz
Выполнение вышеприведенной инструкции позволит пользователю сбросить пароль и отменить защиту включения девайса.
Читайте Как запретить блокировку экрана на телефоне Android
Обходим блокировку в случае потери пароля
Нередки ситуации, когда пользователь не имеет возможности разблокировать телефон, т.к. забыл пароль. Единственным эффективным решением здесь будет операция по удалению блокировки путем сброса гаджета к заводским настройкам.
Отключаем гаджет, используем нужное сочетание кнопок для перехода в Рекавери. Разные девайсы имеют отличные сочетания кнопок. Например, для Самсунга следует нажать на Home + Power + громкость вверх.
После активации Recovery жмем на опцию сброса. Перед совершением операции сделайте бекап всей важной информации.
Ваши действия, если запрещено администратором
На практике случается, что пользователь знает пароль для отключения блокировки экрана, но данное действие не выполняется успешно. В этой ситуации следуем инструкции:
Очищаем учетные данные
Ошибка с блокировкой экрана появляется в ситуации, когда на гаджете запущена система шифрования. Ошибка «Запрещено администратором» встречается в софте Outlook, Андроид Pay, Самсунг Pay и др.


Для решения проблемы пользователю нужно очистить учетную информацию:
- Переходим в «Безопасность».
- Жмем «Другие параметры безопасности».
- После этого следует выбрать «Хранилище регистрационных данных».
- Завершаем операцию нажатием на «Очистить учетные данные».
Теперь будет получен доступ к изменению функций блокировки экрана. Функции перестанут иметь серый цвет.
Запрещено администратором, политикой шифрования или хранилищем учетных данных на Android — как исправить
  для начинающих | мобильные устройства
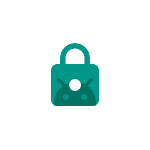 Если вы решили отключить графический ключ, PIN-код или пароль на Android телефоне, при этом в настройках безопасности выбрать незащищенные варианты нельзя, а вместо этого вы видите сообщение о том, что это запрещено или отключено администратором, политикой шифрования или хранилищем учетных данных, в большинстве случаев исправить возникшую проблему сравнительно просто.
Если вы решили отключить графический ключ, PIN-код или пароль на Android телефоне, при этом в настройках безопасности выбрать незащищенные варианты нельзя, а вместо этого вы видите сообщение о том, что это запрещено или отключено администратором, политикой шифрования или хранилищем учетных данных, в большинстве случаев исправить возникшую проблему сравнительно просто.
В этой инструкции о том, как убрать «Запрещено администратором», если выбор опций разблокировки «Провести по экрану» или отсутствие блокировки запрещено, а вам требуется отключить графический ключ, PIN или пароль и сменить способ блокировки экрана Android. Возможно, вам будет интересно: Необычные способы использования Android.
Отключено администратором, политикой шифрования или хранилищем учетных данных — снимаем запрет на смену способа блокировки
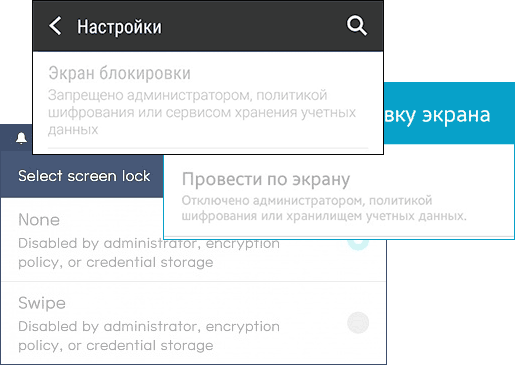
Небезопасные способы блокировки экрана могут включаться в следующих случаях: на телефоне установлено какое-то приложение, имеющее права администратора и запрещающее использование Android без графического ключа или пароля, включено шифрование хранилища телефона (для некоторых более старых моделей), по причине некоторых установленных сертификатов учетных данных. Соответственно, для снятия ограничения, можно использовать следующий порядок действий:
- Зайдите в список администраторов устройства. Обычный путь: Настройки — Безопасность — Администраторы. Но возможны и иные варианты (зависит от модели смартфона), например, на Samsung Galaxy последних моделей: Настройки — Биометрия и безопасность — Другие параметры безопасности — Администраторы устройства.

- Если в списке приложений, являющихся администраторами Android, присутствуют антивирусы, какие-то альтернативные блокировщики экрана, утилиты для защиты устройства, именно они могут вызывать появление сообщения «Запрещено администратором, политикой шифрования или хранилищем учетных данных». Попробуйте убрать сторонние приложения из администраторов (по умолчанию в этом списке обычно находятся лишь «Найти устройство» и «Google Pay»).

- Если предыдущий шаг не помог, попробуйте очистить хранилище учетных данных. Стандартный путь: Настройки — Безопасность — Очистка сертификатов. Другие распространенные пути: Настройки — Биометрия и безопасность — Другие параметры безопасности — Удалить учетные данные; Экран блокировки и защиты — Другие параметры безопасности — Удалить все сертификаты (учетные данные/записи).

- Как правило, удаление сертификатов помогает в решении проблемы. Если же нет, проверьте, а не включено ли у вас вручную шифрование данных в хранилище. Пункт присутствует не на любом Android-телефоне и находится в Настройки — Безопасность — Шифрование. Если у вас есть такой раздел и в нем указано «Зашифровано», расшифровка может помочь в решении проблемы.

Еще раз отмечу, что в зависимости от конкретной марки телефона и версии Android, путь в настройках может слегка отличаться, но логика действий во всех случаях остается одна и та же.
Если ни один из способов не помог, а разобраться, какие еще функции безопасности устройства (а обычно дело именно в них) могут мешать снижению уровня безопасности, могу предложить лишь способ со сбросом устройства, однако при этом данные с него будут удалены и вам заранее следует позаботиться о сохранении важных файлов, аккаунтов и паролей. Также учитывайте, что если у вас подключена карта памяти, отформатированная как внутренняя память, даже если вы отключите её на время сброса, данные с неё будут более недоступны.
Сброс Android обычно выполняется в разделах «Настройки» — «Восстановление и сброс», «Настройки» — «Общие настройки» — «Сброс» и аналогичных.
В будущем, при предоставлении какому-то приложению прав администратора на Android, обращайте внимание на список прав: если в нем присутствуют пункты «Экран блокировки» и «Отслеживать попытки снятия блокировки экрана», такое приложение вновь может вызывать рассмотренную проблему.
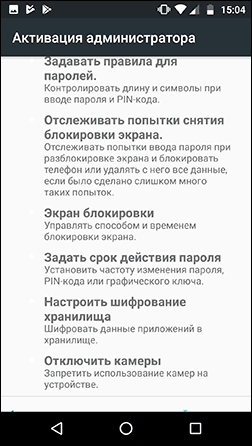
Надеюсь, инструкция была полезной и помогла исправить ситуацию и сменить тип блокировки вашего устройства.
А вдруг и это будет интересно:
Как отключить блокировку экрана на Андроид
Экран блокировки в Android позволяет предотвратить случайные нажатия на смартфоне или возможность просмотра информации на устройстве посторонними лицами. Экран блокируется автоматически после его погасания. Но бывает, что подобная функция пользователю не нужна. Например, на планшете, используемом только в домашних условиях.

В данном материале мы научим, как отключить блокировку экрана на Андроид. Инструкция предназначена для пользователей, только начинающих изучать основы этой замечательной операционной системы.
к оглавлению ↑Способы блокировки экрана
Установить блокировку в настройках можно несколькими способами и в зависимости от способа, разблокировать устройство можно следующим образом:
- Вертикальный или горизонтальный свайп (в зависимости от версии операционной системы и производителя устройства). Данный способ позволяет защитить устройство только от случайных нажатий, но не от просмотра его содержимого.
- Введением цифрового pin-кода. Экран разблокируется только при правильном вводе пина. Несколько раз неправильно введенный pin-код активирует таймер, отсчитывающий время до следующей попытки ввода.
- Графическим ключом, представляющий собой определенный жест по опорным точкам на экране.
- Введение пароля. Отличается тем, что кроме цифр можно использовать буквы и символы, соответственно усиливая безопасность личных данных.
В настоящее время все больше выпускается смартфонов с сенсором отпечатков пальцев. Приложив к датчику предварительно отсканированный палец, пользователь разблокирует свой смартфон.
к оглавлению ↑Отключение функции блокировки экрана в Android
Чтобы отключить функцию автоматической блокировки экрана выполните следующее:
- Перейдите в настройки смартфона или планшета. На самом деле правильней говорить «в настройки Android», т.к. мы настраиваем именно операционную систему, управляющую гаджетом.

- Прокрутите меню до пункта «Безопасность». Как правило, данный пункт находится в панели «Личные данные». Нажатием на данном пункте перейдите в раздел настроек безопасности.

- Тапните по пункту «Блокировка экрана», чтобы войти в следующий экран настроек блокировки.

- Для отключения функции блокировки нажмите кнопку «Нет». Система попросит ввести ранее установленный пароль, pin-код или графический ключ на разблокирование для подтверждения действия.

Подтверждение вводом пароля — это разумная мера безопасности: ведь только вы знаете секретный код, и только вы можете отключить блокировку экрана и никто другой, в чьих руках вдруг оказалось ваше устройство с включенным дисплеем.
к оглавлению ↑С этим еще читают:
 Настройка электронной почты на Android Настройка электронной почты на Android смартфоне или планшете – это один из первых шагов после покупки нового устройства, конечно если вы планируете принимать и отправлять емайл на своем […]
Настройка электронной почты на Android Настройка электронной почты на Android смартфоне или планшете – это один из первых шагов после покупки нового устройства, конечно если вы планируете принимать и отправлять емайл на своем […] Как поменять дату и время в Android смартфоне или планшете Кажется, что такое простое действие, как настройка даты и времени на Android, не должно вызывать затруднений. Действительно, для опытных владельцев смартфонов или планшетов это банальная […]
Как поменять дату и время в Android смартфоне или планшете Кажется, что такое простое действие, как настройка даты и времени на Android, не должно вызывать затруднений. Действительно, для опытных владельцев смартфонов или планшетов это банальная […] Как удалять файлы в Android В процессе эксплуатации смартфона или планшета, в его внутренней памяти или SD карте накапливается много всякого: закачивается музыка, фильмы, электронные книги и т.п. Наверняка среди них […]
Как удалять файлы в Android В процессе эксплуатации смартфона или планшета, в его внутренней памяти или SD карте накапливается много всякого: закачивается музыка, фильмы, электронные книги и т.п. Наверняка среди них […] Рабочие столы в Android В Android существует несколько рабочих столов, а переключение между ними осуществляется горизонтальным свайпом (пролистыванием) в любую сторону. Рабочих столов может быть от 5 до 7 в […]
Рабочие столы в Android В Android существует несколько рабочих столов, а переключение между ними осуществляется горизонтальным свайпом (пролистыванием) в любую сторону. Рабочих столов может быть от 5 до 7 в […] Как подключиться к WI-FI на смартфоне или планшете Во время первого запуска, мастер первоначальной настройки смартфона или планшета помогает подключиться к вашей домашней сети WI-FI. А как подключиться к другой сети, например на работе или […]
Как подключиться к WI-FI на смартфоне или планшете Во время первого запуска, мастер первоначальной настройки смартфона или планшета помогает подключиться к вашей домашней сети WI-FI. А как подключиться к другой сети, например на работе или […]
Как убрать блокировку экрана на Андроиде
При необходимости настроить защиту данных на Андроид-устройстве в его программном обеспечении предусмотрены функции блокировки экрана. В настоящее время для мобильных устройств с ОС Android разработано множество программ для защиты информации владельца. Но пользователю следует ориентироваться не только на отзывы на данное ПО, но и опираться на свои личные предпочтения, так как эти приложения часто включают в себя значительное количество дополнительных функций, которые пользователь сможет поменять уже только после инсталляции.В данной статье представлена подробная инструкция о необходимых действиях, в случаях, когда мобильное устройство владельца заблокировано, и он при этом не может вспомнить пароль снятия блокировки. Несмотря на свою кажущуюся нелепость, данная проблема популярна в последнее время. Существует множество действенных методов, используя которые пользователь может легко отключить либо изменить блокировку экрана Android.
Как настроить блокировку
С этой целью требуется осуществить следующие действия в меню «Настройки»:
- войти в «Настройки»;
- зайти в «Персонализация»;
- нажать на «Безопасность»;
- войти в «Блокировка экрана» и выбрать метод блокировки;
- самые широко распространенные методы – это графический ключ или анализ лица, однако фейсконтроль имеется не на всех моделях устройств и пока не очень надежен в эксплуатации.
При использовании графического ключа следует прочертить пальцем черточки между точками в придуманной последовательности и коснуться на «Продолжить». Далее, когда экран заблокируется, ключ будет применен.
Как убрать блокировку полностью
С целью, чтобы разблокировать экран, необходимо выполнить следующие шаги:
- После перехода телефона в ждущий режим или выключения его пользователем, чтобы включить его потребуется осуществить ввод, например, пароля или графического ключа;
- При необходимости изменить или включить функцию блокировки, потребуется вновь войти в «Настройки», далее в «Безопасность» и в меню «Блокировка экрана»;
- Потом ввести пароль и нажать на «Нет».
Но для того, чтобы убрать блокировку экрана вышеуказанным методом, необходимо обязательно помнить пароль или заданный ключ. Что же делать в случае, если владелец гаджета забыл их?
Если забыт пароль
Сначала рекомендуется попытаться воспользоваться самым легким и удобным методом. С целью снятия блокировки со своего гаджета необходимо на сервисе Google предоставить свои личные данные от аккаунта. В случае нахождения мобильного устройства Андроид в глобальной сети, то блокировка убирается очень скоро. Но для этого пользователю требуется помнить e-mail и пароль к нему.Пользователю требуется около 5 раз ввести неправильный пароль в телефон и далее появится сообщение о блокировке гаджета на определенное время. При этом на экране отобразится надпись «Забыли пароль». Требуется ее кликнуть, после чего можно будет осуществить ввод своего e-mail (ввести необходимо лишь логин, без «@gmail.com») и пароля к аккаунту. Выполнив эти несложные действия мобильное устройство на «Андроид» будет разблокировано.
Данный метод, возможно, применять только при наличии интернета. В случае выключенного в смартфоне интернета, надо его включить. С этой целью требуется выключить и включить гаджет. В процессе включения при появлении шторки требуется немедленно вытянув ее активировать wi fi или передачу данных.
Имеется и второй метод подключения к сети. Необходимо войти в «экстренный вызов» и напечатать следующий текст: *#*#7378423#*#*. В появившемся окне нажать на «service tests — wlan», и далее «подключиться к сети wi fi».
В случае отсутствия сети wi fi, рекомендуется использовать Сим-карту, обеспеченную средствами для работы в сети.
Что делать, если забыт пароль и к собственному аккаунту
Нередко случается, что пользователь забывает не только пароль блокировки экрана своего телефона, но и код собственного аккаунта Google. В данном случае, не получится убрать блокировку, используя само заблокированное мобильное устройство, а потребуется для разблокировки Android-гаджета использовать другой компьютер. Многое также будет зависеть от программы, которое пользователь использовал для блокировки экрана. Снять защиту возможно применив специальное приложение «Adb». Сначала необходимо с помощью кабеля соединить телефон с ПК и включить отладку по USB.Как снять блокировку звонком
Требуется выполнить звонок на устройство, которое не можете разблокировать. При ответе на него, необходимо свернуть окно вызова и войти в «Настройки» и далее в меню «Безопасность», где можно выключить блокировку.Использовать низкий заряд аккумулятора
При низком заряде аккумулятора устройство выведет сообщение о заряде. В этом сообщении требуется войти в «Состояние батареи», а из данного окна, возможно, зайти в «Настройки».Кардинальный метод
Это самый легкий метод, который доступен всем без исключения и даже новичкам. Возможно, выполнить откат всей системы на мобильном устройстве android к заводским настройкам. При этом функции защиты устройства возвратятся к изначальному состоянию, т.е. введенные пользователем настройки просто сотрутся. Основным недостатком данного метода является стирание всей информации из памяти гаджета, например, звонки, сообщения, программы, которые были установлены владельцем мобильного устройства и т.п. Сохранятся только файлы, сохраненные на внешней SD-карте.Необходимые действия для сброса до начального состояния
Для отката к заводским настройкам требуется войти в режим «Recovery». В каждом устройстве имеется индивидуальный алгоритм входа в данный режим. Для этого необходимо изучить заводскую инструкцию конкретной модели устройства. Далее необходимо активировать «Factory Reset», при этом исчезнет вся информация о звонках и сообщения. Удалится также и код блокировки экрана.
Для того, чтобы сохранить телефонный справочник, требуется все контакты ввести в аккаунт Google. После непредвиденных обстоятельств, потребуется только синхронизировать смартфон c аккаунтом и все данные пользователя вновь будут доступны в устройстве.
Важно: Требуется обеспечить уровень заряженности аккумулятора гаджета более половины, так как после отката к заводским настройкам устройство, возможно, просто не включится вновь из-за недостатка энергии.
При безуспешности использования перечисленных методов, рекомендуется отнести гаджет для настройки в сервисный центр.


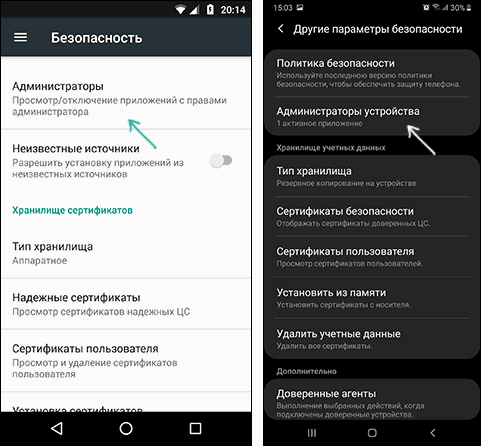
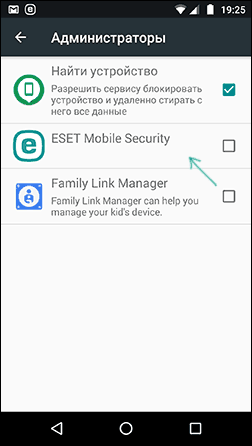
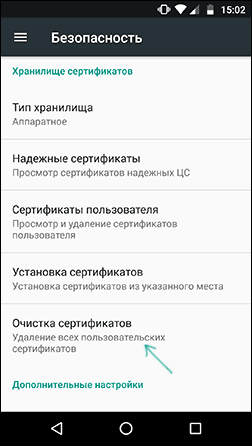
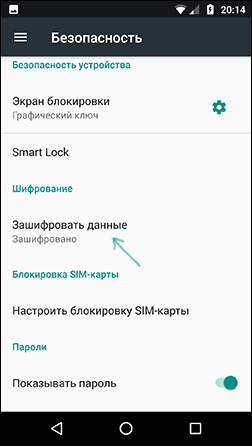




 Настройка электронной почты на Android Настройка электронной почты на Android смартфоне или планшете – это один из первых шагов после покупки нового устройства, конечно если вы планируете принимать и отправлять емайл на своем […]
Настройка электронной почты на Android Настройка электронной почты на Android смартфоне или планшете – это один из первых шагов после покупки нового устройства, конечно если вы планируете принимать и отправлять емайл на своем […] Как поменять дату и время в Android смартфоне или планшете Кажется, что такое простое действие, как настройка даты и времени на Android, не должно вызывать затруднений. Действительно, для опытных владельцев смартфонов или планшетов это банальная […]
Как поменять дату и время в Android смартфоне или планшете Кажется, что такое простое действие, как настройка даты и времени на Android, не должно вызывать затруднений. Действительно, для опытных владельцев смартфонов или планшетов это банальная […] Как удалять файлы в Android В процессе эксплуатации смартфона или планшета, в его внутренней памяти или SD карте накапливается много всякого: закачивается музыка, фильмы, электронные книги и т.п. Наверняка среди них […]
Как удалять файлы в Android В процессе эксплуатации смартфона или планшета, в его внутренней памяти или SD карте накапливается много всякого: закачивается музыка, фильмы, электронные книги и т.п. Наверняка среди них […] Рабочие столы в Android В Android существует несколько рабочих столов, а переключение между ними осуществляется горизонтальным свайпом (пролистыванием) в любую сторону. Рабочих столов может быть от 5 до 7 в […]
Рабочие столы в Android В Android существует несколько рабочих столов, а переключение между ними осуществляется горизонтальным свайпом (пролистыванием) в любую сторону. Рабочих столов может быть от 5 до 7 в […] Как подключиться к WI-FI на смартфоне или планшете Во время первого запуска, мастер первоначальной настройки смартфона или планшета помогает подключиться к вашей домашней сети WI-FI. А как подключиться к другой сети, например на работе или […]
Как подключиться к WI-FI на смартфоне или планшете Во время первого запуска, мастер первоначальной настройки смартфона или планшета помогает подключиться к вашей домашней сети WI-FI. А как подключиться к другой сети, например на работе или […]