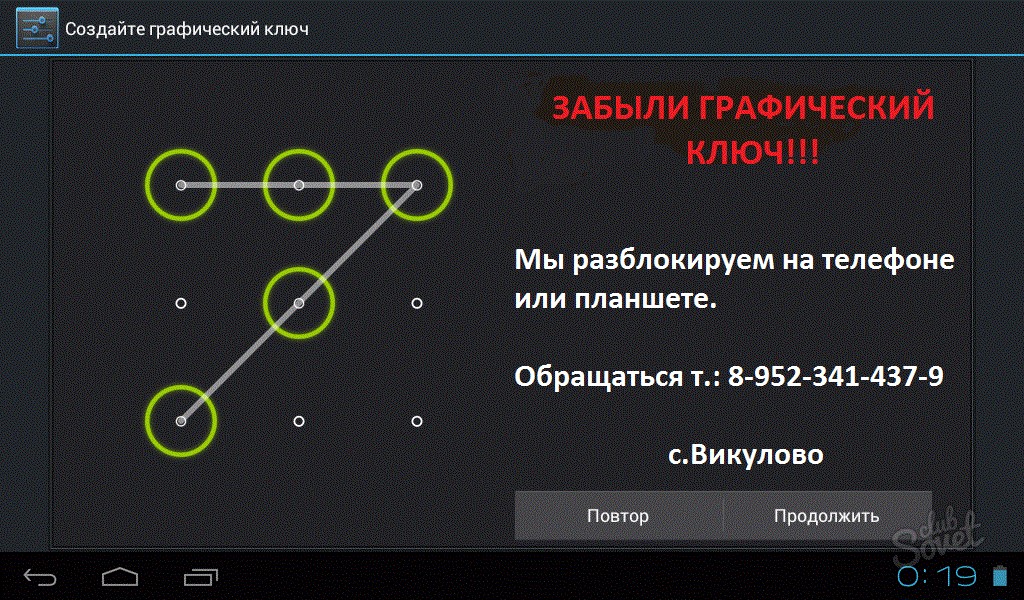Как снять графический ключ с телефона Android — Популярные способы
Чтобы защитить данные, хранящиеся в мобильном телефоне, мы установим разные типы экранных паролей на нашем мобильном телефоне. Графический ключ – один из них. Может быть, иногда мы часто забываем графический ключ, или не можем разблокировать телефон Android по другим причинам, и не знаем, что делать в этом случае. Не беспокойтесь. Есть несколько способов снять графический ключ на Андроид. В данной статье мы рассмотрим, как разблокировать телефон если забыл графический ключ?
- Часть 1. Как снять графический ключ с телефона для Android 5 и ранних версий
- Способ 1. Через экстренный вызов
- Способ 2. Используйте аккаунт Google
- Часть 2. Как снять графический ключ с телефона Без Лимита
- Способ 3. Дождитесь разрядки аккумулятора
- Способ 4. Через сервис “Find My Device”
- Способ 5. Через соединение с Интернетом
- Способ 6. С помощью Tenorshare 4uKey for Android
Часть 1.
 Как снять графический ключ с телефона для Android 5 и ранних версий
Как снять графический ключ с телефона для Android 5 и ранних версийСпособ 1. Через экстренный вызов
- Включите своё устройство Андроид, и нажмите на кнопку «Экстренный вызов», расположенную внизу экрана и откройте окно экстренного вызова;
В строке введения символов начните вводить какой-либо символ 10 раз подряд на экране. К примеру, введите символ звёздочки 10 раз; Дважды тапните на строку с данными символами, и телефон выделит её. Нажмите на кнопку «Копировать» выше;
- Скопировав данную последовательность символов, вставьте её в ту же строку, в которой вы набирали данные символы. Так вы удвоите их число;
- Повторяйте процесс копирования строк и вставки в одно и то же окно снова и снова, пока система не перестанет отображать опцию копирования-вставки. Обычно необходимо провести 10-11 таких вставок, в зависимости от модели вашего телефона и версии Андроид;
- Вернитесь на экран блокировки.
 Проведите пальцем влево, чтобы запустить камеру, и в то же время проведите пальцем сверху вниз, чтобы открыть панель уведомлений. Потом коснитесь значка «Настройки» (значок шестеренки). Должен появиться запрос пароля.
Проведите пальцем влево, чтобы запустить камеру, и в то же время проведите пальцем сверху вниз, чтобы открыть панель уведомлений. Потом коснитесь значка «Настройки» (значок шестеренки). Должен появиться запрос пароля. Выполните долгое нажатие на поле запроса пароля, и с помощью команды «Вставить» вставьте туда строку, скопированную в предыдущей операции. Продолжайте вставлять строку таким же образом до максимального предела, пока курсор не перестанет отображаться в конце строки;
- После нескольких таких нажатий и вставок пользовательский интерфейс выйдет из строя, а программные кнопки исчезнут в нижней части экрана телефона;
Способ 2. Используйте аккаунт Google
В этом способе вы узнаете, как убрать графический ключ с телефона Android с помощью аккаунта Google. Для осуществления этого способа необходим доступ к Интернету. Выполните следующие шаги:
- Шаг 1. Введите неверный графический ключ 5 раз.
- Шаг 2. После того, как вы ввели 5 раз неверный пароль от блокировки экрана, у вас появится надпись: «Забыли пароль?».
 Нажмите на нее.
Нажмите на нее. - Шаг 3. Затем у вас появится вход в Google аккаунт. Введите данные от учетной записи.
- Шаг 4. После этого вы сможете беспрепятственно пользоваться устройством и установить по необходимости новый пароль блокировки экрана.
В том случае, если вы забыли пароль от учетной записи, то вам придется пройти процесс восстановления доступа к аккаунту гугл и затем получить доступ к самому устройству.
Часть 2. Как снять графический ключ с телефона Без Лимита
Способ 3. Дождитесь разрядки аккумулятора
Этот вариант подойдет для всех устройств Андроид. В этом случае нам необходимо дождаться разрядки аккумулятора. Когда заряд аккумулятора станет ниже 9%, о чем вы узнаете из сообщения на экране. Теперь в появившемся окне следует нажать кнопку «Состояние батареи», чтобы попасть в настройки без ввода графического ключа. Но учтите: у вас будет всего 15 секунд, пока держится системное окно, и все действия нужно производить очень быстро.
Способ 4.
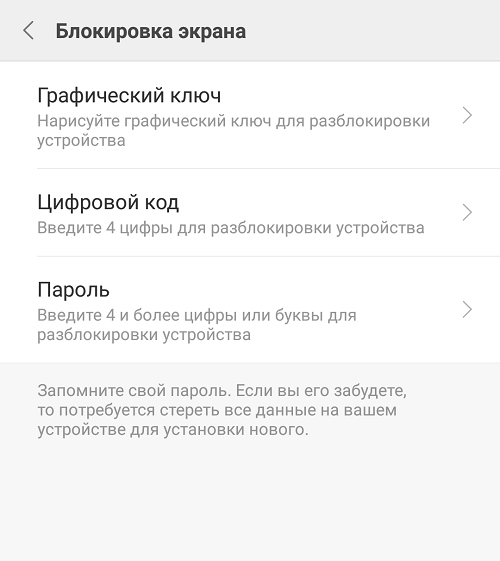 Через сервис “Find My Device”
Через сервис “Find My Device”Как убрать графический ключ с телефона? Данный способ подойдёт тем, кто забыл пароль от телефона, но хранит в памяти данные для доступа к учётной записи Google. В этом случае вы можете воспользоваться сервисом Find My Device, который по умолчанию предназначен для поиска потерянных смартфонов. Ну обратите внимание, что смартфон был подключен к интернету. Если вы помните логин и пароль Google или их помнит ваш браузер, попробуйте.
- Перейдите по этой ссылке на сайт сервиса Find My Device;
Войдите в аккаунт Google, к которому привязан смартфон;
После этого слева выберите «Очистить устройство»;
- Подтвердите сброс смартфона и удаление пароля блокировки.
Способ 5. Через соединение с Интернетом
Если вы забыли свой графический ключ и учетную запись Гугла, то этот способ вам подходит. Для этого:
- Нажмите на заблокированном экране кнопку экстренного вызова;
- Введите следующую комбинацию символов *#*#7378423#*#*;
- Когда появится меню «Service tests», выберите «WLAN», потом подключитесь к ближайшей точке доступа Wi-Fi.

Но если беспроводного подключения к интернету нет, то этот способ не сработает.
Может быть, вы хотите снять графический ключ с телефона без потери данных? Tenorshare 4uKey for Android поможет вам сделать это. Но утилита разблокирует ранние устройства Samsung без потери данных (только для Windows). А как разблокировать графический ключ на телефоне Android без лимита? Попробуйте Tenorshare 4uKey for Android! Она может разблокировать разные пароли экрана, такие как пин код, графический ключ и блокировку отпечатков пальцев на Samsung, Huawei, Xiaomi, LG. Кроме того, тоже можно обойти Samsung FRP без пароля. Давайте посмотрим:
- Сначала необходимо скачать программу Tenorshare 4uKey for Android. Затем установите программу Tenorshare 4uKey for Android на ПК или Mac и запустите ее.
Подсоедините Android устройство к ПК/Mac при помощи USB-кабеля. Запустите программу и выберите опцию «Снять блокировку экрана»;
Для большинства телефонов Android выберите «Удалить блокировку экрана», чтобы сбросить пароль.

Но если вам повезло со старым телефоном Samsung, выберите другую функцию и проверьте, включен ли ваш телефон Samsung в список обхода пароля без потери данных.
Затем, чтобы начать сброс пароля на андроид, следуйте указаниям мастера программного обеспечения. После перезагрузки телефона вы увидите, что пароль/код блокировки экрана успешно удалены.
Заключение
Как снять графический ключ с телефона Android? В этой статье мы рассказали о 6 наиболее часто используемых методах, некоторые помогут разблокировать телефон с версией Android 5, а некоторые не имеют ограничений, вы можете выбрать подходящий вам способ. Среди них наиболее рекомендуемой является программа Tenorshare 4uKey for Android, поскольку она может очень быстро и эффективно снять блокировку на Андроид, и при этом не нужно запоминать учетную запись Google и пароль.
Tenorshare 4uKey for Android
Удалить блокировку экрана Android и обойти блокировку Samsung FRP
- Обход подтверждения аккаунта Google на устройствах Samsung (Android 6-12)
- Удалить пароль Android, шаблон, пин-код и блокировку отпечатков пальцев всего одним кликом
- Поддержка удаления блокировки экрана и FRP на Win и Mac
Скачать Бесплатно Скачать Бесплатно
Как удалить графический ключ блокировки Android без сброса настроек
Возможно, из такого количества паролей, которые у нас есть в этой жизни, с таким количеством устройств, которые у нас есть, вы забудете один.
Теме статьи:
Измените часы на заблокированном экране Android следующим образом
К сожалению, сегодня, если вы забудете свой телефонный пароль, вы потеряете абсолютно все, даже доступ к данным, имеющим отношение к вашей работе, оплате банковских счетов и всем остальным вещам, о которых вы можете подумать. Вот почему очень важно, чтобы вы ее помнили, но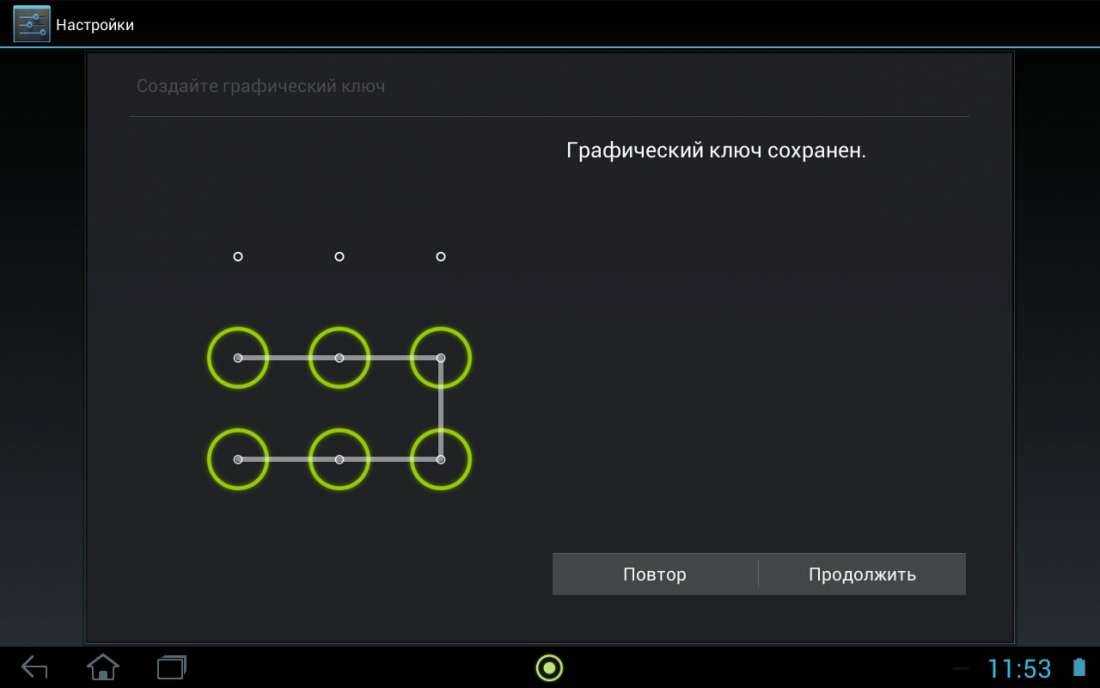 Но на всякий случай мы собираемся предложить вам другие типы лучших решений, чтобы вы могли постараться не потерять все, что у вас было внутри. Едем туда с ними.
Но на всякий случай мы собираемся предложить вам другие типы лучших решений, чтобы вы могли постараться не потерять все, что у вас было внутри. Едем туда с ними.
Индекс
- 1 Как удалить графический ключ блокировки Android без перезагрузки мобильного телефона?
- 1.1 Удалите пароль на Android с помощью диспетчера устройств Android
- 1.2 Удалите блокировку рисунка с функцией забытого рисунка на Android
- 1.3 Удалите графический ключ с помощью Find My Mobile от Samsung, не пропуская сброса
Как мы уже говорили, мы собираемся предложить вам несколько решений, но вы должны найти то, которое вам больше всего подходит. Среди них будут одни, которые кажутся вам знакомыми, а другие — нет. Мы не считаем, что есть один, который лучше другого, они просто для вас, чтобы вы могли выбрать тот, который, по вашему мнению, удобен. Некоторые из них быстрее, а некоторые проще. Мы можем использовать диспетчер устройств Android, мы можем вытащить забытый шаблон или даже найти мой мобильный, в зависимости от того, есть ли у вас Samsung или нет, что-то похожее на то, что у них есть на iOS с iPhone. В конечном итоге вы должны выбрать один или, если он вам не подходит, попробовать следующий. Едем туда с ними.
Мы можем использовать диспетчер устройств Android, мы можем вытащить забытый шаблон или даже найти мой мобильный, в зависимости от того, есть ли у вас Samsung или нет, что-то похожее на то, что у них есть на iOS с iPhone. В конечном итоге вы должны выбрать один или, если он вам не подходит, попробовать следующий. Едем туда с ними.
Подпишитесь на наш Youtube-канал
Удалите пароль на Android с помощью диспетчера устройств Android
Это один из наиболее часто используемых методов удаления шаблона блокировки на Android без сброса настроек. Возможность найти свое устройство в Google или диспетчере устройств. это очень простой метод разблокировки. Со временем многие люди знают, что Google всегда рядом. Вот почему мы собираемся научить вас, чтобы вы могли выполнить его безупречно и восстановить свой мобильный телефон. Следуйте этим шагам, которые мы оставляем вам ниже:
Для начала вам нужно будет найти надежный мобильный телефон или собственный компьютер и зайти на сайт Google Find My Device.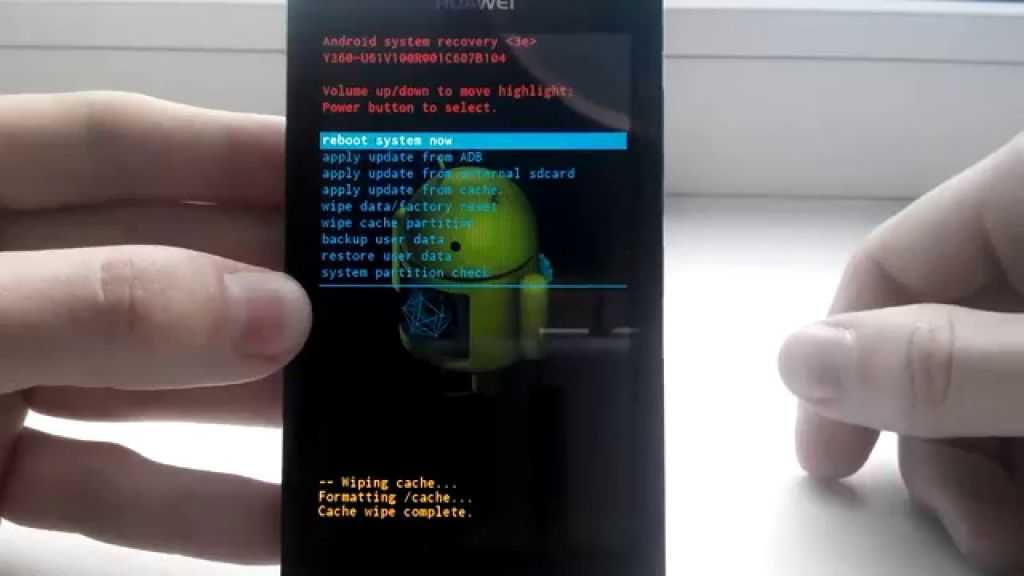 Теперь вам нужно будет вводить одну за другой информацию о вашей учетной записи, которую они просят. Как только они у вас появятся, вам нужно будет нажать на кнопку с надписью «заблокировать». Теперь вам нужно будет ввести новый пароль на устройстве. Таким образом, вы, так сказать, сбрасываете пароль своего мобильного телефона, и как только вы вернетесь к нему, вы сможете без проблем получить доступ с новым паролем, который вы только что установили.
Теперь вам нужно будет вводить одну за другой информацию о вашей учетной записи, которую они просят. Как только они у вас появятся, вам нужно будет нажать на кнопку с надписью «заблокировать». Теперь вам нужно будет ввести новый пароль на устройстве. Таким образом, вы, так сказать, сбрасываете пароль своего мобильного телефона, и как только вы вернетесь к нему, вы сможете без проблем получить доступ с новым паролем, который вы только что установили.
Удалите блокировку рисунка с функцией забытого рисунка на Android
Возможно, вам повезет, и на вашем мобильном устройстве есть опция забытого шаблона, поэтому, если вы находитесь в этой группе счастливчиков,
Теме статьи:
Как скрыть уведомления от определенного приложения на экране блокировки
После того, как вы ввели код разблокировки несколько раз, а точнее, вы должны сделать это пять раз по общему правилу, всегда давая неверный результат, очевидно, мы переходим к следующему шагу.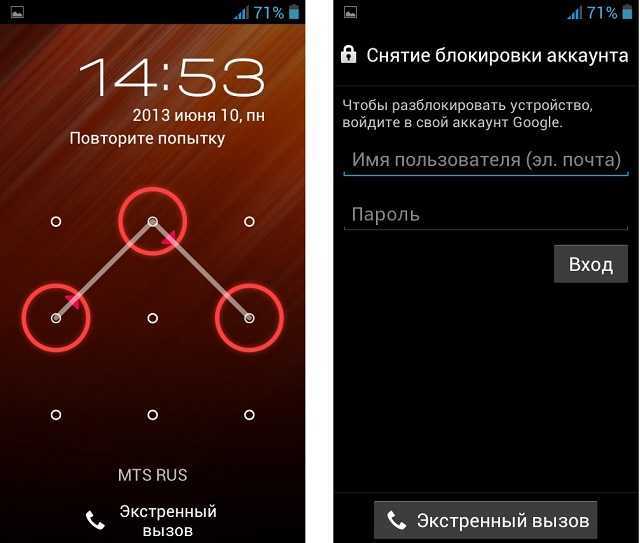 Теперь, когда вы, так сказать, заблокировали его, в правой части экрана вам будет показана опция, о которой мы расскажем: «Я забыл шаблон безопасности», щелкните или коснитесь его.
Теперь, когда вы, так сказать, заблокировали его, в правой части экрана вам будет показана опция, о которой мы расскажем: «Я забыл шаблон безопасности», щелкните или коснитесь его.
В этот момент Android предложит вам две альтернативы, которые решат вашу проблему, выберите вторую и добавьте все данные, которые запрашивает Google. После открытия сеанса мобильного телефона с вашей учетной записью Google устройство будет автоматически разблокировано. Вы всегда можете выбрать первый вариант если вы разместили секретный вопрос и ответ, Это зависит от вас, но мы советуем вам использовать данные и пароль вашей учетной записи Google и Gmail, то есть тот, который вы используете в том же магазине Google Play для загрузки приложений.
Удалите графический ключ с помощью Find My Mobile от Samsung, не пропуская сброса
Очевидно, и как вы понимаете, это вариант для пользователей Samsung, так как это их программа под названием Find My Mobile, как и в iOS, есть «Найди мой iPhone». Вещи жизни. Поэтому, повторяем, это метод для мобильных телефонов Samsung, в остальном он не работает.
Вещи жизни. Поэтому, повторяем, это метод для мобильных телефонов Samsung, в остальном он не работает.
Если вы один из тех, у кого есть Samsung, зайдите на свой компьютер и войдите в Find My Mobile от Samsung. Теперь вы увидите, что в правой части экрана, как только вы войдете в свою учетную запись Samsung, вы найдете функцию под названием «Разблокировать мое устройство». Здесь вы должны в первом поле ввести новый защитный код для мобильного телефона Samsung. Как только вы это сделаете, вы можете нажать там, где написано разблокировать.
Мы надеемся, что эта статья о различных методах удаления шаблона блокировки на Android без перезагрузки была полезной и что вы сможете восстановить свой мобильный телефон с его данными. Если у вас есть какие-либо сомнения, вопросы или предложения по статье или любому из методов, вы можете оставить их в поле для комментариев, которое вы найдете в конце статьи. Увидимся в следующем сообщении справки Android.
Как снять блокировку экрана на Android
Иногда хочется защитить свои личные данные паролем на телефоне, скрыв, например, фотографии или файлы.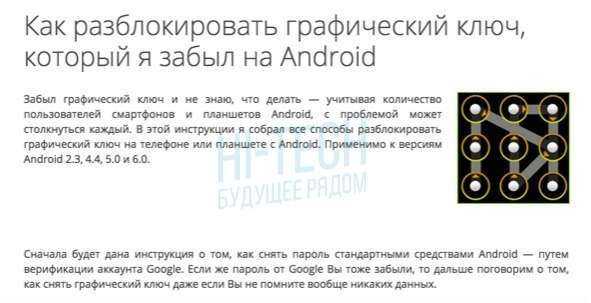 Но через некоторое время его можно забыть, если это был пин-код или графический ключ, знак которого просто не совпадает с тем, который вы вводите сейчас. Вот тогда и возникает вопрос, как снять блокировку экрана на Андроиде. В этой статье мы подробно рассмотрим несколько вариантов, если вам просто нужно снять пароль, но вы не помните, где это сделать, или если вы забыли пин-код от смартфона.
Но через некоторое время его можно забыть, если это был пин-код или графический ключ, знак которого просто не совпадает с тем, который вы вводите сейчас. Вот тогда и возникает вопрос, как снять блокировку экрана на Андроиде. В этой статье мы подробно рассмотрим несколько вариантов, если вам просто нужно снять пароль, но вы не помните, где это сделать, или если вы забыли пин-код от смартфона.
Обновление информации и редактирование некоторых текстовых фрагментов — 08.03.2018
Удаляем Пин-код или графический ключ, если помним пароль
- После перехода устройства в режим ожидания оно блокируется. Для этого достаточно нажать кнопку выключения. Затем необходимо ввести ключ или пароль, установленный ранее.
- Чтобы изменить или полностью удалить существующие настройки, необходимо перейти в «Настройки», где вы найдете поле «Безопасность» (возможно, этот пункт скрыт под вкладкой дополнительных настроек). После этого вы найдете поле «Блокировка экрана».

- Далее вам нужно будет ввести старый пароль.
- Далее снимаем блокировку экрана, нажимаем «Нет».
Как снять блокировку экрана на Android, если забыл пароль
Чтобы воспользоваться простым способом снятия пароля нужно вспомнить пароль который был установлен ранее. Но что делать, если он был забыт и нет возможности его разблокировать.
Способ 1: Использование службы поддержки Google
Начнем с самого простого. Если смартфон был привязан к аккаунту Google Если ваша проблема не решена, вы можете обратиться за помощью. Опишите вашу проблему и отправьте запрос. Обычно служба поддержки отвечает на такие запросы быстро (в течение 24 часов). Если все данные подтвердятся, вы получите уведомление по электронной почте для разблокировки устройства. При этом вам придется вспомнить пароль и войти в свою учетную запись Google, которая подключена к Android. Именно с его помощью можно восстановить устройство в случае забытого пароля блокировки.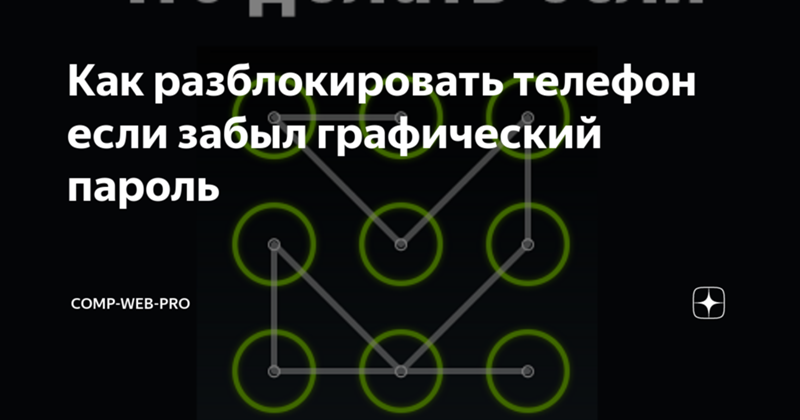
Что делать, если я забыл пароль от своей учетной записи Google
Очень часто пользователь забывает не только пароль от своего смартфона, но и пароль от своей учетной записи Google (Полная статья о восстановлении доступа к учетной записи Google на Android). При этом, естественно, разблокировать экран устройства невозможно. Но вы можете использовать компьютер (или другое устройство), с помощью которого вы сможете восстановить пароль Google Mail. В этом случае многое будет зависеть от программы, которая использовалась для блокировки экрана.
Способ 2: Восстановить доступ к телефону через электронную почту
После пятикратного неправильного ввода пароля пользователь получит предупреждение о том, что устройство на некоторое время заблокировано, но на экране появится надпись «Забыли пароль?». Это то, на что мы нацелены. Нажав на нее, вам будет предложено ввести адрес электронной почты, к которому привязано устройство (прекрасным примером могут служить смартфоны Xiaomi или Samsung, в которых есть встроенные учетные записи с почтой и паролями).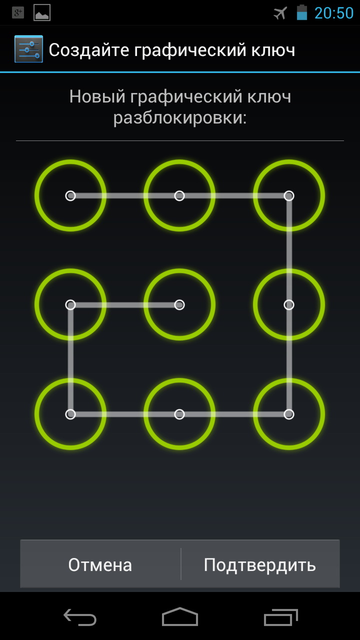 Введите адрес электронной почты и пароль, и если все верно, вы сможете разблокировать устройство.
Введите адрес электронной почты и пароль, и если все верно, вы сможете разблокировать устройство.
Но этот способ подходит только если телефон подключен к интернету. Если соединения нет, придется перезагрузить. После перезагрузки на некоторое время появится шторка уведомлений, которую надо опустить и подключить Wi-Fi или другую сеть.
Проблема в другом. У некоторых может быть Блокировка использования шторки уведомлений , и этот способ не сработает.
Если это не сработает, войдите в «Экстренный вызов» и введите это на экране — *#*#7378423#*#* . Появится окно, в котором нужно нажать «сервисные тесты — wlan» и затем подключиться к сети Wi-Fi. Если поблизости нет сети Wi-Fi, воспользуйтесь мобильным интернетом.
Способ 3: Разблокировка экрана при входящем звонке
Необходимо позвонить на заблокированный телефон. Потом берем трубку и отвечаем. Затем ставим звонок на удержание и заходим в «Настройки» на телефоне. Оттуда идем в «Безопасность», а затем снимаем блокировку телефона.
Оттуда идем в «Безопасность», а затем снимаем блокировку телефона.
Не всегда работает, особенно на Android 6 и выше. Актуально в большинстве случаев только на 4.4.
Способ 4: Разблокировка с разряженным аккумулятором
Когда аккумулятор полностью разрядится, устройство покажет сообщение на экране. Оттуда вам нужно будет перейти в «Состояние батареи». После этого у вас появится доступ к настройкам, и там попробуйте снять пароль.
См. также
Способ 5: сброс Android до заводских настроек
Самый простой способ — откатить систему до исходного состояния. Единственным недостатком этого способа является то, что при Сбросе к заводским настройкам на смартфоне будут удалены не только все пароли и формы, которые были заполнены пользователем, но и, возможно, необходимая информация в виде телефонной книги. Смартфон будет чист как свисток, потому что на нем не будет никакой системной информации. Однако все, что было записано на карту памяти, все равно останется, но это, пожалуй, и к лучшему.
Чтобы избежать удаления необходимой информации, создавайте ее резервную копию каждые несколько недель. Вы также можете легко хранить то, что вам нужно, либо в облачном хранилище, которое предлагает дополнительные гигабайты бесплатно, либо непосредственно в своей учетной записи Google.
Не забывайте, что во время серьезных сбоев в работе вашего телефона (смартфон упал и перестал включаться, вы случайно занесли опасный вирус и т.д.) может пострадать и SD-карта. Поэтому перед началом любых новых операций, которые каким-то образом влияют на операционную систему, извлеките флешку. После того, как вы выполнили все процессы, вы можете смело вставлять дополнительную память обратно.
Быстрая инструкция по сбросу до заводских настроек
Напоминаем вам ссылку на полную статью на эту тему, но если вам лень ее читать, попробуйте этот небольшой туториал.
- Войдите в меню «Восстановление». Стоит отметить, что у каждого смартфона свой алгоритм входа в него.

- После того, как вы сможете войти, нажмите «Сброс к заводским настройкам», затем нажмите для подтверждения.
- Подождите пару минут, если все прошло успешно выскочит надпись.
- Перезапустите устройство, нажав соответствующую кнопку.
Кстати, не забудьте зарядить телефон, ведь если заряда меньше половины, то можно просто не включить аппарат после отката и получить кирпич.
Если ни один из способов не увенчался успехом, подробно опишите вашу проблему в комментариях и мы сразу ответим.
Видеоруководство
[Новинка] Как снять графический ключ на Samsung без потери данных
Категория: Разблокировать Android
30 марта 2023 г. 4 минуты чтения
Блокировка графическим ключом — отличный способ защитить ваше устройство Samsung от несанкционированного доступа. Однако, если вы забыли шаблон, у вас могут возникнуть трудности с доступом к содержимому вашего устройства. Его легко разблокировать с помощью сброса настроек, но вы также потеряете все свои данные. К счастью, есть простые способы, как снять блокировку графическим ключом на Samsung без потери данных. Читайте дальше, чтобы узнать о них.
Однако, если вы забыли шаблон, у вас могут возникнуть трудности с доступом к содержимому вашего устройства. Его легко разблокировать с помощью сброса настроек, но вы также потеряете все свои данные. К счастью, есть простые способы, как снять блокировку графическим ключом на Samsung без потери данных. Читайте дальше, чтобы узнать о них.
- Способ 1: Используйте инструмент разблокировки — быстро и без потери данных
- Способ 2: использовать функцию забытого графического ключа, чтобы разблокировать графический ключ
- Способ 3: Используйте Диспетчер устройств Android
- Способ 4: Используйте Samsung Find My Mobile
- Способ 5: Используйте метод ADB
Способ 1: Используйте инструмент разблокировки — быстро и без потери данных
Использование профессионального инструмента разблокировки — один из лучших способов снять блокировку графическим ключом с вашего устройства Samsung, включая Samsung A50/A20/A10/A7 и J4/J3. Существует множество инструментов, позволяющих это сделать. Однако, если вы хотите снять блокировку графическим ключом с устройства Samsung без потери данных, рекомендуется использовать iMyFone LockWiper (Android). LockWiper (Android) может быстро и легко помочь вам решить проблему без каких-либо проблем, даже если у вас нет технических навыков. Есть и другие полезные функции этого инструмента.
Существует множество инструментов, позволяющих это сделать. Однако, если вы хотите снять блокировку графическим ключом с устройства Samsung без потери данных, рекомендуется использовать iMyFone LockWiper (Android). LockWiper (Android) может быстро и легко помочь вам решить проблему без каких-либо проблем, даже если у вас нет технических навыков. Есть и другие полезные функции этого инструмента.
1 000 000 загрузок
Основные возможности LockWiper (Android):
- Удалите блокировку графическим ключом на большинстве устройств Samsung без потери данных.
- Удалите все виды блокировки экрана Android без пароля за несколько минут.
- Получите полный доступ к своим устройствам Samsung и снова наслаждайтесь всеми функциями.
- Обход блокировки учетной записи Google/ FRP быстро и удобно, не требуя паролей.
Попробуйте бесплатно
Теперь LockWiper (Android) пользуется популярностью у многих известных СМИ и клиентов по всему миру. Вы также можете поискать другие положительные отзывы.
Вы также можете поискать другие положительные отзывы.
Сначала мы предоставим вам соответствующее видео, чтобы помочь снять блокировку графического ключа в Samsung без потери данных. И мы также предоставим текстовый учебник для вас.
Посмотрите обучающее видео, чтобы узнать, как разблокировать Samsung без потери данных.
Текстовый учебник находится прямо здесь.
Шаг 1: В домашнем интерфейсе LockWiper (Android) выберите «Удалить блокировку экрана» и нажмите «Удалить без потери данных» для режима устройств Samsung. На следующем экране нажмите «Пуск» и подтвердите свое устройство.
Шаг 2: Далее введите необходимую информацию о вашем устройстве и нажмите кнопку «Пуск» . Вам также нужно будет нажать на «Подтвердить» кнопку для подтверждения.
Шаг 3: LockWiper (Android) запустит процесс загрузки. После завершения загрузки нажмите кнопку «Далее» .
После завершения загрузки нажмите кнопку «Далее» .
Шаг 4: Подключите устройство Samsung к компьютеру через USB-кабель. Следуйте инструкциям, чтобы продолжить.
Шаг 5: Нажмите кнопку «Начать разблокировку» на следующем экране. Начнется процесс удаления блокировки графического ключа.
Шаг 6: Весь процесс займет всего несколько секунд. Блокировка графического ключа будет удалена.
Попробуйте бесплатно
Способ 2: использовать функцию забытого графического ключа для разблокировки графического ключа
В каждом Android-устройстве (включая Samsung) есть встроенная функция, позволяющая снять блокировку графического ключа, если пользователь забыл графический ключ. Это известно как функция забытого шаблона. Использовать этот метод для снятия блокировки графического ключа довольно просто. Однако этот метод будет работать только в том случае, если Gmail настроен как адрес электронной почты для восстановления.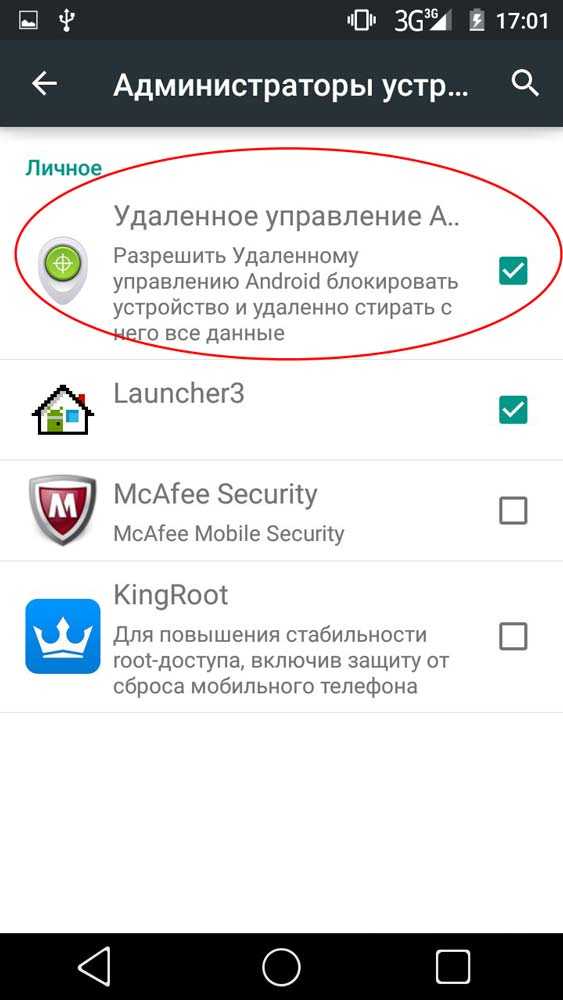 Это простой способ разблокировать графический ключ Samsung A50/20/10 без потери данных.
Это простой способ разблокировать графический ключ Samsung A50/20/10 без потери данных.
Следуйте этим инструкциям:
Шаг 1: На экране блокировки с помощью графического ключа Samsung попробуйте разные графические ключи, чтобы разблокировать устройство. После нескольких неудачных попыток появится опция «Забыли шаблон» . Нажмите на эту опцию.
Шаг 2: Теперь выберите опцию «Введите данные учетной записи Google» .
Шаг 3: После этого вам нужно будет указать учетные данные основной учетной записи Gmail.
Шаг 4: После того, как будут предоставлены правильные учетные данные Gmail, Google отправит вам электронное письмо с правильным шаблоном разблокировки.
Шаг 5: Также тут же может появиться возможность изменить/удалить шаблон.
Примечание . Помимо настройки Gmail, на вашем устройстве Samsung должна быть установлена ОС Android 4.4 или более ранней версии. В противном случае используйте лучший инструмент разблокировки способом 1, который будет вашим идеальным выбором.
В противном случае используйте лучший инструмент разблокировки способом 1, который будет вашим идеальным выбором.
Способ 3: Используйте Диспетчер устройств Android
Еще один способ снять блокировку графического ключа на Samsung без потери данных — использовать диспетчер устройств Android. Чтобы этот метод работал, например, для разблокировки графическим ключом Samsung A50 без потери данных, вы должны войти в учетную запись Google на своем устройстве.
Следуйте этим инструкциям:
Шаг 1: На другом смартфоне или компьютере посетите страницу www.google.com/android/find.
Шаг 2: После открытия сайта используйте данные своей учетной записи Google для входа в систему. Убедитесь, что вы используете ту же учетную запись, которая используется на заблокированном устройстве Samsung.
Шаг 3: Теперь выберите свое устройство в диспетчере устройств Android и выберите параметр «Блокировка» . Вам нужно будет указать пароль.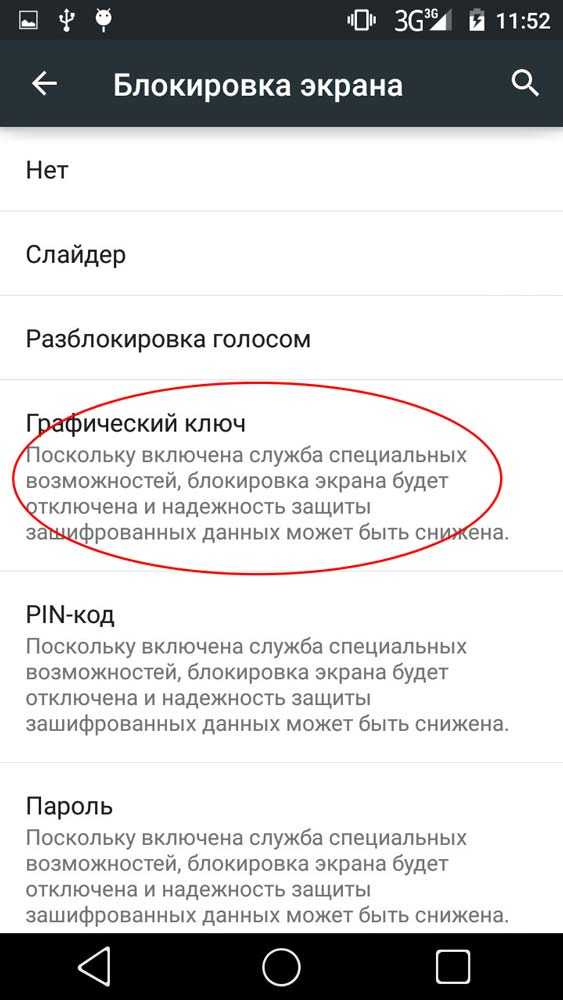 После ввода пароля нажмите на опцию «Блокировка» , чтобы продолжить.
После ввода пароля нажмите на опцию «Блокировка» , чтобы продолжить.
Шаг 4: Если все пойдет хорошо, на вашем телефоне появится поле для ввода пароля. Теперь вы можете просто использовать приложение «Настройки», чтобы снять блокировку графического ключа.
Примечание : Вы должны знать пароль учетной записи Google на заблокированном телефоне Samsung. В противном случае этот способ не работает.
Способ 4: Используйте Samsung Find My Mobile
Функция «Найти мой мобильный», доступная на всех устройствах Samsung, может помочь вам обойти комбинацию блокировки экрана. Чтобы узнать, как разблокировать графический ключ Samsung Galaxy с помощью этого метода, вам необходимо выполнить следующие действия. Этот метод выполнит разблокировку графическим ключом Samsung без потери данных.
Шаг 1: Посетите веб-сайт http://findmymobile.samsung.com/ и войдите в систему, используя данные своей учетной записи Samsung.
Шаг 2: На левой панели нажмите «Разблокировать мой экран» .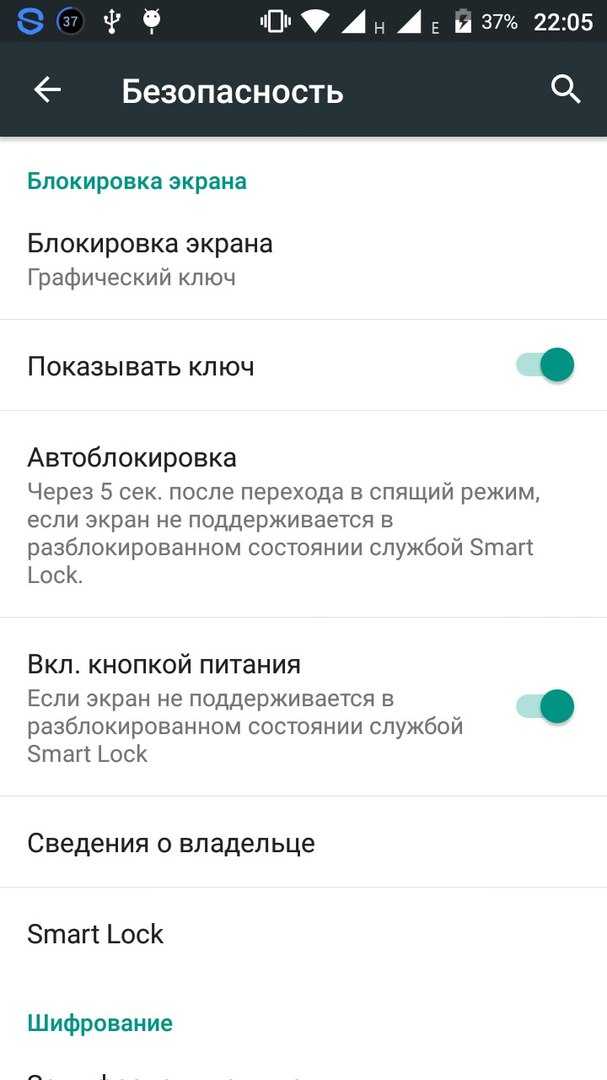 Далее нажмите кнопку «Разблокировать» . Это должно разблокировать ваш телефон или планшет Samsung.
Далее нажмите кнопку «Разблокировать» . Это должно разблокировать ваш телефон или планшет Samsung.
Примечание : функция «Найти мой мобильный» должна быть включена на вашем устройстве, и вам необходимо знать учетные данные, используемые в учетной записи Samsung.
Способ 5: Используйте метод ADB
Если на вашем устройстве Samsung включена отладка по USB, вы можете использовать метод ADB, чтобы довольно легко удалить блокировку шаблона. Чтобы этот метод работал, вам нужно убедиться, что вашему ПК разрешено подключение через ADB. Если какое-либо из этих требований не выполняется, то метод не будет работать.
Следуйте этим инструкциям:
Шаг 1: Подключите телефон Samsung к компьютеру через USB-кабель. Убедитесь, что устройство обнаружено компьютером.
Шаг 2: Теперь откройте каталог ADB и запустите командную строку из этого каталога. Когда появится окно CBD, введите эту команду: «adb shell rm /data/system/gesture.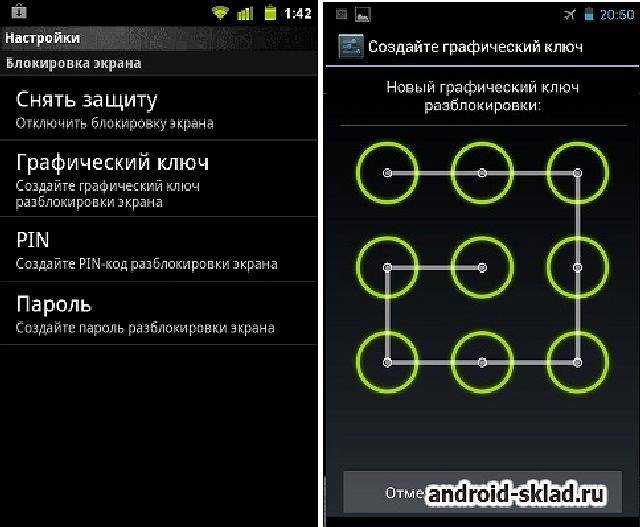


 Проведите пальцем влево, чтобы запустить камеру, и в то же время проведите пальцем сверху вниз, чтобы открыть панель уведомлений. Потом коснитесь значка «Настройки» (значок шестеренки). Должен появиться запрос пароля.
Проведите пальцем влево, чтобы запустить камеру, и в то же время проведите пальцем сверху вниз, чтобы открыть панель уведомлений. Потом коснитесь значка «Настройки» (значок шестеренки). Должен появиться запрос пароля. Нажмите на нее.
Нажмите на нее.