| feosv, Оф.информация по вашему вопросу: Updates to Chrome platform support. Начиная с апреля Chrome перестанет обновляться. Уведомление не отключается средствами Chrome, но можете перевести системное время назад и, возможно, сообщение не будет появляться. » |
| Или кроме установки более ранней версии и отключения обновлений способа нет? » |
| Задам глупый вопрос: Вы думаете, убрав надпись, Ваш браузер будет лучше работать? Или Вы из эстетических чувств вопрос задали? » |
| Ну, в этом ответе ни слова о возможности или невозможности отключить уведомление. » |
——-
Кто реку перешел, тому росы бояться ни к чему
Источник
Видео
🔷 Как убрать предупреждение, что Google Chrome больше не будет обновляться на XP и Vista
ИМХО #3: Как убрать Google Chrome скоро перестанет обновляться Windows XP ►◄
Google chrome больше не будет обновляться на этом компьютере
Если Crome больше не поддерживается в XP или Vista
Google Chrome не будет обновляться на Windows XP
Поддержка Windows 7 окончена! Что делать?
Как решить, часы спешат сайты не открывается в Google Chrome или в других браузерах на Windows XP.
Как отключить автоматическое обновление Google Chrome
Поддержка Windows 7 заканчивается! Вот что будет
Windows XP в 2021 не открываются сайты? Простое решение! Обновленный гайд и тест браузеров.
Поделиться или сохранить к себе:
Как отключить обновления гугл хром виндовс 10
Содержание
- Отключение обновлений в браузере Google Chrome
- Деактивация обновления Гугл Хром
- Способ 1: Изменение локальных файлов
- Способ 2: «Редактор реестра»
- Способ 3: «Редактор локальной групповой политики»
- Заключение
- Как отключить обновление Google Chrome
- Способ 1
- Способ 2
- Способ 3
- А как это сделать в Андроид?
- Как отключить автообновление Google Chrome
- Для чего нужно обновление Гугл Хром
- Как отключить автоматическое обновление
- Команда msconfig
- Удаление файла обновления
- Настройки браузера
- Редактор локальной групповой политики
- Как отключить обновление вкладок
- Как обновить браузер вручную
- Как отключить автообновление Google Chrome
- Важно знать при отключении обновлений
- Как отключить автообновление
- На компьютере
- Первый способ
- Второй способ
- Третий способ
- На телефоне
- Android
- iPhone
- Как отключить автоматическое обновление Google Chrome, отключение google update
- Отключение автоматического обновления Google Chrome
- Отключение служб в автозагрузке
- Отключаем службы обновления
- Используем планировщик заданий
- Удаление Google Update
- Используем редактор реестра
- Редактор групповых политик для отключения обновлений
- Отключение автообновления на MacOS
- Как заблокировать обновления на iPhone
- Блокировка на Андройд
- Как отключить автоматическое обновление Google Chrome
- Пару слов предисловия
- Отключаем службы
- 100% вариант
- Подведем итоги
- Как настроить?
- Как отключить обновление Google Chrome
- Способ 1
- Способ 2
- Способ 3
- А как это сделать в Андроид?
- Как отключить автообновление Гугл Хром
- Нужно ли отключать автообновления?
- Гугл не будет обновляться до новых версий
- Способ № 1: команда msconfig в помощь
- Способ №2: удаление файла обновления
- Способ №3: через настройки браузера
- Способ № 4: редактор локальной групповой политики
- Избавляемся от автообновления вкладок
- Видео
Отключение обновлений в браузере Google Chrome
Деактивация обновления Гугл Хром
По умолчанию веб-обозреватель от Google обновляется в фоновом режиме, незаметно для пользователя, а для того, чтобы внесенные в процессе этой процедуры изменения вступили в силу, достаточно просто его перезапустить. Запретить этой программе скачивать и устанавливать апдейты можно несколькими способами, но прежде, чем приступить к их рассмотрению, отметим следующее:
Запретить этой программе скачивать и устанавливать апдейты можно несколькими способами, но прежде, чем приступить к их рассмотрению, отметим следующее:
Гугл Хром – самый популярный браузер в мире, а потому хакеры прилагают немалые усилия для поиска в нем уязвимостей и последующего их использования для заражения вирусами. Обновления, помимо изменений в дизайне и новой функциональности, несут в себе еще и всевозможные патчи безопасности, исправления ошибок и прочие крайне важные, хоть и незаметные глазу заплатки. А потому перед тем, как отказаться от автоматического апдейта программы, подумайте, готовы ли вы рисковать.
Способ 1: Изменение локальных файлов
За работу службы поиска и установки обновлений в Google Chrome отвечает папка «Update», которая находится на системном диске – там же, где и остальные файлы этого браузера. Достаточно просто изменить ее наименование, и апдейты более не будут поступать.
Примечание: Для переименования данной папки необходимо обладать правами Администратора.
Для того чтобы убедиться в том, что Chrome не получает апдейты, достаточно из его меню перейти в раздел «Справка» — «О браузере Google Chrome».
Помимо изменения имени локальной папки, следует также отключить задание «Google Update» в «Планировщике заданий» Windows. Делается это следующим образом:
Примечание: Из описания задачи ниже вы можете узнать о том, к каким последствиям приведет отключение обновлений Chrome.
Если вы захотите восстановить нормальную работоспособность браузера Google Chrome, снова включив в нем возможность обновления, просто верните прежнее имя папке «Update», а также включите деактивированные задания.
Способ 2: «Редактор реестра»
Еще один, несколько более сложный, зато рекомендуемый самой компанией Google метод отключения обновлений в Chrome. Для его реализации нам с вами потребуется внести некоторые правки в реестр операционной системы.
HKEY_LOCAL_MACHINE\SOFTWARE\Policies – для 32-битных систем
HKEY_LOCAL_MACHINE\SOFTWARE\WOW6432Node\Policies – для 64-битных
Создайте в нем раздел «Google» — для этого выделите кликом ЛКМ директорию «Policies», затем нажмите по ней же ПКМ и выберите в пеню пункты «Создать» — «Раздел». Назовите его «Google» и тоже выделите кликом.
В созданном каталоге добавьте еще один раздел – «Update», после чего выделите его кликом по наименованию в навигационной панели.
Теперь вы должны находиться в одном из следующих расположений, смотря какой разрядности Windows у вас установлена:
Для создания кликните ПКМ по пустому месту и воспользуйтесь пунктами меню «Создать» — «Параметр DWORD (32 бита)». Назовите его AutoUpdateCheckPeriodMinutes, затем дважды нажмите по этому файлу ЛКМ, присвойте ему значение 0 и подтвердите действие нажатием «ОК».
Аналогичным образом создайте оставшиеся три параметра,
задав им те названия и значения, что обозначены выше.
Если вы захотите откатить внесенные в «Редактор реестра» изменения, то есть сделать так, чтобы Гугл Хром снова стал получать обновления, просто удалите созданные параметры и разделы, а затем активируйте задание в «Планировщике».
Способ 3: «Редактор локальной групповой политики»
Последним рассмотрим решение, предлагаемое все той же корпорацией Google в качестве альтернативы предыдущему. Суть его заключается в редактировании элементов локальной групповой политики.
Примечание: Данный способ не подойдет для пользователей Домашней (Home) версии Виндовс, так как в ней «Редактор локальной групповой политики» отсутствует. Для отключения обновлений в Хроме воспользуйтесь одним из рассмотренных выше решений.
Конфигурация компьютера\Административные шаблоны\Google\Google Update\Applications\Google Chrome
Примечание: Если вы хотите отключить только функцию автоматического обновления, но при этом оставить возможность их установки при ручной проверке, в списке «Policy» установите значение «Manual updates only».
Нажмите по кнопкам «Применить» и «ОК», чтобы внесенные изменения вступили в силу.
Теперь Гугл Хром больше не будет получать обновления. Как и в рассмотренных выше случаях, дополнительно рекомендуем отключить отвечающую за его апдейт задачу в «Планировщике заданий».
Заключение
Отключить обновление браузера Google Chrome не так сложно, как может оказаться. Напомним еще раз, что делать это крайне нежелательно, а потому рекомендуем хотя бы оставить возможность ручного апдейта программы и пользоваться ею по мере необходимости.
Источник
Как отключить обновление Google Chrome
Обновление программ, браузеров и компонент операционной системы — это нужная процедура, которой не стоит пренебрегать. Но когда сидишь на мобильном интернете, где считают каждый мегабайт, этого лучше не делать, отложив до того момента, пока не будет доступно безлимитное высокоскоростное соединение. Чтобы отключить автоматическое обновление Google Chrome в операционной системе Windows 10 — воспользуйтесь одним из следующих способов.
Способ 1
Нажимаем кнопку Пуск правой кнопкой мыши и выбираем в меню пункт «Выполнить».
Как вариант, можно нажать комбинацию клавиш Win+R.
В сроку «Открыть» вводим команду msconfig и нажимаем кнопку «Enter».
Откроется вот такое окно:
Переходим на вкладку «Службы», ставим галочку «Не отображать службы Майкрософт» внизу окна и смотрим в оставшийся список. Там, среди прочих, должны остаться и два вот нужных нам сервиса:
Чтобы отключить обновление браузера Chrome, снимите галочку с обеих служб и нажмите на ОК.
Windows 10 выдаст окно с предупреждением. Выбираем вариант «Перезагрузка».
После перезапуска системы браузер больше сам обновляться не будет.
Способ 2
То же самое можно сделать несколько иначе. Кликаем правой кнопкой мыши по значку «Этот компьютер» на рабочем столе и в меню выберите пункт «Управление». Появится такое окно:
Открываем список служб и в правой части окна находим теже самые сервисы обновления браузера Хром, что и в первом способе — gupdate и gupdatem.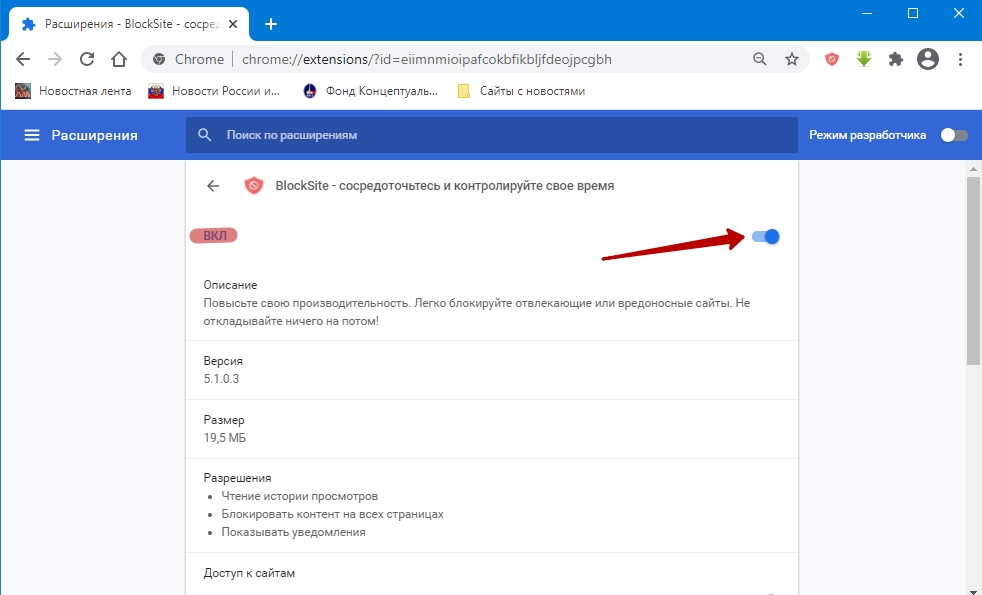 Надо дважды кликнуть по каждому из них, чтобы появилось окно свойств:
Надо дважды кликнуть по каждому из них, чтобы появилось окно свойств:
В поле «Тип запуска» надо выбрать значение «Отключена» и применить изменения.
Способ 3
Отключить обновление браузера Google Chrome можно и через планировщик задач. Дело в том, что службы, которые мы деактивировали в двух предыдущих способах, сами по себе не запускаются. Это делает запланированная на какое-то определенное время задача. Соответственно, если её убрать, то браузер самостоятельно обновляться не будет. Для этого опять запускаем окно управления системой и открываем раздел «Планировщик задач».
Справа внизу есть полное расписание, в котором надо найти задачу GoogleUpdateTaskMachineUA и кликнуть по ней дважды чтобы увидеть её задания, в числе которых будет и обновление браузера, которую надо отключить или вообще удалить:
После этого веб-браузер Хром не будет обновляться самостоятельно, а только тогда, когда этого хотите Вы.
А как это сделать в Андроид?
Многие обладатели смартфонов и планшетов спрашивают — а как можно навсегда отключить обновление Гугл Хром в операционной системе Android. Сейчас расскажу!
Сейчас расскажу!
Дело в том, что стандартными встроенными средствами мобильной операционной системы запретить обновление одной какой-то программы нельзя. Зато можно настроить это так, чтобы этот процесс контроллировался самостоятельно пользователем. Для этого заходим в Google Play Market и открываем главное меню:
Находим и выбираем пункт «Настройки» >>> «Автообновление приложений». Появится вот такое меню:
Выбираем пункт «Никогда». После этого самостоятельно устанавливать новые версии приложений Плей Маркет не будет и Вы будете самостоятельно контроллировать этот процесс!
Источник
Как отключить автообновление Google Chrome
Первый браузер Google Chrome был выпущен в 2008 году. За все время существования веб-обозревателя он претерпел огромное количество изменений в лучшую сторону. Разработчики компании Google стараются не только исправлять действующие ошибки в работе программы, но и добавить в нее новые функции. Воспользоваться новыми возможностями можно путем обновления браузера до новой версии. Однако не все пользователи нуждаются в подобной необходимости. Их устраивает действующая версия, и они не хотят переходить на новую. Чтобы этого не произошло, нужно отключить обновления Google Chrome.
Однако не все пользователи нуждаются в подобной необходимости. Их устраивает действующая версия, и они не хотят переходить на новую. Чтобы этого не произошло, нужно отключить обновления Google Chrome.
Для чего нужно обновление Гугл Хром
Зачем вообще обновлять Chrome? Смысл обновления довольно широкий, данное понятие включает в себя большое количество аспектов. Итак, что нам дает обновление браузера Google Chrome:
Но, несмотря на то, что все программы рекомендовано обновлять, не все пользователи положительно относятся к этому моменту. Во-первых, изменение настроек, интерфейса и системы управления может лишить вас удобства и скорости работы в браузере, а во-вторых, обновленная версия ввиду новых возможностей и повышенных стандартов, более требовательная к устройству. Если вы работаете на стареньком компьютере, то он может «не потянуть» новую версию Хрома, постоянно тормозить, зависать или долго запускаться. Поэтому в такой ситуации лучше оставаться на старом релизе браузера и отключить автоматическое обновление.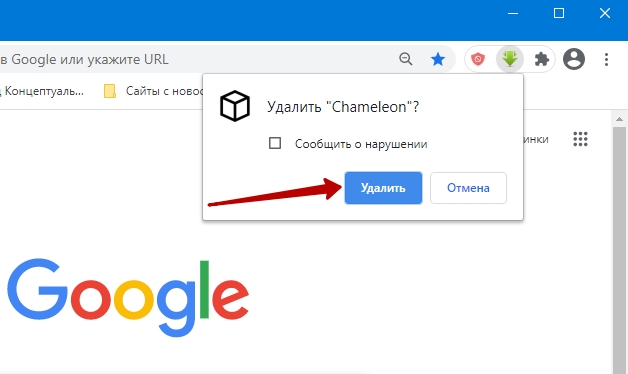
Отключить автоматическое обновление Google Chrome
Как отключить автоматическое обновление
Можно ли отключить встроенную функцию по автоматическому обновлению браузера Хром? Да, можно и для этой цели мы представили вам несколько разных и по-своему удобных вариантов.
Команда msconfig
За обновление браузера Google Chrome отвечает две службы, но стандартным способом их отключить невозможно. Однако выход есть. Воспользуйтесь ниже приведенной инструкцией:
Чтобы удостовериться, что все сработало, вам нужно войти в Хром и перейти в меню, где происходит проверка действующей версии браузера и при необходимости его автоматическое обновление. Для этого нажмите на три вертикальные точки справа вверху, выберите в списке в самом конце пункт «Справка», далее «О браузере». Программа перенесет вас на станицу, где отражаются сведения об обновлении. Если функция будет отключена, то в окне с информацией о действующей версии будет высвечиваться ошибка и стоять красный восклицательный знак предупреждения.
Удаление файла обновления
Альтернативой предыдущего варианта, если он по каким-то причинам не сработал, является удаление или переименования файла, отвечающего за обновление Гугл Хрома. Перенастройка также происходит при помощи изменения системных файлов:
Настройки браузера
Есть еще один обходный способ, как отключить постоянное обновление обозревателя Google, через его встроенный инструментарий. Вам нужно перейти в меню настроек и выполнить такие шаги:
Редактор локальной групповой политики
Если ни один из вышеперечисленных способов не помог решить вам проблему и сервер Google все равно производит обновление, тогда остается воспользоваться только редактором локальной групповой политики. Сразу отметим, что этот вариант один из сложных и обычный пользователь может с ним не справиться. Однако попробовать можно. Инструкция выглядит следующим образом:
Данный способ не отличается простотой, зато считается проверенным и рабочим. Справиться с ним сможет не каждый, и больше подходит для продвинутых пользователей и программистов. Зато после проведения подобных изменений обновления будут полностью отключены. А вот если вы хотите, чтобы браузер не обновлялся автоматически, но при желании вы смогли самостоятельно его обновить, то напротив пункта «Policy» в окне «Параметры», из выпадающего списка выберите – «Manual updates only».
Справиться с ним сможет не каждый, и больше подходит для продвинутых пользователей и программистов. Зато после проведения подобных изменений обновления будут полностью отключены. А вот если вы хотите, чтобы браузер не обновлялся автоматически, но при желании вы смогли самостоятельно его обновить, то напротив пункта «Policy» в окне «Параметры», из выпадающего списка выберите – «Manual updates only».
Как отключить обновление вкладок
Кроме обновлений самого браузера, компания Google внедрила еще одну необычную опцию – обновление вкладок. Большая часть пользователей не оценила это новшество, и ввиду неудобств желает отключить автообновление вкладок в Google Chrome. Чтобы страницы все время не перезагружались автоматически, и тем самым не заставляли вас заново искать важную информацию на сайте или загружать мультимедийный контент, лучше отключите подобную функцию. Сделать это можно следующим образом:
Вот так в два шага вы быстро отключили автообновление вкладок в Гугл Хроме.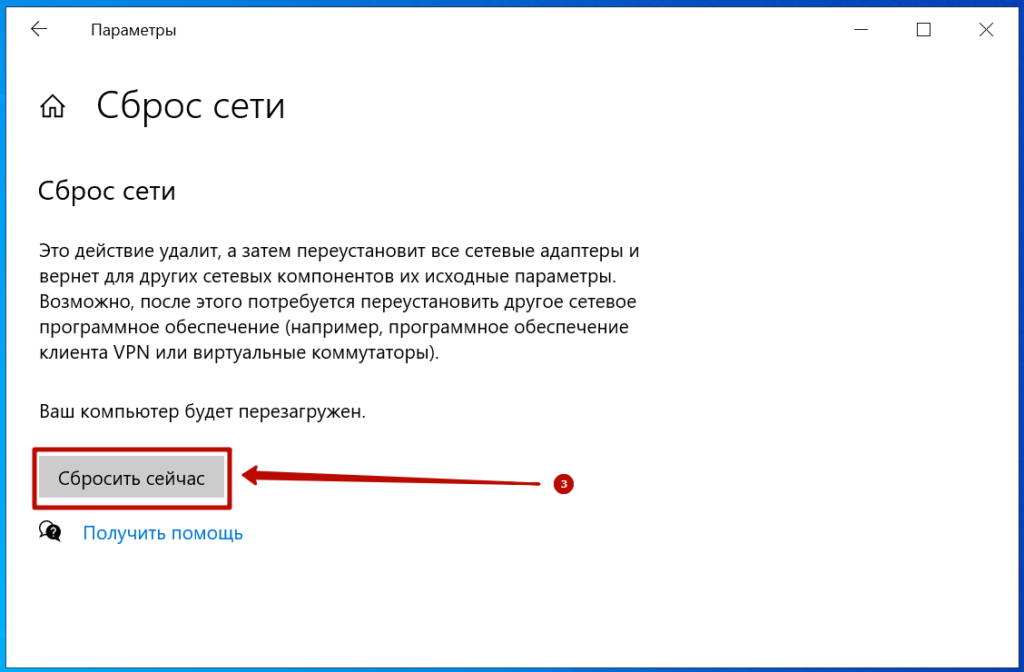 Можете смело серфить по разным страницам, оставлять их «без присмотра» и они больше не будут автоматически обновляться. Кроме того, отключение подобной функции позволит экономить интернет-трафик и повысить скорость браузера. Также вы предупредите перезагрузку ранее загруженного фильма или другого ролика.
Можете смело серфить по разным страницам, оставлять их «без присмотра» и они больше не будут автоматически обновляться. Кроме того, отключение подобной функции позволит экономить интернет-трафик и повысить скорость браузера. Также вы предупредите перезагрузку ранее загруженного фильма или другого ролика.
Как обновить браузер вручную
Если вы отключили функцию автообновления в Google Chrome, у вас все получилось и браузер постоянно работает в несменной версии, то рано или поздно вы можете захотеть улучшить его качества путем обновления. Если нерегулярное, а выборочное обновление вас вполне устраивает, тогда вы можете и дальше использовать отключение данной функции, но и при необходимости обновить браузер Google вручную. Процедура обновления напоминает процесс установки. Вам нужно всего лишь скачать установочный файл желаемой новой версии браузера и распаковать его, при этом, не удаляя старую версию. Когда новый пакет распакуется, система сама внесет необходимые изменения в папку Google на жестком диске C, а браузер будет работать в виде обновленной версии.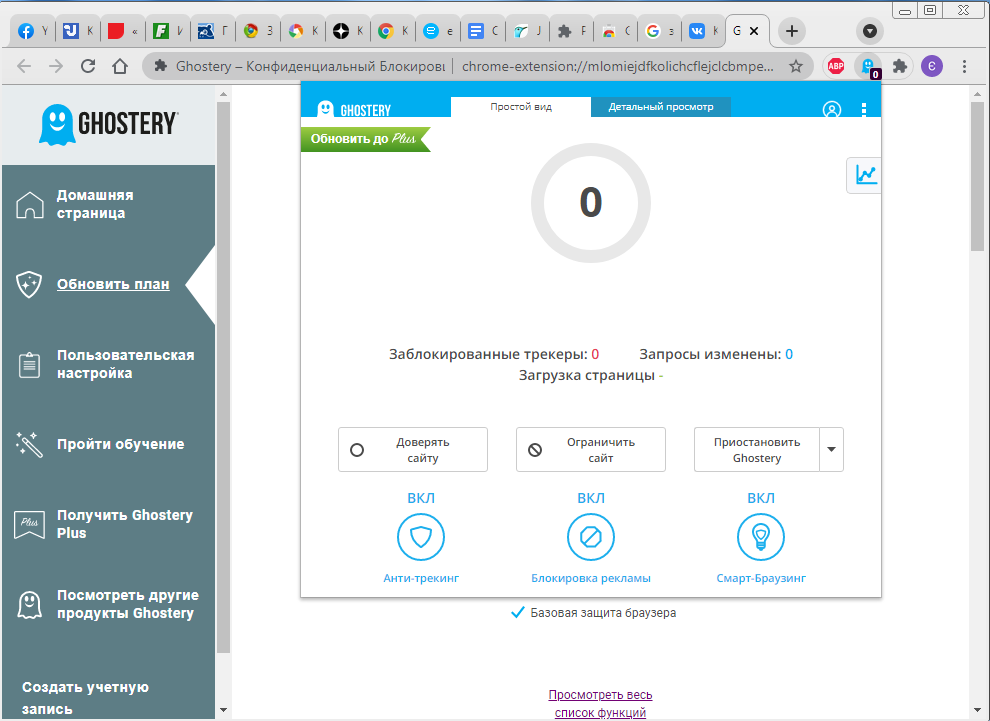
Источник
Как отключить автообновление Google Chrome
По своему усмотрению пользователь может отключить обновления браузера Google Chrome. Сразу стоит сказать, что делать этого не рекомендуется. Однако мы все равно сегодня рассмотрим несколько способов, которые позволят нам отключить обновления Гугл Хрома.
Если вы будете следовать всем шагам из представленной инструкции ниже, то никаких проблем у вас не возникнет.
Важно знать при отключении обновлений
Как отключить автообновление
Переходим к основной части сегодняшней инструкции. Как вы уже знаете, браузер обновляется автоматически. Но, эти автообновления можно отключить. Для этого, придется воспользоваться одним из предложенных способов ниже.
На компьютере
Существует несколько способов, позволяющих отключить автообновление браузера Гугл Хром для персонального компьютера.
Первый способ
Отключить автообновления браузера на персональном компьютере возможно следующим образом:
Второй способ
Второй метод по отключения обновлений браузера Гугл Хром на персональном компьютере заключается в следующем:
Третий способ
Разберем ещё один способ, который позволяет отключить обновление Гугл Хрома для персонального компьютера. Для реализации способа проделаем такой набор действий:
Для реализации способа проделаем такой набор действий:
На телефоне
Выше вы узнали, как выглядит процесс по отключению автообновлений браузера Google Chrome на персональном компьютере. Теперь разберемся с мобильными устройствами. Ниже вы увидите, как можно отключить обновления браузера на телефоне с операционной системой iOS, а так же Android.
Android
Важно заметить, что на устройстве с операционной системой Андроид есть возможность отключить автоматические обновления только лишь для браузера Google Chrome. Для этого, придется выполнить следующий набор действий:
iPhone
Благодаря сегодняшней инструкции, вы узнали несколько способов для отключения функции обновления браузера Google Chrome. Теперь вы сможете остановить обновления Гугл Хрома не только через мобильное устройство, но и через персональный компьютер. Но, прежде чем отключить автообновления, хорошо подумайте, точно ли вам это нужно.
Источник
Как отключить автоматическое обновление Google Chrome, отключение google update
Отключение автоматического обновления Google Chrome
В этот браузер по умолчанию встроена функция обновления программы. При этом, при каждом подключении к интернету обозреватель проверят наличие обновлений и сразу же загружает, и устанавливает их на компьютер. Не всем пользователям это нравится, причина может быть в ограниченном трафике или в том, что требуется только определенная версия браузера.
При этом, при каждом подключении к интернету обозреватель проверят наличие обновлений и сразу же загружает, и устанавливает их на компьютер. Не всем пользователям это нравится, причина может быть в ограниченном трафике или в том, что требуется только определенная версия браузера.
В предыдущих версиях можно было отключить загрузку новых версий через стандартные инструменты, однако, такую возможность убрали. В этой статье будут приведены несколько методов выключения обновлений в гугл хром.
Также на нашем сайте можно прочитать, как обновить Google Chrome.
Отключение служб в автозагрузке
Первый способ предполагает отключение некоторых служб. Для начала потребуется нажать win+r и написать msconfig в открывшемся окне. В новом окне следует открыть вкладку «Службы», для более быстрого поиска нужной службы можно поставить галочку на пункт «Не отображать службы microsoft». Дальше можно отсортировать список по имени или по разработчику и найти Службу Google Update. С них потребуется снять галочки, после чего в нижней части меню следует нажать на кнопку «Применить». Дальше следует перезагрузить компьютер, после этого браузер обновляться не будет.
С них потребуется снять галочки, после чего в нижней части меню следует нажать на кнопку «Применить». Дальше следует перезагрузить компьютер, после этого браузер обновляться не будет.
Отключаем службы обновления
Эти же службы можно выключить и другим способом в том месте, где находится полный их список. Чтобы попасть туда можно применить два метода, в первом случае, нужно зайти в панель управления, дальше перейти в администрирование и щелкнуть по службам. Во втором случае можно кликнуть правой кнопкой мыши по значку компьютера, после чего выбрать управление. В открывшемся окне следует выбрать Службы и приложения — Службы.
Дальше потребуется найти те же две службы, что и в предыдущем пункте. После чего следует дважды клацнуть по каждой из них. Откроется окно со свойствами. В нем нужно остановить службу и перевести ее запуск в ручной режим.
После этого они не запустятся до тех пор, пока сам пользователь не зайдет сюда же и не запустит их. Это может потребоваться в случае, если некоторые приложения перестанут работать на старой версии. Или можно сделать тогда, когда появится доступ к неограниченному трафику.
Это может потребоваться в случае, если некоторые приложения перестанут работать на старой версии. Или можно сделать тогда, когда появится доступ к неограниченному трафику.
Используем планировщик заданий
Отключение обновлений можно произвести и через эту утилиту. Чтобы ее найти достаточно набрать ее название в строке поиска в параметрах в виндовс 10 или же в меню пуск в виндовс 7. Дальше пользователю придется перейти к полному списку заданий, в котором следует отыскать google update. Далее по нему будет нужно щелкнуть и выбрать пункт «Отключить».
После перезагрузки браузер перестанет получать обновления в любое время.
Удаление Google Update
Один из самых простых способов, который подойдет для любого пользователя. Необходимо открыть проводник и найти каталог Update, который находится в C:Program Files (x86)Google(или C:Program FilesGoogle). После этого, его можно полностью удалить или переименовать в любой другой каталог. Можно в такой же, как на изображении.
Можно в такой же, как на изображении.
Теперь браузер не сможет обновиться ни через автоматическое обновление, ни ручным способом, о чем будет написано в справке программы.
Используем редактор реестра
Если остальные методы по какой-то причине не помогли пользователю выключить обновление обозревателя хром, то можно поработать через утилиту редактирования реестра. Для его открытия лучше всего нажать win+r и написать regedit. В новом окне, в левой его части, переходя по каталогам, потребуется добраться до HKEY_LOCAL_MACHINE SOFTWARE Policies, в последнем каталоге следует создать директорию google. Сделать это можно просто кликнув ПКМ по каталогу и выбрать пункт «Создать». В этом каталоге потребуется создать еще один с именем Update, и уже в нем нужно создавать переменные dword. Подробное их описание приведено ниже.
Эти параметры в более развернутом виде:
В случае, если пользователь обладает системой с 64 разрядами, то все те же действия с созданиями каталогов и параметров следует проделать с папкой HKEY_LOCAL_MACHINE SOFTWARE WOW6432Node Policies.
Редактор групповых политик для отключения обновлений
Этот метод проще предыдущего, однако он доступен только для обладателей профессиональных версий ОС, в которых разрешается производить редактирование политик. Пользователю потребуется перейти на сайт https://support.google.com/chrome/a/answer/6350036. С которого можно скачать архив с файлами. Данные следует извлечь и переместить их из каталога GoogleUpdateAdmx в C:WindowsPolicyDefinitions.
Дальше следует нажать win+r и ввести в строке gpedit.msc. В появившемся окне следует пройти по пути Конфигурация компьютера — Административные шаблоны — Google — Google Update — Applications — Google Chrome. В этом каталоге первый параметр стоит перевести в отключенный режим, а второй во включенный.
При этом, если обновляться пользователь вообще не планирует, то нужно установить в нижней части все также, как и на картинке. Если же обновления будет происходить вручную, то следует поставить Manual updates only.
Теперь можно перезапустить компьютер.
Отключение автообновления на MacOS
Следует нажать на «Переход», если его нет, то необходимо зайти в finder. Дальше следует нажать и удерживать Option, после чего, в выпавшем меню, выбрать Библиотеки. Следует отыскать папку google. В ней следует найти каталог «GoogleSoftwareUpdate», дальше следует нажать Файл — Свойства и переименовать эту папку в любую другую. После этого можно перезагружать устройство.
Как заблокировать обновления на iPhone
Здесь нужно зайти в настройки и выбрать iTunes и App Store. После этого останется выключить ползунок у надписи Обновления. После отключения ни одно приложение, включая хром, не будет обновляться.
Блокировка на Андройд
Для начала пользователю придется зайти в плэй маркет. Здесь следует перейти к меню, которые вызывается при нажатии на три горизонтальные полоски в верхнем углу. Дальше следует выбрать Настройки — Автообновление приложений, поставить Никогда.
На этом статью можно считать оконченной, теперь пользователь знает о том, как запретить обновление на любом устройстве.
Как отключить автоматическое обновление Google Chrome
Каждому пользователю знакома ситуация, когда компьютер лагает, оперативная память используется на максимум, а процессор отчаянно пытается справиться с обработкой протекающих процессов. Поэтому сегодня мы избавим вас от одной головной боли, рассказав о том, как отключить обновление Google Chrome. В процессе повествования мы рассмотрим наиболее простые способы достижения желаемого.
Пару слов предисловия
Существует несколько инструментов, которые избавят ПК или ноутбук от одного назойливого процесса, запускающегося автоматически. От пользователя не потребуется много времени и сил, все делается в пару кликов.
Для удобства восприятия разобьем дальнейшее повествование на несколько логических блоков.
Отключаем службы
После установки браузера, в системе появляются две службы, отвечающие за его обновления. Их мы и отключим. Для этого:
Их мы и отключим. Для этого:
После проведения всех манипуляций обновление Google Chrome будет остановлено. Для проверки этого можно выполнить несколько простых шагов:
Это был лишь первый способ достижения желаемого результата, ну а мы двигаемся дальше.
100% вариант
Чтобы полностью отключить обновление Google Chrome, можно пойти альтернативным путем. Для претворения задуманного в жизнь:
На этом наша деятельность завершена, а пакеты обновлений не смогут запустить ни автоматически, ни вручную.
Подведем итоги
Существует несколько способов навсегда отключить автоматическое обновление браузера Chrome. Мы рассмотрели парочку наиболее простых и действенных. От пользователя не потребуется большое количество телодвижений или временных затрат. Все легко и просто!
Как настроить?
Всё о Интернете, сетях, компьютерах, Windows, iOS и Android
Как отключить обновление Google Chrome
Обновление программ, браузеров и компонент операционной системы — это нужная процедура, которой не стоит пренебрегать. Но когда сидишь на мобильном интернете, где считают каждый мегабайт, этого лучше не делать, отложив до того момента, пока не будет доступно безлимитное высокоскоростное соединение. Чтобы отключить автоматическое обновление Google Chrome в операционной системе Windows 10 — воспользуйтесь одним из следующих способов.
Но когда сидишь на мобильном интернете, где считают каждый мегабайт, этого лучше не делать, отложив до того момента, пока не будет доступно безлимитное высокоскоростное соединение. Чтобы отключить автоматическое обновление Google Chrome в операционной системе Windows 10 — воспользуйтесь одним из следующих способов.
Способ 1
Нажимаем кнопку Пуск правой кнопкой мыши и выбираем в меню пункт «Выполнить».
Как вариант, можно нажать комбинацию клавиш Win+R.
В сроку «Открыть» вводим команду msconfig и нажимаем кнопку «Enter».
Откроется вот такое окно:
Переходим на вкладку «Службы», ставим галочку «Не отображать службы Майкрософт» внизу окна и смотрим в оставшийся список. Там, среди прочих, должны остаться и два вот нужных нам сервиса:
Чтобы отключить обновление браузера Chrome, снимите галочку с обеих служб и нажмите на ОК.
Windows 10 выдаст окно с предупреждением. Выбираем вариант «Перезагрузка».
После перезапуска системы браузер больше сам обновляться не будет.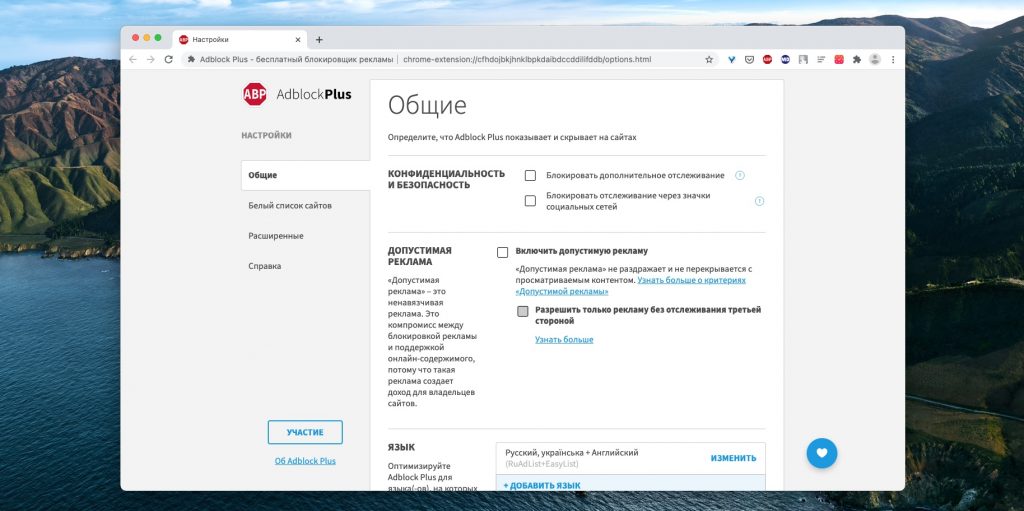
Способ 2
То же самое можно сделать несколько иначе. Кликаем правой кнопкой мыши по значку «Этот компьютер» на рабочем столе и в меню выберите пункт «Управление». Появится такое окно:
Открываем список служб и в правой части окна находим теже самые сервисы обновления браузера Хром, что и в первом способе — gupdate и gupdatem. Надо дважды кликнуть по каждому из них, чтобы появилось окно свойств:
В поле «Тип запуска» надо выбрать значение «Отключена» и применить изменения.
Способ 3
Отключить обновление браузера Google Chrome можно и через планировщик задач. Дело в том, что службы, которые мы деактивировали в двух предыдущих способах, сами по себе не запускаются. Это делает запланированная на какое-то определенное время задача. Соответственно, если её убрать, то браузер самостоятельно обновляться не будет. Для этого опять запускаем окно управления системой и открываем раздел «Планировщик задач».
Справа внизу есть полное расписание, в котором надо найти задачу GoogleUpdateTaskMachineUA и кликнуть по ней дважды чтобы увидеть её задания, в числе которых будет и обновление браузера, которую надо отключить или вообще удалить:
После этого веб-браузер Хром не будет обновляться самостоятельно, а только тогда, когда этого хотите Вы.
А как это сделать в Андроид?
Многие обладатели смартфонов и планшетов спрашивают — а как можно навсегда отключить обновление Гугл Хром в операционной системе Android. Сейчас расскажу!
Дело в том, что стандартными встроенными средствами мобильной операционной системы запретить обновление одной какой-то программы нельзя. Зато можно настроить это так, чтобы этот процесс контроллировался самостоятельно пользователем. Для этого заходим в Google Play Market и открываем главное меню:
Находим и выбираем пункт «Настройки» >>> «Автообновление приложений». Появится вот такое меню:
Выбираем пункт «Никогда». После этого самостоятельно устанавливать новые версии приложений Плей Маркет не будет и Вы будете самостоятельно контроллировать этот процесс!
Как отключить автообновление Гугл Хром
Отключить автообновление в Google Chrome можно несколькими способами. Прежде чем применить их, подумайте, нужно ли это вам на самом деле. Ведь старые версии браузера уязвимы и небезопасны.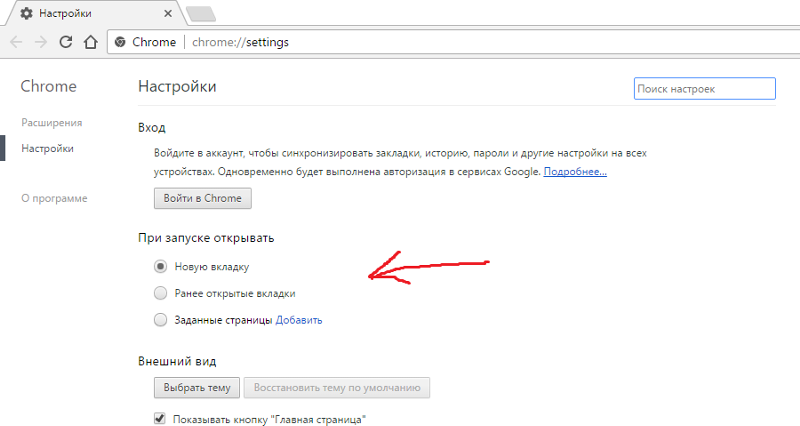
Нужно ли отключать автообновления?
Автоматическое обновление – важная функция, поэтому отключать её нужно только при острой необходимости. Если, например, нужна определённая версия программы или для того, чтобы временно освободить трафик интернета для более срочных действий.
Только обновлённый обозреватель может гарантировать высокий уровень защиты, обещанный разработчиками.
Примите к сведению, что все дальнейшие манипуляции производятся только на ваш страх и риск. Для того чтобы исправить ситуации, если Google Chrome или ПК станут некорректно работать, заранее создайте точку восстановления, которая позволит сделать откат системы.
Гугл не будет обновляться до новых версий
Способ № 1: команда msconfig в помощь
Первый метод заключается в отключение служб обновления Гугл Хром в специальном окне. Как к нему перейти?
1.В Пуске ввести в поисковую строку команду msconfig и нажать Enter. Также можно зажать Win+R. Появится окно «Выполнить». В строке написать то же самое слово msconfig.
2.Переключиться на «Службы». Поставить отметку рядом с «Не отображать службы Майкрософт» для более быстрого поиска.
3.Среди всех пунктов нам важны: Google Update (gupdate) и Google Update (gupdatem).
4.Щёлкнуть мышью по «Применить», а затем по ОК. В следующем окне подтвердить перезагрузку ПК.
Способ №2: удаление файла обновления
1.Правой кнопкой мыши кликнуть по иконке Google Chrome на рабочем столе. Выбрать второй пункт «Расположение файла».
2.Нажать на «Google» в адресной строке папки.
3.Открыть папку Update в Гугл.
4.Отдельным файлом будет идти GoogleUpdate. Вызвать контекстное меню и нажать на пункт «Удалить».
Папку можно также переименовать, например, в Update.old. Тогда удаления файла не потребуется.
Способ №3: через настройки браузера
1.В настройках браузера прокрутить до пункта «Показать дополнительные настройки». В разделе «Личные данные» кликнуть по первой кнопке «Настройки контента».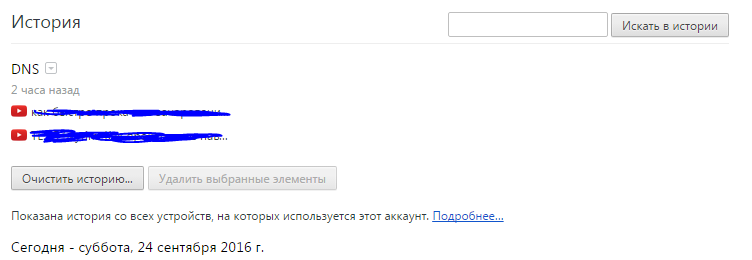
2.Откроется новое окно «Плагины». Щёлкнуть по «Отключить отдельные плагины. «
3.Найти элемент Google Update. Отключить функцию.
Способ № 4: редактор локальной групповой политики
Более сложный метод, рассчитанный на подкованных в компьютерной тематике людей.
1.Загрузить на официальном ресурсе обозревателя архив в формате ADMX в блоке, который на английском выглядит как Obtaining the Administrative Template.
2.Разархивировать папку GoogleUpdateAdmx и перенести её файлы в папку по следующему адресу: C:WindowsPolicyDefinitions
3.Открыть редактор политики: зажать Win+R и написать gpedit.msc в строке.
4.Перейти к папке Google Chrome через начальную папку «Конфигурация компьютера» в левой части окна, где находится система разветвления. Для этого миновать Административные шаблоны — Google — Google Update — Applications.
5.Открыть двойным щелчком Allow installation и поставить «Отключено».
6.Также открыть второй пункт Update Policy Override. Определить для этого элемента параметр «Включено», а в разделе Policy выбрать «Updates disabled» Сохранить изменения.
Определить для этого элемента параметр «Включено», а в разделе Policy выбрать «Updates disabled» Сохранить изменения.
Дополнительно можно убрать задачу GoogleUpdate. Для этого запустить планировщик заданий Windows. Инструкция была уже дана выше.
Избавляемся от автообновления вкладок
В новых версиях браузера появилась одна не очень удобная опция: автообновление вкладок. При бездействии фоновые вкладки браузера начинают автоматически перезагружаться. Это «съедает» трафик, а когда на некоторое время оставляешь видео в одной вкладке, вся загрузка медиа-контента может слететь из-за перезапуска страницы. Приходится часто также листать новостные ленты заново. Как решить проблему? Нужно просто отключить обновление вкладок:
1.Ввести в строку chrome://flags/#automatic-tab-discarding.
2.В выпадающем меню поставить «Отключено» (Disabled).
Можно применить как минимум четыре способа отключения автообновления, в том числе и ручное удаление файла, который помогает обновить браузер.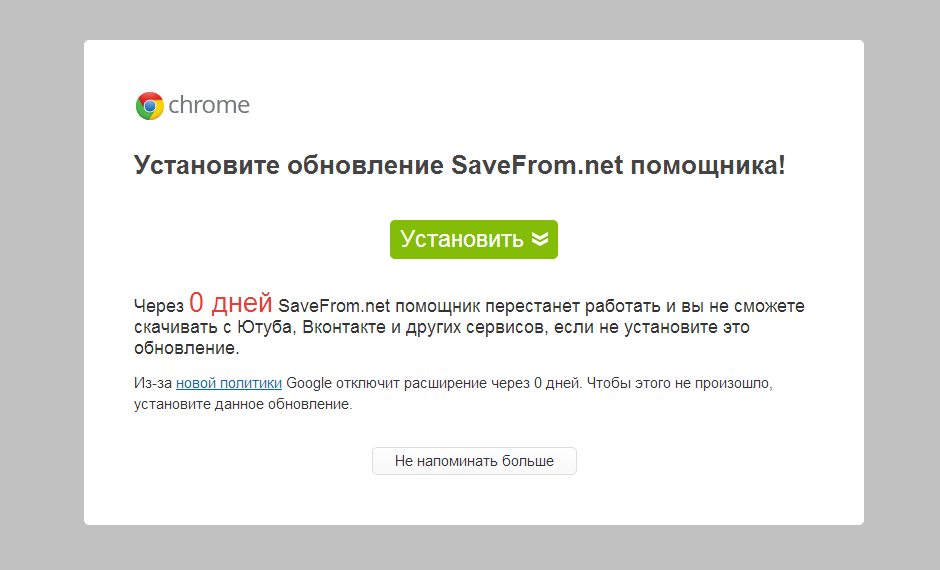 Перед процедурой убедитесь, что вам это действительно необходимо, и приступайте к делу.
Перед процедурой убедитесь, что вам это действительно необходимо, и приступайте к делу.
Источник
Видео
Как отключить автоматическое обновление Google Chrome
Как отключить автоматическое обновление Гугл Хром на Пк и Ноутбуке?
Как отключить обновление google chrome: отключаем обновления
Как отключить Обновление в Google Chrome | Выключить Обновление в Google Chrome
Как отключить обновление Windows 10 навсегда? 3 способа
Как отключить — включить обновление браузера Google Chrome
Как отключить обновление Google Chrome
Несколько способов отключение обновления Google Chrome
Как отключить обновления в браузере Google Chrome
КАК ОТКЛЮЧИТЬ ОБНОВЛЕНИЕ WINDOWS 10 НАВСЕГДА (100{cf821878eeb101bd13754df3c2a6c72c7f302637ca1bc39b4140ed8e682cb29e} рабочий способ 2022)
Как сделать чтобы Google Chrome не обновлялся?
Как отключить обновления Google Chrome
Содержание
- 1 Как отключить обновления Google Chrome
- 2 Как отключить обновления Google Chrome
- 3 Полностью отключаем обновления браузера Google Chrome
- 4 Отключение автоматических обновлений Google Chrome с помощью редактора реестра или gpedit.
 msc
msc - 5 Как отключить обновления Google Chrome
- 6 Как отключить обновления Google Chrome простым способом
- 7 Как отключить обновления Google Chrome официальным способом
- 7.1 Отключения обновлений Google Chrome через реестр
- 8 Отключение обновлений в браузере Google Chrome
- 9 Деактивация обновления Гугл Хром
- 9.1 Способ 1: Изменение локальных файлов
- 9.2 Способ 2: «Редактор реестра»
- 9.3 Способ 3: «Редактор локальной групповой политики»
- 10 Заключение
- 11 Как отключить обновления гугл хром?
- 12 Отключение обновлений Гугл Хром
- 13 Как отключить обновления гугл хром? : 26 комментариев
Если раньше отключить обновления в браузере Google Chrome было достаточно легко — нужно было просто снять соответствующую галочку в настройках самого браузера, то в новых версиях Вы не найдете опцию отключения обновлений. Не знаю было ли это сделано умышленно или случайно, но факт остаётся фактом.
Всё же отключить обновления в Google Chrome можно достаточно легко и догадаться о первом способе мог каждый — это переименование папки обновлений самого браузера. Благо он устроен таким образом, что данная папка нигде не скрыта и находится в очевидном месте и всё хранится там. Этим мы и воспользуемся.
Найти расположение папки установки браузера легко — кликаем по ярлыку ПКМ и в Свойствах видим путь объекта или папки:
по умолчанию это системный_диск:Program FilesGoogle
Заходим туда и видим папку Update. Переименовываем её как угодно:
Теперь, вместо привычной загрузки обновления (если зайти в браузер и посмотреть О программе)
и обновления не смогут загружаться т.к. не найдут папку с нужным именем.
Ещё одним достаточно простым способом сделать так, чтобы Google Chrome перестал загружать обновления, является отключение задания по обновлению в Планировщике заданий
Заходим туда и отключаем два задания GoogleUpdate :
Достаточно этих двух способов чтобы обновления браузера Google Chrome точно перестали устанавливаться и скачиваться.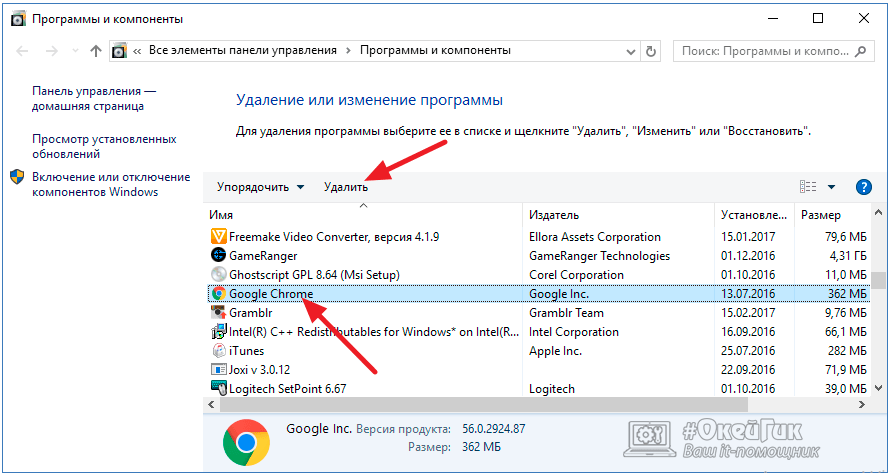
vindavoz.ru
Как отключить обновления Google Chrome
Установленный на компьютере браузер Google Chrome автоматически регулярно проверяет и загружает обновления в случае их наличия. Это положительный фактор, однако в некоторых случаях (например, очень ограниченный трафик), пользователю может потребоваться отключить автоматические обновления Google Chrome и, если ранее в параметрах браузера была предусмотрена такая опция, то в последних версиях — уже нет.
В этой инструкции — способы отключить обновления Google Chrome в Windows 10, 8 и Windows 7 разными способами: первым мы можем полностью отключить обновления Chrome, вторым — сделать так, чтобы браузер не выполнял поиск (и соответственно установку) обновлений автоматически, но мог установить их, когда вам потребуется. Возможно, заинтересует: Лучший браузер для Windows.
Полностью отключаем обновления браузера Google Chrome
Первый способ — самый простой для начинающего пользователя и полностью блокирует возможность обновления Google Chrome до того момента, когда вы отмените сделанные изменения.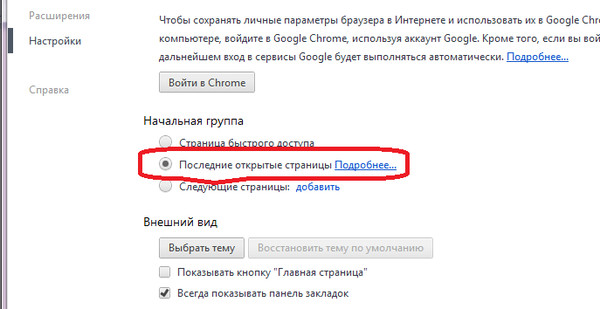
Шаги по отключению обновлений данным способом будут следующими
- Зайдите в папку с браузером Google Chrome — C: Program Files (x86) Google (или C: Program Files Google )
- Переименуйте находящуюся внутри папку Update во что-либо другое, например, в Update.old
На этом все действия завершены — обновления не смогут установиться ни автоматически, ни вручную, даже если вы зайдите в «Справка» — «О браузере Google Chrome» (это будет отображаться как ошибка о невозможности проверить наличие обновлений).
После выполнения этого действия рекомендую также зайти в планировщик заданий (начните набирать в поиске на панели задач Windows 10 или в меню пуск Windows 7 «планировщик заданий), после чего отключить наличествующие там задания GoogleUpdate, как на скриншоте ниже.
Отключение автоматических обновлений Google Chrome с помощью редактора реестра или gpedit.msc
Второй способ настройки обновлений Google Chrome официальный и сложнее, описан на странице https://support. google.com/chrome/a/answer/6350036, я лишь изложу его более понятным образом для рядового русскоязычного пользователя.
google.com/chrome/a/answer/6350036, я лишь изложу его более понятным образом для рядового русскоязычного пользователя.
Отключить обновления Google Chrome в данном способе можно с помощью редактора локальной групповой политики (доступно только для Windows 7, 8 и Windows 10 профессиональная и выше) или с помощью редактора реестра (доступно и для других редакций ОС).
Отключение обновлений с помощью редактора локальной групповой политики будет состоять из следующих шагов:
- Перейдите на указанную выше страницу на сайте Google и загрузите архив с шаблонами политик в формате ADMX в разделе «Obtaining the Administrative Template» (второй пункт — download the Administrate Template in ADMX).
- Распакуйте этот архив и скопируйте содержимое папки GoogleUpdateAdmx (не саму папку) в папку C:WindowsPolicyDefinitions
- Запустите редактор локальной групповой политики, для этого нажмите клавиши Win+R на клавиатуре и введите gpedit.msc
- Зайдите в раздел Конфигурация компьютера — Административные шаблоны — Google — Google Update — Applications — Google Chrome
- Дважды кликните по параметру Allow installation, установите его в значение «Отключено» (если этого не сделать, то обновления все-таки можно будет установить в «О браузере»), примените настройки.

- Дважды кликните по параметру Update Policy Overr >Готово, после этого обновления не будут устанавливаться. Дополнительно рекомендую убрать задания «GoogleUpdate» из планировщика заданий, как это описывалось в первом способе.
Если редактор локальной групповой политики не доступен в вашей редакции системы, то отключить обновления Google Chrome можно с помощью редактора реестра следующим образом:
- Запустите редактор реестра, для чего нажмите клавиши Win+R и введите regedit а затем нажмите Enter.
- В редакторе реестра перейдите к разделу HKEY_LOCAL_MACHINE SOFTWARE Policies, создайте внутри этого раздела (кликнув по Policies правой кнопкой мыши) подраздел Google, а внутри него — Update.
- Внутри этого раздела создайте следующие параметры DWORD со следующими значениями (ниже скриншота все имена параметров приведены в виде текста):
- AutoUpdateCheckPeriodMinutes — значение 0
- DisableAutoUpdateChecksCheckboxValue — 1
- Install — 0
- Update — 0
- Если у вас 64-разрядная система, проделайте пункты 2-7 в разделе HKEY_LOCAL_MACHINE SOFTWARE WOW6432Node Policies
На этом можно закрыть редактор реестра и заодно удалить задания GoogleUpdate из планировщика заданий Windows.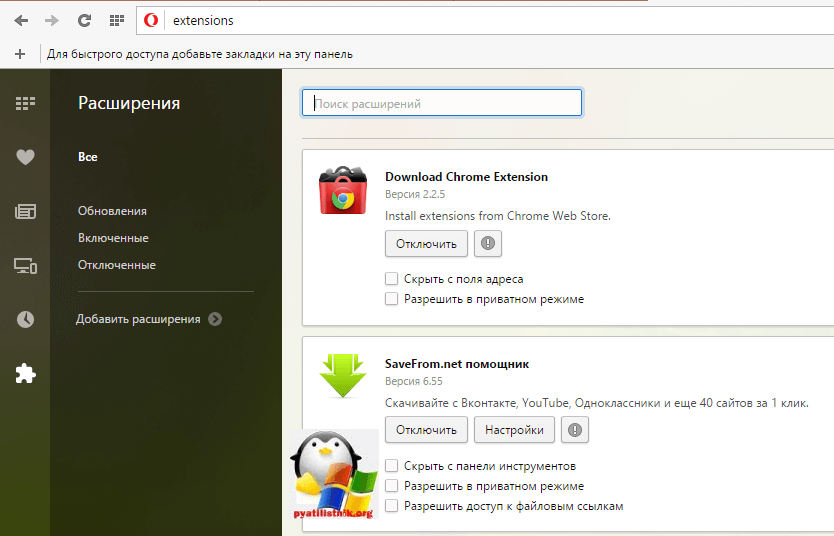 В дальнейшем обновления Chrome не должны будут устанавливаться, если только вы не отмените все сделанные вами изменения.
В дальнейшем обновления Chrome не должны будут устанавливаться, если только вы не отмените все сделанные вами изменения.
remontka.pro
Как отключить обновления Google Chrome
Браузер Google Chrome является самым распространенным в мире, и он используется повсеместно – на компьютерах, планшетах, смартфонах и даже телевизорах. Корпорация Google стремится улучшить свой продукт, регулярно выпуская для него обновления. Чаще всего это незначительные «заплатки», которые устраняют возможные проблемы с безопасностью, но иногда такие обновления несут и полноценные изменения – новые функции или дизайн. Это может некоторым пользователям не нравится, и для них мы в рамках этой статьи рассмотрим, как отключить обновление Google Chrome несколькими способами.
Обратите внимание: Если у вас нет острой необходимости поддерживать определенную версию браузера Google Chrome, мы рекомендуем не отключать его обновления.
Как отключить обновления Google Chrome простым способом
Имеется два способа отключить автоматическое обновление браузера Google Chrome – один простой, другой официальный. Рассмотрим сначала простой вариант, который подразумевает вмешательство в целостность файлов браузера, что не рекомендует делать компания Google, предупреждая, что это может вызвать различного рода ошибки в работе приложения.
Рассмотрим сначала простой вариант, который подразумевает вмешательство в целостность файлов браузера, что не рекомендует делать компания Google, предупреждая, что это может вызвать различного рода ошибки в работе приложения.
Выполнить потребуется следующие действия:
- Перейдите на компьютере в папку, куда был установлен браузер Google Chrome. Чаще всего это папка Google, расположенная в Program Files (x86) на системном диске;
- В списке доступных папок вы увидите Chrome, CrashReports, Update и, возможно, другие. Нам потребуется последняя из перечисленных папок – Update. Нажмите на нее правой кнопкой мыши и выберите пункт «переименовать». Напишите любое другое название папки, например, Trash.
- Далее откройте планировщик задач, для этого нужно нажать на клавиатуре сочетание Windows+R и ввести команду для его запуска — taskschd.msc;
- Когда откроется планировщик, в списке его файлов найдите Google Update, нажмите на него правой кнопкой мыши и выберите пункт «Отключить».

На этом можно считать, что обновления Google Chrome отключены. После выполнения описанных выше действий браузер не только не будет обновляться автоматически, но и вручную его обновить не получится. Убедиться в том, что обновления браузера Google Chrome отключены можно, если открыть его, далее перейти в пункт «Справка» и выбрать «О браузере Google Chrome». В данном пункте будет указано, что при проверке наличия обновлений произошла ошибка.
Как отключить обновления Google Chrome официальным способом
На сайте компании Google в разделе поддержки браузера Chrome имеется информация о том, как отключить автоматическое обновление программы. Сделать это можно через реестр или через редактор групповой политики. Вариант с редактором групповой политики подойдет только пользователям, у которых установлена профессиональная версия операционной системы Windows, на более простых вариантах редактор не запустить и приходится действовать через реестр.
Отключения обновлений Google Chrome через реестр
- Запустите редактор реестра, для этого нужно нажать на клавиатуре Windows+R и ввести команду regedit;
- Далее проследуйте к разделу:
- Внутри данного раздела потребуется создать новый раздел и назвать его Google.
 После этого нужно зайти в раздел Google и создать в нем еще один раздел – Update;
После этого нужно зайти в раздел Google и создать в нем еще один раздел – Update; - Далее переходит в созданный раздел Update и создаем в нем 4 параметра DWORD со следующими именами и значениями:
| Название | Значение |
| AutoUpdateCheckPeriodMinutes | |
| DisableAutoUpdateChecksCheckboxValue | 1 |
| Install | |
| Update |
Важно: Если у вас на компьютере установлена 64-разрядная операционная система, потребуется создать описанные выше папки и параметры также в реестре в разделе HKEY_LOCAL_MACHINE SOFTWARE WOW6432Node Policies.
okeygeek.ru
Отключение обновлений в браузере Google Chrome
Своевременное обновление программного обеспечения – важное условие для его стабильной и безопасной работы, а также единственный способ получения новых функций. Вот только далеко не все пользователи считают это обязательным, а есть и те, кто предпочитают попросту не расходовать лимитированный трафик. Как для первых, так и для вторых оптимальным решением будет отключение автоматического апдейта ПО, и сегодня мы расскажем, как это сделать с браузером Google Chrome.
Вот только далеко не все пользователи считают это обязательным, а есть и те, кто предпочитают попросту не расходовать лимитированный трафик. Как для первых, так и для вторых оптимальным решением будет отключение автоматического апдейта ПО, и сегодня мы расскажем, как это сделать с браузером Google Chrome.
Деактивация обновления Гугл Хром
По умолчанию веб-обозреватель от Google обновляется в фоновом режиме, незаметно для пользователя, а для того, чтобы внесенные в процессе этой процедуры изменения вступили в силу, достаточно просто его перезапустить. Запретить этой программе скачивать и устанавливать апдейты можно несколькими способами, но прежде, чем приступить к их рассмотрению, отметим следующее:
Гугл Хром – самый популярный браузер в мире, а потому хакеры прилагают немалые усилия для поиска в нем уязвимостей и последующего их использования для заражения вирусами. Обновления, помимо изменений в дизайне и новой функциональности, несут в себе еще и всевозможные патчи безопасности, исправления ошибок и прочие крайне важные, хоть и незаметные глазу заплатки.
А потому перед тем, как отказаться от автоматического апдейта программы, подумайте, готовы ли вы рисковать.
Способ 1: Изменение локальных файлов
За работу службы поиска и установки обновлений в Google Chrome отвечает папка «Update», которая находится на системном диске – там же, где и остальные файлы этого браузера. Достаточно просто изменить ее наименование, и апдейты более не будут поступать.
- Закройте Гугл Хром и перейдите в «Проводнике» по одному из следующих путей, в зависимости от того, Виндовс какой разрядности установлена на вашем компьютере:
- C:Program Files (x86)Google — для 64-битных ОС;
- C:Program FilesGoogle — для 32-битных.
Читайте также: Как открыть «Проводник» в Windows 10
Кликните левой кнопкой мышки (ЛКМ) по папке «Update» и переименуйте ее, выбрав соответствующий пункт из контекстного меню или воспользовавшись клавишей F2. Оптимальным и наиболее понятным названием будет  old», само же изменение имени потребуется подтвердить.
old», само же изменение имени потребуется подтвердить.
Примечание: Для переименования данной папки необходимо обладать правами Администратора.
Читайте также: Как получить права Администратора в Windows
С этого момента обновления для Гугл Хром перестанут устанавливаться – при проверке их наличия будет возникать ошибка, которая все же не окажет негативного влияния на работу браузера и системы, но создаст дыру в безопасности.
Для того чтобы убедиться в том, что Chrome не получает апдейты, достаточно из его меню перейти в раздел «Справка» — «О браузере Google Chrome».
Помимо изменения имени локальной папки, следует также отключить задание «Google Update» в «Планировщике заданий» Windows. Делается это следующим образом:
- Вызовите системную службу «Выполнить» нажатием клавиш «WIN+R», введите в ее строку представленную ниже команду, а затем нажмите «ОК» или «ENTER» для выполнения.

На навигационной панели «Планировщика заданий» выделите каталог «Библиотека планировщика заданий» и найдите в списке представленных в основной области элементов «GoogleUpdateTaskMachine» (может называться просто «GoogleUpdate») — таковых там будет два. Поочередно нажмите по каждому правой кнопкой мышки (ПКМ) и выберите в контекстном меню пункт «Отключить».
Примечание: Из описания задачи ниже вы можете узнать о том, к каким последствиям приведет отключение обновлений Chrome.
Если вы захотите восстановить нормальную работоспособность браузера Google Chrome, снова включив в нем возможность обновления, просто верните прежнее имя папке «Update», а также включите деактивированные задания.
Способ 2: «Редактор реестра»
Еще один, несколько более сложный, зато рекомендуемый самой компанией Google метод отключения обновлений в Chrome. Для его реализации нам с вами потребуется внести некоторые правки в реестр операционной системы.
- Откройте «Редактор реестра». Проще всего это сделать через системный поиск или окно «Выполнить» («WIN+R» для вызова), в обоих случаях нужно вводить следующую команду:
regedit
Читайте также: Запуск «Редактора реестра» в Windows
Перейдите по представленному ниже пути
HKEY_LOCAL_MACHINESOFTWAREPolicies – для 32-битных систем
HKEY_LOCAL_MACHINESOFTWAREWOW6432NodePolicies – для 64-битных
Создайте в нем раздел «Google» — для этого выделите кликом ЛКМ директорию «Policies», затем нажмите по ней же ПКМ и выберите в пеню пункты «Создать» — «Раздел». Назовите его «Google» и тоже выделите кликом.
В созданном каталоге добавьте еще один раздел – «Update», после чего выделите его кликом по наименованию в навигационной панели.
Теперь вы должны находиться в одном из следующих расположений, смотря какой разрядности Windows у вас установлена:
Для создания кликните ПКМ по пустому месту и воспользуйтесь пунктами меню «Создать» — «Параметр DWORD (32 бита)».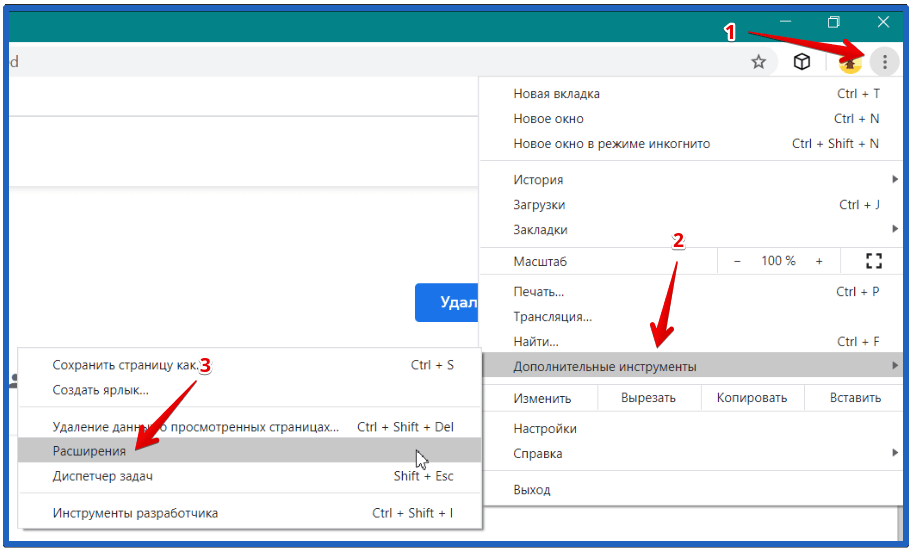 Назовите его AutoUpdateCheckPeriodMinutes, затем дважды нажмите по этому файлу ЛКМ, присвойте ему значение и подтвердите действие нажатием «ОК».
Назовите его AutoUpdateCheckPeriodMinutes, затем дважды нажмите по этому файлу ЛКМ, присвойте ему значение и подтвердите действие нажатием «ОК».
Аналогичным образом создайте оставшиеся три параметра,
задав им те названия и значения, что обозначены выше.
Закройте «Редактор реестра» и запустите «Планировщик заданий». Найдите в нем события с названием «GoogleUpdate» и отключите их. О том, как это сделать, рассказано во второй части предыдущего способа.
Если вы захотите откатить внесенные в «Редактор реестра» изменения, то есть сделать так, чтобы Гугл Хром снова стал получать обновления, просто удалите созданные параметры и разделы, а затем активируйте задание в «Планировщике».
Способ 3: «Редактор локальной групповой политики»
Последним рассмотрим решение, предлагаемое все той же корпорацией Google в качестве альтернативы предыдущему. Суть его заключается в редактировании элементов локальной групповой политики.
Суть его заключается в редактировании элементов локальной групповой политики.
Примечание: Данный способ не подойдет для пользователей Домашней (Home) версии Виндовс, так как в ней «Редактор локальной групповой политики» отсутствует. Для отключения обновлений в Хроме воспользуйтесь одним из рассмотренных выше решений.
- Воспользуйтесь представленной выше ссылкой для скачивания архива с шаблонами политик. Распакуйте его и скопируйте содержимое папки GoogleUpdateAdmx по представленному ниже пути, согласившись на замену файлов:
Запустите «Редактор локальной групповой политики» — для этого обратитесь к поиску или вызовите оснастку «Выполнить», введите в ней указанную ниже команду и нажмите «ОК».
Перейдите в следующее расположение:
Конфигурация компьютераАдминистративные шаблоныGoogleGoogle UpdateApplicationsGoogle Chrome
Кликните дважды ЛКМ по параметру «Allow installation», задайте ему значение «Отключено» и примените внесенные изменения нажатием соответствующих кнопок в нижней области окна.
Теперь откройте параметр «Update Policy Override», установите для него значение «Включено». Немного ниже, из выпадающего списка «Policy» выберите вариант «Updates disabled».
Примечание: Если вы хотите отключить только функцию автоматического обновления, но при этом оставить возможность их установки при ручной проверке, в списке «Policy» установите значение «Manual updates only».
Нажмите по кнопкам «Применить» и «ОК», чтобы внесенные изменения вступили в силу.
Теперь Гугл Хром больше не будет получать обновления. Как и в рассмотренных выше случаях, дополнительно рекомендуем отключить отвечающую за его апдейт задачу в «Планировщике заданий».
Заключение
Отключить обновление браузера Google Chrome не так сложно, как может оказаться. Напомним еще раз, что делать это крайне нежелательно, а потому рекомендуем хотя бы оставить возможность ручного апдейта программы и пользоваться ею по мере необходимости.
Отблагодарите автора, поделитесь статьей в социальных сетях.
lumpics.ru
Как отключить обновления гугл хром?
В браузере гугл хром, в отличие от некоторых других, имеется одна полезная функция, позволяющая ему автоматически обновляться каждый раз при выходе новых версий.
Но в некоторых случаях, например, когда скорость интернета слишком слабая, она только мешает, так как заметно тормозит и без того, медленный интернет.
И если вы, так же, как и я, решили отключить эту функцию, то моя сегодняшняя статья поможет вам узнать как это сделать.
Отключение обновлений Гугл Хром
Итак, чтобы отключить автоматическое обновление браузера гугл хром, откройте меню пуск, в строке поиска введите запрос «msconfig» и нажмите «Enter».
Либо наберите сочетание горячих клавиш Win+R (клавиша Win находится между Ctrl и Alt) и в открывшееся окно также введите запрос «msconfig», а затем кликните «Enter».
Далее, в появившемся окне, где вы также можете настроить автозапуск программ, перейдите во вкладку «службы», отметьте пункт «не отображать службы Майкрософт» и уберите галочки с: «Google Update (gupdate)» и «Google Update (gupdatem)».
После этого чтобы проверить реакцию системы windows на внесённые изменения, нажмите «Применить», а потом, если все будет в порядке, нажмите «ОК».
Когда на экране появиться окно с требованием перезагрузить компьютер, выберите кнопку «перезагрузка».
И после всех проделанных операций вы успешно отключите обновление гугл хрома и сможете больше не беспокоиться по поводу того, что оно тормозит ваш интернет.
Напоследок также могу порекомендовать похожую статью, где подробно рассказано как отключить обновление яндекс браузера.
А на этом у меня все, если у вас возникли проблемы с системой после отключения обновлений гугл хрома, то вы можете откатить систему до точки восстановления. Всем спасибо за внимание и до скорых встреч.
Как отключить обновления гугл хром? : 26 комментариев
А зачем это делать?
В начале поста все сказано
Так просто! А я тут через Административные шаблоны > – > Google – Google Update > – > Приложения – > Google Chrome пробовал инфы много, да у меня ни фига не получалось Дай та бог что бы твой способ сработал, а то обновляется гадина и расширения перестают работать так как я на ХР ещё сижу
Да поправь немного форму коментов, не удобно капчу отмечать… завтра узнаю обновится ли… Хотя он несколько раз в день обновляется.
О какой капче идет речь. У меня вроде ее нет
Не вижу смысла во втором пункте: бессмысленно, можно сделать и без этого…
Вы про галочку в пункте «не отображать службы майкрософт». Если да, то это нужно для того, чтобы даже случайно не отключить какую нибудь важную службу.
Спасибо большое за разъяснение, всё понятно. Я не отключала, я внимательная )))
Не работает. На днях обновился гугл, хотя обновление отключено так как тут описано и уже давно. Видать современному гуглу пофигу, что у пользователя отключено.
Статья уже довольно старая и нуждается в обновлении, все никак руки не доходят обновить. А так, у кого-то этот способ работает, у кого нет.
Поставьте Outpost Firewall и там можно «тушить» обновления хрома тоже.
Здравствуйте! В Яндекс Браузере такой способ не помогает! Хотя сделан он на основе Хрома. Сделаете статью и для него?
Здравствуйте, в ближайшее время обязательно постараюсь написать об этом пост )
Не помогает этот способ. В настройках у меня одна строка гугл. Даже когда ее отключаю, через сутки все ровно обновляется…
В настройках у меня одна строка гугл. Даже когда ее отключаю, через сутки все ровно обновляется…
Должны быть две, вторая может быть и замаскирована под другое название. Такое часто бывает, когда браузер скачивается не с официального сайта Гугл. Рекомендую повторно скачать этот браузер, но уже с сайта Гугл, предварительно сохранив все закладки в файле Html.
С сайта Гугл то как раз и скачивается последняя версия хрома, которая интересующимся и не нужна))
теперь помогает только правка реестра.
Ребята, борюсь с этим уже давно. Могу подсказать одно простое средство – нужно просто удалить папку апдейт из общей папки хрома. Будет ошибка при обновлении. Но это словно вирус может пролезть на ваш ПК через время. Но довольно длительное время не обновляется.
всем привет не знаю как у кого на WINDOWS-10 работает всё отлично спс большое автору статьи
У меня все службы обновления отключены Reg Organizerом так что они вообще отсутствуют в списке, но обновления всё равно ищет. Это не помогает.
Это не помогает.
Если это возможно удалите Reg Organizer и сделайте так, как описано в этой статье
а в панели управления в диспетчере задач если снять обе задачи разьве будет обновляться?
После перезагрузки, да
Сразу заархивировать,а потом «удалить папку апдейт из общей папки хрома».Возможно понадобится сделать откат…
yrokicompa.ru
Поделиться:
- Предыдущая записьКак поставить пароль на Google Docs?
- Следующая записьКак поставить пароль на браузер Google Chrome?
×
Рекомендуем посмотреть
Adblock
detector
Почему я не могу обновить Google Chrome? Как это исправить
При неудачном обновлении Google Chrome может появиться сообщение об ошибке, например Error 0x80040902 . Если ваш Chrome не обновляется даже после постоянных попыток, это может быть связано со многими распространенными причинами. Это могут быть распространенные ошибки, вирусы или проблемное антивирусное программное обеспечение.
Это могут быть распространенные ошибки, вирусы или проблемное антивирусное программное обеспечение.
Итак, без лишних слов, давайте перейдем к способам исправления неудачной ошибки обновления Google Chrome.
Почему я не могу обновить Google Chrome?
Давайте рассмотрим некоторые причины, по которым вы видите неудачное обновление Google Chrome.
- Ваш Chrome несовместим с вашей ОС.
- Слабое интернет-соединение.
- Подозрительные программы на вашем ПК
- Ошибки и потенциальные вирусы
- Поврежденные файлы
- Неверные расширения браузера
- Неправильная конфигурация службы обновлений Google
Кроме того, вы также можете увидеть конкретную причину, если посетите страницу «О Chrome».
Как исправить ошибку обновления Google Chrome
Во-первых, вы можете попробовать несколько простых решений, таких как перезапуск Chrome или перезагрузка компьютера. Если применение этих исправлений не помогло избавиться от ошибки, теперь мы можем перейти к другим исправлениям.
Отключить режим совместимости
Chrome несовместим с некоторыми платформами, такими как Windows XP и Windows Vista. Итак, прежде чем мы начнем с исправлений, вы можете проверить, совместим ли ваш компьютер с новой версией Google Chrome. Это также может сэкономить вам много времени.
- Щелкните правой кнопкой мыши Google Chrome.
- Щелкните Свойства .
- В новом окне нажмите Совместимость .
- Теперь важно сделать коробку с надписью 9.0003 Запустить эту программу в режиме совместимости для снят флажок.
- Нажмите Применить и OK .
Теперь вы можете попробовать обновить Chrome и посмотреть, помогло ли это.
Очистить кэш DNS
Иногда кэш системы доменных имен (DNS) может помешать успешному обновлению Chrome. Таким образом, избавление от файлов кеша DNS может помочь исправить неудачное обновление Chrome. Вот как вы можете это сделать:
- Удерживайте клавиши Win + X и войдите в меню опытного пользователя.

- Щелкните Windows Powershell (Администратор).
- Введите команду «
ipconfig /flushdns» и нажмите Введите . - Теперь вы увидите подтверждающее сообщение о том, что кеш DNS Resolver был очищен.
Кроме того, вы также можете найти кеш DNS, который хранится в браузере Chrome. Итак, после выполнения описанных выше шагов, пожалуйста, обратитесь к следующим шагам, чтобы избавиться от кеша Host DNS:
- Введите этот адрес в адресную строку вашего Chrome,
chrome://net-internals/#dns - Вы можете увидеть минималистическую страницу, на которой вы можете увидеть несколько вариантов. Нажмите на опцию Очистить кеш хоста .
Очистить данные браузера и файлы cookie
В некоторых случаях накопившиеся данные браузера и файлы cookie также могут играть роль в сбое обновления Google Chrome. Это связано с тем, что файлы могут быть повреждены и могут вызвать ошибки, вызывающие проблемы в браузере.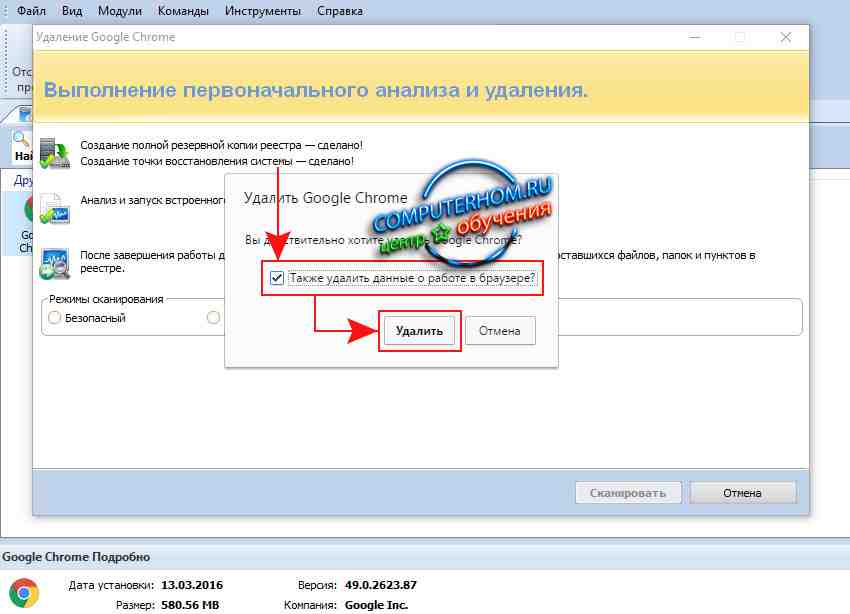 Вот почему важно регулярно их очищать. Вот как это сделать:
Вот почему важно регулярно их очищать. Вот как это сделать:
- Перейдите в настройки Chrome, нажав на три точки в правом верхнем углу.
- Нажмите Безопасность и конфиденциальность.
- Выберите Очистить данные просмотра.
- Здесь вы можете выбрать, какие компоненты удалить вместе с временным диапазоном.
- После настройки параметров нажмите Очистить данные.
Taskkill Every Chrome Process
В некоторых случаях процессы Chrome могут зависать, что приводит к сбою процесса обновления. Это также может произойти, если вы не выключили компьютер должным образом. Тем не менее, вы можете исправить это, завершив все процессы Chrome и перезапустив Chrome.
- Закройте браузер Chrome и откройте диалоговое окно «Выполнить», удерживая клавиши Win + R .
- Введите cmd в поле и нажмите OK .
- В командной строке введите следующую команду и нажмите Введите после каждой команды: *.
 exe /fi «СОСТОЯНИЕ eq РАБОТАЕТ» /f
exe /fi «СОСТОЯНИЕ eq РАБОТАЕТ» /f -
taskkill /im google*.exe /fi «СТАТУС eq НЕИЗВЕСТЕН» /f -
taskkill /im google*.exe /fi «СТАТУС eq НЕ ОТВЕЧАЕТ» /f - Перезапустите Chrome.
Теперь вы можете попробовать обновить Chrome и посмотреть, поможет ли это.
Перезапустите службы Google Update
Поскольку неудачное обновление Chrome может вызвать неизвестные ошибки и сбои, может помочь перенастройка служб Google Update. Вот как это сделать:
- Удерживая нажатыми клавиши Win + R, откройте окно «Выполнить».
- Введите «
services.msc» и нажмите OK . - Теперь вы увидите всплывающее окно Services .
- Найдите и дважды щелкните Службы обновлений Google (gupdate) .
- Нажмите Тип запуска и выберите Автоматически .
- Щелкните правой кнопкой мыши и выберите Start .

- Нажмите Применить и затем OK .
- Теперь чуть ниже дважды щелкните Службы обновлений Google (gupdatem) .
- Снова включите Автоматически на Тип запуска .
- Щелкните правой кнопкой мыши и выберите Start .
- Нажмите Применить и затем OK .
Удаление ненужных программ
Любые подозрительные сторонние приложения также могут вызвать сбои в работе браузеров. Поэтому всегда лучше убедиться, что вы удалили все ненужные программы, такие как игры или антивирусное программное обеспечение, которые наносят вред вашему компьютеру. Вы можете быстро удалить несколько программ следующим образом:
- Удерживайте клавиши Win + R , чтобы открыть диалоговое окно «Выполнить».
- Введите «
appwiz.cp» и нажмите Введите . Откроется окно Программы и компоненты .
- Теперь вы можете щелкнуть правой кнопкой мыши и выбрать «Удалить» любую программу, которая вам больше не нужна.
Сброс Google Chrome
Если никакие решения не работают, вы можете попробовать сбросить настройки Google Chrome до значений по умолчанию. Это может помочь устранить ошибки. Вот как вы можете сбросить настройки Chrome:
- Откройте Настройки , нажав на три точки в правом верхнем углу.
- Нажмите Дополнительно .
- Нажмите Сброс и очистка .
- Затем нажмите Восстановить исходные настройки по умолчанию .
- Нажмите Сброс настроек .
Устранение неполадок с подключением к Интернету
Chrome часто дает сбой при обновлении из-за нестабильного подключения к Интернету. Итак, вот несколько способов улучшить скорость вашего интернета. Один из простых способов — запустить средство устранения неполадок непосредственно на вашем ПК.
- Открыть Настройки .
- Нажмите Обновление и безопасность .
- Щелкните Устранение неполадок > Дополнительные средства устранения неполадок .
- Щелкните Интернет-соединения .
- Выберите Запустите средство устранения неполадок .
- Теперь ваш компьютер будет искать любые проблемы и решать их.
Наконец, вы можете попробовать другие основные исправления, например, убедиться, что ваша ОС Windows обновлена. Кроме того, вы также можете попробовать использовать антивирусное программное обеспечение, чтобы избавиться от потенциальных вредоносных программ.
Переустановите Chrome
Неудачное обновление Chrome также может быть вызвано неизвестными сбоями. Иногда это можно исправить, просто переустановив Chrome. Вот как это можно сделать:
- Удалите браузер Chrome, выполнив поиск в строке поиска и нажав Удалить.

- Используйте любой другой браузер для поиска на странице загрузки Chrome.
- Нажмите Установить Все равно .
- Ваш Chrome автоматически запустится после завершения процесса установки.
Как исправить ошибку обновления Google Chrome на Mac
Chrome совместим только с некоторыми версиями macOS. Итак, если у вас macOS 10.6, 10.7 или 10.8, Chrome работать не будет. Если у вас другая версия, например OS X EI Capitan 10.11 или новее, вы можете выполнить следующие действия, чтобы исправить ошибку обновления Chrome.
Удаление подозрительного программного обеспечения
Некоторые программы или программы, которые вы не можете распознать, могут быть причиной неудачного обновления Chrome на Mac. Это связано с тем, что такие программы могут содержать ошибки или потенциальные вирусы и даже могут изменять некоторые настройки вашего Mac. Так что лучше всего избавиться от такого программного обеспечения.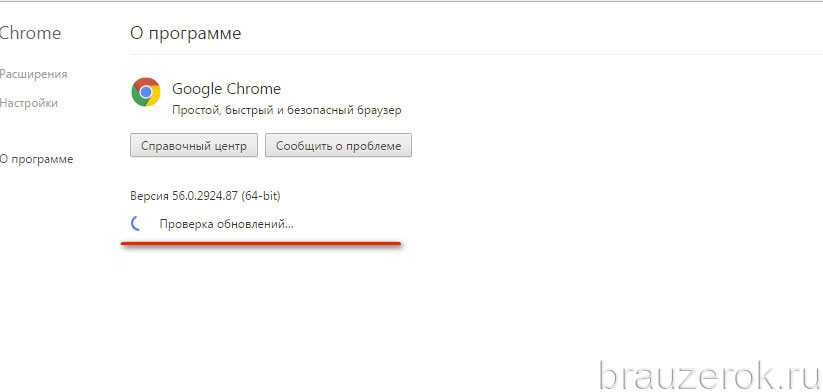
- Запуск Искатель .
- С левой стороны нажмите Applications .
- Выберите любую подозрительную программу и щелкните ее правой кнопкой мыши.
- Нажмите Удалить или Деинсталлятор .
- Если вы не видите параметр «Удалить», щелкните приложение правой кнопкой мыши и выберите «Переместить в корзину ».
Мы рекомендуем избавиться от некоторых программ, таких как Price Meter, BrowseFox, OneCall или Consumer Input.
Удаление и переустановка Chrome
Если ваш Chrome по-прежнему не обновляется, удалить и переустановить его — эффективный способ исправить это. Чтобы удалить Chrome, выполните следующие действия:
- Щелкните правой кнопкой мыши Chrome в нижней части экрана.
- Нажмите Выйти .
- Нажмите на Finder .
- Откройте папку с приложением Chrome.

- Перетащите приложение в корзину .
Чтобы переустановить Chrome, выполните следующие действия:
- Перейдите на страницу загрузки Chrome.
- Нажмите на файл с именем «
googlechrome.dmg». ” - Нажмите на Chrome в новом окне.
- Теперь вы можете перетащить приложение Chrome в папку «Приложения».
- Запуск Chrome .
- Запуск Искатель .
- На боковой панели выберите параметр «Извлечь » рядом с приложением Chrome.
Помимо этих вариантов, вы также можете попробовать другие решения, такие как сброс настроек Chrome, очистка файлов кеша Chrome и повышение скорости интернета. Вы можете обратиться к нашим подробным методам выше.
Как исправить ошибку обновления Google Chrome на Android и iOS
Прежде чем мы попробуем другие исправления, рекомендуется сначала применить основные, потому что это сэкономит вам много времени. Итак, перезагрузите телефон, используйте другую сеть Wi-Fi, обновите тарифный план, измените частоту или даже отключите Bluetooth. Эти методы имеют хорошие шансы исправить ошибку неудачного обновления.
Итак, перезагрузите телефон, используйте другую сеть Wi-Fi, обновите тарифный план, измените частоту или даже отключите Bluetooth. Эти методы имеют хорошие шансы исправить ошибку неудачного обновления.
Если ни одно из них не работает, теперь мы можем применить следующие решения:
Удаление обновлений Play Store
Один из эффективных способов исправить сбой обновления Chrome — удалить все обновления Play Store. Хотя вы не можете удалить Play Store, вы все равно можете удалить его обновления. Не беспокойтесь, вы не потеряете данные своего приложения.
- Перейдите в Настройки и откройте список ваших приложений.
- Выберите Play Маркет.
- Нажмите на три точки в правом верхнем углу.
- Нажмите Удалить обновления.
Теперь вам нужно перезагрузить телефон. Play Маркету потребуется несколько минут, чтобы автоматически установить обновление. Теперь вы можете открыть его и снова попробовать обновить Chrome.
Отмена ожидающих загрузок
Вы не можете загрузить все сразу в Play Store. Если ваш Chrome зависает при обновлении или вообще не обновляется, скорее всего, уже есть список устанавливаемых приложений. Итак, чтобы ускорить процесс, вы можете отменить все эти загрузки, чтобы Play Store отдавал приоритет обновлению Chrome.
- Коснитесь значка профиля на главной странице Play Store.
- Нажмите Управление приложениями и устройством .
- На вкладке «Обзор» нажмите Доступны обновления . Здесь вы можете увидеть список ожидающих приложений.
- Теперь нажмите Отменить все.
Очистить данные кэша
Хотя файлы кэша помогают быстрее загружать веб-страницы, они могут быть повреждены, что приведет к сбою приложений или прекращению их обновления. Таким образом, идеально регулярно очищать файлы кеша, чтобы исправлять мелкие ошибки и сбои. Мы рекомендуем сначала очистить кеш Play Store.
- Закройте все приложения и нажмите и удерживайте в приложении Play Store.
- Нажмите на опцию info .
- Нажмите Хранилище и кэш .
- Нажмите на опцию Очистить кэш .
Если вы пользуетесь iPhone, вы можете выгрузить данные из магазина приложений. Хотя это и не совсем похоже на очистку данных кэша, разгрузка очищает некоторые общие данные приложения.
- Перейти к Настройки > Общие .
- Нажмите на iPhone Storage > выберите App Store.
- Нажмите на Разгрузить приложение .
Сброс настроек сети
Если ни одно из решений не работает для вас, рекомендуется сбросить настройки сети. Вот как вы можете это сделать.
- Перейти к Настройки > Система .
- Перейдите в раздел «Сброс» и выберите «Сбросить настройки сети» .

Это хорошая альтернатива, если вы не хотите сбрасывать телефон до заводских настроек.
Сброс настроек сети означает, что настройки вернутся к значениям по умолчанию. Это будет так, как если бы вы использовали новый телефон. Итак, этот трюк может помочь, если у вас проблемы с интернетом и вы не можете обновить Chrome. Эта универсальная настройка охватывает все ветви, такие как Wi-Fi, VPN, Bluetooth, а также ваши сотовые данные.
Изменить настройки даты и времени
Это простой способ решить ошибку Chrome, которая не обновляет. Настройки даты и времени на вашем телефоне должны быть правильными для правильной установки или обновления приложений в Play Store. Таким образом, вы можете проверить и изменить настройки даты и времени.
- Перейдите в настройки телефона , а затем перейдите в Система .
- Выберите Дата и время и сдвиньте переключатель, чтобы включить Использовать предоставленное сетью время .

- Проделайте то же самое для другой опции Использовать предоставленный сетью часовой пояс .
Между тем, вам может не понадобиться выполнять этот шаг для App Store.
Принудительно закрыть Play Store
Если описанный выше метод не работает, вы даже можете принудительно закрыть приложение Play Store. Это может быть полезно, если в Play Store есть ошибки, из-за которых такие приложения, как Chrome, не обновляются. Вот как это сделать:
- Удерживая логотип приложения Play Store, нажмите на опцию info .
- Теперь вы увидите новую страницу с опцией Force Stop.
- Теперь нажмите на опцию Открыть , чтобы перезапустить Play Store.
Найдите приложение Google Chrome и нажмите на опцию Обновить .
Chrome не обновляется в Windows? 13 способов исправить
Google часто публикует обновления для повышения производительности, стабильности и безопасности своего флагманского браузера Chrome. Обновления основных версий также улучшают работу в Интернете благодаря новым функциям и скрытым экспериментальным флагам.
Обновления основных версий также улучшают работу в Интернете благодаря новым функциям и скрытым экспериментальным флагам.
Chrome обновляется до последней версии в течение нескольких дней после выпуска, чтобы вы ничего не пропустили. Но вы также можете инициировать обновление вручную, чтобы ускорить работу.
Содержание
Однако, если версия Chrome для Windows не обновляется самостоятельно, зависает во время ручного обновления или выдает код ошибки, вот несколько вероятных причин:
- Проблемы, связанные с сетью
- Проблемы совместимости
- Неправильно настроенная служба обновлений Google
- Вредоносные расширения и угонщики браузера
- Поврежденные или отсутствующие файлы
В большинстве случаев вы можете определить проблему, связанную с неудачным обновлением Chrome, открыв экран «О Chrome» (откройте меню Дополнительно и выберите Справка > О Google Chrome ). Например, сообщение об ошибке с кодами 3 , 11 , 7 и 12 указывает на проблемы с подключением к сети.
Например, сообщение об ошибке с кодами 3 , 11 , 7 и 12 указывает на проблемы с подключением к сети.
Приведенные ниже решения могут устранить большинство проблем, связанных с обновлением, в Google Chrome для Windows. Лучше закрыть и перезапустить браузер, пока вы работаете над каждым исправлением.
Выйдите из Chrome и перезагрузите компьютер
Одна только перезагрузка компьютера может устранить множество мелких ошибок и сбоев, которые случайно появляются и препятствуют обновлению Chrome. Так что сделайте это сейчас и попробуйте еще раз обновить Chrome, прежде чем переходить к остальным исправлениям.
Запустите встроенные средства устранения сетевых неполадок
Предположим, неудачное обновление Chrome указывает на неисправное интернет-соединение или точку доступа. В этом случае запуск встроенных в Windows средств устранения неполадок, связанных с сетью, может помочь вам диагностировать и исправить, когда Chrome не обновляется.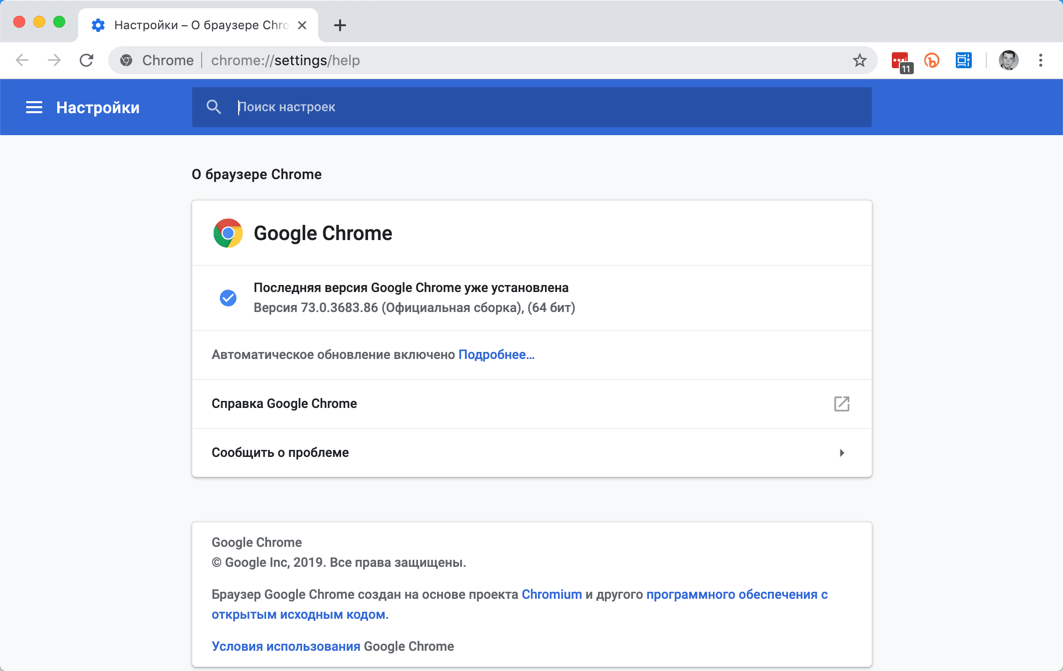
1. Откройте меню Пуск и выберите Настройки .
2. Выберите Обновление и безопасность .
3. Перейдите на вкладку Устранение неполадок .
4, выберите Дополнительные средства устранения неполадок .
5. Запустите средство устранения неполадок Internet Connections .
6. Выполните рекомендуемые действия по устранению проблем, обнаруженных средством устранения неполадок.
7. Прокрутите вниз экран Дополнительные средства устранения неполадок и запустите средства устранения неполадок Входящие подключения и Сетевые адаптеры .
Очистить кэш DNS
Устаревший кэш системы доменных имен (DNS) не позволяет Chrome подключаться к серверам обновлений Google. Очистка должна помочь исправить это.
1. Нажмите Windows + X , чтобы открыть меню опытного пользователя. Затем выберите Windows PowerShell (Admin) .
Затем выберите Windows PowerShell (Admin) .
2. Введите следующую команду и нажмите Введите :
ipconfig /flushdns
3. Выйдите из Windows PowerShell.
Продлить аренду IP-адреса вашего компьютера
Если вы испытываете проблемы с подключением к Интернету в Chrome, попробуйте сбросить аренду IP-адреса (интернет-протокола) для вашего ПК.
1. Нажмите Windows + X и выберите Windows PowerShell (Admin) .
2. Выполните следующие команды одну за другой:
ipconfig /release
ipconfig /renew
3. Выйдите из Windows PowerShell.
Сброс настроек маршрутизатора и сети
Если в Chrome по-прежнему возникают проблемы с подключением или загрузкой с серверов обновлений Google, попробуйте сбросить настройки маршрутизатора. Если это не помогло, необходимо сбросить настройки сети в Windows.
Отключить или перенастроить режим совместимости
Если вы настроили Chrome для работы в режиме совместимости с Windows XP или Windows Vista, вы не сможете обновить браузер, поскольку Google больше не поддерживает обе операционные системы. Деактивация режима совместимости (или выбор Windows 7 или более поздней версии) может помочь исправить это.
1. Щелкните правой кнопкой мыши ярлык Google Chrome на рабочем столе и выберите Свойства .
Предположим, вы не используете ярлык на рабочем столе, откройте Проводник и перейдите к пункту 9.0003 Локальный диск (C:) > Program Files > Google > Chrome > Приложение . Затем щелкните правой кнопкой мыши chrome.exe и выберите Свойства .
2. Перейдите на вкладку Совместимость и снимите флажок Запустить эту программу в режиме совместимости для .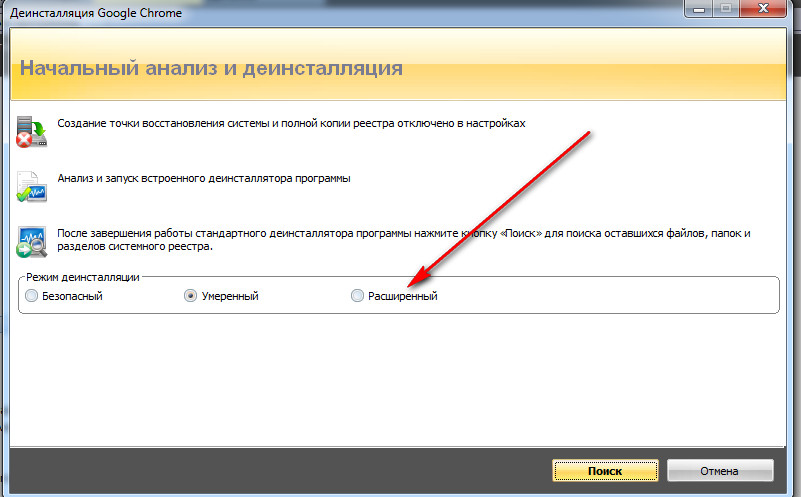 В качестве альтернативы выберите Windows 7 или более новую версию Windows.
В качестве альтернативы выберите Windows 7 или более новую версию Windows.
3. Выберите Применить > OK , чтобы сохранить изменения.
Деактивировать расширения Chrome
Расширения помогают повысить функциональность Chrome, но они также могут создавать конфликты и препятствовать обновлению браузера. Попробуйте отключить их перед попыткой другого обновления.
Для этого откройте меню Расширения (расположенное в правом верхнем углу экрана) и выберите Управление расширениями . Затем выключите переключатели рядом с каждым активным расширением.
Проверка на вредоносное ПО
Неудачные обновления Chrome также могут быть вызваны вредоносными расширениями, угонщиками браузера и другими формами вредоносного программного обеспечения.
Чтобы помочь вам справиться с этим, Chrome поставляется со сканером вредоносных программ, встроенным прямо в сам браузер. Откройте меню Chrome More и перейдите в Настройки > Сброс и очистите > Очистите компьютер , чтобы запустить его.
Откройте меню Chrome More и перейдите в Настройки > Сброс и очистите > Очистите компьютер , чтобы запустить его.
Если Chrome удается обнаружить и удалить вредоносное ПО, запустите общесистемное сканирование на наличие вредоносных программ с помощью системы безопасности Windows или известной сторонней утилиты для удаления вредоносных программ.
Просмотрите настройки брандмауэра
Если вы используете стороннюю утилиту защиты от вредоносных программ со встроенным брандмауэром, откройте ее панель конфигурации и убедитесь, что Google Chrome и Google Installer ( GoogleUpdate.exe ) разрешения на подключение к Интернету.
Вы также должны убедиться, что не ограничили доступ к следующим веб-сайтам:
- tools.google.com
- dl.google.com
В качестве альтернативы может помочь отключение любых сторонних утилит защиты от вредоносных программ, работающих на вашем компьютере, на время обновления.
Если вы используете только систему безопасности Windows, просмотрите правила и настройки брандмауэра Windows, чтобы убедиться, что все в порядке.
Перенастройте службу обновлений Google
Chrome использует фоновую службу, называемую службой обновлений Google, для автоматического применения обновлений. Если это постоянно не удается (например, вы можете обновить браузер только вручную), вы должны настроить службу для запуска вместе с операционной системой.
1. Нажмите Windows + R , чтобы открыть окно «Выполнить». Затем введите services.msc и выберите OK , чтобы открыть апплет Services.
2. Найдите и дважды щелкните запись с пометкой Служба обновлений Google (gupdate) .
3. Установите Тип запуска на Автоматический .
4. Выберите Применить > OK , чтобы сохранить изменения.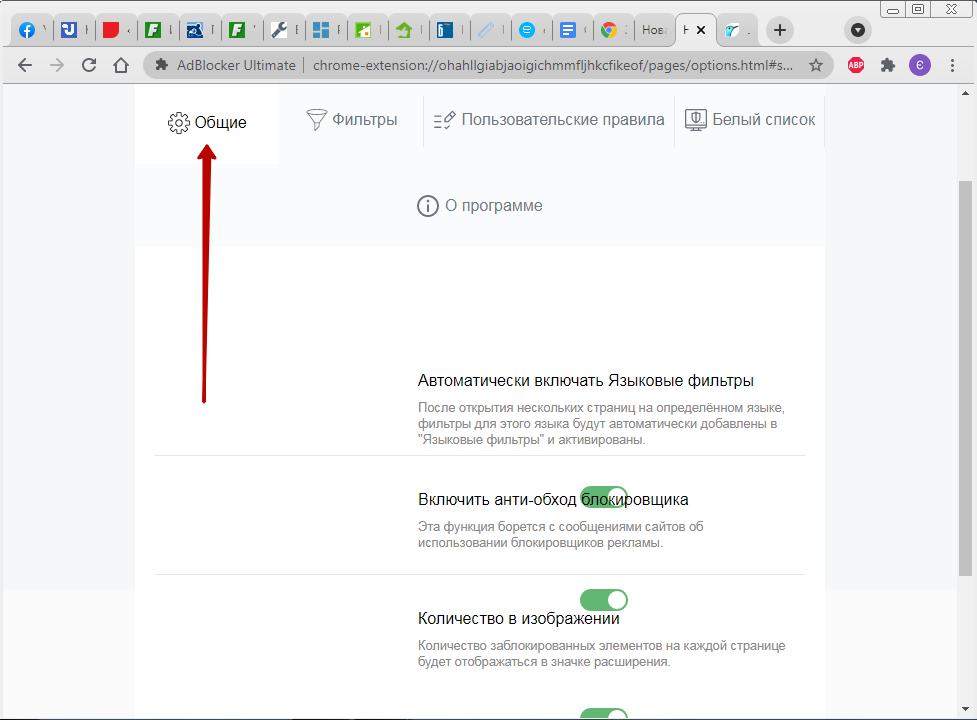
5. Найдите и дважды щелкните Служба обновлений Google (gupdatem) и повторить шаги 3 – 4 .
6. Перезагрузите компьютер.
Сброс настроек Google Chrome
Если приведенные выше исправления не помогли устранить проблему с обновлением Chrome, необходимо выполнить сброс Chrome. Это должно устранить любые поврежденные или конфликтующие конфигурации, препятствующие обновлению браузера. Вы не потеряете личные данные, такие как закладки, история или пароли, но мы рекомендуем синхронизировать ваши данные с учетной записью Google (если вы еще этого не сделали) в качестве меры предосторожности.
Чтобы сбросить настройки Chrome, откройте панель настроек Chrome и перейдите к Дополнительно > Сброс и очистка > Сбросить все настройки до значений по умолчанию . Затем выберите Сброс настроек Подтвердите.
Переустановите Google Chrome
Если сброс настроек Chrome не помог, необходимо переустановить его с нуля. Это не только устанавливает последнюю версию браузера, но и процедура должна позаботиться о любых поврежденных или отсутствующих файлах, препятствующих обновлению Chrome в будущем.
Это не только устанавливает последнюю версию браузера, но и процедура должна позаботиться о любых поврежденных или отсутствующих файлах, препятствующих обновлению Chrome в будущем.
Поскольку вы потеряете все данные, вы должны синхронизировать свои закладки, пароли и настройки с учетной записью Google. Затем перейдите к Пуск > Настройки > Приложения и функции и выберите Google Chrome > Удалить .
Затем удалите все оставшиеся папки из установки Chrome в следующем каталоге:
- Локальный диск (C:) > Program Files > Google > Chrome
После этого загрузите заглушку установщика Chrome или автономный установщик и запустите его, чтобы переустановить Google Chrome.
Обновление операционной системы
Обновление самой Windows помогает исправить известные системные ошибки, мешающие нормальной работе или обновлению Chrome. Если вы давно этого не делали, попробуйте применить последние обновления операционной системы сейчас.
Если вы давно этого не делали, попробуйте применить последние обновления операционной системы сейчас.
1. Откройте меню Пуск и перейдите в Настройки > Обновление и безопасность > Центр обновления Windows .
2. Выберите Проверить наличие обновлений .
3. Выберите Загрузите и установите для обновления операционной системы.
Полное обновление Chrome
Поддержание Chrome в актуальном состоянии всегда гарантирует вам лучшую версию браузера, поэтому время, потраченное на исправление любых проблем, связанных с обновлением, того стоит. Однако это не мешает браузеру быть пожирателем ресурсов.
Так что, если вы хотите попробовать что-то новое (или если Chrome по-прежнему не обновляется), попробуйте эти облегченные альтернативы браузеру Chromium.
Дилум Сеневиратне — независимый технический писатель и блогер с трехлетним опытом написания статей для онлайн-изданий о технологиях. Он специализируется на темах, связанных с iOS, iPadOS, macOS и веб-приложениями Google. Когда он не работает на своей Magic Keyboard, вы можете застать его за просмотром советов по продуктивности на YouTube. Прочитать полную биографию Дилума
Он специализируется на темах, связанных с iOS, iPadOS, macOS и веб-приложениями Google. Когда он не работает на своей Magic Keyboard, вы можете застать его за просмотром советов по продуктивности на YouTube. Прочитать полную биографию Дилума
Подписывайтесь на YouTube!
Вам понравился этот совет? Если это так, загляните на наш канал YouTube на нашем родственном сайте Online Tech Tips. Мы охватываем Windows, Mac, программное обеспечение и приложения, а также предлагаем множество советов по устранению неполадок и обучающих видеороликов. Нажмите на кнопку ниже, чтобы подписаться!
Подписывайся
Как исправить Chrome для Windows, не сохраняющий пароли в Windows 10/11? — Блог Auslogics
Когда вы впервые посещаете веб-сайт (например, Facebook) на ПК с Windows и вводите свое имя пользователя и пароль, встроенный менеджер паролей Google Chrome сохраняет ваши данные и автоматически заполняет их при следующем посещении.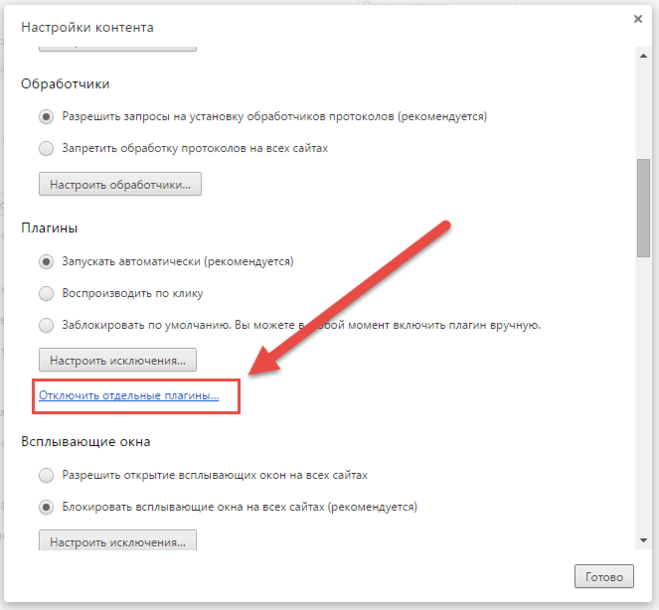 сайт, чтобы вы могли быстро войти в систему.
сайт, чтобы вы могли быстро войти в систему.
Но эта функция может работать неправильно, что приводит к следующим сценариям:
- Google Chrome не будет запрашивать сохранение вашего пароля.
- Chrome не запоминает ваши учетные записи и сеансы входа.
- Chrome запрашивает сохранение пароля, но сохранить его не удается.
Если вы в настоящее время имеете дело с этой проблемой, вы пришли в нужное место. Мы предоставим вам различные исправления, которые вы можете применить для ее решения. Пожалуйста, продолжайте читать.
Что делать, если Chrome не сохраняет пароли?
Существуют различные факторы, которые могли вызвать проблему с сохранением пароля, некоторые из них:
- Ваш профиль пользователя поврежден.
- Ваш браузер устарел.
- В настройках Chrome отключена функция сохранения пароля.
- Папка кэша Google Chrome повреждена.
- Chrome запрещено сохранять локальные данные.
 Это предотвращает запоминание сохраненных паролей браузером.
Это предотвращает запоминание сохраненных паролей браузером. - Вы установили проблемное расширение.
Как заставить Google Chrome сохранять пароли
Эти исправления сработали для других пользователей и будут полезны вам. Пробуйте их в указанном порядке, пока проблема с сохранением пароля не будет решена:
- Обновите Google Chrome до последней версии
- Разрешить Chrome сохранять локальные данные
- Разрешить Chrome сохранять пароли
- Выйдите из своей учетной записи Google и войдите снова
- Очистить кеш и куки
- Удалить подозрительное ПО
- Отключить проблемные расширения Chrome
- Восстановить настройки Google Chrome по умолчанию
- Создайте новую учетную запись пользователя Google Chrome
- Переустановите Chrome
- Установите сторонний менеджер паролей
Давайте рассмотрим их по одному:
Исправление 1: Обновите Google Chrome до последней версии
Обновления Chrome содержат исправления для ошибок/глюков, которые проявились в предыдущих версиях.
Хотя браузер может автоматически искать обновления и устанавливать их, в некоторых случаях это может быть запрещено.
Выполните следующие действия и убедитесь, что Chrome обновлен:
- Запустите браузер.
- Нажмите кнопку меню, расположенную в правом верхнем углу окна (значок с тремя точками).
- Нажмите «Справка» и выберите «О Google Chrome» в контекстном меню.
- Когда страница откроется, вы увидите версию Chrome, которая у вас есть, а прямо над ней появится надпись «Проверка обновлений…». Дождитесь завершения сканирования. Если доступна новая версия, она будет установлена автоматически.
Зайдите на веб-сайт прямо сейчас и проверьте, решена ли проблема с паролем.
Исправление 2. Разрешить Chrome сохранять локальные данные
При закрытии Google Chrome не будет сохранять локальные данные, если этот параметр не включен в настройках браузера.
Вот что вам нужно сделать:
- Запустите Chrome и нажмите кнопку меню.

- Перейти к настройкам. Прокрутите вниз до нижней части экрана и разверните раскрывающийся список «Дополнительно».
- В категории «Конфиденциальность и безопасность» найдите «Настройки сайта» и нажмите на нее.
- Нажмите «Файлы cookie» в разделе «Разрешения».
- Убедитесь, что параметр «Сохранять локальные данные только до выхода из браузера» отключен. Если вам нужно отключить его, перезапустите браузер, чтобы изменения вступили в силу.
Теперь вы можете проверить, работает ли сохранение пароля. Если это исправление не применимо к вам, перейдите к следующему.
Исправление 3. Разрешить Chrome сохранять пароли
Функция автозаполнения может быть отключена в Chrome. Для проверки выполните следующие действия:
- Запустите Google Chrome и перейдите в меню.
- Щелкните Настройки.
- Выберите «Пароли» в категории «Автозаполнение».
- Убедитесь, что «Предлагать сохранить пароли», который отображается в верхней части страницы, включен.
 Включите его, если это не так, а затем перезапустите браузер. Теперь проблема должна быть решена.
Включите его, если это не так, а затем перезапустите браузер. Теперь проблема должна быть решена.
Исправление 4. Удаление сайтов из списка никогда не сохраняемых
Если вы ранее разрешили Google Chrome сохранять пароли на определенных веб-сайтах, браузер не будет запоминать пароли для этих конкретных веб-сайтов, пока вы не удалите их из списка «Никогда не сохраняемые» .
Вот как:
- Запустите Google Chrome, вставьте chrome://settings/passwords в адресную строку и нажмите «Ввод».
- Прокрутите страницу до раздела «Никогда не сохраняемые» и щелкните значок крестика, чтобы удалить веб-сайты из этого списка.
Google Chrome теперь должен сохранять пароли для тех веб-сайтов, которые вы только что удалили из списка «Никогда не сохраняемые».
Исправление 5: выйдите из своей учетной записи Google и войдите снова
Это быстрое исправление может помочь, если ваша учетная запись Google имеет временный сбой в Chrome:
- Откройте Chrome и щелкните значок с тремя точками в правом верхнем углу.

- Щелкните Настройки.
- Нажмите кнопку «Выключить» рядом с вашим именем пользователя. Вам будет представлено приглашение «Отключить синхронизацию и персонализацию», предупреждающее о том, что вы собираетесь выйти из своих учетных записей Google, а ваши закладки, история, пароли и многое другое больше не будут синхронизироваться.
- Щелкните Выключить для подтверждения.
- Теперь нажмите кнопку «Включить синхронизацию».
- Введите данные для входа и авторизуйтесь.
- Нажмите «Да, я в деле» в разделе «Включить синхронизацию?» быстрый.
Выполнив эти шаги, можно приступать. Проверьте, можно ли теперь сохранить ваши пароли. Если нет, перейдите к следующему исправлению.
Исправление 6. Очистите кэш и файлы cookie
Если вы давно не очищали кэш браузера и файлы cookie, это может повлиять на нормальную работу диспетчера паролей Chrome. Попробуйте это исправление и посмотрите, поможет ли оно:
- Откройте браузер Chrome и перейдите в меню.

- Нажмите «Дополнительные инструменты» и выберите «Очистить данные просмотра» в контекстном меню.
- Перейдите на вкладку «Дополнительно» и установите флажки для следующих записей:
- История просмотров
- Файлы cookie и другие данные сайта
- Кэшированные изображения и файлы
- Выберите «Все время» в разделе «Временной диапазон».
- Нажмите кнопку «Очистить данные».
Исправление 7: удаление подозрительного программного обеспечения
Некоторые вредоносные программы на вашем компьютере могут мешать работе Chrome. В браузере есть встроенная утилита, которую вы можете использовать для их удаления. После этого посмотрите, решена ли проблема с паролем.
- Запустите Google Chrome и перейдите в меню (значок с тремя точками в правом верхнем углу окна).
- Щелкните Настройки.
- Прокрутите страницу вниз и разверните раскрывающийся список «Дополнительно», чтобы найти дополнительные параметры.

- Прокрутите страницу вниз. Нажмите «Очистить компьютер». Он указан в разделе «Сброс и очистка».
- Установите флажок «Сообщить подробности…» и нажмите кнопку «Найти» рядом с «Найти вредоносное ПО».
- После сканирования щелкните Удалить, если требуется. После этого вредоносные программы будут автоматически удалены. После этого вам может потребоваться перезагрузить компьютер.
- Теперь откройте Chrome и посмотрите, устранена ли проблема «не сохраняется пароль».
Исправление 8. Отключите проблемные расширения Chrome
Некоторые расширения, установленные в вашем браузере, могут быть причиной проблемы, с которой вы столкнулись. Например, если вы установили сторонние менеджеры паролей в качестве расширений в Chrome, они могут управлять параметром сохранения паролей, что может привести к конфликтам с Chrome. Чтобы знать наверняка, вам нужно отключить их все и посмотреть, сохранит ли Chrome пароли вашего веб-сайта. Если это так, включайте расширения по одному, пока не обнаружите виновника.
Вот как:
- Откройте браузер Google Chrome и перейдите в меню.
- Нажмите «Дополнительные инструменты» и выберите «Расширения» в контекстном меню.
- Вам будут представлены все расширения в браузере. Щелкните переключатель на каждом из них, чтобы отключить их.
- После того, как вы отключили все расширения, перезапустите Chrome и посмотрите, сохраняется ли проблема. Если да, включите все свои расширения и перейдите к следующему исправлению. Но если с этим справились, то включайте расширения по одному и находите виновника.
Исправление 9: удаление данных для входа с вашего устройства
Если отключение расширений не устраняет проблему «Google Chrome не сохраняет пароли» на вашем ПК с Windows 10/11, вы можете удалить файлы данных для входа с вашего устройства . Это исправление сработало для некоторых людей, и его стоит попробовать.
Для этого вам потребуется доступ к тому месту, где Google Chrome хранит пароли в Windows 10 или Windows 11, по пути: C:\Users\<имя пользователя>\AppData\Local\Google\Chrome\User Data \По умолчанию , где  Просто запустите проводник и вставьте указанный выше путь. Если вы используете Windows 11 и не можете найти путь к профилю, вот как найти его в Google Chrome:
Просто запустите проводник и вставьте указанный выше путь. Если вы используете Windows 11 и не можете найти путь к профилю, вот как найти его в Google Chrome:
- Запустите браузер Chrome и введите chrome://version в адресной строке.
- Найдите в списке Путь к профилю и скопируйте путь.
- Теперь вставьте его в проводник Windows 11, чтобы перейти непосредственно к месту, где Google Chrome сохраняет ваши пароли.
- Оказавшись там, найдите и выберите «Данные входа» и «Журнал данных входа» и нажмите кнопку «Удалить».
- Перезапустите Chrome, и, надеюсь, теперь браузер должен без сбоев сохранять пароли.
Исправление 10: восстановление настроек Google Chrome по умолчанию
Возможно, вы внесли некоторые изменения в свой браузер, из-за которых менеджер паролей не работает. Или это может быть глюк. Восстановление настроек Chrome по умолчанию должно исправить это.
Но прежде чем начать, сделайте резервную копию важных данных, таких как закладки и уже сохраненные пароли, или синхронизируйте их с облаком, чтобы не потерять их.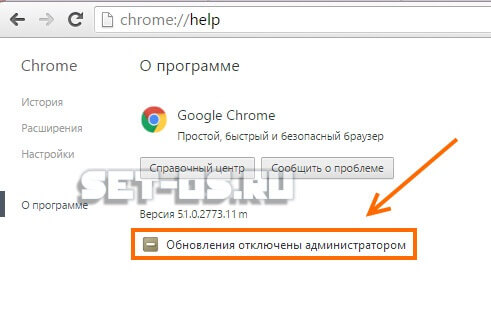
Теперь вы можете продолжить сброс. Выполните следующие простые шаги:
- Нажмите на меню браузера.
- Нажмите «Настройки» и прокрутите страницу вниз.
- Щелкните раскрывающийся список «Дополнительно», чтобы открыть дополнительные параметры.
- Прокрутите страницу вниз. В разделе «Сброс и очистка» нажмите «Восстановить исходные настройки по умолчанию», а затем нажмите кнопку «Сбросить настройки».
После выполнения этих шагов проверьте, успешно ли решена проблема.
Исправление 11. Создайте новую учетную запись пользователя Google Chrome
Проблема может быть связана с вашим профилем пользователя. Он может быть поврежден, что вызывает проблемы с менеджером паролей Chrome. Поэтому вы можете попробовать создать новую учетную запись Google и добавить ее в Chrome. Посмотрите, начнет ли браузер сохранять данные для входа на сайт.
Выполните следующие простые шаги:
- Запустите Google Chrome и щелкните значок пользователя, отображаемый в правом верхнем углу окна, рядом со значком меню из трех точек.

- Щелкните Управление людьми.
- На открывшейся странице введите имя нового профиля, выберите аватар и нажмите кнопку Добавить. Откроется новое окно Chrome, и вы получите приветственное сообщение.
- Теперь на странице запроса «Синхронизация и персонализация Chrome на ваших устройствах» нажмите кнопку «Включить синхронизацию».
- Введите имя пользователя и пароль нового аккаунта Google и войдите в систему.
- Перезапустите браузер.
- Теперь попробуйте проверить, будут ли ваши пароли сохранены в Chrome при использовании только что добавленной учетной записи.
Исправление 12: переустановите Chrome
Если Chrome по-прежнему не сохраняет ваши пароли после того, как вы попробовали все вышеперечисленные исправления, возможно, ошибка связана с установкой. Удалите приложение и установите последнюю версию. Выполните следующие простые шаги:
- Нажмите сочетание клавиш Windows + R на клавиатуре, чтобы открыть диалоговое окно «Выполнить».

- Введите Панель управления в текстовое поле и нажмите Enter или OK.
- В открывшемся окне панели управления введите Удалить в строке поиска. В списке результатов нажмите «Удалить программу» в разделе «Программы и компоненты».
- Найдите Chrome из списка и щелкните его правой кнопкой мыши. Нажмите «Удалить».
После того, как вы успешно удалили приложение, используйте Auslogics Registry Cleaner, чтобы удалить все его остатки из вашего реестра.
Загрузите Chrome с официального сайта и установите его. Запустите браузер и посмотрите, решена ли проблема.
Исправление 13. Создание новой учетной записи пользователя
Если Google Chrome по-прежнему не сохраняет пароли, вы можете попробовать создать новую учетную запись пользователя и переключиться на новую учетную запись, чтобы проверить, работает ли она. Если вы только что перешли на Windows 11, ошибка в вашей старой учетной записи пользователя может вызывать проблемы с Chrome, в результате чего браузер не сохраняет пароли на определенных сайтах.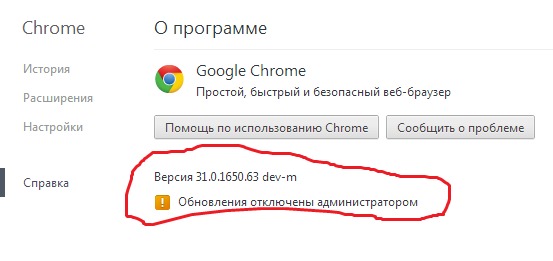
- Нажмите логотип Windows на клавиатуре и щелкните значок «Настройки» (шестеренка).
- Выберите Учетные записи > Семья и другие пользователи и выберите параметр «Добавить учетную запись» рядом с «Добавить другого пользователя» в разделе «Другие пользователи».
- Выберите У меня нет данных для входа этого человека > Добавьте пользователя без учетной записи Microsoft и задайте имя пользователя и пароль для новой учетной записи.
Когда новая учетная запись будет готова, следующим шагом будет обеспечение ее прав администратора. Для этого:
- Откройте настройки «Семья и другие пользователи», как указано выше, и найдите только что созданную учетную запись.
- Выберите новую учетную запись и нажмите «Изменить тип учетной записи».
- Во всплывающем окне установите «Тип учетной записи» на «Административный» и нажмите «ОК».
Все, что вам нужно сделать сейчас, это переключиться на новую учетную запись и проверить, сохраняет ли теперь браузер Google пароли для всех сайтов. Если это так, экспортируйте свои личные файлы в новую учетную запись и используйте ее вместо старой.
Если это так, экспортируйте свои личные файлы в новую учетную запись и используйте ее вместо старой.
Исправление 14. Установите сторонний диспетчер паролей
Если ни один из вышеперечисленных методов вам не подходит, рассмотрите возможность использования доверенного стороннего приложения для управления вашими паролями. Некоторые также существуют в виде расширений, которые вы можете добавить в свой браузер Chrome.
В Интернете вы найдете широкий выбор менеджеров паролей. Некоторые из них бесплатны или поставляются с бесплатными пробными версиями, в то время как другие предлагают больше функций на платной основе. Вот лишь несколько примеров служб управления паролями, которые вы можете рассмотреть.
RoboForm
RoboForm — один из старейших менеджеров паролей в Интернете, и вы можете заметить это, когда пытаетесь ориентироваться в слегка устаревшем интерфейсе программы. Несмотря на это, программа имеет множество полезных функций и, что наверняка оценят многие пользователи, — очень хороший бесплатный план.
В бесплатном плане программы вы сможете генерировать надежные пароли, сохранять неограниченное количество данных для входа и использовать службу ввода паролей, чтобы сэкономить время при просмотре веб-страниц. Если вам нужна дополнительная функциональность, вам необходимо подписаться на платный план, начиная с 23,88 долларов США в год. На платном плане вы получите доступ к дополнительным функциям. Воспользуйтесь такими преимуществами, как синхронизация на всех ваших устройствах, двухфакторная аутентификация, приоритетная круглосуточная поддержка клиентов, экстренный доступ и многое другое.
RoboForm работает на многих платформах, и вы сможете использовать устройство как на ПК с Windows, так и на компьютере Mac, а также на устройствах Android и iOS. Кроме того, вы можете запускать RoboForm во всех популярных браузерах, таких как Chrome, Edge, Firefox и других.
Sticky Password
Sticky Password — еще одна программа, которая поможет вам управлять паролями в Интернете.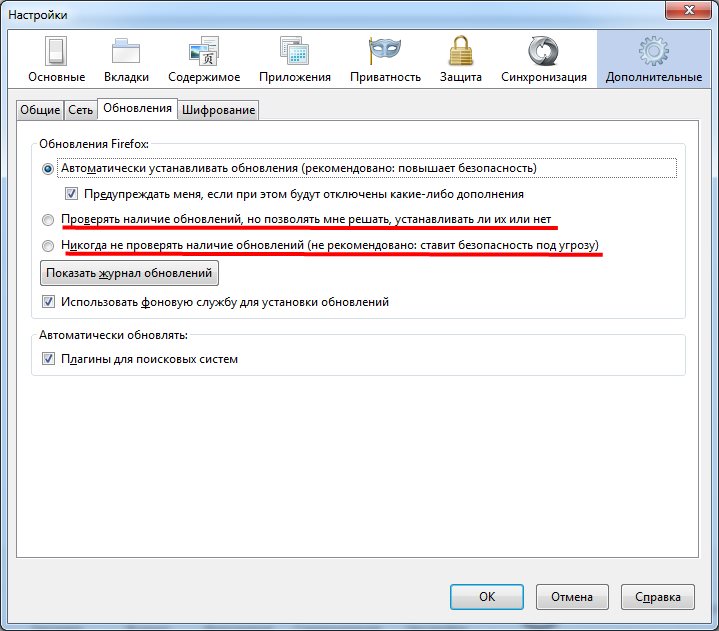 Он очень прост и понятен в использовании, имеет понятный современный интерфейс и работает на всех основных операционных системах. Что касается поддержки браузеров, вы можете использовать эту услугу во всех популярных браузерах, таких как Chrome, Firefox, Opera и Safari. Кроме того, он также поддерживает ваш серфинг в более нишевых веб-браузерах, таких как Seamonkey и Comodo Dragon.
Он очень прост и понятен в использовании, имеет понятный современный интерфейс и работает на всех основных операционных системах. Что касается поддержки браузеров, вы можете использовать эту услугу во всех популярных браузерах, таких как Chrome, Firefox, Opera и Safari. Кроме того, он также поддерживает ваш серфинг в более нишевых веб-браузерах, таких как Seamonkey и Comodo Dragon.
Используя Sticky Password, вы можете быть уверены в сохранности своих данных. Программа использует 256-битное шифрование AES, которое является отраслевым стандартом для государственных организаций и банков.
Sticky Password поставляется со всеми необходимыми функциями управления паролями, такими как автоматический вход в систему, автоматическое заполнение форм, генератор надежных паролей, биометрическая аутентификация и многое другое. Кроме того, на борту есть несколько интересных новых функций, таких как портативный USB-менеджер паролей и хранилище закладок.
На выбор несколько тарифных планов — в том числе бесплатный вариант с ограниченным функционалом.
LogMeOnce
LogMeOnce — один из самых популярных менеджеров паролей. Предполагается, что он будет иметь до 57 различных функций управления паролями. Действительно, с LogMeOnce вы сможете многое сделать. Среди ключевых функций, которые вы получаете при использовании сервиса, — сверхнадежный генератор паролей, автозаполнение, пароли маршрутизатора и устройства, биометрия отпечатков пальцев и безопасное ведение заметок. Вы также можете пользоваться запланированными входами в систему, синхронизацией паролей на всех устройствах, управлением идентификацией, совместным использованием командных паролей и многим другим.
Интересная функция, которую мы не видели в других программах управления паролями, — это инструмент под названием Photo Login. Что он делает, так это разрешает доступ без пароля к вашему мобильному и настольному устройству. Чтобы использовать эту функцию, вам нужно будет сделать снимок с помощью веб-камеры на вашем ПК и следовать инструкциям на экране для удаленного доступа к выбранным вами устройствам.
LogMeOnce поставляется с множеством различных тарифных планов, начиная с бесплатного плана, который на самом деле имеет очень богатый набор функций. Платные планы начинаются с 2,50 долларов в месяц и предлагают полезные дополнения, такие как отслеживание паролей в реальном времени, приоритетная техническая поддержка и многое другое.
Как видите, существует довольно много вариантов автоматизации управления паролями в Интернете. Использование одного из сервисов, о которых мы упоминали сегодня, может значительно сэкономить время. Более того, они могут помочь вам избежать многих проблем, связанных с забыванием ваших логинов.
Безопасно ли позволять Chrome сохранять пароли в Windows 10?
Встроенный менеджер паролей Chrome не имеет некоторых преимуществ безопасности, предлагаемых сторонними инструментами.
Поскольку Chrome для вашего удобства сохраняет вход в учетную запись Google, любой, кто имеет доступ к вашему компьютеру, может легко открыть ваш браузер и найти список сохраненных паролей и имен пользователей, а также веб-сайты, на которых они используются.
Некоторые источники также утверждают, что хакерам легко извлечь и расшифровать пароли, сохраненные в вашем профиле Chrome.
Примечание: Перед загрузкой файлов с неизвестных веб-сайтов убедитесь, что на вашем компьютере активна надежная антивирусная программа. Мы рекомендуем вам установить Auslogics Anti-Malware, чтобы защитить ваше устройство от вредоносных объектов, которые могут проникнуть в систему, нанести ущерб вашей системе и получить доступ к вашим личным данным.
РЕКОМЕНДУЕТСЯ
Защитите компьютер от угроз с помощью Anti-Malware
Проверьте свой компьютер на наличие вредоносных программ, которые ваш антивирус может пропустить, и безопасно удаляйте угрозы с помощью Auslogics Anti-Malware
Auslogics Anti-Malware — это продукт Auslogics, сертифицированный Microsoft® Silver Application Developer
ЗАГРУЗИТЬ СЕЙЧАС
Вывод:
Нет возможность сохранять свои пароли в Chrome может быть довольно неудобной.



 Хром хоть и хороший, но жрёт как не в себя!
Хром хоть и хороший, но жрёт как не в себя!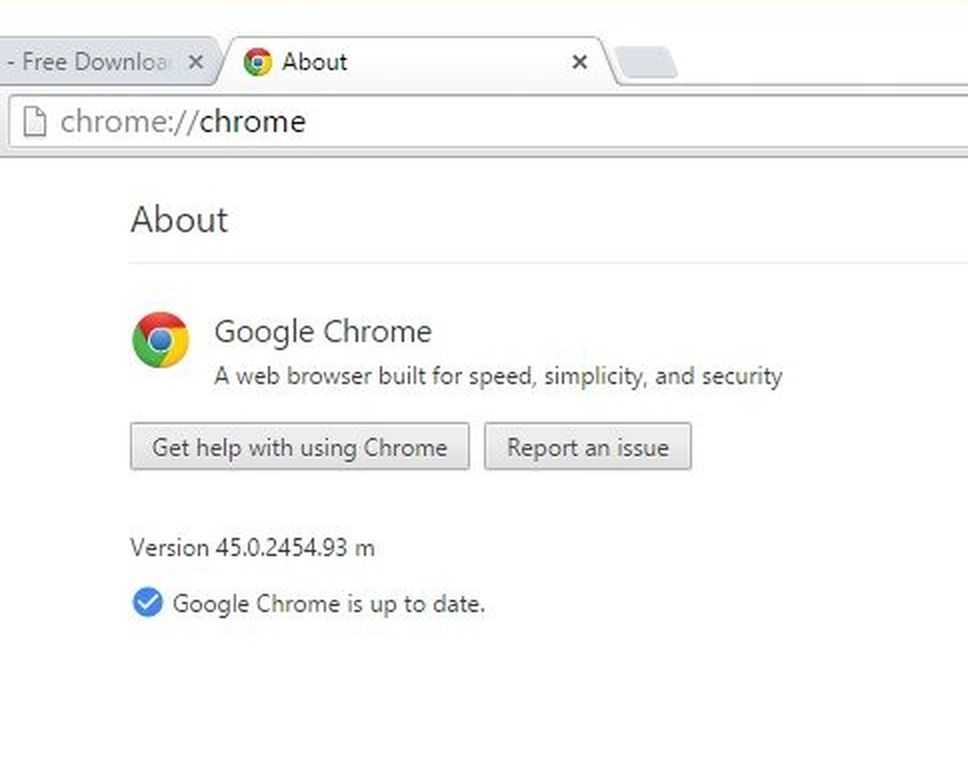 Не все успел сделать что перелагали мне в прошлом посте, но то ли еще будет) А теперь я пожалуй расскажу, что успел сделать на данный момент.
Не все успел сделать что перелагали мне в прошлом посте, но то ли еще будет) А теперь я пожалуй расскажу, что успел сделать на данный момент. ).
).
 Или обладателям пиратской версии Windows 7 x64 посвящается..
Или обладателям пиратской версии Windows 7 x64 посвящается..
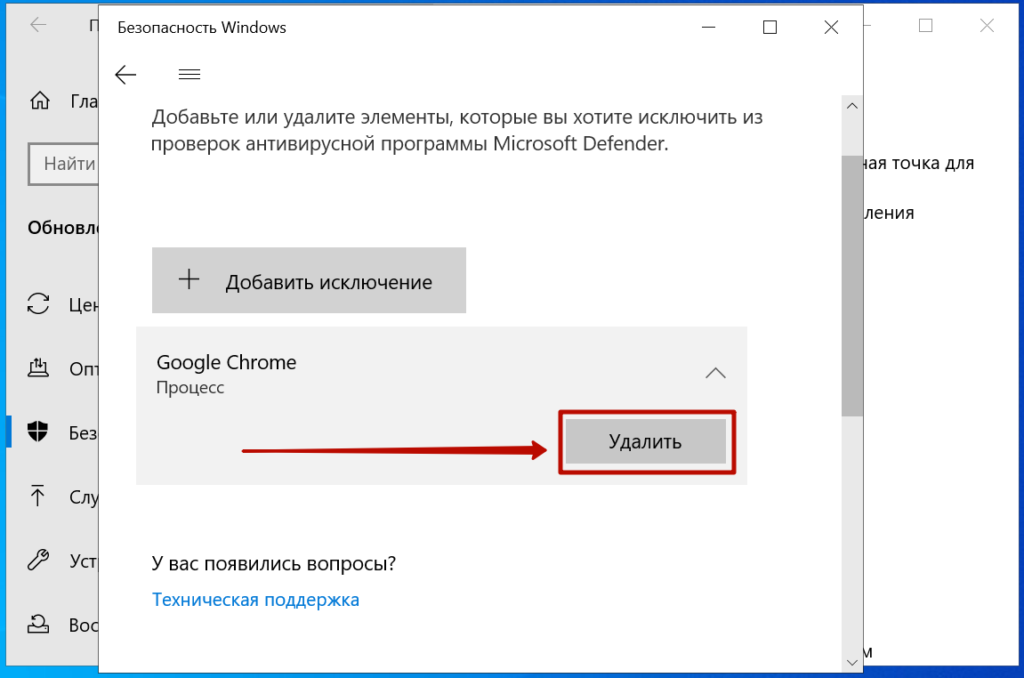

 msc
msc
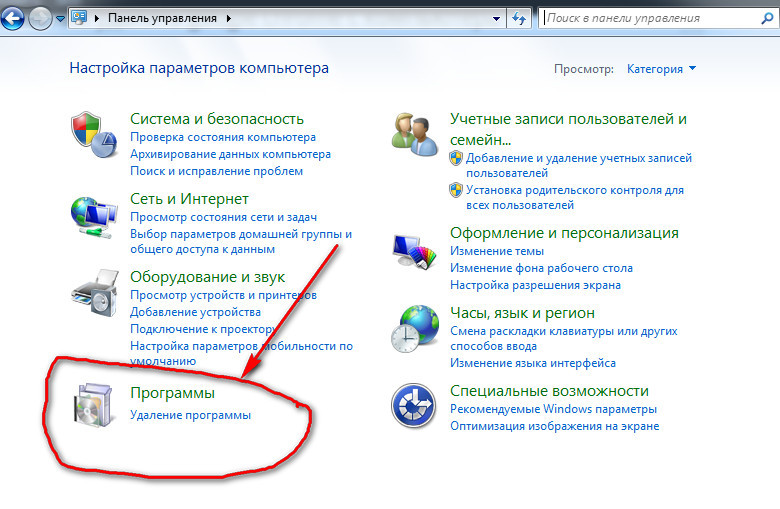
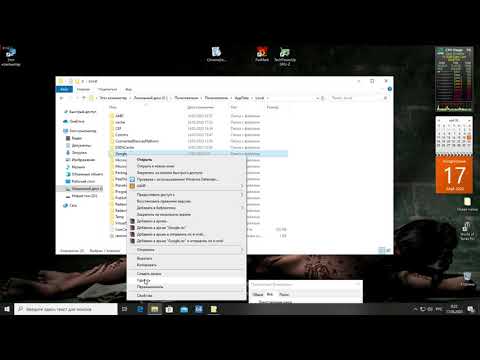 После этого нужно зайти в раздел Google и создать в нем еще один раздел – Update;
После этого нужно зайти в раздел Google и создать в нем еще один раздел – Update;

 exe /fi «СОСТОЯНИЕ eq РАБОТАЕТ» /f
exe /fi «СОСТОЯНИЕ eq РАБОТАЕТ» /f 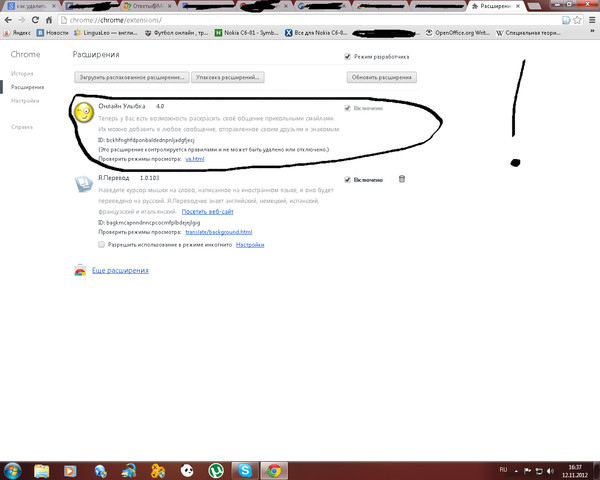


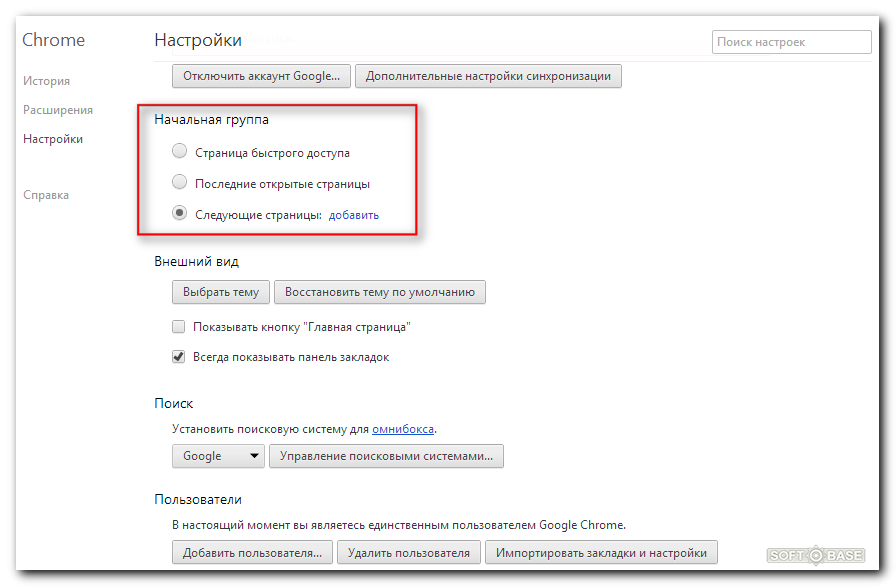


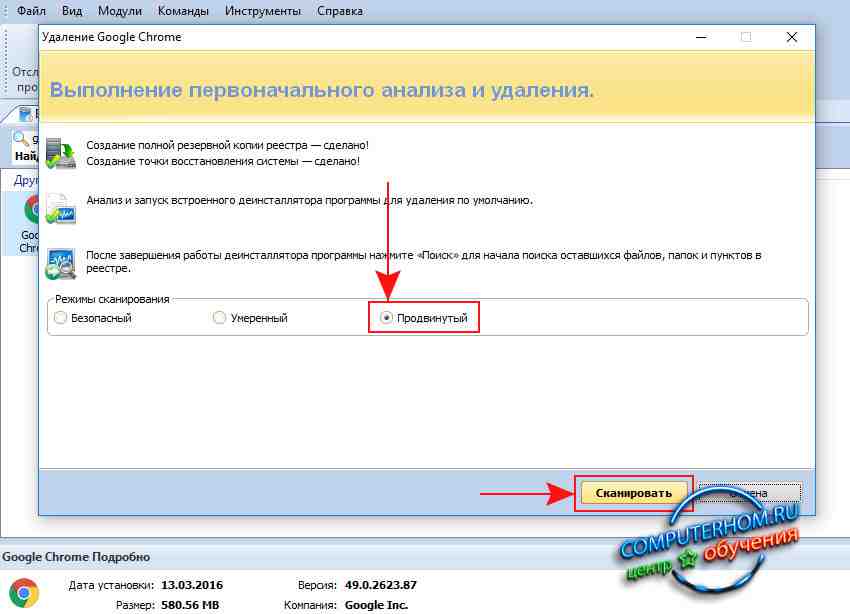 Это предотвращает запоминание сохраненных паролей браузером.
Это предотвращает запоминание сохраненных паролей браузером.
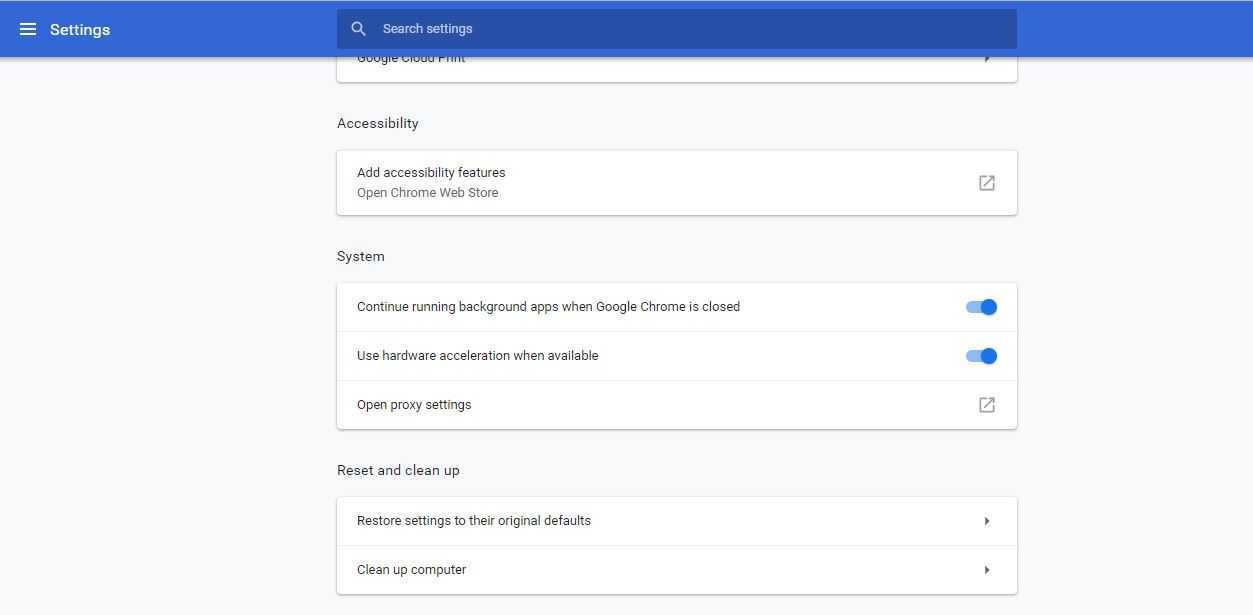 Включите его, если это не так, а затем перезапустите браузер. Теперь проблема должна быть решена.
Включите его, если это не так, а затем перезапустите браузер. Теперь проблема должна быть решена.



