Что делать если на Windows 10 черный экран и курсор?
Статьи › Что делать если › Черный экран при включении компьютера что делать
Если на вашем ноутбуке с Windows 10 появляется черный экран, просто отключите адаптер питания. Выключите ноутбук и извлеките из него аккумулятор. Пока батарея разряжена, нажмите и удерживайте кнопку питания в течение 30 секунд. Вставьте аккумулятор и снова запустите компьютер.
- Почему компьютер включается но экран черный?
- Что делать если при включении компьютера черный экран и курсор?
- Какие клавиши нажимать если черный экран?
- Как зайти в безопасный режим Windows 10 если черный экран?
- Как перезагрузить ПК если экран черный?
- Как убрать черный экран на компьютере Windows 10?
- Как убрать черный экран смерти?
- Что делать если при сборке ПК черный экран?
- Как открыть диспетчер задач при черном экране?
- Как решить проблему черного экрана?
- Как восстановить систему Windows 10 если он не запускается?
- Что делать если после спящего режима черный экран?
- Как запустить восстановление системы Windows 10?
- Что делать если ноутбук включается но экран черный?
- Как разбудить компьютер?
- Как понять что у тебя сгорела видеокарта?
- Что делать если компьютер включается а изображения нет?
- Что делать если сенсор работает а экран черный?
- Как убрать черный экран через командную строку?
- Почему в обс черный экран?
- Что делать если не включается монитор от компьютера?
- Что делать если при загрузке Windows 7 черный экран?
Почему компьютер включается но экран черный?
Мы рассмотрим ряд причин, из-за которых экран может быть черным или пустым: Неполадки подключения к монитору или экрану Неполадки обновления драйвера видеоадаптера Неполадки, связанные с недавними обновлениями системы и установленными программами
Что делать если при включении компьютера черный экран и курсор?
В чем была проблема?:
- Перезагрузка компьютера или долгое ожидание
- Переустановка драйвера видеокарты
- Восстановление системных файлов
- Откат системы
- Настройка/переустановка активного монитора
- Удаление антивируса
- Проверка диска на ошибки
- Удаление обновлений
Какие клавиши нажимать если черный экран?
Для черного экрана используйте следующее сочетания клавиш: Windows клавиши с логотипом + CTRL+SHIFT+B.
Как зайти в безопасный режим Windows 10 если черный экран?
Если экран становится черным только после входа в систему, как только вы попадете на экран блокировки, щелкните значок питания в левом нижнем углу. Удерживая нажатой клавишу SHIFT, нажмите «Перезагрузить». После перезагрузки появятся некоторые параметры, включая безопасный режим с сетевым режимом.
Как перезагрузить ПК если экран черный?
Перезагрузите компьютер. На экране блокировки, нажмите на значок питания к нижней левой части экрана. Удерживая SHIFT, нажмите на Перезагрузка.
Как убрать черный экран на компьютере Windows 10?
Во многих случаях вы увидите черный экран на вашем устройстве, потому что Windows 10 потеряла связь с дисплеем. Когда это происходит, вы можете использовать сочетание клавиш Windows + Ctrl + Shift + B, которое перезапускает видеодрайвер и обновляет соединение с монитором.
Как убрать черный экран смерти?
Проблемы с оборудованием и драйверами, вызванные «черным экраном смерти», можно устранить с помощьюБезопасный режим».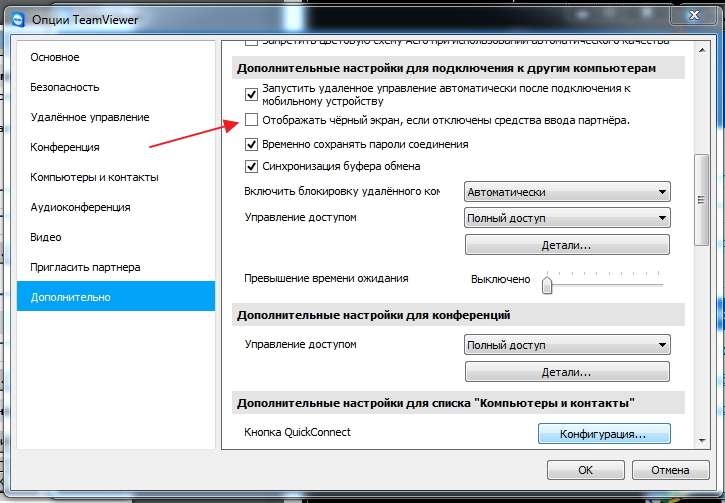 Если ваш компьютер завис на черном экране, перезагрузите компьютер, удерживая F8 или Shift и F8. Это необходимо для того, чтобы компьютер загрузился в безопасном режиме.
Если ваш компьютер завис на черном экране, перезагрузите компьютер, удерживая F8 или Shift и F8. Это необходимо для того, чтобы компьютер загрузился в безопасном режиме.
Что делать если при сборке ПК черный экран?
Если вы собрали новый компьютер (или кто-то собрал его вам), а он не запускается, монитор показывает черный экран — наиболее вероятно три варианта: 1) либо вы ошиблись при сборке; б) либо что-то из комплектующих оказалось бракованным; либо ваши комплектующие несовместимы и конфликтуют друг с другом.
Как открыть диспетчер задач при черном экране?
На пустом экране с курсором нажмите сочетание клавиш ‘Ctrl + Alt + Del’. Это принесет вам вариант «Диспетчер задач» вместе с другими параметрами. Нажмите в диспетчере задач «Файл» -> «Новая задача (запустить)». Тип при запуске services.
Как решить проблему черного экрана?
Как исправить черный экран с доступом к рабочему столу:
- Используйте сочетание клавиш Ctrl + Shift + Esc, чтобы открыть диспетчер задач.

- Нажмите кнопку Подробнее (если используется компактный режим).
- Нажмите вкладку Процессы.
- Щелкните правой кнопкой мыши службу Проводник и выберите параметр Перезапустить.
Как перезагрузить ноутбук с черным экраном?
Отсоединить девайс от электросети, вынуть аккумулятор и на двадцать секунд зажать кнопку запуска. Снова установить батарейку, осуществить подключение питания. Включить устройство в стандартном режиме. После этого настройки должны быть сброшены.
Как восстановить систему Windows 10 если он не запускается?
Чтобы войти в среду восстановления Windows 10 или 8, выключите компьютер, зажав кнопку питания, и включите его снова через несколько секунд. Повторяйте эти действия до тех пор, пока на экране не появится меню «Автоматическое восстановление». Обычно требуется до трёх перезагрузок.
Что делать если после спящего режима черный экран?
Чёрный экран после выхода из спящего режима:
- убирать галочку в Панель управления\Оборудование и звук\Электропитание\Системные параметры «Включить быстрый запуск» и многое другое, что нужно сделать в панели управления;
- отключение экрана ставил на «никогда»;
- обновлял драйвера видеокарты;
- переустанавливал Windows;
Как запустить восстановление системы Windows 10?
В поле поиска на панели управления введите восстановление. Выберите Восстановление > Запуск восстановления системы. В окне Восстановление системных файлов и параметров нажмите кнопку Далее. Выберите точку восстановления из списка результатов и нажмите Поиск затрагиваемых программ.
Выберите Восстановление > Запуск восстановления системы. В окне Восстановление системных файлов и параметров нажмите кнопку Далее. Выберите точку восстановления из списка результатов и нажмите Поиск затрагиваемых программ.
Что делать если ноутбук включается но экран черный?
Причины почему при включении ноутбука экран остается черным
Проблема с видеокартой. Повреждение материнской платы из-за перегрева устройства. Неисправность шлейфа или матрицы экрана. Выход из строя батареи.
Как разбудить компьютер?
Способ 2. Попробуйте альтернативные клавиши, кнопки мыши или кнопку питания на клавиатуре:
- Нажмите клавишу SLEEP.
- Нажмите стандартную клавишу на клавиатуре.
- Перемещая мышь.
- Быстро нажмите кнопку питания на компьютере. Примечание. Если вы используете Bluetooth устройств, клавиатура может не выйти из системы.
Как понять что у тебя сгорела видеокарта?
Основные сигналы, что с видеокартой что — то не то:
— «синий экран смерти» вылазит при обновлении драйверов; — пропало изображение на мониторе; — на изображении появляются искажения, артефакты и нет чистой картинки; — слышно сигнал Bios — сообщающий поломку видеокарты.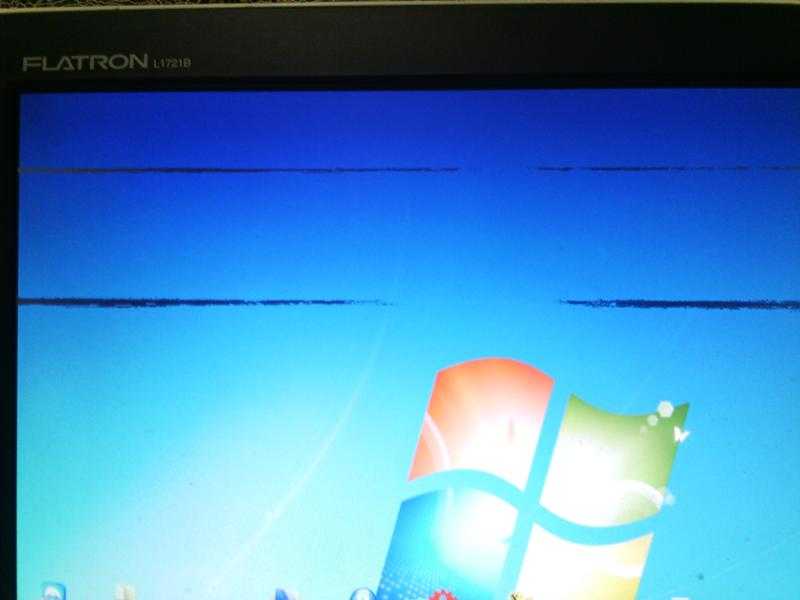
Что делать если компьютер включается а изображения нет?
Если компьютер продолжает загрузку, а на мониторе нет никакой информации — проверьте монитор и шнуры путем замены их на заведомо исправные. Если при подключении к рабочему монитору изображение так и не появилось — причиной его отсутствия чаще всего являются видеокарта, «материнка», модули памяти или блок питания.
Что делать если сенсор работает а экран черный?
Как сделать принудительную перезагрузку
Ее стоит делать даже в том случае, если телефон включается, но экран черный. Для принудительной перезагрузки необходимо зажать кнопку питания и нижнюю качельку регулировки громкости примерно на 10 секунд до появления характерной вибрации.
Как убрать черный экран через командную строку?
Причиной появления черного экрана могут стать и ошибки на диске. Для их устранения надо выполнить команду при помощи Командной строки: chkdsk С: вместо «С» подставьте имя диска, на котором установлена система.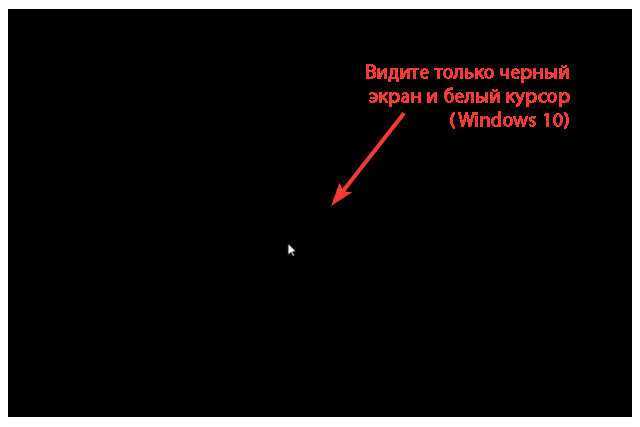
Почему в обс черный экран?
При запуске OBS Studio, программа обычно использует для работы более производительную дискретную видеокарту. В итоге, при захвате видео с экрана, изображение на который выводится через интегрированное видео, в окне предварительного просмотра и в записанном видео мы получаем чёрный экран.
Что делать если не включается монитор от компьютера?
Что делать, если не включается монитор:
- Убедитесь в наличии питания
- Проверьте подключение видеокабеля
- Переключите источник сигнала
- Убедитесь в исправности монитора
- Оцените надёжность контактов
- Проверьте память
- Протестируйте видеокарту
- Проверьте блок питания
Что делать если при загрузке Windows 7 черный экран?
Если при попытке загрузки Windows 7 черный экран и курсор продолжает появляться, какой вы режим не был выбран — скорее всего, были удалены или изменены системные файлы Windows.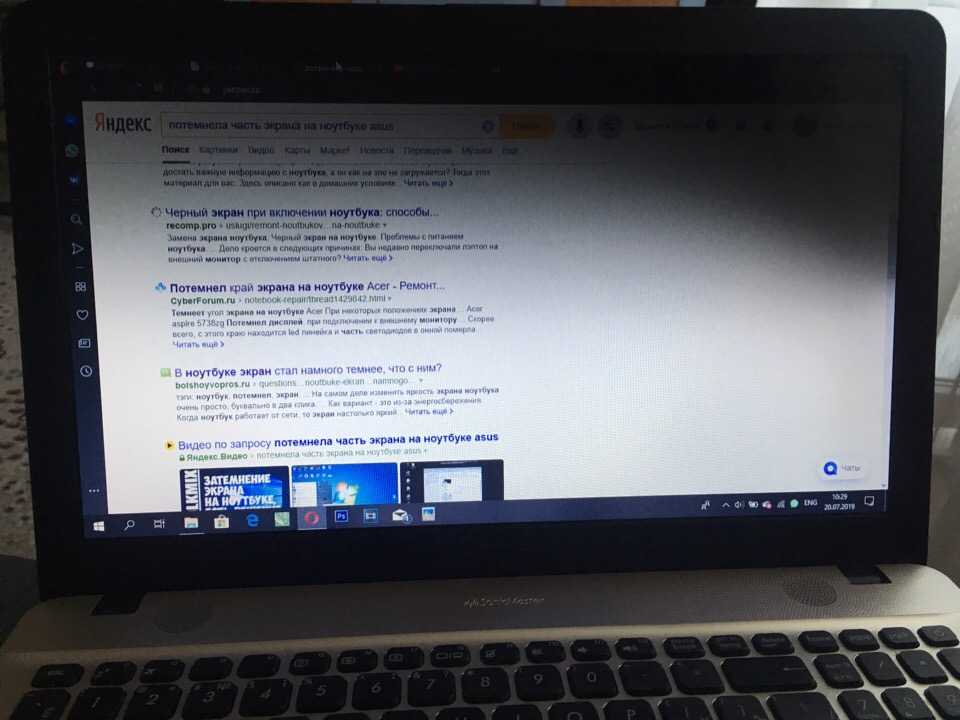 Поможет чистая переустановка ОС или восстановление с загрузочного диска Windows 7.
Поможет чистая переустановка ОС или восстановление с загрузочного диска Windows 7.
Почему у меня черный экран?
Статьи › Что делать если › Что делать если экран телефона стал черным но он работает?
Мы рассмотрим ряд причин, из-за которых экран может быть черным или пустым: Неполадки подключения к монитору или экрану Неполадки обновления драйвера видеоадаптера Неполадки, связанные с недавними обновлениями системы и установленными программами
- Как решить проблему с черным экраном?
- Как отключить черный экран?
- Что делать если экран стал черным?
- Какие клавиши нажать чтобы убрать черный экран?
- Как убрать черный экран на телефоне?
- Почему монитор становится черным на секунду?
- Что такое чёрный экран?
- Что делать если не работает экран?
- Почему не работает экран на телефоне?
- Как восстановить экран на телефоне?
- Как понять что сгорел экран телефона?
- Почему не появляется изображение на мониторе?
- Почему в обс черный экран?
- Как войти в безопасный режим Если черный экран?
- Как вернуть систему в исходное состояние?
- Как сделать черным экран?
- Что делать если на ноутбуке черный экран?
- Что делать если черный экран на ПК Windows 10?
- Почему потемнел экран на телефоне?
- Как исправить черный экран Samsung?
- Как убрать черный экран в гугле на телефоне?
- Как перезагрузить компьютер при черном экране?
- Что делать если при загрузке Windows 10 черный экран?
- Как избавиться от черного экрана на ноутбуке?
Как решить проблему с черным экраном?
Как исправить черный экран с доступом к рабочему столу:
- Используйте сочетание клавиш Ctrl + Shift + Esc, чтобы открыть диспетчер задач.

- Нажмите кнопку Подробнее (если используется компактный режим).
- Нажмите вкладку Процессы.
- Щелкните правой кнопкой мыши службу Проводник и выберите параметр Перезапустить.
Как отключить черный экран?
Когда на экране телефона появился черный экран, сделать это удается только после принудительного выключения устройства. Для этого: Удерживайте кнопку питания в течение нескольких секунд. Когда девайс будет выключен, нажмите кнопку включения.
Что делать если экран стал черным?
Первое, что нужно сделать — это сделать глубокую перезагрузку при помощи одновременного нажатия клавиши громкости (+) и кнопки Power. Следующий способ решения подобной проблемы — восстановление прошивки операционной системы, в результате чего сбросятся все заводские параметры.
Какие клавиши нажать чтобы убрать черный экран?
Если вам удается на фоне черного экрана нажать сочетание клавиш CTRL + ALT + DELETE и у вас появляется синее окно с возможностью манипулированием компьютером, то зажмите клавишу SHIFT и в правом углу выберите пункт перезагрузить. Если не работает CTL + ALT + DELETE.
Если не работает CTL + ALT + DELETE.
Как убрать черный экран на телефоне?
Чёрный цвет экрана, — это признак того, что система «зависла». Чтобы устранить программный сбой, попробуйте выполнить принудительную перезагрузку. Если конфигурация вашего смартфона позволяет, снимите заднюю крышку и удалите аккумулятор. Подождите несколько секунд, затем верните его на место и включите гаджет.
Почему монитор становится черным на секунду?
Как правило, ваш монитор на секунду становится чёрным, потому что что-то мешает соединению. Наиболее распространенной причиной является ослабленный, плохо закрепленный или поврежденный кабель. Тем не менее, другие возможные причины включают в себя: Устаревший или поврежденный драйвер
Что такое чёрный экран?
Черный экран, возникающий во время штатного функционирования операционной системы Windows. Выражается во внезапном пропадании сигнала от графического адаптера, соответственно на мониторе мы не видим ничего. Источником, обычно, являются сбои в работе аппаратной/программной частей видеоадаптера.
Что делать если не работает экран?
Шаг 1. Проверьте экран устройства:
- Проверьте, нет ли на экране трещин, сколов и других повреждений.
- Снимите чехол или защитную пленку.
- Если на вас надеты перчатки, снимите их.
- Удалите наклейки с экрана и датчиков.
- Убедитесь, что экран не загрязнен.
Почему не работает экран на телефоне?
В большинстве случаев, когда не работает экран телефона, проблема заключается в замыкании информационных дорожек на самом дисплее или плате устройства. Иногда для решения проблемы достаточно провести глубокую чистку гаджета, но чаще всего требуется восстановление «отгнивших» дорожек.
Как восстановить экран на телефоне?
Для восстановления вынимаем из экрана рассеиватель (часть подсветки), расклеиваем его слои и вымываем в чистом спирте. После сушки собираем обратно и подключаем. В идеальном случае можно восстановить дисплей полностью.
Как понять что сгорел экран телефона?
На повреждение матрицы указывают:
- разноцветные полосы на экране;
- отсутствие изображения;
- визуализация мелких трещин в виде сетки;
- нарушение изображения.

Почему не появляется изображение на мониторе?
Если при подключении к рабочему монитору изображение так и не появилось — причиной его отсутствия чаще всего являются видеокарта, «материнка», модули памяти или блок питания. Чтобы определить неисправный компонент, можно поочередно подставлять исправные комплектующие или проверять имеющиеся на другом компьютере.
Почему в обс черный экран?
При запуске OBS Studio, программа обычно использует для работы более производительную дискретную видеокарту. В итоге, при захвате видео с экрана, изображение на который выводится через интегрированное видео, в окне предварительного просмотра и в записанном видео мы получаем чёрный экран.
Как войти в безопасный режим Если черный экран?
Опция для входа в безопасный режим будет присутствовать после перезагрузки. Если экран сразу становится черным, попробуйте запустить безопасный режим при включении. Обычно вам нужно нажимать клавишу F8 при включении питания.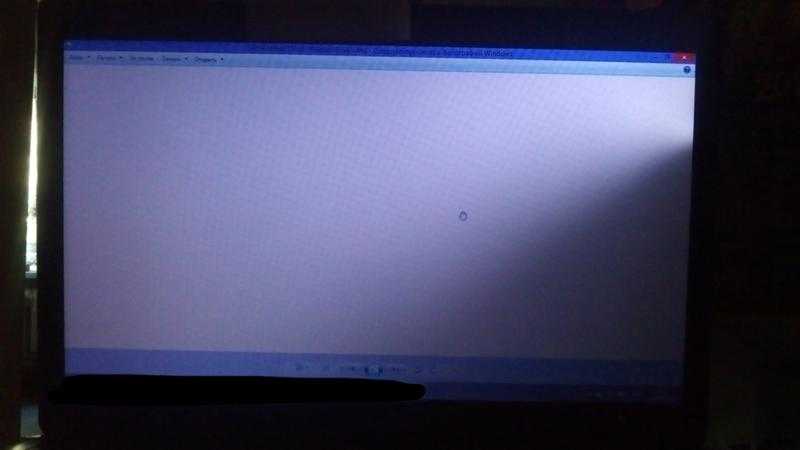
Как вернуть систему в исходное состояние?
Возврат компьютера в исходное состояние:
- Выберите Пуск > Параметры > Система > Восстановление. Открытие параметров восстановления
- Возле пункта Вернуть этот компьютер в исходное состояние выберите Вернуть компьютер в исходное состояние. Затем выберите один из параметров и/или настроек в таблице ниже.
Как сделать черным экран?
Как включить тёмную тему:
- Откройте настройки устройства.
- Нажмите Спец. возможности.
- В разделе «Цвет и движение» включите параметр Тёмная тема.
Что делать если на ноутбуке черный экран?
Что делать если экран ноутбука черный, но он работает:
- Отсоединить девайс от электросети, вынуть аккумулятор и на двадцать секунд зажать кнопку запуска.
- Снова установить батарейку, осуществить подключение питания.
- Включить устройство в стандартном режиме. После этого настройки должны быть сброшены.

Что делать если черный экран на ПК Windows 10?
Одновременно нажмите клавишу Windows + Shift + Ctrl + B. Это должно вернуть экран. Затем примените все обновления Windows. Запуск ПК в безопасном режиме может помочь сузить проблему.
Почему потемнел экран на телефоне?
Почему экран Самсунг становится тусклым
Проникновением влаги внутрь; программным сбоем; повреждением дисплейного модуля; неисправностью шлейфа, видеоконтроллера, компонентов платы.
Как исправить черный экран Samsung?
Что делать, если экран Samsung Galaxy чёрный и не включается, но телефон работает:
- Перезагрузите устройство с помощью кнопки питания
- Проверьте, не включен ли режим «Чтение с экрана» / Voice Assistant / Talkback.
- Проверьте работу телефона в безопасном режиме
- Выполните полный сброс
Как убрать черный экран в гугле на телефоне?
Решение этой проблемы:
- Параметр «Android web contents dark mode» переключите в «Default», а «Android Chrome UI dark mode» — в Перезапустите браузер кнопкой Relaunch Now и включите темный режим в настройках Chrome.

- Теперь они работают одновременно: и интерфейс и содержимое страниц отображается в темном режиме.
Как перезагрузить компьютер при черном экране?
Если экран становится черным только после входа в систему, как только вы попадете на экран блокировки, щелкните значок питания в левом нижнем углу. Удерживая нажатой клавишу SHIFT, нажмите «Перезагрузить». После перезагрузки появятся некоторые параметры, включая безопасный режим с сетевым режимом.
Что делать если при загрузке Windows 10 черный экран?
Одновременно нажмите клавишу Windows + Shift + Ctrl + B. Это должно вернуть экран. Затем примените все обновления Windows. Запуск ПК в безопасном режиме может помочь сузить проблему.
Как избавиться от черного экрана на ноутбуке?
Что делать если экран ноутбука черный, но он работает:
- Отсоединить девайс от электросети, вынуть аккумулятор и на двадцать секунд зажать кнопку запуска.
- Снова установить батарейку, осуществить подключение питания.

- Включить устройство в стандартном режиме. После этого настройки должны быть сброшены.
Как исправить черный экран на ноутбуке Lenovo?
Как исправить черный экран на ноутбуке Леново? Когда вы сталкиваетесь с « Lenovo черный экран », не паникуйте, так как часто решить проблему несложно. В этом посте представлены 7 решений проблемы и показано, как проверить работоспособность жесткого диска и восстановить потерянные данные, вызванные проблемой, с помощью мастера создания разделов MiniTool.
Lenovo Black Screen
Многие пользователи Lenovo сообщают, что экран ноутбука Lenovo становится черным после нажатия кнопки питания. Почему экран ноутбука Lenovo становится черным? Как исправить «черный экран смерти Lenovo»? Продолжай читать.
Многие причины могут привести к «черному экрану смерти ноутбука Lenovo», например:
- Устаревший графический драйвер
- Неисправен аккумулятор ноутбука
- Неисправный дисплей ноутбука
- Ошибки программного обеспечения
- …
Как исправить «черный экран ноутбука Lenovo»? Основываясь на причинах проблемы, мы предлагаем вам попробовать следующие решения.
Решения для «Lenovo Black Screen»
- Сброс соединения между ОС и экраном дисплея
- Аппаратный сброс вашего ноутбука Lenovo
- Обновите драйвер видеокарты
- Перезапустите процесс explorer.exe
- Отключить быстрый запуск
- Переустановите модули памяти
- Выполнить восстановление системы
Теперь следуйте приведенным ниже инструкциям один за другим, пока проблема «Lenovo черный экран смерти» не будет решена.
Исправление 1: сброс подключения
Когда операционная система Lenovo теряет связь с экраном, ноутбук Lenovo становится черным. Итак, попробуйте сбросить соединение между ними, чтобы исправить черный экран Lenovo.
Для сброса соединения достаточно использовать комбинацию клавиш: Windows + Ctrl + Shift + B .
Затем проверьте, нормально ли работает экран Lenovo. Если да, поздравляю! Если экран вашего ноутбука Lenovo по-прежнему становится черным, попробуйте следующее решение.
Исправление 2: полная перезагрузка ноутбука Lenovo
Как упоминалось выше, проблемы с оборудованием, такие как периферийные устройства, подключенные к вашему Lenovo, также могут вызывать «черный экран ноутбука Lenovo». Чтобы устранить проблему с оборудованием, перезагрузите ноутбук Lenovo.
Для полной перезагрузки ноутбука Lenovo выполните следующие действия:
Шаг 1: Выключите ноутбук Lenovo.
Шаг 2: Отсоедините шнур питания. Затем аккуратно извлеките аккумулятор и подключенные внешние периферийные устройства из ноутбука.
Шаг 3: Отложите ноутбук Lenovo на 30–40 секунд.
Шаг 4: Нажмите и удерживайте кнопку питания на ноутбуке Lenovo около одной минуты.
Шаг 5: Вставьте аккумулятор обратно в ноутбук Lenovo и снова подключите шнур питания.
Шаг 6: Перезагрузите ноутбук.
Экран вашего ноутбука Lenovo по-прежнему становится черным? Если экран возвращается в нормальное состояние, это означает, что одно из периферийных устройств вызывает «черный экран Lenovo».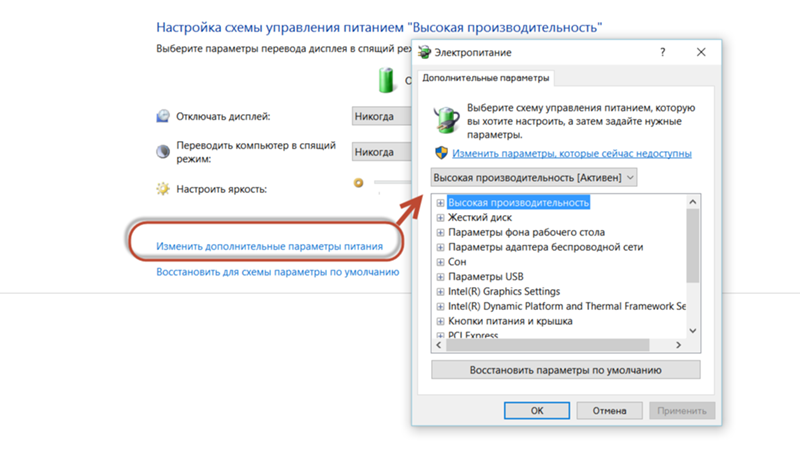 Чтобы выяснить, какое периферийное устройство вызывает проблему, подключайте все периферийные устройства одно за другим, пока снова не увидите черный экран ноутбука.
Чтобы выяснить, какое периферийное устройство вызывает проблему, подключайте все периферийные устройства одно за другим, пока снова не увидите черный экран ноутбука.
Если сообщение «Черный экран ноутбука Lenovo» сохраняется, попробуйте следующие решения в безопасном режиме (загрузите ноутбук Lenovo в безопасном режиме).
Исправление 3. Обновите драйвер видеокарты
Проверьте, не виноват ли драйвер видеокарты в проблеме «черный экран Lenovo».
Шаг 1: Нажмите Windows + R , чтобы открыть диалоговое окно Выполнить .
Шаг 2: Введите devmgmt.msc в диалоговое окно «Выполнить» и нажмите клавишу Enter , чтобы запустить диспетчер устройств.
Шаг 3: В окне диспетчера устройств разверните Видеоадаптеры категории .
Шаг 4: Дважды щелкните графическую карту в категории. Затем перейдите на вкладку Drivers в окне свойств видеокарты и нажмите кнопку Update Driver .
Затем перейдите на вкладку Drivers в окне свойств видеокарты и нажмите кнопку Update Driver .
Шаг 5: Выберите Автоматический поиск обновленного программного обеспечения драйвера .
Шаг 6: Следуйте инструкциям на экране, чтобы завершить обновление драйвера.
Шаг 7: После завершения перезагрузите компьютер, чтобы изменения вступили в силу.
Проверьте, не появляется ли по-прежнему проблема «черный экран Lenovo». Если экран ноутбука Lenovo снова становится черным, примените следующие решения.
Исправление 4. Перезапустите процесс Explorer.exe
Explorer.exe отвечает за различные важные операции, такие как рабочий стол, панель задач и другие. Если он закрыт на вашем ноутбуке Lenovo, ваш рабочий стол и панель задач будут невидимы, а экран вашего ноутбука Lenovo станет черным. Итак, попробуйте перезапустить процесс explorer. exe.
exe.
Шаг 1: Используйте комбинацию клавиш: Ctrl + Shift + Esc , чтобы открыть Диспетчер задач.
Шаг 2: Когда откроется Диспетчер задач, перейдите на вкладку Подробности в текущем окне.
Шаг 3: На вкладке «Сведения» найдите процесс explorer.exe и нажмите кнопку «Завершить задачу ».
Исправление 5: Отключение быстрого запуска
Windows 10 поставляется с функцией быстрого запуска, которая ускоряет загрузку компьютера. Однако эта функция не всегда работает так, как ожидалось, и иногда она мешает процессу запуска и вызывает черный экран смерти. Итак, отключите эту функцию, чтобы увидеть, полезно ли это исправление.
Вот как отключить функцию быстрого запуска:
Шаг 1: Нажмите Windows + R для запуска диалогового окна Run .
Шаг 2: Введите powercfg. cpl в диалоговое окно «Выполнить» и нажмите клавишу Enter .
cpl в диалоговое окно «Выполнить» и нажмите клавишу Enter .
Шаг 3: Щелкните параметр Выберите, что делают кнопки питания , доступный в окне «Электропитание». Затем нажмите Изменить настройки, которые в данный момент недоступны в следующем окне.
Шаг 4: Снимите флажок Включить быстрый запуск (рекомендуется) , затем нажмите кнопку Сохранить изменения и закройте окно.
Шаг 5: Перезагрузите ноутбук Lenovo и посмотрите, вернется ли его экран в нормальное состояние.
Исправление 6. Переустановите модули памяти
Теперь попробуйте переустановить модуль памяти, удалив его из слотов DIMM, а затем правильно воспроизведя их в слоте, что может решить множество проблем с ноутбуком, таких как длительное время запуска, ноутбук черный экран и т.д.
Итак, выполните следующие действия, чтобы переустановить модули памяти на ноутбуке Lenovo.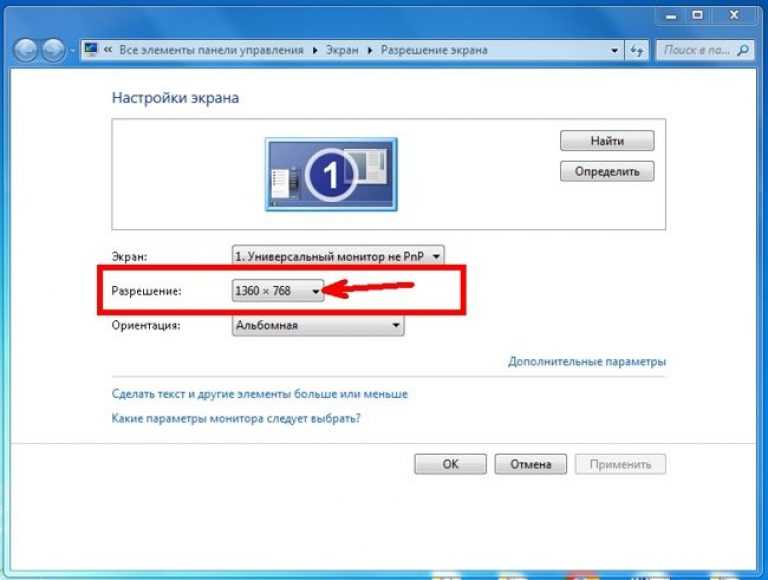
Шаг 1: Выключите ноутбук Lenovo, отсоедините кабели питания и извлеките аккумулятор из ноутбука.
Шаг 2: Выкрутите винты из задней части компьютера и вытащите сервисную дверцу.
Шаг 3: Когда вы увидите слот памяти, удерживаемый двумя рычагами, одновременно потяните за эти рычаги, чтобы высвободить модуль памяти из положения натяжения пружины.
Шаг 4: Аккуратно вытащите модуль памяти из отсека ножницами.
Шаг 5: Чистой тканью протрите слот памяти. Обратите внимание, что не прикасайтесь к нему напрямую руками.
Шаг 6: Совместите выемку на модуле памяти и попытайтесь правильно вставить его в слот.
Шаг 7: Медленно нажмите на модуль памяти, пока он не защелкнется правильно.
Шаг 8: Затяните сервисную дверцу и установите аккумулятор на место.
Исправление 7. Выполните восстановление системы
Вы недавно вносили какие-либо изменения в свой ноутбук Lenovo, например, устанавливали новую программу или запускали обновление Windows? Если да, эти изменения могут вызвать «черный экран Lenovo». В связи с этим мы рекомендуем вам выполнить восстановление системы, чтобы вернуть ноутбук в предыдущее состояние до этих изменений.
В связи с этим мы рекомендуем вам выполнить восстановление системы, чтобы вернуть ноутбук в предыдущее состояние до этих изменений.
Выполните следующие шаги, чтобы выполнить восстановление системы:
Шаг 1: Щелкните значок поиска на панели задач, затем введите
Шаг 2: На вкладке Защита системы нажмите кнопку Восстановление системы .
Шаг 3: Прочтите информацию в окне «Восстановление системы», а затем нажмите кнопку «Далее », чтобы продолжить.
Шаг 4: Установите флажок для Показать больше точек восстановления , выберите точку восстановления, которую вы хотите использовать для вашей системы, и нажмите кнопку Кнопка «Далее» .
Шаг 5: Следуйте инструкциям на экране, чтобы завершить процесс восстановления системы.
Шаг 6: Перезагрузите компьютер, чтобы проверить, решена ли проблема «черный экран Lenovo».
Вот и все решения «черного экрана Lenovo». Вы решаете проблему?
В посте представлены 7 решений для «черного экрана ноутбука Lenovo». Я попробовал некоторые из них, и проблема была решена. Нажмите, чтобы твитнуть
Что делать после ремонта Lenovo Black Screen
Если вы исправили «черный экран Lenovo», это здорово!
Ошибка «черный экран смерти» часто совсем несложно исправить, но ее появление всегда выявляет некоторые проблемы, такие как поврежденные сектора жесткого диска, и приводит к потере данных. Итак, после ремонта «Lenovo черный экран», рекомендуем вам проверить, нет ли на вашем жестком диске битых секторов и не происходит ли потеря данных.
Совет первый: сканирование жесткого диска на наличие поврежденных секторов
Для сканирования жесткого диска на наличие поврежденных секторов можно воспользоваться программой MiniTool Partition Wizard. Программа позволяет вам более интуитивно видеть состояние вашего жесткого диска.
Программа позволяет вам более интуитивно видеть состояние вашего жесткого диска.
Вот как проверить работоспособность жесткого диска с помощью мастера создания разделов MiniTool.
Шаг 1: Запустите Мастер создания разделов MiniTool, чтобы получить доступ к его основному интерфейсу.
Бесплатная загрузка
Шаг 2: Выделите свой диск и выберите функцию Surface Test на левой панели.
Шаг 3: Нажмите кнопку Start Now в окне Surface Test. После этого программа начинает сканировать диск на наличие поврежденных секторов, и после их обнаружения она делает поврежденные сектора красными.
Шаг 4: Когда программа завершит задачу, проверьте результат, который она предлагает. Если вы видите большую область красного цвета, это означает, что на вашем жестком диске много поврежденных секторов. В этом случае настоятельно рекомендуется сделать резервную копию вашего компьютера как можно скорее.
Совет второй: просканируйте жесткий диск на наличие потерянных данных
Чтобы проверить, не происходит ли потеря данных после исправления «черного экрана Lenovo», вы также можете попробовать MiniTool Partition Wizard. Его функция восстановления данных позволяет сканировать различные места назначения на предмет потерянных данных, таких как папка, рабочий стол, корзина, раздел, нераспределенное пространство и жесткий диск.
Чтобы просканировать жесткий диск на наличие потерянных данных с помощью мастера создания разделов MiniTool, следуйте приведенному ниже руководству.
Примечание: Бесплатная версия программы позволяет только сканировать место на предмет потерянных данных. Чтобы сохранить найденные данные, вам необходимо перейти на профессиональную максимальную версию. Перейдите на веб-сайт сравнения версий, чтобы найти дополнительную информацию.
Шаг 1: Запустите Мастер создания разделов MiniTool, чтобы получить доступ к его основному интерфейсу.
Скачать бесплатно
Шаг 2: Щелкните функцию Data Recovery на верхней панели. Затем найдите место назначения для сканирования, щелкните его и нажмите кнопку Scan .
Шаг 3: Теперь программа начинает сканировать выбранное место назначения. Когда он находит потерянные файлы, вы можете щелкнуть один из файлов и нажать кнопку Preview , чтобы увидеть, что это такое.
Шаг 4: Если вы считаете найденные файлы важными и хотите их восстановить, отметьте их флажками и нажмите кнопку Кнопка Сохранить .
Примечание: Рекомендуется сохранять восстановленные файлы на другом диске. В противном случае потерянные данные могут быть перезаписаны.
Вот и все, что мы предлагаем вам сделать.
После исправления «черного экрана Lenovo» я использовал MiniTool Partition Wizard, чтобы легко просканировать жесткий диск на наличие поврежденных секторов и потерянных файлов.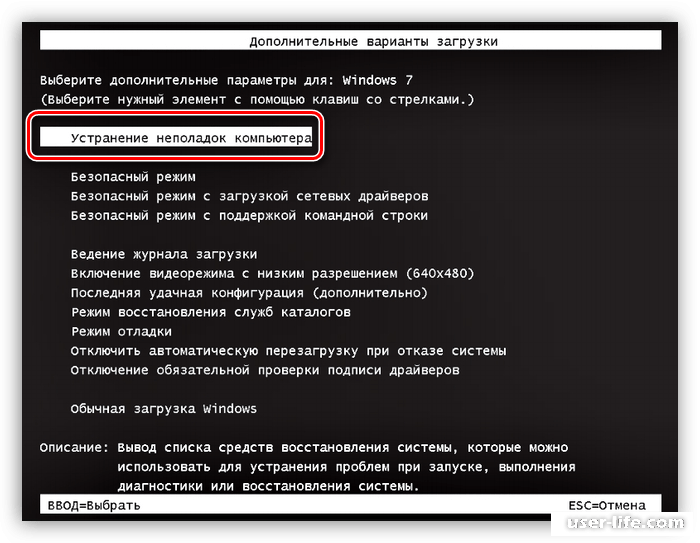 Нажмите, чтобы твитнуть
Нажмите, чтобы твитнуть
«Черный экран Lenovo» — это раздражающая проблема, но ее часто несложно исправить. Ну, вы исправили проблему с помощью вышеуказанных исправлений? Ждите ваших новостей! Если вы решите проблему, это будет здорово! Но прежде чем приступить к работе на отремонтированном ноутбуке Lenovo, потратьте несколько минут на сканирование жесткого диска на наличие битых секторов и потерянных файлов на случай дальнейших проблем.
Если у вас есть какие-то сомнения по поводу упомянутых исправлений, оставьте их в зоне комментариев, и мы свяжемся с вами как можно скорее.
Если у вас возникли проблемы с использованием MiniTool Partition Wizard, свяжитесь с нами по адресу [email protected].
Часто задаваемые вопросы о черном экране Lenovo
Что делать, если ноутбук включен, но экран черный?
Вы можете применить следующие исправления:
- Переустановите драйвер видеокарты
- Изменить параметры питания
- Сканирование и вирус или вредоносное ПО
Подробные инструкции по этим исправлениям см. в разделе Экран ноутбука случайно становится черным.
в разделе Экран ноутбука случайно становится черным.
Почему экран моего ПК черный?
Многие факторы могут привести к появлению черного экрана смерти на ПК, и они обсуждаются в статье «Как исправить ошибку черного экрана при загрузке Windows».
- Твиттер
- Линкедин
- Реддит
10 простых способов исправить черный экран ноутбука Lenovo
Вы можете задаться вопросом, что делать, если вы столкнулись с проблемой черного экрана ноутбука Lenovo. Черный экран на ноутбуке Lenovo может появиться по нескольким причинам и может разочаровать, если вы не знаете причину этого. К счастью, существует несколько эффективных способов исправить черный экран ноутбука Lenovo. Вот 10 советов, которые помогут вам вернуть экран ноутбука Lenovo в нужное русло.
Почему экран моего ноутбука Lenovo черный?
Перечисленные ниже причины могут привести к тому, что ваш ноутбук Lenovo включается, но экран остается черным.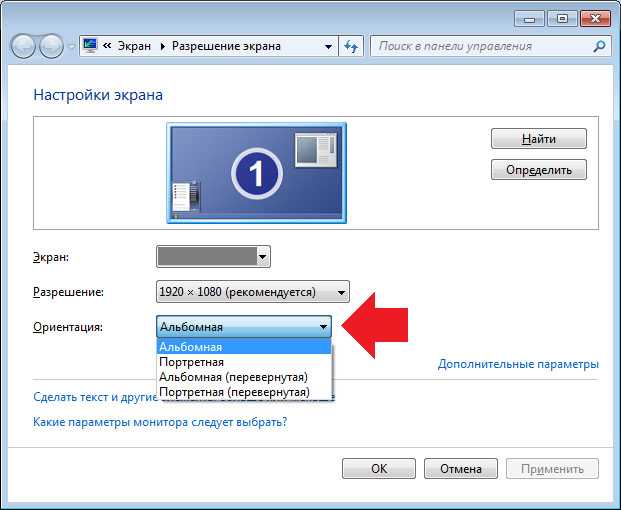
- 1. Несовместимые или устаревшие драйверы: Если вы какое-то время не обновляли драйверы, текущие версии могут быть несовместимы с оборудованием вашего ноутбука, что приведет к черному экрану.
- 2. Проблемы с BIOS: Бывают случаи, когда настройки BIOS вашего компьютера также могут быть неисправны. Это особенно верно, если вы недавно изменили какие-либо настройки BIOS.
- 3. Проблемы с оборудованием: Другой проблемой, которая может вызвать черный экран, является неисправное оборудование или соединения. Сюда входят проблемы с материнской платой ноутбука, оперативной памятью или видеокартой.
- 4. Перегрев: Если ваш ноутбук долгое время нагревался, это может быть причиной черного экрана.
- 5. Проблемы с аккумулятором: Если в вашем ноутбуке Lenovo есть съемный аккумулятор, убедитесь, что аккумулятор правильно подключен и работает.
- 6. Вредоносные программы и вирусы: Вредоносные программы или вирусы могут вызвать проблемы с аппаратным или программным обеспечением вашего компьютера, что может привести к черному экрану.

- 7. Поврежденные системные файлы: Если системные файлы Windows повреждены или отсутствуют, это может вызвать черный экран.
- 8. Проблемы с питанием: Если источник питания вашего ноутбука работает неправильно, это может привести к черному экрану.
- 9. Конфликты программного обеспечения: Другая возможность заключается в том, что определенные программы могут конфликтовать друг с другом и вызывать черный экран на ноутбуке Lenovo.
- 10. Физическое повреждение: Если ваш ноутбук был физически поврежден, это может вызвать проблему с черным экраном.
10 исправлений для черного экрана на ноутбуке Lenovo
Это 10 эффективных способов исправить «экран ноутбука Lenovo черный, но все еще работает». Вы можете просмотреть их один за другим и посмотреть, какие работают, чтобы исправить это.
Способ 1. Перезагрузите компьютер
Самый простой способ решить проблему с черным экраном — перезагрузить компьютер. Это может не сработать, если черный экран вызван аппаратными или программными проблемами, но это хороший первый шаг. Поскольку экран вашего ноутбука Lenovo не виден, вы можете перезапустить его, удалив и переустановив аккумулятор или нажав и удерживая кнопку включения на ноутбуке Lenovo, чтобы выключить его и включить позже. Затем проверьте, решена ли проблема «черный экран на ноутбуке lenovo».
Это может не сработать, если черный экран вызван аппаратными или программными проблемами, но это хороший первый шаг. Поскольку экран вашего ноутбука Lenovo не виден, вы можете перезапустить его, удалив и переустановив аккумулятор или нажав и удерживая кнопку включения на ноутбуке Lenovo, чтобы выключить его и включить позже. Затем проверьте, решена ли проблема «черный экран на ноутбуке lenovo».
Способ 2. Удалить все подключенные устройства
Если к вашему ноутбуку подключены какие-либо внешние устройства, такие как мышь или клавиатура, попробуйте удалить их, а затем перезагрузить. Это может решить проблему с черным экраном, вызванную конфликтом между ноутбуком и внешним устройством. Если проблема устранена путем удаления периферийных устройств, это означает, что драйверы внешнего устройства повреждены.
Способ 3. Повторно подключите кабели
Если экран вашего ноутбука по-прежнему черный, проверьте все кабели и соединения на вашем компьютере. Убедитесь, что все надежно подключено, включая монитор, блок питания и другие периферийные устройства. Если соединение отсутствует или отключено, это может вызвать проблему с черным экраном.
Убедитесь, что все надежно подключено, включая монитор, блок питания и другие периферийные устройства. Если соединение отсутствует или отключено, это может вызвать проблему с черным экраном.
Способ 4. Сброс режима дисплея или экрана
Если экран вашего ноутбука Lenovo черный, но все еще работает, вам может потребоваться сбросить режим дисплея или экрана. Для этого нажмите Windows + Ctrl + Shift + B на клавиатуре. Вам нужно нажать эти клавиши сразу, а затем одновременно отпустить их. Это должно обновить подключение дисплея и исправить «черный экран ноутбука Lenovo».
Способ 5. Обновите графический драйвер
Если проблема с черным экраном сохраняется после перезагрузки, попробуйте обновить драйверы на ноутбуке Lenovo. Вы можете обновить драйверы вручную или с помощью профессионального программного обеспечения для обновления драйверов. Вы можете легко обновить графические драйверы вашего ноутбука в безопасном режиме.
Вот как это сделать простыми шагами.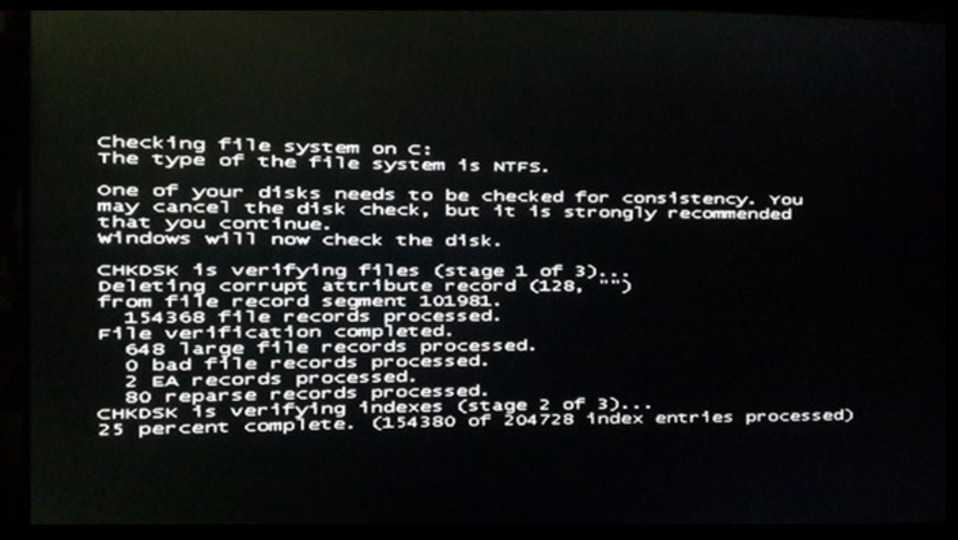
- 1. Включите ноутбук и продолжайте нажимать F8, пока он загружается.
- 2. Появится окно «Дополнительные параметры загрузки».
- 3.Выберите безопасный режим с параметром «Сеть» и нажмите клавишу ввода.
После перезагрузки ноутбука в безопасном режиме выполните следующие действия, чтобы обновить графический драйвер.
- 1. Нажмите клавишу Windows + R на клавиатуре, чтобы открыть окно «Выполнить».
- 2.Введите devmgmt.msc в окне «Выполнить» и нажмите Enter. Это откроет для вас окно диспетчера устройств.
- 3. В списке параметров найдите драйвер дисплея, щелкните его правой кнопкой мыши и выберите свойства.
- 4. В следующем окне выберите вкладку «Драйвер» и нажмите кнопку «Обновить драйвер», чтобы проверить и обновить графические драйверы на вашем ноутбуке.
Способ 6. Восстановление системы Windows
Если черный экран сохраняется после выполнения всех вышеперечисленных действий, попробуйте восстановить систему Windows. Для этого загрузите ноутбук Lenovo в безопасном режиме и откройте командную строку от имени администратора. Откройте меню «Пуск», найдите CMD и щелкните его правой кнопкой мыши, чтобы запустить его от имени администратора.
Для этого загрузите ноутбук Lenovo в безопасном режиме и откройте командную строку от имени администратора. Откройте меню «Пуск», найдите CMD и щелкните его правой кнопкой мыши, чтобы запустить его от имени администратора.
- 1. В окне командной строки введите scf/scannow и нажмите Enter для поиска системных ошибок и поврежденных файлов.
- 2.Windows выполнит тест сканирования для обнаружения поврежденных файлов.
- 3.После завершения сканирования, если вы обнаружите какие-либо ошибки или поврежденные файлы, запустите сканирование несколько раз, пока ошибки и поврежденные файлы не будут исправлены.
Способ 7. Обновление Windows
Проблемы Windows, такие как ошибки или сбои, могут вызывать эти проблемы, которые решаются в обновлениях Windows. Если вы давно не обновляли свои окна, пришло время обновить их, чтобы решить эту проблему. Не волнуйся; обновление ваших окон не приведет к потере данных.
Вот шаги по обновлению Windows.
- 1. Щелкните меню «Пуск», введите «Проверить обновления» и щелкните его, чтобы открыть.
- 2. В следующем окне начнется поиск последних обновлений Windows.
- 3. Нажмите «Загрузить и установить», если доступны последние обновления.
- 4. Скачивание и установка займут некоторое время. После установки обновлений Windows перезагрузите компьютер и посмотрите, вернется ли проблема «черный экран ноутбука Lenovo».
Способ 8. Перезапустите Explorer
Другой причиной, которая может решить эту проблему на вашем ноутбуке Lenovo, является Explorer.exe. Если он не работает по неизвестной причине, вы увидите черный экран на ноутбуке Lenovo. Многие пользователи пытались исправить это, перезапустив его. Если вы все еще не можете решить эту проблему, попробуйте перезапустить проводник, чтобы исправить это.
Вот шаги для перезапуска Explorer:
- 1.Откройте Диспетчер задач, одновременно нажав клавиши Ctrl + Esc + Shift.

- 2. Щелкните вкладку «Сведения» в окне «Диспетчер задач» вверху.
- 3. Найдите проводник в списке, щелкните правой кнопкой мыши и выберите «Завершить задачу».
Если на вашем ноутбуке возникла проблема с проводником, она должна быть исправлена сейчас. В противном случае следуйте следующим методам устранения неполадок.
Способ 9. Отключить быстрый запуск
Быстрый запуск — это функция Windows, которая помогает вашему ноутбуку загружаться быстрее. Он хранит данные ядра ОС в режиме гибернации, что позволяет ноутбуку быстро запускаться. Однако иногда это может вызвать проблему совместимости, поскольку ноутбук выключается только частично. Отключение этой функции может решить проблему с черным экраном ноутбука Lenovo.
Вот как это сделать:
- 1. Откройте окно «Выполнить», нажав клавишу Windows + R на клавиатуре.
- 2.Введите команду powercfg.cpl в окне «Выполнить» и нажмите Enter.
- 3.
 В следующем окне выберите второй вариант из левого окна, как показано на изображении.
В следующем окне выберите второй вариант из левого окна, как показано на изображении. - 4. В разделе «Определить питание и включить защиту паролем» нажмите «Изменить настройки», которые в данный момент недоступны.
- 5. Здесь, в этом окне, снимите флажок «Включить быстрый запуск» и нажмите «Сохранить изменения».
Наконец, перезагрузите компьютер и посмотрите, устранена ли проблема.
Способ 10. Проблема с оборудованием: подключен к другому монитору
Если вам по-прежнему не удается устранить проблему с черным экраном ноутбука Lenovo, возможно, проблема связана с аппаратным обеспечением. В этом случае вы можете подключить свой ноутбук Lenovo к другому монитору или телевизору, чтобы проверить, работает ли он. Если такой же черный экран появляется и на этом внешнем устройстве, это означает, что с вашим ноутбуком Lenovo возникла какая-то проблема.
Как восстановить потерянные файлы после исправления черного экрана смерти ноутбука Lenovo
Если вы недавно исправили черный экран смерти ноутбука Lenovo, но в процессе потеряли важные данные, вам не о чем беспокоиться.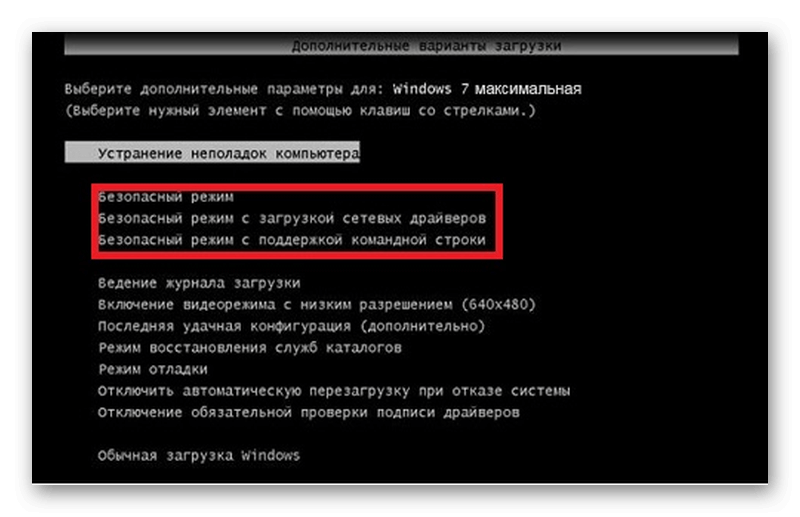 Вы можете легко восстановить любой файл или папку, которые могли быть потеряны из-за этой проблемы.
Вы можете легко восстановить любой файл или папку, которые могли быть потеряны из-за этой проблемы.
Все, что вам нужно, это надежный инструмент для восстановления данных, такой как StarzSoft Data Recovery. Благодаря передовым алгоритмам сканирования и интуитивно понятному пользовательскому интерфейсу вы можете легко восстановить любой потерянный файл в кратчайшие сроки. Итак, если вы хотите вернуть свои данные и избежать потенциальной потери данных, выполните следующие действия.
Бесплатная загрузка Безопасная загрузка
- 1. Начните с загрузки инструмента восстановления данных Starzsoft на свой ноутбук. Установите и запустите программу.
- 2. В программе выберите, из какой директории вы хотите восстановить потерянные данные из-за черного экрана смерти ноутбука Lenovo. Вы можете выбрать внешние устройства, локальные диски и корзины.
- 3. После того, как вы выбрали каталог, нажмите «Сканировать» и подождите несколько минут.



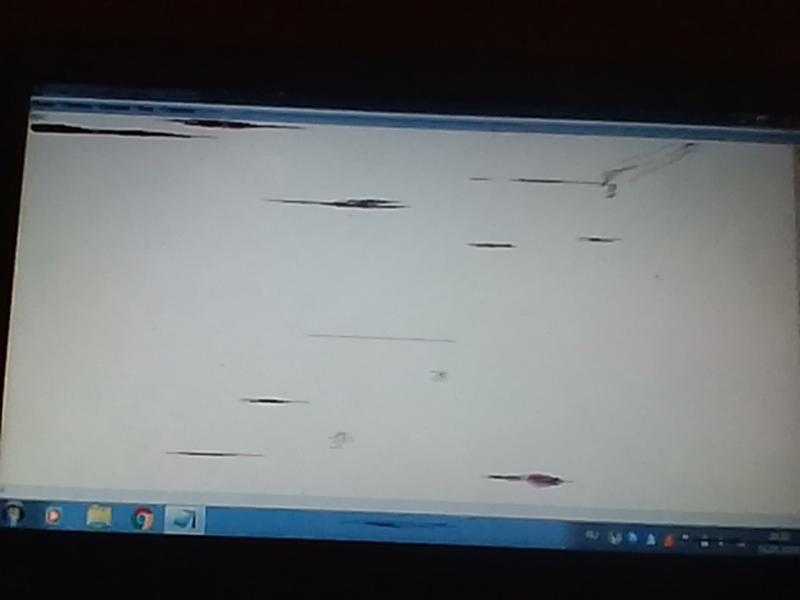

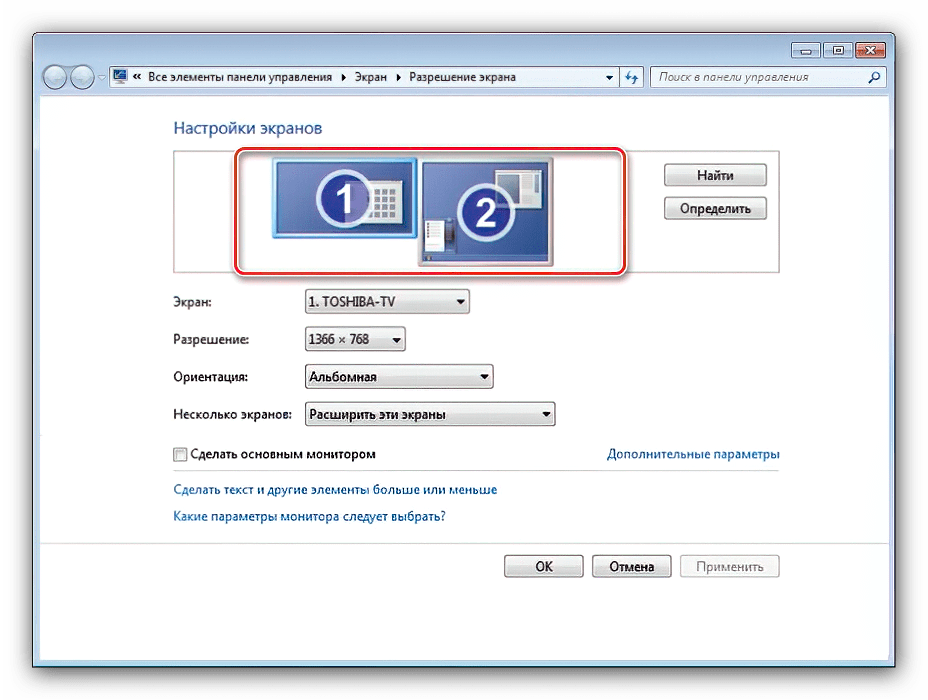

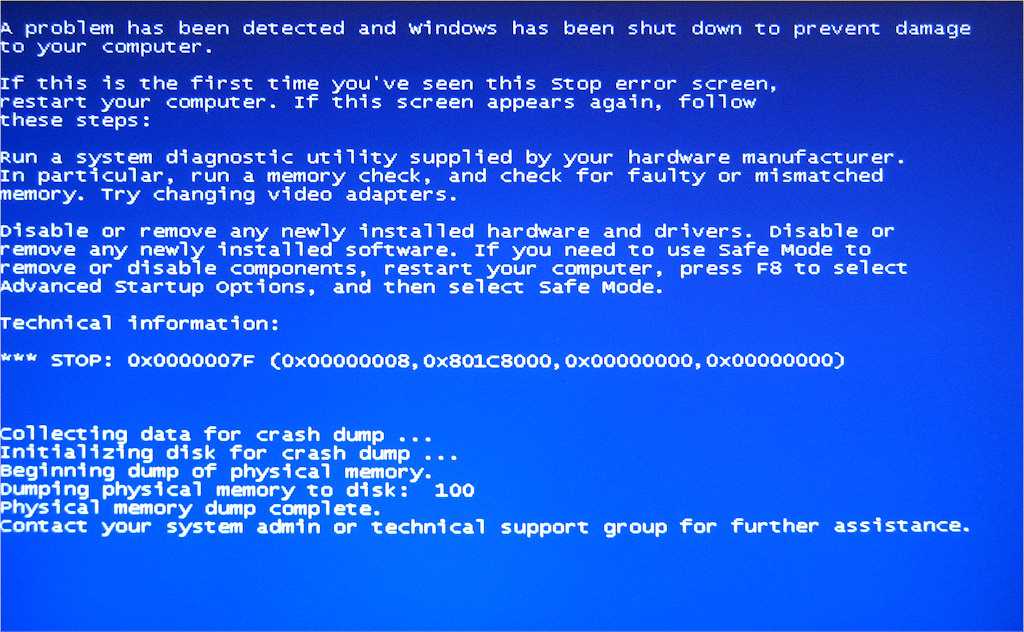



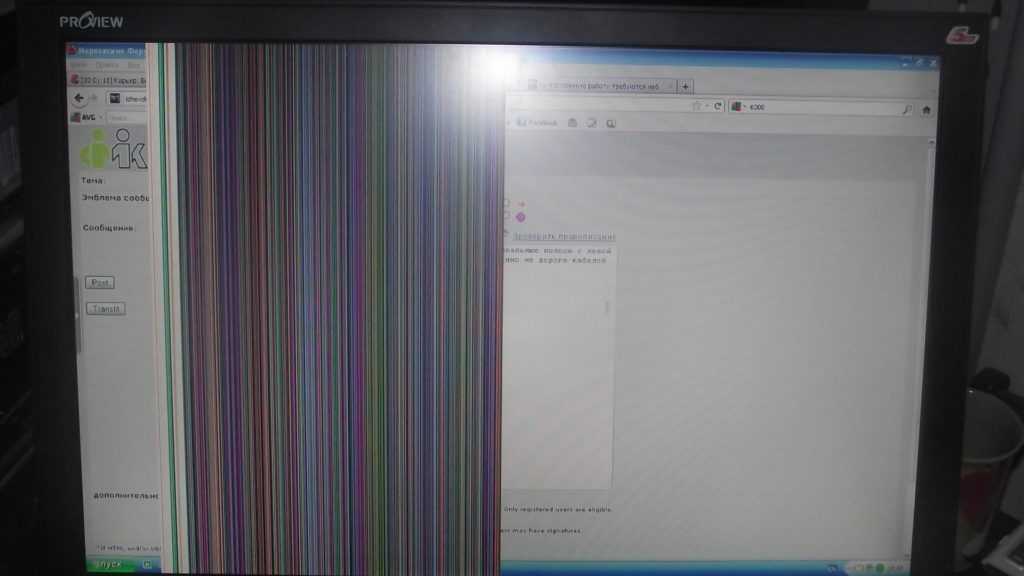 В следующем окне выберите второй вариант из левого окна, как показано на изображении.
В следующем окне выберите второй вариант из левого окна, как показано на изображении.