Удаление данных о работе в Браузере. Справка
Для вашего удобства в Яндекс Браузере сохраняются данные. Например, пароли, данные автозаполнения, поисковые запросы, адреса посещенных страниц. Если вы хотите обеспечить анонимность:
Перед посещением сайта. Используйте режим Инкогнито и соблюдайте общие рекомендации о защите личной информации.
После посещения сайта. Если вы не использовали режим Инкогнито, удалите данные, которые сохранились в Браузере. Однако это не всегда эффективно, так как информация могла попасть к злоумышленникам во время визита.
- Компьютер доступен
- Доступ к компьютеру потерян
Внимание.
Предварительно убедитесь, что не будет удалена нужная вам информация, например пароли.
Если включена синхронизация, то данные, которые вы удалите с компьютера, при следующей синхронизации удалятся со всех устройств.
Нажмите → Дополнительно → Очистить историю либо сочетание клавиш Ctrl + Shift + Del (в Windows) или Shift + ⌘ + Backspace (в macOS).

Выберите период для удаления данных.
Выберите типы данных, которые вы хотите удалить.
Файлы cookie, сохраненные на компьютере.

Типы хранилищ с поддержкой HTML5, например: кеш приложений, хранилище веб-страниц, базы данных SQL, а также данные в индексированных БД.
Любая клиентская информация, сохраненная модулями, которые используют NPAPI ClearSiteData API.
Расширения Браузера могут хранить данные на компьютере или в Яндекс ID. Чтобы стереть эту информацию, удалите расширение.
Правила обработки элементов сайтов (всплывающие окна, доступ к микрофону и т. д.) и исключения для конкретных сайтов удаляются через настройки.
Данные, доступные для удаления
Тип данных Комментарий История просмотров Адреса веб-страниц, которые вы посещали, а также все IP-адреса, привнесенные этими страницами. История загрузок Список загруженных в Браузере файлов. Сами файлы останутся на компьютере. Файлы, сохраненные в кеше Элементы веб-страниц, которые Браузер сохранил в кеше, чтобы быстрее загрузить их при следующем посещении. Файлы cookie и другие данные сайтов и модулей Сохраненные пароли Пароли, которые вы сохранили в Браузере. Данные автозаполнения форм Данные автозаполнения, которые вы вводили в веб-формах, в том числе личные данные и номера банковских карт. Медиалицензии Лицензии на воспроизведение контента, например, приобретенных фильмов и музыки. Прежде чем продать или подарить компьютер, аннулируйте эти лицензии. Примечание.

Нажмите Очистить.
Если вы потеряли ноутбук или оставили компьютер на прошлой работе, вы все равно можете удалить с него данные о работе в Браузере. Это получится, если недоступный компьютер подключен к интернету, и на нем открыт Браузер с включенной синхронизацией.
Чтобы удалить данные на недоступном компьютере и при этом сохранить их в своем Браузере:
на вашем компьютере войдите в Браузер с Яндекс ID и включите синхронизацию;
скопируйте данные профиля;
удалите данные в Браузере;
дождитесь синхронизации с сервером;
отключите недоступный компьютер от синхронизации;
восстановите данные профиля;
передайте восстановленные данные на другие устройства.

Пошаговая инструкция:
- 1. Откройте Браузер и включите синхронизацию.
Откройте на своем компьютере Браузер и войдите в него с Яндекс ID.
Если синхронизация не включена, включите ее:
Нажмите → Настройки → Настройки синхронизации.
Нажмите Включить.
Войдите с Яндекс ID. Запустится синхронизация.
Укажите, какие данные нужно синхронизировать.
Дождитесь завершения синхронизации. Она может занимать до 20 минут в зависимости от скорости интернета и количества данных.
Примечание. Статус синхронизации можно увидеть в виджете Браузера. Чтобы виджет отображался в меню, нажмите → Настройки → Интерфейс и включите опцию Показывать виджет синхронизации в меню.
- 2. Скопируйте данные профиля.
Создайте мастер-пароль, если он еще не создан.
Экспортируйте пароли через файл.

Закройте Браузер, нажав → Дополнительно → Закрыть браузер или клавиши Ctrl + Shift + Q.
Откройте в Проводнике папку профиля C:\Пользователи\Имя вашей учетной записи\AppData\Local\Yandex\YandexBrowser\User Data\Default и скопируйте ее в другую папку на компьютере. Папка AppData является скрытой. Чтобы ее увидеть, включите отображение скрытых папок.
Примечание. Если в Браузере используется несколько профилей, скопируйте папку Profile <номер> нужного профиля.
Создайте мастер-пароль, если он еще не создан.
Экспортируйте пароли через файл.
Закройте Браузер, нажав Yandex → Выйти или клавиши ⌘ + Q.
Откройте Finder и перейдите в папку с личным профилем ~/Library/Application Support/Yandex/YandexBrowser/Default. Скопируйте ее в другую папку на компьютере.
Создайте мастер-пароль, если он еще не создан.

Экспортируйте пароли через файл.
Закройте Браузер, нажав → Дополнительно → Закрыть браузер.
Перейдите в папку с личным профилем ~/.config/yandex-browser/. Скопируйте ее в другую папку на компьютере.
- 3. Удалите данные из Браузера.
Откройте Браузер и удалите данные:
Нажмите → Пароли и карты.
Если вы создали мастер-пароль, введите его для доступа к хранилищу.
Отметьте Сайт. Будут выбраны все сайты в списке.
Внизу страницы нажмите Удалить.
Нажмите → Избранное → Диспетчер закладок.
Отметьте одну закладку, затем нажмите Ctrl + A. Будут выбраны все закладки.
Внизу страницы нажмите Удалить.

Нажмите → Дополнительно → Очистить историю либо сочетание клавиш Ctrl + Shift + Del (в Windows) или Shift + ⌘ + Backspace (в macOS).
В выпадающем списке выберите пункт За все время.
Отметьте опции Просмотры, Загрузки, Данные автозаполнения форм.
Нажмите Очистить.
Нажмите → Дополнения.
В разделе Из других источников выделите расширение и нажмите Удалить.
Нажмите → Пароли и карты.
Если вы создали мастер-пароль, введите его для доступа к хранилищу.
Откройте Банковские карты.
Чтобы удалить карту, наведите на нее указатель мыши и нажмите Удалить.

Пароли
Закладки и папки с закладками
История, загрузки, данные автозаполнения
Расширения
Номера банковских карт
- 4. Убедитесь, что данные на недоступном компьютере удалены.
Перейдите на страницу Управление аккаунтом.
Прокрутите страницу вниз и откройте Входы и устройства → Устройства, сервисы и программы.
В списке найдите Браузер на устройстве, с которого вы хотите удалить данные.
Проверьте дату и время в поле Последний вход. Как только удаление данных синхронизируется с Браузером на недоступном устройстве, значения обновятся. Синхронизация может занять до 40 минут в зависимости от скорости интернета и количества данных.
- 5. Отключите недоступное устройство от синхронизации.
В том же окне под названием устройства нажмите Отключить устройство. На недоступном компьютере будет отключена синхронизация с вашим аккаунтом.
- 6. Восстановите в Браузере скопированные данные.
Примечание. Если вы экспортировали пароли в файл, импортируйте их в Браузер.

Закройте Браузер, нажав → Дополнительно → Закрыть браузер или клавиши Ctrl + Shift + Q.
Откройте в Проводнике папку C:\Пользователи\Имя вашей учетной записи\AppData\Local\Yandex\YandexBrowser\User Data и вставьте в нее сохраненную папку Default или Profile <номер>.
Закройте Браузер, нажав Yandex → Выйти или клавиши ⌘ + Q.
Откройте в Finder папку ~/Library/Application Support/Yandex/YandexBrowser и перенесите в нее сохраненную папку Default.
Закройте Браузер, нажав → Дополнительно → Закрыть браузер.
Откройте папку с личным профилем ~/.config/yandex-browser/ и перенесите в нее сохраненные данные.
- 7. Передайте восстановленные данные на другие устройства.
Запустите Браузер.
Если вы переносили несколько профилей, нажмите в правом верхнем углу значок профиля и выберите нужный.

Убедитесь, что данные и настройки на месте.
Через некоторое время восстановленные данные добавятся на сервер и будут доступны на всех ваших устройствах, подключенных к синхронизации.
Написать в службу поддержки
Была ли статья полезна?
Как удалить Яндекс Браузер — 5 способов
Чтобы получить доступ в Интернет, пользователи используют специализированное приложение — интернет-обозреватель, или по-другому — браузер. Помимо браузера, установленного по умолчанию в операционную систему Windows, пользователи могут самостоятельно устанавливать подобные программы на свои устройства.
Среди приложений для выхода в интернет видное место занимает Яндекс Браузер — один из самых популярных обозревателей интернета в Рунете. Поэтому некоторые пользователи желают знать, как удалить Яндекс браузер с компьютера.
Содержание:
- Как удалить Яндекс браузер с компьютера в Windows 10
- Как удалить Яндекс Браузер с компьютера Windows 7, Windows 8, Windows 8.
 1
1 - Как удалить программу Яндекс Браузер в CCleaner
- Как полностью удалить Яндекс браузер с компьютера в Geek Uninstaller
- Как удалить Яндекс Браузера вручную — 1 способ
- Удаление Яндекс Браузера вручную — 2 способ
- Выводы статьи
- Как удалить Яндекс Браузер — 5 способов (видео)
Если этот браузер, судя по популярности, является хорошей программой, то тогда зачем удалять (деинсталлировать) это приложение с ПК, можно ли удалять Яндекс Браузер? Безусловно пользователю можно удалить Яндекс браузер, как любую другую программу, если на это есть свои причины.
При наиболее распространенном варианте пользователь не планирует дальше использовать этот браузер на своем компьютере. Данный обозреватель интернета заменят другие подобные программы. В операционной системе Windows имеется встроенный браузер — Microsoft Edge или Internet Explorer, который можно использовать для посещения веб-страниц на сайтах.
Есть и более серьезная причина. Дело в том, что Яндекс Браузер появляется на ПК не всегда по желанию пользователя. В некоторых случаях, Яндекс Браузер проникает на устройство вместе с другим программным обеспечением в качестве дополнительной «нагрузки».
В некоторых случаях, Яндекс Браузер проникает на устройство вместе с другим программным обеспечением в качестве дополнительной «нагрузки».
При обоих вариантах пользователю необходимо удалить Яндекс Браузер с компьютера полностью. Некоторые люди спрашивают о том, как удалить Яндекс Браузер навсегда. Положительный ответ на этот вопрос во многом зависит от внимательности и действий самого пользователя в дальнейшем, после деинсталляции браузера с компьютера.
В этой статье мы разберем удаление Яндекс Браузера несколькими методами:
- стандартным способом в Windows 10, Windows 8, Windows 7;
- с помощью приложения для оптимизации системы;
- используя специализированную программу-деинсталлятор:
- проведем ручное удаление файлов и данных браузера.
В инструкциях этого руководства для деинсталляции Яндекс браузера применяются бесплатные программы. Вы можете использовать другие подобные приложения.
Как удалить Яндекс браузер с компьютера в Windows 10
Вначале мы попробуем стандартный способ, чтобы в Windows 10 удалить Яндекс браузер из операционной системы.
Выполните следующие действия:
- Нажмите правой кнопкой мыши по меню «Пуск».
- Из меню запустите «Параметры».
- В окне приложения «Параметры» войдите в «Приложения».
- Во вкладке «Приложения и возможности» найдите «Yandex».
- Щелкните по программе Yandex левой кнопкой мыши, нажмите на кнопку «Удалить».
- В окне «Это приложение и все его данные будут удалены» нажмите на кнопку «Удалить».
- В окне «Вы хотите удалить или переустановить Яндекс.Браузер?» нажмите на кнопку «Удалить».
- В открывшемся окне, если это необходимо, установите флажок в пункте «Удалить настройки браузера, историю просмотров и другие данные? Их нельзя будет восстановить.», а потом нажмите на кнопку «Удалить браузер».
Как удалить Яндекс Браузер с компьютера Windows 7, Windows 8, Windows 8.1
Сейчас мы посмотрим, как в Windows 8 или Windows 7 удалить Яндекс Браузер стандартным методом. Этот метод одинаково работает в операционных системах Windows.
Этот метод одинаково работает в операционных системах Windows.
Пройдите последовательные шаги:
- Нажмите на клавиши «Win» + «R».
- В диалоговом окне «Выполнить» введите команду «control panel», а затем нажмите на клавишу «Enter».
- В окне панели управления «Настройка параметров компьютера» (режим просмотра — «Мелкие значки») выберите «Программы и компоненты».
- В окне «Удаление или изменение программы» найдите Яндекс Браузер. В списке установленных программ в операционной системе Windows он обозначен как «Yandex».
- Щелкните правой кнопкой мыши по программе Yandex, в контекстном меню нажмите на «Удалить».
- В окне с предупреждением нажмите на кнопку «Удалить».
- В следующем окне, если нужно, поставьте галку в пункте «Удалить настройки браузера, историю просмотров и другие данные?», а затем нажмите на кнопку «Удалить браузер».
Как удалить программу Яндекс Браузер в CCleaner
Пользователь может удалить браузер с помощью бесплатной программы CCleaner. Это приложение предназначено для оптимизации операционной системы Windows. В состав программы входит модуль для деинсталляции ненужных приложений с ПК.
Это приложение предназначено для оптимизации операционной системы Windows. В состав программы входит модуль для деинсталляции ненужных приложений с ПК.
Проделайте следующее:
- В главном окне CCleaner откройте вкладку «Инструменты».
- В разделе «Удаление программ» найдите и выделите «Yandex» (Издатель — ООО «Яндекс»).
- Нажмите на кнопку «Деинсталляция».
После этого, эта программа будет удалена с компьютера.
Вы можете использовать другие подобные комплексные приложения-оптимизаторы Windows для удаления ненужных программ со своего компьютера.
Как полностью удалить Яндекс браузер с компьютера в Geek Uninstaller
Geek Uninstaller — бесплатная программа-деинсталлятор. Это портативное приложение, не требующее установки на компьютер. При помощи Geek Uninstaller мы удалим Яндекс Браузер с вашего компьютера.
Чтобы полностью удалить ненужное программное обеспечение с ПК, используйте специализированные программы-деинсталляторы. Вы можете самостоятельно выбрать подходящее приложение для этих целей.
Вы можете самостоятельно выбрать подходящее приложение для этих целей.
Подробнее: Лучшие деинсталляторы — программы для удаления программ
Выполните следующий порядок действий:
- Запустите программу Geek Uninstaller на компьютере.
- В списке установленных программ найдите «Yandex».
- Щелкните по приложению правой кнопкой мыши, в выпадающем меню выберите пункт «Деинсталляция…».
- Откроется окне штатного деинсталлятора Яндекс браузера, в котором нужно нажать на кнопку «Удалить».
- В следующем окне отметьте пункт «Удалить настройки браузера, историю просмотров и другие данные? Их нельзя будет восстановить.», а потом нажмите «Удалить браузер».
- В окне «Остались некоторые части программы» нажмите на кнопку «Удалить», чтобы завершить деинсталляцию программы.
Как удалить Яндекс Браузера вручную — 1 способ
Бывает, что пользователи сталкиваются с ситуацией, когда Яндекс Браузер отсутствует в списке установленных программ, специализированные приложения его не находят, но браузер присутствует на компьютере.
В этом случае, вам потребуется выполнить удаление файлов браузера вручную. Пользователю необходимо обнаружить все папки браузера, а затем удалить их содержимое.
Сначала убедитесь, что браузер в данный момент времени не запущен на ПК:
- Откройте Диспетчер задач.
- Во вкладке «Процессы», посмотрите нет ли «Yandex» в запущенных приложениях. Если программа там присутствует, щелкните правой кнопкой мыши по приложению, а в контекстном меню выберите «Снять задачу».
Папки с данными Яндекс Браузера находятся на ПК по следующему пути (в 32-битной Windows используется папка «Program Files» без «x86»):
C:\ProgramData\Yandex\YandexBrowser C:\Program Files (x86)\Yandex\YandexBrowser C:\Пользователи\Имя_пользователя\AppData\Local\Yandex\YandexBrowser
Некоторые из этих папок по умолчанию скрыты от пользователя. Чтобы решить эту задачу, необходимо в настройках операционной системы включить отображение скрытых папок и файлов.
Вручную удалите с компьютера все указанные папки с файлами браузера. После подобного удаления файлов браузера, на компьютере останутся записи в реестре Windows, но наличие этих записей никак не повлияет на работу операционной системы.
После подобного удаления файлов браузера, на компьютере останутся записи в реестре Windows, но наличие этих записей никак не повлияет на работу операционной системы.
Удаление Яндекс Браузера вручную — 2 способ
Следующий вариант предполагает ручной запуск деинсталляции Яндекс Браузера, если не помогают другие методы.
Установочный файл браузера находится в скрытой папке в профиле пользователя. Вам потребуется изменить настройки отображения скрытых папок и файлов в Windows, чтобы найти данные браузера.
Читайте также: Как переустановить Яндекс Браузер и сохранить закладки и пароли
Совершите следующие действия:
- Вам нужно будет пройти по пути:
C:\Пользователи\Имя_пользователя\AppData\Local\Yandex\YandexBrowser\Application
- В папке «Application» откройте папку с номером актуальной версии браузера, а затем перейдите в папку «Installer».
В папке «Installer» находится установочный файл браузера — «setup».
- Кликните правой кнопкой мыши по файлу «setup», в контекстном меню нажмите на пункт «Создать ярлык».

- Щелкните по ярлыку правой кнопкой мыши, выберите «Свойства».
- В окне свойств ярлыка установочного файла, во вкладке «Ярлык», в поле «Объект» указан путь до файла «setup».
- Вам нужно будет добавить параметр для удаления браузера. Введите «пробел», два «тире» подряд, затем «uninstall».
Путь в поле «Объект» выглядит следующим образом:
C:\Пользователи\Имя_пользователя\AppData\Local\Yandex\YandexBrowser\Application\Номер_версии_браузера\Installer\setup –uninstall
- Нажмите на кнопку «ОК».
- Запустите ярлык, а затем пройдите шаги по удалению браузера, описанные выше в статье.
Выводы статьи
Яндекс браузер — один из самых популярных интернет-обозревателей в российском сегменте Интернета. По разным причинам, пользователю может потребоваться удалить Яндекс браузер со своего компьютера.
Для удаления Яндекс Браузера из операционной системы Windows можно использовать несколько способов: стандартная деинсталляция системным средством, с помощью программы-оптимизатора или программы-деинсталлятора, или вручную, удалением папок и файлов ненужного приложения.
Как удалить Яндекс Браузер — 5 способов (видео)
Нажимая на кнопку, я даю согласие на обработку персональных данных и принимаю политику конфиденциальности
Как удалить яндекс браузер из автозагрузки. Как убрать автозапуск Яндекс-браузера при включении компьютера? Методы решения проблемы автоматического запуска Yandex
Создатели yandex browser хорошо поработали над своим детищем, включив в него множество полезных функций. Но не все из них приносят пользу, некоторые становятся навязчивыми и изрядно надоедают. Если пользователь интересуется, как отключить автозапуск яндекс браузера при включении компьютера
, данная статья поможет разобраться в вопросе.У многих пользователей Yandex является основным и единственным обозревателем,
используемым для ежедневного серфинга интернета. Веб-проводник довольно-таки популярный,
имеет множество полезных инструментов, облегчающих работу в сети. Обозреватель
является максимально защищенным, практически никакие вирусные ПО не способны
атаковать его. Но в нем имеется функция автоматического запуска, которая
нравится далеко не всем.
Но в нем имеется функция автоматического запуска, которая
нравится далеко не всем.
Она удобная для людей, которые ежедневно используют веб-обозреватель, ведь при запуске компьютера не нужно ждать полной загрузки системы, чтобы кликнуть по ярлыку браузера. Он сам запустится, открыв все нужные закладки.
Если пользователь использует ЯБ для определенной работы – посещение выбранного сайта, то автозапуск яндекс браузера при включении компьютера
Как деактивировать автоматическое открытие
Справиться с проблемой не трудно, все необходимое имеется в настройках. Открыв обозреватель, обратитесь к меню, выберите настройки.
Слева выберите «системные». Страница переключится. Вверху
выделено жирным шрифтом, когда именно будет запускаться веб-проводник. Измените, данный пункт на «никогда» и больше Yandex browser не будет самостоятельно
открываться.
Что делать если проблема не исчезла
Узнав как отключить автозапуск яндекс браузера , проделав работу, пользователь увидел, что проблема не исчезла, скорее всего, она заключается в вирусных программах. В данной ситуации необходимо проделать работу, которая поможет исправить ситуацию.
Причинами автоматической загрузки могут служить вирусы, способные изменить ярлык обозревателя или установить вредоносные ПО.
Справится с вирусными атаками просто, необходимо проверить ПК и обозреватель при помощи антивируса. Для проверки веб-проводника существуют специальные программы:
- Malwarebytes Anti-Malware Free;
- Zemana AntiMalware;
- HitmanPro;
- Microsoft Malicious Software Removal Tool.
У всех них одна цель – избавить интернет-проводник и систему от вредоносных файлов, способных не только запускать браузер, но и нанести существенный вред ПК.
Если с запуском приложения открывается страница какого-либо
сайта, стоит обратить внимание на ярлык.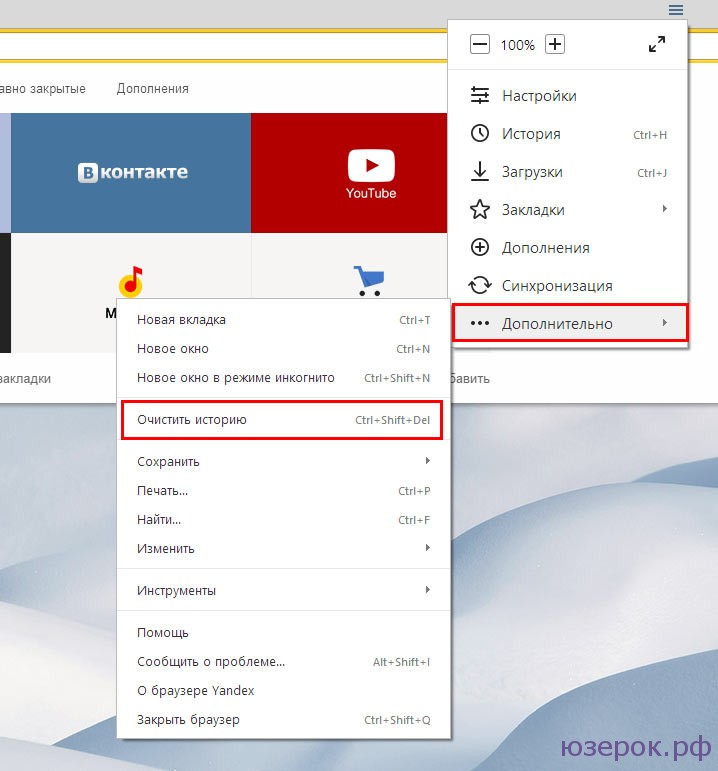 Дело в том, что после установки
некоторых программ, загружается вирус, изменяющий ярлык обозревателя, что
приводит не только к запуску, но и открытию рекламы. Чтобы узнать внесены изменения
в веб-проводник, необходимо кликнуть правой кнопкой мыши по ярлыку, выбрать
свойства.
Дело в том, что после установки
некоторых программ, загружается вирус, изменяющий ярлык обозревателя, что
приводит не только к запуску, но и открытию рекламы. Чтобы узнать внесены изменения
в веб-проводник, необходимо кликнуть правой кнопкой мыши по ярлыку, выбрать
свойства.
В открывшемся окне выберите вкладку «ярлык», обратите внимание на строку «объект». Если здесь прописан адрес стороннего сайта, удалите ярлык.
Автозапуск яндекс браузера проблема, беспокоящая многих пользователей. Справиться с ней просто, достаточно посетить настройки веб-проводника и внести некоторые изменения. Если проблема не ушла, стоит прибегнуть к более серьезным методам – использование специальных программ, ручное удаление ненужных файлов.
Все пользователи, установившие Яндекс браузер сталкиваются с автоматическим запуском, при старте системы. То есть приложение открывается при запуске Windows. Таким образом Яндекс пытается сделать свои браузер основным и не заменимым. Но не всем это нравится. В этой статье разберем основные причины автозапуска приложения. И решения проблем с автозапуском.
В этой статье разберем основные причины автозапуска приложения. И решения проблем с автозапуском.
Причины автозагрузки Яндекс браузера
- Настройка по умолчанию
- Яндекс браузер стоит в списке автозагрузок
- Вирус
Выключаем яндекс при запуске компьютера
Есть несколько причин и соответственно способов это исправить. Разберемся во всем по подробнее. Пойдем от самого простого к сложному.
Настройки по умолчанию
В последних версиях Яндекс браузера по умолчанию стоит функция автозапуск при включении компьютера. Для чего и почему это было сделано разработчиками не ясно. Но хорошая новость, отключения автозагрузки происходит в два клика.
Для этого нужно зайти в настройки браузера. Для этого нажимаем в верхней правой части окна три горизонтальных полоски и далее настройки. Либо просто копируем адрес browser://settings и вставляем его в адресную строку и жмем Enter. После чего откроется страница с настройками.
Автозапуск
 Стоит проверить автозапуски системы и планировщик задач.
Стоит проверить автозапуски системы и планировщик задач.Удаление из автозагрузки системы
Возможно ярлык программы или запись реестра записались в автозагрузку. Что бы это проверить воспользуемся встроенными средствами управления. Для этого важно какая у вас система.
Windows 10
Тут все проще запускаем диспетчер задач клавишами CTRL+ALT+DEL или правой кнопкой мыши по панели задач внизу экрана и там нажимаем «диспетчер задач»
В нем переходим во вкладку автозагрузка и отключаем Yandex.
Диспетчер задач
Затем переходим в «Планировщик заданий» и можете поискать там любые строки с упоминанием Yandex. Не исключено что там они могут быть.
Помните что там не нужно удалять те строки которые вы не знаете за что они отвечают.
Попасть туда можно нажав windows+R и в появившемся окне прописать команду taskschd.msc. Ну или через поиск набрав Планировщик заданий.
Windows 7
Как убрать автозагрузку тут? практически так же как и виндовс 10. Только вместо диспетчера задач нужно зайти в конфигурацию системы и там во вкладке автозагрузка снять галочку со строки Yandex.
Только вместо диспетчера задач нужно зайти в конфигурацию системы и там во вкладке автозагрузка снять галочку со строки Yandex.
Конфигурация системы
Для того что бы зайти в конфигурацию системы нужно нажать windows+R и в окне выполнить прописать команду msconfig
Папка автозагрузки в меню пуск
Теперь заходим в планировщик задач, для этого снов открываем окно выполнить только уже прописываем команду taskschd.msc. И если там что то есть связанное с Яндексом и автозагрузкой. То отключайте это.
Планировщик заданий
Сторонний софт что бы убрать автозагрузку
Если не хотите заморачиваться искать автозагрузку и тем более планировщик задач. То можно просто скачать программу Autoruns с официального сайта.
К сожалению там нет русского языка. Но он особо и не нужен. Там потребуется всего две вкладке.
Autoruns
Это «Logon» Тут находятся все программы которые будут запускаться автоматически каждый раз при загрузке системы. Где нужно будет снять галочки на против слова Yandex.
Где нужно будет снять галочки на против слова Yandex.
Logon
И следующая вкладка «Scheduled Tasks» в ней Нужно так же снять галочки с задач связанных с Яндекс браузером.
Scheduled Tasks
Важно знать что снимая галочку с обновления браузера, то Браузер Яндекс не сможет получать обновления.
Вирусы засоряющие автозагрузку
Если ничего не помогло то возможно Присутствует вирус который не дает менять настройки. Стоит проверить систему сканером любого антивируса на предмет вредоносных программ. Одни из самых популярных сканеров это Dr.Web Сure it или Kaspersky Virus Removal Tool.
Настройки в них фактически отсутствуют, что позволит разобраться всем. Обязательно скачивайте их только с официального сайта.
Желаем Вам приятного и быстрого сёрфинга на просторах интернета.
Автозапуск браузера позволяет быстро приступить к работе со вкладками после включения системы, однако, не каждому пользователю нужна данная функция. В большинстве случаев автозапуск различных программ попросту усложняет загрузку системы, поэтому пользователи предпочитают отключать автоматический запуск. Далее мы рассмотрим несколько способов о том, как отключить автозапуск яндекс браузера.
В большинстве случаев автозапуск различных программ попросту усложняет загрузку системы, поэтому пользователи предпочитают отключать автоматический запуск. Далее мы рассмотрим несколько способов о том, как отключить автозапуск яндекс браузера.
1 способ
Один из самых эффективных и быстро доступных способов. Изначально при установке яндекс браузера автозапуск установлен автоматически, поэтому чтобы его отключить следует зайти в настройки браузера.
Инструкция как убрать автозапуск в яндекс браузере:
После выполнения процедуры перезагрузите компьютер и проверьте, включается ли яндекс браузер автоматически после запуска системы. Если яндекс браузер до сих пор включается, то советуем перейти ко второму способу.
2 способ
Данный способ заключается в изменении конфигурации системы через утилиту «MSConfig».
В случае, если строки «Yandex» вовсе нет в автозапуске системы, то, вероятнее всего, автозапуск уже отключен, либо скрыт как вирус. Далее рассмотрим еще один способ как можно отключить автозапуск яндекс браузера.
3 способ
Также существует еще одна проблема, связанная с автозапуском. Нередко бывают случаи, когда браузер автоматически включается во время работы компьютера, причем, по несколько раз. Для этого существует планировщик заданий от Windows, в котором это можно отключить.
Видео
Теперь вы знаете как можно самостоятельно отключить автозапуск яндекс браузера на Windows. Для этого есть 3 основных способа, которые заключаются в изменении настроек конфигурации системы, изменении настроек непосредственно в яндекс браузере, а также удаления запуска из планировщика задач.
Если при запуске системы у вас включается браузер с какой-то определённой страницей зачастую рекламного характера или с клубничкой, то это однозначно, вирусное заражение.
Браузер Яндекс не прописывается в автозагрузку.
Поэтому прежде чем искать кнопку отключения автозагрузки Яндекса необходимо провести полное сканирование компьютера на вирусы.
После сканирования, если угроза удалена, а браузер всё так же запускается при старте системы, и ещё отправляет посмотреть вас какое-нибудь кино или в интернет-магазин, здесь придётся потрудиться.
Теперь по порядку, очисть от вирусов ваш браузер, и ваш компьютер поможет антивирус Malwarebites Anti-malware.
Скачиваете, устанавливаете. Установка простая, и не требует каких-то особых знаний, но есть один нюанс. Перед первым запуском, в окне мастера установки нужно снять галочку с пункта «Включить бесплатный тестовый период».
- Сканируете свой компьютер на наличие вирусов, при обнаружении таковых, удаляете – лечите. После чистки программа предложит перегрузить компьютер, отложите это действие пока не почистите автозагрузку и запланированные задачи, иначе всё это «добро» снова вернётся вам в компьютер.
Как избавиться от автозапуска на примере браузера Яндекс
После чистки от вирусов нужно убрать всё лишнее и подозрительное из автозагрузки. Вредоносные программы имеют свойство тянуть с собой кучу ненужного, а иногда и вредного хлама, который без ведома владельца ПК прописывается в автозагрузке и не только доставляет неудобство, загружая всё это добро вместе с системой, но и может серьёзно навредить.
- В первую очередь нужно отключить в автозагрузке всё, что вы считаете подозрительным или просто лишним, с целью снизить нагрузку на процессор;
- Для этого идём в Пуск;
- В строке поиска пишем запрос «выполнить»;
- Открываем классическое приложение «выполнить», которую выдал поиск;
- В открывшемся окне пишем команду msconfig и нажимаем «Ок»
- В окне «Конфигурация системы» вбираем вкладку «Автозагрузка»;
- Снимаем галочки с пунктов всех подозрительных программ, в том числе и Яндекса, нажимаем «Ок» и перегружаем компьютер.
Убрать лишнее из автозагрузки в виндовс 10
В операционных системах Windows 10, Автозагрузку поместили в Диспетчер задач.
- Чтобы открыть автозагрузку в «десятке», на панели задач необходимо выполнить правый клик мыши,
- выбрать из контекстного меню, пункт «Диспетчер задач»,
- в открывшемся окне выбрать вкладку «Автозагрузка».
- В списке программ автозагрузки внимательно посмотрите, какие приложения взывают у вас подозрение, отключайте все, которые не внушают доверия.

Чтобы определить, какое именно, приложение взывает запуск Яндекс браузера, не отключайте их пачками, а поочерёдно, с перезагрузкой после каждого отключения:
- во-первых, так вы более точно определите, какая именно вредоносная программа, запускает Яндекс браузер,
- во вторых, вы не отключите случайно какое-нибудь важное для вас приложение.
На системном диске компьютера, есть папка, которая называется startup или «Автозагрузка».
Папка расположена довольно далеко, но есть универсальный способ как в неё попасть очень быстро.
- В операционной системе Windows 10, находясь на кнопке пуск, кликните правой кнопкой мыши;
- В контекстном меню выберите утилиту «Выполнить»;
- В открывшемся окне пишем название нашей паки автозагрузки — shell:startup;
Утилиту «выполнить» ещё можно вызвать комбинацией горячих клавиш Win+R, откроется то же окно, в котором будем искать нашу папку «Автозагрузка»
Откроется наша папка в проводнике, это обычная папка, которая находится на системном диске, в ней вы можете добавлять, удалять изменять ярлыки программ.
- Чтобы добавить в папку Автозагрузки программу, создаёте копию ярлыка запуска программы в папке с установленной программой и просто помещаете его в папку Автозагрузки.
После перезагрузки, добавленная программа будет автоматически запускаться с системой.
Чтобы удалить – выделяете нужный ярлык, и кликаете по нему правой кнопкой мыши, вбираете значение «удалить».
Чистим компьютер от рекламного вируса
Ещё один способ избавится от нежелательных программ в автозагрузке, это использовать программу CCleaner. Утилита полностью бесплатная, скачать её можно с официального сайта. В случае с вирусным заражением, после удаления вируса, который настойчиво запускал Яндекс браузер с «интересной» страницей, может ещё почистить кеш и исправить ошибки в реестре.
- Скачиваем программу, устанавливаем и запускаем;
- После установки запускаем утилиту,
С левой стороны окна верхние две кнопки «Очистка» и «Реестр» отвечают за чистку компьютера от мусора.
Папки и разделы, которые нужно чистить, отмечены по умолчанию, поэтому не нужно что-то менять, снимать метки или устанавливать другие, это для продвинутых пользователей. Обычным пользователям, достаточно нажать кнопку «Анализ» а после того как программа просканирует компьютер, нажать «Очистка». В процессе чистки нужно закрыть браузер, иначе часть файлов очистить утилита не сможет.
Реестр исправляет ошибки ярлыков, изменённых, перемещённых файлов библиотек и многое другое. Здесь тоже особо вникать не стоит, нажмите кнопку «Поиск проблем», а затем «Исправить».
- После того как вы почистили и исправили ошибки реестра и всё что вокруг него, откройте вкладку «Сервис»
- Во вкладке «Удаление программ» удаляйте все, что вы не устанавливали, если вы сразу кинулись спасать компьютер, то можно отсортировать список по дате добавления и удалить установленные конкретным числом приложения, естественно, то о чём вы ни сном, ни духом. Там могут быть приложения, о которых вы даже не подозревали.

- Следующая вкладка «Автозагрузка» — В списке программ автозагрузки, выделяете подозрительное приложение, или просто программу, которая вам мешает в загрузке системы, и вы не хотите, чтобы она постоянно работала.
- Нажимаете сначала кнопку затем «Удалить» если не удаляется, то — «Выключить».
Удалить лишнее из запланированных задач, чтобы не запускался браузер Яндекс
Откройте вкладку «Запланированные задачи, там тоже все, что не внушает вам доверия стоит удалить, там могут быть прописаны задачи типа: включать браузер с рекламой в определённое время, или с определённой периодичностью, устанавливать или загружать что-либо вам в компьютер, и многое другое.
Если после полной чистки, браузер всё равно открывает вам непонятные страницы, то сам браузер лучше переустановить, предварительно сделав синхронизацию, в противном случае можно потерять все закладки и сохранённые пароли.
Как отключить автозапуск Яндекс Браузера при включении компьютера? Многие пользователи задают этот вопрос, так как сей веб-обозреватель имеет такую нехорошую привычку. А пользователям, у которых слабое железо это совершенно не нужно, так как система грузится непозволительно долго. Такое поведение браузера неприемлемо. И поэтому пользователи должны знать все о том, как отучить веб-обозреватель стартовать вместе с операционной системой. И в данном материале мы расскажем все о том, как решить проблему.
А пользователям, у которых слабое железо это совершенно не нужно, так как система грузится непозволительно долго. Такое поведение браузера неприемлемо. И поэтому пользователи должны знать все о том, как отучить веб-обозреватель стартовать вместе с операционной системой. И в данном материале мы расскажем все о том, как решить проблему.
Все дело в том, что в настройках по умолчанию выставлен параметр, позволяющий веб-обозревателю всегда стартовать вместе с операционной системой. Это прихоть разработчиков. Именно они поставляют браузер с такими настройками.
Кстати, внятно объяснить, зачем им нужно, чтобы Яндекс Браузер запускался самостоятельно, они не могут. И это вызывает определенные вопросы. Ведь такое поведения весьма подозрительно. Особенно со стороны представителей столь крупной компании.
Складывается впечатление, что вместе с браузером запускаются механизмы телеметрии, которые передают ребятам из Яндекса информацию не только из браузера, но и из всей ОС (будто нам Windows 10 мало).
Именно поэтому Яндекс Браузеру нужно запретить запускаться вместе со стартом ОС. Для этого есть сразу несколько способов. Один основывается на настройках веб-обозревателя, а второй на параметрах самой операционной системы.
Вариант 1. Меняем настройки веб-обозревателя
Итак, первый способ самый простой и логически понятный. Если браузер ведет себя таким образом, то нужно найти настройки, которые отвечают за его поведение и изменить их. Тем более, что они не являются скрытыми и доступны всем пользователям.
Тем не менее, менять что-то в настройках нужно очень аккуратно, так как можно даже повесить браузер, и он перестанет работать. В любом случае, мы предоставим подробную инструкцию, которая точно расскажет о том, как и что нужно делать.
Вот и все. Теперь Яндекс Браузер не будет тормозить операционную систему своим запуском. Как видите, это очень простой и доступный способ. Но есть еще один, который определенно может подойти некоторым пользователям.
Вариант 2.
 Используем возможности Windows
Используем возможности WindowsЭтот способ подойдет в том случае, если вы по какой-то причине не можете добраться до настроек веб-обозревателя. Или вам просто ближе настройки операционной системы. В любом случае, данный вариант также может помочь.
Для решения проблемы мы будем использовать пресловутый «Диспетчер задач Windows» — мощный инструмент для управления процессами. Мы предоставили подробную инструкцию, которая расскажет, как и что нужно делать в этом случае.
Теперь во время старта ОС Яндекс Браузер больше не будет запускаться вместе с ней. Данный вариант позволяет отключить не только автозапуск веб-обозревателя от Yandex, но и другие службы, связанные с ним. И это неплохо. Можно существенно разгрузить ОС.
Заключение
Пришло время подвести итоги и сделать соответствующие выводы. В рамках данного материала мы поговорили о том, как отключить Яндекс Браузер при запуске компьютера. Оказывается, это можно сделать несколькими способами.
Первый, основанный на настройках самого веб-обозревателя подходит практически всем. Он прост и понятен. Второй, основанный на возможностях ОС Windows подойдет тем, кто хочет убрать из автозагрузки еще что-нибудь.
Удалить данные Яндекс.Браузера
Для вашего удобства бета-версия Яндекс.Браузера сохраняет данные. Это могут быть ваши пароли, данные автозаполнения, поисковые запросы или адреса посещаемых страниц. Если вы хотите обеспечить анонимность:
Перед посещением сайта. Используйте режим инкогнито и следуйте общим рекомендациям по защите вашей личной информации.
После посещения сайта. Если вы не использовали режим Инкогнито, удалите данные, которые были сохранены в Яндекс.Браузере. Но это может быть неэффективно, потому что хакер может украсть его во время вашего визита.
- У вас есть доступ к вашему компьютеру
- У вас нет доступа к вашему компьютеру
Внимание.
Сначала убедитесь, что необходимая вам информация, например пароли, не будет удалена.
Если синхронизация включена, данные, которые вы удаляете с вашего компьютера, будут удалены со всех ваших устройств во время следующей синхронизации.
Нажмите → Дополнительно → Очистить историю или нажмите Ctrl + Shift + Del (в Windows).
Выберите период для удаления данных.
Выберите типы данных, которые вы хотите удалить.
Файлы cookie, сохраненные на вашем компьютере.
Типы хранилищ, поддерживаемые HTML5, например, кэш приложений, веб-хранилище, базы данных SQL и данные в индексированных БД.
Любая информация о клиенте, сохраненная подключаемыми модулями, использующими NPAPI ClearSiteData API.
Расширения Яндекс.Браузера могут хранить данные на вашем компьютере или в Яндекс ID. Чтобы стереть эту информацию, удалите расширение.
Перейдите в настройки, чтобы удалить правила обработки элементов сайта (всплывающие окна, доступ к микрофону и т. д.) и исключения для конкретных сайтов.
Данные, доступные для удаления
Тип данных Комментарий ИСТОРИЯ. История загрузок Список загруженных файлов в браузере. Файлы остаются на вашем компьютере. Кэшированные файлы Элементы веб-страницы, которые браузер сохранил в кэше, чтобы быстрее загрузить их при следующем посещении. 
Файлы cookie и другие данные и плагины веб-сайтов Сохраненные пароли Пароли, которые вы сохранили в Яндекс Браузере. Данные формы автозаполнения Данные автозаполнения, введенные вами в веб-формы, включая личные данные и номера банковских карт. Медиа-лицензии Лицензии на воспроизведение приобретенного контента, такого как фильмы и музыка.  Пожалуйста, отмените эти лицензии, прежде чем продать или подарить свой компьютер.
Пожалуйста, отмените эти лицензии, прежде чем продать или подарить свой компьютер.Примечание.
Щелкните Очистить.
Если вы потеряли ноутбук или оставили его на прежнем месте работы, вы все равно можете удалить с него данные Яндекс Браузера. Это возможно, если компьютер, к которому у вас нет доступа, подключен к интернету, на нем открыт Яндекс Браузер и в браузере включена синхронизация.
Чтобы удалить данные на компьютере, к которому у вас нет доступа, при сохранении их в Яндекс.Браузере:
На своем компьютере войдите в Яндекс.
 Браузер с помощью Яндекс ID и включите синхронизацию.
Браузер с помощью Яндекс ID и включите синхронизацию.Скопируйте данные своего профиля.
Удалить данные в Яндекс Браузере.
Дождитесь синхронизации данных с сервером.
Отключить синхронизацию для компьютера, к которому у вас нет доступа.
Восстановите данные своего профиля.
Передать восстановленные данные на другие устройства.
Пошаговая инструкция:
- 1. Откройте Яндекс.Браузер и включите синхронизацию.
Откройте Яндекс.Браузер на своем компьютере и войдите в систему, используя Яндекс ID.
Если синхронизация не включена, включите ее:
Нажмите → Настройки → Настройки синхронизации.
Щелкните Включить.
Войдите под своим Яндекс ID. Синхронизация начнется.
Выберите данные для синхронизации.
Дождитесь синхронизации данных.
 Это может занять до 20 минут, в зависимости от скорости интернета и объема данных.
Это может занять до 20 минут, в зависимости от скорости интернета и объема данных.
Примечание. Посмотреть статус синхронизации можно в виджете Яндекс.Браузера. Чтобы отобразить виджет в меню, нажмите → Настройки → Интерфейс и выберите в меню Показать виджет синхронизации.
- 2. Скопируйте данные своего профиля.
Создайте мастер-пароль, если вы его еще не создали.
Экспорт паролей через файл.
Закройте Яндекс.Браузер, нажав → Дополнительно → Закрыть браузер или нажав Ctrl + Shift + Q .
В проводнике откройте папку C:\Users\Имя вашей учетной записи\AppData\Local\Yandex\YandexBrowser\User Data\Default с вашим профилем и скопируйте ее в другую папку на вашем компьютере. Папка AppData скрыта. Чтобы увидеть его, включите отображение скрытых папок.
Примечание.
 Если вы используете несколько профилей в Яндекс.Браузере, скопируйте Профиль <номер> нужного вам профиля.
Если вы используете несколько профилей в Яндекс.Браузере, скопируйте Профиль <номер> нужного вам профиля.
Создайте мастер-пароль, если вы его еще не создали.
Экспорт паролей через файл.
Закройте Яндекс.Браузер, нажав → Дополнительно → Закрыть браузер.
Перейти в папку ~/.config/yandex-browser-beta/ с личным профилем. Скопируйте его в другую папку на вашем компьютере.
- 3. Удалить данные из Яндекс.Браузера.
Откройте Яндекс.Браузер и удалите данные:
Нажмите → Пароли и карты.
Если вы уже создали мастер-пароль, введите его для доступа к хранилищу.
Выберите сайт. Будут выбраны все сайты в списке.
Внизу страницы нажмите Удалить.
Нажмите → Избранное → Диспетчер закладок.

Выберите закладку, затем нажмите Ctrl + A. Будут выбраны все закладки.
Внизу страницы нажмите Удалить.
Нажмите → Дополнительно → Очистить историю или нажмите Ctrl + Shift + Del (в Windows).
В раскрывающемся списке выберите Начало времени.
Выберите Просмотры, Загрузки, Данные формы автозаполнения.
Щелкните Очистить.
Нажмите → Дополнения.
В разделе Из других источников выберите расширение и нажмите Удалить.
Нажмите → Пароли и карты.
Если вы уже создали мастер-пароль, введите его для доступа к хранилищу.

Открыть Банковские карты.
Чтобы удалить карточку, наведите на нее курсор мыши и нажмите Удалить.
Пароли
Закладки и папки с закладками
История, загрузки, данные автозаполнения
Расширения
Номера банковских карт
- 4. Убедитесь, что данные на компьютере, к которому у вас нет доступа, удалены.
Перейдите на страницу учетной записи.
Прокрутите страницу вниз и откройте Логины и устройства → Устройства, сервисы и приложения.
В списке найдите Яндекс.Браузер на устройстве, с которого хотите удалить данные.
Проверьте дату и время в поле Последняя запись. Как только удаление данных будет синхронизировано с Яндекс.Браузером на устройстве, к которому у вас нет доступа, информация обновится. Синхронизация может занять до 40 минут в зависимости от скорости интернета и объема данных.
- 5. Отключите недоступное устройство от синхронизации.
В том же окне нажмите Отключить устройство под именем устройства. Синхронизация с вашей учетной записью будет отключена для компьютера, к которому у вас нет доступа.

- 6. Восстановить скопированные данные в Яндекс Браузере.
Примечание. Если вы экспортировали пароли в файл, импортируйте их в Яндекс.Браузер.
Закройте Яндекс.Браузер, нажав → Дополнительно → Закрыть браузер или нажав Ctrl + Shift + Q .
В проводнике откройте папку С:\Users\Имя вашей учетной записи\AppData\Local\Yandex\YandexBrowser\User Data и вставьте в нее сохраненную папку Default или Profile <номер>.
Закройте Яндекс.Браузер, нажав → Дополнительно → Закрыть браузер.
Откройте папку ~/.config/yandex-browser-beta/ с личным профилем и перенесите в нее сохраненные данные.
- 7. Передать восстановленные данные на другие устройства.
Запустить Яндекс.Браузер.
Если вы перенесли несколько профилей, щелкните значок профиля в правом верхнем углу и выберите нужный.

Убедитесь, что данные и настройки есть.
Через некоторое время восстановленные данные добавляются на сервер и становятся доступными на всех ваших синхронизированных устройствах.
Связаться со службой поддержки
Удалить данные Яндекс.Браузера. Справочная информация
Для вашего удобства Яндекс.Браузер сохраняет данные. Это могут быть ваши пароли, данные автозаполнения, поисковые запросы или адреса посещаемых страниц. Если вы хотите обеспечить анонимность:
Перед посещением сайта. Используйте режим инкогнито и следуйте общим рекомендациям по защите вашей личной информации.
После посещения сайта. Если вы не использовали режим Инкогнито, удалите данные, которые были сохранены в Яндекс.Браузере. Но это может быть неэффективно, потому что хакер может украсть его во время вашего визита.
- У вас есть доступ к вашему компьютеру
- У вас нет доступа к вашему компьютеру
Внимание.
Сначала убедитесь, что необходимая вам информация, например пароли, не будет удалена.
Если синхронизация включена, данные, которые вы удаляете с вашего компьютера, будут удалены со всех ваших устройств во время следующей синхронизации.
Нажмите → Дополнительно → Очистить историю или нажмите Ctrl + Shift + Del (в Windows) или Shift + ⌘ + Backspace (в macOS).
Выберите период для удаления данных.
Выберите типы данных, которые вы хотите удалить.
Файлы cookie, сохраненные на вашем компьютере.
Типы хранилищ, поддерживаемые HTML5, например, кэш приложений, веб-хранилище, базы данных SQL и данные в индексированных БД.
Любая информация о клиенте, сохраненная подключаемыми модулями, использующими NPAPI ClearSiteData API.
Расширения Яндекс Браузера могут хранить данные на вашем компьютере или в Яндекс ID. Чтобы стереть эту информацию, удалите расширение.
Перейдите в настройки, чтобы удалить правила обработки элементов сайта (всплывающие окна, доступ к микрофону и т. д.) и исключения для конкретных сайтов.
Данные, доступные для удаления
Тип данных Комментарий ИСТОРИЯ. История загрузок Список загруженных файлов в браузере. Файлы остаются на вашем компьютере. 
Кэшированные файлы Элементы веб-страницы, которые браузер сохранил в кэше, чтобы быстрее загрузить их при следующем посещении. Файлы cookie и другие данные и плагины веб-сайтов Сохраненные пароли Пароли, которые вы сохранили в Яндекс Браузере. Данные формы автозаполнения Данные автозаполнения, введенные вами в веб-формы, включая личные данные и номера банковских карт. 
Медиа-лицензии Лицензии на воспроизведение приобретенного контента, такого как фильмы и музыка. Пожалуйста, отмените эти лицензии, прежде чем продать или подарить свой компьютер. Примечание.
Щелкните Очистить.
Если вы потеряли ноутбук или оставили его на прежнем месте работы, вы все равно можете удалить с него данные Яндекс Браузера. Это возможно, если компьютер, к которому у вас нет доступа, подключен к интернету, на нем открыт Яндекс Браузер и в браузере включена синхронизация.
Чтобы удалить данные на компьютере, к которому у вас нет доступа, при сохранении их в Яндекс.Браузере:
На своем компьютере войдите в Яндекс.Браузер с помощью Яндекс ID и включите синхронизацию.
Скопируйте данные своего профиля.
Удалить данные в Яндекс Браузере.
Дождитесь синхронизации данных с сервером.
Отключить синхронизацию для компьютера, к которому у вас нет доступа.
Восстановите данные своего профиля.
Передать восстановленные данные на другие устройства.
Пошаговая инструкция:
- 1. Откройте Яндекс.Браузер и включите синхронизацию.
Откройте Яндекс.Браузер на своем компьютере и войдите в систему, используя Яндекс ID.
Если синхронизация не включена, включите ее:
Нажмите → Настройки → Настройки синхронизации.
Щелкните Включить.

Войдите под своим Яндекс ID. Синхронизация начнется.
Выберите данные для синхронизации.
Дождитесь синхронизации данных. Это может занять до 20 минут, в зависимости от скорости интернета и объема данных.
Примечание. Посмотреть статус синхронизации можно в виджете Яндекс.Браузера. Чтобы отобразить виджет в меню, нажмите → Настройки → Интерфейс и выберите в меню Показать виджет синхронизации.
- 2. Скопируйте данные своего профиля.
Создайте мастер-пароль, если вы его еще не создали.
Экспорт паролей через файл.
Закройте Яндекс.Браузер, нажав → Дополнительно → Закрыть браузер или нажав Ctrl + Shift + Q .
В проводнике откройте папку C:\Users\Имя вашей учетной записи\AppData\Local\Yandex\YandexBrowser\User Data\Default с вашим профилем и скопируйте ее в другую папку на вашем компьютере.
 Папка AppData скрыта. Чтобы увидеть его, включите отображение скрытых папок.
Папка AppData скрыта. Чтобы увидеть его, включите отображение скрытых папок.Примечание. Если вы используете несколько профилей в Яндекс.Браузере, скопируйте Профиль <номер> нужного вам профиля.
Создайте мастер-пароль, если вы его еще не создали.
Экспорт паролей через файл.
Закройте Яндекс.Браузер, нажав → Дополнительно → Закрыть браузер или нажав ⌘ + Q. Скопируйте его в другую папку на вашем компьютере.
Создайте мастер-пароль, если вы его еще не создали.
Экспорт паролей через файл.
Закройте Яндекс.Браузер, нажав → Дополнительно → Закрыть браузер.
Перейти в папку ~/.config/yandex-browser/ с личным профилем. Скопируйте его в другую папку на вашем компьютере.
- 3. Удалить данные из Яндекс.Браузера.
Откройте Яндекс.
 Браузер и удалите данные:
Браузер и удалите данные:Нажмите → Пароли и карты.
Если вы уже создали мастер-пароль, введите его для доступа к хранилищу.
Выберите сайт. Будут выбраны все сайты в списке.
Внизу страницы нажмите Удалить.
Нажмите → Избранное → Диспетчер закладок.
Выберите закладку, затем нажмите Ctrl + A. Будут выбраны все закладки.
Внизу страницы нажмите Удалить.
Нажмите → Дополнительно → Очистить историю или нажмите Ctrl + Shift + Del (в Windows) или Shift + ⌘ + Backspace (в macOS).
В раскрывающемся списке выберите Начало времени.

Выберите Просмотры, Загрузки, Данные формы автозаполнения.
Щелкните Очистить.
Нажмите → Дополнения.
В разделе Из других источников выберите расширение и нажмите Удалить.
Нажмите → Пароли и карты.
Если вы уже создали мастер-пароль, введите его для доступа к хранилищу.
Открыть Банковские карты.
Чтобы удалить карточку, наведите на нее курсор мыши и нажмите Удалить.
Пароли
Закладки и папки с закладками
История, загрузки, данные автозаполнения
Расширения
Номера банковских карт
- 4. Убедитесь, что данные на компьютере, к которому у вас нет доступа, удалены.
Перейти на страницу учетной записи.
Прокрутите страницу вниз и откройте Логины и устройства → Устройства, сервисы и приложения.

В списке найдите Яндекс.Браузер на устройстве, с которого хотите удалить данные.
Проверьте дату и время в поле Последняя запись. Как только удаление данных будет синхронизировано с Яндекс.Браузером на устройстве, к которому у вас нет доступа, информация обновится. Синхронизация может занять до 40 минут в зависимости от скорости интернета и объема данных.
- 5. Отключите недоступное устройство от синхронизации.
В том же окне нажмите Отключить устройство под именем устройства. Синхронизация с вашей учетной записью будет отключена для компьютера, к которому у вас нет доступа.
- 6. Восстановить скопированные данные в Яндекс Браузере.
Примечание. Если вы экспортировали пароли в файл, импортируйте их в Яндекс.Браузер.
Закройте Яндекс.Браузер, нажав → Дополнительно → Закрыть браузер или нажав Ctrl + Shift + Q .
В проводнике откройте папку С:\Users\Имя вашей учетной записи\AppData\Local\Yandex\YandexBrowser\User Data и вставьте в нее сохраненную папку Default или Profile <номер>.

Закройте Яндекс.Браузер, нажав → Дополнительно → Закрыть браузер или нажав ⌘ + Q. к этому.
Закройте Яндекс.Браузер, нажав → Дополнительно → Закрыть браузер.
Откройте папку ~/.config/yandex-browser/ с личным профилем и перенесите в нее сохраненные данные.
- 7. Передать восстановленные данные на другие устройства.
Запустить Яндекс.Браузер.
Если вы перенесли несколько профилей, щелкните значок профиля в правом верхнем углу и выберите нужный.
Убедитесь, что данные и настройки есть.
Через некоторое время восстановленные данные добавляются на сервер и становятся доступными на всех ваших синхронизированных устройствах.
Связаться со службой поддержки
Была ли статья полезной?
Удаление и удаление Яндекс.
 Браузера шаг за шагом
Браузера шаг за шагомВам нужно удалить Яндекс.Браузер, чтобы решить некоторые проблемы? Вы ищете эффективное решение, чтобы полностью удалить его и полностью удалить все его файлы с вашего ПК? Не беспокойтесь! На этой странице представлена подробная инструкция, как полностью удалить Яндекс.Браузер.
Возможные проблемы при удалении Яндекс.Браузера
* Яндекс.Браузер отсутствует в списке «Программы и компоненты».
* У вас недостаточно прав для удаления Яндекс.Браузера.
* Не удалось запустить файл, необходимый для завершения удаления.
* Произошла ошибка. Не все файлы были успешно удалены.
* Другой процесс, использующий файл, останавливает удаление Яндекс.Браузера.
* Файлы и папки Яндекс.Браузера могут остаться на жестком диске после удаления.
Яндекс.Браузер не может быть удален из-за многих других проблем. Неполное удаление Яндекс.Браузера также может стать причиной многих проблем. Поэтому очень важно полностью удалить Яндекс. Браузер и удалить все его файлы.
Браузер и удалить все его файлы.
Как удалить Яндекс.Браузер Completley?
Способ 1. Удаление Яндекс.Браузера через Программы и компоненты.
Когда в вашей системе устанавливается новая часть программы, эта программа добавляется в список в разделе «Программы и компоненты». Если вы хотите удалить программу, вы можете перейти в «Программы и компоненты», чтобы удалить ее. Поэтому, если вы хотите удалить Яндекс.Браузер, первое решение — удалить его через «Программы и компоненты».
Шаги:
а. Открытые программы и компоненты.Windows Vista и Windows 7
Нажмите Пуск , введите удалить программу в поле Поиск программ и файлов и щелкните результат.
Windows 8, Windows 8.1 и Windows 10
Откройте меню WinX, удерживая вместе клавиши Windows и X , а затем нажмите Программы и компоненты .
Способ 2: Удалить Яндекс.Браузер с его uninstaller.exe.
Большинство компьютерных программ имеют исполняемый файл с именем uninst000.exe или uninstall.exe или что-то в этом роде. Вы можете найти эти файлы в папке установки Яндекс.Браузера.
Шагов:
а. Перейти в папку установки Яндекс.Браузера. б. Найдите uninstall.exe или unins000.exe. в. Дважды щелкните его деинсталлятор и следуйте указаниям мастера, чтобы удалить Яндекс.Браузер.Способ 3: Удаление Яндекс.Браузера через Восстановление системы.
Восстановление системы — это утилита, которая поставляется с операционными системами Windows и помогает пользователям компьютеров восстановить систему до предыдущего состояния и удалить программы, мешающие работе компьютера. Если вы создали точку восстановления системы перед установкой программы, вы можете использовать Восстановление системы, чтобы восстановить систему и полностью удалить нежелательные программы, такие как Яндекс.Браузер. Вы должны сделать резервную копию ваших личных файлов и данных перед восстановлением системы.
Если вы создали точку восстановления системы перед установкой программы, вы можете использовать Восстановление системы, чтобы восстановить систему и полностью удалить нежелательные программы, такие как Яндекс.Браузер. Вы должны сделать резервную копию ваших личных файлов и данных перед восстановлением системы.
Шаги:
а. Закрыть все открытые файлы и программы. б. На рабочем столе щелкните правой кнопкой мыши Компьютер и выберите Свойства . Появится системное окно. г. В левой части окна «Система» нажмите Защита системы . Появится окно «Свойства системы». д. Щелкните Восстановление системы , и появится окно восстановления системы. эл. Выберите Выберите другую точку восстановления и нажмите Далее . ф. Выберите дату и время из списка и нажмите Далее . Вы должны знать, что все программы и драйверы, установленные после выбранной даты и времени, могут работать некорректно и, возможно, потребуется их переустановка. г. Нажмите Готово , когда появится окно «Подтвердите точку восстановления». ч. Нажмите Да для подтверждения еще раз.
ф. Выберите дату и время из списка и нажмите Далее . Вы должны знать, что все программы и драйверы, установленные после выбранной даты и времени, могут работать некорректно и, возможно, потребуется их переустановка. г. Нажмите Готово , когда появится окно «Подтвердите точку восстановления». ч. Нажмите Да для подтверждения еще раз.Способ 4: Удаление Яндекс.Браузера с Антивирусом.
В настоящее время компьютерные вредоносные программы выглядят как обычные компьютерные приложения, но их гораздо сложнее удалить с компьютера. Такие вредоносные программы попадают на компьютер с помощью троянских и шпионских программ. Другие компьютерные вредоносные программы, такие как рекламные программы или потенциально нежелательные программы, также очень трудно удалить. Обычно они устанавливаются в вашей системе в комплекте с бесплатным программным обеспечением, таким как видеозапись, игры или конвертеры PDF. Они могут легко обойти обнаружение антивирусных программ в вашей системе. Если вы не можете удалить Яндекс.Браузер, как и другие программы, то стоит проверить, вредоносная это программа или нет. Нажмите и загрузите этот инструмент обнаружения вредоносных программ для бесплатного сканирования.
Они могут легко обойти обнаружение антивирусных программ в вашей системе. Если вы не можете удалить Яндекс.Браузер, как и другие программы, то стоит проверить, вредоносная это программа или нет. Нажмите и загрузите этот инструмент обнаружения вредоносных программ для бесплатного сканирования.
Способ 5. Переустановите Яндекс.Браузер, чтобы удалить его.
Если файл, необходимый для удаления Яндекс.Браузера, поврежден или отсутствует, он не сможет удалить программу. В таком случае может помочь переустановка Яндекс.Браузера. Запустите установщик либо на исходном диске, либо в загруженном файле, чтобы переустановить программу еще раз. Иногда установщик также может разрешить вам восстановить или удалить программу.
Способ 6. Используйте команду удаления, отображаемую в реестре.
Когда программа устанавливается на компьютер, Windows сохраняет ее настройки и информацию в реестре, включая команду удаления для удаления программы. Вы можете попробовать этот метод для удаления Яндекс. Браузера. Пожалуйста, внимательно отредактируйте реестр, потому что любая ошибка может привести к краху вашей системы.
Браузера. Пожалуйста, внимательно отредактируйте реестр, потому что любая ошибка может привести к краху вашей системы.
Шаги:
а. Удерживайте клавиши Windows и R , чтобы открыть команду «Выполнить», введите regedit в поле и нажмите «ОК». б. Перейдите к следующему разделу реестра и найдите один из Яндекс.Браузера:HKEY_LOCAL_MACHINE\SOFTWARE\Microsoft\Windows\CurrentVersion\Uninstall
c. Дважды щелкните значение UninstallString и скопируйте его Value Data . д. Удерживайте клавиши Windows и R , чтобы открыть команду «Выполнить», вставьте данные значения в поле и нажмите OK . эл. Следуйте указаниям мастера, чтобы удалить Яндекс.Браузер.Способ 7.





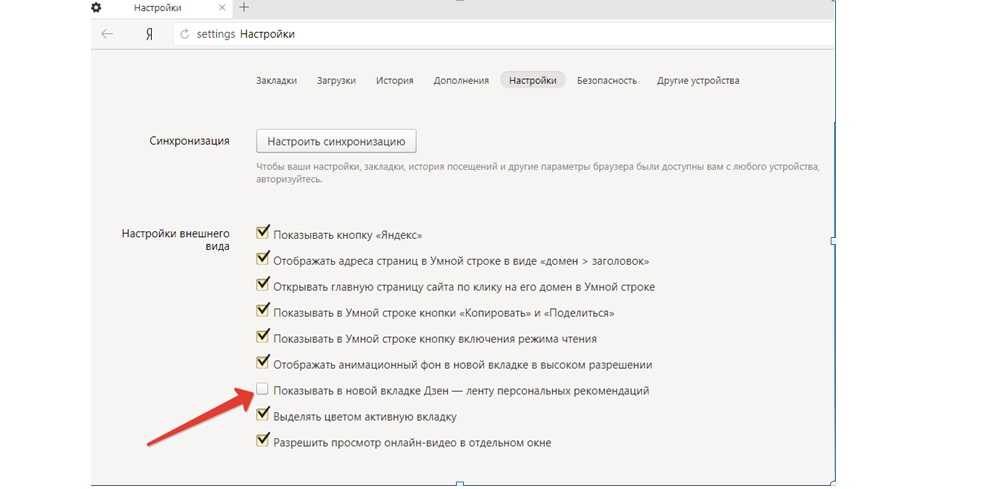






 1
1