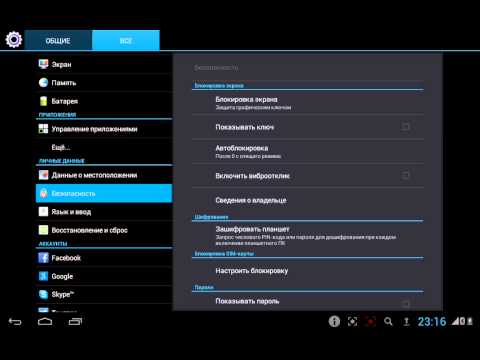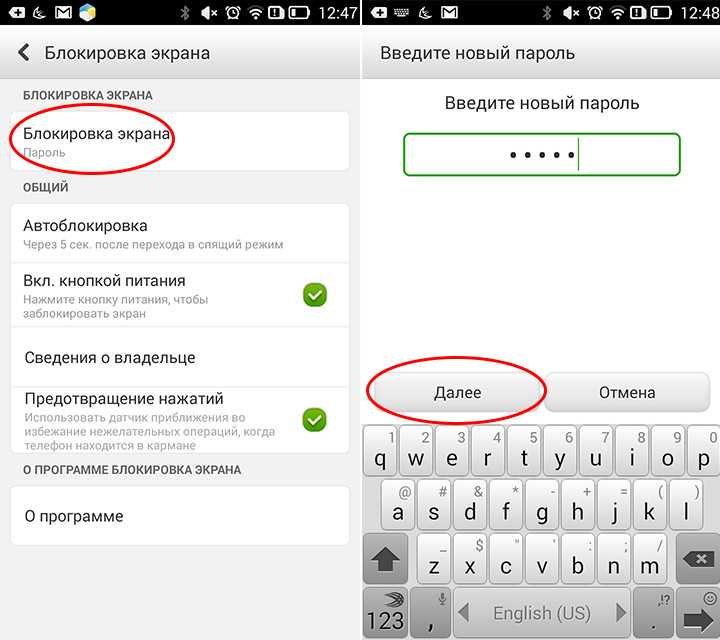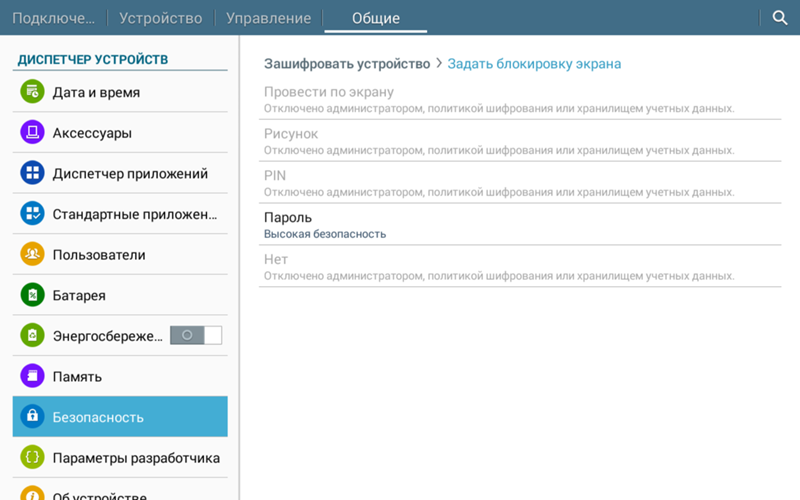Как снять блокировку экрана на Samsung
Обычно это не происходит, но иногда случается так, что мы не преодолеваем экран блокировки нашего мобильного устройства.. Это связано со многими причинами, одна из них — поставить шаблон, для этого человек поставил код из нескольких цифр, из которых он мало что помнит, вернее ничего.
У каждого телефона есть экран блокировки по умолчанию, который можно снять и активировать, когда человек этого потребует, добавив динамическую блокировку, если хотите. Блокировку экрана Samsung можно снятьДля этого лучше всего обратиться к этому руководству.
Чтобы снять блокировку экрана Samsung, нам нужно будет сделать несколько шагов., включая некоторые известные пользователю. Это будет во многом зависеть от того, что вы делаете, поэтому это необходимо учитывать и жизненно важно, если вы сделали это жизненной формулой.
Теме статьи:
Как создать более безопасные шаблоны разблокировки
Индекс
Замок можно снять?
Подпишитесь на наш Youtube-канал
Ответ: да. Это присутствует во всех телефонах, включая терминалы Samsung. для вашей безопасности, особенно для ваших пользователей. Уместно, чтобы мы активировали блокировку экрана, хотя, если вы хотите на мгновение удалить ее, это также возможно с помощью ее параметров.
Считыватель отпечатков пальцев активен, но сначала вам нужно пройти этот шаг, поэтому, если он у вас активен, вам придется его разблокировать. Многие пользователи также задумываются о том, чтобы ввести код доступа., все еще до блокировки отпечатков пальцев, то, что делает по крайней мере процент людей.
Мы собираемся объяснить как снять блокировку экрана на телефоне самсунг шаг за шагом, и тогда вы сможете перенастроить.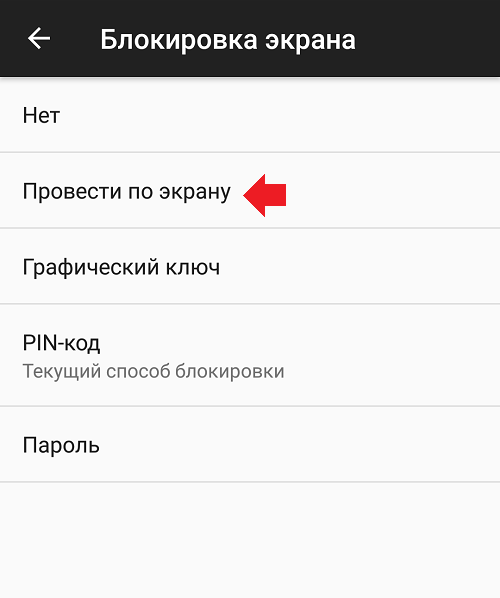 Это работает в бренде корейской фирмы, но в других шаги будут различаться в зависимости от производителя, конфигурация различается и очень много в каждом из них.
Это работает в бренде корейской фирмы, но в других шаги будут различаться в зависимости от производителя, конфигурация различается и очень много в каждом из них.
Действия по удалению экрана блокировки на Samsung
Не требует много шагов особенно если вы хотите снять блокировку экрана на телефоне Samsung. Для этого нужно всего лишь зайти в настройки устройства, а также сделать некоторые шаги по устранению, что мы и ищем, что потом можно будет повторно активировать.
Этот замок самый простой, его можно снять, если он не имеет другого параметра, в том числе блокировки по отпечатку пальца или многозначного кода. Многие люди увеличивают это из-за своей конфиденциальности, так как удаление экрана блокировки было снято простым свайпом снизу вверх.
- Разблокируйте телефон и перейдите в «Настройки».
- В «Настройках» перейдите в «Экран блокировки».

- Уже внутри экрана блокировки нажмите «Тип экрана блокировки» и не ставьте
Установка none не будет использовать экран блокировки, так что вы сможете увидеть главный экран и получить доступ к любому из приложений. Вероятно, это момент, который влияет на безопасность, поскольку любой может получить доступ к вашему телефону.
Как активировать блокировку экрана на самсунге
Если у вас нет режима безопасности, единственное, что вы решите вернуться к активировать блокировку экрана на телефоне самсунг, не слишком меняясь в том, как его удалить. Наряду с экраном блокировки было бы важно установить более строгие меры безопасности для обеспечения безопасности устройства.
У вас есть два варианта активации блокировки экрана на Samsung., один использует стандартный, но у вас также есть динамическая блокировка экрана. Второй покажет изменение фона, вы можете выбрать свой собственный фон из галереи, хотя у вас есть возможность использовать изображения из Samsung Global Goals.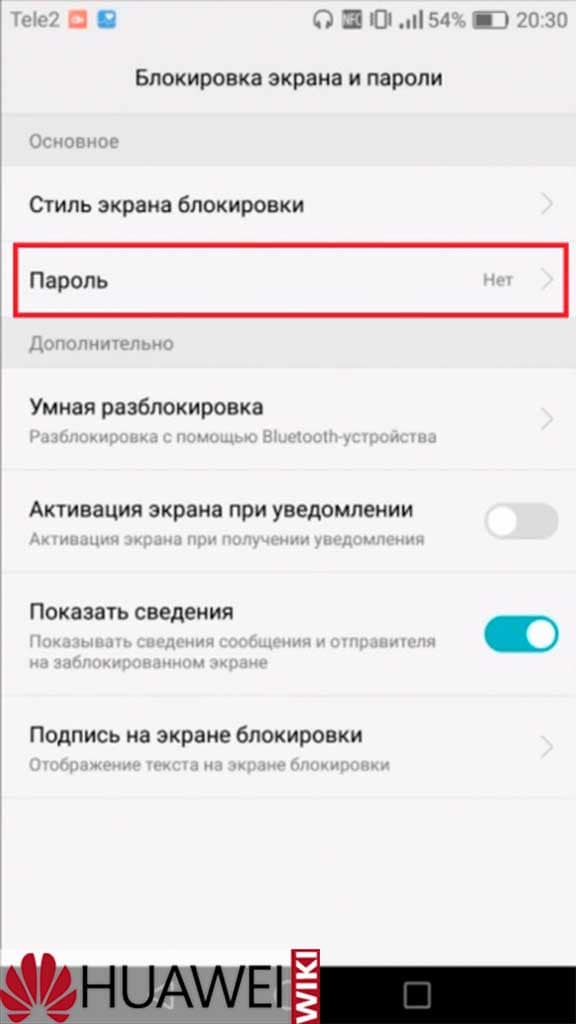
Чтобы активировать обычную блокировку экрана, выполните следующие действия:
- Разблокируйте устройство, проведя пальцем по экрану
- Перейдите в «Настройки», а затем в «Экран блокировки».
- Уже внутри экрана блокировки поставьте «Активировано» вернуться к стандартному замку
Если вы хотите использовать динамическую блокировку экрана, шаги, которые необходимо выполнить, отличаются:
- Разблокировать мобильное устройство
- Нажмите «Настройки», а затем перейдите в «Экран блокировки».
- Нажмите «Службы обоев».
- Теперь выберите «Экран динамической блокировки» и нажмите «Применить».
- Выберите одну или несколько категорий
- Нажмите «Загрузить» и активируйте Wi-Fi или мобильные данные.
Оба варианта одинаково допустимы, причем второй имеет большее значение, что идеально подходит для демонстрации галереи фонов, которые вы можете выбрать для себя.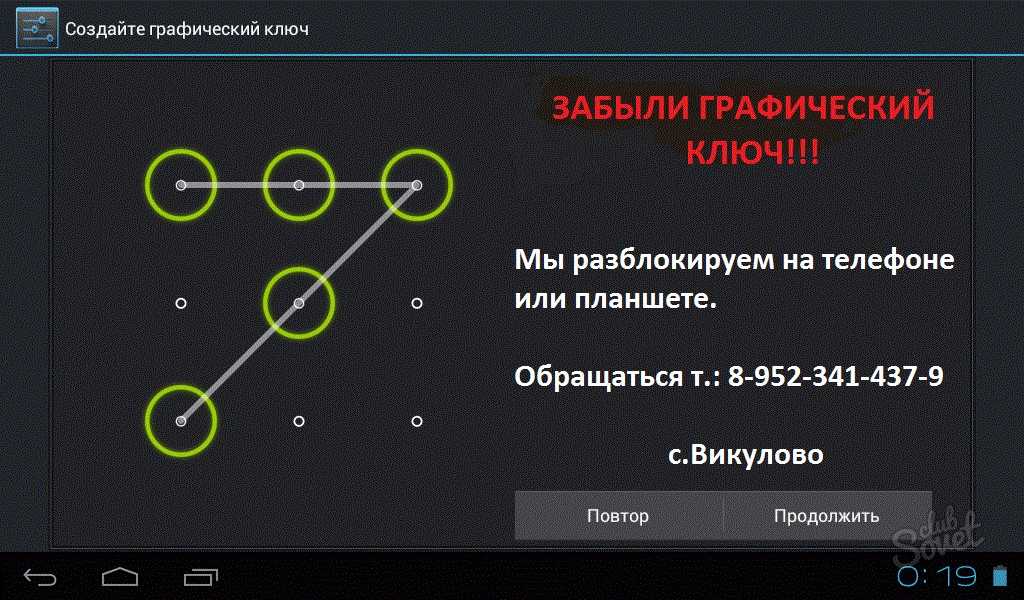 Вы можете положить столько средств, сколько хотите, чтобы из вашей подборки вы увидели те примечательные, которые могут заинтересовать всех тех, кто увидит и заинтересуется ими.
Вы можете положить столько средств, сколько хотите, чтобы из вашей подборки вы увидели те примечательные, которые могут заинтересовать всех тех, кто увидит и заинтересуется ими.
Как убрать динамическую блокировку экрана
Снятие экрана блокировки с телефона мало что меняет. Samsung в своем стандартном виде, известном как динамический. Активировав это, можно использовать гораздо более приятный и изменяющийся фон, который всегда показывает, что это может быть тот, который установлен по умолчанию, или он может быть изменен нами.
Чтобы отключить динамическую блокировку экрана вы можете сделать это уникальным способом, зайдя в настройки мобильного устройства. Пользователь сам решает, сохранять динамическую блокировку экрана или нет, но у вас также есть возможность установить ее на всю жизнь.
Чтобы отключить динамическую блокировку экрана телефона Samsung выполните следующие действия:
- Разблокируйте экран телефона Samsung
- Доступ к «Настройки» на вашем мобильном устройстве
- Теперь выберите «Фоны».

- Выберите «Сервис обоев»
- Здесь в сервисе обоев поставьте «Нет» и деактивируйте переключатель, расположенный слева
Это позволит вам снять динамическую блокировку экрана., имея возможность активировать его тем же способом, но отметив «Активировано». Это блокировка, которую пользователь должен активировать, так как по умолчанию у вас будет стандартная блокировка, которая есть у всех пользователей на их телефонах.
[РЕШЕНО] Как убрать блокировку экрана на Андроиде — 5 способов
Иногда хочется обезопасить свои личные данные паролем на телефоне, скрыв, к примеру, фотографии или файлы. Но через время вы можете его забыть, если это был пин-код или графический ключ, знак которого просто не сходится с тем, который вы вводите сейчас. Тогда и возникает вопрос, как убрать блокировку экрана на Андроиде. В этой статье мы подробно рассмотрим несколько вариантов, если нужно просто убрать пароль, но вы не помните где это делается, или если забыли пин-код от смартфона.
Обновление актуальности информации и правка некоторых фрагментов текста –, 08.03.2018
Содержание
Убираем Пин-код или графический ключ, если помним пароль
Для того, чтобы снять с блокировки смартфон, нужно проделать следующее:
- После того, как устройство перешло в ждущий режим, оно блокируется. Для этого достаточно нажать на кнопку выключения. Далее нужно ввести ключ или пароль установленный ранее.
- Чтобы изменить или полностью удалить существующие настройки, вы должны перейти в «настройки» где найдете поле «Безопасность» (возможно этот пункт скрывается под вкладкой больше настроек). После этого вы найдете поле «Блокировка экрана».
- Далее потребуется ввести старый пароль.
- Далее убираем блокировку экрана, нажмите «Нет».
Как убрать блокировку экрана на Андроиде если забыл пароль
Чтобы использовать простой способ удаление пароля, нужно помнить пароль, который был задан ранее.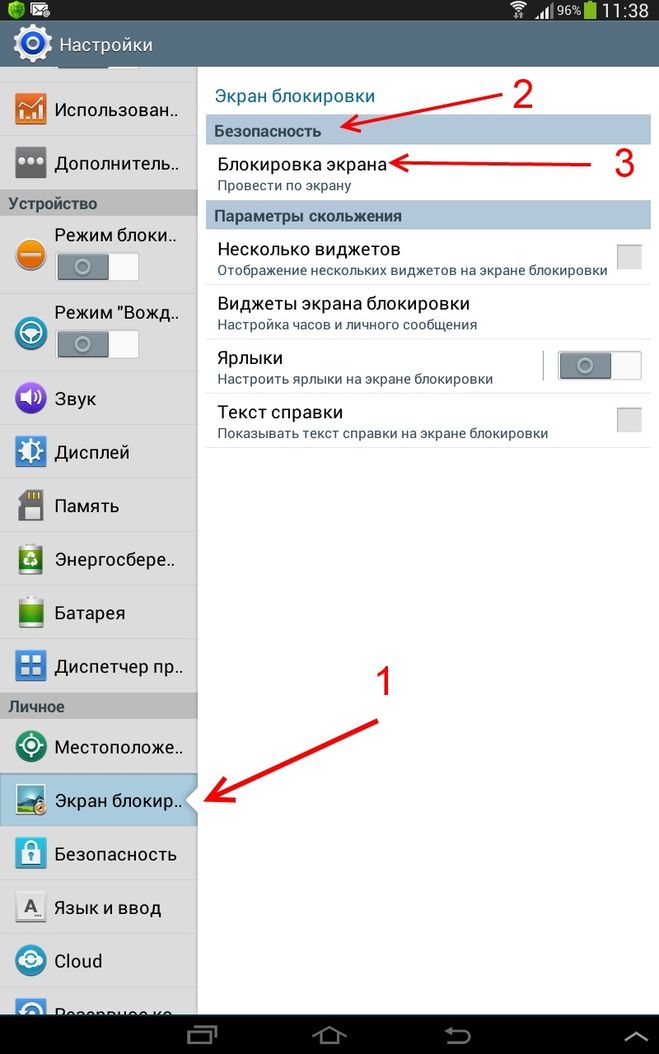 Но вот что делать, если он был забыт, и возможности снять блокировку, нет.
Но вот что делать, если он был забыт, и возможности снять блокировку, нет.
Способ 1: С помощью службы поддержки Google
Начнем с самого простого. Если смартфон был привязан к аккаунту Google, то можно обратиться за помощью в службу поддержки. Опишите вашу проблему и отправьте запрос. Обычно поддержка отвечает на подобные заявки быстро (в течении суток). Если все данные будут подтверждены, на почту придет уведомление о разблокировке устройства. При этом вам предстоит вспомнить пароль и логин от аккаунта Google, который подключен на Андроиде. Именно с его помощью можно восстановить устройство в случае забытого пароля блокировки.
Что делать если забыт пароль от Google аккаунта
Очень часто пользователь забывает не просто пароль от своего смартфона, но и пароль от аккаунта Гугл (полная статья по восстановлению доступа к Гугл аккаунту на Андроид). В таком случае естественно отпадает возможность разблокировки экрана устройства. Но можно использовать компьютер (или другое устройство), с помощью которого можно будет восстановить пароль от Гугл почты.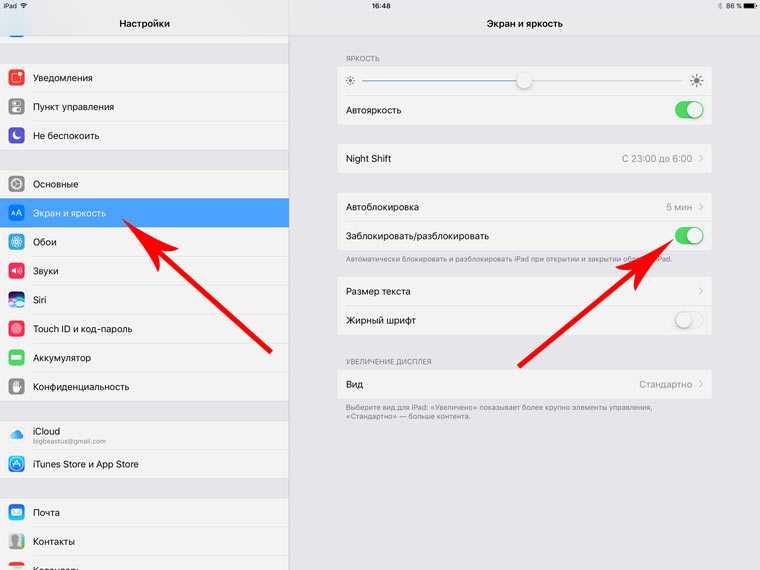 При этом многое будет зависеть и от программы, которая использовалась для блокировки экрана.
При этом многое будет зависеть и от программы, которая использовалась для блокировки экрана.
Способ 2: Восстановление доступа к телефону через почту
После пяти раз неправильно введенного пароля, пользователь получит предупреждение о том, что устройство было на какое-то время заблокировано, но при этом на экране появится надпись «Забыли пароль?». Именно она является нашей целью. Нажав на нее, вам предложат ввести e-mail, к которому привязано устройство (отличным примером послужит смартфоны Xiaomi или Samsung, у которых встроенные аккаунты с почтой и паролями). Введите почту и пароль, и если все правильно -вы сможете разблокировать устройство.
Но данный метод подойдет только в том случае, если телефон подключен к интернету. Если подключения нет, то придется его перегрузить. После перезагрузки на некоторое время появится шторка уведомлений, которую нужно потянуть вниз и подключить Wi-Fi или же другую сеть.
Проблема кроется в другом. У некоторых может стоять блокировка использования шторки уведомлений, и этот способ не будет работать.
Если не получилось, то войдите в «Экстренный вызов» и введите вот это на экране –, *#*#7378423#*#*. Появится окно, в котором вам потребуется нажать «service tests — wlan», а затем подключиться к сети Wi-Fi. Если по близости нет сети Wi-Fi , то используйте мобильный интернет.
Способ 3: Снимаем блокировку экрана с помощью входящего вызова
На заблокированный телефон нужно совершить звонок. Далее мы берем трубку и отвечаем. После чего ставим вызов на удержание и направляемся в «Настройки» телефона. Оттуда заходим в “,безопасность”,, после чего убираем блокировку телефона.
Не всегда работает, особенно на Андроид 6 и выше. Актуально в большинстве случаев только на 4.4.
Способ 4: Снимаем блокировку, используя разряженную батарею
Когда батарея будет совсем разряжена, устройство покажет на экране сообщение. Оттуда вам потребуется зайти в «Состояние батареи». После этого у вас появится доступ к настройкам, и там попробуйте убрать пароль.
Способ 5: Сбросить Андроид до заводских настроек
Самый простой метод из всех – это откатить систему до начального состояния. Единственный минус такого способа в том, что при сбросе до заводских настроек, сотрутся не только все пароли и формы, которые были заполнены пользователем, но и возможно нужная информация в виде телефонной книги. Смартфон будет чист как стеклышко, ведь на нем не останется ни какой системной информации. Правда все, что было записано на карту памяти, все же сохранится, но это наверно и к лучшему.
Чтобы избежать удаления необходимой информации, раз в несколько недель проводите резервное копирование. Также нужные материалы без труда можно хранить или в облачном хранилище, где предоставляются еще и бесплатные дополнительные гигабайты, или непосредственно в самом Google-аккаунте.
Не забывайте, что во время тяжелых неполадок на телефоне (смартфон упал и перестал включаться, вы случайно занесли опасный вирус и т. д.), может страдать и SD-карта. Поэтому перед началом всех новых операций, затрагивающих каким-то образом операционную систему, извлекайте флеш-накопитель. Как только проведете все процессы –, можете спокойно вставлять дополнительную память обратно.
Поэтому перед началом всех новых операций, затрагивающих каким-то образом операционную систему, извлекайте флеш-накопитель. Как только проведете все процессы –, можете спокойно вставлять дополнительную память обратно.
Краткая инструкция сброса к заводским настройкам
Напоминаем о ссылке на полную статью по этому вопросу, но если вам лень читать, попробуйте воспользоваться данной небольшой инструкцией.
- Заходим в меню «Recovery». Стоит отметить, что у каждого смартфона есть свой алгоритм входа туда.
- После того как получилось войти, жмем «Factory Reset», далее нажимает подтвердить.
- Ждем пару минут, если все прошло успешно высветится надпись.
- Перезагружаем устройство, нажав на соответствующею кнопку.
Кстати, не забудьте зарядить телефон, ведь если заряд будет меньше половины, вы просто можете не включить устройство после отката настроек и получить кирпич.
Если же не один из методов не был успешным, подробно опишите вашу проблему в комментариях, и мы сразу же ответим.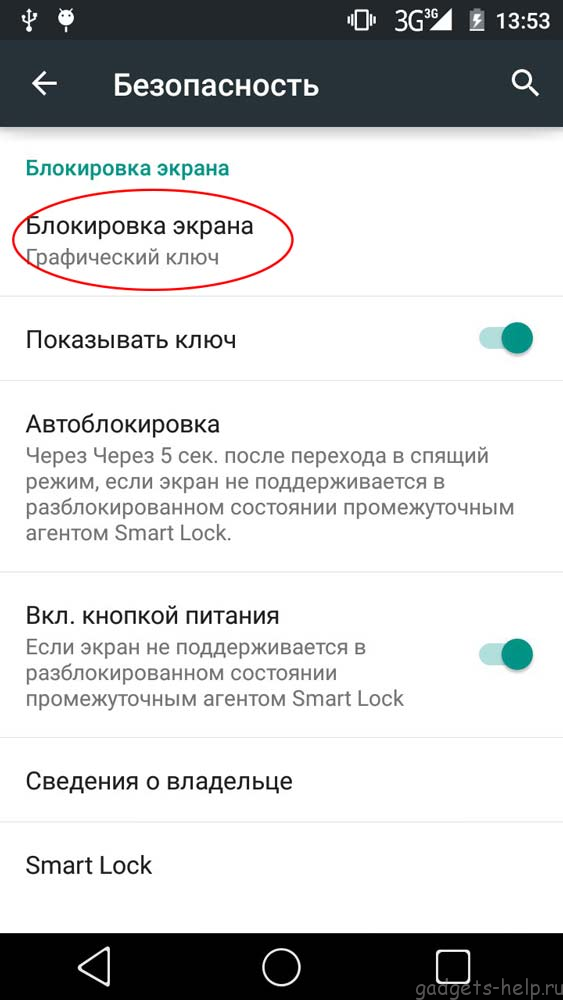
Видео-инструкция
Частые вопросы и ответы
Написал в службу поддержки, прошло уже около трех суток, никто не ответил. Есть ли смысл отправлять второй запрос?Может быть, что эти трое суток попали на рабочие или праздничные дни? Даже если нет, все равно стоит еще подождать. Скорее всего, ваш запрос уже успешно обрабатывается. Как только вхожу в Состояние батареи, устройство сразу выключается.Для начала подсоедините его к зарядке, но уровень заряда не должен быть больше 5-6%, иначе ничего не получится. Если доступа к зарядному устройству в данный момент нет, а разблокировать нужно срочно, успейте включить энергосберегающий режим, пару минут для удаления пароля вы получите.
Как сохранить экран Android включенным дольше
Слишком быстрое отключение экрана Android может раздражать. Возможно, вы читаете сообщение в социальной сети или новостную статью, но экран внезапно становится черным и требует, чтобы вы снова его разблокировали.
К счастью, это время ожидания можно быстро и легко настроить. Мы рассмотрим, как сохранить экран Android включенным дольше, когда телефон или планшет не используется, и даже как сделать так, чтобы он оставался включенным постоянно. Мы также укажем, почему это может быть плохой идеей.
Стоит отметить, что функции и настройки, обсуждаемые в этой статье, могут различаться в зависимости от того, какое устройство и версию Android вы используете. Но они, вероятно, будут в целом похожи для большинства телефонов и планшетов Android.
КРАТКИЙ ОТВЕТ
Чтобы экран Android оставался включенным дольше, перейдите в меню Настройки вашего устройства, выберите Настройки дисплея и найдите параметр Сон или Автоматическое отключение экрана . Коснитесь его и выберите, как долго вы хотите, чтобы экран Android оставался включенным, когда он не используется.
Обычно вам потребуется стороннее приложение, если вы хотите, чтобы экран оставался включенным постоянно.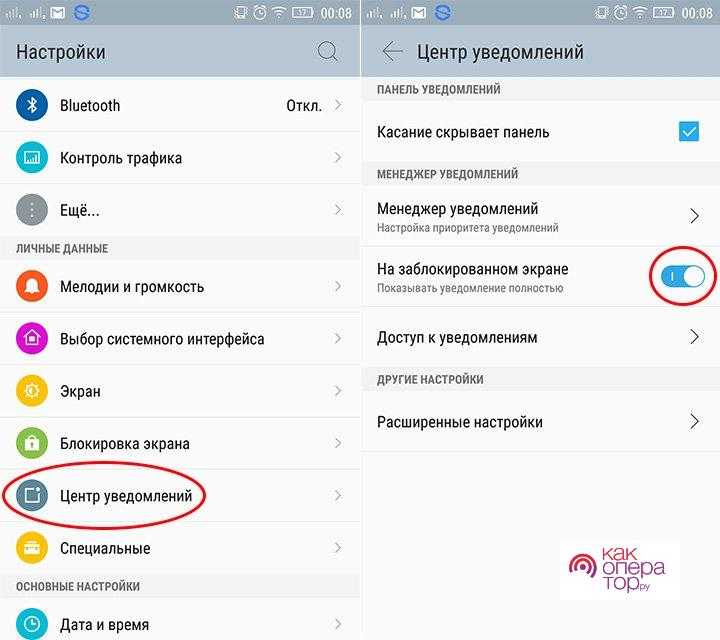
КЛЮЧЕВЫЕ РАЗДЕЛЫ
- Как настроить экран по времени на Android
- Как остановить выключение экрана Android
Прежде чем решить, что вы хотите изменить настройки тайм-аута экрана, стоит вспомнить, почему по умолчанию дисплей автоматически отключается так быстро. Если дисплей включен дольше, когда он не используется, батарея разряжается гораздо быстрее. Это также представляет угрозу безопасности, поскольку кто-то другой может получить доступ к вашему устройству, пока оно разблокировано.
Но есть множество законных причин, по которым экран Android должен оставаться включенным дольше или даже постоянно. Давайте посмотрим, как мы можем это сделать.
Как настроить экран по времени на Android
Чтобы настроить экран по времени на телефоне Android, зайдите на свое устройство Настройки .
Matt Horne / Android Authority
Затем найдите настройки дисплея . Они могут называться примерно так: Дисплей и яркость , как показано на снимке экрана выше.
Они могут называться примерно так: Дисплей и яркость , как показано на снимке экрана выше.
Найдите функцию Автоматическое выключение экрана . Опять же, это можно было бы назвать немного по-другому, например, screen time out или sleep .
Наконец, настройте этот параметр на желаемое количество времени, в течение которого вы хотите, чтобы ваше Android-устройство бездействовало, прежде чем экран выключится. В приведенном выше примере оно было изменено с 30 секунд на 30 минут.
Как остановить выключение экрана Android
Ryan Haines / Android Authority
Приведенные выше инструкции показывают, как сделать так, чтобы экран Android не выключался на срок до 30 минут. Но это, как правило, максимальное время, в течение которого вы можете указать своему дисплею бодрствовать, пока он не используется — по крайней мере, в настройках системы.
Если вы хотите, чтобы ваш дисплей Android оставался включенным еще дольше или даже не выключался полностью, вам, вероятно, понадобится помощь стороннего приложения .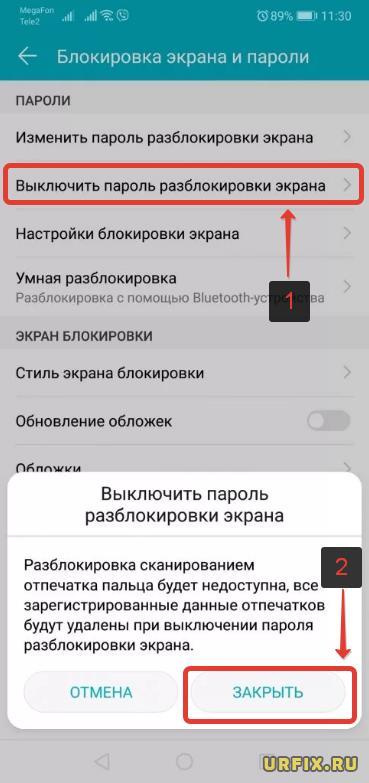
В Play Store есть множество вариантов приложений, которые могут это сделать. Как всегда со сторонними приложениями, вам следует изучить их законность и эффективность, например, проверить рейтинги и обзоры. Например, Screen Alive — это приложение, которое выполняет эту функцию — загрузите его ниже.
Кстати, постоянно включенный экран Android отличается от постоянно включенного дисплея (AOD). AOD — это, в частности, функция, относящаяся к тому, что все еще отображается на экране блокировки, когда ваше устройство не используется, например, часы или уведомления. Самые последние телефоны Android имеют функцию AOD, доступ к которой можно получить через настройки экрана блокировки, например Pixel 7.
Почему я не могу отключить блокировку PIN-кода на Android?
предыдущий | Далее
Что делать, если вы не можете отключить PIN-код, пароль или графический ключ на Android
Это сообщение из раздела часто задаваемых вопросов о смартфонах.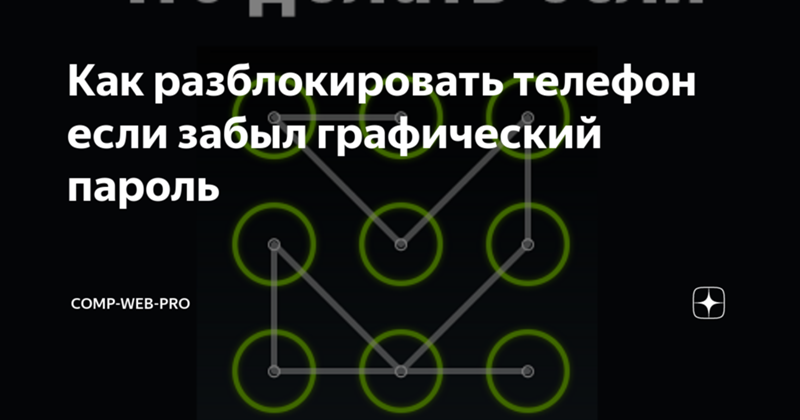 Чтобы увидеть другие вопросы, нажмите здесь. Чтобы просмотреть список телефонов Android, которые мы продаем, посетите наш раздел смартфонов на веб-сайте Clove. Чтобы использовать определенные функции на вашем Android-устройстве, вам потребуется установить PIN-код, шаблон или блокировку паролем; это три самых безопасных метода блокировки устройства. Когда требуется один из них, два других метода, разблокировка слайдом или лицом, будут выделены серым цветом и будут отображаться сообщение «Отключено администратором, политикой шифрования или хранилищем учетных данных». Если вы не можете отключить разблокировку PIN-кодом, паролем или графическим ключом на своем устройстве Android, скорее всего, у вас есть настройка для использования одной из следующих функций (см. более подробное описание каждой из них после списка ниже). :
Чтобы увидеть другие вопросы, нажмите здесь. Чтобы просмотреть список телефонов Android, которые мы продаем, посетите наш раздел смартфонов на веб-сайте Clove. Чтобы использовать определенные функции на вашем Android-устройстве, вам потребуется установить PIN-код, шаблон или блокировку паролем; это три самых безопасных метода блокировки устройства. Когда требуется один из них, два других метода, разблокировка слайдом или лицом, будут выделены серым цветом и будут отображаться сообщение «Отключено администратором, политикой шифрования или хранилищем учетных данных». Если вы не можете отключить разблокировку PIN-кодом, паролем или графическим ключом на своем устройстве Android, скорее всего, у вас есть настройка для использования одной из следующих функций (см. более подробное описание каждой из них после списка ниже). :
- Защита экрана. Это находится в разделе «Настройки»> «Безопасность»> «Безопасность экрана» .
- Шифрование устройства. Это можно найти в разделе «Настройки»> «Безопасность»> «Шифрование».

- Установка администратора устройства. Это можно найти в разделе «Настройки»> «Безопасность»> «Администрирование устройства» .
- ВПН. Это можно найти в разделе «Настройки»> «Дополнительно»> «VPN ».
Первые три в приведенном выше списке довольно легко обнаружить, поскольку все они расположены в разделе безопасности меню настроек. Однако можно легко забыть, что вы установили пароль для использования VPN, поэтому, если вы проверили, что это не один из первых трех, требующих PIN-кода, обязательно убедитесь, что вы удалили все VPN.
Изменение защиты экрана
Защита экрана устанавливается либо вами, либо может потребоваться администратору устройства (приложение). Если вы установили PIN-код, пароль или шаблон, вы можете легко отключить его или выбрать другой метод блокировки, выбрав «Настройки»> «Безопасность»> «Безопасность экрана». Если вы не можете удалить параметр безопасности и видите сообщение «Отключено администратором, политикой шифрования или хранилищем учетных данных», это, вероятно, связано с одним из параметров, описанных ниже.
Шифрование устройства
Шифрование устройства активируется или деактивируется в настройках > безопасность > шифрование. Если вы зашифруете устройство, PIN-код/пароль/шаблон потребуется каждый раз при включении устройства. Это делает ваши данные более безопасными, если вы потеряете устройство, а настройка занимает около часа. Если вы не можете удалить PIN-код со своего телефона, убедитесь, что вы не зашифровали телефон. Вы можете сделать это, заглянув в раздел шифрования в меню настроек.
Удаление администратора устройства
Некоторым приложениям требуется доступ администратора к вашему устройству для выполнения определенных действий. При использовании приложения, для которого требуется доступ администратора, оно обычно предлагает вам включить доступ администратора из самого приложения. Большинство приложений, которые делают это, также будут отображать сообщение, информирующее вас о том, что вам необходимо отозвать доступ администратора перед удалением приложения, что важно.
Некоторым приложениям требуется доступ администратора только для выполнения определенных действий, поэтому вам не обязательно предоставлять доступ администратора для использования всего приложения, а только для использования определенных функций. Иногда приложение требует, чтобы вы установили безопасный метод блокировки как часть его доступа администратора. Одним из таких примеров является добавление учетной записи электронной почты Exchange. Вам необходимо предоставить администратору приложения доступ с определенными разрешениями и установить безопасный метод блокировки. Обычно это делается для того, чтобы к устройству можно было получить удаленный доступ в случае его потери или кражи.
Если вам не удается удалить настройку PIN-кода с вашего устройства, это может быть связано с тем, что этого требует администратор. Вы можете отозвать доступ администратора, выбрав «Настройки» > «Безопасность» > «Администрирование устройства», а затем сняв флажок рядом с приложениями в списке.