Как отменить режим блокировки экрана на смартфоне Samsung.
 Смартфон в своём развитии дошёл до того, что, он, не имея фактически активных клавиш (ну, конечно, кроме кнопки питания и двух клавиш регулировки громкости звука) принимает команды только с сенсорного экрана. Правда, не так давно появился ещё один вариант управления телефоном – через голосового помощника, кому приказы и команды отдаются голосом. Но, тем не менее, все основные команды, даже для выключения телефона, всё равно нужно подтверждать через сенсорный экран.
Смартфон в своём развитии дошёл до того, что, он, не имея фактически активных клавиш (ну, конечно, кроме кнопки питания и двух клавиш регулировки громкости звука) принимает команды только с сенсорного экрана. Правда, не так давно появился ещё один вариант управления телефоном – через голосового помощника, кому приказы и команды отдаются голосом. Но, тем не менее, все основные команды, даже для выключения телефона, всё равно нужно подтверждать через сенсорный экран.
Получается так, что если экран будет заблокирован или просто перестанет реагировать на ваши нажатия, то в ваш телефон уже будет невозможно «зайти», и тем более что-нибудь из него «взять».
Поэтому, основной принцип защиты смартфона от неправомерных на него посягательств теперь осуществляется блокировкой экрана. Стоит заблокировать экран, и телефон ваш в «домике», т.е. под защитой.
В то же время, однажды включив эту службу блокировки экрана, вам ничего не мешает, будучи его владельцем, её отключить. И тогда, если даже экран погас, достаточно будет провести пальцем по экрану или нажать на кнопку питания, и ваш смартфон снова оживёт, и будет рад новой встрече с вами.
А как отключить автоматическую блокировку экрана на телефоне Самсунг?
Порядок отключения блокировки экрана на смартфоне Samsung.
Рассмотрим порядок отключения режима блокировки на редакционном смартфоне Samsung Galaxy A50 c операционной системой Android 9 Pie. Для многих моделей Samsung и для телефонов других производителей с более ранними версиями ОС Android порядок отключения службы блокировки экрана будет очень схожим.
1. Запустить приложение Настройки телефона на экране приложений.
 Экран №1 смартфона — запускаем приложение Настройки телефона.
Экран №1 смартфона — запускаем приложение Настройки телефона.2. Войти в раздел «Экран блокировки».
 Экран №2 смартфона – входим в раздел «Экран блокировки».
Экран №2 смартфона – входим в раздел «Экран блокировки».3. В разделе «Экран блокировки» выбрать пункт «Тип блокировки экрана».
Нужно заметить, что под этой надписью есть следующая строчка: «Рисунок, Лицо, Отпечатки пальцев». Это говорит о том, что данный экран блокировки смартфона настроен так, что его разблокировку можно осуществить с помощью следующих служб:
— Графическим рисунком,
— Распознаванием лица,
— Отпечатками пальцев.
 Экран №3 смартфона – выбираем пункт «Тип блокировки экрана».
Экран №3 смартфона – выбираем пункт «Тип блокировки экрана». Экран №4 смартфона – рисуем ломаную линию — ваш графический ключ.
Экран №4 смартфона – рисуем ломаную линию — ваш графический ключ.5. Далее, в разделе «Тип блокировки экрана» для выключения этой службы нужно нажать на пункт «Нет».
 Экран №5 смартфона – выбрать пункт «Нет».
Экран №5 смартфона – выбрать пункт «Нет».6. После этого смартфон попросит Вас подтвердить отключение службы блокировки экрана двумя вопросами. Для этого нужно последовательно в первом окне выбрать « Удалить данные», а во втором – «Удалить».
 Экран №6 смартфона – в первом окне выбрать «Удалить данные». Экран №7 смартфона – во втором окне выбрать «Удалить».
Экран №6 смартфона – в первом окне выбрать «Удалить данные». Экран №7 смартфона – во втором окне выбрать «Удалить».7. После этого на вашем смартфоне служба блокировки экрана будет отключена. И для того, чтобы активировать экран, будет достаточно нажать на кнопку питания. Все ранее установленные пароли (Графический ключ, Отпечатки пальцев и Распознавание лица) отключены и удалены из памяти смартфона.
Поэтому в пункте «Тип блокировки экрана» стоит слово «Нет».
 Экран №8 смартфона – вид раздела «Экран блокировки» с отключенной службой блокировки экрана.
Экран №8 смартфона – вид раздела «Экран блокировки» с отключенной службой блокировки экрана.Статьи, связанные с данной темой:
— Как включить Фэйсконтроль на смартфоне Samsung?
— Как настроить «наэкранный» отпечаток пальца на смартфоне Samsung?
Как на телефоне Самсунг убрать блокировку экрана? — Всё об Android
Блокировка экрана – это надежный способ защиты Android устройств от сторонних лиц. Во всех смартфонах Samsung данный инструмент является предустановленным, поэтому воспользоваться им может каждый. Если цифровой или графический ключ дисплея больше не нужен, его можно удалить в несколько кликов через стандартное меню девайса. Однако при определенных обстоятельствах такой способ деактивации не сработает. Рассмотрим, почему не получается отключить блокировку экрана и как убрать пароль с телефона Samsung в подобных случаях.
Почему на Samsung не снимается ключ с входного экрана?
В нормальном режиме функционирования Самсунга отключение цифрового или графического кода производится следующим образом:
- В настройках мобильника найдите раздел «Мое устройство» и войдите в него.
- Откройте вкладку «Экран блокировки».
- В появившемся меню появятся все доступные способы защиты (фейс-контроль, PIN, рисунок и др.). Для удаления блокировки экрана выберите «Нет».
Существует несколько факторов, которые могут помешать отменить блокировку экрана на Андроиде:
- использование на гаджете защищенной виртуальной сети VPN;
- шифрование внутренней памяти или встраиваемой MicroSD;
- установка сторонних сертификатов;
- открытие на мобильнике административных прав;
- сбой в работе программного обеспечения.
Давайте разберемся, как на телефоне Самсунг убрать блокировку экрана в каждом из приведенных случаев.
Снятие защитного кода при включенной сети VPN
Virtual Private Network (VPN) – это виртуальная сеть, которая предназначена для обеспечения защищенного доступа к интернету. При ее активации вся информация, передающаяся по сети, будет надежно спрятана от сторонних посягательств.
Для включения VPN вам потребуется поставить на входной экран цифровой или графический ключ. И убрать такой пароль стандартным способом не получится. В этом случае сначала необходимо удалить VPN:
- Через меню Samsung войдите в раздел «Подключения».
- Откройте вкладку «Другие настройки» и тапните по строке VPN.
- Перед вами появится используемая на аппарате виртуальная сеть. Вызовите ее свойства, нажав на иконку в виде шестеренки, а затем кликните «Удалить».
После успешной деактивации VPN разблокировать Самсунг можно будет в обычном режиме.
Шифрование внутренней и внешней памяти
Шифрование смартфона с помощью встроенных алгоритмов позволяет защитить персональные файлы и настройки от возможного взлома. Как и в случае с VPN, без блокировки экрана данный режим работать не будет. Поэтому для отключения PIN-кода (графического пароля) на Samsung Galaxy J1 или любом другом мобильном девайсе сперва откажитесь от шифрования:
- В меню «Опции» выберите «Безопасность».
- В разделе «Шифрование» нажмите на «Расшифровать».
- После этого перейдите в «Зашифровать внешнюю память» и кликните «Отключить».
- На последнем этапе откройте вкладку «Экран блокировки» и тапните «Нет».
Удаление сторонних сертификатов
Некоторые программы, загружаемые на телефон с Play Market или сторонних ресурсов, нуждаются в дополнительных сертификатах безопасности. В процессе их инсталляции вам может прийти запрос на установку пароля. И пока сертификаты будут работать, PIN-код отключить не получится. Поэтому перед тем как убрать блокировку экрана мобильника, удалите имеющиеся сертификаты:
- Откройте раздел «Безопасность».
- Во вкладке «Другие параметры безопасности» выберите «Удалить учетные данные».
- Подтвердите очистку, кликнув Ok.
Если нужная строка будет находиться в неактивном состоянии, значит, сертификатов на смартфоне не обнаружено. В этом случае для снятия блокирования дисплея нужно предпринимать другие действия.
Отключение административных прав
Для стабильного функционирования некоторых приложений требуются права администратора (не нужно путать с root-доступом). Именно в их открытии и может крыться невозможность отключения блокировки экрана.
Убирать административные права мы будем следующим образом:
- Через настройки смартфона входим в раздел «Экран блокировки».
- Нажимаем на «Другие параметры» и выбираем строку «Администраторы устройств».
- В появившемся окне будут отображены все программы, которые пользуются системными привилегиями. Отключите расширенные права напротив каждого пункта, перетянув соответствующие ползунки в положение Off.
Если для какой-либо утилиты права администратора не снимаются, это может быть вирус. В таком случае попробуйте проверить Samsung мобильным антивирусником, а затем полностью удалить проблемную программу.
Сбои в работе операционной системы
Если все предложенные способы отключения экрана блокировки не принесли положительного результата, скорее всего, на мобильнике произошел системный сбой. Для его устранения вам потребуется сбросить настройки Самсунга к заводским.
Данная процедура выполняется через раздел «Архивация и сброс» в несколько кликов. Однако она приводит к удалению с телефона всех данных и настроек. Поэтому перед ее запуском сохраните важную информацию в надежном месте.
Пожаловаться на контентКак отключить блокировку экрана на смартфоне Samsung?

Если у вас установлена блокировка экрана на смартфоне Samsung, вы всегда можете ее отключить. Что это значит? Если вам нужно, чтобы после нажатия на клавишу включения сразу появлялся рабочий стол, данный вопрос решается через настройки системы.
Если на устройстве установлен пин-код или пароль, введите его при разблокировке смартфона.

Зайдите в «Настройки».

Выберите пункт «Экран блокировки».

Здесь — «Тип блокировки экрана».

Укажите текущий пин-код, пароль или другой вариант для разблокировки устройства.

Если данные введены верно, далее останется тапнуть по строчке «Нет».

Готово.

В этом случае при нажатии на клавишу включения или «Домой» будет сразу же открыт рабочий стол. Но такой способ разблокировки не является безопасным, так как любой, к кому попадет смартфон, получит доступ к информации на нем. Не рекомендуем его использовать.
Если же вам всего лишь надо, чтобы экран не выключался дольше 30 или 60 секунд, откройте раздел «Дисплей».

Далее нажмите на строку «Тайм-аут экрана».

Укажите нужный промежуток времени.

Указанное время экран выключаться не будет.
Друзья! Если наш сайт помог вам или просто понравился, вы можете помочь нам развиваться и двигаться дальше. Для этого можно:
- Оставить комментарий к статье.
Спасибо!
Как убрать блокировку экрана на Самсунг: отключаем блокировку
Владельцы смартфонов часто спрашивают, как убрать блокировку экрана на Самсунг. В обычном режиме этот процесс занимает несколько секунд. Сложней обстоит ситуация, если некоторые пункты в меню становятся недоступными из-за работы определенных приложений или включения ряда дополнительных опций. В таком случае необходимо применять экстренные меры.
Как отключить блокировку экрана на Samsung
Для начала отметим, что на телефонах Самсунг бывает несколько видов блокирования экрана. Выделим основные:
- движение по экрану — традиционный метод;
- указание ПИН-кода — требует ввода специальной числовой комбинации;
- графический ключ — лучшее решение для визуалов;
- отпечаток пальца — удобный способ защиты информации из-за невозможности обмана датчика;
- определение лица или радужной оболочки глаза — опции внедряются в новых моделях Самсунг;
- указание пароля — ввод набор буквы и цифр.
Существуют и другие способы блокировки экрана, которые можно установить дополнительно.
Чтобы отменить блокировку экрана на Самсунг, достаточно перейти в настройки смартфона. Инструкция работает для всех современных моделей Галакси, в том числе А50, J3 и других. Алгоритм действий имеет такой вид:
- Найдите раздел настроек.
- Войдите во вкладку Экран блокировки.


- В появившемся меню вы увидите все способы блокирования.


- Выберите вариант Нет.


Эти шаги позволяют убрать опцию блокирования, после чего телефон будет включаться посредством нажатия кнопки питания. Отметим, что снятие опции также убирает сведения о лице и отпечатке владельца, если эти данные были добавлены ранее.
Еще один вариант — применение автоматической разблокировки. Для этого во многих смартфонах на Андроид (в том числе Самсунг) предусмотрена опция Smart Lock. Этот метод работает только при установке PIN-кода, графического ключа или пароля. Войдите в раздел Блокировка экрана и Безопасность, а там жмите на Smart Lock. Укажите данные для блокировки и условия, как ее убрать:
- Физическое прикосновение, к примеру, взятие аппарата в руки.
- Безопасные места. В этом случае на карте указываются точки, где нужно убрать блокирование смартфона.
- Надежное устройство. Здесь настраивается доверенный аппарат через блютуз, при поднесении к которому происходит разблокировка.
- Voice Match. Чтобы убрать блокировку, достаточно сказать Ok Google.
Еще раз отметим, что такая опция предусмотрена не во всех телефонах Самсунг.
Проблемы и их решение
Выше мы рассмотрели стандартный метод, как отключить блокировку экрана на Самсунге. Но на практике задача не всегда решается гладко. Бывают ситуации, когда в меню некоторые пункты становятся неактивны. К примеру, можно выбрать только ПИН-код, рисунок и пароль, а остальные варианты недоступны. Ниже рассмотрим основные причины и пути их решения.
VPN
Чтобы снять блокировку экрана на Самсунге, удалите VPN. Суть этой опции в создании защищенного соединения. Для добавления VPN необходимо блокировать дисплей паролем, PIN-кодом или рисунком, поэтому до отключения функции убрать специальный режим не выйдет. Чтобы отключить VPN, сделайте следующее:
- войдите в подключения на Самсунг;
- перейдите во вкладку Другие настройки;


- жмите по ссылке VPN;


- вызовите свойств сети путем нажатия на шестерню;
- кликните значок Удалить».


Этот способ позволяет убрать блокировку и разблокировать экран на Самсунг в обычном режиме. Если VPN удален, а проблема сохраняется, или этого режима вообще не было, попробуйте другие варианты.
Выключите права администратора
Иногда экран Самсунг блокируется из-за прав администратора, включенных в некоторых приложениях. Для отключения этой опции сделайте такие шаги:
- войдите в экран блокировки;


- жмите на кнопку Другие параметры;


- выберите раздел Администраторы устройств.


В выпавшем окне найдите ПО, которое пользуется особой привилегией и выключите ненужные права путем перевода ползунка в нужную позицию. Теперь проверьте, получится убрать блокировку или нет.
Уберите лишние сертификаты
При установке сертификата пользователь должен заблокировать экран одним из способов. До момента, пока сертификат содержится в телефоне Самсунг, убрать блокировку не выйдет. Кроме того, такое ПО может использоваться для подключения к Вай-Фай или VPN. Чтобы выключить сертификат на Самсунг, сделайте такие шаги:
- Войдите в меню.
- Выберите раздел Настройки.
- Войдите в Биометрические данные и безопасность.


- Перейдите в секцию Безопасность. Если этих разделов нет, выберите Экран блокировки и защита.
- Войдите в Другие параметры безопасности.
- Перейдите в раздел Удалить учетные данные.


- Подтвердите удаление.


Теперь еще раз попробуйте убрать блокировку. Если экран так и остается заблокированным, попробуйте другой метод.
Шифрование памяти
С помощью шифрования защищаются персональные сведения Самсунг и исключается вероятность взлома устройства злоумышленниками. Чтобы отключить шифрование, сделайте такие шаги:
- войдите в меню Опции, а там Безопасность;


- в секции Шифрование кликните на кнопку Расшифровать;


- перейдите в раздел Зашифровать внешнюю память;


- кликните на кнопку Отключить;


- войдите во вкладку Экран блокировки и жмите Нет.


Теперь попробуйте убрать блокировку экрана на Самсунг. В случае неудачи переходите к следующему шагу.
Разблокируйте телефон в безопасном режиме
Иногда блокировку экрана не удается убрать из-за действия какого-то приложения. В таком случае попробуйте убрать блокирование через безопасный режим. Для этого:
- отключите аппарат;
- включите его и при появлении надписи Samsung зажмите Громкость вниз;
- удерживайте кнопку до полного включения;
- после загрузки слева внизу должна появиться надпись Безопасный режим.


Если после такого запуска вам удается убрать блокировки экрана, значит, этому процессу препятствует какое-то приложение. В таком случае удаляйте программу по одной и пробуйте сделать разблокировку в обычном режиме.
Потом не забудьте отключить безопасный режим.
Сброс данных
Если ни одно из решений не помогает, сделайте сброс данных. Самый простой метод — через Настройки. Для этого войдите в Общие настройки, раздел Сброс (Архивация и Сброс, Конфиденциальность). Теперь выберите раздел Сброса и выберите Удалить все. После перезагрузки телефон Самсунг возвращается к первоначальному состоянию.
Если убрать блокировку и войти в меню не получается, сделайте эту работу с помощью кнопок. Алгоритм такой:
- выключите смартфон;
- жмите кнопку Домой (если есть) и держите вместе с ней Питание и Громкость вниз;
- после появления надписи Samsung отпустите кнопку Питание, а остальные клавиши держите до появления специального меню;
- выберите раздел Wipe data/factory reset и подтвердите выбор нажатием кнопки питание;
- наведите на Yes — Delete all user data и подтвердите действие;
- выберите Reboot system now и дождитесь перезагрузки.
Теперь вы знаете, как убрать рисунок блокировки экрана Samsung или другие ограничения, если это не удается сделать обычным способом.
Как убрать блокировку, если вы забыли код или пароль
Сложнее обстоит ситуация, если вы не помните данные для разблокировки. Здесь можно использовать такие методы:
- Find My Mobile. Этот способ подходит, если вы добавили Самсунг аккаунт до блокировки, знаете e-mail и пароль. Войдите по ссылке findmymobile.samsung.com/?p=ru, перейдите в свой аккаунт и выберите раздел Разблокировки устройства.
- Дополнительный аккаунт Гугл или ПИН-код (для Самсунг с Андроид от 5.0 и выше). После пяти неправильных вводов графического ключа появится раздел Дополнительный PIN-код. Жмите на ссылку и укажите 4-значный пароль, который был указан перед придумыванием ключа.
Если рассмотренные методы не помогли, пригодится сброс данных, о котором мы рассказывали в прошлом разделе.
Как отключить блокировку на Самсунге
Несмотря на явные преимущества связанные с безопасностью хранимых данных, некоторые владельцы смартфонов, особенно пожилого возраста, не хотят иметь дело со всевозможными паролями и графическими ключами, оставляя доступ к устройству абсолютно открытым. Это позволяет им без особого труда использовать телефон для выполнения основных задач: телефонных звонков или общения в социальных сетях с родными и близкими. Как же убрать блокировку экрана на Самсунг и сделать работу со смартфоном максимально простой?
Инструкция
Открываем настройки смартфона и в разделе “Экран блокировки” нажимаем на пункт “Тип блокировки экрана”.

В зависимости от того, какой вариант блокировки выбран (пароль, pin-код или графический ключ), на данном этапе необходимо будет ввести его и в открывшемся меню выбрать пункт “Нет”.
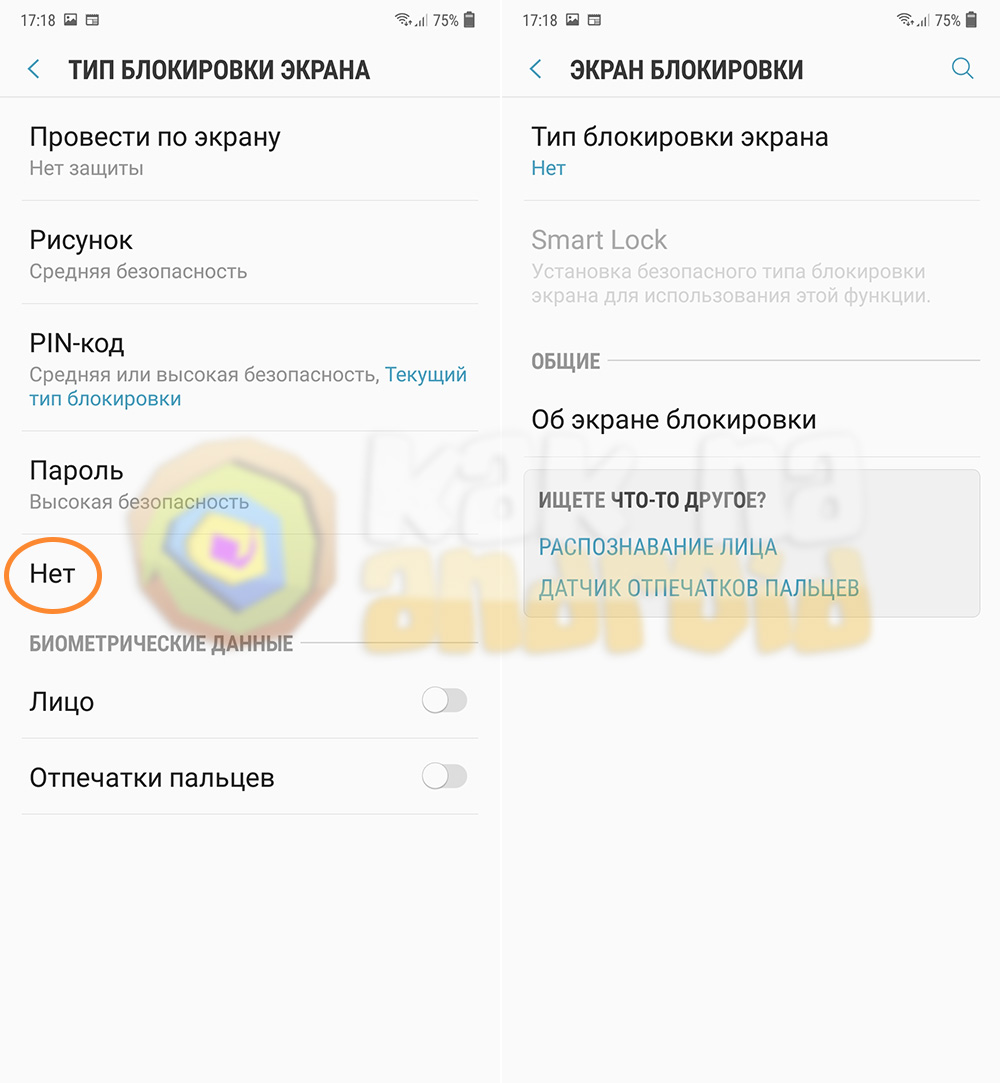
После этого смартфон будет свободно разблокироваться простым нажатием на кнопку включения.
Стоит отметить, что снятие блокировки со смартфона также убирает данные об отпечатке пальца и лица пользователя (если оно было добавлено в систему), а это значит, что программы, которые использовали сканер отпечатков больше не смогут его использовать (например, банковские приложения) и для их разблокировки уже придется вводить локальный пароль (заведенный для конкретного приложения).
Напоминаем, что снятие пароля с экрана блокировки значительно облегчает злоумышленникам задачу получения доступа к вашей конфиденциальной информации (фотографиям, видео, личной переписке и пр.) хранящейся на смартфоне. Поэтому отключив блокировку экрана будьте крайне внимательны и не допускайте попадания устройства в чужие руки.
Смотрите также:
Вам помогло? Оцените статью: Loading…
Loading…снятие блокировки на старом или новом телефоне Samsung
Как убрать пароль с телефона Самсунг? Простая, казалось бы, задача, порой не исполнима из-за сбоев в работе смартфона. В статье приведены работающие способы, как избавиться от ставшего ненужным сервиса.

Основные причины удаления пароля с телефона Самсунг
Причин, чтобы узнать, как убрать пароль на старом Самсунге, может быть несколько:
- вы постоянно забываете пин;
- вы отдали смартфон родственникам, которым сложно вводить ключ;
- вам отдали смартфон или вы купили его с рук;
- ключ был установлен случайно и абсолютно не нужен;
- экран смартфона поврежден, из-за чего тачскрин плохо реагирует на прикосновения.
Еще одна причина – наличие устаревшего смартфона, который уже выработал достаточный срок, а тачскрин реагирует со сбоями. Введение пароля в подобной ситуации становится истинным мучением.
Как отключить пароль на Самсунге
Алгоритм отмены функции, обеспечивающей безопасность и конфиденциальность, достаточно прост:
- Заходим в настройки смартфона на Android и ищем в меню пункт “Мое устройство”.
- Входим в раздел и ищем “Экран блокировки”.
- Тапаем на вкладку и оцениваем, какие методы защиты используются смартфоном. Чтобы телефон больше не просил вводить графический/цифровой ключ, выбираем “Нет”.

Не всегда стандартный способ работает: в ряде случаев блок экрана не отменяется, и тогда приходится искать причину: включенную защищенную сеть, запущенное шифрование памяти, использование прав администратора и прочие технические нюансы мешают отключению сервиса.
Удаление VPN

Включенный VPN – основной “виновник” невозможности разблокировки. Виртуальная сеть обеспечивает защищенный доступ в сеть, а при ее активировании передаваемые данные эффективно прячутся от посторонних и мошенников. Но у использования VPN есть и обратная сторона: функция требует всесторонней защищенности устройства, поэтому перед запуском виртуальной сети система потребует от пользователя установки ключа для снятия защиты.
Установленный защитный ключ при работе VPN стандартными методами не отключается. Чтобы убрать пин, нужно удалить виртуальную сеть по следующему алгоритму:
- Заходим в меню смартфона.
- Выбираем раздел “Подключения”.
- Тапаем по вкладке “Другие настройки”.
- Выбираем строчку “VPN”.
Открываем свойства используемой на смартфоне виртуальной сети, тапнув по значку “шестеренки” и выбираем “Удалить”. После манипуляции перезагружаем телефон и удаляем блок вышеприведенным стандартным способом.
Удаление сертификатов
Еще один “виновник” невозможности разблокировать стандартным способом через меню настроек – установленные некогда приложения, которые и потребовали во имя безопасности поставить цифровой или графический пароль на используемый смартфон. Одно из приложений, которое вы в свое время загружали с плеймаркета, содержит особые сертификаты безопасности, и пока они действуют на смартфоне, убрать ключ не выйдет.
Выход один – удалить пресловутые сертификаты безопасности, действуя согласно пошаговой инструкции:
- Открываем “Безопасность”.
- Ищем “Другие параметры”.
- Жмем “Удалить учетные данные”.

Система попросит подтвердить удаление, после чего останется дождаться завершения очистки, перезагрузить и попробовать убрать пин стандартным образом через меню.
Не всегда виноватыми оказываются сторонние сертификаты безопасности: если строчка “Удалить учетные данные” будет при открытии раздела не активной, значит, на Андроиде нет программ, делающих невозможной разблокировку.
Отключение прав администратора

Ряд приложений для стабильной работы требуют прав администратора, но предоставление им данного функционала порой приводит к ошибкам при попытках убрать блок экрана смартфона. Исправить проблему легко, следуя инструкции:
- Заходим в настройки Самсунга и ищем “Экран блокировки”.
- Здесь останавливаемся на “Других параметрах”, затем тапаем на “Администраторы устройств”.
- Список содержит все “привилегированные” программы. Возле каждой сдвигаем ползунки, чтобы отключить им права администратора.
В стандартных случаях все ползунки двигаются, если же один из них не активен – на устройстве Samsung сидит вирус. Удалите его, воспользовавшись мобильным антивирусом, а после проделайте манипуляцию по отключению прав администратора заново. Программу-виновник, конечно же, надо будет также убрать с телефона, основательно подчистив ее следы на устройстве.
Расшифровка устройства или карты памяти
Почти всегда виновником невозможности снять блокировку с экрана становятся манипуляции в сфере безопасности. Так, причиной проблемы могут выступать встроенные алгоритмы шифрования. Стремясь защитить выставленные настройки и личные данные от взлома, вы вынуждены поставить на гаджет пароль, но для последующего отключения PIN следует сначала отказаться от шифрования:
- Открываем меню и переходим в “Опции”.
- Выбираем “Безопасность”.
- Ищем раздел “Шифрование и тапаем на него.
- Выбираем “Расшифровать.
- Переходим через строчку “Зашифровать внешнюю память” и кликаем “Отключить”.

Для успешного завершения вносимых изменений открываем “Экран блокировки” и тапаем “Нет”. После отключения шифрования ключ будет снят.
Сброс данных
Если вышеприведенные способы не помогли, то как снять блокировку с телефона, если забыл графический пароль или он уже не нужен? В ситуации поможет только сброс Самсунга до заводских настроек, поскольку все указывает на серьезный системный сбой.
Чтобы сбросить устройство, нужно подготовиться. Тотальная перезагрузка телефона приведет к полному уничтожению всех настроек, программ и приложений, которые были установлены на Самсунг. Сохраните все пароли в Гугле через раздел “Архивация и сброс” меню настроек, сделайте резервное копирование ПО и мессенджеров, чтобы не потерять важные данные или доступ к онлайн-банкингу и аккаунтам. Особое внимание уделите медиафайлам – перенесите на ПК видео, фото и аудио, хранящиеся в памяти Самсунга. После завершения подготовительных мероприятий приступайте к сбросу:
- Открываем настройки.
- Переходим в раздел “Учетные записи”.
- Внизу тапаем раздел “Архивация и сброс”.
- Выберите строчку “Сброс данных”.
- Нажмите “Сброс”.

После манипуляции Самсунг вернется к заводским настройкам. Процедура позволяет устранить последствия системных сбоев, и гаджет начинает работать условно “как новый”. Теперь владельцу предстоит серьезная и трудоемкая работа по установке нужных программ и приложений, пароли которых успешно сохранены в аккаунте Google.
Как убрать блокировку экрана на самсунге галакси – INFO-EFFECT
 Samsung Galaxy
Samsung GalaxyНа чтение 1 мин. Опубликовано
Привет! Сегодня я покажу вам как убрать блокировку экрана на телефоне андроид самсунг галакси. Что это такое? Блокировка устанавливается для защиты вашего устройства, чтобы никто кроме вас не мог получить доступ к вашей информации. Защита может быть в виде пин кода, пароля или отпечатка пальца. Вы можете очень просто и быстро снять блокировку на смартфоне samsung galaxy, любой модели S, A, J 1,2,3,4,5,6,7,8,9 и т.д. Смотрите инструкцию далее и пишите комментарии, если у вас есть вопросы. Поехали!)
Как отключить блокировку экрана на самсунге
На главном экране найдите значок Настройки и нажмите на него.
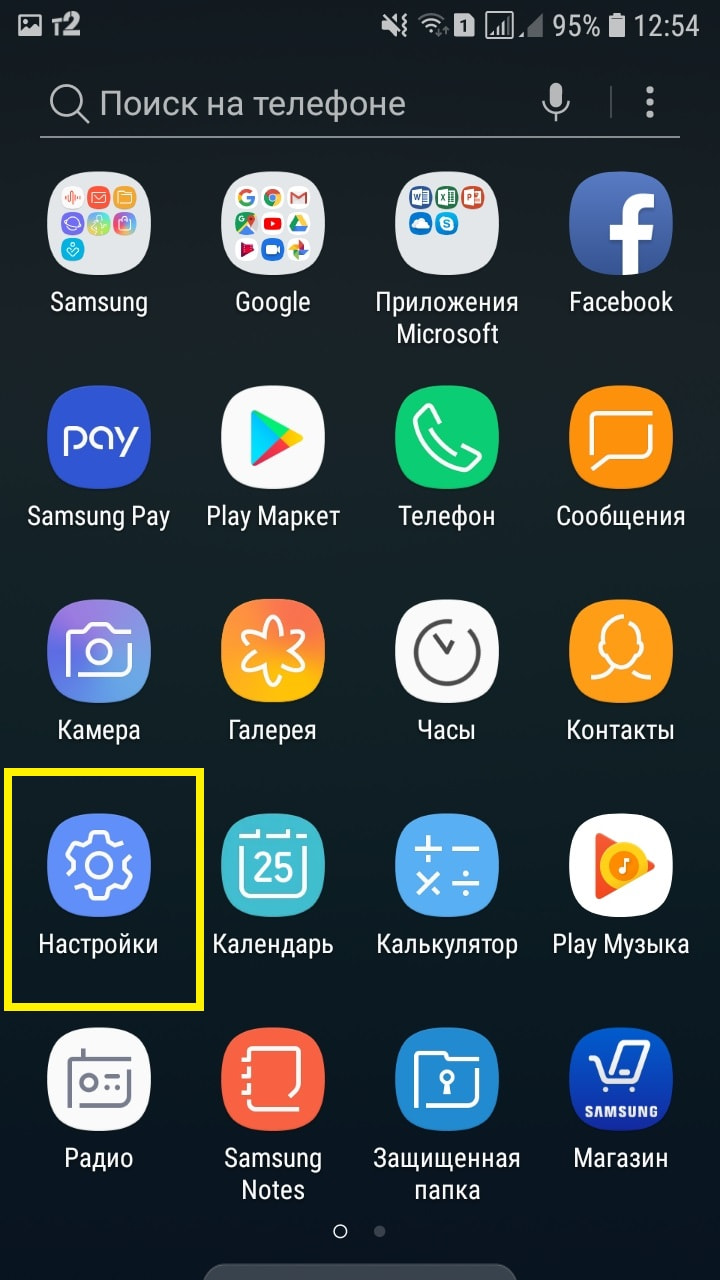
В настройках нажмите на вкладку Экран блокировки.

Здесь вам нужно нажать на вкладку Тип блокировки экрана.
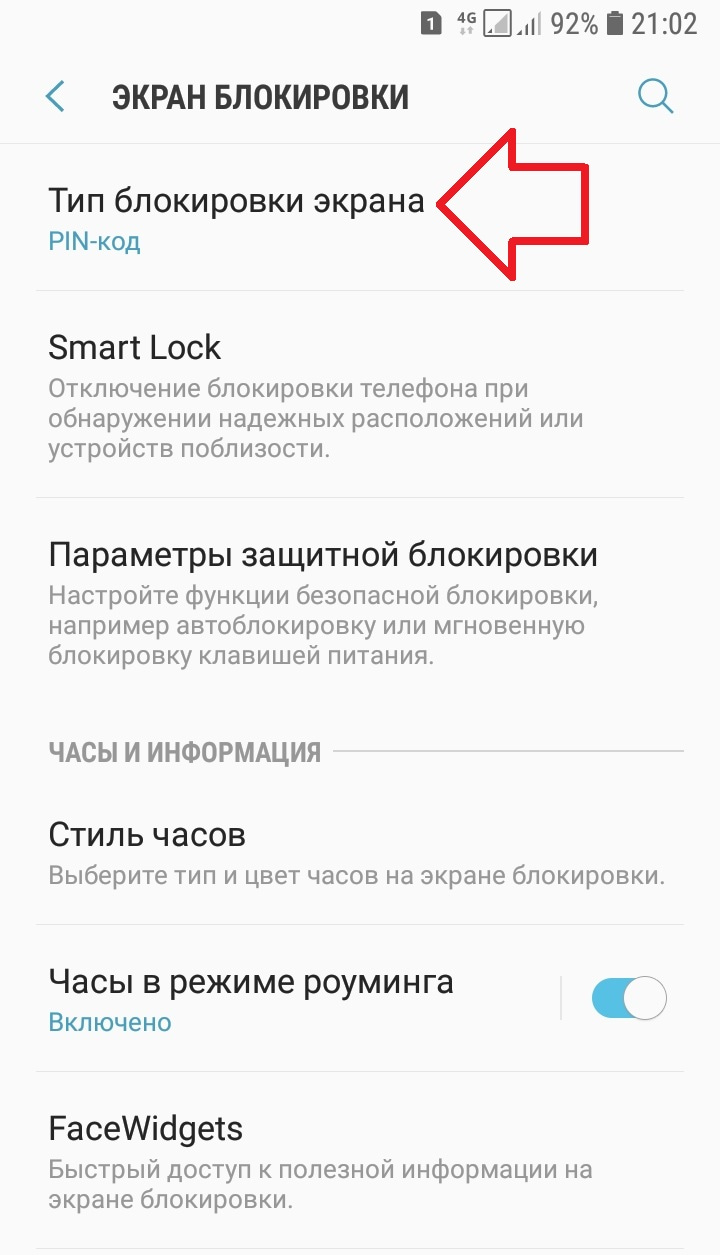
На данной странице, внизу нажмите на вкладку Нет, чтобы выключить блокировку.

Всё готово. Теперь при переходе телефона в спящий режим, вам не нужно будет его постоянно разблокировать. Просто нажать на кнопку включить или выключить.

Остались вопросы? Напиши комментарий! Удачи!





