Что делать, если не снимается блокировка экрана на Samsung Galaxy
Что происходит
Пытаетесь снять блокировку экрана, но в меню можно выбрать только пин-код, пароль или рисунок, остальные пункты недоступны.
Почему не снимается блокировка
В Андроиде есть несколько настроек, которые могут не давать убрать блокировку экрана. Кроме настроек, снятию блокировки могут мешать установленные приложения.
Как снять блокировку
Неизвестно, что именно мешает убрать блокировку в вашем случае. Поэтому пробуйте советы ниже по порядку до тех пор, пока блокировка не снимется.
1. Удалите VPN
Упрощенно, VPN — это более защищенное, по сравнению с обычным подключением, соединение с интернетом.
Чтобы добавить VPN на устройство, нужно заблокировать экран пин-кодом, паролем или рисунком. Поэтому до тех пор, пока VPN будет добавлено на устройстве, разблокировать дисплей не получится.
Чтобы снять блокировку, удалите VPN.
-
Откройте меню устройства.
-
Выберите пункт «Настройки».
-
Выберите пункт/вкладку «Подключения». Если такого пункта/вкладки нет, перейдите к следующему шагу.
-
Выберите пункт «Другие настройки» или «Другие сети».
-
Выберите пункт «VPN».
-
Появятся VPN, которые добавлены на устройство.
-
Удалите все соединения. В зависимости от модели, на VPN нужно нажать и подержать несколько секунд, чтобы появилось всплывающее окно
или нажать на шестеренку рядом с названием, а затем кнопку «Удалить».

Теперь попробуйте снять блокировку.
Если VPN удален или его не было, но блокировка все равно не снимается, попробуйте следующий совет.
2. Отлючите права администратора
Некоторые приложения не могут ограничиться стандартными разрешениями — для нормальной работы им требуются расширенные права — права администратора.
Права администратора таких приложений могут не позволять снять блокировку экрана. Чтобы снять блокировку, придется отключить права администратора.
ПО ТЕМЕ:
Как отключить права администратора
Если приложений с правами администратора много, отключайте их по одному до тех пор, пока не получится снять блокировку.
Если приложений с правами администратора нет или они все отключены, но блокировка не снимается, попробуйте следующий совет.
3. Удалите сторонние сертификаты
Некоторые приложения, обычно корпоративные, работают только с сертификатами безопасности.
Сертификат — это специальный файл для дополнительной защиты важных данных. При установке сертификатов требуется заблокировать экран пин-кодом, паролем или рисунком. До тех пор, пока такой сертификат находится в памяти устройства, блокировку снять нельзя. Чтобы снять блокировку, удалите сертификаты.
Кроме приложений сертификаты могут использоваться для подключения к сетям VPN и Wi-Fi, а также для просмотра электронной почты.
-
Откройте меню устройства.
-
Выберите пункт «Настройки».
-
Выберите пункт «Биометрические данные и безопасность» или «Безопасность». Если такого пункта нет, выберите «Экран блокировки и защита».
-
Выберите пункт «Другие параметры безопасности».
 Если такого пункта нет, перейдите к следующему шагу.
Если такого пункта нет, перейдите к следующему шагу. -
Выберите пункт «Удалить учетные данные».
-
Подтвердите удаление.
-
Готово.
Теперь попробуйте снять блокировку.
Если на устройстве нет сертификатов (не нажимается пункт «Удалить учетные данные»), или после удаления блокировка не снимается, попробуйте следующий совет.
4. Попробуйте отключить блокировку в безопасном режиме
Не давать снять блокировку может загруженное приложение, которое скачали из Play Маркета.
Чтобы выяснить, есть ли такое приложение в памяти устройства, загрузите его в безопасный режим. В этом режиме все загруженные приложения отключаются, работают только те, которые установили на заводе.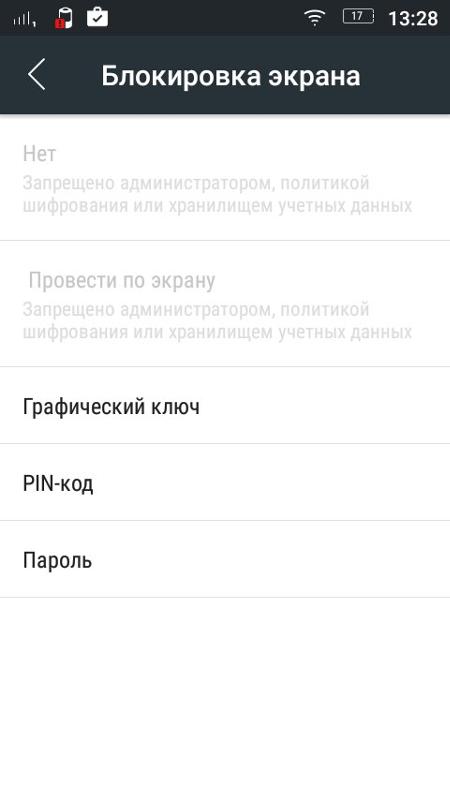
ПО ТЕМЕ:
Как загрузить смартфон или планшет в безопасном режиме
Теперь попробуйте снять блокировку.
Если блокировка снимается, значит виновато какое-то загруженное приложение. К сожалению, безопасный режим не сообщает какое именно приложение не дает снять блокировку. Поэтому удаляйте приложения по одному, начиная с последних установленных, и проверяйте устройство в обычном режиме. Виновато то приложение, после удаления которого, удалось снять блокировку в обычном режиме.
ПО ТЕМЕ:
Как правильно удалять приложения
Если в безопасном режиме блокировка все равно не снимается, перейдите к следующему совету.
5. Расшифруйте устройство или карту памяти
Шифрование защищает информацию на устройстве или карте памяти от взлома. Чтобы зашифровать устройство или карту памяти, нужно заблокировать экран пин-кодом, паролем или рисунком.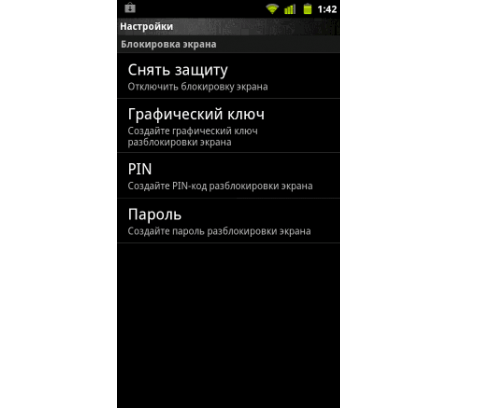 Поэтому до тех пор, пока устройство или карта памяти зашифрованы, разблокировать дисплей не получится.
Поэтому до тех пор, пока устройство или карта памяти зашифрованы, разблокировать дисплей не получится.
Чтобы снять блокировку, расшифруйте устройство или карту памяти, в зависимости от того, что имено зашифровано на вашем устройстве.
-
Откройте меню устройства.
-
Выберите пункт «Настройки».
-
Выберите пункт «Безопасность». Если такого пункта нет, выберите «Экран блокировки и защита».
-
Выберите пункт «Другие параметры безопасности». Если такого пункта нет, перейдите к следующему шагу.
-
Если устройство зашифровано, появится пункт «Расшифровать устройство».
Устройство зашифровано
Если устройство не зашифровано, пункт будет называться «Зашифровать устройство».Если зашифрована карта памяти, то при выборе пункта «Зашифровать внешнюю карту памяти» появится надпись «Шифрование карты памяти включено».
Карта памяти зашифрована
Если карта памяти не зашифрована, то при выборе пункта «Зашифровать внешнюю карту памяти» появится надпись «Шифрование карты памяти отключено».
Карта памяти не зашифрована
Чтобы расшифоровать устройство или карту, выберите соответствующий пункт и следуйте инструкциям на экране.
Теперь попробуйте снять блокировку.
Если вы расшифровали устройство и карту памяти или они не были зашифрованы, но блокировка не снимается, перейдите к следующему совету.
5. Сделайте сброс данных
Если попробовали все советы выше и они не помогли, значит устройство неисправно — произошел программный сбой. Чтобы исправить сбой, сделайте сброс данных. Перед сбросом сохраните важную информацию.
ПО ТЕМЕ:
Как сделать сброс данных
Как сохранить данные
Остались вопросы или не получается снять блокировку
Обратитесь в бесплатную службу поддержки Samsung любым удобным способом.
Статьи по теме
Как отменить режим блокировки экрана на смартфоне Samsung.
Смартфон в своём развитии дошёл до того, что, он, не имея фактически активных клавиш (ну, конечно, кроме кнопки питания и двух клавиш регулировки громкости звука) принимает команды только с сенсорного экрана. Правда, не так давно появился ещё один вариант управления телефоном – через голосового помощника, кому приказы и команды отдаются голосом.
Получается так, что если экран будет заблокирован или просто перестанет реагировать на ваши нажатия, то в ваш телефон уже будет невозможно «зайти», и тем более что-нибудь из него «взять».
Поэтому, основной принцип защиты смартфона от неправомерных на него посягательств теперь осуществляется блокировкой экрана. Стоит заблокировать экран, и телефон ваш в «домике», т.е. под защитой.
В то же время, однажды включив эту службу блокировки экрана, вам ничего не мешает, будучи его владельцем, её отключить. И тогда, если даже дисплей погас, достаточно будет провести пальцем по тачскрину или нажать на кнопку питания, и ваш смартфон снова оживёт, и будет рад новой встрече с вами.
А как отключить автоматическую блокировку экрана на телефоне Самсунг?
Инструкция по отключению блокировки экрана на смартфоне
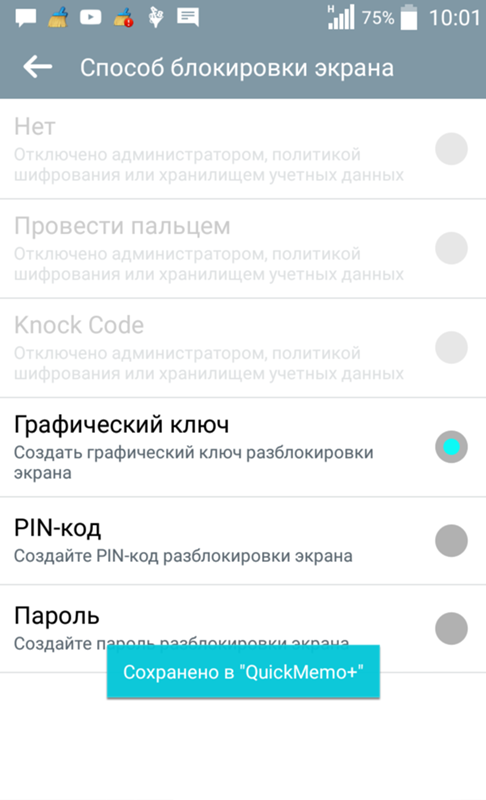
Рассмотрим порядок отключения режима блокировки на редакционном смартфоне Samsung Galaxy A50 c операционной системой Android 9 Pie. Для многих моделей Samsung и для телефонов других производителей с более ранними версиями ОС Android порядок отключения службы блокировки экрана будет очень схожим.
1. Запустить приложение Настройки телефона на экране приложений.
Скрин №1 — запускаем приложение Настройки телефона.2. Войти в раздел «Экран блокировки».
Скрин №2 – входим в раздел «Экран блокировки».3. В разделе «Экран блокировки» выбрать пункт «Тип блокировки экрана».
Нужно заметить, что под этой надписью есть следующая строчка: «Рисунок, Лицо, Отпечатки пальцев». Это говорит о том, что данная блокировка смартфона настроен так, что его разблокировку можно осуществить с помощью следующих служб:
— Графическим рисунком,
— Распознаванием лица,
— Отпечатками пальцев.
4. Для того, чтобы войти в раздел настроек блокировки экрана, а это служба призвана оградить смартфон от посягательств посторонних лиц, смартфон предложит вам ввести ранее настроенный пароль. В нашем случае – это графический ключ разблокировки. Поэтому далее нужно нарисовать ломаную линию, которая является вашим личным графическим ключом разблокировки.
Скрин №4 – рисуем ломаную линию — ваш графический ключ.5. Далее, в разделе «Тип блокировки экрана» для выключения этой службы нужно нажать на пункт «Нет».
Скрин №5 – выбрать пункт «Нет».6. После этого смартфон попросит Вас подтвердить отключение службы блокировки экрана двумя вопросами. Для этого нужно последовательно в первом окне выбрать «Удалить данные», а во втором – «Удалить».
Скрин №6 – в первом окне выбрать «Удалить данные». Скрин №7 – во втором окне выбрать «Удалить».7. После этого на вашем смартфоне служба блокировки экрана будет отключена.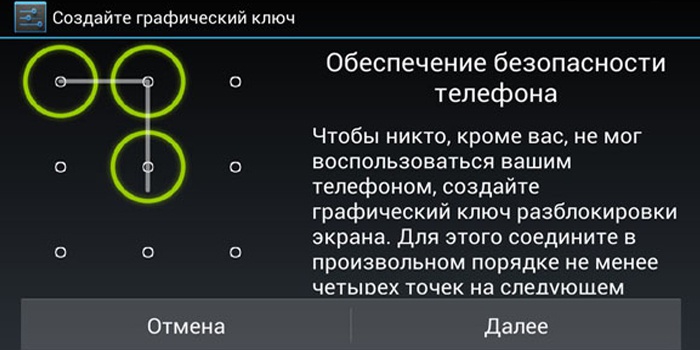 И для того, чтобы активировать дисплей, будет достаточно нажать на кнопку питания. Все ранее установленные пароли (Графический ключ, Отпечатки пальцев и Распознавание лица) отключены и удалены из памяти смартфона.
И для того, чтобы активировать дисплей, будет достаточно нажать на кнопку питания. Все ранее установленные пароли (Графический ключ, Отпечатки пальцев и Распознавание лица) отключены и удалены из памяти смартфона.
Поэтому в пункте «Тип блокировки экрана» стоит слово «Нет».
Статьи, связанные с данной темой:
— Как заблокировать экран смартфона Samsung?
— Как включить Фэйсконтроль на смартфоне Samsung?
— Как настроить «наэкранный» отпечаток пальца на смартфоне Samsung?
Как отключить блокировку экрана на Андроиде (убрать графический ключ)
Некоторым людям кажется, что экран блокировки на современных смартфонах совсем не нужен. Если вы тоже так считаете, то познакомьтесь с материалом, в котором описан процесс отключения экрана блокировки.
По умолчанию любой смартфон или планшет после нажатия на его кнопку включения предлагает сделать свайп по экрану.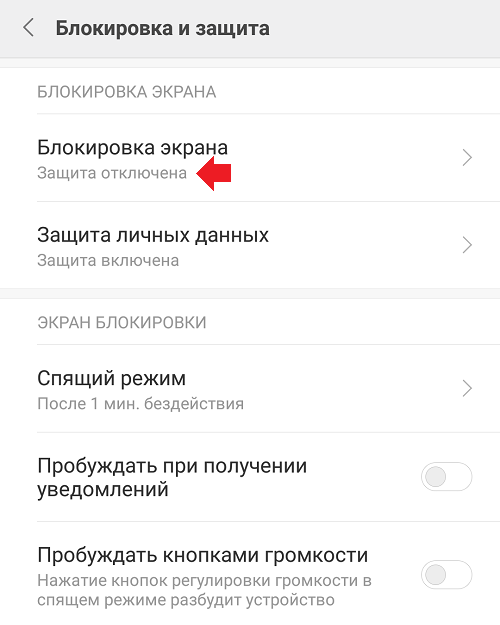 Только после этого вы попадете на рабочий стол. Это сделано для того, чтобы девайс не совершил какие-то действия самостоятельно, находясь в вашем кармане. Компания Google делает всё для того, чтобы экран блокировки был максимально удобным. Но иногда люди всё же задаются вопросом, как отключить блокировку экрана на Андроиде. Сделать это можно очень просто.
Только после этого вы попадете на рабочий стол. Это сделано для того, чтобы девайс не совершил какие-то действия самостоятельно, находясь в вашем кармане. Компания Google делает всё для того, чтобы экран блокировки был максимально удобным. Но иногда люди всё же задаются вопросом, как отключить блокировку экрана на Андроиде. Сделать это можно очень просто.
Виды экранов блокировки
Но для начала немного теории. Если вы полностью отключите блокировку экрана, то это может привести к некоторым проблемам. Google неспроста увеличивает функционал экрана, позволяя прямо с него перейти к фотосъемке, осуществлению звонка, а иногда и некоторым другим функциям. Если вам не нравится традиционный вид разблокировки девайса, то почему бы не попробовать другой?
На момент написания статьи стандартными для Android являлись следующие виды блокировок экрана:
- Свайп по экрану — тот самый традиционный метод разблокировки.
- Ввод PIN-кода — очень старый метод, являющийся достаточно защищенным.
 Простейший подбор PIN-кода здесь не работает, так как после нескольких неудачных попыток появляется таймер — новый ввод будет доступен только после его истечения.
Простейший подбор PIN-кода здесь не работает, так как после нескольких неудачных попыток появляется таймер — новый ввод будет доступен только после его истечения. - Графический ключ — идеально подходит для тех, кто лучше запоминает визуальную информацию, а не набор цифр.
- Отпечаток пальца — самый надежный способ защитить информацию, содержащуюся на смартфоне. Обхитрить дактилоскопический датчик практически невозможно.
- Радужная оболочка глаза — её сканирование внедрено в Samsung Galaxy S8 и S8+. В будущем такой метод разблокировки будет внедряться и в другие флагманские аппараты.
- Ввод пароля — самый долгий метод разблокировки. Пароль отличается от PIN-кода тем, что в нём могут содержаться буквы и прочие символы.
В Google Play можно найти множество других экранов блокировки. Они могут использовать другие методы — например, решение математической задачки. Но это уже скорее баловство, чем реальное улучшение существующей системы.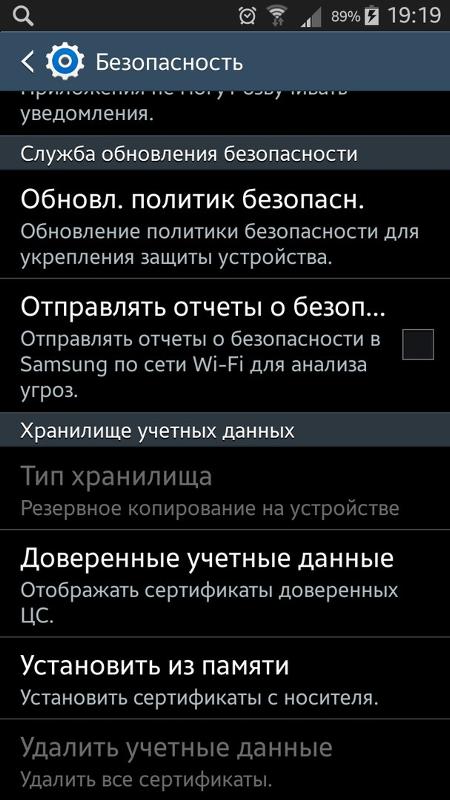
Устранение экрана блокировки
Если вы желаете убрать экран блокировки, то придется покопаться в настройках. Впрочем, пугаться не стоит. Если вы будете следовать нашей инструкции, то весь процесс отнимет у вас всего пару минут:
Шаг 1. В настройках выберите «Пароли и безопасность», а затем перейдите в раздел «Пароль».
Шаг 2. Введите текущий пароль (даже, если у вас выбран вход по отпечатку пальца), чтобы подтвердить, что вы являетесь владельцем устройства. Нажмите на кнопку «Отключение защиты» и в появившемся окне выберите «Ок».
После этого защита будет отключена, а все сохраненные отпечатки пальцев удалены. На более старых устройствах порядок действий будет немного отличаться:
Шаг 1. Зайдите в «Настройки».
Шаг 2. Зайдите в раздел «Безопасность». На некоторых устройствах этот шаг пропускается.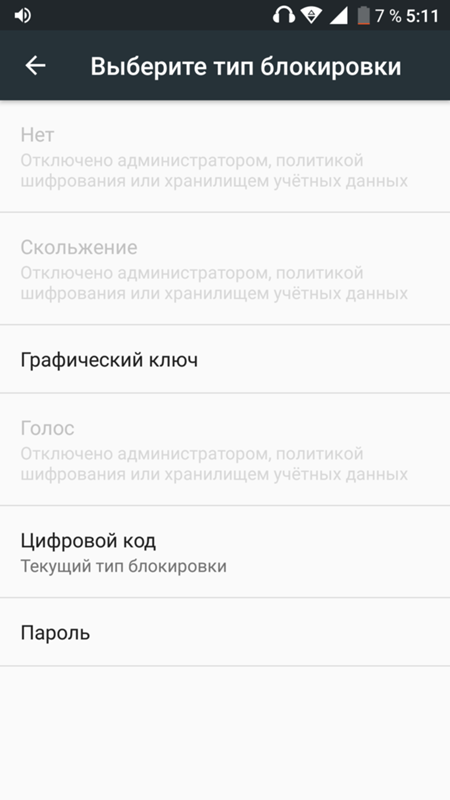
Шаг 3. Выберите пункт «Блокировка экрана».
Шаг 4. Здесь нажмите «Нет» или «Отсутствует».
Так вы сможете отключить графический ключ или снять любые другие виды блокировки экрана. Однако не забывайте, что система может потребовать ввести пароль или PIN-код, если таковой был установлен. Это сделано в целях безопасности — вдруг сейчас в ваших руках находится чужой смартфон? Поэтому убрать пароль с экрана блокировки без его ввода не получится.
Что делать, если графический ключ или пароль забыты?
Всё гораздо сложнее, если вы забыли пароль, PIN-код или графический ключ. В таком случае вы даже не попадете в раздел с настройками. К счастью, на некоторых устройствах проблема решаема. Графическая блокировка экрана после нескольких неудачных попыток ввода ключа может предложить попасть на рабочий стол другим образом — введя данные от своего аккаунта Google.
Если на смартфоне отключен доступ в Интернет, то вам придется сбросить настройки до заводских, воспользовавшись режимом Recovery. Пользовательские файлы с телефона при этом будут удалены, как и все настройки. Заодно будет устранена блокировка экрана — она вернется к своему прежнему виду, когда необходимо провести пальцем по дисплею.
Пользовательские файлы с телефона при этом будут удалены, как и все настройки. Заодно будет устранена блокировка экрана — она вернется к своему прежнему виду, когда необходимо провести пальцем по дисплею.
3 способа отключить блокировку экрана на самсунге а50
Пытаетесь отключить блокировку экрана на самсунге а50, но эта опция заблокирована или находится в неизвестном вам месте?
Блокировка на а50 включает разные типы: 1 пин код, 2 пароль, 3 отпечаток пальца и 4 распознавания лиц (теперь появились другие, но в самсунге а50 их нет).
Некоторые пользователи не могут найти возможность полностью отключить защиту, в то время как другие имеют проблемы с ее использованием.
Оказывается, даже когда мы найдем эту опцию, может появиться следующее сообщение отключение запрещено, но решение есть.
Как на самсунге а50 отключить защиту — пин код или пароль
Под обычной блокировкой принято понимать ключ (рисунок), так как его используют для защиты чаще всего.
Первое вы должны помнить, то, что поставили, например рисунок иначе отключить будет сложнее (как поступить тогда я уже описал раньше).
Помните? Отлично. Тогда прорываемся в настройки (шестеренка значок), щелкаем на строчку «Экран блокировки».
Теперь в первой строке «Тип блокировки» заметите синим цветом ту которая у вас установлена.
Я для примера установил пин код, но у вас может быть рисунок или пароль. В любом случае нажимаем на этот раздел. Вам будет предложено дважды ввести то, что вы поставили код или пароль. У меня стоит пинкод.
После этого в самом низу выберите «Нет». Все, ваш самсунг а50 блокировкой вас больше беспокоить не будет.
Как на самсунге а50 отключить отпечаток пальца
Для этого вхожим в область блокировки (как я писал выше), только теперь понадобиться уже вводить зарегистрированный отпечаток пальца.
Затем ползунок вправо напротив строки «Отпечаток пальца» передвинуть влево, чтобы он стал серым (не активным).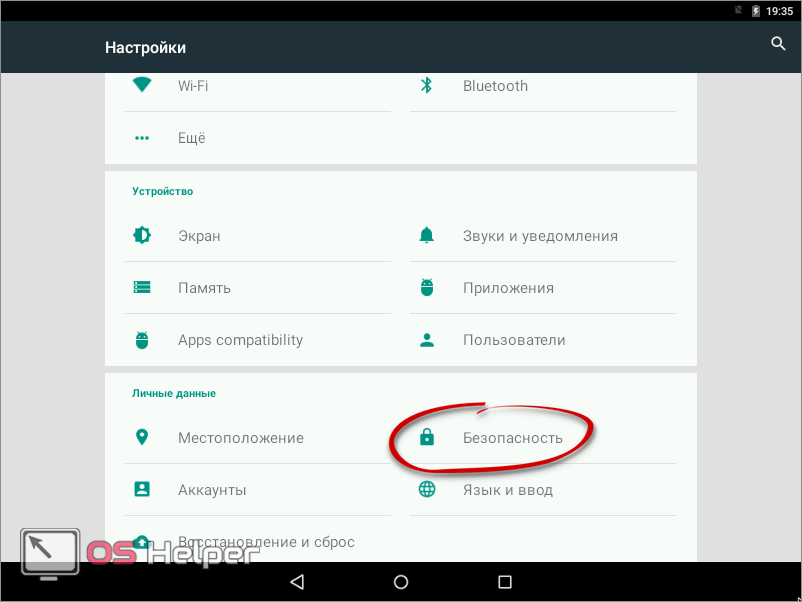
Что делать если не получается отключить защиту в телефоне самсунг галакси а50
Иногда не сможете выбрать опцию «Нет», поскольку отображается информация, что эта опция отключена админом.
Что делать, если опции отключения защиты находятся на сером фоне с сообщением об ее деактивации администратором телефона?
Это может произойти из-за политики шифрования или хранения данных. Вы не сможете установить параметр «Нет» в разделе паролей и не сможете отключить экран блокировки с помощью параметров программирования.
Решение этого есть. Прежде всего, проверьте, включено ли шифрование при его включении блокировки нельзя отключить.
Единственное решение отключить шифрование. Для этого перейдите в «Настройки Дополнительные параметры Безопасность», найдите вкладку с шифрованием и выберите опцию для расшифровки всего устройства.
Если ошибка (точнее недоступность) все еще появляется, здесь применяется другое решение.
Вы должны включить другой тип защиты, намеренно заблокировать устройство, введя неправильный шаблон, а затем разблокировать его с помощью запасного PIN-кода.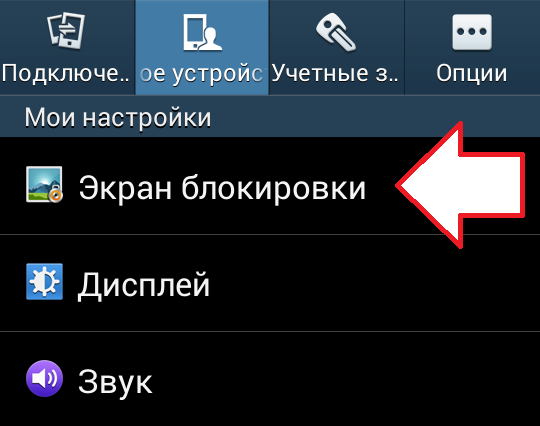
Тогда все опции будут разблокированы, и указанное сообщение об ошибке не появится. Спасибо за посещение. Успехов.
Как убрать блокировку экрана на Самсунг: отключаем блокировку
Владельцы смартфонов часто спрашивают, как убрать блокировку экрана на Самсунг. В обычном режиме этот процесс занимает несколько секунд. Сложней обстоит ситуация, если некоторые пункты в меню становятся недоступными из-за работы определенных приложений или включения ряда дополнительных опций. В таком случае необходимо применять экстренные меры.
Как отключить блокировку экрана на Samsung
Для начала отметим, что на телефонах Самсунг бывает несколько видов блокирования экрана. Выделим основные:
- движение по экрану — традиционный метод;
- указание ПИН-кода — требует ввода специальной числовой комбинации;
- графический ключ — лучшее решение для визуалов;
- отпечаток пальца — удобный способ защиты информации из-за невозможности обмана датчика;
- определение лица или радужной оболочки глаза — опции внедряются в новых моделях Самсунг;
- указание пароля — ввод набор буквы и цифр.

Существуют и другие способы блокировки экрана, которые можно установить дополнительно.
Чтобы отменить блокировку экрана на Самсунг, достаточно перейти в настройки смартфона. Инструкция работает для всех современных моделей Галакси, в том числе А50, J3 и других. Алгоритм действий имеет такой вид:
- Найдите раздел настроек.
- Войдите во вкладку Экран блокировки.
- В появившемся меню вы увидите все способы блокирования.
- Выберите вариант Нет.
Эти шаги позволяют убрать опцию блокирования, после чего телефон будет включаться посредством нажатия кнопки питания. Отметим, что снятие опции также убирает сведения о лице и отпечатке владельца, если эти данные были добавлены ранее.
Еще один вариант — применение автоматической разблокировки. Для этого во многих смартфонах на Андроид (в том числе Самсунг) предусмотрена опция Smart Lock. Этот метод работает только при установке PIN-кода, графического ключа или пароля. Войдите в раздел Блокировка экрана и Безопасность, а там жмите на Smart Lock. Укажите данные для блокировки и условия, как ее убрать:
- Физическое прикосновение, к примеру, взятие аппарата в руки.
- Безопасные места. В этом случае на карте указываются точки, где нужно убрать блокирование смартфона.
- Надежное устройство. Здесь настраивается доверенный аппарат через блютуз, при поднесении к которому происходит разблокировка.
- Voice Match. Чтобы убрать блокировку, достаточно сказать Ok Google.
Еще раз отметим, что такая опция предусмотрена не во всех телефонах Самсунг.
Проблемы и их решение
Выше мы рассмотрели стандартный метод, как отключить блокировку экрана на Самсунге. Но на практике задача не всегда решается гладко. Бывают ситуации, когда в меню некоторые пункты становятся неактивны. К примеру, можно выбрать только ПИН-код, рисунок и пароль, а остальные варианты недоступны. Ниже рассмотрим основные причины и пути их решения.
VPN
Чтобы снять блокировку экрана на Самсунге, удалите VPN. Суть этой опции в создании защищенного соединения. Для добавления VPN необходимо блокировать дисплей паролем, PIN-кодом или рисунком, поэтому до отключения функции убрать специальный режим не выйдет. Чтобы отключить VPN, сделайте следующее:
- войдите в подключения на Самсунг;
- перейдите во вкладку Другие настройки;
- жмите по ссылке VPN;
- вызовите свойств сети путем нажатия на шестерню;
- кликните значок Удалить».
Этот способ позволяет убрать блокировку и разблокировать экран на Самсунг в обычном режиме. Если VPN удален, а проблема сохраняется, или этого режима вообще не было, попробуйте другие варианты.
Выключите права администратора
Иногда экран Самсунг блокируется из-за прав администратора, включенных в некоторых приложениях. Для отключения этой опции сделайте такие шаги:
- войдите в экран блокировки;
- жмите на кнопку Другие параметры;
- выберите раздел Администраторы устройств.
В выпавшем окне найдите ПО, которое пользуется особой привилегией и выключите ненужные права путем перевода ползунка в нужную позицию. Теперь проверьте, получится убрать блокировку или нет.
Уберите лишние сертификаты
При установке сертификата пользователь должен заблокировать экран одним из способов. До момента, пока сертификат содержится в телефоне Самсунг, убрать блокировку не выйдет. Кроме того, такое ПО может использоваться для подключения к Вай-Фай или VPN. Чтобы выключить сертификат на Самсунг, сделайте такие шаги:
- Войдите в меню.
- Выберите раздел Настройки.
- Войдите в Биометрические данные и безопасность.
- Перейдите в секцию Безопасность. Если этих разделов нет, выберите Экран блокировки и защита.
- Войдите в Другие параметры безопасности.
- Перейдите в раздел Удалить учетные данные.
- Подтвердите удаление.
Теперь еще раз попробуйте убрать блокировку. Если экран так и остается заблокированным, попробуйте другой метод.
Шифрование памяти
С помощью шифрования защищаются персональные сведения Самсунг и исключается вероятность взлома устройства злоумышленниками. Чтобы отключить шифрование, сделайте такие шаги:
- войдите в меню Опции, а там Безопасность;
- в секции Шифрование кликните на кнопку Расшифровать;
- перейдите в раздел Зашифровать внешнюю память;
- кликните на кнопку Отключить;
- войдите во вкладку Экран блокировки и жмите Нет.
Теперь попробуйте убрать блокировку экрана на Самсунг. В случае неудачи переходите к следующему шагу.
Разблокируйте телефон в безопасном режиме
Иногда блокировку экрана не удается убрать из-за действия какого-то приложения. В таком случае попробуйте убрать блокирование через безопасный режим. Для этого:
- отключите аппарат;
- включите его и при появлении надписи Samsung зажмите Громкость вниз;
- удерживайте кнопку до полного включения;
- после загрузки слева внизу должна появиться надпись Безопасный режим.
Если после такого запуска вам удается убрать блокировки экрана, значит, этому процессу препятствует какое-то приложение. В таком случае удаляйте программу по одной и пробуйте сделать разблокировку в обычном режиме.
Потом не забудьте отключить безопасный режим.
Сброс данных
Если ни одно из решений не помогает, сделайте сброс данных. Самый простой метод — через Настройки. Для этого войдите в Общие настройки, раздел Сброс (Архивация и Сброс, Конфиденциальность). Теперь выберите раздел Сброса и выберите Удалить все. После перезагрузки телефон Самсунг возвращается к первоначальному состоянию.
Если убрать блокировку и войти в меню не получается, сделайте эту работу с помощью кнопок. Алгоритм такой:
- выключите смартфон;
- жмите кнопку Домой (если есть) и держите вместе с ней Питание и Громкость вниз;
- после появления надписи Samsung отпустите кнопку Питание, а остальные клавиши держите до появления специального меню;
- выберите раздел Wipe data/factory reset и подтвердите выбор нажатием кнопки питание;
- наведите на Yes — Delete all user data и подтвердите действие;
- выберите Reboot system now и дождитесь перезагрузки.
Теперь вы знаете, как убрать рисунок блокировки экрана Samsung или другие ограничения, если это не удается сделать обычным способом.
Как убрать блокировку, если вы забыли код или пароль
Сложнее обстоит ситуация, если вы не помните данные для разблокировки. Здесь можно использовать такие методы:
- Find My Mobile. Этот способ подходит, если вы добавили Самсунг аккаунт до блокировки, знаете e-mail и пароль. Войдите по ссылке findmymobile.samsung.com/?p=ru, перейдите в свой аккаунт и выберите раздел Разблокировки устройства.
- Дополнительный аккаунт Гугл или ПИН-код (для Самсунг с Андроид от 5.0 и выше). После пяти неправильных вводов графического ключа появится раздел Дополнительный PIN-код. Жмите на ссылку и укажите 4-значный пароль, который был указан перед придумыванием ключа.
Если рассмотренные методы не помогли, пригодится сброс данных, о котором мы рассказывали в прошлом разделе.
Не получается убрать блокировку экрана на самсунге. Как снять блокировку с телефона samsung кнопочный
Любой гаджет во время использования начинает «засоряться». Поверхностная его чистка не даст никакого результата. С каждым может случиться ситуация, когда понадобится разблокировать устройство.
И это относится не только к «засорению». К примеру, смартфон заблокирован может быть из-за того, если забыли пароль, графический ключ, цифровой код доступа, жест Direction Lock.
Чтобы этого не произошло, можно воспользоваться способом для защиты данных авторизацию по отпечатку пальца.
Но что делать, если пользователь не воспользовался такой функцией? Как разблокировать Samsung A5 , не потеряв при этом в нем данных?
Существует несколько способов, с помощью которых вы сейчас и узнаете, как это делается.
Особенности
Для разблокировки телефона Самсунг Галакси А5 придется применить hard reset (жесткую чистку». Это означает, что понадобится совершить сброс настроек до заводских. При этом удаляется вся имеющаяся информация.
Поэтому позаботьтесь заранее о сохранности имеющихся у вас данных, расположенных во внутренней памяти телефона. Встроенная карта памяти остается нетронутой, перенесите на нее то, что является для вас важным (контакты, приложения и так далее).
Также для этого можно использовать бесплатные хранилища, расположенные в интернете это выручит вас в тот момент, когда «техника» вдруг выйдет из строя.
Способы разблокировки
Имеется два способа, чтобы совершить разблокировку Самсунг А5.
- Способ первый. Отыщите в меню смартфона директорию «настройки», зайдите в нее. Здесь расположен элемент «резервное копирование, сброс», активируйте его. Перейдите к строке «сброс данных», нажмите. Затем – «удалить все». Теперь остается настроить все с «нуля».
- Способ второй . Этот способ выручит вас в том случае, когда вы не можете вспомнить пароль или графический ключ Samsung A5 или же ваше устройство не загружается. Подключите смартфон к зарядному устройству, зарядите до максимума. Выключите устройство. Зажмите одновременно такие кнопки: дом (расположена в центре лицевой части), включение и громкость плюс. На экране появится лого Андроида. Отпустите клавиши, подождите, пока активируется директория Android system recovery. Здесь понадобится выполнить активацию действия «wipe data/factory reset» при помощи кнопки «включение». Теперь передвигайтесь кнопками громкости по меню и укажите «Yes — delete all user data» (командное действие). Выберите reboot system now», устройство перезагрузится. После этого вы увидите предложение о том, что можно выполнить настройки.
Первый способ, безусловно, — это крайний метод для того, чтобы возвратить телефону Samsung Galaxy A5 полноценную «жизнь». Поэтому не используйте его часто.
В любом случае, вы теперь знаете, как можно быстро разблокировать Самсунг А5 2016. Поэтому такая ситуация не будет вызывать у вас эксцесса.
Блокировка экрана защищает содержимое вашего телефона и предотвращает попадание содержимого SMS, фотографий и приложений в чужие руки.
Телефоны самсунг предлагают несколько вариантов блокировки, которые чаще всего используются с PIN-кодом, рисунком или паролем.
Если вам уже наскучила существующая, вы можете ее легко и быстро изменить – изменить тип или просто поменять, например рисунок или пароль.
Только не забудьте запомнить его, иначе со своими данными скорее всего придется расстаться, ели не будет задействована синхронизация.
Как изменить рисунок блокировки экрана на самсунге
Изменить рисунок блокировки экрана на телефоне самсунг можно только через настройки. Попасть туда можно разными путями.
Проще всего это клик по синему значку «шестерня» и сразу попадаем в «Настройки». Следующий шаг – раздел – «Экран блокировки и за…».
Теперь открываем первую вкладку – «Тип блокировки экрана» и рисуем свой рисунок. Далее выбираем опять вкладку – «Рисунок», рисуем новый и повторяем его.
Это все. Теперь вы рисунок изменили. Для наглядности смотрите картинку выше. Сложности нет, нот в зависимости от аппарата ваши опции могут полностью не совпадать с предоставленными мною.
Как изменить пароль блокировки экрана на самсунг
Пароль вы можете изменить на самсунге в любое время. Ниже я расскажу, как это сделать.
Откройте «Настройки». Перейдите в раздел «Мое устройство», затем найдите раздел экран блокировки.
В самом верху экрана есть вкладка, кликнув на которую вам понадобится вести существующий пароль.
Затем выберите вкладку «Пароль» и дважды введите новый. Я даже картинки не буду показывать, поскольку все аналогично с первым разделом, только запомните (запишите) новый.
Как изменить тип блокировки экрана на samsung
Зачем использовать блокировку экрана? Прежде всего по соображениям безопасности. Если вы потеряете свой телефон или его украдут, доступ к вашим данным будет затруднен из-за блокировки экрана.
Не так давно выбор замков ограничивался PIN-кодом, рисунком и паролем. В настоящее время во всем большем количестве телефонов samsung мы можем дополнительно использовать функцию лица и сканер отпечатков пальцев.
В то время как базовые опции требуют запоминай, новые работают более быстро, эффективно и помнить ничего не нужно.
Рисунок простая система, основанная на рисовании рисунка на экране. Его самый большой недостаток — предсказуемость и время.
ПИН-код должен содержать не менее четырех цифр (они могут повторяться). Конечно, длиннее безопаснее.
К сожалению, многие пользователи используют даты рождения, что увеличивает вероятность разблокировки вашего смартфона третьими лицами.
Что касается пароля, этот метод очень похож на PIN-код. На самом деле, разница в том, что буквы могут быть добавлены к числам.
К сожалению, как вы, наверное, догадались, в этом случае пользователи создаются простые пароли, например, состоящие из имен своих близких.
Если вы решите использовать эту форму безопасности, не забудьте создать пароль, который не будет содержать имена вашей семьи, животных или модель автомобиля.
Чтобы изменить тип блокировки, перейдите в Настройки> Безопасность> Блокировка экрана (раздел безопасность может отсутствовать).
Из соображений безопасности обычно необходимо ввести текущий код, пароль или шаблон, чтобы разблокировать телефон – если, конечно, они уже установлены.
При настройке нового телефона пользователи не понимают, насколько важно запомнить пароль, ПИН-код или графический экран для блокировки экрана. Многие надеются исключительно на сканер отпечатков пальцев, но не знают, что необходимость в пароле не отпадает. Со временем пароль/графический ключ забывается, теряется, и, соответственно, пользователь лишается доступа к своему гаджету.
Есть несколько способов для разблокировки смартфона, если пользователь забыл ПИН-код, графический ключ или пароль. Мы предлагаем 4 варианта, которые не предусматривают наличия прав суперпользователя, так как ими пользуется незначительная часть людей.
Способ 1: Разблокировка при помощи аккаунта Google
В том случае, если вы забыли графический ключ, вы можете сбросить его и установить новый, подтвердив свою личность при помощи пароля. Если вы не помните и сам пароль, тогда потребуется доступ к личному аккаунту Google, используемого на данном устройстве. В общем, следуйте инструкции ниже.Данный способ работает только на тех смартфонах, которые функционируют на операцонной системе Android 5.0 или ниже.
- После пятой попытки ввода графического ключа, внизу на экране блокировки появится кнопка “Дополнительный ПИН-код”. Тапните по ней и введите код, который вы указывали в процессе создании ключа. Если вы не помните этот код, выберите другой вариант — восстановление при помощи аккаунта Google.
- Введите адрес аккаунта и пароль к нему в соответствующие поля. Убедитесь, что именно эта почта добавлена в качестве основной на устройстве, где вы забыли графический ключ/пароль. Если такой опции нет, тогда на устройстве нет аккаунта Google.
Способ 2: Разблокировка при помощи аккаунта Samsung
Второй способ требует доступа к аккаунта Samsung, который добавлен на вашем устройстве. Если его нет, тогда пропустите и перейдите к следующему предложению. Также устройстве должен быть интернет, ведь оно будет запрашивать проверку данных на серверах компании Samsung, а также компьютер с доступом к всемирной сети.Способ 3: Удаляем все данные через аккаунт Google
Помним, что разблокировать экран нельзя, но до доступ к аккаунту Google есть (вы имеете к нему пароль). В таком случае возможно дистанционно удалить все данные, что равноценно полному сбросу, после которого телефон будет напоминать новый, поскольку никаких личных данных не останется.Google предлагает сервис Найти устройство, который является аналогом Find My Mobile от Samsung.
В том случае, если вы пользуетесь только аккаунтом Samsung, тогда возможно выполнить сброс устройства через фирменный сервис Find My Mobile аналогичным способом.
Способ 4: Сделайте полный сброс телефона
Полный сброс (еще называют как Hard Reset или Factory Reset) позволяет восстановить гаджет до состояния нового, то есть сделать так, чтобы системные параметры скинулись до заводских. Заодно будут удалены и фотографии, и видеозаписи, и контакты, и заметки с музыкой. Поэтому, сперва следует создать резервную копию пользовательских данных. Подробная инструкция находится по гиперссылке.Если копия данных готова, можно приступать к восстановлению заводского состояния гаджета. Главное убедитесь, что у вас есть доступ к аккаунту Google, поскольку после перезагрузки телефон потребует эти данные. Если доступ был утерян, то вы сможете восстановить его в сервисном центре компании Samsung, но для этого необходимо предъявить специалисту документы, которые подтвердят покупку вашего гаджета.
Так как вы не можете разблокировать экран телефона, его сброс придется выполнять более сложным способом — через стандартное рекавери. Следуйте пошаговому руководству ниже, но убедитесь, чтобы сохранили все нужные личные данные на ПК.
- Выключите смартфон традиционным способом — вызовите меню выключения длинным удерживанием кнопки питания и нажмите там “Выключить”.
- Далее нажмите и удерживайте физические кнопки “Громкость вверх”, “Питание” и “Домой”. Не отпускайте их до того, как на устройстве не откроется Android Recovery — это стандартное рекавери для восстановления работоспособности мобильного гаджета.
Если у вас новая модель с кнопкой Bixby, тогда вместо кнопки “Домой” необходимо удерживать ее наряду с другими двумя кнопками.
- В рекавери при помощи качели регулировки громкости выделите пункт “Wipe data/factory reset”.
- Один раз нажмите “Питание” для того, чтобы выбрать этот пункт.
- На следующем этапе необходимо подтвердить свои действия, выбрав в списке пункт “Yes” таким же способом.
- Когда на экране появится сообщение “Data Wipe Complete”, можете перезагружать гаджет. Для этого выберите первый пункт “Reboot system now”, подтвердив свои действия кнопкой питания.
Мы обновим этот материал, если что-то изменится. Если появятся альтернативные способы, мы добавим их в тот самый момент.
Нашли ошибку? Выделите ее и нажмите Ctrl+EnterАлександр Гришин
С помощью пароля можно обезопасить свои данные от постороннего вмешательства. С другой стороны, если телефон просит пин-код, но вы его забыли, можно изрядно помотать себе нервы и так его и не вспомнить.
Если вы не хотите использовать пин-код, или же напрочь его забыли, то предлагаем вам несколько вариантов его снятия для смартфонов Samsung Galaxy.
Если хотите убрать пин-код
Для этого необходимо открыть меню “Настройки ”, перейти в раздел “Устройство ” -> “Экран блокировки ” и переключить “Блокировку экрана ” в положение “Выкл .”. Для подтверждения потребуется еще раз ввести существующий пин-код (и то, не факт), после чего он будет снят, и можно будет пользоваться телефоном сразу после снятия блокировки экрана.
Если забыли пин-код
Снять пин с телефона Самсунг, и тем самым его разблокировать, можно только осуществив , при котором с устройства будут удалены все данные (иначе смысл защиты файлов пин-кодом просто теряется).
Для осуществления сброса необходимо выключить телефон, а затем зажать одновременно кнопки «Home », «Power » и рычажок усиления громкости, подержав их секунд 10, пока не включится экран.
Далее, используя регулятор громкости, находим «wipe data/factory », подтверждаем действие с помощью кнопки «Power», переходим к пункту «Yes », жмём подтверждение, находим «wipe cache partition », ещё раз подтверждаем и ждем перезагрузки устройства.
После этих действий ваш телефон вернется в состояние “из коробки”.
Что нас, пользователей мобильных телефонов, заставляет ставить графический код безопасности или вводить невероятно сложную защитную комбинацию на сотовое устройство связи? Скорее всего, ваш ответ: соблюдение мер безопасности. Вместе с тем в многочисленных «рядах мобильной армии» не теряет своей актуальной остроты закономерно (в виду свойственной человеческой натуре забывчивости) возникающий вопрос о том, как снять блокировку с телефона «Самсунг». Как вы уже догадались, «героем» нашего повествования станет продукция небезызвестного мировому сообществу корейского бренда Samsung, а заострим мы наше внимание на архиважном эксплуатационном моменте — программной защите мобильного устройства и способах восстановления доступа к его функционалу.
Напоминание о чем-то важном, или Воспоминание о «коварных граблях»
Безусловно, никто из владельцев телефонов не застрахован от крайне нежелательного проявления нашего сознания — забывчивости. И все было бы хорошо, если бы каждый пользователь заблаговременно «обзавелся» аккаунтом, а идентификационные данные сохранил в надежном месте. Но не все так безоблачно, поскольку многие из нас забывают записать секретные символы, а некоторые и вовсе лишены возможности «интернет-подстраховки», поскольку «немного» устаревшие модели не обладают способностью разблокироваться при помощи учетной записи. Однако как снять блокировку с телефона Samsung, который верой и правдой служил вам продолжительное время, вы узнаете буквально через несколько минут!
Защита от самих себя
Буквально все мобильные телефоны оснащены системой блокировки. Принцип действия запирающего устройства у разных моделей может выражаться индивидуальной конструкционной особенностью: рычажок, плавающая кнопка или же сенсорное стекло. Однако у всего этого разнообразия одно предназначение — предохранение от несанкционированного воздействия пользователя на клавиатуру, тачскрин или другие элементы управления сотовым аппаратом. Но это, так сказать, «невинный вид защиты». Куда более сложный механизм предусмотрен в момент применения тотального алгоритма блокировки, аннулировать который можно только лишь введя строго определенные данные. Впрочем, об этом подробней.
Секретный код блокировки телефона «Самсунг»
У каждого сотового девайса есть инженерное меню, при помощи которого можно управлять аппаратным потенциалом мобильного агрегата. Однако войти в него можно лишь зная специальную комбинацию. Быть может, раньше подобная информация и считалась секретной, сегодня загадочность и тайны компенсируются обширной интернет-поддержкой. Например, практически все девайсы Samsung реагируют на команду *2767*3855#. Данный код прекрасно справляется с неприятной «неожиданностью» (забытый пароль блокировки) не только на старых модификациях корейского бренда. Тем не менее, с личной информацией, которая находится в «недрах» аппарата, придется распрощаться, зато телефон станет вновь доступным для использования.
Наши дни: «монстры» высоких технологий
А как снять блокировку с телефона «Самсунг» нового поколения? Однозначный ответ выражает полное ориентирование на глобальную поддержку со стороны производителя. Другими словами, современные андроид-устройства обладают возможностью идентифицироваться в сети при помощи присвоенного им ранее ID. Только благодаря этому, ваш «утерянный» пароль доступа можно просто аннулировать, конечно, если процесс авторизации в сервисной сети пройдет успешно. Главное — знать данные вашей учетной записи.
- Несколько раз произвольно введите требуемый тип данных.
- Через какое-то время появится сообщение-приглашение.
- В специально отведенных чек-боксах введите ваши данные и ожидайте серверного ответа.
Стоит отметить, что не всегда подобная услуга действенна, поэтому при отрицательном результате ищите «спасения» в ниже представленном абзаце.
Заменяем пароль доступа: практическое руководство
В случае, когда все попытки вспомнить графический ключ или символьный код разблокировки не увенчались успехом, а ответ на вопрос о том, как снять блокировку с телефона «Самсунг», не терпит отлагательств, сделайте следующее:
- Выключите телефон и изымите и симку из андроид-устройства.
- Последовательно зажмите кнопки Vol+, Power и Home.
- Дождитесь появления логотипа Samsung.
- В инженерном меню выберете пункт Wipe и подтвердите ваш выбор кнопкой Power.
- В следующем списке все той же клавишей активируйте строку delete all user data.
- Воспользуйтесь пунктом и ожидайте завершения процесса перезагрузки.
Все вышеописанные действия позволят вам вернуть телефон в первозданное состояние, так как, по сути, это не что иное, как пресловутый Hard reset. Поэтому ваши данные, к сожалению, будут полностью утеряны. Тем не менее, один из вариантов ответов на вопрос о том, как снять блокировку с телефона «Самсунг», вы, уважаемый читатель, все же получили.
Альтернатива заводского сброса
Графический ключ или символьный пароль можно сбросит достаточно «безобидным» способом. Простая на вид, но невероятно эффективная программа Adb Run с особой легкостью избавит вас от головной боли и визита в сервисный центр по причине «провалов в памяти». Не стоит обижаться, примите данное высказывание как обычное приукрашенное сравнение. Итак, прежде всего вам понадобится USB-кабель, а также дистрибутив упомянутой выше программы.
- Запустите Adb Run.
- В главном окне программы необходимо нажать цифру № 6.
- Далее выберете один из представленных методов, запуск которых осуществляется путем ввода 1 или 2.
Существует вероятность, что ограничение не будет снято при использовании этих двух способов сброса. Однако всегда можно применить вариант ручной отладки.
Практическое решение вопроса о том, как снять блокировку с телефона с помощью стандартных средств Windows
В командной строке (меню «Пуск»/»Выполнить»/cmd) прописываете:
- · cd /
- · cd adb/progbin
- adb shell
- rm /data/system/gesture.key
Еще один вариант восстановления доступа:
- cd /
- cd adb/progbin
- · adb shell
- · cd /data/data/com.android.providers.settings/databases
- · sqlite3 settings.db
- · update system set value=0 where name=’lock_pattern_autolock’
- · update system set value=0 where name=’lockscreen.lockedoutpermanently’
- · .quit
Помните, что телефон должен быть подключен к компьютеру, а драйвера должны корректно работать с синхронизированным аппаратом.
старая проблема
Как снять блокировку сим-карты с телефона Samsung? Это, так сказать, неустаревающий вопрос, который требует софтового решения. Только программным путем удается победить такого вида «зловредную защиту». Обычно такая проблема встречается в старых моделях корейского изготовителя. Для снятия СИМ-блокировки сотового аппарата применяется проверенная временем программа «Samsung Unlocker». Однако даже если вы, уважаемый пользователь, все действия произведете правильно и согласно инструкции, положительный результат не гарантирован. Единственный безотказный способ — перепрошивка.
Стоит отметить, что для непосвященного человека разблочка — это невероятно трудная в практическом исполнении задача. Обычная блокировка телефона и «отвязка» от оператора — несопоставимо различные проблемы. Поэтому рекомендуется обратиться к специалистам, так как велики шансы угробить заведомо рабочий телефон, пусть даже старого выпуска, не до конца осознаваемыми действиями.
Внимание: «секретные коды»
Телефоны «Самсунг», наверное, наиболее восстанавливаемые мобильные устройства. И невероятно обширный список общеизвестных сервисных команд тому очевидное подтверждение. Некоторые коды эффективно помогают решить вопрос многих о том, как снять блокировку СИМ-карты с телефона Samsung. Согласитесь, ведь это удобно — введя всего несколько цифр, можно сбросить настройки сотового, ограничить или расширить функционал телефона. Однако необходимо быть уверенным в правдивости представленной информации. Существуют просто «убийственные комбинации», действие которых может иметь непрогнозируемые для аппарата последствия. Например, блокировка телефона «Самсунг» снимается с помощью команды *2767*3855#.
Но не всем известно, что данный код может «напрочь снести» imei некоторых модификаций телефонов, без которого, между прочим, аппарат не сможет полноценно работать. Корейские разработчики предусмотрели множественное количество разнообразных числовых вариаций воздействия, тем самым открывая практически неограниченные возможности для восстановления работоспособности собственной продукции.
Несколько слов о конкурентах
Надежный финский мобильник Nokia в рекламе не нуждается. Вместе с тем, вопрос о том, как снять блокировку с телефона «Нокиа», не менее актуален. Однако более ранние модели практически не поддаются «ручной деактивации», а современные смартфоны обладают еще более надежной защитой, чем предшественники. Разумеется, никакими сервисными кодами разблокировать «финна» не получится. Разве только при помощи все того же ID-аккаунта.
Само собой, данная функция поддерживается только новыми агрегатами сотовой связи, для остальных представителей линейки «Нокиа» остаются лишь прошивка и сложные программные манипуляции. Однако к вашему вниманию все же представлен способ разблокировки некоторых не особо капризных модификаций, представителями которых являются относительно устаревшие образцы серийного выпуска.
Снимаем при помощи программных средств
Нижеприведенный пример позволит разрешить вопрос о том, как снять блокировку с телефона «Нокиа». Единственное затруднение в реализации данного предприятия — это необходимость изготовления некого устройства, которое позволит ввести аппарат в специальный режим доступа Test mode. Впрочем, все действительно достижимо и абсолютно элементарно собирается.
- Спецкабель состоит из трех «крокодильчиков», которые фиксируются на контактных клеммах АКБ-телефона. Также необходимо иметь стандартный DATA шнур.
- Два контактных вывода «+» и «-» припаиваются к USB «вилке» (соблюдая полярность порта).
- От минусового провода делаете ответвление через посредника, в роли которого выступает в 4,7 Ом. Данный концевик будет подсоединяться к BSI-контакту аппарата (обычно это крайняя правая лапка, ближе к середине). Впрочем, всегда можно сориентироваться по графической маркировке аккумуляторной батареи.
- Скачиваете программу Nokia Unlocker, затем устанавливаете ее на компьютер.
- Подсоединяете шнуры и после процесса распознавания софтом вашего девайса жмете на кнопку «Прочитать код».
- Поздравляем, вопрос о том, как снять блокировку с телефона, для вас теперь, так сказать, решен.
Подводя итоги
Возможно, кто-то так и останется разочарованным после неудачных попыток «раскрыть мобильную ракушку» представленными выше способами. Но, как известно, отсутствие результата — есть результат! Пробуйте, пытайтесь и набирайтесь опыта. Ведь вы не пошли в сервисный центр за помощью — значит, испытываете неоднозначный интерес к познавательному процессу, а это большой плюс в любом понимании. Тема «Как разблокировать, если забыл пароль», никогда не потеряет востребованности в решении. Быть может, ваши знания, которые будут накапливаться со временем, помогут не одному человеку. Впрочем, ваша компетентность в первую очередь сыграет в вашу пользу: сэкономит немало денежных средств, времени и, безусловно, нервов. Не блокируйте знания — развивайтесь!
Как убрать пароль на самсунге дуос. Снятие блокировки на телефоне Samsung. Секретный код блокировки телефона «Самсунг»
Блокировка экрана защищает содержимое вашего смартфона или планшета, не позволяя ему попасть в чужие руки.
Телефоны самсунг галакси, как и все остальные устройства андроид xiaomi redmi note 4x, леново, huawei, на хуавей хонор асус зенфон, прошивки miui, zte blade, lg, сони xperia, htc, meizu, lumia, позволяют заблокировать себя несколькими вариантами, как правило, используют пин код, пароль рисунок или отпечаток пальца.
Если вы решите, что блокировка телефона больше не нужны, то можете отключить ее в любое время: графическую (блокировку экрана рисунком), пин код, пароль или отпечаток пальца. Вот как это сделать.
ПРИМЕЧАНИЕ: содержание этой записи больше относится к смартфонам самсунг j1 mini, j3, а3, а5, гранд прайм, дуос, на андроид 5.1 и андроид 6.0, но если у вас другой, то разница будет не существенна.
Включите телефон и откройте настройки и перейдите в раздел: «экран блокировки и защита».
Затем верхней части экрана нажмите на строку: «Тип блокировки экрана».
В открывшейся вкладке щелкните по пункту «Нет».
Это все — режим блокировки, в вашем samsung, honor, lenovo, сони иксперия, asus zenfone, лджи, люмия и так далее в дальнейшем будет отключен.
Что делать, если вы забыли пин код или рисунок, и не имеете доступа к телефону?
Возможно, кто-то изменил шаблон экрана блокировки, чтобы вас раздражить?
Для того, чтобы избежать такого рода условий, есть наработанные методы, чтобы обойти шаблон блокировки экрана, пин код, пароль и отпечатки пальцев. Вот как это можно сделать.
Обойти блокировку с помощью сервиса Samsung
Все устройства Samsung оснащены сервисом «Найти свой телефон». Для того, чтобы пропустить шаблон блокировки экрана Samsung, пин код, пароль и отпечатки пальцев просто следуйте инструкциям, приведенным ниже.
- Прежде всего, создайте учетную запись Samsung и войдите в нее.
- Нажмите на кнопку «Моя блокировка экрана».
- Введите новый номер пин кода.
- Нажмите кнопку «Заблокировать» в нижней части.
- В течение нескольких минут, это изменит пин код блокировки или пароль, так что вы сможете разблокировать устройство.
Обойти блокировку с помощью сервиса Google
Для обхода блокировки экрана в телефоне Samsung Android сделайте следующее.
- Посетите сайт https://www.google.com/android/devicemanager на другом смартфоне или компьютере.
- Войдите в свой аккаунт Google, который используется на заблокированном устройстве.
- Выберите устройство, которое хотите разблокировать.
- Нажмите на кнопку «Заблокировать».
- Введите пароль. Там нет необходимости делать какие-либо сообщения о восстановлении. Опять же, выберите «Заблокировать».
- Теперь можете ввести новый пароль и телефон будет разблокирован.
- Перейдите к экрану настроек и выключите устройство блокировки временного пароля.
Сброс до заводских настроек для обхода блокировки экрана Samsung
Сброс заводских установок является лучшим вариантом почти в каждом случае, если решения выше не работают.
Процесс может варьироваться в зависимости от типа устройства. В большинстве устройств, необходимо выключить устройство полностью, чтобы начать процесс.
Только этот метод удаляет все ценные данные на устройстве после сброса настроек.
- Удерживайте нажатой кнопку питания и регулятор громкости одновременно. Откроется меню загрузчика.
- Выберите опцию «Wipe Data / Factory Reset» с помощью кнопок регулировки громкости.
- Подтвердите, нажав на кнопку «Питание».
- Выберите «Перезагрузить сейчас» (Reboot system now), когда процесс закончится.
Еще один способ обойти блокировку на смартфоне
- Возьмите телефон друга и позвоните на заблокированный.
- Примите вызов и нажмите кнопку «Назад» без отключения разговора.
- Теперь можете получить доступ к устройству полностью.
- Перейдите в раздел настройки безопасности устройств и удалите пин код или рисунок.
- Система запросит у вас правильный пин код, который вы не знаете — пробуйте различные конфигурации – может угадаете.
Приветствую вас, уважаемый читатель. В сегодняшней, небольшой статье я расскажу вам как убрать блокировку экрана на Андроиде. Блокировка экрана на вашем устройстве нужна для того, чтобы защитить ваш гаджет от случайных нажатий и касаний по экрану.
К примеру, если вы постоянно носите устройство в кармане, блокировка экрана позволит защитить от различных неприятностей.
Итак, давайте приступим к простой операции отключения блокировки.
Виды блокировок. Настройка блокировки
В операционной системе Андроид существует несколько видов блокировки, которые различаются степенью защиты и вариантов разблокировки устройства:
Отключение блокировки экрана
Для того чтобы отключить (убирать) блокировку экрана на вашем мобильном Андроид устройстве, выполните следующие действия:
- Перейдите в раздел настройки и выберите пункт персонализация;
- Теперь найдите раздел безопасность и выполните вход в это меню нажав на него;
- Теперь перейдите в раздел блокировка экрана;
- В открывшемся списке вариантов блокировки выберите пункт – нет.
Использование сторонних приложений – локеров
Также для того чтобы настроить блокировку на вашем Андроид устройстве более глубоко вы можете воспользоваться специальными приложениями. Воспользуйтесь следующими приложениями:
Данное приложение позволит вам не только защитить ваш телефон от несанкционированного доступа, но и поможет при краже телефона, приложение имеет следующие возможности:
- Распознает и сфотографирует человека пытающегося получить несанкционированный доступ к вашему мобильному устройству;
- Возможность использовать разный варианты ключей для входа в телефон;
- Защита вашего мобильного устройства при подключении к различным Wi-Fi точкам.
Скачать приложение вы можете по .
Еще одно приложение для защиты вашего мобильного телефона. Имеет следующие возможности:
- Защита вашего мобильного телефона от несанкционированного доступа к хранящейся на нем информации;
- Удаление ненужного мусора для улучшения быстродействия вашего мобильного устройства;
- Возможность защитить ваш гаджет в том время когда вы работаете в интернете.
Скачать приложение вы можете .
Пароль на файлы или папки
Вы можете поставить пароль для доступа к различным файлам или папкам. Например, если у вас есть на телефоне файлы, которые не должны видеть третьи лица. Сделать это очень просто:
- Перейдите в раздел настройки, далее вам нужно перейти в раздел безопасность;
- Находим вкладку – телефон – потом выбираем – защита личных данных;
- У вас появиться перечень всех файлов и папок находящихся на вашем устройстве;
- Выбираем те файлы для доступа к которым нужно установить пароль. Нажимаем кнопку – запорошить;
- Вводите нужный пароль. Потом вы можете убрать пароль.
Данная инструкция подходит для множества Андроид устройств в том числе и самсунг гэлэкси (галакси).
Иногда хочется обезопасить свои личные данные паролем на телефоне, скрыв, к примеру, фотографии или файлы. Но через время вы можете его забыть, если это был пин-код или графический ключ, знак которого просто не сходится с тем, который вы вводите сейчас. Тогда и возникает вопрос, как убрать блокировку экрана на Андроиде. В этой статье мы подробно рассмотрим несколько вариантов, если нужно просто убрать пароль, но вы не помните где это делается, или если забыли пин-код от смартфона.
Обновление актуальности информации и правка некоторых фрагментов текста — 08.03.2018
Для того, чтобы снять с блокировки смартфон, нужно проделать следующее:
- После того, как устройство перешло в ждущий режим, оно блокируется. Для этого достаточно нажать на кнопку выключения. Далее нужно ввести ключ или пароль установленный ранее.
- Чтобы изменить или полностью удалить существующие настройки, вы должны перейти в «настройки» где найдете поле «Безопасность» (возможно этот пункт скрывается под вкладкой больше настроек). После этого вы найдете поле «Блокировка экрана».
- Далее потребуется ввести старый пароль.
- Далее убираем блокировку экрана, нажмите «Нет».
Чтобы использовать простой способ удаление пароля, нужно помнить пароль , который был задан ранее. Но вот что делать, если он был забыт, и возможности снять блокировку, нет.
Способ 1: С помощью службы поддержки Google
Начнем с самого простого. Если смартфон был привязан к , то можно обратиться за помощью в службу поддержки. Опишите вашу проблему и отправьте запрос. Обычно поддержка отвечает на подобные заявки быстро (в течении суток). Если все данные будут подтверждены, на почту придет уведомление о разблокировке устройства. При этом вам предстоит вспомнить пароль и логин от аккаунта Google, который подключен на Андроиде. Именно с его помощью можно восстановить устройство в случае забытого пароля блокировки.
Что делать если забыт пароль от Google аккаунта
Очень часто пользователь забывает не просто пароль от своего смартфона, но и пароль от аккаунта Гугл (). В таком случае естественно отпадает возможность разблокировки экрана устройства. Но можно использовать компьютер (или другое устройство), с помощью которого можно будет восстановить пароль от Гугл почты. При этом многое будет зависеть и от программы, которая использовалась для блокировки экрана.
Способ 2: Восстановление доступа к телефону через почту
После пяти раз неправильно введенного пароля, пользователь получит предупреждение о том, что устройство было на какое-то время заблокировано, но при этом на экране появится надпись «Забыли пароль?». Именно она является нашей целью. Нажав на нее, вам предложат ввести e-mail, к которому привязано устройство (отличным примером послужит смартфоны Xiaomi или Samsung, у которых встроенные аккаунты с почтой и паролями). Введите почту и пароль, и если все правильно -вы сможете разблокировать устройство.
Но данный метод подойдет только в том случае, если телефон подключен к интернету. Если подключения нет, то придется его перегрузить. После перезагрузки на некоторое время появится шторка уведомлений, которую нужно потянуть вниз и подключить Wi-Fi или же другую сеть.
Проблема кроется в другом. У некоторых может стоять блокировка использования шторки уведомлений , и этот способ не будет работать.
Если не получилось, то войдите в «Экстренный вызов» и введите вот это на экране — *#*#7378423#*#* . Появится окно, в котором вам потребуется нажать «service tests — wlan» , а затем подключиться к сети Wi-Fi. Если по близости нет сети Wi-Fi , то используйте мобильный интернет.
Способ 3: Снимаем блокировку экрана с помощью входящего вызова
На заблокированный телефон нужно совершить звонок. Далее мы берем трубку и отвечаем. После чего ставим вызов на удержание и направляемся в «Настройки» телефона. Оттуда заходим в «безопасность», после чего убираем блокировку телефона.
Не всегда работает, особенно на Андроид 6 и выше. Актуально в большинстве случаев только на 4.4.
Способ 4: Снимаем блокировку, используя разряженную батарею
Когда батарея будет совсем разряжена, устройство покажет на экране сообщение. Оттуда вам потребуется зайти в «Состояние батареи». После этого у вас появится доступ к настройкам, и там попробуйте убрать пароль.
Способ 5: Сбросить Андроид до заводских настроек
Самый простой метод из всех – это откатить систему до начального состояния. Единственный минус такого способа в том, что при , сотрутся не только все пароли и формы, которые были заполнены пользователем, но и возможно нужная информация в виде телефонной книги. Смартфон будет чист как стеклышко, ведь на нем не останется ни какой системной информации. Правда все, что было записано на карту памяти, все же сохранится, но это наверно и к лучшему.
Чтобы избежать удаления необходимой информации, раз в несколько недель проводите резервное копирование. Также нужные материалы без труда можно хранить или в облачном хранилище, где предоставляются еще и бесплатные дополнительные гигабайты, или непосредственно в самом Google-аккаунте.
Не забывайте, что во время тяжелых неполадок на телефоне (смартфон упал и перестал включаться, вы случайно занесли опасный вирус и т. д.), может страдать и SD-карта. Поэтому перед началом всех новых операций, затрагивающих каким-то образом операционную систему, извлекайте флеш-накопитель. Как только проведете все процессы — можете спокойно вставлять дополнительную память обратно.
Краткая инструкция сброса к заводским настройкам
- Заходим в меню «Recovery». Стоит отметить, что у каждого смартфона есть свой алгоритм входа туда.
- После того как получилось войти, жмем «Factory Reset», далее нажимает подтвердить.
- Ждем пару минут, если все прошло успешно высветится надпись.
- Перезагружаем устройство, нажав на соответствующею кнопку.
Кстати, не забудьте зарядить телефон, ведь если заряд будет меньше половины, вы просто можете не включить устройство после отката настроек и получить .
Если же не один из методов не был успешным, подробно опишите вашу проблему в комментариях, и мы сразу же ответим.
Видео-инструкция
Блокировка экрана у вашего телефона – важная защитная функция, которая помогает обезопасить смартфон не только от случайного нажатия на экран, но и проникновения в него сторонних пользователей. Сообщайте свой пароль только близким людям, которым полностью доверяете. У телефонов на базе операционной системы Андроид высокая степень защиты – забыв свой пароль для разблокирования экрана или специальный рисунок, вы можете лишиться всех данных на своем устройстве. Записывайте пароли в надежном месте, например, блокноте, который доступен только вам, чтобы не забывать эту важную информацию. Если вы хотите снять защиту экрана либо забыли свой пароль, прочитайте данную статью и возьмите основные ее инструкции себе на вооружение.
Как отключить блокировку экрана на Андроиде
Если вы решили убрать защиту экрана паролем, рисунком либо отпечатком пальца, то сначала убедитесь, что никто не возьмет ваш телефон без ведома владельца и не попытается завладеть личной информацией и паролями. Блокировка является самым надежным способом защиты ваших данных. Если вы всё-таки решили убрать эту функцию, повторите алгоритм, изложенный ниже.
- Откройте трей смартфона. Для этого проведите пальцем сверху вниз по экрану устройства, начиная от самого верхнего края, где располагается текущее время и состояние батареи.
- В трее вы увидите некоторые опции, дату и время, а также маленькую иконку шестеренки. Нажмите на этот рисунок.
- Перед вами откроются все настройки смартфона. Листайте этот список вниз, пока не увидите строку “Экран блокировки и защита”. Нажмите по данному пункту.
- В поле “Тип блокировки экрана” вы увидите все защитные блокировки, которые выбраны у вас на данный момент. Нажмите на эту опцию, чтобы отключить их все.
- Для продолжения введите текущий пароль или рисунок, который установлен у вас сейчас.
- Среди всех вариантов установления шифра на экран, вы увидите пункт “Нет” – эта строка убирает все параметры блокировки и убирает их с телефона. Нажмите, чтобы продолжить.
На экране появится предупреждение о том, что блокировка экрана нужна вам для защиты сведений. Её отсутствие может быть чревато.
- Нажмите “Отмена”, чтобы отменить действие и всё-таки оставить блокировку.
- “Оставить отпечатки” – убрать блокировку, но сохранить текущие отпечатки пальцев на будущее.
- “Удалить отпечатки пальцев” – снять блокировку экрана и удалить все сохраненные параметры отпечатков пальцев.
Сделайте свой выбор.
- Далее зайдите в пункт “Параметры защитной блокировки”, чтобы убрать все настройки по автоблокировке вашего телефона.
- Переведите ползунок в состояние “Отключено” возле пункта “Автосброс”.
- Параметр “Блокировать автоматически” теперь будет затемнять и переводить экран в блокировку без пароля – вам достаточно лишь провести пальцем по экрану.
- Также зайдите в меню “Экран блокировки и защита” и выберете пункт “Безопасный запуск”.
- Установите значение “Не запрашивать”.
- Этот параметр отключает запрос ввода пароля или рисунка после включения телефона. Теперь вы отключили абсолютно все виды блокировки экрана на устройстве Andriod.
Как отключить блокировку экрана на Андроиде в антивирусе
Некоторые антивирусы накладывают свою собственную блокировку на приложения и экран телефона. Обычно такая функция есть только в полных версиях антивирусов, которая идет по платной подписке. Если ваш антивирус запрашивает код, то попробуйте отключить его по инструкции ниже.
- Каким бы ни был ваш антивирус, их настройки оформляются примерно одинаково, чтобы новые пользователи могли разобраться в интерфейсе. Войдите в свой антивирус, кликнув по его иконке в меню или на рабочем столе.
- В данном случае нужно войти в поле “Заблокировать приложения” в нижней части экрана.
- Поставьте все ползунки, которые подсвечиваются голубым цветом в положение “Отключено”. Сверху также отключите функцию, потянув за ползунок.
- Теперь антивирус не будет создавать вам преград, блокируя экран телефона своим паролем.
Как убрать блокировку экрана на Андроиде, если забыл пароль
Если вы не можете вспомнить пароль от экрана, то у вас проблема – возможно, придется сбрасывать устройство до заводских настроек.
- В зависимости от ваших настроек, вводить пароль или рисунок можно бесконечно либо только пятнадцать раз. При определенных опциях, через пятнадцать неправильных попыток устройство само сбрасывает все параметры и удаляет содержимое телефона.
- Спустя некоторое время у вас появится интервал в попытках. Сначала это будет 30 секунд, потом – минута и так далее. Если вспомнить пароль так и не вышло, вам нужно сбросить настройки. Все данные, фотографии, документы и другое содержимое вы сможете восстановить позднее, если создавали резервные копии устройства в любом виртуальном хранилище.
- Например, устройства Samsung копируют данные на Samsung Cloud, таким образом, вы не потеряете свои файлы.
Как разблокировать samsung если забыл пароль, графический ключ или отпечаток пальца? Когда мы покупаем новый телефон Samsung, нам нужно сначала установить некоторые необходимые вещи. Насколько я знаю, телефон Samsung предоставляет людям четыре вида защиты. Мы можем использовать эти модели для защиты конфиденциальности и безопасности данных. Мобильные телефоны можно назвать ближайшими друзьями. Мы всегда используем их для общения с друзьями, отправки и получения текстовых сообщений, фотографирования, просмотра в Интернете и т. Д. У нас есть похожая статья: Как сделать до заводских настроек?
Мы почти постоянно используем телефоны. Телефон записывает нашу жизнь и сообщениях в тишине. Поэтому устанавливаем пароль, чтобы другие люди не просматривали наш телефон. Но вы когда-нибудь задумывались, что делать, если вы забыли свой пароль? Как обходить блокировку Samsung, графический ключ, пароль и отпечаток пальца, чтобы удалить их и перезагрузить телефон? Как разблокировать ?
Если вы не обновили свою прошивку до Android Lollipop (5.0), тогда есть более быстрый способ разблокировать графический ключ блокировки экрана. (только Android 4.4 и ниже)
1) Введите неправильный графический ключ экрана блокировки пять раз (не должно быть сложно, если вы не помните правильный)
2) Выберите «Забыли графический ключ»
3) Теперь вы можете ввести PIN-код резервного копирования или логин вашей учетной записи Google.
4) Введите либо PIN-код резервной копии, либо логин Google.
5) Теперь ваш телефон должен быть разблокирован.
Как разблокировать Samsung с помощью инструмента «Найти мой мобильный»
Это простой способ разблокировать устройство Samsung, если вы создали учетную запись Samsung и зарегистрировали ее заранее.
2) Войдите в систему, используя свои данные для входа в систему Samsung.
3) На интерфейсе учетной записи Find My Mobile вы должны увидеть свой зарегистрированный телефон слева. Это говорит о том, что вы зарегистрированы в этой учетной записи.
4) На левой боковой панели выберите «Разблокировать экран».
5) Теперь выберите «Разблокировать» и подождите несколько секунд, пока процесс не завершится.
6) Вы должны получить окно с уведомлением о том, что ваш экран разблокирован.
7) Вот и все. Ваш телефон должен быть разблокирован.
Как разблокировать Samsung с помощью пользовательского восстановления?
(Требуется SD-карта). Этот метод предназначен для более продвинутых пользователей Android, которые знают, что означают термины «rooting» и «Пользовательское восстановление». Как говорится в названии, для этого вам потребуется любое индивидуальное восстановление, и на вашем телефоне должен быть слот для SD-карт .
Почему SD-карта? Ну, нам нужно перенести ZIP-файл на ваш телефон, и это обычно невозможно, если он заблокирован. Единственный способ – вставить SD-карту с файлом. К сожалению, слоты для карточек стали чем-то вроде редкой вещи в мире смартфонов, так что это будет работать только для некоторых людей.
Вот что вам нужно сделать:
Шаг 1. Подключите телефон Samsung
Запустите программное обеспечение на своем компьютере и выберите «Блокировка экрана». Затем используйте USB-кабель для подключения телефона Samsung к компьютеру. На этом этапе интерфейс программы, как показано ниже, нажмите «Пуск».
Шаг 2. Войдите в режим загрузки
Во-вторых, вам нужно вручную включить свой телефон для входа в режим загрузки. Конкретные шаги заключаются в следующем:
1. Отключите телефон.
2.Нажмите и удерживайте кнопку «Уменьшение громкости» + «Домой» + «Питание» одновременно.
3. Нажмите «Уровень громкости», чтобы войти в режим загрузки.
Шаг 3. Загрузите пакет восстановления
Когда ваш телефон Samsung перейдет в режим загрузки, программа автоматически загрузит пакет восстановления, который займет у вас несколько минут, пожалуйста, подождите терпеливо.
Шаг 4. Снимите экран блокировки Samsung
Наконец, когда загрузка пакета восстановления завершена, программа начнет удалять блокировку экрана. Пожалуйста, будьте уверены, что этот процесс не потеряет никаких ваших данных. Когда этот процесс закончен, вы можете повторно использовать свой телефон без ввода пароля.
Как разблокировать Samsung с помощью Hard reset?
Другие способы смотрите ниже . На самом деле забыть пароль блокировки экрана на вашем телефоне Samsung – обычная вещь. Существует множество способов, которые помогут вам разблокировать пароли, графический ключ и любые другие PIN-коды вашего смартфона Samsung. Однако, если у вас действительно нет никакого способа, восстановление телефона Samsung сброс до завода также является хорошим выбором.
Шаг 1. Выключите телефон Samsung.
Шаг 2. Одновременно нажмите кнопки Home, Volume Up и Power, чтобы открыть меню восстановления.
Шаг 3. После входа в меню восстановления используйте кнопку уменьшения громкости для навигации, прокрутите до «стереть данные / сбросить заводские настройки» и используйте кнопку «Питание» для выбора.
Шаг 4. Прокрутите вниз до «да – удалите все пользовательские данные» с помощью кнопки уменьшения громкости, чтобы подтвердить удаление всех пользовательских данных и нажмите кнопку питания, чтобы выбрать.
Примечание. Будьте уверены, что вы не против удалить все данные на своем устройстве Samsung, это нельзя отменить.
Шаг 5. Если все сделано, все пользовательские данные, включая пароль, PIN-код, графический ключ и т. Д., Теперь будут удалены с вашего устройства Samsung, пожалуйста, подождите терпеливо, пока он не будет завершен.
Шаг 6. С помощью кнопки питания выберите «Перезагрузка системы сейчас», и ваш телефон Samsung перезагрузится автоматически.
Когда вы закончите вышеуказанные шаги, ваше устройство Samsung теперь будет как новое, приступайте к настройке. Если это будет сделано, теперь вы можете снова использовать свой телефон Samsung. Теперь вы можете установить PIN-код блокировки, графический ключ, пароль для своего телефона, но, пожалуйста, запомните его.
Кроме того, поскольку все личные данные были удалены, вы можете восстановить через резервную копию, созданный KiK, MobileTrans или другим инструментом резервного копирования, теперь вы можете восстановить резервную копию на телефоне Samsung.
Общие вопросы о PENUP
PENUP — это уникальная социальная сеть, которая позволяет пользователям делиться рисунками и произведениями друг друга и просматривать их. Даже если вы не являетесь профессиональным художником, вы можете научиться рисовать в меню «Советы по рисованию» или просматривая работы других пользователей. Вы также можете установить рисунки других пользователей в качестве обоев и рисовать прямо на телефоне с помощью S Pen.
PENUP предустановлен на многих телефонах Galaxy, и вы также можете загрузить его из Play Store.Открыв приложение, вы можете легко зарегистрироваться в PENUP , используя свою учетную запись Samsung, Facebook, Google или Twitter.
Какой минимальный возраст для регистрации?
Для использования PENUP вам должно быть не менее 13 лет. Однако пользователи младше 13 лет могут зарегистрироваться с согласия родителей.
Как мне общаться с другими?
Когда вы видите понравившееся произведение искусства, вы можете оставлять в комментариях комплименты или другие обнадеживающие сообщения.Вы также можете «Любимые» работы или репостить их. Если вы хотите узнать больше о пользователе, нажмите на его имя, чтобы просмотреть страницу его профиля. На странице его профиля вы можете просмотреть всю коллекцию этого пользователя или оставить комментарии в его фанбуке. Вы также можете подписаться на пользователя, чтобы получать от него последние обновления в своей ленте.
Моя лента состоит из ваших рисунков, рисунков пользователей, на которых вы подписаны, а также избранных или популярных произведений искусства.
Что такое Зал славы?
Каждый месяц администраторы PENUP выбирают пользователей с уникальными художественными талантами и демонстрируют их в Зале славы.Проведите пальцем до, а затем коснитесь ПРОСМОТРЕТЬ ВСЕ рядом с Залом Славы, чтобы увидеть всех предыдущих артистов Зала славы.
Могу ли я поделиться изображениями с другими приложениями или службами?
При размещении нового произведения вы также можете разместить его в своей учетной записи Facebook или Twitter, выбрав соответствующие значки внизу страницы. Эту функцию совместного использования также можно включить по умолчанию в вашем профиле. Вы можете легко поделиться предыдущими работами на других сервисах, выбрав их и нажав кнопку Поделиться .
Как использовать функцию обоев?
Вы можете установить свои любимые произведения искусства в качестве обоев для телефона. Просто выберите рисунок или картину, которую хотите использовать в качестве обоев, а затем нажмите Дополнительные параметры . Нажмите Установить как обои , а затем выберите, где вы хотите отображать обои.
Коллекция — это галерея ваших работ.Вы можете собирать свои собственные произведения искусства и смотреть слайд-шоу своих коллекций. При размещении нового произведения будет возможность выбрать, в какую коллекцию он войдет. Вы можете просмотреть свои коллекции, коснувшись изображения своего профиля, а затем коснувшись вкладки КОЛЛЕКЦИИ .
Как подписаться на других пользователей?
Вы можете подписаться на пользователя, нажав кнопку Follow в профиле пользователя.Кроме того, вы также можете следить за тегами, коснувшись значка с двумя кольцами.
Где можно посмотреть популярные произведения искусства?
Популярные работы и исполнители отображаются на вкладке «Главная». Популярность оценивается по количеству просмотров, комментариев и лайков.
Какие изображения или действия запрещены в PENUP?
Следующие рисунки и поведение запрещены, поэтому PENUP может доставить удовольствие всем:
Изображение наготы или материалы откровенно сексуального характера.
Непристойные знаки, язык и изображения.
Изображения раненых людей, животных и персонажей.
Нарушения прав интеллектуальной собственности.
Выдача себя за других и оскорбление личности.
Материалы, вредные для несовершеннолетних.
Реклама наркотиков, оружия, алкоголя или курения.
Контент, поощряющий преступность или подстрекающий к ней.
Контент, поощряющий терроризм, расизм и / или пиратство.
Что делать, если я увижу неприемлемый материал?
Если вы обнаружите неприемлемую иллюстрацию, нажмите Дополнительные параметры на странице сведений об иллюстрации, а затем нажмите Пометить содержимое . Команда PENUP рассмотрит обложку и решит, следует ли ее удалить.
Могу ли я заблокировать определенного пользователя?
Если вы не хотите получать уведомления о публикациях или обновлениях пользователя, нажмите Дополнительные параметры на странице профиля пользователя, а затем выберите Заблокировать пользователя . Все изображения и комментарии, размещенные пользователем, будут скрыты. Вы можете разблокировать пользователя в меню «Настройки».
Как я могу сообщить о неуместном комментарии?
Если вы обнаружите неприемлемый комментарий, нажмите Дополнительные параметры в правом верхнем углу комментария, а затем нажмите Пометить содержимое .Команда PENUP рассмотрит помеченный комментарий и решит, следует ли его удалить.
Если вам не нужно приложение PENUP, вы можете удалить его, как и любое другое приложение. Вы также можете выйти из системы или навсегда удалить свою учетную запись PENUP, если хотите.
Могу ли я отключить автоматические обновления для PENUP?
Автоматические обновления обрабатываются Play Store.На своем телефоне перейдите на страницу PENUP в Play Store. Затем нажмите Дополнительные параметры и снимите отметку рядом с «Включить автоматическое обновление».
Могу ли я отключить уведомления для PENUP?
Да, можно. На главной вкладке PENUP нажмите Дополнительные параметры , а затем нажмите Настройки . Нажмите Уведомления , а затем нажмите ползунок , чтобы включить или отключить уведомления.
Могу ли я использовать PENUP в альбомном режиме?
Большой экран вашего Galaxy Tablet идеально подходит для рисования в любой ориентации. Убедитесь, что Автоповорот включен. , а затем просто поверните планшет в удобное положение. Пейзажный режим не поддерживается на телефонах Galaxy.
Закройте все приложения, которые могут отображаться на экране — гаджеты для использования
В последнее время несколько пользователей Google Pay жаловались на странную проблему, которая не позволяет им совершать платежи.При попытке настроить приложение или совершить платеж появляется сообщение об ошибке: « Пожалуйста, закройте любое приложение, которое могло рисовать поверх экрана, и повторите попытку ». Следовательно, многие люди, особенно те, кто недавно переустановил GPay, не могут использовать GPay. В основном об этом сообщалось на устройствах OnePlus, Xiaomi, Realme и Samsung. Если вы столкнулись с подобными проблемами с приложением Google Pay на телефоне, не беспокойтесь. Вот несколько простых способов исправить ошибку, отображаемую приложением на экране в Google Pay на Android.
Связанные | Совершайте офлайн-платежи через UPI без Интернета на своем телефоне
Исправить Google Pay «Ошибка рисования на экране приложения»
Если вы являетесь пользователем Google Pay, вы можете увидеть ошибку «Закройте все приложения, которые могут рисовать поверх экрана, и повторите попытку» при попытке настроить приложение или произвести платеж. Оно появится при добавлении нового идентификатора UPI или при совершении платежа другому лицу или продавцу путем сканирования QR-кода или UPI.
Короче говоря, он не позволит вам регистрироваться или совершать платежи с помощью Google Pay.Теперь, если вы сейчас стоите у торговой точки, пытаясь произвести оплату, и спешите, рассмотрите возможность использования какого-либо другого приложения UPI или автономной платежной службы USSD, используя статью, указанную выше. Если нет срочности, следуйте подробным инструкциям по исправлению, приведенным ниже.
1. Установите флажок «Приложения, которым разрешено рисовать поверх экрана».
Приложения рисуют поверх экрана. Ошибка обычно появляется, когда приложение пытается отобразить контент поверх других приложений на экране. Итак, проверьте, какие приложения имеют разрешение на рисование поверх экрана, а именно:
- Откройте Настройки на своем телефоне Android.
- Перейдите к Приложения и уведомления> Доступ к специальным приложениям .
- Здесь найдите Display поверх приложений . Нажмите на него.
- Отметьте приложения, которым разрешено отображаться поверх других приложений.
- Отключите разрешение для этих приложений.
2. Отключение приложений с плавающей Windows
Аналогичным образом отключите все приложения с доступом к Floating Windows на вашем телефоне. Обычно вы найдете эту опцию в приложении «Безопасность» на телефоне.На некоторых телефонах, таких как Realme, вы можете найти его в разделе «Настройки»> «Управление приложениями»> «Плавающие окна».
После этого перезагрузите телефон. Затем откройте Google Pay и попробуйте внести платеж, чтобы увидеть, если приложение рисует поверх экрана, ошибка устранена. Если нет, переходите к другим шагам.
3. Отключите «Скрыть нижнюю панель» на телефонах OnePlus
Несколько пользователей OnePlus сообщили о проблеме «приложение рисует поверх экрана» при совершении платежей через Google Pay. Фактически, даже я столкнулся с этой проблемой на своем OnePlus 9R под управлением OxygenOS 11.
После некоторого поиска я обнаружил, что проблема была вызвана тем, что я скрывал нижнюю панель. Итак, если вы используете жесты навигации на телефоне OnePlus, рассмотрите возможность отображения нижней панели, выполнив следующие действия.
- Откройте на телефоне Настройки .
- Перейдите в раздел Кнопки и жесты .
- Здесь нажмите Панель навигации и жесты .
- На следующем экране отключите переключатель « Hide the Bottom Bar. “
Вот и все. Это исправит отображение приложения Google Pay на экране вашего смартфона OnePlus. Это будет работать на всех моделях, включая OnePlus 9, OnePlus 8 и OnePlus 7-й серии.
4. Скрыть клавиши виртуальной навигации
Вы используете виртуальную панель навигации для навигации вместо жестов? В этом случае вы можете попытаться скрыть навигационные клавиши (если ваш телефон позволяет), выполнив следующие действия.
- На телефоне перейдите в Настройки .
- Перейдите в раздел , клавиши навигации . Обычно вы найдете его в разделе «Помощь для удобства» или «Система» в зависимости от марки и модели вашего телефона.
- Здесь включите « Виртуальные ключи можно скрыть. “
Теперь вы должны увидеть стрелку вниз на панели навигации; нажатие на нее скроет клавиши. Итак, вернитесь в Google Pay, нажмите клавишу «вниз», чтобы скрыть ключи, и попробуйте произвести оплату.
5. Отключить фильтр синего света, Quick Ball и другие функции
Многие из нас используют такие приложения, как Lux, Twilight, Blue Light Filter и другие, чтобы уменьшить нагрузку на глаза.Эти приложения работают, добавляя дополнительный слой между экраном дисплея и глазами. Это означает, что они активно отображаются поверх экрана, в результате чего Google Pay показывает ошибку «приложения могут рисовать поверх экрана».
Итак, попробуйте удалить или отключить эти приложения, чтобы проверить, снова ли Google Pay начнет нормально работать. Вы также можете принудительно остановить эти приложения на время совершения платежа. То же самое касается встроенных системных функций, таких как Assistive Ball (Realme, Oppo), Quick Ball (Xiaomi), Easy Touch (Vivo) и т. Д.
Итак, попробуйте отключить функции, которые добавляют слой или объект поверх экрана. , чтобы исправить ошибку рисования приложения поверх экрана в Google Pay. Кроме того, обновите GPay до последней версии из Google Play Store, чтобы исправить любые другие ошибки и проблемы в приложении.
Подведение итогов — ошибка отображения экрана в приложении Google Pay (решена)
Это были пять основных способов исправить Google Pay. Закройте все приложения, которые могут рисовать поверх экрана, и попробуйте еще раз ошибку на Android. Я надеюсь, что теперь вы можете настраивать и совершать платежи через GPay без каких-либо проблем с рисованием приложений на экране.В моем случае я отключил опцию скрытия виртуальных ключей, и Google Pay начал работать нормально. В любом случае, что сработало для вас? Дайте мне знать в комментариях ниже.
Вы также можете следить за нами, чтобы получать мгновенные технические новости по телефону Google News или получать советы и рекомендации, обзоры смартфонов и гаджетов, присоединяйтесь к GadgetsToUse Telegram Group или для получения последних видеообзоров подписывайтесь на канал GadgetsToUse Youtube.
Как скрыть текстовые сообщения на Galaxy S10 двумя способами
- Вы можете скрыть входящие текстовые сообщения на своем Samsung Galaxy S10, изменив настройки уведомлений в приложении «Настройки», чтобы сообщения не появлялись на экране блокировки.
- Вы также можете установить на свой Galaxy S10 стороннее приложение, которое блокирует ваши приложения паролем или графическим ключом, то есть только вы можете их открывать. Это эффективно скрывает ваши текстовые сообщения, даже если кто-то получит доступ к вашему разблокированному телефону.
- Посетите домашнюю страницу Business Insider, чтобы узнать больше.
Текстовые сообщения — одна из самых конфиденциальных сведений на вашем телефоне, поэтому вы можете добавить дополнительный уровень конфиденциальности в свое приложение «Сообщения».
Есть два способа скрыть сообщения на Galaxy S10: вы можете отключить уведомления о предварительном просмотре текстовых сообщений на экране блокировки, и вы можете полностью скрыть свое приложение «Сообщения», что сделает невозможным просмотр вашего Galaxy S10 тем, у кого есть доступ к нему. Сообщения.
Ознакомьтесь с продуктами, упомянутыми в этой статье:Samsung Galaxy S10 (от 899,99 долларов США при лучшей покупке)
Скрыть уведомления о предварительном просмотре сообщений на экране блокировкиПо умолчанию каждый раз, когда вы получаете текстовое сообщение, уведомление о нем будет отображаться на экране блокировки.Это означает, что все, кто видит ваш экран, могут видеть ваши сообщения.
К счастью, вы можете отключить предварительный просмотр этих сообщений.
1. Запустите приложение «Настройки».
2. Нажмите «Экран блокировки».
3. Нажмите «Уведомления».
Вы можете управлять многими аспектами экрана блокировки в приложении «Настройки».Дэйв Джонсон / Business Insider4. Если вы хотите отключить все уведомления, смахните кнопку вверху экрана влево, чтобы отключить эту функцию.
5. Если вы хотите и дальше получать уведомления, но не отображать их содержимое, включите «Скрыть содержимое», проведя по кнопке вправо.Если вы сделаете это, вы будете знать, когда получите новые текстовые сообщения, но само сообщение будет скрыто, и вам нужно будет открыть приложение, чтобы его прочитать.
На странице уведомлений вы можете полностью отключить уведомления или просто скрыть их содержимое, чтобы вы знали, что получили текстовое сообщение, а не то, что в нем говорится.Дэйв Джонсон / Business Insider Скрыть приложение «Сообщения» полностью с помощью стороннего приложенияБыло время, когда можно было установить стороннее приложение на телефоны Android, которое могло скрывать отдельные текстовые сообщения, но не тратьте время на поиск это больше. Изменения в правилах Google для разрешений приложений означают, что приложения больше не могут получать доступ к контактам или сообщениям.
Однако вы можете скрыть все приложение «Сообщения» и защитить его с помощью функции безопасности, такой как пароль.
В магазине Google Play есть несколько приложений, которые могут скрывать приложения. Например, приложение под названием AppLock может заблокировать большинство приложений и запретить кому-либо, кроме вас, открывать их.
1. Установите AppLock из магазина Google Play и откройте его.
2. По запросу создайте графический ключ блокировки, который приложение будет использовать для аутентификации вас при попытке запустить заблокированные приложения.
3. В разделе «Общие» приложения нажмите «Сообщения», чтобы заблокировать его с помощью графического ключа.
Вы можете скрыть Сообщения и другие приложения за дополнительной безопасностью, используя такое приложение, как AppLock.Дэйв Джонсон / Business InsiderТеперь, когда вы пытаетесь запустить приложение «Сообщения», вам нужно будет нарисовать блокировку шаблона, иначе приложение и все его сообщения останутся скрытыми.
Семь трюков Samsung Galaxy, которые нельзя проделать ни с одним другим телефоном
Samsung любит добавлять в Android свои собственные изюминки, а это означает, что телефоны Galaxy могут похвастаться множеством уникальных функций, которых вы не найдете на других устройствах с операционной системой или iPhone в этом отношении.
Мы собрали семь полезных советов и рекомендаций, которые есть в последних моделях телефонов Galaxy и устройств Note — они должны работать на всех из них, если мы не укажем иное.
1. Создание GIF из видео на YouTube
Всем нравятся хорошо подобранные GIF-изображения, и телефоны Samsung Galaxy позволяют создавать их прямо из любого экранного видео на YouTube — никаких сторонних надстроек не требуется. Вместо этого все, что вам нужно, — это интегрированное приложение под названием Smart Select, доступное на телефонах Galaxy, выпущенных в 2017 году или позже.
Сначала откройте видео в приложении YouTube, а затем откройте Smart Select. На телефоне Galaxy вы затем проведете пальцем вправо, а на устройстве Note вы можете удалить S Pen, чтобы отобразить меню Air Command в правой части экрана. Затем нажмите GIF Анимация . Установите рамку кадра, начните воспроизведение видео и коснитесь Запись , чтобы захватить понравившийся клип. Когда вы закончите, нажмите Stop , чтобы сохранить GIF в приложении «Галерея». Из этого репозитория вы можете загрузить файл в другие приложения и поделиться им с другими так же, как вы делитесь фотографией.
2. Превратите веб-сайты и сообщения в напоминания
Для забывчивых телефонные напоминания неоценимы. А когда дело доходит до приложения Reminders, у телефонов Samsung есть пара дополнительных уловок.
Во-первых, любой сайт можно превратить в напоминание. Откройте собственный браузер Samsung, нажмите кнопку меню (три точки в правом верхнем углу), затем выберите Share , а затем Reminder . Во-вторых, вы также можете получать напоминания о текстовых сообщениях: откройте сообщений , нажмите и удерживайте цепочку, которую хотите сохранить, а затем выберите Параметры сообщения и Отправить в напоминание .
Эти записи, как и любое другое напоминание на вашем телефоне, появятся в приложении «Напоминание». Там вы также можете нажать на любой элемент и выбрать Изменить , чтобы он снова появился в поле зрения в определенное время или в определенном месте (например, чтобы снова появился список покупок, когда вы находитесь в супермаркете).
3. Измените режим разделенного экрана
Многие телефоны Android позволяют разделить экран на две части, чтобы можно было одновременно просматривать несколько приложений. Но на какое-то время операционная система Samsung пошла еще дальше: она позволяет закрепить часть приложения — например, видео, часть вашей ленты Twitter или часть карты — в режиме разделенного экрана. .При этом клип останется в верхней части дисплея, а вы продолжите работать над чем-то другим внизу.
На панели навигации нажмите и удерживайте кнопку Недавние , прокрутите до приложения, которое хотите закрепить, и коснитесь круглого значка приложения над окном. В диалоговом окне выберите Открыть в режиме разделенного экрана. Приложение расположится вверху экрана, и у вас будет возможность выбрать другое приложение для заполнения нижней половины экрана. Синяя линия разделит экран на две части: переместите ее вверх или вниз, чтобы освободить место для определенного приложения, или перетащите ее вверх или вниз, чтобы выйти из режима разделенного экрана.
4. Персонализируйте свой звук
Samsung обещает создать звук, соответствующий вашему вкусу, что особенно эффективно, когда вы носите наушники. После того, как вы измените настройки, чтобы найти идеальный микс, телефон запомнит ваш выбор и сохранит эти настройки для звонков, музыки, фильмов и любого другого звука, который он издает.
Чтобы повозиться со звуком, перейдите в Настройки и нажмите Звуки и вибрация , а затем Расширенные настройки звука > Качество звука и эффекты > Эквалайзер .На следующем экране вы увидите несколько параметров эквалайзера, с которыми вы можете поиграть, например, настройку баланса между низкими и высокими частотами.
Если вы не знакомы с техническими терминами и просто хотите найти для себя лучший микс, вернитесь в меню Качество звука и эффекты , нажмите Adapt Sound , а затем Personalize sound . Это проведет вас через небольшой мастер настройки, который позволит вам прослушать образцы конфигураций звука. Выберите тот, который вам больше всего нравится.
5. Скрыть приложения и файлы
Телефоны Samsung Galaxyпоставляются с приложением Secure Folder, которое действует как зашифрованный цифровой сейф на вашем телефоне. Здесь вы можете скрыть приложения и файлы, установив пароль, PIN-код или сканирование отпечатков пальцев для их защиты.
Чтобы настроить сейф, запустите приложение Secure Folder из панели приложений. Затем следуйте инструкциям на экране, чтобы установить защитную блокировку. После того, как вы защитили приложение, используйте кнопки Добавить приложения, и Добавить файлы, , чтобы помещать новые данные в защищенную папку, скрытую от всех, кто может получить доступ к вашему телефону.
Вы также можете использовать защищенную папку вместе с обычными приложениями, такими как Камера и Календарь. Все, что есть в этих приложениях, например фотографии и встречи, не будет отображаться в обычных приложениях где-либо еще на телефоне. Вы даже можете иметь дубликаты ваших приложений социальных сетей, таких как Facebook, и запускать отдельные учетные записи в защищенной папке.
6. Чаще платите телефоном
Apple Pay и Android Pay — отличный выбор для оплаты товаров.Однако они работают только с кассовыми терминалами, которые оснащены коммуникацией ближнего поля (NFC), той же технологией, которая используется для бесконтактных кредитных карт. Samsung Pay может работать через NFC, но он также совместим со старыми терминалами с магнитной полосой, через которые вы проводите кредитной картой для оплаты. Это означает, что более широкий спектр устройств чтения карт поддерживает Samsung Pay по сравнению со способами оплаты от Apple или Google.
Чтобы связать свои финансовые счета с Samsung Pay, начните с открытия приложения — оно предварительно загружено на ваш телефон.Затем выберите Start и следуйте инструкциям на экране, чтобы добавить свою кредитную или дебетовую карту в свою учетную запись. Если вы еще не создали защищенную паролем учетную запись Samsung, вам нужно будет сделать это сейчас, но приложение должно провести вас через этот процесс.
Когда закончите, отправляйтесь в магазин и будьте готовы заплатить с помощью телефона.
7. Делайте заметки на экране блокировки
Чтобы рисовать на телефоне, не разблокируя его, вам понадобится фаблет Galaxy Note 8 или новее.Поскольку этот трюк основан на встроенном стилусе Note, он не будет работать на небольших телефонах Galaxy S10 и S10 +.
Фаблет должен включать эту возможность по умолчанию. Однако вы всегда можете проверить, активен ли он: откройте Settings и нажмите Advanced features , а затем S Pen . Переключатель Screen off memo должен быть включен.
Теперь, когда приходит вдохновение, вы можете вытащить стилус из основания устройства, нажать им на экране, удерживая верхнюю кнопку, и начать писать.Нет необходимости выводить экран из спящего режима, вводить PIN-код или делать какие-либо другие приготовления. Фактически, это будет работать даже под дождем — и Note 8, и S Pen (и все модели с тех пор) имеют степень защиты IP68, поэтому капли не будут их беспокоить. И как только вы положите стилус обратно, Samsung Notes автоматически сохранит все, что вы записали на экране блокировки.
Как избавиться от уведомлений о спаме и мошеннической рекламы на телефоне или планшете Android
Изначально эта история была опубликована и последнее обновление .
Рекламные объявления — неизбежный аспект современной жизни, но, к счастью, большинство из них, с которыми мы сталкиваемся ежедневно, подчиняются определенным правилам. К сожалению, любой, у кого есть мобильный телефон, знает, что некоторые мошеннические объявления все же находят способ нарушить эти правила, но есть способы уменьшить угрозу со стороны вредоносных приложений и веб-сайтов, которые предоставляют нам контент, который они не должны использовать.
Если вы столкнулись с полноэкранными всплывающими рекламными объявлениями или уведомлениями о спаме на своем телефоне Android, мы сможем помочь вам избавиться от них.Мы покажем вам, как определить источник гнусной рекламы или спама, чтобы вы могли удалить некорректно работающие приложения. И если уведомления приходят из вашего веб-браузера, мы тоже можем помочь с этим.
Полноэкранные объявления
Некоторые вредоносные приложения отображают рекламу в полноэкранном режиме, даже если у вас открыто другое приложение. К счастью, невероятно легко выяснить, откуда они берутся. Всякий раз, когда они появляются, просто откройте представление «Недавние / многозадачность» (экран, на котором показаны все запущенные в данный момент приложения), и вы увидите, какое приложение находится в начале очереди и показывает вам рекламу.
Настоящее имя или значок приложения должны отображаться вверху, но некоторые приложения меняют это, чтобы затруднить определение источника рекламы. Все, что вам нужно сделать, это , удерживая имя или значок приложения, и выбрать «Информация о приложении» в меню , что приведет вас к информационному экрану для приложения, отправляющего эти объявления. Вы можете удалить приложение оттуда , и оно больше не сможет вас беспокоить.
Рекламные уведомления
Push-уведомления, содержащие рекламу, довольно распространены, но, к счастью, от них обычно легко избавиться.На любом телефоне под управлением Android 5.0 Lollipop или выше просто нажмите и удерживайте кнопку , чтобы узнать, из какого приложения оно пришло из . В большинстве случаев имя приложения уже отображается в верхней части предупреждения, но некоторые приложения скрывают эту деталь.
Вероятно, вы захотите удалить вызывающее нарушение приложение, и вы можете сделать это, нажав шестеренку настроек, а затем значок приложения, чтобы перейти на экран «Информация о приложении». Оттуда вы можете полностью удалить его со своего телефона. Если вы хотите сохранить его, вы можете просто скрыть уведомления.Экран «Уведомления» позволит вам отключить все оповещения из приложения или только те, которые находятся в нарушающем канале (категории). В приведенном ниже примере я могу отключить все уведомления Slack или прокрутить вниз, чтобы отключить отдельные каналы уведомлений.
Длительное нажатие на уведомления для просмотра дополнительной информации и опций.
Затем вы можете отключить уведомления или удалить приложение.
Вышеуказанные экраны примерно одинаковы на Android 11 и 12.В зависимости от вашей версии Android может быть кнопка с информацией вместо шестеренки настроек (которая приведет вас к параметрам приложения), кнопка с надписью «Блокировать все уведомления» или простой переключатель.
Уведомление реклама от Samsung
Если у вас есть телефон Samsung, вы могли видеть рекламу этой компании в панели уведомлений (даже для того самого устройства, которое вы используете в настоящее время). Один из примеров был в августе 2019 года, когда компания разослала несколько предупреждений о тогдашнем новом Note10.
Получил на моем Note9. Не уверен, потому что мой Note9 думает, что это Note10, или это реклама. pic.twitter.com/CeD2KfmidE
— Макс Вайнбах (@MaxWinebach) 9 августа 2019 г.
Проверьте это. Вы знали, что Note 10 продается в AT&T? Verizon? T-Mobile? pic.twitter.com/36GhYGA4Zn
— Джефф Спрингер (@ jspring86az) 10 августа 2019 г.
Как будто это было не так уж плохо, чтобы производитель вашего собственного телефона выдвигал раздражающие предупреждения, некоторые из них нельзя отключить, удерживая нажатой панель уведомлений — Samsung заставляет вас находить каждый из переключателей в своих приложениях, которые включают от уведомлений.Вот как их найти.
Samsung Pay
- Откройте Samsung Pay на телефоне
- Откройте боковое меню и нажмите «Настройки»
- В разделе «Общие» выключите «Маркетинг и рекламные акции».
Биксби
- Откройте Bixby на своем телефоне
- Нажмите кнопку меню в правом верхнем углу и выберите «Настройки»
- В разделе «Общие» отключите параметр «Маркетинговые уведомления».
Samsung Push Service
Другой виновник — Samsung Push Service, но, к счастью, его можно отключить обычным способом:
- Откройте «Настройки», а затем «Приложения»
- Искать «Samsung Push Service»
- Нажмите «Уведомления»
- Выключите «Маркетинг».
При настройке устройства Samsung также может быть переключатель для отключения рекламы в ОС. В Европе отключение этого параметра, похоже, прекращает показ любой рекламы (возможно, для соответствия GDPR). В других регионах ваш пробег может отличаться.
Уведомление об объявлениях из веб-браузера
Если вы получаете рекламное уведомление от веб-браузера, вероятно, его отправляет не сам браузер, а веб-сайт, которому вы предоставили доступ к уведомлениям в какой-то момент.Возможно, вы сделали это случайно или заметили только тогда, когда сайт начал отправлять все больше и больше предупреждений. Какой бы ни была причина, вы можете легко отключить уведомления с определенных сайтов.
Google Chrome
Если вы видите нежелательное уведомление от Chrome, нажмите «Настройки сайта», а затем «Уведомления». Оттуда вы сможете отключить канал уведомлений для сайта, отправляющего предупреждение.
Кроме того, вы можете нажать и удерживать уведомление, а затем нажать «Отключить уведомления» в левом нижнем углу.Вы сможете отключить канал уведомлений сайта на следующем экране (см. Ниже).
В более старых версиях Android вместо этого вы можете получить простое всплывающее окно «Блокировать / Разрешить».
Вы также можете отключить уведомления с сайта в любое время в настройках Chrome. Откройте Chrome, нажмите кнопку меню в правом верхнем углу (три точки), выберите «Настройки сайта», затем нажмите «Уведомления».
Здесь вы увидите все веб-сайты, которые когда-либо отправляли уведомления на ваш телефон.Чтобы заблокировать оповещения с сайта, выберите его из списка и нажмите «Уведомления».
Интернет-браузер Samsung
Веб-браузер Samsung обрабатывает уведомления почти так же, как Chrome. Когда сайт отправляет вам предупреждение, вы можете нажать кнопку «Настройки сайта» , и вы попадете прямо на страницу настроек сайта для всех сайтов. Тот, кто отправил вам уведомление, будет в списке разрешенных, и из вы можете отключить его .
Вы можете попасть в это же меню через настройки приложения — просто зайдите в Настройки> Сайты и загрузки> Уведомления> коснитесь меню с тремя точками ⋮> Разрешить или заблокировать сайты .
Firefox
Firefox не поддерживает каналы уведомлений Android, и у него нет общего списка всех сайтов, которым вы предоставили разрешения на уведомление. В результате блокировка уведомлений с определенного сайта происходит немного иначе, поскольку нет кнопки «Настройки сайта».
Когда вы получаете уведомление, сайт, с которого оно пришло, отображается вверху. Вам нужно перейти на этот сайт в Firefox и нажать значок замка в адресной строке рядом с URL-адресом…
Затем нажмите кнопку «Разрешено» рядом с полем «Уведомление», и она изменится на «Заблокировано» …
Это немного сложнее, но, по крайней мере, результат тот же, и вы больше не будете получать спам-уведомления с рассматриваемого веб-сайта.
Если повезет, это руководство поможет вам отследить и избавиться от раздражающей рекламы и уведомлений на вашем телефоне или планшете Android. Если виновато неприятное приложение, стоит отправиться в Google Play Store и дать ему 1-звездочный обзор и / или сообщить об этом, чтобы другие могли быть предупреждены о его коварных способах.
21 скрытая функция Galaxy S9 и S9 Plus
1 из 33 Джош Миллер / CNET
Готовы стать опытным пользователем Galaxy S9 и S9 Plus? Вот несколько изящных уловок, которые помогут вам настроить их и использовать в качестве эксперта.
В телефонах есть несколько хитростей, которые помогут вам настроить их и использовать на профессиональном уровне.
2 из 33 Джош Миллер / CNET
Перетаскивание меню ярлыков
Galaxy S9 — первый телефон Samsung, позволяющий перетаскивать меню Edge, панель ярлыков для приложений и людей в любое место слева или справа края.В предыдущих телефонах нужно было выбирать его положение в настройках.
3 из 33 Джош Миллер / CNET
Проведите сюда для уведомлений
Датчик отпечатков пальцев поддерживает жесты. В настройках вы можете включить опцию смахивания вниз, чтобы открывать уведомления, или смахивания вверх, чтобы открыть Samsung Pay. Естественно, жесты перестают работать, когда вы активно сканируете кончик пальца.
4 из 33 Джош Миллер / CNET
Измените стиль часов
Откройте Clock Style в Settings> Lock Screen , чтобы изменить цвета и стиль часов Galaxy S9 по умолчанию.
5 из 33 Джош Миллер / CNET
Изменение стиля часов
Вы можете выбрать разные цвета и стили для экрана «Всегда включен» и экрана блокировки.
6 из 33 Эндрю Хойл / CNET
Проведите пальцем вниз, чтобы ответить на уведомления
Когда вы находитесь в приложении, например, читаете статью или путешествуете по картам, вы сможете отвечать на тексты, не выходя из экран.
7 из 33 Andrew Hoyle / CNET
Проведите пальцем вниз, чтобы ответить на уведомления
Просто проведите пальцем вниз по входящему сообщению, чтобы развернуть окно.
8 из 33 Andrew Hoyle / CNET
Проведите пальцем вниз, чтобы ответить на уведомления
После ответа вам придется закрыть окно.
9 из 33 Эндрю Хойл / CNET
Проведите пальцем вниз, чтобы ответить на уведомления
Края телефона загораются, чтобы слегка предупредить вас о входящем сообщении, что действительно здорово.
10 из 33 Andrew Hoyle / CNET
Главный экран поддерживает альбомную ориентацию
Вы смотрите видео или играете в игру, и вам нужно выйти на главный экран.Теперь, когда вы это сделаете, у вас есть возможность увидеть свою домашнюю страницу и значки приложений в горизонтальном режиме.
Чтобы включить: Настройки> Экран> Главный экран> Только портретный режим> Выключить.
11 из 33 Andrew Hoyle / CNET
Главный экран поддерживает альбомную ориентацию
Этот параметр также применяется к панели приложений.
12 из 33 Эндрю Хойл / CNET
Селфи-фокус
Эта функция скрыта от радаров, но она будет использоваться гораздо чаще, чем уловки вроде AR Emoji.Galaxy S9 использует программное обеспечение для размытия фона на ваших автопортретах, поэтому ваше лицо действительно выделяется. Вы также можете настроить тон и цвет кожи.
Для использования: откройте селфи-камеру> выберите Selfie Focus.
13 из 33 Эндрю Хойл / CNET
Обычное селфи
Вот обычный режим селфи.
14 из 33 Джош Миллер / CNET
Изменить разрешение экрана
Максимальное разрешение экрана S9 и S9 Plus составляет 2960×1,440 пикселей (также известное как WQHD +), но знаете ли вы, что по умолчанию телефон имеет разрешение 2220×1, 080 пикселей (FHD +)? Более консервативная настройка продлевает срок службы батареи, но для максимальной детализации вы можете отрегулировать настройку до 1480×720 пикселей (HD +) или даже уменьшить ее.
Зайдите в Настройки> Дисплей> Разрешение экрана.
15 из 33 Эндрю Хойл / CNET
Двойной мессенджер
Если у вас есть две учетные записи для приложения социального мессенджера, теперь у вас будет выбор загрузить второй экземпляр приложения, чтобы вы могли легко переходить от одного к другому. другой, не меняя свой профиль в приложении.
Перейдите в Настройки> Расширенные функции> Dual Messenger.
16 из 33 Эндрю Хойл / CNET
Двойной мессенджер
Он работает с Facebook, Facebook Messenger, WhatsApp, Snapchat, Skype, Viber и Telegram.
17 из 33 Эндрю Хойл / CNET
Чувствительность к касанию
Если вы обнаружите, что сильнее протираете экран через защитную пленку, вы можете увеличить чувствительность экрана.
Перейдите в Настройки> Расширенные функции> Чувствительность к силе нажатия.
18 из 33 Эндрю Хойл / CNET
Проверьте свое кровяное давление
В телефонах Galaxy со времен Galaxy S5 есть пульсометр. S9 добавляет показания артериального давления.Они называют это «фактором нагрузки на сердце». Это оздоровительная функция, позволяющая получить представление о вашем кровяном давлении, но Samsung не делает никаких медицинских заявлений. Вам все равно нужно будет проконсультироваться с врачом для получения медицинской консультации или для наблюдения за состоянием.
Кроме того, Samsung сотрудничает с UCSF, чтобы делиться информацией о вашем артериальном давлении и может отслеживать уровень вашего стресса, чтобы дать вам рекомендации по снижению артериального давления.
Перейдите в папку приложения Samsung> Samsung Health> коснитесь HLF .
19 из 33 Эндрю Хойл / CNET
Включение и выключение Dolby Atmos
Кодек Dolby Atmos обеспечивает звук на 360 градусов. По умолчанию он выключен, но вы можете включить его, чтобы получить более насыщенный звук.
Потяните вниз настройки быстрого уведомления, чтобы переключить его. Это новая функция и новая опция для S9.
20 из 33 Эндрю Хойл / CNET
Включение и выключение Dolby Atmos
Вы также можете нажать и удерживать для переключения между настройками, например автоматическими настройками на основе того, что вы смотрите, фильма, музыки или голоса — например, звонок по громкой связи.
21 из 33 Джош Миллер / CNET
Скрытые функции, перенесенные из Galaxy S8 и Note 8
Есть множество уловок, которые не новы для S9 или S9 Plus, но если вы переключаетесь с телефон, предшествующий Galaxy S8 или другому бренду, они могут быть для вас новыми.
22 из 33 Эндрю Хойл / CNET
Двойной захват
Второй объектив камеры Galaxy S9 (телефото) делает возможным портретный режим — Samsung называет это Live Focus.Что отличает его от других телефонов, так это то, что S9s (и Note 8 до него) сохранят как портрет с глубиной резкости, так и полный снимок с неразмытым фоном. У вас будет возможность использовать их оба.
Перейти в приложение камеры > выбрать Live Focus > Щелкните значок в двух полях
23 из 33 Эндрю Хойл / CNET
24 из 33 Джош Миллер / CNET
Освободить место для приложений
Это старая шляпа для давних пользователей Android, но хороший совет для новичков.Сжатие виджета погоды — нажмите и удерживайте, чтобы выбрать, затем перетащите угол — даст вам еще до восьми значков приложений для главного экрана. Вы также можете полностью удалить виджет.
25 из 33 Эндрю Хойл / CNET
Плавающая кнопка спуска затвора
Вы когда-нибудь хотели, чтобы вам не приходилось протягивать руку так далеко, чтобы дотянуться до кнопки спуска затвора камеры? Фактически вы можете перетащить его в любое место на экране.
26 из 33 Эндрю Хойл / CNET
Портретный режим для гурманов
Вы можете мягко размыть фон снимков еды изнутри с помощью инструмента, называемого радиальным размытием.Режим питания существовал в предыдущих телефонах Galaxy, но его намного проще найти на S9. Вы также можете настроить цветовой тон, чтобы снимки выглядели теплее или холоднее.
Перейдите в Камера> Режим еды> Коснитесь значка, который выглядит как капля .
27 из 33 Эндрю Хойл / CNET
Проведите пальцем для переключения между режимами камеры
Быстрый способ переключения между текущим режимом камеры и предыдущим — это провести вверх или вниз по экрану из приложения камеры.
28 из 33 Эндрю Хойл / CNET
Проведите пальцем для переключения между режимами камеры
Вы не просто переключаетесь между передней и задней камерами — вы можете переключаться между режимами только на передней или задней камерах.
29 из 33 Andrew Hoyle / CNET
Скрыть навигацию
Дважды коснитесь точки на панели навигации, чтобы скрыть ее. Вы также можете перейти в настройки > Дисплей> Навигация .
30 из 33 Эндрю Хойл / CNET
Изменить цвет панели навигации
Чтобы получить слегка окрашенную панель навигации в светло-зеленый, розовый, фиолетовый и т. Д., Перейдите в Настройки.На самом деле нет большой разницы, и я предпочитаю гораздо более яркие цветовые варианты Galaxy S8.
Перейдите в Настройки> Дисплей> Навигация .
31 из 33 Снимок экрана Джессики Долкур / CNET
Разблокировать защищенную папку с помощью отпечатка пальца
Если вы спрятали заметки и файлы в защищенную папку для безопасного хранения, теперь вы можете использовать любой отпечаток пальца, а также радужную оболочку глаза, PIN-код, узор или пароль, чтобы войти. Это означает, что вы можете разблокировать телефон указательным пальцем и разблокировать защищенную папку с помощью другой цифры.
32 из 33 Снимок экрана, сделанный Джессикой Долкур / CNET
Samsung Pass
Samsung Pass может предлагать запоминать и автоматически заполнять определенные поля в приложениях. Это похоже на функцию автозаполнения, встроенную в ОС Android 8.0 Oreo, и вы даже можете переключиться на использование автозаполнения Oreo.
33 из 33 Эндрю Хойл / CNET
Посмотрите некоторые из этих приемов в действии
Как отключить наложение экрана на Samsung Galaxy S8
На телефонах Samsung Galaxy время от времени возникает интересная проблема, связанная с настройками «наложения экрана», которые мешают вам использовать некоторые приложения.Это проблема, которую большинство людей не привыкли видеть так часто, и, честно говоря, настройки для наложения экрана глубокие и не очень хорошо объяснены.
Похоже, что в прошлом году проблема была несколько смягчена, но настройки остаются в Galaxy S8 на тот случай, если у вас возникнут проблемы с запуском некоторых приложений и появлением этого сообщения об ошибке наложения экрана. Вот как это можно исправить.
Чтобы предоставить немного фона, «наложение экрана» — это система, с помощью которой приложение может накладывать элемент поверх других приложений.Самым популярным примером может служить функция «Головы чата» в Facebook Messenger, которая позволяет маленьким пузырям сохраняться при смене приложения, но другие приложения могут использовать эту функцию разными способами. Этим приложениям требуется ваше разрешение на запуск экранных оверлеев по соображениям безопасности — например, нежелательное приложение может поместить кнопку поверх другой кнопки без вашего ведома, заставляя вас выбрать то, что вы не хотели.
VPN-предложения: пожизненная лицензия за 16 долларов, ежемесячные планы за 1 доллар и более
Вы можете столкнуться с ситуациями, в которых вам придется зайти в свои настройки, чтобы включить наложение экрана , чтобы приложение, такое как Facebook Messenger, могло предоставить функцию, но более вероятно, что это произойдет случайно, это требование отключить наложение экрана так что приложение переднего плана может работать правильно.В любом случае вот как вы можете управлять наложением экрана для каждого приложения, чтобы все работало.
Как включить или выключить наложение экрана
- Запустите Настройки с главного экрана.
- Прокрутите вниз и нажмите на Приложения .
- Коснитесь кнопки переполнения меню в правом верхнем углу и коснитесь Специальный доступ .
- Нажмите на Приложения, которые могут отображаться поверх .
- Видите, как это сбивает с толку? Формулировка «наложение экрана» используется не всегда.
- Найдите приложение, которое может вызывать проблемы, и коснитесь переключателя , чтобы выключить его.
- Или, чтобы оставить наложение экрана включенным, коснитесь переключателя , чтобы снова включить его.
Теперь, если вам нужно включить наложение экрана для приложения, вы будете иметь хорошее представление о том, какое приложение следует включить. Но в случае необходимости отключить наложение экрана, чтобы использовать другое приложение , вам, возможно, придется немного поиграть в угадайку.Отключайте приложения одно за другим, возвращаясь к основному приложению, которое вы пытаетесь использовать, и в конечном итоге вы найдете виновника.
К сожалению, из-за проблем безопасности, отмеченных выше, не существует полноценного «исправления» проблемы с наложениями на экран, блокирующими использование других приложений. Если приложение, которое вы используете, не позволяет использовать наложение экрана во время работы, вам просто придется чаще использовать эти переключатели.
Вопросы?
Сообщите нам в комментариях ниже, если у вас по-прежнему возникают эти проблемы на вашем собственном Galaxy S8.
Мы можем получать комиссию за покупки, используя наши ссылки. Выучить больше.
Настоящий умственный вызовОбзор: Arcsmith — моя любимая игра-головоломка в виртуальной реальности 2021 года
Thomas Was Alone, разработчик Bithell Games, выпустил сложную научную головоломку для Oculus Quest 2. Для всех, кто ищет по-настоящему сложный опыт, смешанный с увлекательной историей, Арксмит обязательно стоит попробовать.



 Если такого пункта нет, перейдите к следующему шагу.
Если такого пункта нет, перейдите к следующему шагу.
 Простейший подбор PIN-кода здесь не работает, так как после нескольких неудачных попыток появляется таймер — новый ввод будет доступен только после его истечения.
Простейший подбор PIN-кода здесь не работает, так как после нескольких неудачных попыток появляется таймер — новый ввод будет доступен только после его истечения.