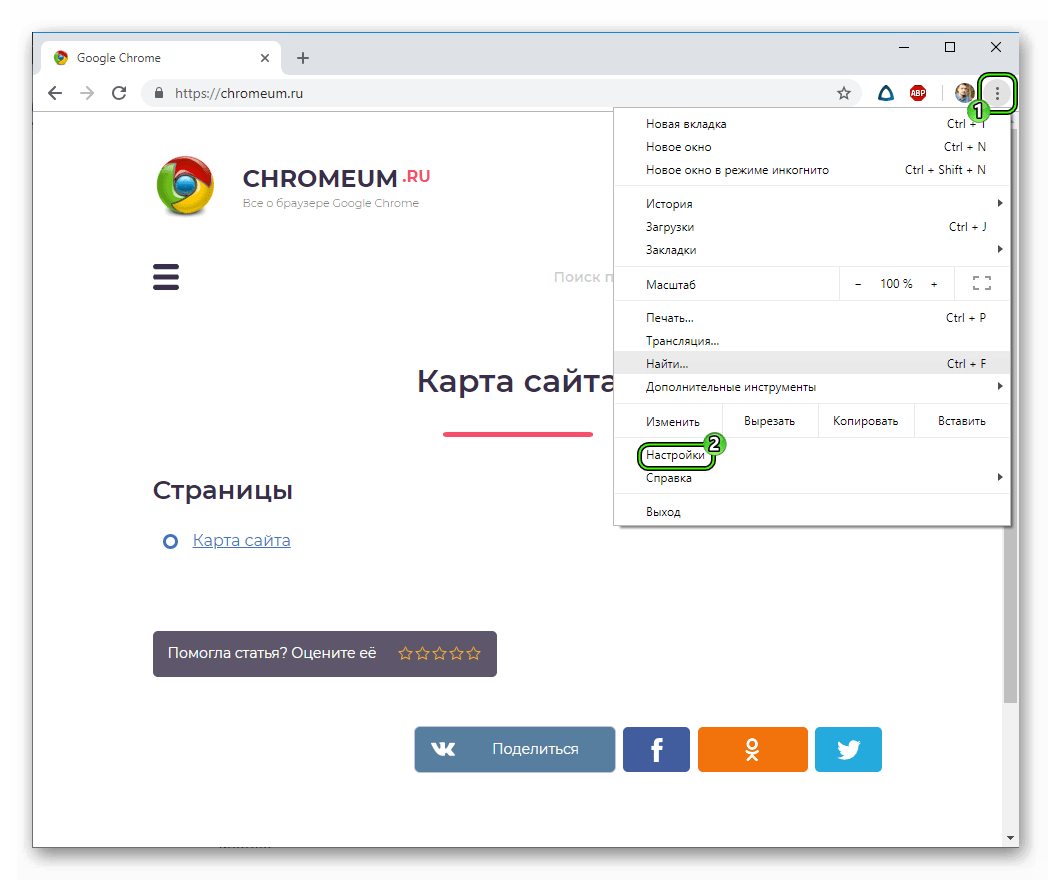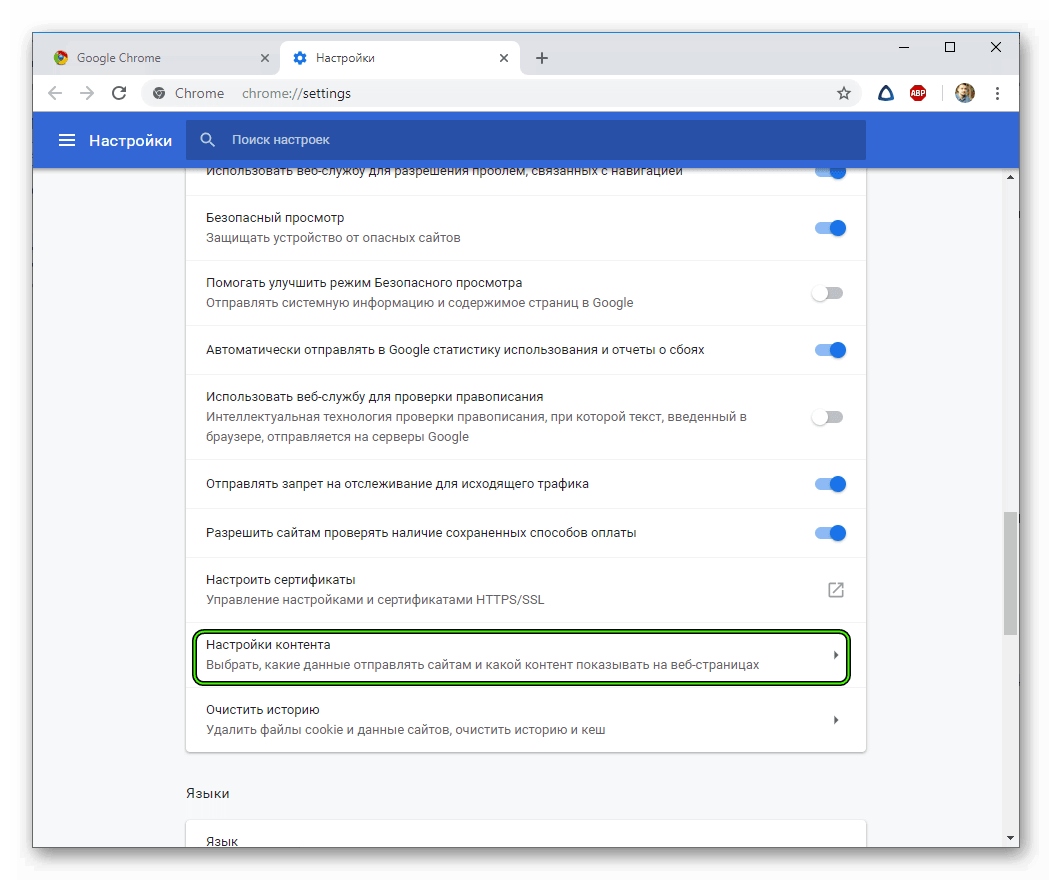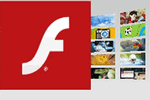Как можно разблокировать Flash Player в браузере Google Chrome
Популярный плагин занимается отображением мультимедиа на страницах, поэтому его использование оправдано для сайтов, пользующихся доверием пользователя. Однако не все знают, как разблокировать плагин Adobe Flash Player в Гугл Хром. Также в процессе повествования рассмотрим эффективный способ решения проблемы.
От теории к практике
Разработчики Хрома предусмотрели возможность точечной настройки плагинов и расширений силами системных алгоритмов. Поэтому нам не нужно придумывать велосипед. Воспользуемся стандартной процедурой настройки
Системный подход
Для претворения задуманного в жизнь достаточно воспользоваться следующей пошаговой инструкцией:
- Запускаем Google Chrome и переходим в системное меню кликом ЛКМ по главной кнопке (в виде троеточия) в правом углу графической оболочки.
- Затем переходим в пользовательские настройки.

- Теперь прокручиваем страницу до нахождения пункта «Дополнительные».
- Здесь кликаем на вкладку «Настройка контента».

- А теперь – «Flash».
- Здесь переводим ползунок «Разрешить» в активное положение (синий цвет).
Теперь при каждом заходе на незнакомый сайт система предложить заблокировать или активировать встроенные возможности плагина.
Для снятия блокировки с плагина Флеш на странице, достаточно кликнуть на значок в виде пазла в правом углу адресной строки и разрешить его работу.
Подведем итоги
Мы предлагаем предельно простой метод, что делать, если Гугл Хром блокирует плагин Adobe Flash Player. Пользователю достаточно зайти в параметры браузера, а затем включить его активацию по запросу. После этого проблем с воспроизведением Флеш-контента возникнуть не должно.
Плагин заблокирован на этой странице
Увидеть сообщение о том, что плагины на этой странице заблокированы, могут пользователю любого браузера (Chrome, Opera, Mozilla, Яндекс), но далеко не все знают, отчего это возникает. Как правило, подразумевается Flash Player, но на его месте могут быть и другие расширения. Иногда даже переустановка системы не решает проблему. Давайте разберемся в вопросе вместе.
Причины блокировки плагинов
Если говорить о Flash Player, то главной причиной, из-за которой это происходит, является переход от стандарта Flash к многофункциональному HTML5. Устаревшая технология имеет большое количество уязвимых мест, что делает использование небезопасным для рядового пользователя. Html5 в этом плане намного надежней, а главное безопаснее. К тому же, он способен работать намного быстрее, что особенно важно при использовании мобильного интернета и для повышения скорости работы.

Плагин заблокирован на этой странице в браузере Опера
Несмотря на это, многие разработчики продолжают использовать Flash Player для создания игр и прочего контента. Стоит отметить что каждый браузер по-своему воспринимает содержимое сайтов. На некоторых оно отображается без проблем, и вся нужна информация присутствует на экране.
В случае с другими плагинами, вероятнее всего, имеет место неправильная настройка их работы или же проблемы с содержимым сайта (рекламные блоки и баннеры, которые блокируются браузером).

Чаще всего блокируется плагин Adobe Flash Player
Как решить проблему
Прежде всего попробовать другой браузер. Это позволяет сэкономить время, но если есть необходимость в использовании конкретного браузера, то придётся изучать материал значительно глубже.
Вот что можно сделать.
- Перезапустить браузер.
- Проверить апдейт браузера. При необходимости обновить его до последней версии. Все это делается через его “Настройки” – “О браузере”.
- Очистить кеш и куки. Запускается меню очистки комбинацией CTRL+H. Дополнительно поможет программка CCleaner.
- Обновите драйвера звуковой и видеокарты. Перезапустите веб-обозреватель ещё разок.
Если проблема не решилась, то желательно проверить компьютер на вирусы. Сделать это можно при помощи антивирусных сканеров. Например:
- Web CureIt!;
- утилиты от Malwarebytes;
- AdwCleaner.

Антивирусный сканер AdwCleaner
Желательно прогонять систему через такие антивирусы несколько раз, постоянно перезагружая ПК.
Следующий шаг – переустановка самого плагина. Обратите внимание, что все приложения необходимо брать с официальных сайтов разработчиков. В противном случае можно заразить систему вирусом, трояном и другим вредоносным ПО. В случае с Флеш Плеером, перейдите на сайт Adobe и загрузить оттуда обновленную версию.
Также есть вероятность, что содержимое заблокировано антивирусом. Добавьте браузер в исключения или отключите защитное программное обеспечение на время.
Попробуйте вспомнить, после чего начались проблемы. Нередко причина кроется в установке других плагинов и расширений. В частности, фильтрующих трафик или блокирующих нежелательный контент. Поэтому откройте список установленных расширений и удалите неизвестные, лишние и неиспользуемые вами.
Настройка браузера
Возможно, причина сбоя кроется в неправильной настройке браузера. Рекомендуем зайти в настройки, и сделать сброс на установки по умолчанию. Делается это также через меню “Настройки” – “Дополнительно”.
Если же нужный вам контент по-прежнему не отображается, необходимо настроить работу самого плагина. В каждом браузере это делается по-разному. Так или иначе, необходимо найти раздел, посвящённые контенту или работе сайта. После этого необходимо снять блокировку интересующего вас плагина, и он начнёт успешно функционировать. В некоторых ситуациях установленный плагин не активирован. Для активации перейдите в меню настроек обозревателя, найдите интересующий плагин и запустите его.
В случае, если блокируется плагин Flash Player в Google Chrome, нужно нажать на значок “Сведения о сайте”, который расположен перед названием страницы. Там выберите “Настройки сайтов” и в списке разрешите выполнение Flash по умолчанию.

Разрешение выполнения Flash в браузере Гугл Хром
Подведем итоги
Если вы видите сообщение, что “Плагин на этой странице заблокирован”, это еще не повод паниковать. Даже если это произошло неожиданно и до этого веб-обозреватель успешно взаимодействовал с сайтом. Это происходит из-за обновлений браузера, перехода на новые стандарты и блокировки нежелательного содержимого на страничках. Проще всего использовать альтернативный браузер, но если это невозможно, то попробуйте предложенные выше инструкции.
Как отключить плагины в Google Chrome, их настройка в Гугл Хроме
Многие возможности в Гугл Хром доступны только при установке специальных скриптов, именуемых плагинами. Они скрыты от пользователей, но тем не менее постоянно работают. Со временем потребность в них может отпадать, поэтому для того, чтобы они не тратили ресурсы компьютера и не тормозили работу браузера, рекомендуется удалить или отключить их. В этой статье вы узнаете, как отключить плагины в Google Chrome.
Виды плагинов
Plugin – специальный модуль, встроенный в браузер для расширения его возможностей. В отличие от расширений, которые пользователи могут скачать в интернет-магазине, он не имеет интерфейса. Такие модули могут использоваться для воспроизведения видео различных форматов, просмотра документов PDF улучшения работы веб-обозревателя, а также для других задач.
На сегодняшний день Google Chrome поддерживает такие плагины как:
- Adobe Flash Player
- Adobe Reader
- DivX Plus Web Player
- Java
- Windows Media Player
- Real Player
- QuickTime
Они устанавливаются в Гугл Хром самостоятельно, когда пользователь запускает инсталлятор веб-обозревателя и сами же проводят обновления. Ранее, в Google Chrome был открыт доступ к плагинам, но начиная с 56-й версии программы эта возможность была устранена разработчиком. Тем не менее возможность включить или выключить плагины в новых версиях браузера у пользователей есть и делается это очень легко.
Отключение plugins
На сегодняшний день в браузере осталось не так много плагинов, в которых предусмотрено отключение их работы. К ним относятся Adobe Flash Player для просмотра видео и Adobe Reader для открытия PDF-файлов. Для их выключения необходимо выполнить следующие действия:
1. Открыть настройки браузера (значок в виде трех вертикальных точек в углу экрана).
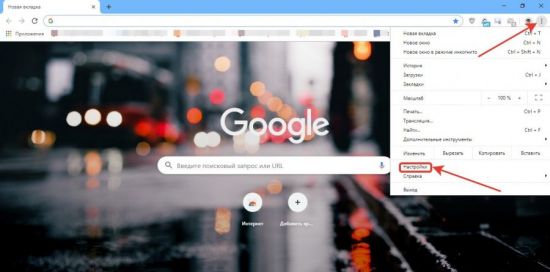
2. Пролистать открывшуюся вкладку до конца и нажать кнопку «Дополнительные».
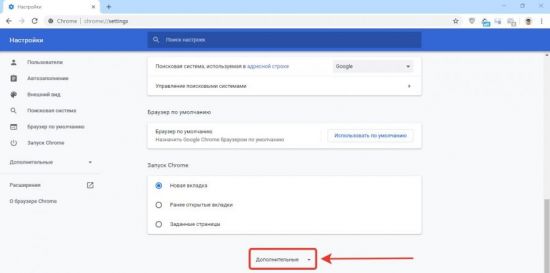
3. Найти раздел «Конфиденциальность и безопасность» и нажать на пункт «настройки сайта».
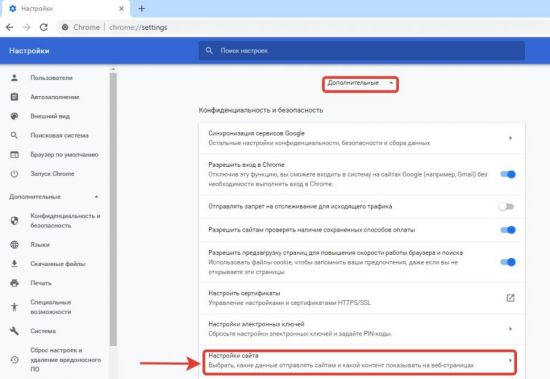
В открывшемся окне нас интересуют 3 раздела: «Flash», «PDF-файлы» и «Доступ к плагинам вне тестовой среды».
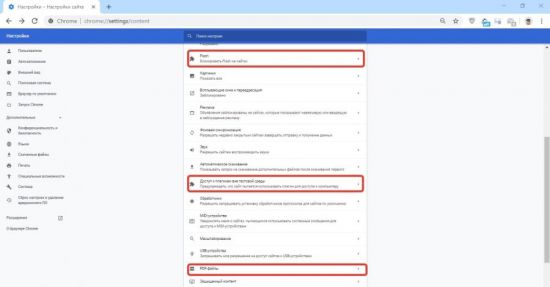
В разделе «Flash» пользователь может отключить plugin, а также заблокировать или разрешить его работу на некоторых сайтах. Для выключения достаточно перетянуть ползунок в левое положение.
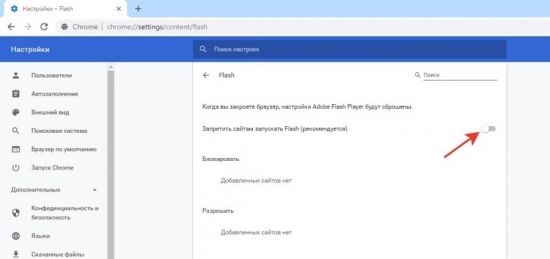
«PDF-файлы» деактивировать нельзя, но зато можно сделать так, что они будут скачиваться на компьютер с разрешения его владельца, а не открываться в новой вкладке веб-обозревателя.
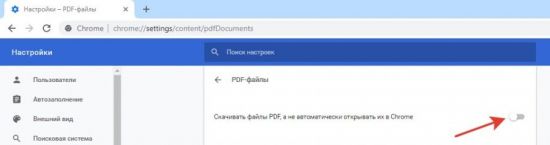
Раздел «Доступ к плагинам вне тестовой среды» позволит пользователю заблокировать или разрешить сайтам включать plugins.
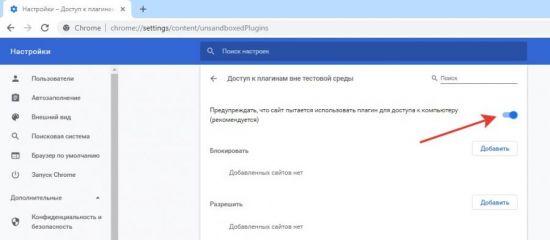
Теперь, зная, как отключить plugins в Google Chrome, можно в любой момент прекратить работу ненужных скриптов, которые могут замедлять скорость работы программы и компьютера. При желании возобновить их деятельность можно в любой момент. Для этого достаточно зайти в соответствующий раздел настроек и перетащить ползунок в положение «Включено». И также работу plugins можно прекратить или сделать доступной только для определенных сайтов.
Chrome, Firefox, Opera, Edge, Yandex
 Доброго дня!
Доброго дня!
На многих сайтах (особенно развлекательных, например, с различными мини-игрушками) достаточно много Flash-контента. Это могут быть как сами игры, так и видеоролики, некоторые части меню, мульты и пр. И все это может не отображаться (быть недоступно) из-за того, что браузер заблокировал Flash анимацию…
Вообще, обычно, происходит подобное с целью обезопасить вашу систему (т.к. нередко через различные Flash ролики распространяются вирусы). Чтобы включить Flash контент, как правило, нужно сначала обновить до последней версии
Собственно, эта статья будет в виде небольшой инструкции по решению подобной задачи. И так, теперь ближе к теме…
*
Содержание статьи
Как разблокировать Flash Player
Важная заметка!
Очень часто браузер блокирует отображение Flash-контента из-за того, что у вас стоит устаревшая версия Adobe Flash Player (кстати, обычно об этом он сам и сообщает, выводя ошибку, что плагин Flash Player устарел).
Поэтому, при появлении подобной проблемы, рекомендую в первую очередь скачать и обновить Flash Player. Для этого воспользуйтесь официальным сайтом Adobe (ссылка): автоматический вариант обновления очень простой, достаточно скачать небольшой исполняемый файл и запустить его (см. скрин ниже).
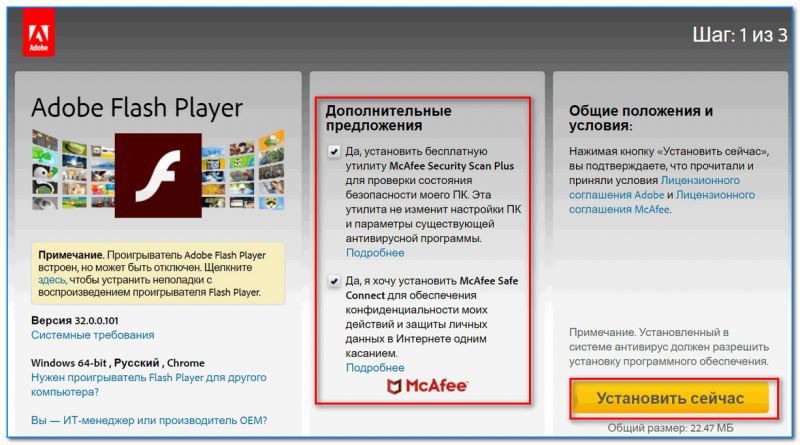
Установить сейчас (Flash Player) | Кликабельно
👉 Дополнение!
Привожу также ссылку на подробную инструкцию по автоматическому и ручному обновлению Flash Player, и решению ряда сопутствующих вопросов: https://ocomp.info/ustarel-adobe-flash-player.html
В Google Chrome
1) Сначала открываем раздел настроек браузера (пример см. на скрине ниже).
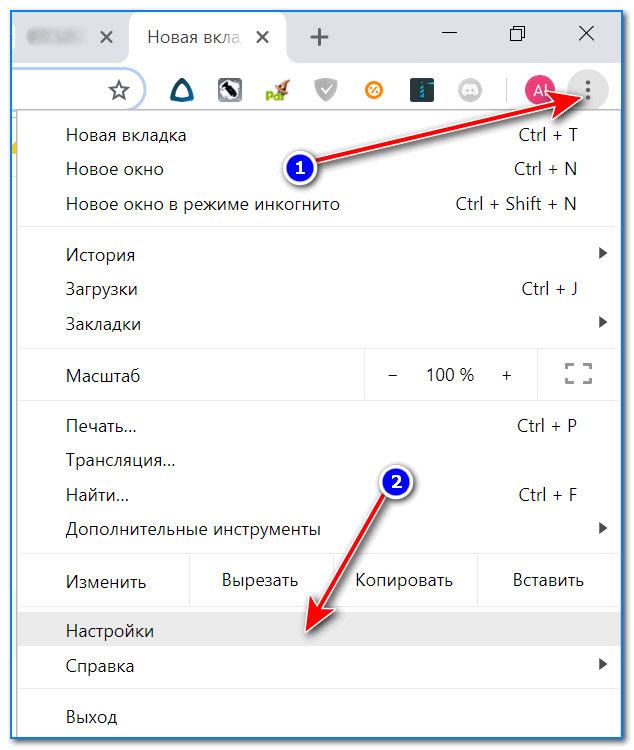
Открываем настройки Chrome
2) После раскрываем вкладку «Дополнительные» в нижней части окна.
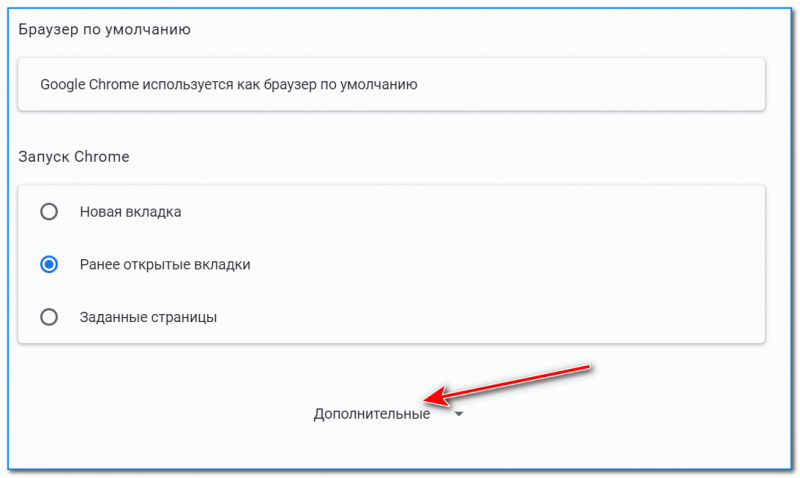
Дополнительные настройки
3) Далее нужно найти подраздел «Конфиденциальность и безопасность» и открыть вкладку «Настройки сайта».
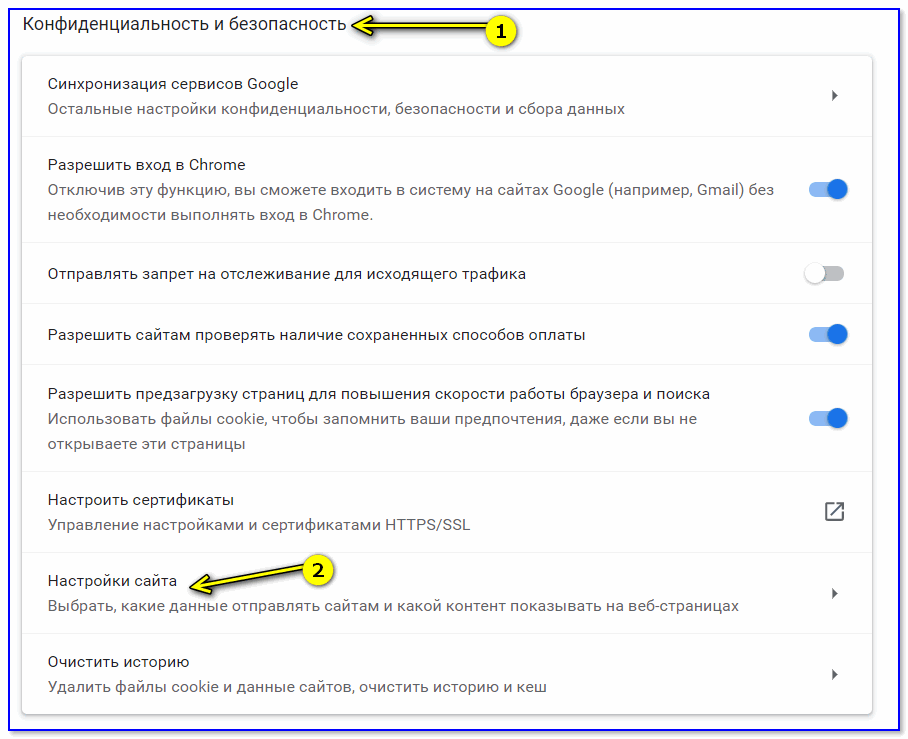
Настройки сайта — Chrome
4) Затем перейти во вкладку «Flash» (см. пример ниже).
Кстати, открыть этот раздел можно и альтернативным способом: просто вставить в URL адрес браузера chrome://settings/content/flash
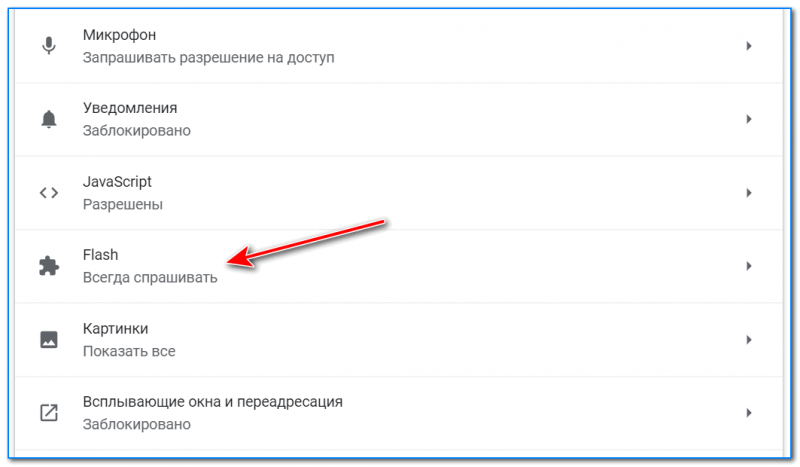
Flash
5) После переведите браузер в режим «Всегда спрашивать». Также в нижней части окна есть «белый» список сайтов (называется «разрешить»): на всех URL, которые вы добавите в него, будет загружаться автоматически вся Flash анимация.
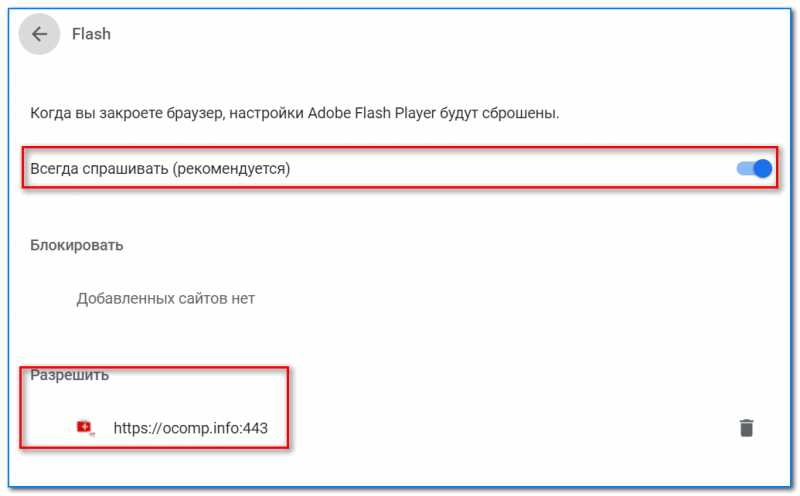
Всегда спрашивать (Flash включен)
В Microsoft Edge
1) Сначала необходимо открыть меню настроек и перейти в раздел «Параметры» (см. скрин ниже).
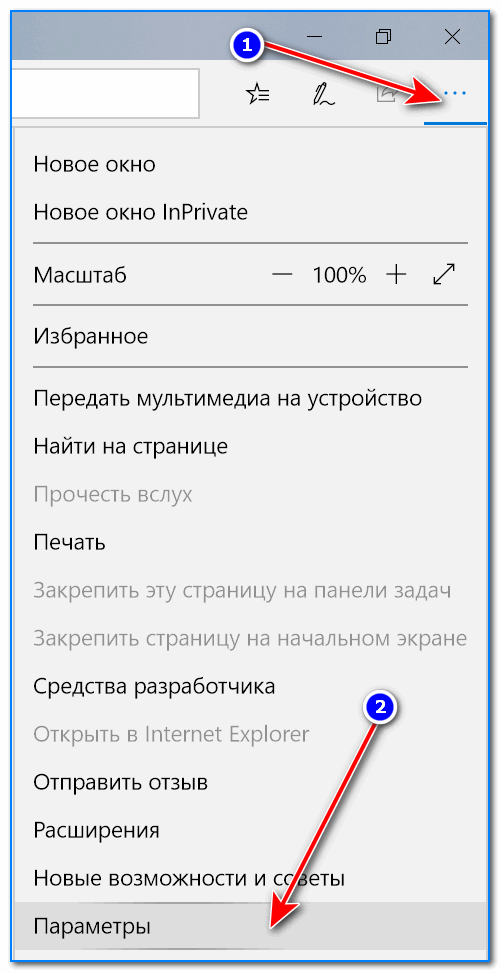
Параметры — браузер Microsoft Edge
2) Далее в нижней части окна должна быть ссылка «Просмотреть доп. параметры»

Просмотреть дополнительные параметры
3) После необходимо передвинуть ползунок в режим «Вкл.» под параметром «Использовать проигрыватель Adobe Flash Player». См. пример ниже.
После перезагрузки браузера — флеш-контент должен начать отображаться как положено…
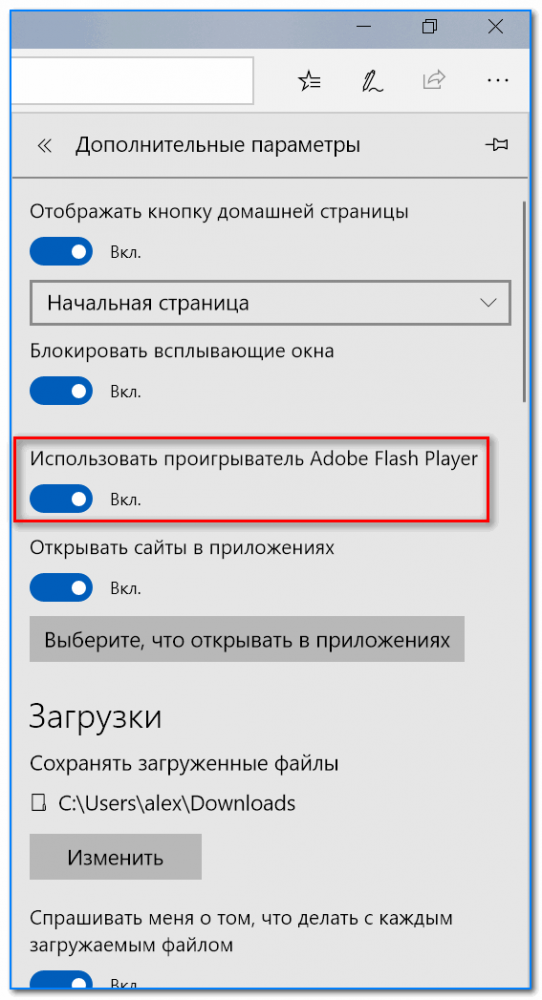
Использовать проигрыватель Adobe Flash Player
В Mozilla Firefox
1) В правом верхнем углу щелкните по значку с «тремя линиями» и перейдите в раздел «Дополнения» (можно воспользоваться сочетанием горячих клавиш «Ctrl+Shift+A»).
Еще один альтернативный вариант открыть раздел дополнений — это вставить в адресную строку браузера URL: about:addons
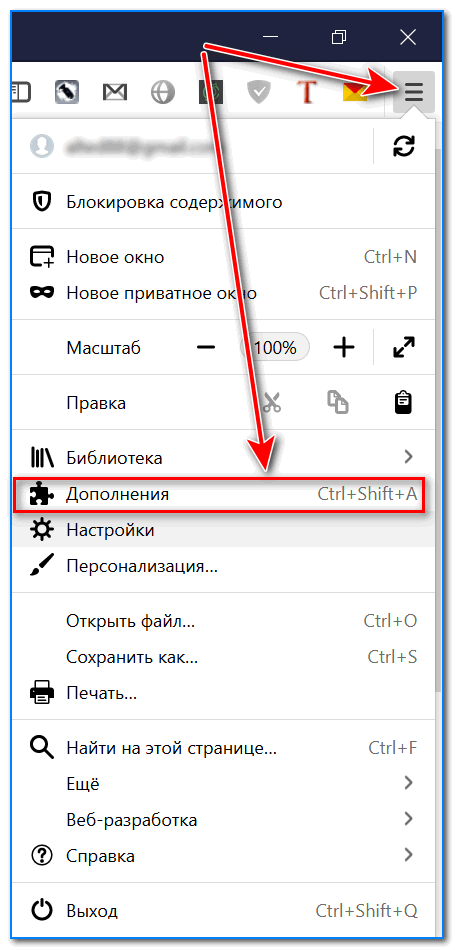
Дополнение — Mozilla Firefox
2) Далее в подразделе «Плагины» (см. меню слева) найти строку с «Shockwave Flash» и перевести настройку напротив нее в режим «Всегда включать». После этого рекомендуется перезагрузить браузер и попробовать открыть какой-нибудь сайт с Flash контентом.

Всегда включать — Shockwave Flash — Mozilla Firefox
В Opera
1) В левом верхнем углу Opera откройте меню и перейдите в раздел «Настойки» (см. пример ниже). Также можно воспользоваться сочетанием горячих клавиш: Alt+P.
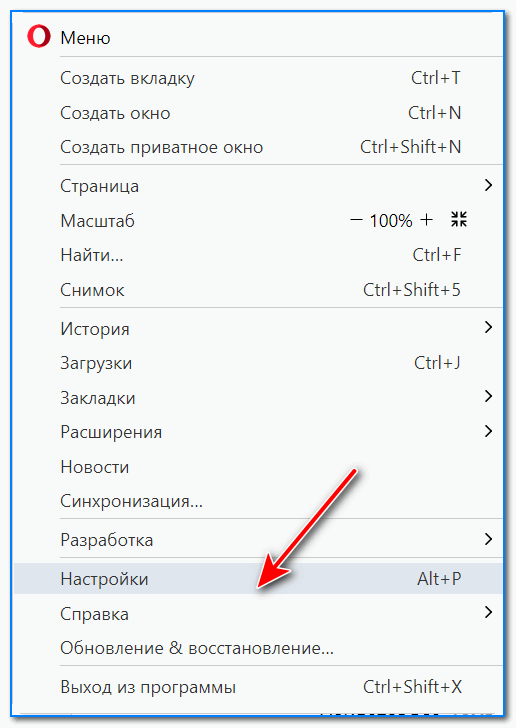
Меню — настройки — Opera
2) Далее нужно открыть дополнительные настройки (в нижней части окна есть ссылка).
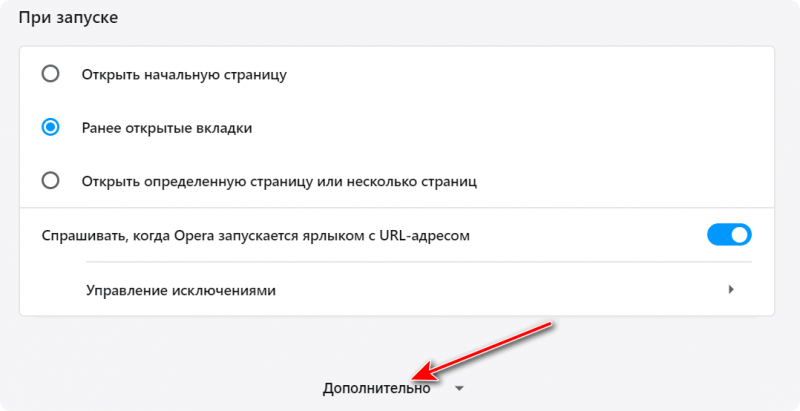
Дополнительно
3) После в разделе «Конфиденциальность и безопасность» перейти в подраздел «Настройки контента».
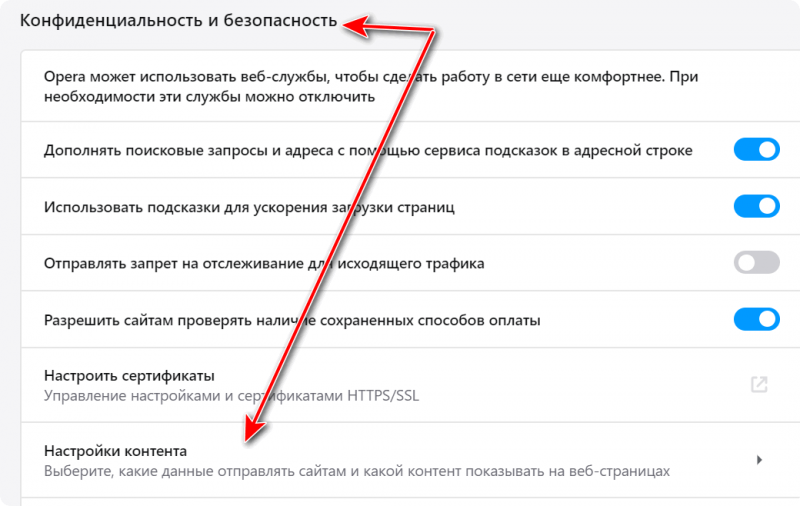
Конфиденциальность и безопасность — настройки контента — Opera
4) Затем открыть вкладку «Flash».
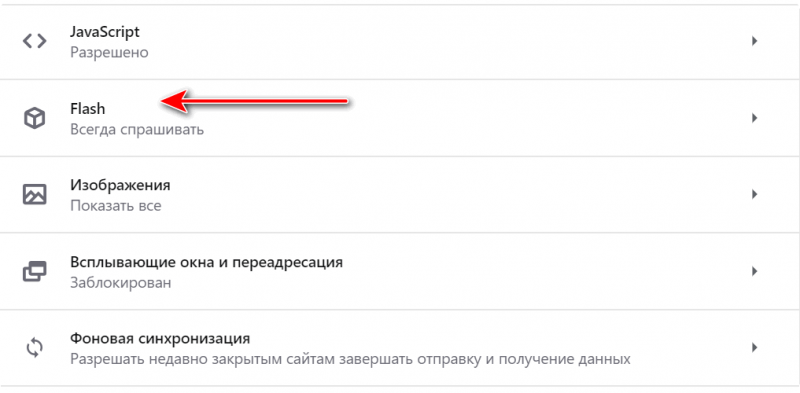
Flash — Opera
5) Далее включите параметры «Разрешить сайтам запускать Flash» и «Всегда спрашивать (рекомендуется)» (пример ниже).
Также есть возможность создать белый и черный списки сайтов, где разрешен (или запрещен) Flash контент.
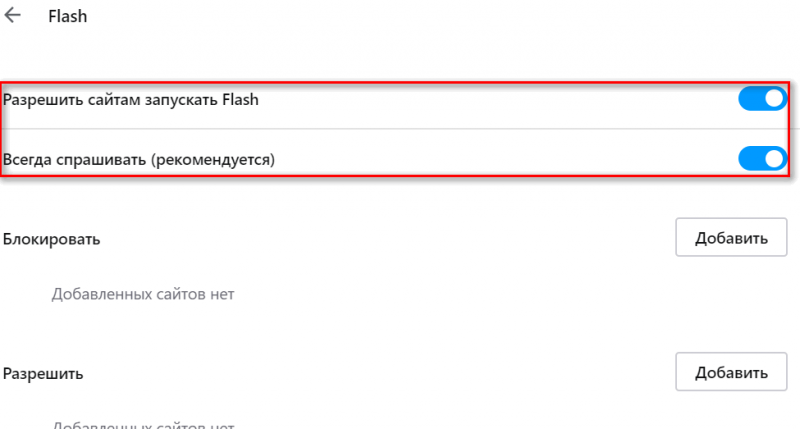
Разрешить сайтам запускать Flash — Opera
В Yandex-браузере
1) Открываем настройки браузера (см. скрин ниже).

Настройки — Яндекс браузер
2) Переходим в раздел «Сайты/расширенные настройки сайтов» (в нижней части окна).
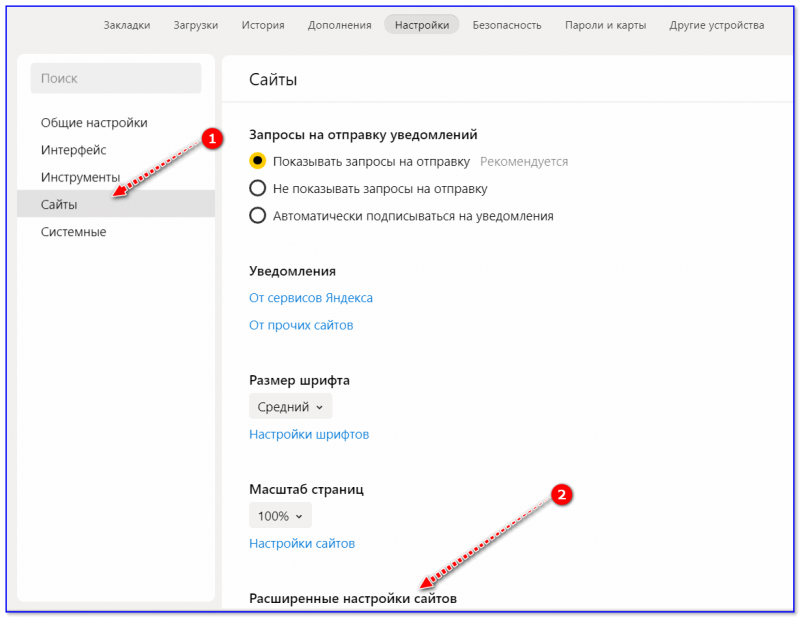
Сайты — расширенные настройки сайтов
3) Находим подраздел «Flash» и переходим по ссылке «Настройки сайтов» (см. пример ниже). Кстати, по умолчанию Flash разрешен только для самых важных элементов страницы.

Разрешен Flash
4) Теперь вы можете задать белый список сайтов, на которых браузер будет всегда запускать Flash (актуально для тех сайтов, которые вы регулярно посещаете).
Насчет черного списка: думаю, что его нет смысла делать, т.к. сейчас браузеры и так стремятся не запускать Flash…
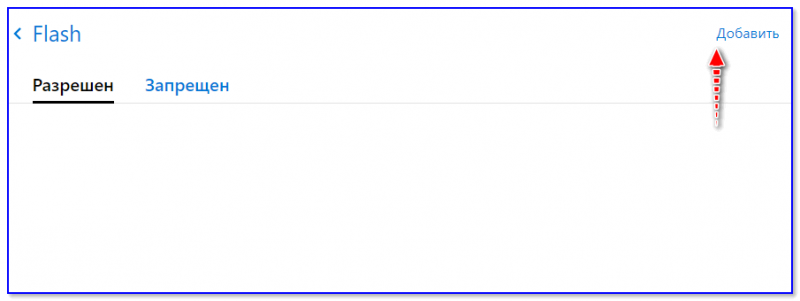
Можно добавить сайты, где будет отображаться весь Flash
5) Форма добавления достаточно простая: нужно просто вставить URL адрес, и нажать готово (пример приводить не стал…).
*
Дополнения приветствуются!..
Удачи!
👋
Полезный софт:
-

- ВидеоМОНТАЖ
Отличное ПО для начала создания своих собственных видеороликов (все действия идут по шагам!).
Видео сделает даже новичок!
-

- Ускоритель компьютера
Программа для очистки Windows от мусора (ускоряет систему, удаляет мусор, оптимизирует реестр).
Другие записи:
Как отключить плагины Google Chrome
Плагины — это расширения, помогающие отображать различный контент, который присутствует на интернет-страницах. По умолчанию плагины включены, однако мало кто знает, что порой они могут представлять опасность. Например это актуально для устаревших плагинов, и хотя Google Chrome блокирует такие плагины автоматически, порой может возникнуть ситуация, когда нужно отключить все. Это требуется тогда, когда некоторые из установленных расширений начинают себя вести некорректно. Например один из плагинов для скачивания музыки из ВКонтакте забивает рекламными блоками практически все свободное пространство страницы, неузнаваемо меняя облик социальной сети.
Мы начинаем паниковать, проверять систему всевозможными антивирусами, а оказывается дело в злополучном расширении. Также порой требуется при установке двух схожих расширений протестировать каждое по отдельности, тогда возникает необходимость поочередного отключения каждого из них. Эта же процедура относится к отключению всей gif-анимации на страницах. Ведь ее производит Adobe Flash Player, который тоже является встраиваемым плагином и отключается так же, как и все остальные.
Подробная инструкция
- Для начала открываем наш браузер. Находим адресную строку и вводим с клавиатуры адрес chrome://plugins Затем нажимаем Enter.

- Окно обновится и нам будет выведен полный список всех расширений, которые установлены в вашем браузере. Для отключения в списке необходимо найти блок с нужным расширением и строчку Запускать всегда.

- Чтобы отключить плагин, достаточно просто снять галочку как показано на скриншоте. Изменения вступят в силу автоматически.

Стоит заметить, что само расширение сохранится, его удаления из браузера произведено не будет. Вы сможете в любой момент включить его обратно, просто поставив галочку обратно.
Зная как отключить плагины Google Chrome вы можете избежать массы проблем и волнений, так как если у вас возникнут подозрения на некачественную работу именно расширений, вы всегда сможете протестировать их поочередно включая и выключая. А лично я советую вам устанавливать только проверенные плагины из официального репозитория Google.
А вдруг и это будет интересно:
Как разблокировать плагины в Одноклассниках
![]()
Социальная сеть ok.ru стала невероятно популярной. Каждый день здесь регистрируются тысячи новых пользователей. Они пишут друг другу сообщения, отправляют видео, фотографии и музыку, а также играют вместе в игры. Но иногда последние почему-то не запускаются и этим доставляют массу неудобств. Происходит это в основном из-за заблокированного или отсутствующего Flash-плагина. Именно о том, как разблокировать или установить такой плагин в Одноклассниках пойдет речь в сегодняшней статье.
Как разблокировать Flash плагин
В одном из самых популярных на сегодняшний день обозревателе использование Adobe Flash Player постоянно ограничивается. В Google Chrome применяют собственную разработку, которая является намного более безопасной с точки зрения конфиденциальности данных и защиты от вирусов.
Когда Хром «встречает» на просторах сети Flash-контент, он не сразу запускает его, а блокирует, выводя предупреждение о том, что это может быть небезопасно. Такую блокировку можно отключить. Давайте рассмотрим, как это делается.
- Переходим к настройкам обозревателя. Для этого жмем по кнопке с изображением трех точек и выбираем соответствующий пункт в выпадающем меню.

- Прокручиваем содержимое странички вниз и жмем по пункту, отмеченному на скриншоте. Называется он «Дополнительные».

- В открывшихся настройках нам нужен раздел конфигурации контента. Здесь имеется в виду содержимое WEB-страниц, включая нужный нам Flash.

- Ищем настройки Флэш-плагина для игр и раскрываем их.

- Тут нам нужно настроить 2 триггера. Первый называется «Разрешить Flash на сайтах» (переключаем в активное положение), второй – «Всегда спрашивать» (наоборот, деактивируем).

- Если при загрузке странички ОК вы увидите значок неактивного плагина (отмечен на картинке цифрой «1»), кликните по нему и выберите пункт «Настройки блокировки плагинов» – он то нам и нужен.

- Мы попадаем в знакомый раздел конфигурации Flash. Давайте добавим Одноклассники в «Белый список» и заставим Chrome доверять им. Для этого жмем по пункту, отмеченному на скриншоте стрелкой.

- Затем прописываем ok.ru в поле, обозначенном цифрой «1», и жмем «Добавить».

Мы создали исключение. Теперь все Flash-составляющие, имеющиеся на Одноклассниках, всегда будут запускаться автоматически. Другими словами, например, игры, больше не будут требовать разрешить Флэш.

Google неуклонно идет к тому, чтобы полностью запретить использование Flash на всех сайтах и заменить его на более новую и безопасную технологию HTML5. Поэтому в скором будущем с отображением такого контента снова могут возникнуть проблемы.
Важно знать, что Яндекс.Браузер работает на ядре Chromium, как и продукт от Google. Поэтому все описанное выше касается и его.
Браузеры со сторонним Flash
В таких обозревателях как Firefox или Opera Flash-плагин подключается отдельно. Его нужно скачивать с сайта Adobe. Делается это так:
- Перейдите на официальный сайт Флэш-плеера и скачайте установщик. Важно убрать флажки напротив установки дополнительного программного обеспечения. В нашем случае это McAfee Security Scan Plus и McAfee Safe Connect (абсолютно ненужные вещи).

- Начнется инициализация скачивания. В это время сайт определяет версию вашего обозревателя и генерирует ссылку именно для него – Flash-плеер бывает разным в зависимости от типа браузера.

- Выберите место сохранения файла. Весит он немного – это всего лишь инсталлятор, который закачает основные файлы из сети.

- Теперь давайте запустим нашу программу, учитывая то, что для ее установки обязательно понадобятся права администратора.

- При первом запуске нас спросят о том, как мы хотим обновлять библиотеку. Рекомендуется выбирать пункт под названием «Разрешить Adobe устанавливать обновления». Выбор именно этого варианта и, соответственно, своевременное обновление – залог вашей безопасности в сети. Ведь именно Флэш используют хакеры для поиска уязвимостей Windows.

- Ждем, пока все нужные для работы программы файлы будут загружены из сети.

- После этого начнется установка. Обычно она занимает не более минуты.

- Готово. Наш плагин установлен и теперь браузер сможет полноценно обрабатывать Flash-контент.

Инструкция показана на примере Mozilla Firefox. В Opera и других обозревателях все делается аналогично.
Итоги и комментарии
На этом все. Надеемся, вопрос «как разблокировать плагины в Одноклассниках?» для вас раскрыт полностью. Если ситуация с обозревателями и самим Flash будет меняться, мы обязательно дополним нужной информацией свою статью. В случае наличия вопросов, задавайте их в комментариях, и, по возможности, мы постараемся помочь каждому.
Видеоинструкция
Для тех, кто особо не любит читать и предпочитает лучше один раз увидеть, мы записали видео, которое дублирует написанное выше.
В грядущем Chrome 57 не будет страницы chrome://plugins и возможности отключить DRM-плагин
В бета версии Chrome/Chromium 57 была обнаружена интересная особенность: разработчики Google решили окончательно избавиться от страницы chrome://plugins в браузере, и тема обсуждалась давно, с мая 2016 года.
Страница, на которой пользователи могут включить или выключить плагины Widevine DRM, Adobe Flash Player, встроенный Chrome PDF viewer и Native Client C/C++, будет упразднена, а управление плагинами «переедет» на обычную страницу настроек.
Однако пользователи всерьез обеспокоены тем, что регулировать по своему желанию можно будет только Adobe Flash Player и Chrome PDF viewer. В частности, нельзя отключить плагин Widevine DRM, предназначенный для работы с медиаконтентом, который защищен авторским правом. Стоит отметить, что обычно пользователи отключают Widevine из соображений безопасности или стремясь улучшить производительность, так как плагин зачастую провоцирует аварийное завершение работы браузера (подробнее о недовольстве Widevine можно почитать здесь).
Разработчики Google пишут, что их решение продиктовано желанием упростить настройки браузера для пользователей, которым слишком сложно открывать специальную страницу chrome://plugins ради отключения того же Adobe Flash Player. Также разработчики замечают, что в последние годы плагины развивались силами Google и теперь их уже стоит рассматривать как неотъемлемую часть браузера и оформить как поставляющиеся в комплекте библиотеки. В итоге все плагины будут поставляются во включенном состоянии, а чтобы избавиться от Widevine придется либо удалять соответствующую папку (до следующего обновления браузера), либо поэкспериментировать с правами.
Описанные изменения затрагивают не только Chrome, но и Chromium, на котором базируются такие браузеры, как Opera, Vivaldi, Brave и так далее. Как поступят их разработчики, мы скоро узнаем, но у них есть право не уподобляться Google и не отбирать у пользователей управление плагинами.