Как отключить графический ключ самсунг
Как отключить графический ключ на Андроид
Все больше пользователей самой распространенной операционной системы для мобильных устройств задаются вопросом как отключить графический ключ на Андроид. Тема простая, но у некоторых она вызывает определенные сложности. Расскажем для чего нужен графический ключ, как его включать и отключать в настройках, а так же что делать если вы забыли свой “глиф”. Глиф – комбинация жестов, своеобразный ключ при блокировке экрана.
Что такое графический ключ и для чего он нужен?
Сам по себе графический ключ – это вид пароля, только не в буквенной или цифирной форме, а в форме фигуры, заданной пользователем: квадрат, треугольник, кресты. Самые законспирированные пользователи ставят сложные и замысловатые фигуры.
Графический ключ
Для того что бы установить графический ключ нужно потянуть шторку вниз, зайти в “Настройки”, раздел “Безопасность”, пункт “Блокировка экрана”.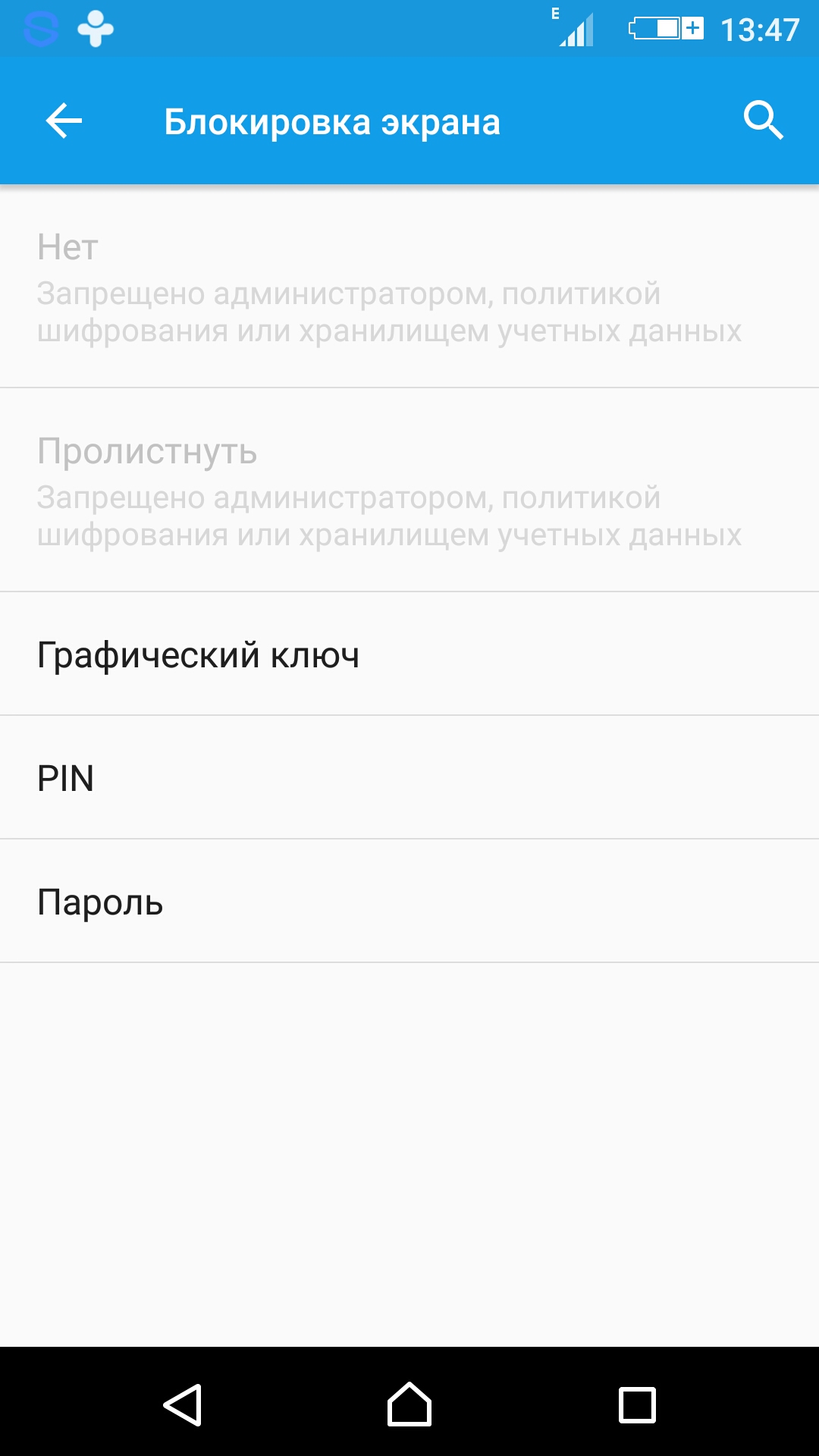 По умолчанию установлен вид блокировки “Слайдер” – тянем пальцем за определенную область и замочек открывается – экран заблокирован. На современных прошивках существуют:
По умолчанию установлен вид блокировки “Слайдер” – тянем пальцем за определенную область и замочек открывается – экран заблокирован. На современных прошивках существуют:
- “Голосовые пароли” – разблокировка голосовым сообщением, командой.
- “Фейсконтроль” – вход по снимку с фронтальной камеры устройства.
- “PIN-код” – цифровой вид защиты смартфона.
- “Пароль” – можно вводить как буквы так и цифры.
- “Графический ключ”.
- Вход по отпечатку пальца
Выбираем графический ключ – рисуем фигуру содержащую не менее четырех точек и повторяем еще раз для проверки. Готово, графический ключ установлен. Так же можно отключить опцию “Показывать ключ” – таким образом при разблокировке не будет оставаться “след” за пальцем и спрячут ваш пароль от лишних глаз. Все, защита установлена.
Показывать ключ
Как отключить графический ключ в настройках
Что бы отключить использование глифа необходимо так же зайти в раздел “Блокировка экрана” и выбрать другой тип разблокировки.
Иногда возникает неприятная ситуация когда пункты выбора или входа становятся неактивны и появляется надпись “Блокировка не используется” и невозможно выбрать ни один пункт. В таком случае листаем в пункте “Безопасность” в самый низ и щелкаем на “Очистить учетные данные”. Поле этого заходим в “Блокировка экрана” и пробуем выбрать другой тип либо вовсе отключить её.
По тонкостям использования и настройки Андроид 6 читайте в нашей недавней статье: Как настроить андроид 6.0 Marshmallow.
Заключение
Если вам не помогли способы написанные выше остается сделать “Сброс настроек” телефона. Это радикальный способ, по этому не забывайте сохранять ваши контакты, фотографии и личные данные. Приложения можно сохранить в разделе “Резервное копирование”.
Приложения можно сохранить в разделе “Резервное копирование”.
В остальном я надесь вы разобрались с проблемой как отключить графический ключ на Андроид в настройках.
Задавайте ваши вопросы в комментариях и отписывайтесь какой из способов вам помог.
Лучшие 9 способов обойти шаблон блокировки экрана Samsung, PIN-код — Dr.Fone
Dr.Fone — Разблокировка экрана (Android)
Лучшее удаление экрана блокировки Samsung
- Поддерживает удаление 4 типов экранов блокировки: пароль, PIN-код, графический ключ и отпечаток пальца.
- Ваши данные останутся нетронутыми после разблокировки телефона.
- Работа для Samsung Galaxy S / Note / Tab series, LG G2 / G3 / G4, Huawei, Xiaomi и Lenovo и т. Д.
- Простота использования.Никаких технических навыков не требуется.
Основная причина, по которой мы держим наш смартфон заблокированным, заключается в том, чтобы дети (или сталкеры) не просматривали наши личные фотографии или сообщения.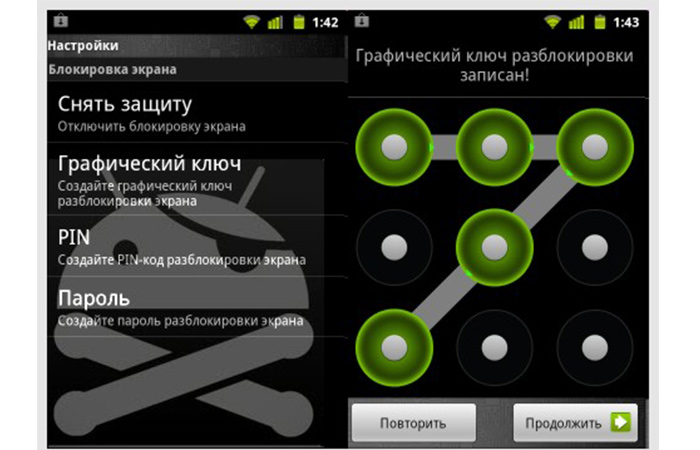 Вы не хотите, чтобы кто-либо имел доступ к вашим фотографиям, электронной почте или другим важным данным.Что делать, если вы забыли свой графический ключ или PIN-код и не можете получить доступ к своему телефону? Или кто-то меняет шаблон экрана блокировки, чтобы вас раздражать?
Вы не хотите, чтобы кто-либо имел доступ к вашим фотографиям, электронной почте или другим важным данным.Что делать, если вы забыли свой графический ключ или PIN-код и не можете получить доступ к своему телефону? Или кто-то меняет шаблон экрана блокировки, чтобы вас раздражать?
Чтобы избежать подобных ситуаций, мы опробовали и протестировали следующие методы обхода шаблона экрана блокировки Samsung, PIN-кода, пароля и отпечатка пальца.
Метод 1. Используйте функцию «Найти мой мобильный» на телефоне Samsung
.Все устройства Samsung оснащены функцией «Найти мой мобильный». Чтобы обойти шаблон экрана блокировки Samsung, PIN-код, пароль и отпечаток пальца, вы можете просто выполнить следующие шаги, чтобы сделать это.
- Шаг 1. Сначала настройте свою учетную запись Samsung и войдите в систему.
- Шаг 2. Нажмите кнопку «Заблокировать экран».
- Шаг 3. Введите новый PIN-код в первое поле
- Шаг 4. Нажмите кнопку «Заблокировать» внизу
- Шаг 5.
 В течение нескольких минут он изменит пароль экрана блокировки на PIN-код, чтобы вы могли разблокировать свое устройство.
В течение нескольких минут он изменит пароль экрана блокировки на PIN-код, чтобы вы могли разблокировать свое устройство.
Метод 2. Использование диспетчера устройств Android для обхода пароля Samsung
Чтобы узнать, как разблокировать пароль блокировки телефона Samsung с помощью диспетчера устройств Android, убедитесь, что на вашем устройстве включен диспетчер устройств Android.
- Шаг 1. Посетите google.com/android/devicemanager на другом смартфоне или ПК.
- Шаг 2. Войдите в свою учетную запись Google, которую вы использовали на заблокированном устройстве.
- Шаг 3. Выберите устройство, которое хотите разблокировать, в интерфейсе ADM
- Шаг 4. Щелкните по опции «Заблокировать».
- Шаг 5. Введите пароль. Нет необходимости вводить какое-либо сообщение для восстановления. Снова выберите «Заблокировать».
- Шаг 6. В случае успеха ниже вы увидите подтверждение с кнопками «Звонить, заблокировать и стереть».
- Шаг 7.
 Теперь вы должны получить поле пароля на вашем телефоне, где вы можете ввести новый пароль, и ваш телефон будет разблокирован.
Теперь вы должны получить поле пароля на вашем телефоне, где вы можете ввести новый пароль, и ваш телефон будет разблокирован. - Шаг 8. Зайдите в настройки экрана блокировки на вашем устройстве и отключите временный пароль.
Метод 3. Вход в Google (поддерживает только Android 4.4 и ниже)
Если ваше устройство все еще работает под управлением Android 4.4 или более ранней версии, вот как быстро обойти экран блокировки Samsung.
- Шаг 1.Введите неправильный узор пять раз
- Шаг 2. Выберите «Забытый шаблон»
- Шаг 3. Введите логин или резервный PIN-код учетной записи Google
- Шаг 4. Теперь ваш телефон будет разблокирован.
Метод 4. Отключение пароля шаблона и выборочное восстановление (требуется SD-карта)
Чтобы обойти экран блокировки Samsung этим методом, вы должны быть опытным пользователем, который знает, что такое «кастомное восстановление» и «укоренение». Вы должны установить любой вид восстановления клиентов, и у вас должна быть SD-карта в вашем телефоне. SD-карта необходима для перемещения ZIP-файла в телефон, и это единственный способ передать файл, когда устройство заблокировано.
SD-карта необходима для перемещения ZIP-файла в телефон, и это единственный способ передать файл, когда устройство заблокировано.
- Шаг 1. Загрузите zip-файл с именем «Pattern Password Disable» на свой компьютер и переместите его на SD-карту вашего устройства Samsung.
- Шаг 2. Вставьте карту в устройство
- Шаг 3. Перезагрузите устройство в режиме восстановления.
- Шаг 4. Прошиваем файл на карту и перезагружаем телефон.
- Шаг 5. Теперь ваш телефон загрузится без экрана блокировки.Не беспокойтесь, если у вас есть блокировка жестов или пароль. Все, что вам нужно сделать, это ввести случайный жест или пароль, и он будет разблокирован.
Метод 5. Удалите файл паролей с помощью ADB
Это еще один вариант, который будет работать только в том случае, если вы предварительно включили USB-отладку на своем устройстве и вашему компьютеру разрешено подключение через ADB. Если вы соответствуете таким требованиям, этот метод идеально подходит для разблокировки экрана блокировки Samsung.
- Шаг 1. Подключите устройство к ПК с помощью USB-кабеля и откройте командную строку в каталоге adb.Введите команду «adb shell rm /data/system/gesture.key» и нажмите «Enter».
- Шаг 2. Перезагрузите телефон, и безопасный экран блокировки должен исчезнуть, и вы сможете получить доступ к своему устройству. Обязательно установите новый PIN-код, шаблон или пароль перед повторной перезагрузкой.
Метод 6. Восстановление заводских настроек для обхода экрана блокировки Samsung
Сброс до заводских настроек — лучший вариант почти в любом случае, если одно из этих решений не сработало. В зависимости от типа вашего устройства процесс может отличаться.На большинстве устройств вам необходимо полностью выключить устройство, чтобы начать процесс. Но этот метод удалит все ценные данные на устройстве после восстановления заводских настроек.
- Шаг 1. Зажмите одновременно кнопку питания и уменьшение громкости. Откроется меню загрузчика.
- Шаг 2.
 Дважды нажмите кнопку уменьшения громкости, чтобы выбрать «Recovery Mode» и выберите его, нажав кнопку «Power».
Дважды нажмите кнопку уменьшения громкости, чтобы выбрать «Recovery Mode» и выберите его, нажав кнопку «Power». - Шаг 3. Удерживая кнопку питания, нажмите «Увеличить громкость» один раз, и вы войдете в режим «восстановления».
- Шаг 4. Выберите опцию «Wipe Data / Factory Reset» с помощью кнопок громкости.
- Шаг 5. Выберите его, нажав кнопку питания.
- Шаг 6. После завершения процесса выберите «Перезагрузить систему сейчас».
Регулярно выполняйте резервное копирование телефона Samsung на случай потери данных в будущем.
Метод 7. Загрузитесь в безопасном режиме
Скорее всего, вы используете стороннее приложение для блокировки экрана. Тогда, к счастью для вас, этот способ лучше всего работает, чтобы обойти экран блокировки Samsung.В частности, вы можете загрузить свое устройство Samsung в безопасном режиме Android.
- Шаг 1. Откройте меню «Питание» на экране блокировки, нажмите и удерживайте опцию «Выключение».

- Шаг 2. Он спросит, хотите ли вы загрузиться в безопасном режиме. Нажмите «ОК»
- Шаг 3. По завершении процесса будет временно отключен экран блокировки, активированный сторонним приложением.
- Шаг 4. Удалите сторонний экран блокировки или просто сбросьте данные.
- Шаг 5. Перезагрузите устройство и выйдите из безопасного режима.
- Шаг 6. Теперь раздражающее приложение экрана блокировки полностью удалено.
Метод 8. Другие методы
- Шаг 1. Возьмите телефон друга, чтобы позвонить на заблокированный телефон.
- Шаг 2. Примите звонок и нажмите кнопку возврата, не отключаясь.
- Шаг 3. Теперь вы можете получить полный доступ к устройству
- Шаг 4. Зайдите в настройки безопасности устройства и удалите узор или булавку.
- Шаг 5.Вам будет предложено выбрать правильный значок, который вы не знаете, отгадать и попробовать различные комбинации, которые вы можете вспомнить.
Чтобы в следующий раз не забыть свой пароль или PIN-код, обязательно напишите узор или числа в текстовом файле или на бумаге, чтобы они были в безопасности. Если вам нужно обойти шаблон блокировки экрана Samsung, PIN-код, пароль и отпечаток пальца, вы можете рассмотреть возможность использования Dr.Fone — Screen Unlock (Android). Это профессиональный инструмент, который может удалить все отпечатки пальцев, рисунки и экраны блокировки пароля без потери данных на вашем телефоне.
Если вам нужно обойти шаблон блокировки экрана Samsung, PIN-код, пароль и отпечаток пальца, вы можете рассмотреть возможность использования Dr.Fone — Screen Unlock (Android). Это профессиональный инструмент, который может удалить все отпечатки пальцев, рисунки и экраны блокировки пароля без потери данных на вашем телефоне.
Разблокировка Samsung
- 1. Разблокировка телефона Samsung
[решено] Samsung Pattern Unlock без потери данных (пароль не требуется)
Владельцы устройств Samsung часто забывают графический ключ для блокировки экрана. Когда это произойдет, любой владелец устройства Samsung захочет получить решение, которое поможет разблокировать графический ключ Samsung без потери данных. В этой статье мы покажем вам решения, которые вы можете использовать для разблокировки Samsung.
1. Разблокировка графического ключа Samsung с помощью средства снятия блокировки экрана, без потери данных
Лучшее решение, которое вы можете использовать, когда не можете вспомнить графический ключ Samsung, — это средство для снятия блокировки экрана. Хотя в Интернете можно найти большое количество средств для снятия блокировки экрана, большинство из них не сдерживают своих обещаний. Лучшее средство для снятия блокировки экрана, которое вы можете использовать, известно как iMyFone LockWiper (Android).
Хотя в Интернете можно найти большое количество средств для снятия блокировки экрана, большинство из них не сдерживают своих обещаний. Лучшее средство для снятия блокировки экрана, которое вы можете использовать, известно как iMyFone LockWiper (Android).
LockWiper (Android) уже протестирован на предмет безупречной работы более чем на 6000 устройствах Android. Он способен выполнять разблокировку с помощью графического ключа Samsung независимо от того, работает ли устройство Samsung на Android 2.3 или Android 9.0.
75000000+ загрузок
С LockWiper (Android) вы можете
Обойти блокировку экрана Samsung без ввода пароля и без потери данных
Разблокируйте не только графический ключ, но также PIN, пароль, отпечаток пальца или блокировка лица
С легкостью разблокируйте любой пароль практически для всех брендов Android, таких как Samsung, LG, Motorola и т. д.
Полностью удалите блокировку Google FRP в любой ситуации и перейдите в свою учетную запись.

Сделайте разблокировку мобильного графического ключа Samsung быстрым и легким, не требуя технических средств
Скачать бесплатно
Шаги для разблокировки графического ключа Samsung с помощью Легкость:
Использовать LockWiper (Android) для разблокировки графического ключа на Samsung очень просто. Чтобы узнать, как разблокировать графический ключ в Samsung с помощью LockWiper (Android), выполните следующие действия:
Шаг 1: Запустите LockWiper (Android) на своем ПК после бесплатной загрузки.Выберите « Снять блокировку экрана », а затем « Удалить без потери данных ».
Шаг 2: Щелкните « Start », чтобы начать процесс разблокировки. Выберите информацию об устройстве, чтобы продолжить.
Шаг 3: Будет загружен пакет разблокировки для вашего устройства. Когда это будет сделано, нажмите « Далее ».
Шаг 4: Подключите телефон или планшет Samsung, шаблон которого вы не можете вспомнить, к компьютеру.Следуйте, чтобы перевести устройство в режим загрузки.
Шаг 5: Расслабьтесь, пока LockWiper (Android) выполняет разблокировку телефона Samsung с помощью графического ключа Android.
Когда это будет сделано, шаблон и пароль будут удалены с вашего устройства. Вы можете получить доступ к своему устройству без пароля.
2. Разблокировка графического ключа телефона Samsung с помощью функции «Найти мой мобильный»
Функция «Найти мой мобильный», доступная на всех устройствах Samsung, может помочь вам обойти графический ключ экрана блокировки.Чтобы узнать, как разблокировать блокировку галактики Samsung с помощью этого метода, вам необходимо выполнить следующие действия. Этот метод выполнит разблокировку с помощью графического ключа Samsung без потери данных.
Шаг 1: Посетите http://findmymobile.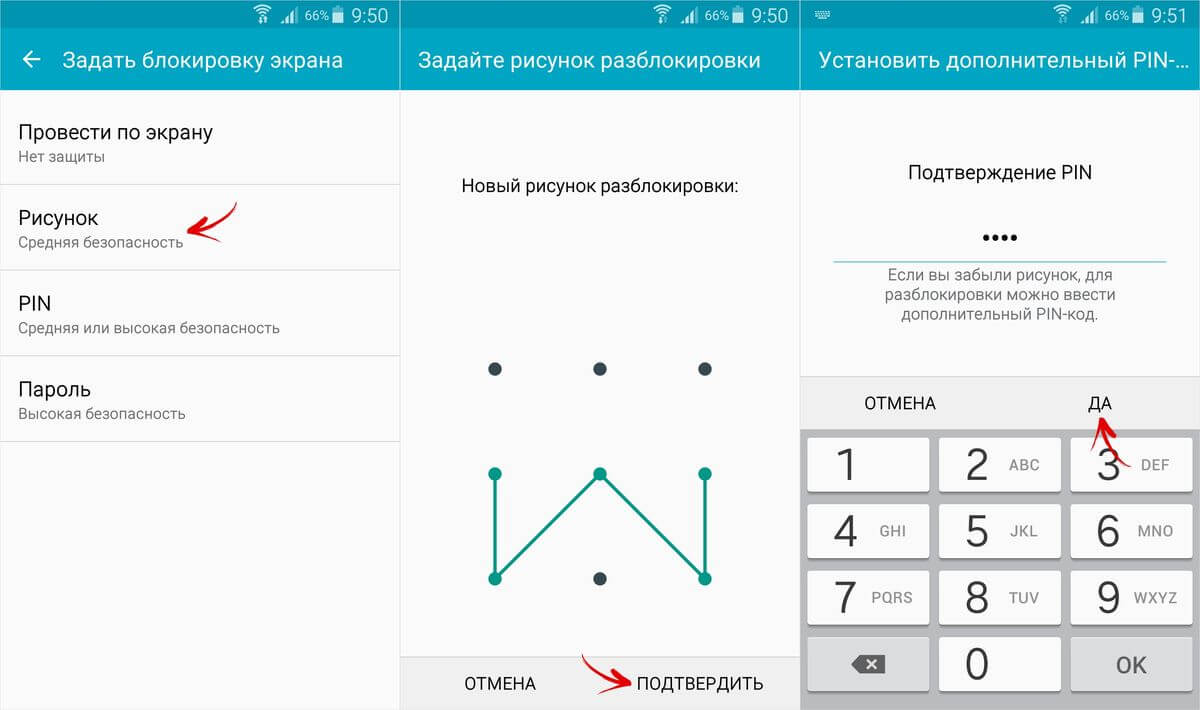 samsung.com/ и войдите в систему, используя данные своей учетной записи Samsung.
samsung.com/ и войдите в систему, используя данные своей учетной записи Samsung.
Шаг 2: На левой панели нажмите «Разблокировать мой экран». Затем нажмите кнопку «Разблокировать». Это должно разблокировать ваш телефон или планшет Samsung.
Ограничения:
На вашем устройстве должна быть включена функция «Найти мой мобильный».
Вам необходимо знать учетные данные, используемые в учетной записи Samsung.
Ваше устройство Samsung должно быть подключено к Интернету.
3. Разблокируйте графический ключ Samsung Galaxy с помощью диспетчера устройств Android
На всех устройствах Android есть диспетчер устройств Android. Если эта функция уже включена на вашем устройстве Samsung, она может помочь вам выполнить разблокировку с помощью графического ключа Samsung без потери данных. Выполните следующие действия, чтобы узнать, как разблокировать телефон Samsung, если забыл графический ключ с помощью диспетчера устройств Android:
Шаг 1: Посетите http: // google. com / android / devicemanager и войдите в систему, используя те же учетные данные Google, что и на заблокированном Samsung.
com / android / devicemanager и войдите в систему, используя те же учетные данные Google, что и на заблокированном Samsung.
Шаг 2: Выберите устройство, шаблон которого вы хотите обойти. Щелкните Заблокировать> создайте временный пароль> снова нажмите Заблокировать.
Шаг 3: Введите пароль, созданный на шаге 2 выше, на заблокированном Samsung, чтобы разблокировать его.
Шаг 4. Отключите временный пароль в настройках экрана блокировки на телефоне или планшете Samsung.
Ограничения:
Вам необходимо знать учетные данные Google, используемые на заблокированном устройстве.
Android Device Manager должен быть включен на заблокированном Samsung.
Ваше устройство должно быть подключено к Интернету, иначе проверка временного пароля не удастся.
4. Разблокировка по графическому ключу телефона Samsung с помощью ADB
Этот метод помогает выполнить разблокировку с помощью графического ключа Samsung путем удаления файла паролей. Чтобы узнать, как разблокировать графический ключ Samsung этим методом, выполните следующие действия:
Чтобы узнать, как разблокировать графический ключ Samsung этим методом, выполните следующие действия:
Шаг 1: Подключите Samsung к компьютеру с помощью кабеля USB.Откройте командную строку в каталоге ADB.
Шаг 2: Введите «adb shell rm /data/system/gesture.key» и нажмите Enter.
Шаг 3: Перезагрузите устройство Samsung. Устройство должно быть разблокировано.
Ограничения:
Отладка по USB должна быть предварительно отключена на вашем устройстве.
Нет 100% гарантии, что метод будет работать для вас.
Вы столкнетесь с ошибками, если сделаете даже очень маленькую ошибку при вводе команды.
Заключение
Если вы не можете вспомнить свой графический ключ Samsung, эта статья должна помочь вам выполнить разблокировку с помощью графического ключа Samsung без потери данных. Мы показали вам, как разблокировать графический ключ Samsung с помощью 4 решений. Среди 4 решений решение 1 (с использованием iMyFone LockWiper Android) имеет самый высокий уровень успеха. Благодаря самым передовым технологиям, он сделает процесс разблокировки быстрым и простым.
Благодаря самым передовым технологиям, он сделает процесс разблокировки быстрым и простым.
Скачать бесплатно
.Как разблокировать телефон Samsung, если забыл графический ключ с помощью 3 методов
Забыли графический ключ Samsung и не знаете, как его разблокировать? Не волнуйтесь, этот пост покажет вам 3 простых и бесплатных метода разблокировки телефона Samsung, если вы забыли графический ключ.
Будет очень неприятно, если вы захотите открыть телефон Samsung, но забудете графический ключ Samsung. Попав в такое затруднительное положение, вы забыли графический ключ на Samsung, вы, должно быть, очень хотите разблокировать свой телефон Samsung, чтобы он снова заработал, верно? Тогда как разблокировать телефон Samsung, если забыл графический ключ?
Забыли графический ключ Samsung
К счастью, сделать это несложно.В следующем тексте мы расскажем вам 3 простых метода, которые помогут вам разблокировать телефон Samsung, если вы полностью забыли графический ключ. Эти 3 метода не приведут к потере данных. Кроме того, те, которые мы вам покажем, совершенно бесплатны. Вот так.
Эти 3 метода не приведут к потере данных. Кроме того, те, которые мы вам покажем, совершенно бесплатны. Вот так.
1. Как разблокировать телефон Samsung, если забыл графический ключ — учетная запись Google
Вам будет разрешено пять раз нарисовать неправильный узор, а шестой раз будет заблокирован. И тогда вы увидите сообщение «Вы неправильно нарисовали свой графический ключ 5 раз.Повторите попытку через 30 секунд ». Таким образом, вы можете использовать свою учетную запись Google, чтобы разблокировать телефон Samsung, если забыли графический ключ. Если у вас нет учетной записи Google, пропустите этот метод и сразу перейдите к методу 3.
Шаг 1. После 5 раз рисования неправильного рисунка на телефоне Samsung> Коснитесь «Забытый рисунок» в нижней части экрана блокировки.
Шаг 2. Введите свой адрес электронной почты и пароль, чтобы разблокировать устройство. Затем нажмите Войти на вкладке.
Шаг 3. Вы будете перенаправлены в настройки разблокировки экрана. На этой странице вы можете сейчас сбросить шаблон экрана блокировки для вашего Samsung.
На этой странице вы можете сейчас сбросить шаблон экрана блокировки для вашего Samsung.
2. Как разблокировать телефон Samsung, если забыл графический ключ — резервный PIN-код
Вы можете разблокировать телефон Samsung, если забыли графический ключ с помощью резервного пин-кода, который вы создали во время настройки графического ключа. Если вы также забыли PIN-код, просто перейдите к методу 3.
Шаг 1. Этот шаг аналогичен первому шагу метода 1. Нарисуйте неправильный рисунок 5 раз на телефоне Samsung, а затем нажмите Резервный PIN-код, если вы помните PIN-код.
Шаг 2. Введите ПИН-код и нажмите Готово.
Шаг 3. Предыдущий графический ключ блокировки будет удален, и вы также будете перенаправлены в настройки разблокировки экрана, где вы сможете сбросить экран блокировки для своего устройства.
3. Как разблокировать телефон Samsung, если забыл графический ключ — PhoneRescue для Android
Если у вас нет учетной записи Google, а вы забыли PIN-код, вы можете воспользоваться этим методом — с помощью PhoneRescue для Android, который поможет вам легко и быстро разблокировать телефон Samsung.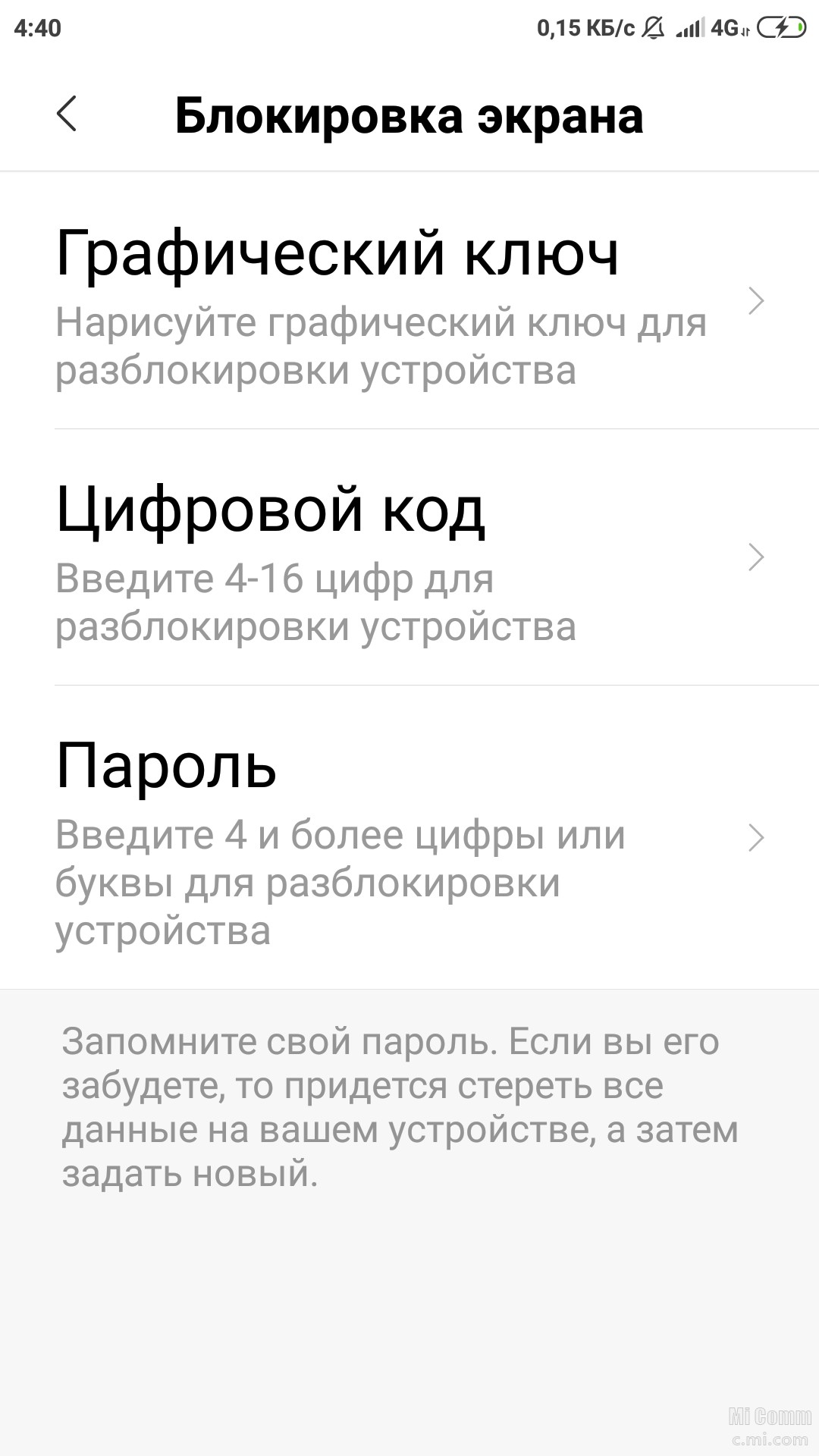 Это может быть идеальным выбором для разблокировки телефона Samsung, а также любых других телефонов и планшетов Android. Потому что он не требует технических знаний и восстанавливает полный доступ к вашему устройству с помощью простых щелчков мышью. Независимо от того, заблокирован ли ваш телефон с помощью графического ключа, пароля или отпечатка пальца, он легко удаляет их без потери данных. И все ваши файлы и конфиденциальность останутся в безопасности на 100%.
Это может быть идеальным выбором для разблокировки телефона Samsung, а также любых других телефонов и планшетов Android. Потому что он не требует технических знаний и восстанавливает полный доступ к вашему устройству с помощью простых щелчков мышью. Независимо от того, заблокирован ли ваш телефон с помощью графического ключа, пароля или отпечатка пальца, он легко удаляет их без потери данных. И все ваши файлы и конфиденциальность останутся в безопасности на 100%.
Теперь давайте проверим, как разблокировать телефон Samsung, если забыл графический ключ с помощью PhoneRescue для Android.
Шаг 1.Загрузите PhoneRescue для Android и установите его на свой компьютер> Запустите> Подключите телефон Samsung к компьютеру через USB-кабель> Выберите Удаление экрана блокировки.
Как разблокировать телефон Samsung, если забыл графический ключ — Шаг 1
Для успешного запуска процесса удаления экрана блокировки вам необходимо выполнить рутирование устройства перед использованием этой функции.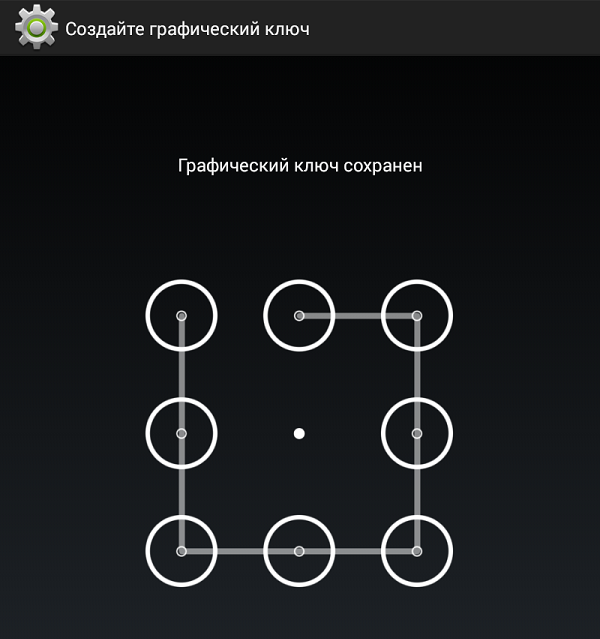 Это не приведет к потере данных, и это легко сделать.
Это не приведет к потере данных, и это легко сделать.
Шаг 2. Нажмите кнопку «Начать разблокировку», чтобы начать процесс удаления.
Как разблокировать телефон Samsung, если забыл графический ключ — Шаг 2
Шаг 3. После успешного снятия блокировки экрана отобразится интерфейс, показанный ниже, и ваш телефон Samsung автоматически перезагрузится.
Как разблокировать телефон Samsung, если забыл графический ключ — Шаг 3
За исключением функции удаления экрана блокировки, PhoneRescue для Android также поддерживает восстановление случайно удаленных или потерянных файлов и данных на вашем телефоне Samsung.Поддерживаются фотографии, сообщения, видео, заметки, контакты и многое другое.
Итог
Вот и все о том, как разблокировать телефон Samsung, если забыл графический ключ. Оба вышеуказанных метода 3 помогут вам сделать это с легкостью. Одним словом, если у вас есть учетная запись Google, вы можете использовать метод 1. Если вы помните PIN-код, вы можете использовать метод 2. Если у вас нет учетной записи Google и вы не помните PIN-код, вы можете использовать метод 3 — используя PhoneRescue для Android. PhoneRescue для Android — это прежде всего профессиональный инструмент для восстановления данных, вы можете использовать его для восстановления потерянных данных, таких как контакты, сообщения, история звонков, фотографии и многое другое.Такой замечательный инструмент, почему бы не попробовать программное обеспечение для восстановления данных для Android>
Если у вас нет учетной записи Google и вы не помните PIN-код, вы можете использовать метод 3 — используя PhoneRescue для Android. PhoneRescue для Android — это прежде всего профессиональный инструмент для восстановления данных, вы можете использовать его для восстановления потерянных данных, таких как контакты, сообщения, история звонков, фотографии и многое другое.Такой замечательный инструмент, почему бы не попробовать программное обеспечение для восстановления данных для Android>
Член команды iMobie, а также поклонник Apple, любит помогать большему количеству пользователей решать различные типы проблем, связанных с iPhone.
.Решено: S9 + сам изменил паттерн!
Сегодня телефон решил самостоятельно сменить графический ключ. Путем поиска в Google я обнаружил, что некоторые пользователи решили эту проблему, перезагрузив свой телефон. Для меня, сколько раз перезапускался, шаблон не принимался. Функция разблокировки на https://findmymobile.
Затем я побеседовал со службой поддержки Samsung, что:
- Предложил, что я ввел неправильный шаблон, хотя я упоминал, что использую этот ежедневно (так что называя меня лжецом)
- Предложил, что я сменил настройка, которая позволяла только одну попытку, когда я внезапно упомянул, что каждый раз, когда я вводил шаблон, у меня появлялся 30-секундный таймер, и он не принимался.Несмотря на то, что я несколько раз упоминал, что я всегда и вплоть до сегодняшнего дня всегда получал информацию «3 попытки» всякий раз, когда я пропускал ключевой момент шаблона.
- Предложил ТОЛЬКО , решение заключалось в том, чтобы отправить мой телефон в СЕРВИС, , которые мне придется заплатить за себя.
Служба поддержки Samsung не предложила , что:
- Я захожу на https://findmymobile.samsung.com/, затем выбираю «резервное копирование» и:
- Перезагружаю телефон, удерживая нажатой кнопку POWER + BIXBY.
 КНОПКА + УВЕЛИЧИТЬ ГРОМКОСТЬ, чтобы войти в режим восстановления и УДАЛИТЬ ДАННЫЕ (I.e: Сброс до заводских настроек), и это ..
КНОПКА + УВЕЛИЧИТЬ ГРОМКОСТЬ, чтобы войти в режим восстановления и УДАЛИТЬ ДАННЫЕ (I.e: Сброс до заводских настроек), и это .. - .. Тогда у меня будет возможность при повторной настройке телефона использовать только что созданную резервную копию.
- Перезагружаю телефон, удерживая нажатой кнопку POWER + BIXBY.
Вместо этого я мог использовать только резервную копию трехмесячной давности , поскольку это была, по-видимому, последняя сделанная резервная копия.
Когда позже я снова болтал со службой поддержки, чтобы спросить, ПОЧЕМУ мне никогда не предлагали это ПРОСТОЕ и ДЕЙСТВИТЕЛЬНОЕ решение проблемы, вызванной их продуктом с самого начала, меня встретили оправданиями вроде «Потому что сброс к заводским настройкам может сломать ваш телефон» (Нет, тогда почему это опция в обычных настройках телефона?) И «Если бы вы использовали функцию резервного копирования, это не помогло бы, поскольку ваш телефон снова был бы заблокирован» (Нет, я использую свой телефон с резервной копией трехмесячной давности прямо сейчас!).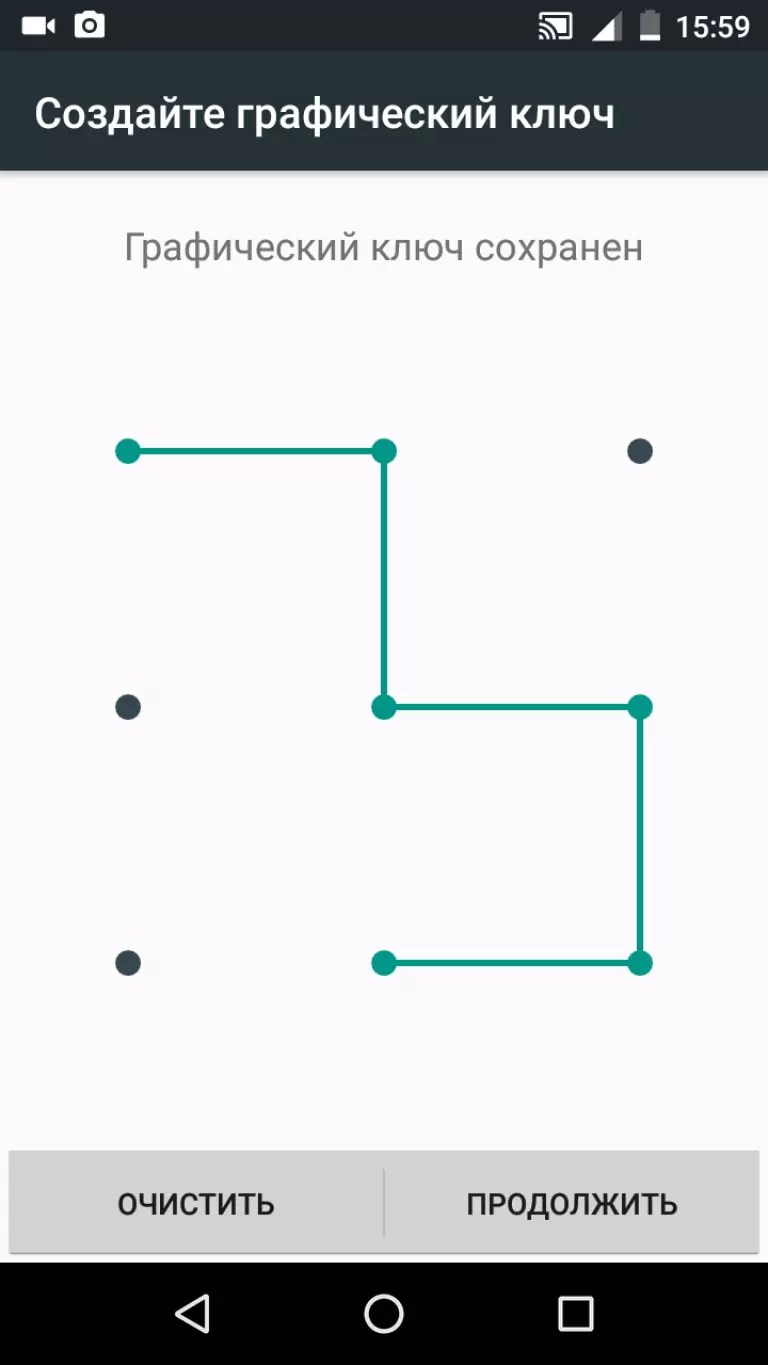
Я просто хотел поделиться этим, на случай, если кто-то еще столкнется с «ошибкой изменения шаблона» Samsung, как это сделал я. Я видел сотни людей в Интернете с этой проблемой, и после того, как я столкнулся с поддержкой, мне просто кажется, что они не хотят, чтобы вы знали решение, поэтому их сервисные центры могут проводить такую же аферу, как это делает Apple. : А именно завышение платы за обслуживание.
.Как отключить графический ключ с Андроида в настройках?
Как отключить графический ключ с Android смартфона?
Пароли остаются в прошлом… Теперь Android переходит на графический ключ, который можно с легкостью запомнить. Несмотря на это, неприятные ситуации, когда отсутствует возможность вспомнить пароль в виде графического ключа, невозможно миновать. Самое важное – это понимать, как следует отключить ключ при возникновении неприятной ситуации и все-таки добраться к своим ценным файлам.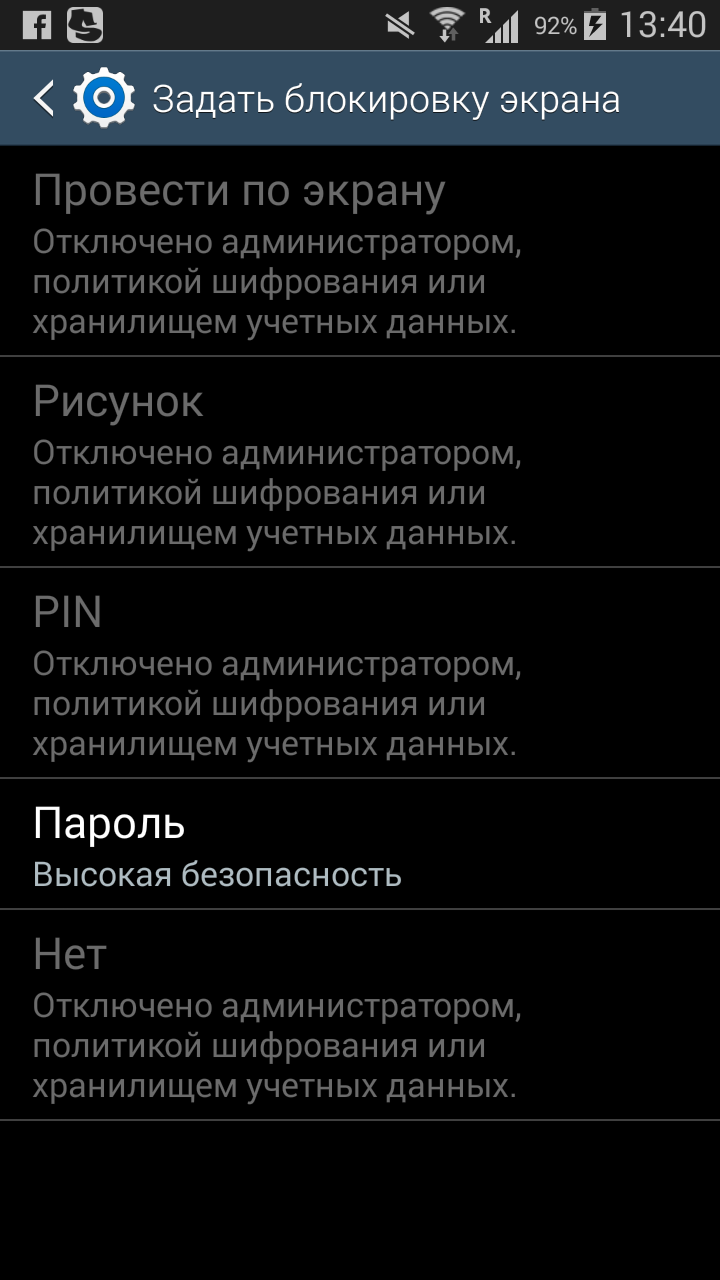 На самом деле возможностей оказывается более, чем достаточно!
На самом деле возможностей оказывается более, чем достаточно!
Графический ключ Android: что это?
Графический ключ – возможность заменить цифровые и буквенные пароли на символ в виде фигуры. Для разблокировки устройства следует нарисовать пальцем определенную фигуру, например, квадрат или крест. Выбор зависит только от пользователя Android смартфона.
Важно понимать, что установленная фигура в виде пароля не способна защитить личные данные на мобильном телефоне или карте памяти телефона. Даже, если человек не может подобрать подходящий вариант для разблокировки экрана мобильного, он все-таки может подобраться к личным данным. Самый простой способ – воспользоваться картой памяти, которая предполагает полное отсутствие защиты. Технически подкованные воры могут найти способ считать информацию даже с ОЗУ. В любом случае графический ключ уменьшает риск того, что информация станет известной посторонним людям.
Однако как поступить, если графический ключ не удается вспомнить владельцу смартфона? Нужно отключить предустановленный пароль.
Способы отключения графического ключа
Интересуясь, как отключить графический ключ с андроида, можно выделить сразу несколько способов, каждый из которых способен быть источником решения возникшей проблемы. Три варианта действия сброса графического ключа… Каждый самостоятельно решает, как лучше поступить.
Способы отключения графического ключа:
- Первый способ подходит только для смартфонов с операционной версией Android до 2.2, ведь он предполагает проведение процедуры во время телефонного звонка. Нужно позвонить на смартфон и во время разговора пройти следующую процедуру: настройки безопасности – снятие графического ключа.
- Второй вариант основан на хитрости. Нужно дождаться разрядки аккумуляторной батареи. В то время, когда смартфон сообщает о том, что заряда практически не осталось, нужно пройти следующую схему: состояние батареи, возвращение в Главное меню – Настройки – Безопасность – Блокировка экрана и отключение.
- Третий вариант радует простотой.
 После пяти неудачных попыток ввода графического ключа нужно сообщить логин и пароль от Google профиля и снять блокировку.
После пяти неудачных попыток ввода графического ключа нужно сообщить логин и пароль от Google профиля и снять блокировку.
androidologia.ru
Как снять блокировку экрана Android телефона: отключить или убрать пароль
Каждую неделю новый ассортимент техники с отличными скидками. Выбирайте из сотни моделей: от холодильников и стиральных машин до ноутбуков и смартфонов. Успейте купить по самой выгодной цене! Узнай подробности>>>
Одно из главных преимуществ оболочки Android – многоступенчатая система защиты, которую можно совершенствовать практически до бесконечности. Но бывают случаи, когда, поставив защиту, пользователи не знают, как ее снять. В представленном очерке будет детально рассмотрен вопрос: как поставить защиту и как убрать блокировку экрана на Android.Как установить пароль
Сначала подробно опишем, как поставить защиту на Аndroid.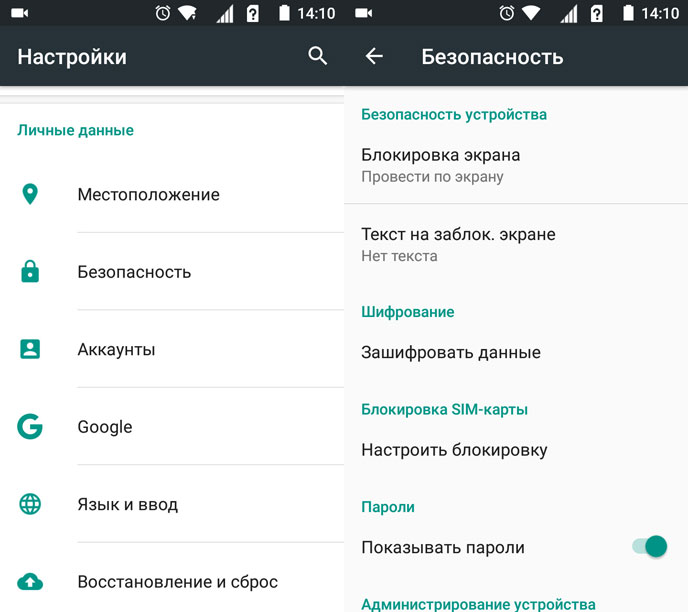 Для этого надо совершить такие манипуляции:
Для этого надо совершить такие манипуляции:
- Сначала зайти в «Настройки», далее опуститься до меню «Персонализация».
- Там будет подпункт «Безопасность». Зайти в него.
- В этом меню можно заблокировать экран Аndroid с помощью специальных опций. Для этого надо зайти в меню, выбрать «Блокировка экрана» и способ, с помощью которого будет проведена операция. Это можно сделать с помощью слайдера, фейсконтроля (имеет не каждое устройство), графического ключа, PIN-кода или пароля.
- Один из самых лучших способов – графический ключ или фейсконтроль. Но последний работает корректно далеко не всегда. Для установки графического ключа надо соединить линиями точки в любой последовательности и нажать «Продолжить». После перехода в режим сна экран автоматически станет заблокирован.
Читайте также
В дальнейшем, чтобы снять блокировку с Аndroid, надо будет соединить точки в той последовательности, в которой они задавались при активации опции.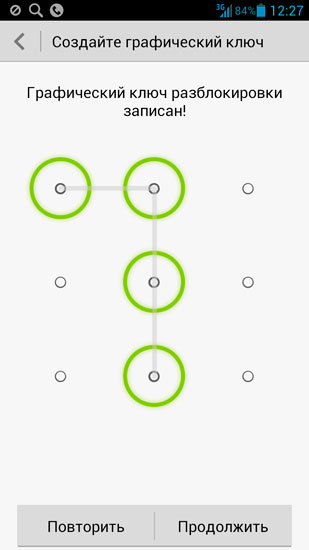
Кроме этого, существуют еще и специальные утилиты на Google Play, которые позволяют заблокировать и разблокировать Android-дисплей, но при этом обладают гораздо более широким спектром опций, чем обыкновенные. Доступны как платные, так и бесплатные версии. Одна из лучших утилит такого типа – Pattern Lock Screen.
Как можно снять блокировку экрана Android: Видео
Каждую неделю новый ассортимент техники с отличными скидками. Выбирайте из сотни моделей: от холодильников и стиральных машин до ноутбуков и смартфонов. Успейте купить по самой выгодной цене! Узнай подробности>>>
Как снять блокировку
Теперь рассмотрим, как происходит разблокировка экрана Аndroid:
- После того как гаджет перешел в режим сна или понадобилось его выключить, после включения понадобится ввести кодовое слово или ключ – в зависимости от того, какой способ защиты выбрал пользователь.

- Если надо отключить блокировку экрана, переходим в то же меню: «Настройки» – «Безопасность» – «Блокировка экрана».
- Далее зайти в подменю, где ранее выбирали способ защиты, и ввести шифр. После этого, чтобы снять блокировку экрана, надо активировать пункт «Нет», после чего в меню будет отображаться именно такая опция.
Чтобы снять пароль с экрана на устройстве Аndroid таким способом, надо помнить кодовую комбинацию. Но часто пользователи забывают шифры, которые вводят.
Что делать когда забыли графический ключ на Android: Видео
Как убрать забытый шифр
Существуют способы попасть в операционную систему, при этом забыв пароль.
Первый – сброс к заводским настройкам. Для этого надо зайти в режим «Recovery». Способ, как в него попасть, зависит от конкретного устройства: чтобы узнать алгоритм, надо обратиться к официальной инструкции или в техническую поддержку производителя.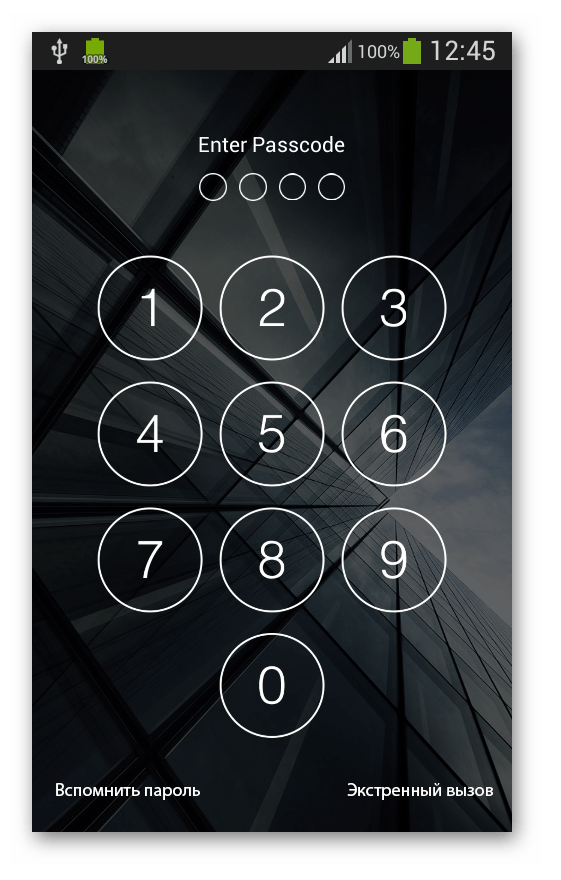 В меню выбирается пункт «Factory Reset». Сотрутся все контакты и СМС, но и пароль исчезнет вместе с ними.
В меню выбирается пункт «Factory Reset». Сотрутся все контакты и СМС, но и пароль исчезнет вместе с ними.
Другой способ убрать пароль блокировки экрана – перепрошить гаджет. Однако в таком случае существует риск получить неработающее устройство.
Совет: перед тем как выключить гаджет с установленным паролем, рекомендуется где-нибудь записать его, тогда риск, что шифр будет забыт, минимизируется; существуют специальные программы для генерации и хранения кодовых слов.
Отключение блокировки экрана на Android: Видео
Каждую неделю новый ассортимент техники с отличными скидками. Выбирайте из сотни моделей: от холодильников и стиральных машин до ноутбуков и смартфонов. Успейте купить по самой выгодной цене! Узнай подробности>>>
⚠️ Как можно снять блокировку экрана Android
Отключение блокировки экрана на Android
⚠️ Как снять пароль с планшета
⚠️ Как разблокировать планшет, если забыл графический ключ
v-androide.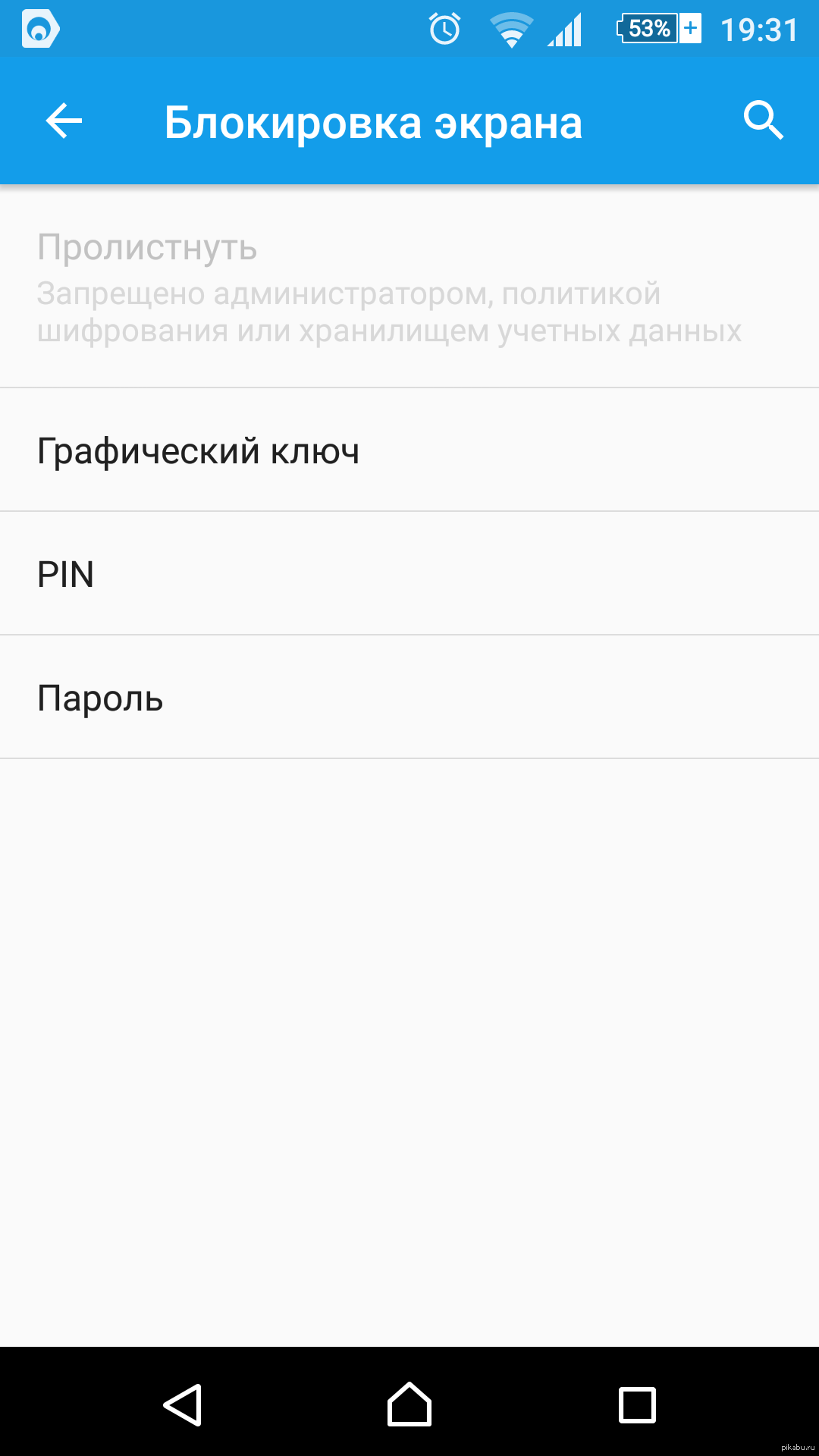 com
com
Как убрать графический ключ с андроида?
Довольно частая и распространенная проблема среди неопытных или новых пользователей смартфонов, установивших графический ключ для защиты своего мобильного устройства от злоумышленников. Через какое-то время многие из них, понимая, что вводить пароль постоянно неудобно начинают искать в настройках как убрать графический ключ с главного экрана, однако, с того момента как ты его поставил прошло много времени и куда лезть в настройках уже и не вспомнишь.
Эта проблема застала и меня. Правда я решил не совсем отказаться от графического пароля, а просто сменить его, т.к. все мои близкие уже знали как разблокировать мой смартфон и имели доступ к нему, а значит могли увидеть что-то лишнее или подшутить. В общем эти, немного параноидальные мысли не давали мне покоя и я решил сменить графический ключ, но столкнулся с небольшой проблемой — я несколько минут копался в настройках телефона, чтобы найти меню смены пароля графического ключа.
Т.к. вы читаете эту статью, скорее всего вы эти настройки так и не нашли, а значит, специально для вас путь до них в моем Lenovo S820, версия Android 4.0 — думаю стандартная для большинства устройств (возможно для версий моложе, либо кастомных прошивок других телефонов путь может отличаться, но в целом, вы можете найти схожие настройки, если будете следовать аналогичному пути).
Как снять графический ключ с андроида?
Итак, по шагам:
Заходим в меню настроек телефона
Находим вкладку «Все настройки» (справа вверху на скриншоте):
Ищем пункт «Безопасность»
И теперь мы видим самое верхнее меню смены/установки графического ключа!
Меняем/убираем ключик и радуемся
Если Вам помогла данная инструкция — поделитесь этим с друзьями, если остались вопросы — задавайте в комментариях, мы подскажем!
pced.ru
Как сбросить графический ключ в Android
Графический ключ позволяет уберечь вашу информацию от посторонних глаз.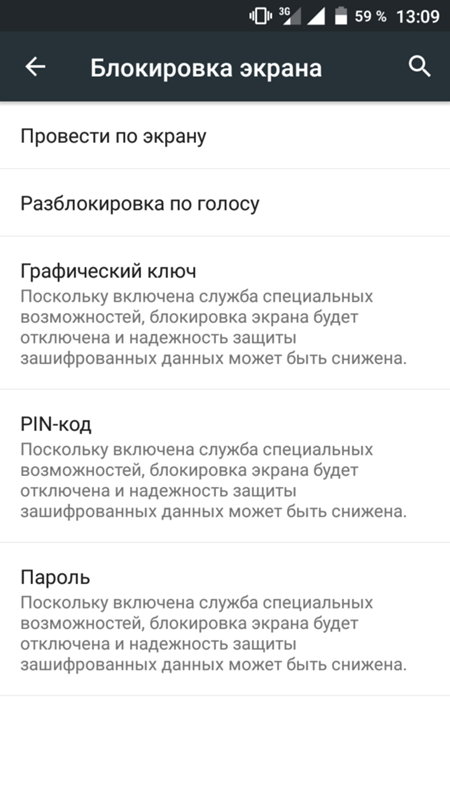 При этом, чем сложнее такой «пароль», тем тяжелее его подобрать. Это отличный способ обезопасить свое Android-устройство и защитить свои данные.
При этом, чем сложнее такой «пароль», тем тяжелее его подобрать. Это отличный способ обезопасить свое Android-устройство и защитить свои данные.
Однако, бывает и так, что придуманный ранее ключ забывает сам владелец устройства. Не тяжело представить, как обидно забыть пароль на свой собственный смартфон или палншет. Если вы попали в подобную ситуацию, данная статья расскажет о том, как можно сбросить графический ключ если ваше устройство уже заблокировано.
Пошаговая инструкция
- Введите 5 различных графических ключей (любых).
- После превышения лимита неверных попыток, система сообщит об ошибке и даст вам 30 секунд, чтобы все-таки вспомнить правильную последовательность точек.
- Опять вводите любой ошибочный ключ.
- В появившемся меню необходимо будет признаться в том, что вы забыли необходимый код и хотите его восстановить;
- Введите данные вашего основного Google-аккаунта, который используется в вашем устройстве.
- Готово! После успешной разблокировки вы сможете зайти в меню безопасности и выключить проверку графического ключа или изменить его на более простой и запоминающийся.

Альтернативный способ сброса для «старых» смартфонов
Если ваш аппарат работает на ОС Android2.2 и ниже, вы можете попробовать разблокировать его с помощью звонка. Для это просто позвоните на ваш телефон и снимите трубку. После этого, не кладя трубку, нажмите кнопку «Menu», перейдите в настройки и отключите блокировку графическим ключом.
Разблокировка через Hard Reset
Если же вышеописанные способы не сработали, а вы очень решительно настроены пробиться в систему любым путем, — ваш путь Hard Reset через сервисное меню Recovery. Это удалит всё ваши пользовательские настройки, включая настройки блокировки. Как сделать полный сброс можете узнать из этой статьи.
Разблокировка путём перепрошивки
Если вы не можете зайти в Recoveryи сделать сброс настроек от туда, то единственный оставшийся вариант – перепрошивка устройства. После перепрошивки вы получите «чистую» операционную систему, без каких либо предварительных настроек. Как перепрошить смартфон или планшет на Androidможно прочитать в этой статье.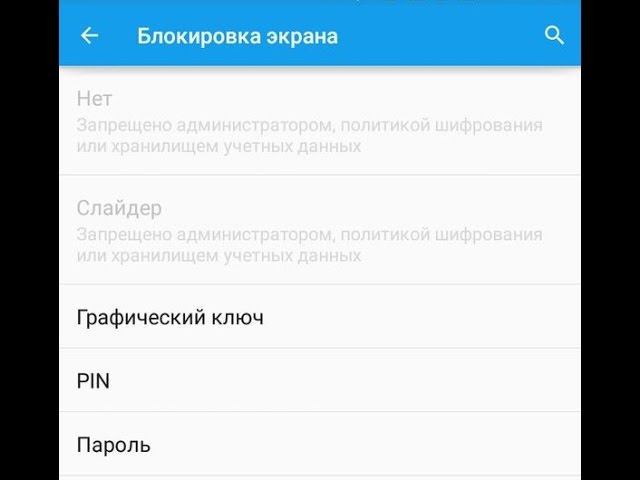
feetch.com
Как разблокировать экран Sony Xperia. Убрать блокировку экрана Sony
К огромному сожалению приведенные ниже способы не работают! Все мы понимаем, что защитный графический ключ задаётся именно для ЗАЩИТЫ, посему нет никаких уловок для того, чтобы его разблокировать пустяцким методом! Единственные варианты разблокировать Sony Xperia, если вы забыли графический ключ: вводить пароль от своего Google аккаунта и вводить его, если не помните, то попытаться восстановить; делать Hard Reset смарфтона, то есть сбрасывать его до заводского состояния с полной потерей данных в памяти. Посему настоятельно рекомендую – не забывайте графический ключ и пароль от аккаунта в Гугл!
В системе Android начиная с 4 версии, появилась возможность задавать различную блокировку экрана. Тут уже кому как удобнее: кто-то не хочет заморачиваться и установит снятие блокировки с помощью проведения по экрану или простым движением, кому-то будет интереснее установить разблокировку с распознаванием лица, голоса, ну а кому-то и вовсе интереснее установить пароль либо рисунок для доступа к рабочей среде. Ну и по вполне понятным причинам, чем сложнее степень защиты, тем больше вероятности что когда-то и сам владелец не сможет разблокировать смартфон, забыв тот же самый рисунок или пароль. Как это смешно не звучит, но таких случаев более чем достаточно.В данной статье я расскажу о том, как разблокировать экран Sony Xperia, в том случае если вы забыли рисунок ли пароль и не получается ввести данные от своего аккаунта Google. Благо, что в Sony Xperia обойти эту самую блокировку оказалось довольно просто, если знать один цифровой код. Так что в умелых руках вашу рабочую среду не спасет даже lockscreen. И так, что же нужно сделать чтобы обойти блокировку экрана:
Ну и по вполне понятным причинам, чем сложнее степень защиты, тем больше вероятности что когда-то и сам владелец не сможет разблокировать смартфон, забыв тот же самый рисунок или пароль. Как это смешно не звучит, но таких случаев более чем достаточно.В данной статье я расскажу о том, как разблокировать экран Sony Xperia, в том случае если вы забыли рисунок ли пароль и не получается ввести данные от своего аккаунта Google. Благо, что в Sony Xperia обойти эту самую блокировку оказалось довольно просто, если знать один цифровой код. Так что в умелых руках вашу рабочую среду не спасет даже lockscreen. И так, что же нужно сделать чтобы обойти блокировку экрана:
- Нажимаем на кнопку экстренного вызова
- Вводим в ней вот такой вот код – *#*#7378423#*#* (подходит ко всем устройствам Иксперия)
- Данный код обеспечивает доступ к сервисному меню, в котором вам нужно выбрать Service tests (Тест сервисов)
- Далее в списке находим NFC -> NFC Diag Test, ожидаем окончания теста и клацаем кнопку “Домой”
- Все, вы попали на рабочий стол
Данный трюк продемонстрирован на нижеприведенном ролике. На втором виде имеется ещё один трюк как снять блокировку экрана рисунком на Sony Xperia Z, ZL, SP, E, однако он работает не на всех версиях прошивок. В этом случае просто вводится код *#*#73556673#*#*, после чего смартфон перезагружается. Для наглядности призываю просмотреть видео ролики представленные ниже.
Вконтакте
Google+
Одноклассники
Блокировка экрана в смартфоне Xiaomi
Хотите, чтобы ваш смартфон был только вашим, и никто к нему больше доступа не имел? В смартфоне Xiaomi можно установить и настроить блокировку экрана при помощи графического ключа, цифрового кода или пароля.
Графический ключ – это условная линия, которой Вы соединяете точки при разблокировке экрана. Код – это набор цифр, а пароль – букв, цифр и некоторых специальных знаков.
При желании можно установить настолько сложную блокировку экрана, что в жизни ее никто не сможет подобрать. Главное самому не забыть ключ.
Как установить блокировку экрана
- Заходим в меню «Настройки» и переходим во вкладку «Система и устройство».
- Выбираем пункт «Блокировка и защита», а затем «Блокировка экрана».
- Выбираем тип блокировки, вводим ключ, код или пароль. Подтверждаем снова введением выбранной защиты и жмем внизу «Ок».
*Теперь каждый раз как Вы будете пробуждать свой смартфон вам придется вводить установленный графический ключ, код или пароль.
Как снять блокировку экрана
- Переходим к меню «Блокировка и защита».
- Во вкладке «Блокировка экрана» жмем одноименный пункт.
- Вводим ключ, код или пароль, который Вы задавали ранее.
- В открывшемся меню можно просто «Отключить блокировку», изменить «Способ разблокировки», а также задать дополнительные настройки, связанные с блокировкой.
*Меню дополнительных настроек доступно только когда блокировка экрана активна.
Видео
Теги: Дисплей,
Комментарии (0) | Обновлено: January 23, 2019
Как отключить блокировку экрана на Vivo U1
Рейтинг телефона:Владельцы смартфона Vivo U1 часто испытывают проблему, когда произвольно гаснет экран. Это вынуждает пользователей заново разблокировать устройство, тратя время и нервы. Чтобы решить проблему, необходимо отключить блокировку экрана на Vivo U1 одним из нескольких способов, предусмотренных производителем.
Активация Smart Lock
В качестве первого варианта отключения блокировки предлагается активировать функцию Smart Lock. Она есть на всех современных устройствах под управлением операционной системы Андроид, включая Vivo U1. Суть работы опции заключается в том, что телефон не блокирует экран в следующих случаях:
- физический контакт. Когда девайс находится в руках владельца;
- безопасные места. При нахождении в определенной локации;
- надежные устройства. При нахождении рядом с определенными гаджетами;
- Voice Match. Разблокировка голосом.
Для активации функции Smart Lock выполните следующее:
- Откройте настройки Vivo U1.
- Перейдите в раздел «Блокировка экрана и безопасность», а затем – «Smart Lock».
- Выберите и настройте понравившийся вариант умной блокировки.
Стоит также отметить, что Smart Lock не отменяет автоматического перехода смартфона в спящий режим. Экран продолжит гаснуть, если соответствующая опция выставлена в настройках. О том, как ее деактивировать, будет рассказано чуть позже.
Отключение блокировки экрана
Если владелец устройства полностью уверен в своей безопасности и том, что никто из посторонних не получит доступ к телефону, то ему предлагается полностью отключить экран блокировки на Vivo U1:
- Откройте настройки смартфона.
- Перейдите в раздел «Блокировка экрана и безопасность».
- В подпункте «Блокировка экрана» установите значение «Нет».
Теперь пользователю больше не придется вводить пароль или графический ключ и прикладывать палец к сканеру отпечатков. В то же время деактивация экрана блокировки не отменяет перехода в спящий режим по прошествии определенного количества времени.
Отключение перехода в спящий режим
Как правило, экран Vivo U1 гаснет сам по себе из-за того, что в настройках устройства активирована опция перехода в спящий режим. Проблема решается двумя способами:
- увеличение времени ожидания;
- отключение функции.
Как бы то ни было, любые изменения придется вносить через настройки смартфона:
- Зайдите в настройки.
- Перейдите в раздел «Блокировка экрана и безопасность».
- Откройте вкладку «Спящий режим».
- Выберите подходящее значение.
Названия некоторых пунктов меню могут отличаться в зависимости от версии прошивки. Поэтому вместо раздела «Блокировка экрана и безопасность» используется просто «Экран» или «Блокировка и защита».
Поделитесь страницей с друзьями:Если все вышеперечисленные советы не помогли, то читайте также:
Как прошить Vivo U1
Как получить root-права для Vivo U1
Как сделать сброс до заводских настроек (hard reset) для Vivo U1
Как разблокировать Vivo U1
Как перезагрузить Vivo U1
Что делать, если Vivo U1 не включается
Что делать, если Vivo U1 не заряжается
Что делать, если компьютер не видит Vivo U1 через USB
Как сделать скриншот на Vivo U1
Как сделать сброс FRP на Vivo U1
Как обновить Vivo U1
Как записать разговор на Vivo U1
Как подключить Vivo U1 к телевизору
Как почистить кэш на Vivo U1
Как сделать резервную копию Vivo U1
Как отключить рекламу на Vivo U1
Как очистить память на Vivo U1
Как увеличить шрифт на Vivo U1
Как раздать интернет с телефона Vivo U1
Как перенести данные на Vivo U1
Как разблокировать загрузчик на Vivo U1
Как восстановить фото на Vivo U1
Как сделать запись экрана на Vivo U1
Где находится черный список в телефоне Vivo U1
Как настроить отпечаток пальца на Vivo U1
Как заблокировать номер на Vivo U1
Как включить автоповорот экрана на Vivo U1
Как поставить будильник на Vivo U1
Как изменить мелодию звонка на Vivo U1
Как включить процент заряда батареи на Vivo U1
Как отключить уведомления на Vivo U1
Как отключить Гугл ассистент на Vivo U1
Как удалить приложение на Vivo U1
Как восстановить контакты на Vivo U1
Где находится корзина в Vivo U1
Как отключить блокировку экрана на других моделях телефонов
Как удалить PIN-код блокировки экрана на Android?
Блокировка экрана — это уровень безопасности, который можно изменить или отключить в зависимости от предпочтений пользователя. В последнем случае личные данные будут видны всем, кто заберет устройство. Перед удалением пароля может быть полезно попробовать использовать отпечаток пальца или Smart Lock. Таким образом, информация внутри смартфона менее уязвима.
Набор действий, необходимых для удаления PIN-кода, может различаться в зависимости от модели смартфона.Некоторые из них работают на системах на базе Android, которые могут выглядеть немного иначе. Давайте узнаем, как удалить булавку блокировки экрана на устройствах самых популярных производителей.
Изменение настроекЧтобы отключить пароль экрана блокировки, его необходимо знать. Если вы используете старый смартфон с Android 4.4 или ниже, вы сможете вместо этого ввести учетные данные подключенной учетной записи Google. В этом случае введите неправильный пароль пять раз, чтобы увидеть параметр «Забыли».
Если вы помните, вот как удалить PIN-код блокировки:
Войдите в основные настройки, нажав значок шестеренки. Вы можете найти его в правом верхнем углу панели уведомлений, в меню приложений или на главном экране.
Выберите Security , прокрутив вниз или введя это слово в поиск.
Нажмите Блокировка экрана — верхний пункт меню в списке. Прямо под его названием вы сразу увидите активный в данный момент метод блокировки.
Введите активный PIN-код, шаблон или пароль для доступа к настройкам.
Чтобы отключить блокировку экрана, полностью нажмите «Нет». Чтобы удалить только пароль, выберите « Проведите ». Вы можете не увидеть пункт меню с надписью «Нет», а только смахивание, шаблон, PIN-код, пароль. В этом случае вы должны выбрать «смахивание», так как этот параметр отключает любой PIN-код или пароль.
Устройство попросит подтвердить решение. После этого PIN-код будет удален вместе с записанными изображениями отпечатков пальцев, если таковые были.
Шаблоны и пароли удаляются одинаково для всех устройств Android, включая новые смартфоны Samsung.
Если вы не помните PIN-код, вам придется выполнить сброс настроек устройства до заводских, что приведет к удалению всех личных данных внутри него. Для этого выключите устройство и войдите в меню Recovery, одновременно нажав кнопку питания и клавишу увеличения громкости. Если это не работает на вашем смартфоне, обратитесь к производителю или в Google «Введите восстановление» для вашей модели смартфона.
Прекращение действия административного блокаНекоторые смартфоны не позволяют удалить PIN-код, даже если вы его знаете.Для его отмены необходимо:
1. Войдите в настройки.
2. Найдите меню «Безопасность».
3. Нажмите Администраторы телефона, чтобы просмотреть список приложений, которые могут ограничивать вас в изменении настроек.
4. Выберите диспетчер устройств Android.
5. Нажмите отключить внизу страницы.
Диспетчер устройств — полезная функция, которая поможет стереть всю информацию в случае кражи смартфона. Если это не позволяет нам изменить ваш пароль, вы можете снова включить его, как только закончите.Вы также можете увидеть другие приложения в списке — попробуйте отключить их одно за другим, если проблема не исчезнет.
Тонкая настройка в MIUIMIUI — популярная система на базе Android, на которой работает большинство смартфонов Xiaomi. Производитель настраивает внешний вид и названия пунктов меню в соответствии со своими потребностями. В результате процесс удаления PIN-кода блокировки экрана отличается. Для этого выполните следующие действия:
- найдите значок настроек шестеренки на главном экране и коснитесь его,
- найдите параметр «Экран блокировки и пароль» или введите его в поиск,
- выберите «Блокировка экрана» и подтвердите существующий пароль (если он есть),
- выберите «Повернуть» off lock »и подтвердите.
Как и в Android, это стирает из памяти как PIN-код, так и отпечатки пальцев.
Smart Lock PIN — это важная функция безопасности, предназначенная для защиты ваших конфиденциальных данных. Это включает в себя список контактов, изображения, профили в социальных сетях, финансовые приложения. Вся информация, собранная с незащищенного устройства, может использоваться разными способами — от кражи денег до кражи личных данных. Удаляйте PIN-код только в том случае, если вы уверены, что это ничем не навредит.
FAQ
Как разблокировать экран блокировки без его сброса?
Если вы забыли пароль, вы не сможете разблокировать телефон без сброса настроек.Однако, если на вашем устройстве установлена ОС Android 4.4 или ниже, вы можете это сделать.
Как разблокировать телефон без пин-кода?
Вам необходимо сделать полный сброс телефона. В этом случае все ваши фотографии, музыка и личные данные будут удалены с телефона. Телефон вернется в заводское состояние, т.е. как если бы вы его только что вынули из коробки.
Какой пароль по умолчанию для Android?
По умолчанию пароль отсутствует, только если вы его устанавливаете сами.
Как удалить булавку с экрана блокировки Samsung?
Если вы знаете свой пин-код, то это тот метод, который мы указали выше.Если вы забудете пароль, вам придется сбросить настройки до заводских. В этом случае вы потеряете все данные на телефоне.
Заключение
Здесь мы объяснили, как удалить PIN-код блокировки экрана на устройстве Android. К сожалению, вы не сможете обойти PIN-код блокировки экрана без сброса настроек, если вы забыли свой код. В этом случае все данные на телефоне будут удалены.
Похожие сообщения:
【решено】 Как снять блокировку экрана
Как отключить блокировку экрана?
Как отключить экран блокировки на Android
- Откройте «Настройки» на своем телефоне.
- Tap Security.
- Нажмите Блокировка экрана . Источник: Джо Маринг / Android Central.
- Введите свой PIN-код / пароль.
- Нажмите Нет.
- Нажмите Да, удалить . Источник: Джо Маринг / Android Central.
Как отключить блокировку экрана на Android?
Как снять блокировку экрана на большинстве телефонов Android
- Запустите приложение «Настройки».
- Найдите опцию безопасности или блокировки экрана .В большинстве версий Android выберите Безопасность и конфиденциальность или Безопасность и местоположение.
- Найдите возможность установить для экрана блокировки код доступа .
- Теперь у вас должна быть возможность выбрать опцию , чтобы отключить ваш экран блокировки .
Почему я не могу отключить экран блокировки?
Это — это , которое — это , блокирующее эту настройку блокировки экрана . У вас должна быть возможность отключить безопасность экрана блокировки где-нибудь в Настройки> Безопасность> Блокировка экрана , а затем изменить его на «Нет» или просто слайд для разблокировки или что угодно.
Как отключить блокировку экрана на Samsung?
На главном экране коснитесь значка приложений. Коснитесь Настройки. Нажмите Экран блокировки и безопасность.Включить / выключить
- Проведите пальцем по экрану.
- Выкройка .
- ПИН.
- Пароль.
- Отпечаток пальца.
- Нет (Чтобы отключить блокировку экрана .) Если вы включили блокировку экрана , вам нужно будет сначала ввести свой шаблон , PIN-код или пароль, чтобы выбрать «Нет».
Как снять пароль с экрана блокировки?
Сбросьте свой графический ключ (только для Android 4.4 или более ранней версии)
- После нескольких попыток разблокировки телефона вы увидите сообщение « Забыли графический ключ ». Нажмите Забытый узор .
- Введите имя пользователя учетной записи Google и пароль , который вы ранее добавили в свой телефон.
- Сбросить блокировку экрана .Узнайте, как установить блокировку экрана .
Как восстановить PIN-код экрана блокировки?
Android 4.4 и нижеЧтобы найти эту функцию, сначала введите неправильный шаблон или PIN пять раз на на экране блокировки . Вы увидите кнопку «Забыли пароль», «забыл PIN » или «забыл пароль ». Коснитесь его. Вам будет предложено ввести имя пользователя и пароль из учетной записи Google , связанной с вашего устройства Android .
Как разблокировать телефон, если я забыл пароль?
Как разблокировать телефон без пин-кода?
Как изменить пароль экрана блокировки?
Нажмите кнопку приложений> Настройки > Безопасность. Коснитесь Изменить блокировку экрана (в разделе Экран разблокировка). Введите текущую последовательность блокировки , затем коснитесь Продолжить. Нажмите PIN, чтобы изменить свой номер блокировать последовательность , нажмите Пароль с на измените свою буквенно-цифровую последовательность блокировки или коснитесь Сдвиньте вверх, чтобы отключить последовательность блокировки .
Где на айфоне экран блокировки?
Проведите пальцем вправо по дисплею . Коснитесь Настройки. Коснитесь Общие. Коснитесь Авто- Блокировка .
Как изменить пароль блокировки экрана на моем iPhone?
Установить или изменить пароль
- Перейдите в настройки , затем выполните одно из следующих действий: На iPhone с Face ID: нажмите Face ID и пароль .На iPhone с кнопкой «Домой»: коснитесь Touch ID и пароля .
- Tap Turn Пароль On или Изменить пароль . Чтобы просмотреть параметры для создания пароля , коснитесь Пароль Параметры.
Как удалить забытый шаблон блокировки, не перезагружая мобильный. Часть четвертая — SamaGame
[РУКОВОДСТВО]: Как удалить забытый шаблон блокировки, не перезагружая мобильный. Часть четвертая
Как использовать инструмент ADB для сброса моего доступа к Android код?
Когда включена отладка по USB, это конец первого большого шага.Затем вы должны перейти на свой компьютер и загрузить Android Studio. Инструмент ADB доступен в этом программном обеспечении, которое можно загрузить по этому адресу: developer.android.com/studio/. Также можно загрузить только инструмент для ввода командных строк в части «Только инструмент командной строки» на этой же веб-странице.
Чтобы окончательно успешно удалить пароль, PIN-код или шаблон, препятствующие доступу к смартфону, требуется всего несколько шагов.
- подключить смартфон к компьютеру с помощью кабеля USB;
- запустить командное окно ADB из установочного каталога;
- конус «adb shell rm / data / system / gesture.ключ» ;
нажмите Enter, чтобы проверить командную строку;
- перезагрузите устройство Android;
- Смартфон доступен в течение ограниченного времени, в течение которого необходимо установить новый PIN-код, пароль или графический ключ .
Этот чрезвычайно эффективный метод остается, однако, зарезервирован для достаточно информированных пользователей. Требуется установка программного обеспечения, активация режима разработчика и отладка по USB. К сожалению, часто эти решения, не удаляющие пользовательские данные, неприменимы.В этом случае выход только один: сброс смартфона в Android .
Есть ли другие решения для сброса графического ключа Android без стирания данных со смартфона?
Прежде всего, вы должны знать, что это решение доступно только для версий Android 4.4 или более ранних. К сожалению, такой возможности больше нет для более новых версий мобильной операционной системы Google. Для счастливчиков, которые все еще используют Android KitKat или предыдущие версии, есть особенно простой способ сбросить графический ключ :
- попытаться разблокировать экран несколько раз, используя случайные шаблоны;
- нажмите на сообщение «Я забыл диаграмму» , которое должно появиться после нескольких неудачных попыток;
- введите имя учетной записи Google и пароль, связанный со смартфоном;
- затем можно сбросить комбинацию блокировки экрана .
Как сделать, если вы забыли PIN-код для блокировки экрана вашего Android 4.4 и более старых смартфонов?
Существует решение для сброса блокировки экрана с PIN-кодом . Однако, как и в случае с шаблоном блокировки, этот метод доступен только для смартфонов с версией Android 4.4 и более ранней. Процедура такая же, как и для графического ключа блокировки экрана:
- введите неверный код несколько раз, чтобы отобразить сообщение «Забыли пароль»;
- нажмите на сообщение «Забыли пароль»;
- введите данные учетной записи Google и пароль , которые связаны с устройством под Android;
- Затем экран можно разблокировать, введя новый PIN-код блокировки.
Таким образом, эти два метода эффективны и просты в настройке, но не подходят для всех пользователей. Все люди, у которых есть недавние смартфоны, в основном под управлением Android Nougat или Oreo, не смогут выполнить эту операцию. Еще есть решение для владельцев устройств Samsung. Она позволяет сбросить код блокировки Android с другого устройства . Для сброса пароля процедура точно такая же.
Сбросьте код доступа к вашему смартфону Samsung с помощью инструмента «Отслеживание мобильных».
Компания Samsung разработала чрезвычайно практичный инструмент в случае кражи своего смартфона, но также забыл PIN-код блокировки экрана, графический ключ или пароль .Эта функция называется «Мобильное отслеживание» и может выполняться с компьютера, смартфона или планшета.
Чтобы воспользоваться этой функцией, вы должны войти в свою учетную запись Samsung на своем смартфоне. Затем все, что вам нужно сделать, это перейти на мобильный сайт Samsung — Tracking и ввести свое имя пользователя и пароль. После этого можно отключить блокировку экрана, даже если пароль, PIN-код или графический ключ были забыты .
Активировав эту функцию, вы должны знать, что биометрические данные удаляются.Биометрические данные — это отпечатки пальцев, хранящиеся в устройстве, а также любые данные, касающиеся радужной оболочки глаза пользователя. Таким образом, это очень простой способ разблокировать заблокированный экран смартфона Samsung из-за того, что вы забыли свой PIN-код, пароль или графический ключ.
Как удалить блокировку графического ключа Android
Из-за большого количества личных учетных записей, которые у нас есть, очень часто может случиться так, что мы забываем данные доступа к одной из них. Таким образом, если вы забыли свой шаблон блокировки Android, из этого следует, что вы больше не можете использовать свой телефон, кроме как обычно для вызова службы экстренной помощи.
В следующих строках мы дадим вам решения для удалить шаблон блокировки Android . Решения адаптированы под версию Android и марку вашего устройства. Так что расслабься! Вы обязательно узнаете, что делать, если на телефоне или планшете Android забыли графический ключ.
I. Как удалить забытую схему Android (работает для некоторых версий)
1.1. Перейдите на страницу Google «Найти мое устройство» (Android 2.3 и более поздние версии).
Это платформа, созданная Google, которую можно использовать, если вы забыли комбинацию блокировки на своем телефоне Android.Этот метод работает для всех марок телефонов Android. Вот как это сделать.
- Щелкните по этой ссылке.
- Введите данные своей учетной записи Google.
- Выберите устройство, схему которого вы хотите удалить.
- Щелкните «Защищенное устройство».
- Вам нужно будет создать новый пароль.
- Вы можете разблокировать телефон позже.
1.2. Используйте учетную запись Google для сброса шаблона блокировки (Android 4.4 и более ранние версии)
Если вы используете Android версии, равной или ниже версии Android 4.4, вы можете использовать этот метод. Выполните следующие действия:
- Щелкните «Забытую диаграмму?» », Вы будете перенаправлены на страницу восстановления схемы.
- Выбираем вариант восстановления через аккаунт Google. Введите данные учетной записи Google, зарегистрированной на вашем устройстве.
- Это должно разблокировать ваше устройство и позволить вам настроить новый графический ключ.
1.3. Разблокируйте телефон дома с помощью Android Smart Lock (Android 5.0 и новее)
Этот метод действителен для Android версии 5.0 и новее. Это просто для активации опции Smart Lock на вашем Android, которая позволяет вам управлять разблокировкой вашего телефона Android. Важно знать, что вы должны сделать это, когда у вас все еще есть доступ к своему смартфону. Вот шаги, которые необходимо выполнить:
- Перейдите в меню «Настройки».
- Коснитесь опции «Безопасность и местоположение» или «Безопасность».
- Щелкните «Smart Lock».
- Выберите вариант «Подтвержденные места».
- Выберите «Добавить место» и введите адрес своего дома. Таким образом, каждый раз, когда вы находитесь дома, ваш телефон будет разблокироваться без графического ключа.
II. Схема разблокировки забытых Android-телефонов / планшетов (все версии)
2.1. Очистить графический ключ с помощью диспетчера устройств Android
Диспетчер устройств Android — официальное приложение Google для удаленного управления устройством Android, совместимое с версией Android 2.3 вверх. Выполните следующие действия:
- На устройстве Android загрузите приложение «Диспетчер устройств Android», доступное в Google Play. Чтобы скачать его, нажмите на эту ссылку.
- Откройте приложение и введите данные учетной записи Google, зарегистрированной на телефоне.
- Выбери свой телефон.
- Щелкните «Стереть данные устройства».
Удаление данных также приведет к удалению вашего шаблона блокировки.
2.2. Используйте ADB для удаления экрана блокировки Android.
ADB означает Android Debug Bridge.Этот метод более длительный и сложный, чем другие, но не менее эффективен. Следуйте инструкциям ниже:
- Загрузите ADB на свой компьютер и запустите программу. Вы можете получить его, перейдя на эту страницу.
- Загрузите все необходимые пакеты.
- Подключите телефон к компьютеру с помощью кабеля USB после включения функции отладки USB.
- Запустите командную строку в папке установки ADB.
- Введите команду: adb shell rm / data / system / gesture.и нажмите клавишу ввода.
Перезагрузите устройство, и вы сможете получить к нему доступ без графической блокировки.
2.3. Удалите схему, загрузившись в безопасном режиме.
Этот метод действителен, если ваш шаблон блокировки поддерживается сторонним приложением, а не собственной системой вашего телефона. Это очень просто.
- Убедитесь, что устройство выключено.
- Включите телефон.
- Во время запуска нажмите и удерживайте кнопку «Меню».
- Подождите, пока не запустится в безопасном режиме.
- Удалите приложение, с которым у вас возникли проблемы.
- Выключите телефон и снова включите его.
Безопасный режим использует только самое необходимое, поэтому вы не оставляете поле открытым для надоедливого приложения.
III. Эффективное решение для удаления блокировки шаблона Android из любой версии
Если до сих пор вам не удалось избавиться от забытого шаблона, вот лучшее решение для вас.Tenorshare 4uKey для Android может удалить код блокировки, забытый графический ключ для разблокировки на любом телефоне и планшете под любой версией Android. Выполнив следующие несколько шагов, вы решите свою проблему:
- Загрузите и установите программу на свой компьютер.
- Запустите программное обеспечение и подключите устройство с помощью кабеля USB. Вы получите уведомление, как только соединение будет установлено.
- Выберите «Удалить экран блокировки» и нажмите «Чтобы начать».
- Войдите в режим восстановления, следуя приведенным инструкциям:
- Восстановите заводские настройки и перезагрузите устройство.
- Вы снова сможете наслаждаться телефоном.
Вот видео, чтобы показать вам, как шаг за шагом удалить диаграмму Android:
Заключение
Вот, как и было обещано, методы, которые мы советуем вам на , как взломать графический ключ на вашем устройстве Android. Мы постарались предоставить вам хотя бы одно решение для каждой версии Android. Самым рекомендуемым решением, несомненно, является программное обеспечение для разблокировки Android. Конечно, если вы знали какие-либо другие советы или уловки, не стесняйтесь поделиться с нами, оставив комментарий.
Как удалить / отключить графическую блокировку экрана в телефоне Android 4.4.4 KitKat?
Когда вы установили блокировку экрана — графический ключ — на своем телефоне Android, пользователи, кроме вас, не могут разблокировать его без вашего разрешения. Иногда вы чувствуете необходимость изменить шаблон экрана блокировки или отменить экран блокировки на вашем телефоне.
Видео
В этой ситуации его изменение может стать обременительным, но если следовать инструкциям, это займет всего несколько секунд.
Инструкции
Командная строка: Настройки> Экран блокировки — ПЕРСОНАЛИЗАЦИЯ> Безопасность экрана — ОБЩИЕ> Блокировка экрана — БЕЗОПАСНОСТЬ ЭКРАНА> Подтвердите шаблон — подтвердите сохраненный шаблон> Выберите блокировку экрана: Нет.
Примечание: В этом руководстве будьте уверены, что экран телефона Android заблокирован с помощью графического ключа.
1: Чтобы вывести телефон Android 4.4.4 из спящего режима, нажмите кнопку питания. Откроется экран шаблона, где вам нужно будет соединить перекодированные точки.Это соединение точек откроет / разбудит экран вашего телефона. 2: Нажмите «Настройки», чтобы открыть экран настроек.
3: Нажмите «Экран блокировки» в разделе ПЕРСОНАЛИЗАЦИЯ.
4: На «экране блокировки» нажмите «Безопасность экрана» в разделе «ОБЩИЕ».
5: В «Блокировке экрана» см. Статус «Шаблон» активен. Коснитесь его, чтобы изменить статус.
6: Здесь, в разделе «Подтвердите свой рисунок», Android потребует от вас «Подтвердить сохраненный рисунок», подключив записанный рисунок из точек.После успешного соединения точек Android мгновенно переведет вас на экран «Выбрать блокировку экрана». Здесь вы можете выбрать один из пяти следующих пяти различных вариантов:
Нет
Слайд
Образец
PIN
Пароль
7: Здесь вы можете выбрать любые параметры экрана блокировки, чтобы защитить экран телефона, изменить шаблон или отключить блокировку экрана.
Блокировка экрана
Чтобы предотвратить случайные прикосновения, вы можете включить блокировку экрана при переходе в спящий режим: нажмите Меню> Настройки > Дисплей и безопасность > Блокировка экрана . Вы также можете установить блокировку безопасности, чтобы другие люди не могли использовать ваш телефон.
Чтобы установить уровень безопасности, коснитесь Меню> Настройки > Дисплей и безопасность > Защитная блокировка > Тип защитной блокировки :
Примечание. С заблокированного телефона можно совершать экстренные вызовы (Экстренные вызовы).Заблокированный телефон все еще звонит, , но вам нужно разблокировать его, чтобы ответить на .
Чтобы установить шаблон блокировки, коснитесь Меню> Настройки > Дисплей и безопасность > Защитный замок > Тип защитного замка > Кодовый замок .
Следуйте инструкциям, чтобы нарисовать шаблон замка.
При появлении запроса нарисуйте шаблон для разблокировки телефона.
Чтобы установить пароль, коснитесь Меню> Настройки > Дисплей и безопасность > Защитная блокировка > Тип защитной блокировки > Защита паролем .
Введите пароль, затем нажмите Введите . Введите пароль еще раз, чтобы подтвердить его, и коснитесь Введите .
При появлении запроса введите код доступа, чтобы разблокировать телефон.
Чтобы изменить время ожидания, коснитесь Меню> Настройки > Дисплей и безопасность > Тайм-аут экрана . Если вы не касаетесь экрана или не нажимаете какие-либо клавиши в течение этого времени, экран автоматически блокируется. Чтобы разблокировать, см. Блокировка и разблокировка.
Чтобы изменить изображение экрана блокировки, коснитесь Меню> Настройки > Дисплей и безопасность > Настройки обоев .
Чтобы заблокировать экран / телефон:
Чтобы разблокировать экран / телефон, нажмите Питание или включите телефон, чтобы отобразить экран блокировки.
На экране разблокировки кода нажмите Меню> Забыли пароль? , чтобы разблокировать телефон с помощью адреса электронной почты MOTOBLUR и пароля MOTOBLUR.
На экране разблокировки шаблона после того, как вы введете неправильный шаблон пять раз, вы можете нажать Забыли пароль? , чтобы разблокировать телефон с помощью адреса электронной почты MOTOBLUR и пароля MOTOBLUR.
Обход блокировки графического ключа Android — HackersOnlineClub
Чтобы обойти блокировку графического ключа Android, вот следующие методы
CiLocks | Взлом Android
Взлом экрана блокировки интерфейса, Metasploit и многое другое. Взлом Android
- Добавлены новые инструменты
- Root Android {Supersu} не поддерживает все версии ОС
- Перейти к Adb Toolkit
- ScreenShot
- Копировать все фото с камеры
- Копировать всю папку WhatsApp
- Копировать все хранилище данных
- Ручное копирование {Costum}
- Резервное копирование данных
- Восстановить данные
- Сброс разрешений
- Перезагрузка
- Удалить экран блокировки {Root}
- Перейти к Metasploit
- Установить приложение
- Создание бэкдора для полезной нагрузки {Msfvenom} Singed
- Запустите Metasploit
- Ввести полезную нагрузку в исходное приложение
- Телефонная информация
- Управление Android {Scrcpy}
- Brute Pin 4 цифры
- Brute Pin, 6 цифр
- Brute LockScreen с использованием списка слов
- Bypass LockScreen {Antiguard} Не поддерживает все версии ОС
- Сброс данных
Требуется
ADB {Android SDk} USB-кабель
Android Emulator {Nethunter / Termux} Root
or Computer
Установка для Linux
git clone https: // github.com / tegal1337 / CiLockscd CiLocks
chmod + x cilocks
sudo bash cilocks
или ./cilocksили загрузите здесь
Для эмулятора Android
Установите BusyboxRoot Access
Если перебор не работает, раскомментируйте этот код
# adb shell input keyevent 26если 5x неправильный пароль автоматически задержит 30 секунд
Загрузить Cilock
МЕТОД IРешение для всех с рекавери (Cwm, Twrp, Xrec и т. Д.) Установлено:
ИНСТРУКЦИЯ:
1.Загрузите этот ZIP-файл Pattern Password Disable (Загрузить из вложений) на SD-карту
(с помощью ПК, так как вы не можете войти в свой телефон, справа)
2. Вставьте SD-карту в телефон
3. Перезагрузитесь в режим восстановления
4. Прошить zip
5. Перезагрузить
6. Готово!
Примечание: Если после перезапуска вы видите сетку шаблонов жестов или пароль, не беспокойтесь.
Просто попробуйте любой случайный шаблон или пароль, и он разблокируется.
Решение для всех без установленного Recovery — ADB:
Что вам понадобится:
=> Компьютер с дистрибутивом Linux или Windows + Cygwin
=> USB-кабель для подключения телефона к ПК
=> Adb установлен
Как установить adb:
1.Открыть терминал
2. Тип:
«sudo apt-get install android-tools-adb»
-> Нажмите [Enter]
3. Следуйте инструкциям, пока все не будет установлено.
ИНСТРУКЦИЯ:
1. Подключите ваш (включенный) телефон к компьютеру через USB.
2. Откройте окно терминала.
3. Тип:
устройства adb
оболочка adb
cd data / system
su
rm * .key
4. Готово .. Осталось перезагрузить компьютер.
Примечание: Если после перезапуска вы видите сетку шаблонов жестов или пароль, не беспокойтесь.
Просто попробуйте любой случайный шаблон или пароль, и он разблокируется.
Решение для всех до аварии с замком:
Обход SMS — Ссылка для скачивания — Установите его на свое устройство (Загрузите из вложений)
Это приложение позволяет удаленно обойти блокировку экрана вашего телефона, отправив SMS.
Он удаляет ваш образец жеста или пароль после получения предустановленного ключевого слова вместе с секретным кодом через SMS.
Приложение для обхода SMS требует рута.
ИНСТРУКЦИЯ:
1. Во-первых, убедитесь, что у вас есть постоянный root-доступ к приложению.
2. Измените секретный код на ваш предпочтительный выбор. Пароль по умолчанию: 1234
3. Чтобы сбросить блокировку экрана, отправьте с другого телефона следующее сообщение:
сброс секретного_кода
Пример:
1234 сброс
Примечание 1: между секретным кодом и сбросом есть пробел. Также секретный код чувствителен к регистру.
Примечание 2: Существует возможность изменить предустановленное ключевое слово.По умолчанию: сброс. Ваш телефон перезагрузится, а экран блокировки будет сброшен.
Примечание 3. Если после перезапуска вы видите сетку шаблонов жестов или пароль, не беспокойтесь.
Просто попробуйте любой случайный шаблон или пароль, и он разблокируется.
Решение для всех через Adb — SQL-команда:
ИНСТРУКЦИИ:
=> Введите эти команды отдельно в терминале (подсказка CMD):
оболочка adb
cd / data / data / com.android.providers.settings / databases
sqlite3 settings.db
обновить системное значение = 0, где name = ’lock_pattern_autolock’;
система обновлений установила значение = 0, где name = ’lockscreen.lockedoutpermanently’;
. Выйти
=> Теперь вам просто нужно перезагрузиться.
Примечание: Если после перезапуска вы видите сетку шаблонов жестов или пароль, не беспокойтесь.
Просто попробуйте любой случайный шаблон или пароль, и он разблокируется.
Решение для всех через Adb — Удаление файла:
ИНСТРУКЦИЯ:
=> Введите эту команду в свой терминал (подсказка CMD):
adb shell rm / data / system / gesture.ключ
Примечание: Если после перезапуска вы видите сетку шаблонов жестов или пароль, не беспокойтесь.
Просто попробуйте любой случайный шаблон или пароль, и он разблокируется.
Решение для всех с включенной отладкой по USB:
ИНСТРУКЦИЯ:
Первичный этап для всех методов:
Скачать и распаковать куда угодно — Обойти защиту от взлома (загрузка из вложений)
Откройте браузер базы данных SQLite 2.0.exe в браузере баз данных SQLite.
Запустите pull settings.db.cmd в папке By-pass security Hacks, чтобы вытащить файл настроек из телефона.
Перетащите файл settings.db в программу SQLite Database Browser 2.0.exe.
Перейдите на вкладку «Обзор данных». В таблице щелкните, чтобы просмотреть список и выбрать безопасный.
Инструкция по снятию графического ключа:
Теперь найдите lock_pattern_autolock, удалите запись
Закройте и сохраните базу данных
Запустите настройки push.db.cmd и перезагрузите телефон
Инструкция по снятию блокировки PIN-кода:
Теперь найдите или создайте lockscreen.password_type, дважды щелкните и измените его значение на 65536, примените изменения!
Теперь найдите lock_pattern_autolock, удалите запись, если не существует, игнорируйте
Закройте и сохраните базу данных
Запустите push settings.db.cmd и перезагрузите телефон
Инструкция по снятию блокировки паролем:
Теперь найдите lockscreen.password_salt, удалите запись
Теперь найдите lockscreen.password_type, Удалить запись
Закройте и сохраните базу данных
Запустите push settings.db.cmd и перезагрузите телефон
Примечание: Если после перезапуска вы видите сетку шаблонов жестов или пароль, не беспокойтесь.
Просто попробуйте любой случайный шаблон или пароль, и он разблокируется.
Решение для всех с установленным Recovery:
ИНСТРУКЦИЯ:
1. Загрузите и скопируйте Aroma File manager.zip (Загрузить из вложений) на карту памяти.
2. Откройте рекавери (нажмите кнопку уменьшения громкости + кнопку питания, или она может быть разной в зависимости от телефона. Обычно на телефонах, у которых есть нажимаемая кнопка посередине, они должны нажимать все три кнопки. Google для вас шаблонов много)
3. В рекавери будет опция «смонтировать». Перейдите в этот вариант, а затем смонтируйте весь кеш и все, что там есть.
4. Затем выберите «обновить», выберите «применить обновление с SD / внешнего устройства» и выберите диспетчер файлов аромата.zip-файл, который вы загрузили с помощью приведенного выше QR-кода.
5. После прошивки или обновления откроется файловый менеджер аромата. Используйте клавиши громкости для увеличения / уменьшения и кнопку питания 2, чтобы выбрать, как вы используете для входа в восстановление.
6. В диспетчере файлов aroma перейдите в меню, которое находится в нижней полосе, а затем выберите «Настройки».
7. Внизу выберите «монтировать все разделы при запуске», затем выйдите из файлового менеджера aroma.
8. Теперь после выхода повторно обновите этот файл аромата, и он снова откроется.
9. Перейдите к данным >>, а затем к системе.
Затем найдите «gesture.key» (для блокировки шаблона) и «password.key» (для блокировки пароля), затем нажмите и удерживайте gesture.key или пароль. Будет запрошен параметр «ключ и сумма», выберите «удалить» и удалите этот файл и перезапустите .
Примечание: Если после перезапуска вы видите сетку шаблонов жестов или пароль, не беспокойтесь.
Просто попробуйте любой случайный шаблон или пароль, и он разблокируется.
Отказ от ответственности: все уловки предназначены только для ознакомления.
[Необходимо прочитать в 2020 году] Как разблокировать графический ключ на Motorola
Я хочу разблокировать графический ключ на своем телефоне Motorola, но застрял. Мой ребенок выбросил его, и экран сломался. Я так застрял и не могу открыть графический ключ своего телефона Motorola. Есть ли какой-нибудь эффективный метод разблокировки графического ключа на Motorola?
Звучит знакомо? Многие пользователи телефонов Motorola застревают на графической блокировке и не могут восстановить доступ к своим сотовым телефонам.В этой ситуации каждый ищет эффективный способ как можно скорее разблокировать свою ячейку. В этой информативной статье мы поговорим о 4 эффективных и простых методах, которые помогут вам решить, как разблокировать графический ключ на мобильном телефоне Motorola.
1. Как разблокировать графический ключ на Motorola с помощью iMyFone LockWiper (Android)
Первый способ разблокировать графический ключ на Motorola — это удалить экран блокировки Android в iMyFone LockWiper. Инструмент специально разработан для разблокировки экрана на устройствах Android.Он может удалить блокировку рисунка, блокировку экрана, пароль, код доступа, блокировку FRP, PIN, палец и блокировку лица.
1,000,000 Загрузки
Особенности iMyFone LockWiper (Android)
Разблокируйте графический ключ на устройствах Motorola без паролей.
Поддержка более 6000 устройств Android от Huawei, Samsung, Xiaomi, Motorola и т. Д.
Разблокируйте не только графический ключ, но и пароли, PIN-код, отпечаток пальца или Face ID.
Легко и быстро использовать, не требует каких-либо технических приемов.
Также поддерживает снятие блокировки FRP практически на всех устройствах Samsung.
Загрузить сейчас
Как разблокировать экран графической блокировки на Motorola за 5 минут
Вы можете обойти графическую блокировку на устройстве Motorola, выполнив следующие действия.
Шаг 1. Подключите устройство Android
Загрузите iMyFone LockWiper (Android) и установите его на свой компьютер.Выберите режим « Снять блокировку экрана » и нажмите кнопку « Start », чтобы начать процесс. Подключите устройство к компьютеру с помощью кабеля USB.
Шаг 2. Подтвердите информацию об устройстве Android
iMyFone LockWiper (Android) автоматически обнаруживает информацию о вашем устройстве. Подтвердите, что эта информация и данные верны, а затем нажмите кнопку « Start to Unlock », чтобы продолжить.
Подождите некоторое время, чтобы загрузить и отправить пакет данных на ваше устройство Android.
Шаг 3. Начните удаление пароля
Чтобы сбросить настройки устройства, следуйте инструкциям, отображаемым на экране. Подождите, пока программа снимет блокировку графического ключа с вашего устройства Android.
Когда это будет завершено, шаблон будет удален с устройства, и вы сможете легко получить полный доступ и контроль над своим устройством Android.
Загрузить сейчас
2. Как разблокировать графический ключ на Motorola с помощью диспетчера устройств Android
Как разблокировать графический ключ на Motorola с помощью диспетчера устройств Android
Диспетчер устройств Android также используется для снятия блокировки экрана на устройствах Android.Обычно он используется в ситуации, когда кто-то забывает блокировки экрана, такие как пароль, код доступа, графический ключ, PIN-код и блокировку пальцев.
Шаг 1. Перейдите по ссылке https://www.google.com/android/find на своем ПК или любом другом устройстве.
Шаг 2. Войдите в ту же учетную запись Google, которую вы ранее использовали при входе в свое устройство Motorola.
Шаг 3. Выберите имя устройства, которое вы хотите разблокировать, и нажмите кнопку « Lock ».
Шаг 4. Используйте новый пароль и нажмите опцию « Lock ».
Шаг 5. На экране появится поле пароля. Введите любой временный пароль и удалите текущий используемый графический ключ на вашем устройстве Android.
Шаг 6. Теперь выберите свое устройство и введите пароль, который вы установили на вышеуказанных шагах.
Ограничения:
Вы должны ввести учетную запись Google и пароль, чтобы снять блокировку графического ключа на устройстве Motorola.Если вы этого не помните, этот метод бесполезен.
3. Как разблокировать графический ключ на Motorola с помощью учетной записи Google (Android 4.4 и ниже)
Если на вашем мобильном телефоне используется система Android 4.4 или более ранние версии, вы можете выполнить следующие действия, чтобы сбросить графический ключ блокировки телефона и удалить ранее использовал один.
Шаг 1. Попробуйте разблокировать экран, пока не появится опция « Forgot Pattern ». Нажмите на эту опцию « Забытый образец ».
Шаг 2. Вам будет предложено войти в учетную запись Google. Добавьте имя пользователя и пароль. Затем выберите вариант « Сброс блокировки экрана ».
Шаг 3. Наконец, установите новый шаблон и снова получите доступ к своему устройству Motorola.
Ограничения:
Это простое и практичное решение работает только на устройствах под управлением Android 4.4 версии или ниже.
Метод применим только в том случае, если вы помните ранее привязанную учетную запись Google и пароль.Если вы этого не сделаете, то этот метод не сработает.
4. Бонус: используйте общие шаблоны, чтобы избежать разблокировки блокировки с помощью графического ключа на Motorola
В четвертой части используются общие стратегии, чтобы избежать этой проблемы, связанной с блокировкой вашего устройства.
Применение некоторых часто используемых шаблонов:
Вы можете использовать общий шаблон на телефоне Motorola, например, L-образный, N-образный, U-образный, M или N-образный . Другой распространенный шаблон — это написание Z , которое вы можете легко использовать, и ваше устройство не будет заблокировано.
Отключить блокировку с помощью графического ключа на Motorola:
Другой способ избежать этой проблемы — отключить функцию блокировки на устройстве Motorola.
Просто зайдите в « Настройки » и найдите параметр пароля и безопасности.


 В течение нескольких минут он изменит пароль экрана блокировки на PIN-код, чтобы вы могли разблокировать свое устройство.
В течение нескольких минут он изменит пароль экрана блокировки на PIN-код, чтобы вы могли разблокировать свое устройство.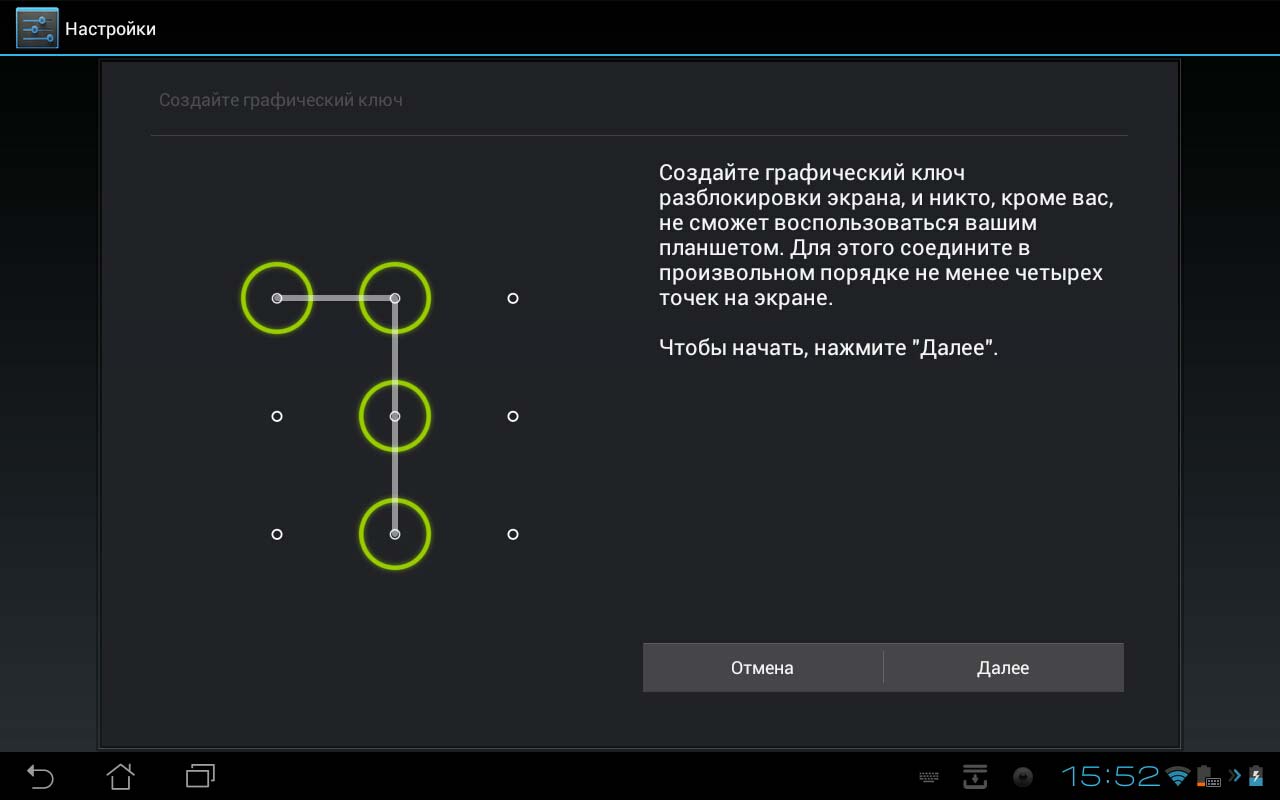 Теперь вы должны получить поле пароля на вашем телефоне, где вы можете ввести новый пароль, и ваш телефон будет разблокирован.
Теперь вы должны получить поле пароля на вашем телефоне, где вы можете ввести новый пароль, и ваш телефон будет разблокирован.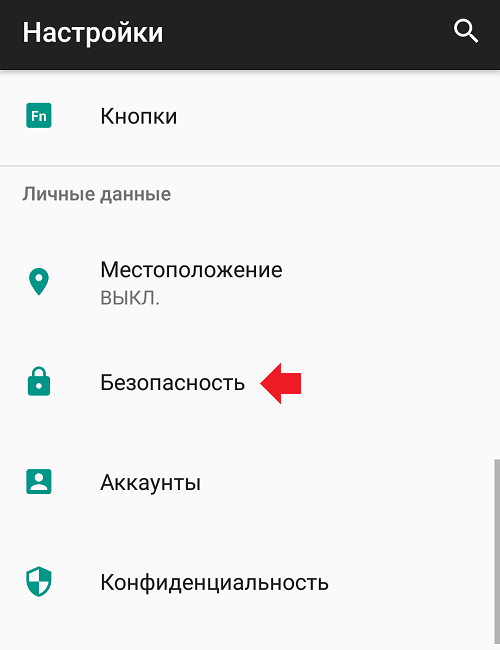 Дважды нажмите кнопку уменьшения громкости, чтобы выбрать «Recovery Mode» и выберите его, нажав кнопку «Power».
Дважды нажмите кнопку уменьшения громкости, чтобы выбрать «Recovery Mode» и выберите его, нажав кнопку «Power».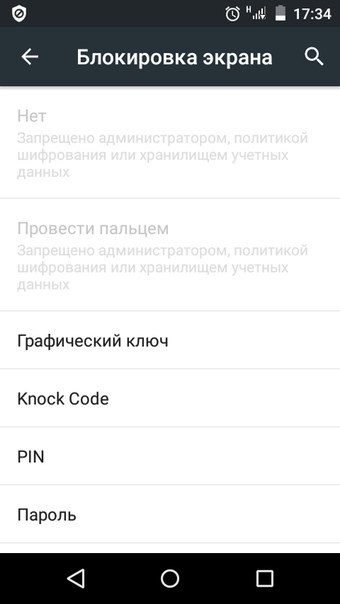
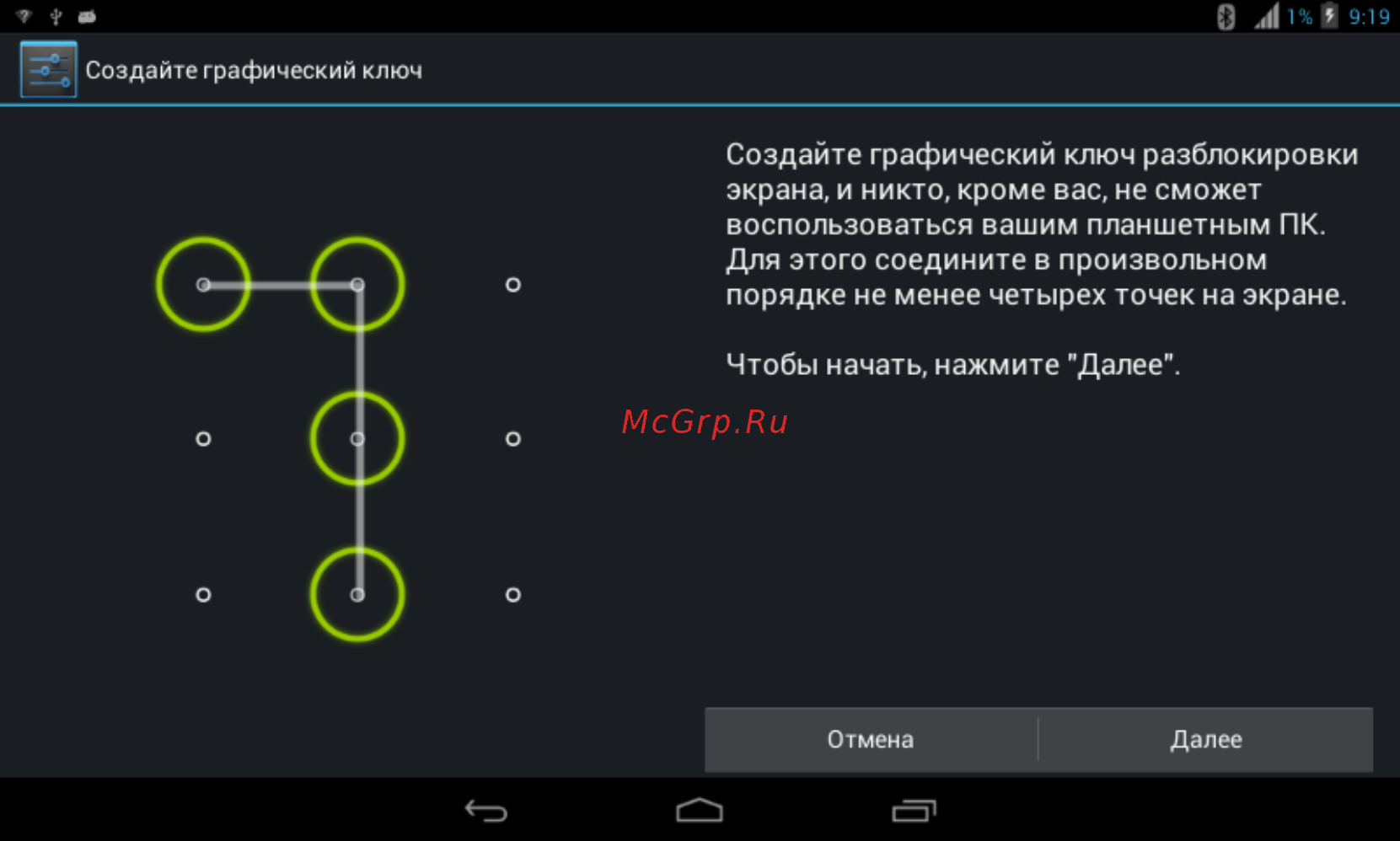
 КНОПКА + УВЕЛИЧИТЬ ГРОМКОСТЬ, чтобы войти в режим восстановления и УДАЛИТЬ ДАННЫЕ (I.e: Сброс до заводских настроек), и это ..
КНОПКА + УВЕЛИЧИТЬ ГРОМКОСТЬ, чтобы войти в режим восстановления и УДАЛИТЬ ДАННЫЕ (I.e: Сброс до заводских настроек), и это .. После пяти неудачных попыток ввода графического ключа нужно сообщить логин и пароль от Google профиля и снять блокировку.
После пяти неудачных попыток ввода графического ключа нужно сообщить логин и пароль от Google профиля и снять блокировку.
