Как отображать изображение с компьютера с операционной системой Windows 10 на экране телевизора, используя функцию дублирования экрана
Примечание: новые модели телевизоров BRAVIA (серии XH, ZH, XJ) не поддерживают функцию Дублирования Экрана (Screen Mirroring, протокол Miracast). Вместо этого используйте встроенную функцию Chromecast (не поддерживается Windows 10 на системном уровне, но поддерживается некоторыми приложениями Windows).
Для отображения экрана компьютера на экране телевизора можно использовать функцию дублирования экрана.
ВАЖНО:
- Данное решение применимо только к тем компьютерам, на которых установлена операционная система Windows 10.
- Убедитесь, что компьютер поддерживает функцию Miracast
Для отображения экрана своего компьютера на телевизоре воспользуйтесь следующей процедурой:
На телевизоре Sony:
- С помощью входящего в комплект пульта дистанционного управления,
- Для моделей 2014 года.

- Нажмите на пульте дистанционного управления кнопку ВХОД (INPUT).
- Выберите дублирование экрана (Screen mirroring).
- Для моделей 2015 года.
- Нажмите на пульте дистанционного управления кнопку ГЛАВНОЕ (HOME).
- Выберите дублирование экрана (Screen mirroring) в категории Приложения (Apps).
ПРИМЕЧАНИЕ: Убедитесь, что для параметра Встроенный Wi-Fi (Built-in Wi-Fi) на телевизоре установлена настройка Включено (On).
- Для моделей 2014 года.
На компьютере:
- Установите для параметра Wi-Fi совместимого компьютера настройку Включено (On).
- Нажмите кнопку Пуск (Start) и в меню Пуск (Start) щелкните кнопкой мыши на Настройки (Settings).
ПРИМЕЧАНИЕ: Комбинация клавиш Логотип Windows + I также позволит вам получить доступ к экрану Настройки (Settings).
- В окне Настройки (Settings) щелкните кнопкой мыши на Устройства (Devices).
- Щелкните кнопкой мыши на Подключенные устройства (Connected devices) в левой колонке на экране Устройства (Devices) screen.

- На экране Подключенные устройства (Connected devices) под Добавить устройства (Add devices) щелкните кнопкой мыши на иконке + (Плюс) рядом с Добавить устройство (Add a device).
- Выберите номер модели добавляемого телевизора.
Как подключить телевизор LG к компьютеру — журнал LG MAGAZINE Россия
Современные телевизоры LG Smart TV — модели с интеграцией интернета и цифровых интерактивных сервисов – это по сути компьютеры, предназначенные для просмотра видеоконтента. Но иногда у владельцев возникает необходимость подключения компьютера или ноутбука к телевизору.
Благодаря этому по сути можно использовать телевизор в качестве дополнительного внешнего монитора, что очень удобно, если вы хотите посмотреть фильм с ноутбука, показать друзьям фотографии из отпуска, хранящиеся на жестком диске компьютера или запустить на большом экране компьютерную игру.
Подключить телевизор LG можно к компьютеру или ноутбуку любого производителя. Сделать это можно несколькими способами, как при помощи проводов, так и используя беспроводные сети.
Сделать это можно несколькими способами, как при помощи проводов, так и используя беспроводные сети.
Подключение телевизора LG к компьютеру: пошаговая инструкция
Способ 1: при помощи SmartShare
SmartShare – приложение, специально разработанное LG для того, чтобы сделать процесс передачи музыки, видео и фотографий с ноутбука и подключенных к нему USB-носителей на телевизор LG Smart TV максимально простым и удобным. Скорость передачи данных этим способом выше, чем при помощи Bluetooth, так что из всех беспроводных SmartShare является предпочтительным способом подключения вашего телевизора к компьютеру.
- Скачайте и установите на ваш компьютер программу SmartShare.
- Подключите ваши компьютер и телевизор к одной локальной сети. Если сделать это через Ethernet-кабель, то это повысит скорость передачи информации и минимизирует риск помех или рассинхронизации звука и изображения во время просмотра видео на вашем телевизоре LG.

- На компьютере / ноутбуке активируйте потоковую передачу контента. Для этого на панели управления найдите раздел «Параметры потоковой передачи мультимедиа» (Media Streaming Options).
- Найдите в списке предложенных устройств имя своего телевизора LG и поставьте возле него галочку.
- Подтвердите действия, нажав кнопку OK внизу экрана.
- На пульте дистанционного управления вашего телевизора нажмите кнопку Smart.
- Выберите в появившемся на экране вашего телевизора меню раздел SmartShare.
- Найдите пункт «Устройства». В нем вы увидите имя своего компьютера.
- Нажав на него, вы получите доступ к файлам. Выберите из них тот, который хотите воспроизвести на вашем телевизоре LG.
Способ 2: При помощи Miracast
Также можно выполнить подключение телевизора к компьютеру при помощи Miracast. Как и SmartShare, этот стандарт бы разработан для беспроводной передачи мультимедийного сигнала и базируется на технологии Wi-Fi Direct.
Как и в случае с SmartShare, если объединить ваш телевизор и ноутбук в локальную сеть при помощи кабеля, то скорость передачи данных будет выше, а соединение — более устойчивым.
- Нажмите на пульте управления вашего телевизора LG кнопку Smart.
- В списке приложений, открывшемся на экране телевизора найдите приложение «Менеджер подключений». Оно дает возможность подключить к вашему телевизору компьютер или ноутбук с операционной системой Windows.
- Найдите пункт «Приложения», а в нем раздел «Менеджер подключений».
- Подтвердите действие, нажав ОК на пульте ДУ.
- В открывшейся странице «Менеджера подключений» вы увидите различные устройства, которые можно подключать к телевизору: домашний кинотеатр, смартфон, Blu-Ray проигрыватель, саундбар и т.
 д. Выберите из этого списка ПК (PC).
д. Выберите из этого списка ПК (PC). - Кликнув на него, найдите в нижней части экрана окошко Screen Share («Делиться экраном»).
- В левой части экрана найдите строчку Miracast.
- Нажмите «Начать» (Start) для подтверждения действий.
- В правой части экрана телевизора вы увидите строчку «PC Windows 10». Выберите ее для того, чтобы транслировать информацию с компьютера на вашем телевизоре LG.
- Откройте на компьютере «Центр действий» (это можно сделать, дважды кликнув мышкой на иконку «Уведомления» в правом нижнем углу).
- Выберите пункт «Проект». Затем нажмите «Подключение к беспроводному дисплею».
- Вы увидите имя своего телевизора. Выберите его.
- Нажмите «Подключить».
Важно: Если во время просмотра видео звук воспроизводится с компьютера, вам необходимо будет обозначить телевизор в качестве источника воспроизведения звука. Для этого нужно открыть меню «Пуск», выбрать раздел «Звук» (пиктограмма «Динамик»). На вкладке «Воспроизведение» выбрать ваш телевизор LG. Нажать «По умолчанию» и подтвердить действие клавишей ОК / Применить.
Нажать «По умолчанию» и подтвердить действие клавишей ОК / Применить.
Способ 3: При помощи HDMI-кабеля
Проверьте, есть ли на вашем компьютере или ноутбуке есть cоответствующий HDMI-разъем. В случае его отсутствия вам понадобится дополнительно купить переходник USB-C, DVI или DisplayPort в зависимости от того, какой порт есть на вашем компьютере.
- Подключите кабель к телевизору. Если на вашей модели телевизора LG несколько HDMI – портов, запомните номер. Это нужно, чтобы впоследствии настроить телевизор на нужный источник сигнала.
- Подключите второй конец кабеля к компьютеру.
- Нажмите кнопку Input на пульте дистанционного управления, а затем выберите нужный вам источник (например, HDMI 1 или HDMI 2 в зависимости от того, к какому разъему вы подключили кабель.
- Далее вам нужно выбирать телевизор в качестве источника воспроизведения звука. Для этого откройте на компьютере меню «Пуск», выберите раздел «Звук» (пиктограмма «Динамик»).
 На вкладке «Воспроизведение» выберите ваш телевизор LG. Нажмите «По умолчанию» и подтвердите действие клавишей ОК / Применить.
На вкладке «Воспроизведение» выберите ваш телевизор LG. Нажмите «По умолчанию» и подтвердите действие клавишей ОК / Применить.
Как Смотреть Фильмы с Компьютера на Телевизоре — Дублируем Экран Ноутбука на ТВ
Пришло время рассказать, как подключить ноутбук к телевизору через wifi соединение без кабеля, чтобы дублировать экран. Лично я постоянно пользуюсь данной функцией, так как это очень удобно, когда хочется посмотреть фильм с компьютера или ноутбука на большом мониторе ТВ. В этой статье мы подробно рассмотрим, как транслировать монитор без проводов и HDMI с Windows 10 на телевизор LG. Однако данный способ абсолютно универсален и походит для ноутбуков c любой версией Windows на борту и всех ТВ — Samsung, Philips, Sony и так далее.
Как подключить ноутбук к телевизору Samsung или LG без проводов по wifi?
Прежде всего хочется отметить одну деталь. Чтобы подключить ноутбук к телевизору без проводов, а потом вывести изображение на монитор ТВ по wifi, необходимо, чтобы последний поддерживал технологию, которая называется MiraCast.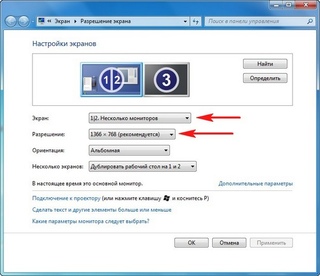 Если модель современная, то у него может быть встроенный модуль.
Если модель современная, то у него может быть встроенный модуль.
Однако чаще всего приходится докупать отдельный беспроводной HDMI адаптер. Например, я пользуюсь Rombica Smart Cast.
Приложение EzCast
Для работы с ним, а также со всеми остальными моделями, можно пользоваться удобным приложением EZCast. У него есть версии под любую ОС, как десктопную, так и мобильную. На официальном сайте можно скачать для Windows, MacOS, Android, iOS или даже Chrome OS.
Заходим в раздел загрузок («Download»), скачиваем и устанавливаем.
Как подключить ТВ и смотреть на нем фильм с экрана ноутбука?
Итак, для того, чтобы смотреть фильмы с компьютера или ноутбука на телевизоре, нужно вывести экрана Windows на ТВ. При это должны быть соблюдены следующие условия:
- К телевизору подключен адаптер миракаст
- На компьютер установлена программа для трансляции
- Оба устройства подключены к одному и тому же wifi роутеру
Если все верно, то включаем ТВ и выбираем в качестве источника сигнала не антенну, а порт HDMI, к которому подключен адаптер.
Проголосовало: 20068
Далее запускаем программу EzCast и жмем на кнопку «Search Device» для поиска телевизора, к которому мы ходим подключить ноутбук для вывода экрана на его монитор по wifi.
После обнаружения выделяем его и жмем на подтверждающую соединение кнопку
Далее выбираем самый первый раздел меню «Mirror» и жмем опять на одноименный пункт зеркалирования. Кстати, здесь есть еще возможность расширить экран ноутбука за счет ТВ монитора — для этого надо выбрать «Extend»
После этого программа предложит поменять разрешение экрана, чтобы оно соответствовало телевизионному. Соглашаемся, чтобы изображение на телевизоре было ровным. При этом на самом ноутбуке оно может сильно исказиться — не обращаем на это внимания.
Результатом нашей работы станет дублированная по wifi картинка с Windows на экране ТВ.
Видео по подключению ноутбука к телевизору, чтобы смотреть с него фильмы
youtube.com/embed/PSj-yPjIMMM?feature=oembed» frameborder=»0″ allow=»accelerometer; autoplay; encrypted-media; gyroscope; picture-in-picture» allowfullscreen=»»/>
Спасибо!Не помоглоЦены в интернете
Александр
Выпускник образовательного центра при МГТУ им. Баумана по специальностям «Сетевые операционные системы Wi-Fi», «Техническое обслуживание компьютеров», «IP-видеонаблюдение». Автор видеокурса «Все секреты Wi-Fi»
Задать вопрос
Как подключить телевизор к компьютеру по Wi-Fi ?
Здравствуйте уважаемые читатели! В этом материале мы хотим познакомить Вас со способами подключения телевизора к компьютеру по беспроводной сети Wi-Fi .Для того, чтоб избавиться от проводов, передающих сигнал от компьютера к телевизору, в первую очередь нам понадобится компьютер с Wi-Fi. Далее есть два варианта: с настройкой / отладкой и без.
С настройкой
В этом случае, помимо компьютера или ноутбука, со встроенным Wi-Fi модулем, Вам также понадобится телевизор с поддержкой технологии DLNA. Для этого, в первую очередь, ТВ должен уметь выходить в сеть. Соответственно, для беспроводного подключения у него должен быть собственный модуль Wi-Fi. Если такой телевизор у Вас есть, то полный процесс настройки отлично описан в следующем материале: https://vedmysh.livejournal.com/12591.html
Для этого, в первую очередь, ТВ должен уметь выходить в сеть. Соответственно, для беспроводного подключения у него должен быть собственный модуль Wi-Fi. Если такой телевизор у Вас есть, то полный процесс настройки отлично описан в следующем материале: https://vedmysh.livejournal.com/12591.htmlПомните, что при использовании данного метода между изображением на телевизоре и на компьютере будет довольно существенная задержка, измеряемая, иногда, минутами. Разумеется, телевизор будет показывать только то, что идёт на экране, тоесть подключить его как второй монитор, отображающий другую картинку, не получиться. Плюс помните, что для энкодинга — процесса сжатия сигнала для передачи на ТВ, требуется довольно мощный процессор. И чем он медленнее, тем медленнее трансляция. Для минимизации задержек рекомендуем ОС Linux (оптимально для nginx), мощный многоядерный процессор, игровой графический адаптер и быстрое локальное проводное подключение, чтоб трансляция не мешала интернету.
Без настройки
Второй вариант вообще не предъявляет каких-либо требований к телевизору, кроме наличия порта HDMI. Речь идёт о вполне доступном специализированном устройстве — Донгле-приёмнике беспроводного экрана. Более того, помимо совместимости с компьютерами на разных ОС, он также совместим с любыми смартфонами и планшетами! Также его можно подключить как второй экран и показывать домашним кино без проводов, в то время как Вы просматриваете интернет на основном экране.
Речь идёт о вполне доступном специализированном устройстве — Донгле-приёмнике беспроводного экрана. Более того, помимо совместимости с компьютерами на разных ОС, он также совместим с любыми смартфонами и планшетами! Также его можно подключить как второй экран и показывать домашним кино без проводов, в то время как Вы просматриваете интернет на основном экране.Кроме этого устройства ничего не понадобится докупать или апгрейдить. Всё сразу
Девайс поддерживает различные протоколы беспроводной трансляции, в том числе AirPlay, Miracast (WiDi), EZCast, DLNA. Можно выводить как весь экран, так и отдельно браузер, фото, видео, музыку.
Работает на скоростном Wi-Fi 802.11n, имеет внешнюю антеннку для хорошего приёма. Вы не останетесь без интернета во время трансляции: приёмник поддерживает одновременное соединение с источником видео и глобальной сетью! Также можно настроить безопасное соединение — с кодом. Возможна и ретрансляция картинки с телевизора через Web — чтоб ваше изображение могли видеть другие клиенты, которым вы разрешите подключение.
В режиме бездействия девайс также способен развлекать зрителя — можно настроить автовоспроизведение практически любого канала из интернета.
Какой способ выбрать — решать Вам. Если Вы любите “поковыряться” в настройках, то первый. Если не жалко небольшой суммы денег, то предпочтительнее, конечно, второй.
Как можно подключить системный блок к телевизору — 6 способов (2021)
С ПК картинку можно вывести не только на монитор, но и на ТВ. Зачем это делать и как организовать подключение, рассказывает статья. В ней — описание самых распространенных вариантов взаимодействия системного блока с ТВ, а также инструкция, которая поможет настроить вывод изображения и звука.
В ней — описание самых распространенных вариантов взаимодействия системного блока с ТВ, а также инструкция, которая поможет настроить вывод изображения и звука.
Для чего нужно подключить системный блок к телевизору
Подключая комп к телевизору, можно превратить классический ТВ в аналог смарт-устройства. Но зачем же это делать? В этом есть смысл, когда, к примеру, монитор компьютера вышел из строя. Кроме того, дисплей ТВ может служить как дополнительный монитор, что тоже удобно. И купить телик в разы практичнее, если у вас ещё нет ни телевизора, ни монитора.
Плюс к этому, на большом экране практически любая картинка, фото- и видеоматериалы выглядят значительно эффектнее. Солидных размеров телевизор позволяет получить куда более яркие впечатления от просмотра фильмов или же геймплея.
Большинство современных и не очень моделей телевизоров можно превратить в основной или дополнительный монитор ПК. В зависимости от того, какие разъемы есть на обоих устройствах (системнике и ТВ), нужно лишь выбрать оптимальный метод подключения.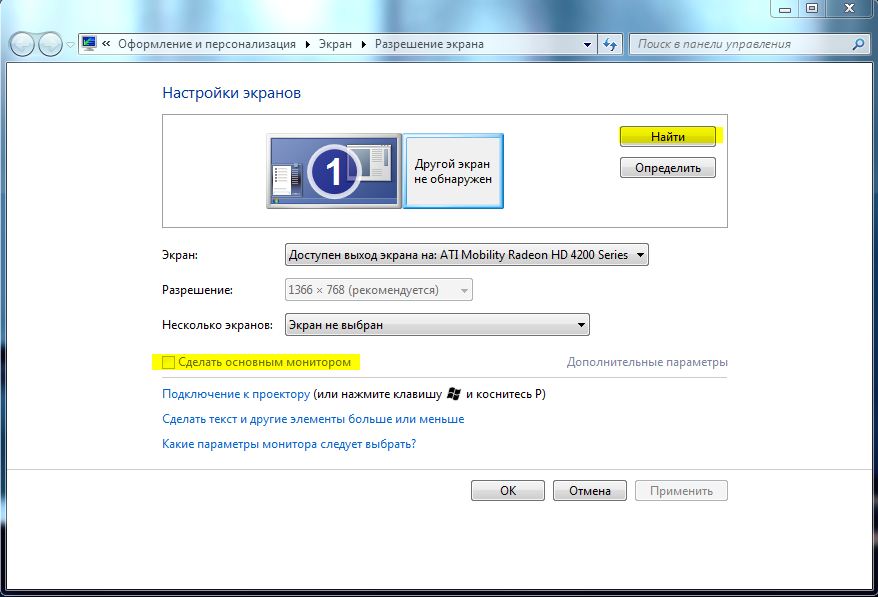 Благо, разнообразие вариантов позволит справиться с задачей без особых трудностей. О том, как это можно осуществить, рассказывается в следующем разделе.
Благо, разнообразие вариантов позволит справиться с задачей без особых трудностей. О том, как это можно осуществить, рассказывается в следующем разделе.
Читайте также: Что лучше выбрать: моноблок или ноутбук — сравнение 2 видов техники
Как подключить системник к телевизору
Обычно системные блоки и телевизоры оснащены несколькими входами для подключения. Нужно найти такой разъем, который будет встроен в обоих устройствах. Ниже — шесть распространенных вариантов.
DVI
Есть три основных вида такого разъема. Их особенности рассказывает таблица ниже.
HDMI
Это международный стандарт подключения. Соединение по такому кабелю (например, производства 2Е) обеспечивает отличное качество сигнала (как видео, так и аудио). Если, кроме других портов, есть этот, лучше выбирать его.
HDMI-разъем часто можно увидеть как в телевизионных устройствах, так и в компьютере. Чтобы подключить системник к ТВ, нужно просто соединить девайсы напрямую через соответствующий кабель.

Пара моментов, которые надо учесть:
- Если порты одинаковы, то понадобится обычный соединительный кабель.
- Иногда один из девайсов может быть оснащен входом miniHDMI (уменьшенный вариант стандарта). Можно ли что-то сделать? Конечно, да. Просто понадобится кабель miniHDMI-HDMI, например, 2Е (AM/miniAM).
VGA
Передает аналоговый тип сигнала. Он есть практически во всех видеокартах, включая интегрированные видеочипы.
Прежде, чем подключать системный блок к телевизору через VGA, например, Digitus VGA (HDDB15M/M), нужно выяснить, какие разрешения поддерживает ТВ. Как правило, такие данные есть на сайте производителя, а также указаны в технической документации.
Выбрав такой способ, пользователь должен быть готов к тому, что независимо от максимального разрешения, которое обеспечивает видеокарта ПК, телевизоры в этом случае могут транслировать картинку только в довольно низком разрешении. Это особенности подключения и исправить положение возможности нет.
Интересно: Как правильно выбрать процессор для ПК: 5 обязательных деталей
Сетевой кабель
Через Ethernet-разъем также можно соединить устройства, но здесь есть некоторые нюансы. Так, прямое подключение без использования дополнительных девайсов может не дать результата, если для соединения с интернетом требуется логин, пароль или адрес сервера.
Решить эту задачу можно, используя роутер. Кабель провайдера вставляется в сетевое устройство, а затем к нему подключается телевизор. Метод работает при любом типе соединения с интернетом. Ниже пошагово рассматривается, как подключить системник к телевизору с помощью шнура Ethernet, вроде Digitus AWG 26/7:
- Соединить телевизор с маршрутизатором сетевым кабелем через LAN-порт и установить на нем медиасервер. Для этого нужно скачать и установить софт для трансляции данных с компьютера.
- После установки программы в меню настроек необходимо указать устройство «телевизор», отметить пункты, которые нужно отображать в ТВ.
- Запустить программу.
- Включить ТВ, в параметрах выбрать «Источник», после чего в списке появится утилита, которая позволит смотреть файлы, хранящиеся на системном блоке.
Miracast
Miracast (MiraScreen) — разработка, благодаря которой можно легко спроецировать картинку с дисплея одного устройства на другой, причем можно делать это не только с ноутбука, десктопа, но и с мобильных гаджетов.
Понять, совместимо ли устройство с таким беспроводным соединением, можно, заглянув на сайт производителя. Она может содержаться и в технической документации. Определить, поддерживают ли устройства такой тип подключения, возможно, если просто изучить настройки в меню девайса. Как правило, эти данные отображаются в пункте «беспроводной экран» (беспроводные подключения) или других пунктах меню, которые относятся к функциям, связанным с интернетом или вай-фай.
Примечание: с технологией совместимы устройства, на которых установлена Windows OS версии 8 и выше. Если же девайс не обладает поддержкой Миракаст, то можно решить эту задачу, купив отдельный компактный гаджет, известный как приемник Miracast.
S-Video
Этот аналоговый выход встроен в большинство видеокарт. А в телевизорах часто встречается мультифункциональные порты SCART. Используя соответствующий кабель или же переходник, можно подсоединить системный блок к ТВ-устройству.
Примечание: по качеству такой способ превосходит подключение через VGA.
Итак, с вариантами подключения, разъемами и кабелями, недостатками и преимуществами каждого из них все более-менее ясно. Но есть еще один нюанс, который следует учитывать. Подобрать нужный кабель и соединить девайсы — это только 50% успеха. Важно еще и правильно настроить устройства, чтобы с системника на дисплей ТВ выводилась картинка.
Инструкция: Что делать, если не включается планшет — 2 возможные проблемы и 3 способа их решения
После выполнения всех действий необходимо подтверждать каждое из них нажатием соответствующей клавиши.
В других версиях операционной системы процесс настройки подключения практически идентичен. Отличия могут быть лишь в названии пунктов, но они не существенны: можно интуитивно понять, какой из них за что отвечает.
В случае использования программного обеспечения при подключении через роутер или сетевой кабель могут быть индивидуальные особенности настройки. Все зависит от софта и метода соединения. Впрочем, со всем можно разобраться, опять же, интуитивно: интерфейс подобных утилит довольно простой.
Любопытно: 10 лучших моделей недорогих игровых видеокарт
Звук с компьютера не идет на телевизор: причины
Если в аудиопараметрах ПК телевизор не назначен как устройство, которое будет выводить звук, то аудио воспроизводиться не будет. Это — главная причина. Исправить ситуацию можно всего в 4 этапа. Как это сделать, подскажет нижеследующая таблица.
Также важно знать, что DVI и VGA способны передать только видео. Чтобы и звук воспроизводился, нужен еще аудиокабель с разъемами типа мини-джек на обоих концах. Этот стандарт практически универсален и с покупкой такого кабеля проблем не возникнет. Или же можно не заморачиваться и просто подключить к системнику любую акустику.
Смотрите также: Что лучше, ноутбук или компьютер (ПК): 5 советов, как выбрать технику для своих нужд
Превратить телевизор в экран для ПК — нетрудно. Всего-то нужно: выбрать совместимые порты и подобрать кабель (или переходник, если порты разные). Настраивать все тоже будет несложно и недолго.
Как подключить компьютер к телевизору через кабель
Каждый из нас хоть раз задумывался о том, чтобы соединить между собой компьютер и телевизор, вывести изображение с монитора на большой экран при помощи технологии HDMI или роутера. Сделать это не так сложно, есть достаточно много способов подключения: с использованием кабелей нескольких форматов — HDMI, DVI или VGA, через соединение по Wi-Fi с компьютером или напрямую с интернетом.
Мы остановимся на каждом из них и узнаем, как настроить картинку при выведении её на телевизор.
Подключение при помощи кабеля
Существует несколько разъёмов, через которые соединяются ПК и телевизор. Кабеля формата DVI и HDMI передают высококачественный сигнал, тогда как использование формата VGA позволит вам получить лишь аналоговое изображение.
Последующий выбор кабеля зависит от того, какие гнёзда есть на технике — важно, чтобы они совпадали или можно было поставить на один из его концов переходник.
Если в компьютере нет встроенной карты HDMI или вы собираетесь подключить его к телевизору через кабель другого формата, нужно приобрести провод для передачи звука, иначе вы получите только изображение. Подключается он через аудиоразъём — зелёное круглое отверстие диаметром 3,5 мм. и соединяет вход на звуковой панели ПК и разъём на ТВ или внешних динамиках. Без такого кабеля звук придётся слушать через компьютерные колонки.
Подключение через VGA
Этот формат подключения позволит увидеть аналоговое изображение без звука, которое будет не слишком большого разрешения, соответственно, неидеального качества. Однако если разъёмов другого типа нет, пользуйтесь именно этим способом для соединения оборудования.
Для этого выполните следующие действия:
- Выключите компьютер, соедините технику между собой при помощи кабелей для аудио и изображения.
- Включите телевизор и в настройках выберите пункт подключения (раздел может иметь название Source или Input), остановитесь на пункте VGA.
- Включите компьютер — изображение рабочего стола должно появиться на экране ТВ. На компьютере в настройках рабочего стола должен появиться еще один монитор.
Подача видеосигнала через кабель DVI
Этот способ подключения позволит вам наслаждаться цифровым, а не аналоговым изображением, но по-прежнему без звукового сопровождения.
Обратите внимание, что есть различные виды кабелей этого формата, не ошибитесь при выборе и последующей покупке. В целом же установка соединения между ПК и телевизором происходит аналогично, как и в предыдущем способе, только в настройках приёма видеосигнала выберите формат DVI.
HDMI-подключение
Этот способ подачи видео- и аудиосигнала на ТВ наиболее актуален и выгоден сегодня, ведь вы получите цифровой сигнал высокого качества со звуком — при условии, что в компьютере есть встроенная HDMI-карта. Современные видеокарты и ноутбуки таким разъёмом, как правило, оснащены.
Используя это подключение, можно вывести картинку на экран с большой диагональю без потери качества, что особо придётся по душе любителям кино, различных игр.
При покупке кабеля формата HDMI учитывайте расположение техники в комнате — если экран расположен на стене, не получится просто вставить прямой штекер, так как кабель довольно толстый и жёсткий. Существуют разнообразные виды кабелей, где штекер развернут на 90 градусов или сделан в виде уголка — он хорошо прилегает между задней панелью телевизора и стеной.
Подключение делается так:
- Выключите оборудование из сети, соедините его кабелем через разъёмы HDMI.
- Включите телевизор, в параметрах подключения (Source или Input) выберите необходимый тип соединения.
Бывает, что на телевизоре одного HDMI-порта недостаточно, и для решения проблемы существуют переключатели — «хабы», которые позволяют присоединить к нему одновременно несколько устройств.
Соединение через кабель S-Video
Подключение телевизора к ПК при помощи данного типа кабеля в настоящее время используется не часто, по причине его неактуальности, а также наличии более современных и эффективных вариантов. Данный аналоговый выход встречается на видеокартах старого образца и на видеокартах, предназначенных для видеомонтажа. Такое соединение способно воспроизводить изображение не лучшего качества, однако в ряде случаев это единственный доступный способ.
Процесс подключения практически идентичен тем, что описаны выше в этой статье. Первым делом отключите от сети телевизор и ПК, а затем выполните соединение нужных разъёмов. После этого включите оба устройства и выберите на телевизоре соответствующий входной видеосигнал, если он не был определён автоматически. По завершении данных манипуляций картинка должна транслироваться на экране.
RCA и Scart
Некоторые варианты кабелей, в частности, RCA и Scart имеют возможность применения только совместно со специальными конвертерами. Это объясняется тем фактом, что на ПК просто нет таких выходов.
Большинство старых телевизоров зачастую способны принимать исключительно RCA-сигнал. Этот кабель состоит из трёх разноцветных проводов: два для аудио, один для видео. В народе их ещё называют «тюльпанами». Но для того чтобы выполнить такое подключение, необходимо дополнительно приобрести специальный переходник. Это может быть HDMI → RCA или VGA → RCA.
Относительно современный разъём Scart позволяет передавать изображение высокой чёткости. Более того, он может одновременно воспроизводить как видео-, так и аудиоформат. На компьютере такой разъём, к сожалению, отсутствует. Поэтому опять же придётся прибегнуть к покупке переходных устройств.
Настройка подключения протекает по тому же принципу, что и аналогичные способы.
Настройка изображения
После соединения техники одним из вышеприведённых способов нужно настроить изображение. Сделайте следующее:
- В контекстном меню рабочего стола (оно включается правой кнопкой мыши) откройте пункт «Разрешение экрана».
- В разделе Экран выбирается строка «Несколько мониторов», если вы подключили телевизор и не отсоединяли экран компьютера.
При установке разрешения остановитесь на самом высоком показателе для наибольшей чёткости картинки, однако учитывайте, что чем выше этот показатель, тем меньше будут значки.
Настройка звука
Как вы могли убедиться, далеко не каждый кабель совместно с изображением передаёт звуковой сигнал. Для этой цели необходим ещё один — с разъёмом Minijack на одном конце и с двумя аудио-тюльпанами (RCA) на другом.
Штекер Minijack вставляется на ПК в гнездо с наушниками (зелёного цвета). Обычно на корпусе есть обозначение. А «тюльпаны» (красный и белый) подключаются к соответствующим портам на телевизоре.
Также необходимо произвести небольшую настройку в параметрах компьютера. Делается это очень просто. Кликните правой кнопкой мыши по иконке звука, расположенной в области уведомлений и выберите «Устройства воспроизведения». Далее в представленном списке найдите название вашего телевизора, щёлкните по нему правой кнопкой мышки, а затем нажмите на пункт «Установить по умолчанию». Сохраните изменения кнопкой «Ок».
Работа с несколькими дисплеями
Одновременно пользоваться несколькими мониторами можно так:
- Режим дублирования представляет собой полное совпадение изображения и на ПК, и на телевизоре — ваши действия видны на всех мониторах, подключённых к системному блоку.
- «Расширение» — режим для совмещения двух экранов так, чтобы каждый из них был независим.
Для изменения разрешения на отдельном устройстве выберите его через пункт «Экран» и внесите необходимые настройки.
Использование сетевого кабеля
Помимо вышеперечисленных способов, компьютер и телевизор могут соединяться для просмотра видео или фото на большом экране при помощи Wi-Fi-роутера. Для этого требуется наличие LAN-порта на технике и сетевой кабель, после чего устанавливается специальный медиасервер.
Всё это происходит так:
- Подключите телевизор к роутеру при помощи сетевого кабеля в гнездо LAN и установите на нём медиасервер при помощи следующих действий.
- Скачайте программу для трансляции данных с компьютера — большинство пользователей выбирают утилиту Home Media Server.
- После установки программы выберите в меню её настроек свой телевизор, далее отметьте разделы на ПК, которые вы бы хотели просматривать на нём.
- Запустите программу.
- Включите телевизор, в параметрах выберите раздел Источник, после чего в списке появится программа, через которую вы сможете просматривать файлы со своего компьютера.
Аналогичным способом два устройства соединяются напрямую через порты LAN — с одной стороны кабель вставляется в гнездо для ТВ, другой его конец подключается в такой же порт на задней части системного блока, создавая сетевое подключение.
Для объединения техники при использовании вышеприведённых двух способов нужно установить на телевизоре сетевые настройки DHCP. Если они не включены автоматически, следует прописать вручную такие данные:
- В операционной системе: заходим в Панель управления, открываем свою сеть и просматриваем её свойства — выбираем Протокол Интернета 4 и прописываем IP-адрес 192.168.0.1, маску подсети — 255.255.255.0. Комбинация сервера DNS совпадает со значением IP.
- Вводим эти данные в сетевых настройках телевизора.
Если вы соблюдали инструкцию, но картинка так и не стала дублироваться, рекомендуем проверить Ethernet-кабель (патч-корд), который может быть как «прямого» назначения, так и «обратного» (так называемый кроссовер). Современные сетевые платы зачастую могут без проблем работать с каждым из них. Однако для старых образцов «прямой» вариант не всегда подходит.
Чтобы не допустить ошибки на этапе настройки, советуем воспользоваться «Мастером конфигурации», который присутствует в большинстве моделей телевизоров, и просто следовать пошаговому руководству.
Также существует альтернативный способ для тех, у кого не получилось запустить трансляцию при помощи вышеописанных действий. После подключения обоих устройств к локальной сети, выберите на компьютере любой файл (или папку с медиа-файлами) и кликните по нему правой кнопкой мыши. В открывшемся списке нажмите «Передать на устройство» (могут встречаться другие похожие варианты названий) и щёлкните на нужное вам. Обязательное условие, чтобы в этом момент телевизор был включён и находился в сети. Вот так, без каких-либо настроек и дополнительных утилит можно быстро наладить видеопоток.
Соединение через Wi-Fi
В современных моделях телевизоров с функцией Smart TV есть встроенный модуль Wi-Fi, который пригодится вам для того, чтобы соединить устройство со своим ПК и вывести изображение на экран.
Для этого подключитесь к беспроводной сети через параметры оборудования, соединитесь с этой сетью на персональном компьютере. Теперь через Панель управления перейдите в меню экрана, включите поиск мониторов в окне настроек разрешения. Когда компьютер обнаружит все мониторы, вы сможете транслировать свой рабочий стол на большом экране. Для этого как компьютер, так и телевизор должны поддерживать технологию Wireless Display (WiDi) и она должна быть включена.
Если телевизор поддерживает технологию Miracast или используется специальная приставка, то на компьютер достаточно установить какое-нибудь приложение для трансляции на телевизор через Wi-Fi, например, утилиту EZCast. После этого достаточно подключить телевизор и компьютер к одной сети Wi-Fi, чтобы они смогли работать совместно, как при соединении кабелем.
Все описанные способы подключения позволят перенести изображение с экрана компьютера на телевизор. В принципе, объединение техники при помощи кабеля HDMI является одним из наиболее привлекательных и логичных вариантов, так как этот формат передачи сигнала позволит получить картинку высокого качества с чистым звуком. Но выбор оптимального способа зависит от параметров техники и того, какой из перечисленных вариантов будет для вас наиболее удобен.
Подключение аудиоустройства Bluetooth или беспроводного монитора к ПК
Перед подключением гарнитуры, динамика или наушников Bluetooth к компьютеру под управлением Windows 10 необходимо связать устройство.
-
Включите устройство Bluetooth и сделайте его обнаруживаемым. То, как это делается, зависит от устройства. Чтобы получить дополнительные сведения, ознакомьтесь с информацией об устройстве или посетите веб-сайт его разработчика.
-
На панели задач выберите значок центра уведомлений и убедитесь, что функция «Bluetooth» включена.
-
В центре уведомлений нажмите кнопку «Подключиться» и выберите свое устройство.
-
Следуйте любым дополнительным инструкциям. В противном случае, все готово.
Подключите свой ПК к телевизору, проектору, другому ПК или любому другому внешнему дисплею, поддерживающему Miracast, беспроводным способом.
-
Включите телевизор или проектор. Если вы используете ключ или адаптер Miracast, убедитесь, что он подключен к дисплею.
-
Убедитесь, что функция Wi-Fi включена на компьютере.
-
На панели задач выберите значок центра уведомлений > «Подключиться» > «Выбор дисплея».
-
Следуйте всем дополнительным инструкциям на экране. В противном случае, все готово.
Подключите компьютер беспроводным способом к монитору, проектору или любому другому типу внешнего дисплея, подключенного к док-станции WiGig.
-
Включите телевизор или проектор.
-
Включите свою док-станцию WiGig и убедитесь, что она подключена к дисплею.
-
Убедитесь, что компьютер поддерживает WiGig и что он включен. Если компьютер поддерживает WiGig, вы увидите кнопку WiGig в разделе «Параметры» > «Сеть и Интернет» > «Режим «в самолете»».
-
На панели задач выберите значок центра уведомлений > «Подключение» > «Выбор док-станции».
-
Следуйте всем дополнительным инструкциям на экране. В противном случае, все готово.
Проверка поддержки WiGig на компьютере
Подключите компьютер к телевизору для использования в качестве монитора с помощью кабеля HDMI или VGA
Перед началом работы
Видеоподключения
В зависимости от портов, доступных на вашем телевизоре и компьютере, возможно, можно будет использовать телевизор в качестве монитора компьютера. Вам следует искать следующие типы видеопортов:
ВАЖНО: При подключении портативного компьютера может потребоваться нажать комбинацию функциональных клавиш (, например, Fn + F7 ), чтобы компьютер выводил видеосигнал.Информацию о конкретной модели см. В инструкции по эксплуатации вашего компьютера или телевизора.
Если и у вашего телевизора, и у компьютера есть соответствующий видеопорт, вы можете просто подключить оба устройства с помощью кабеля подходящего типа. Например, если компьютер использует порт HDMI для вывода видеосигнала, а телевизор имеет порт HDMI для приема видеосигнала, то все, что вам нужно сделать, это подключить кабель HDMI к обоим портам HDMI; то же самое относится и к другим типам портов.
Качество видео, отображаемого на телевизоре, будет зависеть от способа подключения компьютера.Для получения наилучшего качества видео попробуйте использовать кабель HDMI, DVI или VGA в указанном порядке. USB-порты теперь могут передавать видеосигналы. Можно использовать композитные, компонентные или S-Video соединения, но они не обеспечивают такое высокое разрешение. Возможности подключения могут быть ограничены типами портов, доступных на обоих устройствах. Соединения HDMI являются самыми простыми и теперь более доступны при прямом кабельном соединении HDMI между компьютером и телевизором.
Компьютер и телевизор могут не иметь совпадающих портов.В этом случае вам потребуется выполнить одно из следующих действий:
- Установите видеокарту в компьютер, у которой есть соответствующий порт, такой как на телевизоре.
Примечание: При использовании компьютера Apple® Macintosh® для вывода соединения HDMI или DVI может потребоваться адаптер Thunderbolt. Посетите веб-сайт Apple или обратитесь в службу поддержки Apple для получения дополнительной помощи при необходимости.
- Купите видеоконвертер у местного или онлайн-продавца компьютеров. Примечание. Кабель DVI-HDMI или преобразователь DVI-HDMI не поддерживается и не гарантируется при попытке подключить компьютер с выходом DVI OUT к телевизору с входом HDMI IN.
Хотя большинство компьютеров теперь имеют выход HDMI, если этот порт недоступен, следующим лучшим вариантом может быть видео конвертер. Старые компьютеры используют порты VGA / RGB для вывода видеосигнала, поэтому для передачи сигнала на телевизор может потребоваться преобразователь VGA. В зависимости от видеовхода вашего телевизора используйте один из следующих типов преобразователей:
- VGA-to-DVI
- VGA-to-HDMI
- VGA-to-USB
- VGA-to-Component Video
- VGA-to-S-Video
- VGA-to-Composite Video
Ли при установке видеокарты, использовании видеоконвертера или прямом подключении с помощью кабеля важно убедиться, что компьютер может выводить видео с правильным разрешением.Вы должны проверить руководство по эксплуатации вашего телевизора, чтобы определить, какое разрешение поддерживается, а затем соответствующим образом настроить компьютер в окне Display Properties , которое находится на панели управления операционной системы. В то время как новые телевизоры могут обеспечивать более высокое разрешение, более старые модели используют разрешения 640×480 и 800×600.
Аудиоподключения
Для звука, если к компьютеру не подключены динамики, вам потребуется подключить аудиокабель, если только вы не используете соединение HDMI-HDMI, которое будет передавать как аудио, так и видеосигналы.Нам нужно искать два типа аудиопортов: мини-штекер или композитный аудиоразъем.
- Если на компьютере есть мини-разъем линейного выхода, а в телевизоре есть входные гнезда для композитного аудиосигнала, используйте аудиокабель для подключения мини-разъема к композитному аудиокабелю.
- Если компьютер имеет композитные аудиовыходные гнезда, а телевизор — композитные аудиовходные гнезда, используйте стандартный композитный аудиокабель.
- Если в компьютере есть мини-штекер с линейным выходом 3,5 мм, а в телевизоре — разъем 3.Мини-вилка линейного входа 5 мм, используйте аудиокабель для подключения мини-вилки к мини-вилке.
Транслировать или зеркально отображать весь рабочий стол, вкладку браузера или мультимедийный файл на телевизор Android с компьютера
В этой статье показано, как транслировать (или зеркально отображать) весь рабочий стол, вкладку браузера, папки мультимедиа или отдельные файлы с компьютера на телевизор по сети с помощью Google Chrome ™ или браузер Microsoft® Edge ™.В отличие от функции дублирования экрана, трансляция позволяет отображать экраны без отключения соединения Wi-Fi®.
Примечание: Будет отображаться большая часть веб-содержимого, но некоторые плагины, такие как Microsoft® Silverlight ™ или Apple® QuickTime®, могут не работать.
Перед тем, как начать
Для активации трансляции на телевизоре вам понадобится:
- A Sony Android TV ™ / Google TV ™
- Компьютер и сеть с минимальными системными требованиями
- Ваш телевизор и компьютер должны быть подключены к одной сети
- На компьютере должна быть установлена последняя версия браузера Chrome или Edge. компьютер Примечание: Чтобы проверить версию, обратитесь к следующему:
- Для Chrome → щелкните значок Еще → Справка → О Google Chrome .
- Для Edge → щелкните значок Настройки и другое → Справка и отзывы → О Microsoft Edge .
Трансляция на телевизор
- Запустите браузер Chrome или Edge на вашем компьютере.
- Выполните следующие действия в зависимости от браузера:
- При использовании Chrome щелкните значок More → Cast …
- При использовании Edge щелкните значок Settings and More → Дополнительные инструменты → Трансляция мультимедиа на устройство .
- Значок трансляции появится справа от адресной строки, и откроется окно Cast Tab .
- Выберите раскрывающийся список Источники и затем выполните следующие шаги в соответствии с методом приведения, который вы хотите использовать:
- Чтобы транслировать рабочий стол, щелкните Трансляция рабочего стола → щелкните экран рабочего стола в Окно «Открыть весь экран» → щелкните Поделиться.
- Чтобы транслировать окно браузера, щелкните вкладку Cast.
- Чтобы транслировать аудио- или видеофайл, щелкните Cast file → найдите и выберите файл в окне Open file → щелкните Open .
- Щелкните, чтобы выбрать телевизор.
- Чтобы завершить трансляцию, перейдите в правую часть адресной строки браузера, щелкните значок Cast , наведите указатель мыши на устройство, на котором выполняется трансляция, затем выберите Прекратить трансляцию .
- Значок Google Cast, расположенный в правом верхнем углу браузера, становится синим после успешного подключения к телевизору.
- Netflix®, YouTube ™, Pandora® и другие приложения позволяют осуществлять прямую трансляцию после использования сервиса. Щелкните значок Cast в приложении или на веб-сайте.
Транслируйте медиафайлы на телевизор с помощью проводника
- Откройте папку, в которой находится аудио- или видеофайл.
- Выполните следующие действия в зависимости от носителя, который вы хотите транслировать.
- Для аудио- или видеофайлов: щелкните файл правой кнопкой мыши.
- Для папки изображений: щелкните правой кнопкой мыши папку.
- Перейдите к Трансляция на устройство и выберите телевизор. Файл будет воспроизведен или, если папка выбрана, начнется воспроизведение слайд-шоу.
Устранение неисправностей
Если ваше телевизионное устройство не отображается в окне трансляции или трансляция на телевизор не выполняется, см. Статью «Трансляция с мобильных устройств или компьютеров на телевизор не удалась».
Как использовать телевизор с большим экраном для онлайн-обучения (и развлечений)
Компьютер — это то место, где многие из нас проводят большую часть своего рабочего дня.Кроме того, в обозримом будущем студенты, вероятно, будут проводить много времени на занятиях. Так получилось, что это лучшее мультимедийное и игровое устройство, способное воспроизводить больше музыки, видео и игр, чем любая другая платформа. Есть только одна загвоздка: большинство мониторов (и все дисплеи ноутбуков) меньше среднего телевизора. Так почему бы не подключить ноутбук к телевизору для более увлекательной работы и обучения на большом экране?
Можно, и есть несколько способов сделать это.Однако не каждый метод подходит для каждой ситуации. В зависимости от того, где находится ваш телевизор, где находится ваш компьютер, как устроен ваш дом, и для каких носителей вы планируете использовать экран телевизора, вам необходимо точно продумать, как подключить ноутбук к телевизору.
Эти методы работают не только для ноутбуков. Если у вас есть настольный компьютер, вы можете подключить его к телевизору таким же образом. Конечно, настольные компьютеры менее портативны, поэтому, если они расположены далеко от телевизора, это может быть не так удобно или работать так же хорошо.
Зачем использовать телевизор в качестве второго экрана
Если вы работаете из дома, самым большим преимуществом подключения компьютера к телевизору является возможность использовать его в качестве второго монитора. Телевизоры — это большие экраны и, как правило, дальше от вашего лица, чем мониторы, но вы можете легко перебросить несколько вкладок Chrome с помощью Slack, вашего почтового клиента и любой полезной информации или служб обмена сообщениями, чтобы вы могли видеть, нужно ли вам реагировать на что-либо. с одного взгляда. Однако имейте в виду, что система второго экрана работает только с некоторыми из перечисленных ниже методов.
Это тоже может быть большим преимуществом для студентов. Большой экран обеспечивает более крупный и четкий обзор презентаций и выступающих, а также упрощает совместную работу, если несколько студентов одновременно посещают удаленные занятия. Если экран ноутбука или планшета не подходит для школьных занятий, телевизор подойдет.
Все эти методы позволяют передавать медиафайлы на телевизор, поэтому, если у вас много видео на жестком диске или они видны только через веб-приложение, вы можете отправить их на телевизор.Вы также можете использовать Plex, чтобы просто поделиться всей вашей локальной медиатекой вместе с множеством онлайн-сервисов прямо на вашем телевизоре с помощью простого интерфейса меню.
Так можно даже играть. Кабель HDMI — лучший способ сделать это локально, но Steam Link на удивление оказался способным транслировать локальные сетевые игры с вашего ПК на ваш телевизор.
HDMI: подключение с помощью кабеля
Это самый простой и надежный способ подключить ноутбук к телевизору. Это также наиболее ограничено планировкой вашего дома.Это простое решение: проложите физический кабель HDMI между компьютером и телевизором, и вы получите максимальную производительность и надежность. Проводное соединение означает наилучшее качество изображения и минимальную задержку ввода, и на него не повлияет беспроводная сетевая среда вокруг вашего дома. Это то, что я использую в своей квартире, и это позволяет мне играть в компьютерные игры на моем телевизоре. Фактически, низкая задержка проводного соединения делает это одним из немногих приемлемых способов играть в компьютерные игры на телевизоре (хотя Steam Link определенно доказал свою ценность в этом отношении, особенно если вы можете подключить его к своей сети через Ethernet). .Он также поддерживает разрешение 4K, если ваш ноутбук может с этим справиться.
Опять же, моя квартира не очень большая, поэтому использовать кабель HDMI легко. Если вы держите компьютер в отдельной комнате, прокладка кабеля — не самое удобное и реалистичное решение. Если вы не возражаете против небольшого строительства, вы можете построить каналы между комнатами и провести кабель в стене, чтобы избежать беспорядка, но это не выполнимо для всех (особенно для арендаторов). Также есть четкое ограничение диапазона.В лучшем случае вы можете проложить 50 футов кабеля HDMI до потери качества сигнала. Более реалистично, если вы пройдете более 25 футов, вам может показаться какая-то икота на картинке. Существуют усилители HDMI, которые могут расширить зону действия ваших кабелей, но это увеличивает стоимость и усложняет настройку.
Если вы решите пойти по этому пути, обязательно прочтите нашу статью «Что вам нужно знать о кабелях HDMI». (Подсказка: дешевые подойдут.)
Плюсы: Лучшее качество изображения и задержка ввода.Самая надежная связь. Поддерживает 4K. Пожалуй, единственный метод, действительно подходящий для игр.
Минусы: Физические провода могут быть проблемой при прокладке между комнатами или на больших расстояниях. Ограниченный диапазон без дополнительного оборудования для усиления сигнала.
Бескабельные кабели: беспроводной HDMI
Если проложить физический кабель между ноутбуком и телевизором нереально, но вы не хотите иметь дело с программным обеспечением для потоковой передачи, вы используете беспроводной удлинитель HDMI. Беспроводные удлинители HDMI отправляют данные HDMI по беспроводной сети между передатчиком и приемником, позволяя вам просто подключить ноутбук к ближайшей небольшой коробке с помощью короткого кабеля HDMI, а телевизор — к другой ближайшей небольшой коробке с помощью другого ближайшего кабеля HDMI.При включении и подключении сопряженных устройств-удлинителей они работают так же, как кабель HDMI. Многие из них имеют лучшую дальность действия, чем одни кабели HDMI, достигая расстояния до 100 футов, и, поскольку они являются двухточечными, на них не влияет трафик в вашей домашней беспроводной сети.
Однако беспроводное соединение требует некоторых компромиссов. Во-первых, большинство беспроводных удлинителей HDMI имеют разрешение 1080p, поэтому вы можете забыть о потоковой передаче видео 4K HDR напрямую через них. Во-вторых, они, как правило, дорогие — от 130 до 200 долларов.В-третьих, они имеют тенденцию показывать значительную задержку видео. Это не будет проблемой, если вы просто смотрите видео, но играть в компьютерные игры может быть очень неудобно.
Плюсы: Такое же простое прямое подключение, как у кабелей HDMI. Большой радиус действия без физически проложенных кабелей. Не полагается на вашу домашнюю сеть.
Минусы: Обычно не поддерживает 4K. Слишком много лагов для игр.
Chrome-Friendly Streaming: Chromecast и Google Cast
Если вы в основном хотите отправлять потоковые фильмы и телешоу с ноутбука на телевизор, Google Chromecast — это простой способ сделать это по беспроводной сети.Просто подключите его к задней панели телевизора и подключите к своей сети. Вы сможете транслировать на него любую вкладку Chrome со своего ноутбука одним нажатием кнопки. Это означает Netflix, Hulu и почти все другие крупные потоковые сервисы. Это также означает любое видео YouTube, анимированный gif, интересную веб-страницу или любой другой контент, который вы можете загрузить в Chrome.
Если этого недостаточно, это очень недорого для физического устройства: 1080p Chromecast доступен за 35 долларов, а Chromecast Ultra с поддержкой 4K — за 69 долларов.Если у вас есть Android TV, Google Cast встроен, и вы уже можете транслировать прямо на него.
Chromecast очень удобен для компьютеров, но больше предназначен для мобильных устройств, поддерживающих Google Cast. Если у вас есть телефон Android или Chromebook, вы можете транслировать полноэкранный режим устройства на Chromecast напрямую, не открывая вкладку Chrome. Широкий спектр потоковых приложений также поддерживает Google Cast, поэтому вы можете передавать мультимедиа из этих приложений на Chromecast и использовать свой телефон в качестве пульта дистанционного управления.Управление с ПК немного более ограничено и сосредоточено в основном на веб-браузере Chrome в качестве интерфейса.
Плюсы: Недорого. Потоковое видео или вкладки веб-браузера. Chromecast Ultra и некоторые устройства Android TV поддерживают 4K.
Минусы: Интеграция с ПК и поддержка ограничены по сравнению с устройствами Android.
Стандарт беспроводной связи Windows: Miracast
Технология беспроводного отображения Intel WiDi была прекращена, но Miracast остается актуальным и изначально поддерживается как в Windows 10, так и в Windows 8.1. Просто нажмите кнопку уведомления на панели задач, разверните кнопки в всплывающем меню и нажмите «Подключиться». Вы сможете отразить свой экран прямо на любом Miracast-совместимом устройстве в вашей сети. Это включает в себя множество смарт-телевизоров и медиа-стримеров. Вы также можете получить специальный приемник Miracast и подключить его к телевизору (Microsoft производит официальный приемник за 50 долларов под названием Microsoft Wireless Display Adapter, который почти наверняка будет работать с вашим современным ПК с Windows). Когда ваш компьютер подключен, экран будет отображаться на вашем телевизоре в режиме потоковой передачи экрана, совместимом с Miracast, или в приемнике Miracast.
Это более экономичное решение, чем использование беспроводного удлинителя HDMI, и, в зависимости от интеллектуальной платформы вашего телевизора, вы, возможно, уже сможете его использовать. Однако, как и у экстендера, разрешение видео обычно достигает 1080p. Если у вас монитор с более высоким разрешением, экран, вероятно, будет уменьшен при передаче на телевизор или адаптер. Как и большинство беспроводных решений, он также может страдать от задержки отображения, что может повредить игре.
Плюсы: Встроенная поддержка Windows 8.1 и Windows 10, а также некоторые платформеры Smart TV. Ресиверы относительно недорогие.
Минусы: Обычно не поддерживает 4K. Слишком много лагов для игр.
Рекомендовано нашими редакторами
Библиотеки для больших ноутбуков: Plex
Если вы создали на своем компьютере большую медиатеку, вы можете легко транслировать ее на телевизор с помощью Plex. Plex — это программное обеспечение медиасервера, которое может каталогизировать все ваши видео- и аудиофайлы и передавать их на любое устройство, на котором запущено приложение Plex.Он также может выступать в качестве интерфейса для сервисов потокового мультимедиа и даже может записывать прямые телепередачи с помощью USB-тюнера.
Все основные медиа-стримеры поддерживают Plex, как и многие платформы Smart TV. Он может даже транслировать на ваш телефон, планшет или любое другое совместимое устройство за пределами вашего дома, если ваш компьютер включен и подключен к Интернету. Plex доступен бесплатно, но для более продвинутых функций, таких как прямой эфир и DVR, вам необходимо получить премиальный Plex Pass за 4,99 доллара в месяц, 39,99 долларов в год или 119 долларов.99 на пожизненную подписку.
Plex очень удобен для воспроизведения мультимедиа и потоковой передачи, даже в свободной форме. Однако он не поддерживает зеркальное отображение экрана; все, что транслируется в приложение Plex на вашем телевизоре или медиа-стримере, должно быть зарегистрировано через серверное программное обеспечение. Значит, никаких игр. Он также имеет максимальное разрешение 1080p, поэтому он не может транслировать 4K.
Плюсы: Надежный медиаформат и сервисная поддержка. Доступен вне дома. Бесплатно, с дополнительной премиальной подпиской для расширенных функций.
Минусы: Не поддерживает 4K. Не работает с играми.
Just For Games: Steam Link
Valve выпустила Steam Link несколько лет назад, и хотя она не произвела особого впечатления, мы были впечатлены ее производительностью. Это был медиа-стример, разработанный специально для компьютерных игр. Вы подключили его к телевизору, соединили с ним контроллер, и через него вы могли играть в игры на своем компьютере. Ваш компьютер выполнял всю графическую обработку, а Steam Link управлял аудио / видео и входными данными.Это было удивительно быстро, если у вас было очень хорошее беспроводное соединение или, что еще лучше, вы могли подключить хотя бы одно из двух устройств в цепочке к вашему маршрутизатору через Ethernet.
Steam Link как устройство больше не выпускается, но Valve выпустила приложения, которые выполняют ту же работу с программным обеспечением на различных устройствах. Вы можете установить Steam Link на телевизоры Android, Apple TV и Samsung или даже на Raspberry Pi, если хотите создать свой собственный Steam Link.
Steam Link специально разработан для игр, поэтому с его помощью вы не сможете выполнять большую часть потоковой передачи мультимедиа или зеркального отображения экрана.Фактически, поскольку интерфейс зависит от режима Big Picture в Steam, вы не можете получить доступ к любому контенту, который напрямую не доступен в Steam. Это не решение, если вы просто хотите смотреть фильмы и телешоу (хотя некоторые фильмы, такие как Джон Уик, доступны в Steam и могут быть просмотрены через Steam Link). Вы можете работать через рабочий стол своего ПК, свернув режим Big Picture через Steam Link, но это неудобное и ненадежное решение.
Плюсы: Низкая задержка для игр на ПК.
Минусы: Не подходит для потоковой передачи игрового контента, отличного от ПК.
Какое решение подходит именно вам?
Все эти методы полезны в разных ситуациях. Мне нравится старомодный кабель HDMI как лучшее решение для работы на малых расстояниях. Если вы не можете подключить кабель, Google Cast и Plex — отличные варианты для потоковой передачи мультимедиа, а Steam Link отлично подходит для игр. У вас есть множество вариантов, в зависимости от того, как вы хотите использовать свой телевизор.
И если вам нужен второй экран, но вы ищете что-то меньшее, чем ваш телевизор, наше руководство по использованию iPad в качестве расширения вашего компьютера может помочь вам начать работу.
Этот информационный бюллетень может содержать рекламу, предложения или партнерские ссылки. Подписка на информационный бюллетень означает ваше согласие с нашими Условиями использования и Политикой конфиденциальности. Вы можете отказаться от подписки на информационные бюллетени в любое время.
7 способов включить экран компьютера на телевизоре
Может быть, к вам приходят друзья, чтобы посмотреть фильм, или вам нужно, чтобы ваша семья посмотрела это действительно отличное видео на YouTube. Или, может быть, у вас только что есть слайд-шоу из фотографий, чтобы никому не показывать их, потому что некоторые из нас все еще застряли дома в разгар пандемии.Какова бы ни была причина, вам лучше поставить экран компьютера на телевизор, чем смотреть что-нибудь на небольшом ноутбуке.
К счастью, у нас есть несколько решений, позволяющих подключить экран вашего компьютера к телевизору с минимальными усилиями (и наличными). Стоит отметить, что для большинства этих решений потребуется либо установка дополнительного приложения на телевизор, либо покупка дополнительного оборудования, будь то телеприставка, ключ или что-то столь же простое, как кабель HDMI.
1. Chromecast
Хорошие новости: вы можете использовать Chromecast со своего компьютера.Если у вас есть один из интеллектуальных ключей Google, застрявший на задней панели вашего телевизора (или если ваш телевизор работает под управлением Android TV, который включает в себя возможности трансляции), вы можете отправлять на него окна из Windows и macOS — при условии, что эти окна Вкладки Chrome. Конечно, он работает и на Chromebook.
Откройте меню Chrome (нажмите на три точки в правом верхнем углу), затем выберите Cast . Выберите Chromecast из списка, и на экране должна появиться текущая вкладка браузера. Вы можете переключиться на другие вкладки браузера (и приложения), но Chromecast по-прежнему будет отображать вкладку, с которой вы сначала транслировались.
Скриншот: Gizmodo
G / O Media может получить комиссию
Из-за задержки это лучше для веб-сайтов и фотографий, чем для видео, хотя некоторые видеосайты (включая YouTube) могут напрямую взаимодействовать с Chromecast. Вы увидите кнопку Chromecast на каждом видео YouTube, которая работает так же, как трансляция чего-либо с вашего телефона, поэтому видео загружается прямо из Интернета, а не с вашего ноутбука.
У вас не так много вариантов настройки — только ползунок громкости, но он прост и хорошо работает.Когда пришло время завершить трансляцию, нажмите кнопку Chromecast, которая появится на панели инструментов, затем снова выберите устройство и Прекратите трансляцию .
2. Roku
Chromecast — не единственный интеллектуальный ключ, который может подключить экран компьютера к телевизору. Палки и коробки Roku тоже могут это сделать, хотя на компьютере с Windows это легче сделать, чем на Mac. Все обрабатывается протоколом Miracast, который встроен в новейшие устройства Roku и Windows 10.
В Windows откройте Центр поддержки, щелкнув значок уведомления справа на панели задач, затем выберите Connect . Если ваш Roku включен и находится в той же сети Wi-Fi, вы должны увидеть его в списке — щелкните имя устройства, чтобы начать зеркалирование.
Снимок экрана: Gizmodo
Вам нужно будет утвердить запрос на вашем устройстве Roku, и вы также можете одобрить все будущие запросы с того же устройства. Чтобы управлять одобренными и заблокированными устройствами, выберите Настройки в главном меню Roku, затем Система и Зеркальное отображение экрана (здесь также можно включать и отключать зеркалирование).
Мы не тестировали зеркалирование Mac-to-Roku сами, но вам нужно стороннее исправление, чтобы заставить его работать. Взгляните на AirBeamTV для Mac, который кажется лучшим из существующих, хотя и с некоторыми проблемами с задержками. Это обойдется вам в 10 долларов, но предлагается бесплатная пробная версия.
3. AirPlay
Если ваш компьютер работает под управлением macOS, и у вас есть устройство AirPlay, например Apple TV, подключенное к телевизору, то вывести дисплей Mac на большой экран очень просто.Это, наверное, самое простое решение для тех, кто полностью настроен на настройку оборудования Apple. Apple теперь развертывает поддержку AirPlay для множества смарт-телевизоров других производителей, что делает эту опцию еще более доступной.
Предполагая, что ваше устройство AirPlay подключено и настроено, и оно подключено к той же сети Wi-Fi, что и ваш Mac, оно должно появиться автоматически, когда вы нажимаете кнопку AirPlay (стрелка указывает на поле) в строке меню . Выберите устройство AirPlay, и на экране автоматически появится телевизор.
Снимок экрана: Gizmodo
Если вы не видите значок или для дальнейшей настройки функции, откройте меню Apple , затем Системные настройки , затем Отображает . Вы можете отразить экран Mac на телевизоре или использовать его в качестве второго расширенного рабочего стола (в этом случае вы можете использовать вкладку Arrangement для размещения своих экранов). Установите флажок Показать параметры зеркалирования , если вы хотите сохранить значок AirPlay в строке меню.
Зеркальное отображение достаточно быстрое, например, для воспроизведения видео на YouTube.Но кнопка AirPlay также появляется в некоторых мультимедийных приложениях, таких как QuickTime и iTunes, поэтому вы можете транслировать видео прямо оттуда. Когда вы закончите, снова нажмите кнопку AirPlay в строке меню, затем Отключите AirPlay .
4. Plex
На самом деле Plex не отображает экран вашего компьютера на телевизоре, но он может переносить практически любые медиафайлы, включая видео, музыку и фотографии, из одного места в другое. Если он есть на вашем компьютере, его можно транслировать на большой экран телевизора.
Одним из преимуществ Plex является то, что у него есть приложения для многих потоковых устройств и ключей: от Apple TV до Android TV. Если у вас есть смарт-джойстик или коробка, которые подключаются к телевизору, скорее всего, для этого есть официальное приложение Plex.
Снимок экрана: Gizmodo
Сначала вам нужно настроить программу сервера Plex на вашем компьютере с Windows или macOS, которая каталогизирует все носители на вашем локальном жестком диске и подготовит их для потоковой передачи. Приложение, работающее на любом устройстве, подключенном к вашему телевизору, затем подключается к вашему компьютеру через домашнюю сеть Wi-Fi и передает в потоковом режиме все, что вы хотите увидеть (или послушать).
Вы можете заплатить за подписку Plex премиум-класса, которая дает вам доступ к большему количеству функций, таких как возможность потоковой передачи контента на мобильные устройства и устройства за пределами вашего дома. Но вам не нужно ничего платить за потоковую передачу с компьютера, на котором работает Plex, на другое устройство в той же сети Wi-Fi.
5. AirParrot
В некотором смысле AirParrot дублирует методы, о которых мы уже говорили — например, для работы требуется Apple TV или Chromecast, подключенные к вашему телевизору, — но он приятный, наполненный функциями, и предлагает несколько дополнительных функций, которых нет в стандартных протоколах Chromecast и AirPlay.
Он также работает с Windows и macOS и может быть вашим за 16 долларов. Бесплатная пробная версия означает, что вам не нужно расставаться с деньгами, прежде чем проверять, действительно ли они работают в вашей системе. Он может транслировать экран вашего компьютера на другие компьютерные дисплеи или просто отправлять звук на совместимый динамик.
Снимок экрана: Gizmodo
После установки программного обеспечения на свой компьютер оно может обнаруживать совместимые приемники в вашей локальной сети, что дает вам возможность отразить экран вашего ноутбука или рабочего стола на телевизоре.Вы также можете напрямую транслировать музыку, видео и фотографии, аналогично Plex, если не хотите отображать весь экран.
Что делает AirParrot привлекательной альтернативой встроенным функциям, таким как Chromecast или AirPlay, так это возможность одновременного подключения нескольких устройств. Он также поддерживает потоковую передачу более высокого качества (включая объемный звук 5.1) и позволяет подключать устройства, которые в противном случае были бы несовместимы (например, Apple TV и ПК с Windows).
6. Miracast в Windows 10
Мы говорили о том, как можно подключить компьютеры с Windows 10 к флешкам и ящикам Roku, используя стандарт под названием Miracast.Этот стандарт также присутствует во множестве других устройств, включая Amazon Fire TV, хотя поддержка на устройствах Fire TV неоднородна и отсутствует в самых последних моделях.
Если у вас нет других доступных вариантов беспроводного подключения к Windows 10, возможно, вам стоит подумать о покупке специального ключа Miracast. Microsoft продаст вам один за 50 долларов, хотя вы можете найти более дешевые варианты в другом месте (просто внимательно проверьте отзывы пользователей перед покупкой).
Изображение: Microsoft
Адаптер Miracast, подобный этому, также позволит вам отображать экраны с устройств Android, так что это дополнительный бонус, который следует учитывать, если вы думаете о покупке.Радиус действия официального ключа Microsoft составляет 23 фута или семь метров, поэтому он подходит для большинства настроек.
После того, как ваш беспроводной адаптер успешно подключен и включен (ему нужен USB-порт для питания, а также слот HDMI), процесс подключения будет таким же, как и для Roku. Пройдите через Центр поддержки или откройте Настройки и щелкните Система , Дисплей и Подключиться к беспроводному дисплею , чтобы установить связь.
7.Кабели
Последнее решение может быть самым простым для многих: действуйте так, будто Wi-Fi никогда не изобретали, и просто подключите свой ноутбук к телевизору напрямую. Вам просто нужно иметь в наличии подходящие порты и кабели (и иметь установку, позволяющую расположить компьютер рядом с телевизором), но вам гарантировано быстрое и стабильное соединение.
Если и у вашего ноутбука, и у телевизора есть запасной порт HDMI, и у вас также есть кабель HDMI, то вы смеетесь. Подключите один к другому, и второй экран должен быть обнаружен сразу.
Снимок экрана: Gizmodo
И Windows, и macOS достаточно умны, чтобы дать вам возможность либо отразить экран вашего компьютера на телевизоре, либо расширить экран компьютера и использовать телевизор в качестве второго монитора (так что вам нужно перетащить откройте окна над ним). В настройках Windows щелкните System , затем Display , чтобы настроить второй экран так, как вы хотите. В Системных настройках в macOS вам нужно выбрать Дисплеи .
Однако многие тонкие и легкие ноутбуки отказались от портов HDMI, поэтому вам понадобится адаптер для преобразования порта видеовыхода вашего ноутбука в HDMI (или на то, что поддерживает ваш телевизор).Он отлично подходит для фильмов и всего, что требует минимальной задержки, но вам нужно заранее получить все необходимые детали.
Как транслировать с ПК на телевизор
Ваш телевизор может быть «умным» и иметь необычные функции, но он, вероятно, не может делать все, что может делать ваш компьютер. Вот как транслировать с ПК на телевизор.
Один из примеров того, почему вы можете захотеть это сделать, — это когда ваш телевизор не предлагает услугу наверстывания, которую вы хотите использовать. Или вы можете показывать праздничные фотографии на большом экране, но они хранятся на жестком диске вашего ноутбука.Возможно, вы даже захотите поиграть в компьютерные игры на своем телевизоре, но вам не нужен большой шумный компьютер в комнате.
Есть несколько способов подключить компьютер к телевизору, но лучший будет зависеть от того, нужно ли вам играть в HD-видео или в игры.
Как транслировать с ПК на ТВ по кабелю
Если вы не возражаете, чтобы ваш ноутбук или компьютер был рядом с телевизором, самый простой вариант — соединить их вместе с помощью кабеля. Большинство современных телевизоров и ПК будут поставляться с портом HDMI, и, скорее всего, у вас есть кабель HDMI, готовый к работе.У нас уже есть подробное руководство по подключению ноутбука (или ПК) к телевизору.
Как передавать потоковое видео с ПК на телевизор по беспроводной сети
Если вы предпочитаете отказаться от проводов, другой способ потоковой передачи контента с ПК — использование Google Chromecast. Этот небольшой гаджет стоит 30 фунтов стерлингов, но обычно его можно найти дешевле, если поискать в Интернете. Перед покупкой обязательно ознакомьтесь с нашим обзором Chromecast.
Chromecast можно подключать напрямую к порту HDMI, но ему требуется питание от сети или от порта USB на телевизоре.Узнайте, как настроить и использовать Google Chromecast в Великобритании, чтобы узнать больше.
После настройки вы можете транслировать или «транслировать» контент с устройств в вашем доме. Chromecast работает с различными приложениями для iOS и Android, но вы можете транслировать практически все, что захотите, со своего ПК, используя веб-браузер Chrome. См. Также : Что можно смотреть на Google Chromecast в Великобритании?
Убедитесь, что ваш компьютер подключен к той же сети, что и Chromecast, иначе это не сработает. Теперь откройте браузер Google Chrome (28 или выше) и установите расширение Google Cast.Теперь нажмите кнопку Google Cast в правом верхнем углу (прямоугольник с логотипом типа Wi-Fi в углу).
Выберите Chromecast из всплывающего окна, и теперь на вашем телевизоре будет отображаться все, что отображается в вашем браузере Chrome. Выберите «транслировать эту вкладку», чтобы выбрать вкладку Chrome, которую вы хотите транслировать на телевизор. Если вы хотите транслировать локально сохраненное видео, просто перетащите его в Chrome.
«Значительную часть веб-контента можно транслировать. Однако сайты, использующие плагины, такие как Silverlight, Quicktime и VLC, не поддерживаются и могут привести к отсутствию изображения или звука», — предупреждает Google.
Как транслировать с ПК на телевизор, чтобы играть в игры
Потоковое воспроизведение игр — сложнейшая задача, поскольку вам нужно не только видео с высоким разрешением и высокой частотой кадров, но и с минимальными задержками. Бесполезно решать первую проблему только для того, чтобы видео приходило с задержкой: вы быстро проиграете в любой многопользовательской игре.
Одно из решений — это новый Doko от NZXT. Это коробка за 99 фунтов стерлингов, которая использует проводное сетевое соединение (через маршрутизатор) для потоковой передачи рабочего стола вашего ПК на телевизор.Вы подключаете клавиатуру, мышь и игровой контроллер к Doko и устанавливаете программное обеспечение на свой компьютер. Смотрите наш полный обзор Doko, чтобы узнать больше.
Как транслировать медиафайлы с ПК с Windows 10 на Smart TV
Посмотрим правде в глаза, никто не хочет смотреть видео 1080p Full HD на 15,6-дюймовом экране ноутбука, когда перед ним находится 49-дюймовый экран Smart TV. А когда приходят ваши друзья, вы, очевидно, хотите транслировать эти фотографии или фильмы на большой экран, чтобы всем было интересно.
Если у вас есть Smart TV с поддержкой Wi-Fi, транслировать медиафайлы с ноутбука или ПК с Windows 10 проще, чем вы думаете.Но если ваш телевизор не поддерживает Wi-Fi, вы, конечно, можете использовать старый добрый кабель HDMI для подключения телевизора к ноутбуку.
Реклама — Продолжить чтение ниже
Если вы уверены, что ваш телевизор поддерживает Wi-Fi и Miracast по расширению, то все готово. Все, что вам нужно сделать, это убедиться, что ваш ноутбук и Smart TV находятся в одной беспроводной сети. Есть два способа транслировать медиафайлы на телевизор. вы можете транслировать весь свой ноутбук на телевизор.
Использование функции Project
В этом случае весь ноутбук отображается на экране телевизора так же, как при подключении компьютера к проектору.В Windows есть функция Project , которая позволяет подключаться к внешнему дисплею в этом случае к телевизору либо с помощью проводных средств, таких как HDMI, либо по беспроводной сети через Wi-Fi.
Затем вы выбираете дублирование или расширение экрана. Лучше расширить, чтобы на двух экранах отображались или выполнялись разные действия. При использовании этого метода мультимедиа по-прежнему воспроизводится на вашем компьютере через любой мультимедийный проигрыватель, который вы установили, но отображение происходит на телевизоре.
Этот метод подходит для воспроизведения файлов мультимедиа, которые изначально не поддерживаются вашим телевизором.Большинство телевизоров поддерживают в основном MP4 и MKV, поэтому, если у вас есть фильм в формате AVI, он не будет воспроизводиться с помощью медиаплеера телевизора.
Трансляция на устройство
Вы можете транслировать видео прямо на телевизор, щелкнув по нему правой кнопкой мыши и выбрав опцию трансляции на устройство. Список miracast-совместимых устройств появится в опциях. Выберите название телевизора и бум, через несколько минут на вашем телевизоре начнется воспроизведение медиафайла. Однако для этой работы убедитесь, что у вас включено обнаружение сети и Включите общий доступ к файлам и принтерам на вашем ПК . После этого я смог транслировать фильм на телевизор в гостиной.
Связанное сообщение: Руководство по дублированию экрана с Android на телевизоры Samsung, LG, Sony и Roku
Cast to device будет работать в основном только с новейшими телевизорами Smart TV с возможностью подключения по Wi-Fi и поддержкой Miracast . Например, Samsung с поддержкой Allshare, телевизоры, такие как TCL, на которых работает RokuTV, будут безупречно работать с этой функцией.
Использование устройства Google Chromecast
Если ваш телевизор не умный или в нем нет Wi-Fi, вы можете купить устройство Google Chromecast.Он подключается к порту HDMI вашего HDTV и подключает ваш телевизор к домашней сети, к которой также подключен ваш компьютер. Chromecast поддерживает более 100 потоковых сервисов, включая Netflix, Youtube, Prime Video, Hulu, Apple TV +, HBO, Plex и т. Д. Также вы можете транслировать любую вкладку браузера Chrome на телевизор. Просто найдите кнопку трансляции в поддерживаемых приложениях и службах, и вы сможете просматривать контент на своем телевизоре.
Теперь, если у вас нет Smart TV с Wi-Fi, не забывайте, что вы можете использовать кабельный маршрут.Просто подключите ноутбук к телевизору с помощью кабеля HDMI, и все готово.
Подробнее: Обновленное руководство по настройке Google Chromecast
Хорошо, вот и все, как транслировать контент с ноутбука Windows 10 на Smart TV.
Изображение: CNet
СвязанныеКак транслировать медиафайлы с ПК на телевизор высокой четкости через Wi-Fi
Допустим, у вас есть хорошая коллекция медиафайлов на вашем компьютере в одной комнате, но вы хотите иметь возможность просматривать ее на большом большом телевизоре в другой комнате.Windows предлагает простой способ сделать это через Wi-Fi.
На самом деле существует открытый стандарт для обмена медиафайлами в домашней сети. Он называется Digital Living Network Alliance (DLNA), и у вас, вероятно, уже есть все необходимое для его использования. Существует также второй, более новый стандарт под названием Miracast, который будет особенно интересен пользователям Windows 10.
Во-первых, некоторые определения DLNA: устройство, которое отправляет поток, например ПК, является сервером DLNA. Устройство, которое принимает поток, например HDTV или что-то, подключенное к телевизору, — это средство рендеринга DLNA (я действительно ненавижу этот термин; проигрыватель или приемник были бы намного удобнее).Оба устройства должны быть в одной сети.
Настройка сервера DLNA в Windows
Предполагая, что ваш компьютер работает под управлением Windows 7 или более поздней версии, он может обслуживать ваши мультимедиа без дополнительного программного обеспечения. Проигрыватель Windows Media (WMP), помимо прочего, является сервером DLNA, но сначала его необходимо включить.
IDGВ WMP 12 выберите Stream> Включить потоковую передачу мультимедиа в строке меню вверху.
IDGВ Windows 10 теперь вы увидите диалоговое окно с разрешениями.Щелкните Включите потоковую передачу мультимедиа еще раз.
Ян Пол / IDGЭто приведет вас к другому диалоговому окну, которое позволяет вам контролировать, какие устройства в сети могут получать поток.
Не беспокойтесь об этом ящике сейчас. Просто нажмите OK внизу, но вы, возможно, захотите вернуться к нему в другой раз.
Вы также можете найти серверы DLNA для других операционных систем, включая Android, iOS, Mac OS X и Linux. Потребительские системы сетевого хранения (NAS) почти всегда также содержат серверное программное обеспечение DLNA.
Windows 10, Miracast и DLNA
Если у вас ПК с Windows 10, вы можете попробовать дополнительную функцию. Вышеупомянутый процесс с проигрывателем Windows Media по-прежнему будет работать, но Microsoft также встроила потоковую передачу или трансляцию прямо в операционную систему через DLNA и Miracast.
Casting присутствует в Windows с версии 8.1; однако здесь мы рассмотрим только Windows 10. Использовать эту функцию довольно просто, если у вас есть устройство, совместимое с DLNA или Miracast.
IDGЩелкните правой кнопкой мыши медиафайл в Windows 10, чтобы транслировать его.
Если вы когда-либо использовали Chromecast, то процесс трансляции из Windows 10 будет вам знаком. Щелкните правой кнопкой мыши видео или другой медиафайл на вашем компьютере. В контекстном меню, вызываемом правой кнопкой мыши, выберите Трансляция на устройство . После этого вы увидите устройства в вашей локальной сети, на которые вы можете транслировать. Выберите один, и все готово.
Ян Пол / IDGCast from Edge в несколько кликов.
В Microsoft Edge все работает аналогично.Откройте браузер, выберите веб-страницу, которую вы хотите транслировать, например видео YouTube. Затем в правом верхнем углу выберите меню Дополнительные параметры (три горизонтальные точки) и выберите Транслировать мультимедиа на устройство. После этого справа появится боковая панель в стиле Windows 8 с доступными устройствами.
Настройка DLNA-совместимых медиаплееров
Подавляющее большинство сетевых HDTV, проигрывателей Blu-ray и игровых консолей могут воспроизводить DLNA.
Проверьте главный экран вашего устройства на наличие музыки, изображений и видео.Выбрав один из них, вы, скорее всего, получите список серверов DLNA, работающих в настоящее время в домашней сети. Отсюда вы просто выбираете медиафайл, который хотите транслировать. Если вы не видите серверов DLNA, обратитесь к руководству по эксплуатации устройства, чтобы узнать о поддержке DLNA.
Ян Пол / IDGBubbleUPnP на телефоне Android
Кроме того, с помощью подходящих приложений вы можете превратить Chromecast или Roku в средство рендеринга DLNA.
Если у вас есть Chromecast и телефон Android, загрузите бесплатное приложение для Android BubbleUPnP.Мастер установки приложения порекомендует установить собственный сервер на ваш компьютер, но это необязательно. Тем не менее, приложение плохо работает с проигрывателем Windows Media, поэтому у вас может не быть выбора.
Затем откройте меню слева под значком меню «гамбургер» и в разделе Renderer выберите устройство, которое будет получать контент.
Затем в разделе Библиотека выберите сервер DLNA, на котором есть нужный носитель, и выберите свое содержимое. В моем случае я могу выбрать как жесткий диск своего ПК, так и свой Plex Media Server.
Упоминается в статье
Google Chromecast УльтраТеперь ваш контент должен начать воспроизводиться на вашем телевизоре через Chromecast. Обратите внимание, что, хотя файлы MP4 должны работать без сбоев, иногда файлы MKV могут плохо воспроизводиться даже с сервером BubbleUPnP, установленным на вашем ПК.
С Roku все намного проще. Просто скачайте канал Roku Media Player, и у вас будет четкий и простой доступ к мультимедиа на вашем компьютере.
Вот так вы стандартным образом транслируете контент с ПК на телевизор.


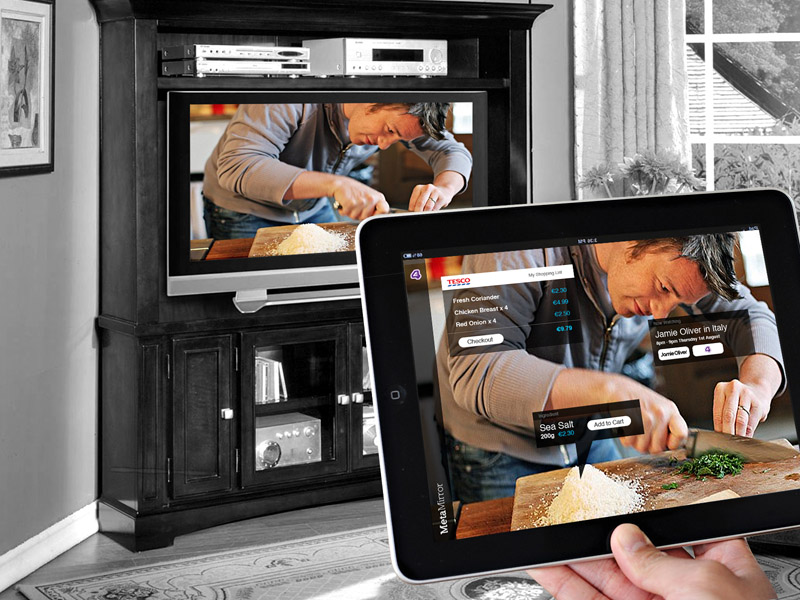


 д. Выберите из этого списка ПК (PC).
д. Выберите из этого списка ПК (PC). 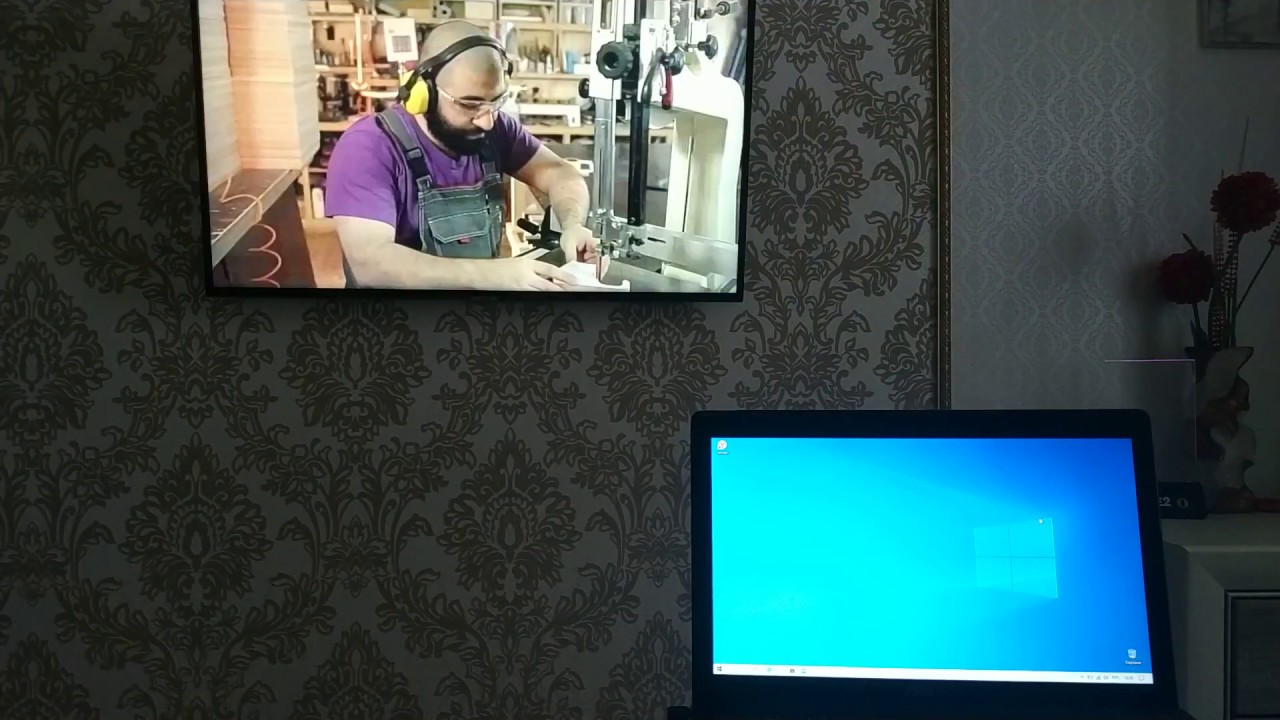 На вкладке «Воспроизведение» выберите ваш телевизор LG. Нажмите «По умолчанию» и подтвердите действие клавишей ОК / Применить.
На вкладке «Воспроизведение» выберите ваш телевизор LG. Нажмите «По умолчанию» и подтвердите действие клавишей ОК / Применить.