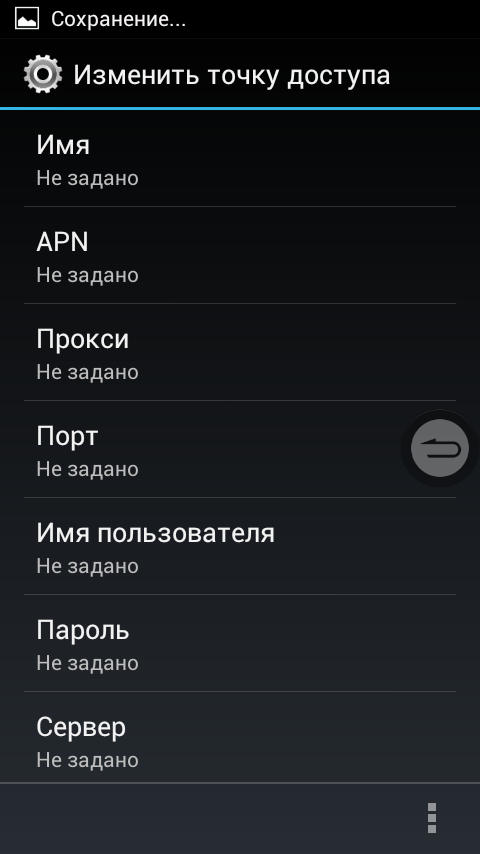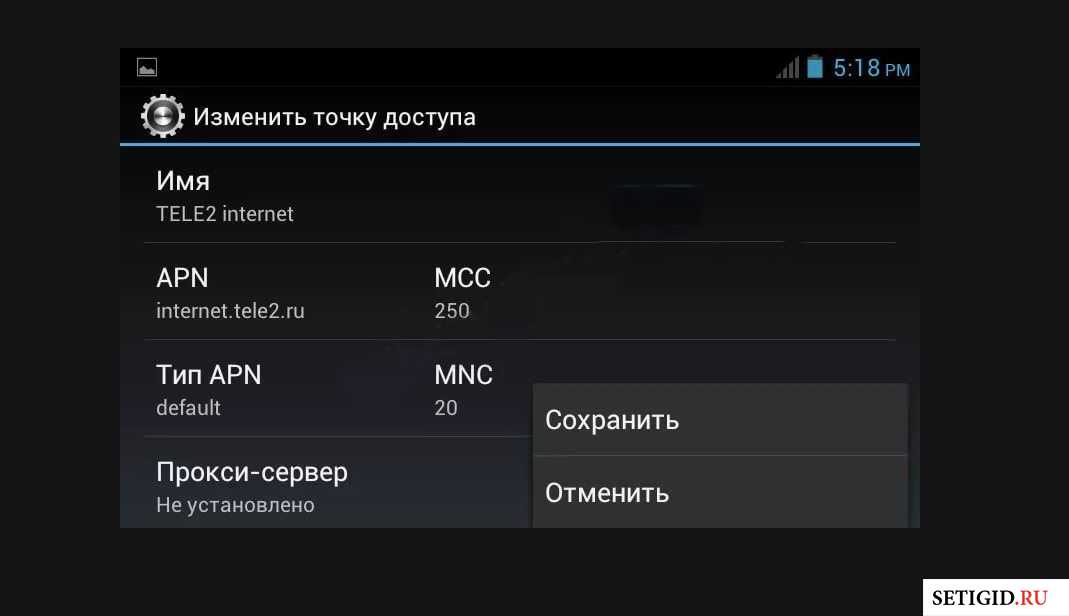Точка доступа в телефоне Андроид — что такое и зачем она нужна?
Приветствую друзья! Я расскажу что такое точка доступа в телефоне Андроид, напишу максимально простыми словами, так что будет понятно даже самому начинающему пользователю Андроид!
Точка доступа в телефоне Андроид — создание беспроводной сети Wi-Fi, нужна чтобы другие устройства (например компьютер, планшет) смогли подключаться к этой сети и использовать интернет смартфона.
Разбираемся
Почти все мы пользуемся интернетом на смартфоне. Подключаем услугу у оператора, или интернет входит в наш тарифный план, неважно. Но можно ли сделать так, чтобы в телефоне создать беспроводную сеть Wi-Fi, и если другое устройство, например ПК, ноутбук, планшет, подключиться к этой сети — то будет получать интернет? Да, такое можно сделать. Именно это и называется создать точку доступа на телефоне!
То есть это просто функция Андроид, которая создает беспроводную сеть Wi-Fi, и любой, кто подключиться к этой сети сможет получать интернет вашего смартфона.
Как создать точку доступа Wi-Fi на Андроид?
Я покажу два способа, надеюсь один из них точно поможет.
Кстати Гугл имеет собственную инструкцию, возможно там будет вам понятнее, поэтому если что — вот официальная ссылка:
https://support.google.com/android/answer/9059108?hl=ru
Итак, сейчас мы создадим точку доступа Wi-Fi, благодаря чему сможем раздавать интернет на другие устройства. Если в ноутбуке, планшете, компьютере есть вай фай — его можно будет по Wi-Fi подключить к смартфону и будет интернет))
Открываем Настройки, далее находим пункт Точка доступа Wi-Fi:
Активируем точку доступа:
РЕКЛАМА
Теперь идем дальше. Открываем подключения Андроид, а там находим раздел Настройки точки доступа Wi-Fi. Здесь уже будет какое-то название сети (SSID), например Redmi, но можно указать свое.
РЕКЛАМА
Защиту сети нужно ставить WPA2 PSK, также нужно будет поставить пароль из 8 символов. Именно его нужно будет вводить при подключении к сети Wi-Fi с ноутбука, компьютера или другого устройства. После ввода этих данных точка доступа начнет работать. Можно будет из Windows подключиться к созданной вай фай сети:
Чтобы отключить точку доступа достаточно выключить переключатель в настройках:
РЕКЛАМА
Второй способ. Откройте настройки, это можно сделать из списка приложений. Также можно провести пальцем вниз по экрану, после чего опустится панель уведомлений, где нужно нажать значок шестеренки:
РЕКЛАМА
Далее находим пункт Беспроводные сети:
Выбираем Режим модема:
РЕКЛАМА
Выбираем Точка доступа Wi-Fi:
Теперь нажимаем по Настроить точку доступа Wi-Fi, где нужно будет указать название сети, пароль, выбрать защиту (WPA2 PSK):
РЕКЛАМА
После нажатия сохранить, напротив название сети, у нас это Honor 8 Lite — нужно активировать переключатель:
РЕКЛАМА
Все, после этого к этой точке доступа можно подключиться с другого устройства. Если точка доступа не нужна, ее можно легко отключить, если провести пальцем по экрану вниз, после нажмите на этот значок:
Если точка доступа не нужна, ее можно легко отключить, если провести пальцем по экрану вниз, после нажмите на этот значок:
Надеюсь данная информация оказалась полезной. Удачи и добра, до новых встреч друзья!
На главную! 04.01.2022Ctrl+C Ctrl+V — что это значит? (контрл+ц контрл+в)
Grizzly папка — что это?
Mb3install — что за папка?
PORT. IN на музыкальном центре — что это?
Windows10UpgraderApp — что это?
scoped_dir — что это за папка?
Windows10Upgrade — можно ли удалить?
im_temp — что за папка?
Ноутбук как точка доступа Wi-Fi с Windows 7, 8, 10.
Бывают случаи, когда нет возможности раздать Инет привычными способами — через роутер, а получить выход в сеть нужно быстро и срочно. Тогда предлагаем создать точку доступа.
Базовой станцией могут выступать ПК, ноутбуки, планшеты и даже смартфоны. Преимуществом проводимых манипуляций является то, что нет необходимости приобретать дополнительное оборудование.
Читайте также: «Чем отличается точка доступа от маршрутизатора».
Режимы работы устройств в Wi-Fi сетях
Передача сигнала без эксплуатации проводов выполняется по радиоканалам. Чтобы произвести требуемые действия, применяется аппарат специального назначения – роутер.
Но если нет возможности его использовать, то оптимальным вариантом станет ноутбук, как точка доступа. Функционирование проводится в двух направлениях:
- Ad-Hoc mode. Пользователи получат прямой контакт, исключая из цепочки посторонние объекты.
- Infrastructure mode. Передача информации между оборудованием проводится с использованием помощника по схеме клиент-сервер.
Параллельное функционирование в нескольких направлениях провести невозможно. Используя ноутбук со встроенной схемой, можно исключить лишние детали и облегчить выход в Интернет.
Для бесперебойного функционирования всех объектов необходимо иметь:
- операционную систему Windows 7 и выше;
- USB Wi-Fi-адаптер;
- контакт с сетью.

Если выполнить требования и иметь в распоряжении все перечисленные элементы, можно начинать регулировку точки доступа из ноутбука. Этот процесс достаточно простой и не нуждается в особых знаниях или навыках. Перед абонентом возникает задача — проверка исправности преобразователя на гаджете, а также иметь выход в инет.
Интересно для прочтения: «Как включить wi-fi на ноутбуке с windows? – 5 проверенных способов».
Ноутбук как точка доступа Wi-Fi на Windows 7, 8, 10
Чтобы беспрепятственно выйти во Всемирную паутину, необходимо проделать некоторые манипуляции – подсоединение к беспроводной сети. Для Windows 7 процесс такой же, как и для операционных систем 8 и 10.
Существует несколько вариантов того, как создать точку доступа wifi. К ним относят:
- Стандартный. Один из простых и доступных вариантов. Для его осуществления необходимо внести данные в командную строку.
- Запуск хот-спот при помощи Virtual Router, Maryfi и других.

- Мобильный хот-спот. Такой вариант подойдет только для ОС 10.
Сделав все действия корректно, можно получить доступ, не прилагая особых усилий.
Создание Virtual АР
Такая система дает возможность синхронно функционировать нескольким адаптерам, применяя источник одного аппарата. Особенностью выступает то, что можно функционировать по двум направлениям: клиент-сервер и точка-точка.
Установка Virtual АР на гаджетах с Windows 8 и 7 будет проводиться по одной схеме. Объясняется это тем, что для настройки применяются командные строки, которые имеют один вид. Вся схема состоит из таких этапов:
1. Открывается меню «Пуск» и из предложенного списка необходимо нажать «Все программы». После этого следует зайти в «Стандартные» к записи «Командная строка». Применяя тачпад или мышку, необходимо выбрать «Запуск от имени пользователя».
2. В открытом меню располагается графа, куда вносится запрос. Необходимо прописать следующее: netsh wlan set hostednetwork mode=allow ssid=»new.
3. После регулировки начинается процесс запуска, основой которого является «netsh wlan start hostednetwork». Проводятся манипуляции после каждого запуска девайса.
4. Для ознакомления с конфигурациями прибегают к фразам: netsh wlan show – гарантирует защищенность, hostednetwork setting=security netsh wlan show settings – необходим для беспрепятственного подключения.
Чтобы понимать то, о чем идет речь, для ознакомления предлагается: new.geek-nose.com – название, password – шифр, который защищает от постороннего вторжения. Он состоит из 8 символов.
Вносить все данные необходимо при помощи английской раскладки на клавиатуре. Возможно произойдет ошибка. В таком случае нужно найти автоматическую настройку и проверить ее состояние.
Если она отключена, то проводятся следующие последовательные действия: свойства → тип запуска → автоматически. По окончании действий следует вернуться к процессу подключения.
По окончании действий следует вернуться к процессу подключения.
Предлагаем ознакомиться: «Как выбрать роутер для дома?»
Ноутбук в качестве точки доступа wi-fi применяется в том случае, когда включен и грамотно настроен Virtual AP. Для описываемых OS этот процесс является похожим, но все же есть некоторые отличия. Для ОС 10 выполняются такие пункты:
1. Открытие строки команды. Для этого можно использовать меню, вызывается которое при помощи Win+X.
2. Как и для OS 7 и 8, прописывается запрос в строке, после чего необходимо нажать Enter.
3. После этого следует провести манипуляции, которые были описаны выше. Если возникают проблемы с запуском виртуального доступа, то проводится настройка по ранее предложенной схеме.
Отдельно можно отметить яблочную продукцию. Для MacBook также нужно проводить настройку. Отличием от Windows является необходимость использования модема.
Проводится работа по схеме:
- Подключение кабеля или модема к гаджету.

- Открытие системных настроек и переход к общему доступу.
- В поле «Подключение» применяются те соединения, которые необходимы для работы.
- Выбирается wi-fi. Дается имя и пароль. Максимальное количество знаков для введения кода – 12.
- После этого следует поставить отметку рядом с «Общий интернет».
Теперь ноут, как точка доступа будет раздавать инет. К ней присоединяются другие устройства. Чтобы произошло подключение, необходимо ввести корректный пароль.
Вся процедура не занимает большого количества времени. Если правильно настроить виртуальную сеть на ОС 7 или 8, то и с Windows 10 не возникнет проблем. Выполняя описанные действия можно выйти в сеть, не используя роутер или другие аппараты.
Создание Virtual AP с помощью сторонних программных продуктов
Если нет желания или возможности проводить настройку виртуальной сети, то можно использовать другие методы. Такие программы значительно упрощают процесс настройки. Одним из вариантов является применение утилиты. Преимуществом выступает то, что не нужно проводить активизацию после запуска компьютера или выхода из сонного режима.
Одним из вариантов является применение утилиты. Преимуществом выступает то, что не нужно проводить активизацию после запуска компьютера или выхода из сонного режима.
Используя Virtual Router Manager, за которое не нужно платить, процесс настройки займет немного времени. Главными действиями выступают:
- введение имени;
- инсталляция защитного ключа;
- указать интерфейс с основой Virtual AP.
По окончанию ввода выбирается «Start Virtual Router».Кроме этого, предлагается уделить внимание приложениям MyPublicWiFi, WiFiCreator. Активизация проводится по предложенной выше схеме: имя и пароль.
Возможные ошибки при запуске виртуальной Wi-Fi сети
При соединении с ноутбуком для учебы есть вероятность возникновения неполадок. Сам вай-фай работает одинаково на устройствах, независимо от метода раздачи. Также на работу не будет влиять использование ноутбука или стационарного компьютера.
Чтобы узнать причины отсутствия подключения, рекомендуется сначала попробовать провести соединение.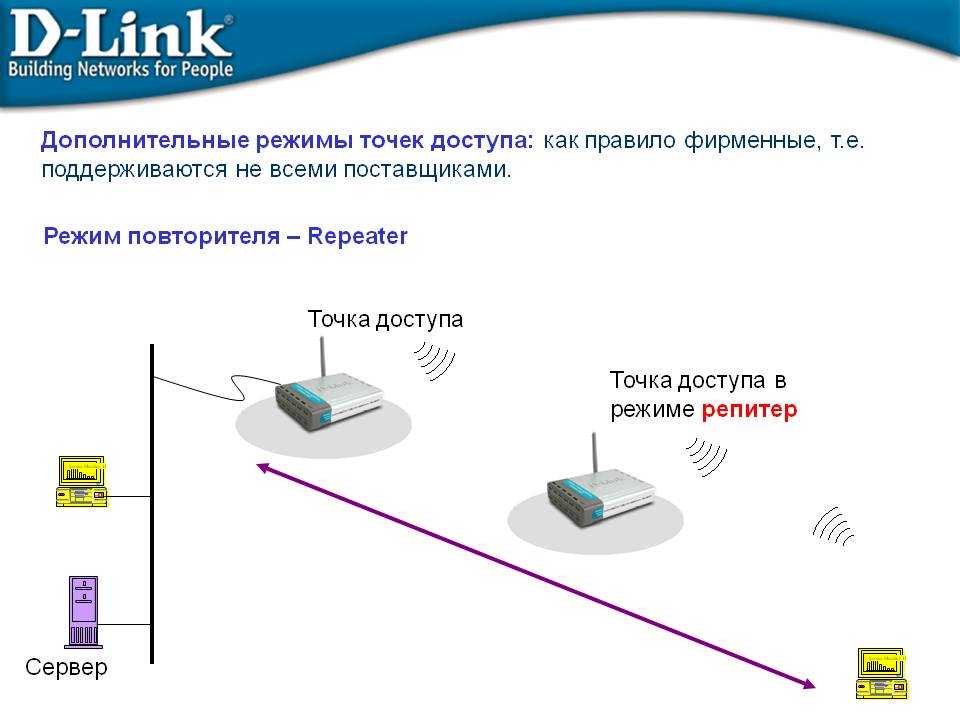 Есть вероятность, что все получится с первого раза. Если этого не произошло, то рассматриваются ошибки:
Есть вероятность, что все получится с первого раза. Если этого не произошло, то рассматриваются ошибки:
1. Остановка запуска точки доступа в ОС.
2. Раздача сигнала осуществляется, но выход к Интернету ограничен.
3. Аппараты подключены к предложенной сети, то веб-страница не загружается.
Первая неполадка выступает наиболее распространенной. Пути решения зависят от того, каким способом происходит процесс включения. Главными причинами выступают: отсутствие встроенного адаптера или драйвера на него, поддержки при запуске. Основания для ошибок на Windows 10, 7 или 8 одинаковые.
Ограниченный доступ также является одной из распространенных неполадок. Решить ее достаточно просто. Возможно соединение останавливается антивирусной программой. Необходимо ее выключить, и появится выход в сеть.
Причинами третьей ошибки выступает то, что отсутствует общее соединение с Интернетом. Для устранения неисправностей нужно открыть доступ, после чего возникнет возможность выйти во Всемирную паутину, загрузятся сайты и веб-страницы.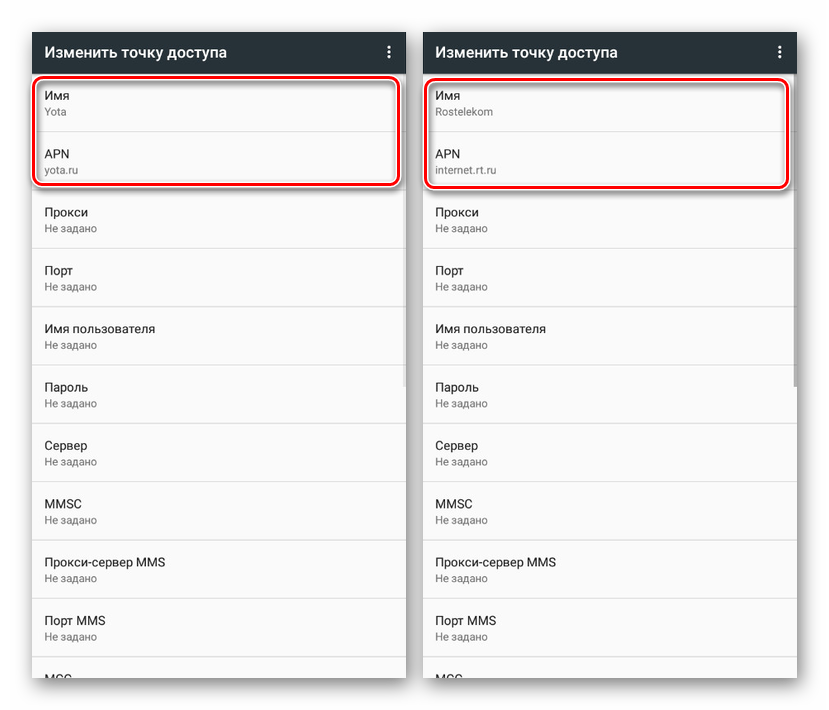
Перед настройкой доступа нужно убедиться, что сам девайс обладает выходом в Инет.
Читайте также: «Топ-8 программ для раздачи wifi с ноутбука».
В чем польза ноутбука как точки доступа?
В жизни человека могут возникнуть непредвиденные ситуации: поломка передатчика сигнала, отсутствие контакта или другие неполадки. Это ограничивает проведение действий, необходимых для работы, останавливает передачу необходимые сведения на рабочий ноутбук.
Создание базы поможет справиться возникшими неполадками. Эксплуатируя девайс как главную деталь, проводя последовательные операции корректно, предоставится возможность подключения к Инету.
Смотрите видео: «Как самостоятельно создать Wi-Fi сеть».
Как использовать смартфон в качестве мобильной точки доступа
статьи > Устройства мобильной точки доступа и планы оставаться на связи
Прошли те времена, когда вы полагались на общедоступный Wi-Fi для своего ноутбука или планшета. Сегодня большинство смартфонов Verizon оснащены встроенной функцией мобильной точки доступа, которая позволяет вам работать и пользоваться Интернетом, находясь в дороге.
Сегодня большинство смартфонов Verizon оснащены встроенной функцией мобильной точки доступа, которая позволяет вам работать и пользоваться Интернетом, находясь в дороге.
С помощью мобильной точки доступа вы можете подключить несколько устройств к смартфону с поддержкой 5G 1 или 4G LTE. После нескольких быстрых действий телефон создает собственную безопасную сеть Wi-Fi, к которой подключаются ваши устройства. Нет необходимости в USB-кабеле, и несколько пользователей могут одновременно использовать мобильный тарифный план вашего телефона.
Есть всего несколько вещей, которые вы должны иметь в виду. Если вы не подписаны ни на один из безлимитных планов Verizon, то любые данные, используемые подключенным устройством, будут вычтены из общего объема данных вашего плана. Кроме того, убедитесь, что ваша мобильная точка доступа защищена паролем — если он отключен, любой может подключиться без вашего разрешения и потенциально получить доступ к передаваемым данным.
Как использовать мобильную точку доступа на Verizon.

Многие из наших ежемесячных тарифных планов и некоторые тарифные планы с предоплатой позволяют использовать мобильную точку доступа на совместимых устройствах без дополнительной ежемесячной платы.
Когда устройство подключено к функции или приложению Mobile Hotspot на вашем телефоне, использование данных применяется к ежемесячному лимиту вашего тарифного плана.
После превышения ежемесячного лимита на высокоскоростную связь, предусмотренного вашим планом, в зависимости от плана у вас есть несколько вариантов. Вы можете перейти на тарифный план с более высоким ежемесячным объемом данных в точке доступа, приобрести Data Boost за 35 долларов США за дополнительные 5 ГБ или продолжать использовать мобильную точку доступа на более низкой скорости.
Наши текущие безлимитные планы дают больше данных для мобильной точки доступа:
5G Подробнее — 50 ГБ данных в мобильной точке доступа премиум-класса в месяц, а затем неограниченное количество низкоскоростных данных.

One Unlimited для iPhone, 5G Do More и 5G Play More — 25 ГБ данных в мобильной точке доступа премиум-класса в месяц, затем неограниченное количество данных на более низкой скорости.
5G Start — 5 ГБ данных в месяц для мобильной точки доступа 5G/4G LTE, затем неограниченное количество данных на более низкой скорости.
После того, как вы определили, есть ли в вашем тарифном плане возможности мобильной точки доступа, вы можете сосредоточиться на включении функции мобильной точки доступа на своем смартфоне.
Многие смартфоны и планшеты имеют встроенную функцию мобильной точки доступа, доступ к которой можно получить в настройках устройства или в меню приложений. Эта функция может иметь другое название на вашем устройстве (например, «Персональная точка доступа» [iOS], «Общий доступ в Интернет» [Windows®] или «Переносная точка доступа Wi-Fi» [устройства Google™ Nexus]), но они выполняют одно и то же действие. Включите мобильную точку доступа, используя эти функции в настройках, и вуаля! Ваше устройство должно найти вашу мобильную сеть и подключиться оттуда.
Включите мобильную точку доступа, используя эти функции в настройках, и вуаля! Ваше устройство должно найти вашу мобильную сеть и подключиться оттуда.
Более того, вы также можете приобрести отдельную мобильную точку доступа и подключить ее к сети Verizon. Узнайте больше о вариантах мобильной точки доступа, доступных для совершения покупок прямо сейчас.
Возьмите Интернет с собой.
Превратите свой ноутбук в виртуальный офис, транслируйте видео в прямом эфире через камеру или наслаждайтесь любимыми онлайн-плейлистами прямо с умной колонки. Мобильные точки доступа позволяют легко подключаться к Интернету через смартфон. И вы можете максимально использовать свое соединение, соединив популярные устройства, такие как Apple iPhone 14, Samsung Galaxy S22 и Google Pixel 6, с Verizon, сетью, на которую опирается Америка.
1. Сверхширокополосная связь 5G доступна в некоторых регионах. 5G по всей стране доступен в более чем 2700 городах.
Связанные страницы
Тарифные планы Verizon
Узнайте больше о безлимитных тарифных планах Verizon и найдите тот, который подходит для вашей семьи.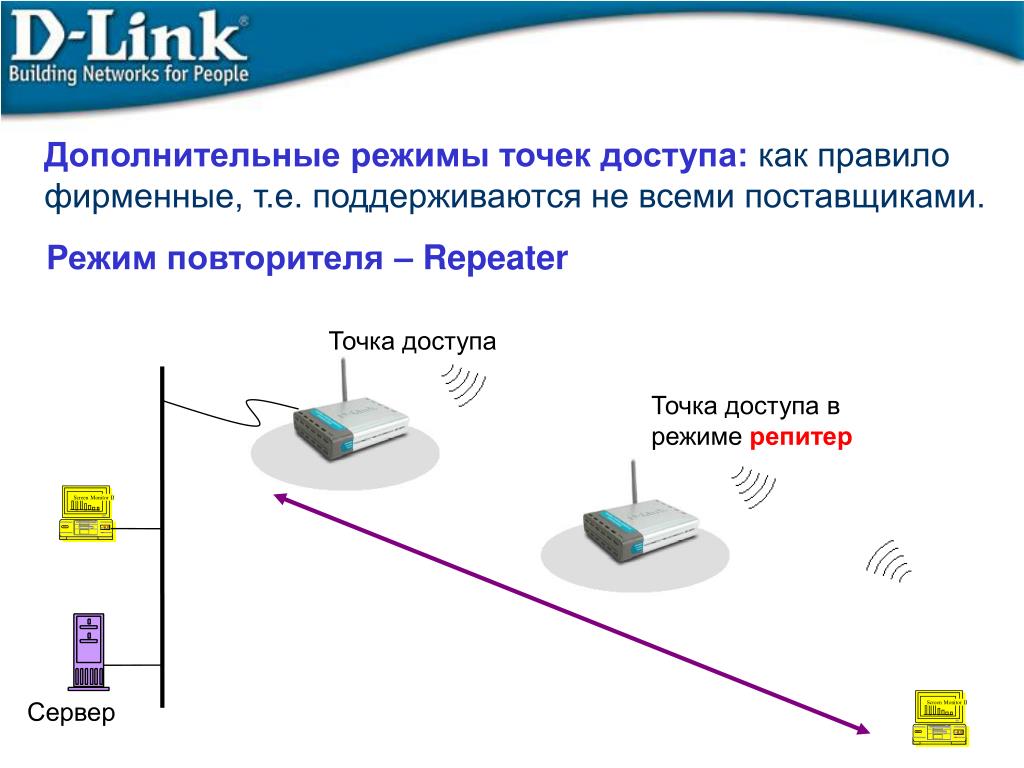
Ознакомьтесь с планами
Verizon Deals
Ознакомьтесь с последними предложениями Verizon на смартфоны, аксессуары и многое другое.
Исследуйте предложения
Комбинируйте новые безлимитные планы Verizon
Выберите один из наших безлимитных планов 5G — все в одной и той же простой в управлении учетной записи.
Читать дальше
Этот контент предоставляется только в информационных целях. Вся информация, содержащаяся здесь, может быть изменена без предварительного уведомления. Verizon не несет ответственности за любые прямые или косвенные убытки, возникшие в результате или связанные с использованием или доверием к вышеуказанному контенту.
Что такое точка доступа Wi-Fi?
Точки доступа Wi-Fi — это точки доступа в Интернет, которые позволяют вам подключаться к сети Wi-Fi с помощью компьютера, смартфона или другого устройства, находясь вдали от домашней или офисной сети.
Многие города, предприятия и другие организации начали предлагать точки доступа Wi-Fi для общего пользования. Эти точки доступа помогают людям подключаться к Интернету быстрее, чем часто доступные сотовые сети.
Эти точки доступа помогают людям подключаться к Интернету быстрее, чем часто доступные сотовые сети.
Итак, как работает точка доступа Wi-Fi? Безопасны ли они? Получите всю необходимую информацию ниже.
Как работает точка доступа Wi-Fi?
Общедоступная точка доступа Wi-Fi работает со стороны пользователя так же, как сеть Wi-Fi, которую вы можете найти дома или в офисе. Эти точки доступа передают интернет-соединение с помощью специального беспроводного оборудования для создания сети Wi-Fi, к которой можно подключить планшет, смартфон, компьютер или другое устройство.
Диапазон, мощность, скорость и цена точки доступа Wi-Fi могут различаться в зависимости от того, где вы находитесь. Но общая идея точки доступа Wi-Fi точно такая же, как и в домашней сети Wi-Fi, и вы можете подключаться к точке доступа Wi-Fi и использовать ее так же, как вы используете домашнюю сеть Wi-Fi.
Типы точек доступа Wi-Fi
Хотя точки доступа Wi-Fi во многом похожи, существует несколько различных типов, которые имеют некоторые явные различия.
Общедоступные точки доступа Wi-Fi
Общедоступная точка доступа Wi-Fi — это именно то, на что это похоже. Эти точки доступа обычно, хотя и не всегда, бесплатны для использования. Такие места, как кафе, библиотеки и розничные магазины, могут предлагать посетителям бесплатное общедоступное подключение к Wi-Fi. В некоторых городах муниципальные органы власти или интернет-провайдеры также могут предоставлять бесплатное общедоступное соединение Wi-Fi в некоторых районах. Обычно они бесплатны, но в некоторых местах, например в отелях и аэропортах, вам, возможно, придется заплатить за доступ к общедоступной точке доступа Wi-Fi.
Мобильные точки доступа WiFi
Знаете ли вы, что вы можете использовать свой iPhone или многие Android-смартфоны в качестве точки доступа WiFi? При включении этой функции ваш телефон использует свои сотовые данные для создания точки доступа Wi-Fi. Затем вы можете подключить компьютер или другое устройство к этой точке доступа для доступа в Интернет.
Вы также можете приобрести специальные мобильные точки доступа Wi-Fi, которые предназначены для преобразования сотового соединения для передачи данных в надежное соединение Wi-Fi. Люди, которые много путешествуют по работе или которым нужен постоянный доступ к надежному Wi-Fi-соединению, могут использовать одно из этих устройств, которое можно приобрести у большинства операторов сотовой связи.
Предоплаченные точки доступа
Предоплаченные точки доступа Wi-Fi аналогичны мобильным точкам доступа, но устанавливают ограничения на объем данных, которые вы можете передавать по соединению. Вы вносите предоплату за установленный объем данных, а затем, когда они заканчиваются, вы можете автоматически платить за дополнительные. Это хороший способ получить мобильную точку доступа без долгосрочной подписки на мобильные данные.
Безопасны ли точки доступа Wi-Fi?
Частные точки доступа Wi-Fi, такие как мобильные и предоплаченные версии, полностью безопасны. Однако когда дело доходит до общедоступных точек доступа, методы безопасности, используемые для защиты ваших данных, могут сильно различаться.
Однако когда дело доходит до общедоступных точек доступа, методы безопасности, используемые для защиты ваших данных, могут сильно различаться.
Как правило, не рекомендуется делать через общедоступную точку доступа Wi-Fi какие-либо действия, которые могут поставить под угрозу защищенные личные данные, такие как проверка на сайтах магазинов (предоставление платежной информации), использование банковских приложений или доступ к медицинским записям. Однако для других действий, таких как просмотр веб-страниц, проверка электронной почты и использование социальных сетей, общедоступные точки доступа Wi-Fi, как правило, безопасны.
Как найти точки доступа WiFi
Самый простой способ найти точку доступа WiFi — открыть компьютер или планшет и проверить список доступных сетей. Во многих общественных местах вы обнаружите, что есть много открытых общедоступных точек доступа Wi-Fi, к которым вы можете подключиться бесплатно. Вы также можете искать точки доступа Wi-Fi, предоставляемые вашим собственным интернет-провайдером.