Как подключить ноутбук к телевизору?
При создании домашней сети своими руками у новичков нередко возникает вопрос, как подключить ноутбук к телевизору: ведь перспектива использовать современный телевизор как монитор и смотреть фильмы с максимальным комфортом — весьма «соблазнительна».
Поэтому в данной статье мы рассмотрим, как подсоединить ноутбук к телевизору, и какие настройки ОС windows 7/windows 10 для этого необходимы.
В качестве примера будем использовать ноутбук марки HP dv6 и телевизор sharp с 32 дюймовой диагональю. Подключение других моделей телевизоров/ноутбуков может несколько отличаться, однако общий принцип соединения девайсов останется прежним.
Итак, соединить ноутбук с телевизором можно с помощью кабельного подключения и без проводов. В одной из предыдущих статей мы рассказывали, как вывести изображение через wifi, здесь же остановимся на том, как подключиться к телевизору через кабель. Для «жесткого» соединения с компьютером/ноутбуком существует два основных метода: через кабель VGA и кабель HDMI.
Как подключить к телевизору ноутбук через vga?
Для такого соединения потребуется кабель VGA (рис 1), а также разъемы для подключения этого кабеля на ноутбуке и телевизоре (они на рисунке 2 и 3 соответственно).


Необходимо соединить ноутбук с телевизором с помощью кабеля, как показано на следующем рисунке:


После успешного подключения кабеля следует установить соответствующие настройки как на ОС Windows 7, так и на самом телевизоре. Для этого нажмите на пульте дистанционного управления клавишу «Input» и выберите в меню вашего телевизора «Вход4»


Стоит отметить, что на других марках телевизоров могут быть другие названия: вместо слова «Вход» может использоваться «VGA» или «ПК», но суть от этого не меняется.
Далее на клавиатуре ноутбука нажмите клавишу «F4» (встречаются вариации «F7», «FN»+«F4» или «FN»+ «F7»), после чего на экране ноутбука появится следующее изображение:


Уточним, что означают команды «Дублировать», «Расширить», «Только проектор»:
- — Дублировать — это значит видеть одновременно два одинаковых изображения на обоих экранах: как ноутбука, так и телевизора.
- — Расширить — это увеличить или удлинить один экран на два дисплея одновременно, то есть на одном экране вы сможете смотреть фильм, а на другом, например, общаться в фейсбуке.
- — И наконец, третий вариант – это включить только экран телевизора.
Для настройки соединения с ноутбуком следует кликнуть на рисунок с надписью «Дублировать» или «Расширить», после чего ноутбук будет успешно подключен к телевизору по принципу vga-vga.


Обратите внимание, что представленное выше меню актуально не для всех ноутбуков. Если вам досталась именно такая модель, то стоит воспользоваться вторым вариантом настройки ноутбука:
— кликните правой кнопкой мыши на любое пустое место на экране и перейдите в закладку «Разрешение экрана» (если у вас Windows 7) или «Свойства экрана» (если у вас windows xp)


Вам откроется окно настроек экрана, где показано, сколько экранов у вас подключено на данный момент: в рамках данного примера – это два экрана


Во вкладке «Экран» никаких изменений вносить не стоит, а во вкладке «Несколько экранов» следует установить оптимальные для пользователя настройки, после чего нажмите вкладку «Применить».
На этом настройка подключения ноутбука к телевизору по кабелю VGA завершена.
Как подключить ноутбук к телевизору через hdmi?
Данный вариант практически не отличается от метода подключения по VGA , за исключением некоторых нюансов. Итак, вам понадобится кабель HDMI и порты выхода и входа HDMI на ноутбуке и телевизоре


Вам необходимо подключить кабель, как показано на следующем рисунке:


Непосредственно настройка ноутбука и телевизора осуществляется аналогично предложенной выше инструкции, после чего можно будет дублировать экран ноутбука на телевизор.
Однако при таком подключении периодически возникает ситуация, когда не передаётся звук через hdmi с ноутбука на телевизор (обратите внимание, что через VGA звук не передается).
Виной тому неправильная настройка звуковых параметров ноутбука. Так, если нет звука через hdmi необходимо:
— кликнуть правой кнопкой мыши на значок звука в правом нижнем углу панели управления и выбрать меню;


— в окне настройки параметров звука следует посмотреть на используемое по умолчанию устройство: если это не марка вашего телевизора, то следует найти ее в списке и установить по умолчанию.


Как подключить телевизор к компьютеру через VGA: теория и практика
Сейчас есть много способов, позволяющих настроить вывод изображения на ТВ. Мы же расскажем, как подключить телевизор к компьютеру через VGA. В прошлом интерфейс VGA фактически был стандартом и им были оснащены все компьютеры, даже выпущенные 20 лет назад. Поэтому это хороший способ сделать из старого ПК вполне приличный домашний кинотеатр. Тем более, когда ТВ не имеет разъема HDMI.
Однако, нужно помнить, что по VGA можно передавать разрешение не выше 1360 х 768 пикселей. Поэтому получить HD-качество, эффект 3D-видео и поддержку Deep Color не получится – это можно сделать только с HDMI кабелем.
VGA имеет достаточно серьезное отличие от более новых интерфейсов – он аналоговый и не может передавать файлы или звук. Как бы там ни было, почти на всех современных ТВ можно найти разъем для подключения по VGA (15-контактный D-Sub). Именно он предназначен для соединения двух устройств.


Процесс подключения
В следующем видео можно посмотреть процесс подключения ТВ к ПК через VGA и HDMI:
Подключение компьютера к телевизору по VGA должно осуществляться после выключения обоих устройств и извлечения из розеток сетевых проводов.
Во время подсоединения необходимо учитывать, что недостаточно вставить разъем во вход – потребуется дополнительно зажать его «ушками» (дополнительными винтиками по бокам). Это позволит избежать вероятного выдергивания шнура и сделает соединение более надежным. После того, как кабель VGA подключен, можно переходить к настройкам.


У нас есть еще одна похожая статья про подключение ноутбука к ТВ через разъем VGA. Почитать можно здесь.
Настройки соединения
Теперь можно включить компьютер и нажать правой кнопкой мыши на свободный участок рабочего стола. В контекстном меню нужно выбрать «Разрешение экрана» или «Свойства».


Если подключение выполнено правильно, в окне с настройками будут показаны два монитора, где основным будет монитор ПК. Затем нужно нажать строку «Экран» и выбрать следующее устройство (название обычно соответствует модели телевизора).
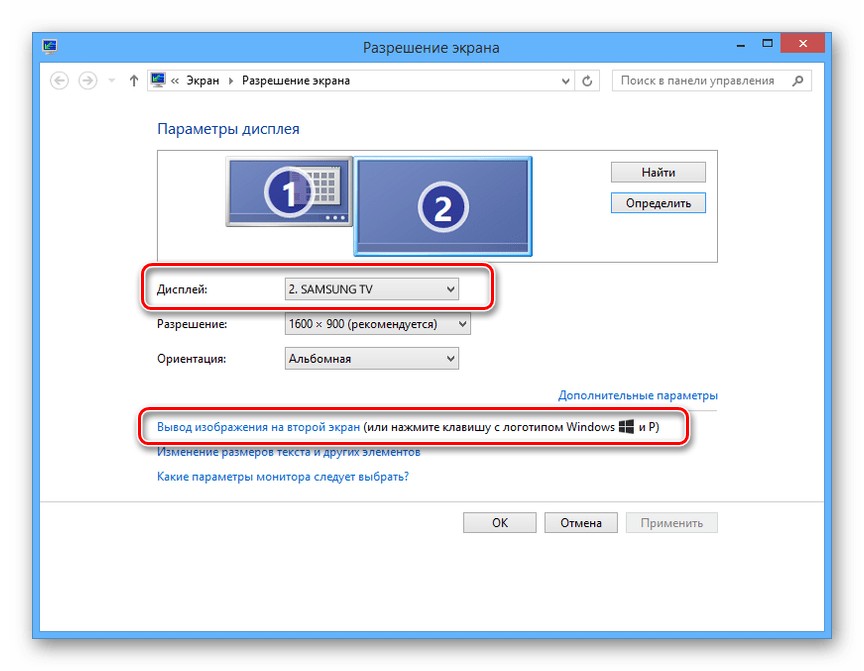
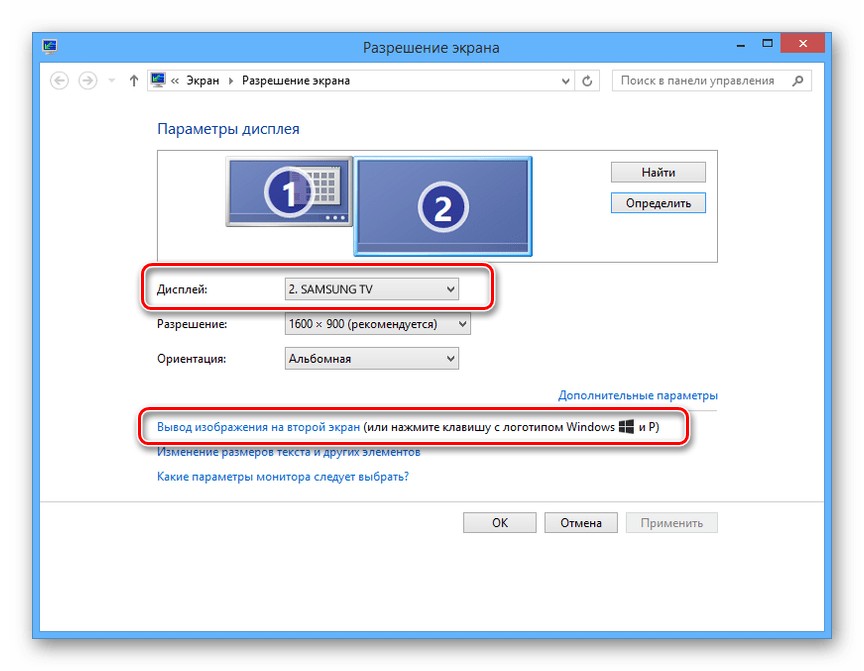
Стоит проверить, что операционная система определила правильно разрешение дисплея ТВ. Нужно учитывать, что оно не должно превышать физическое разрешение экрана, указанное производителем.
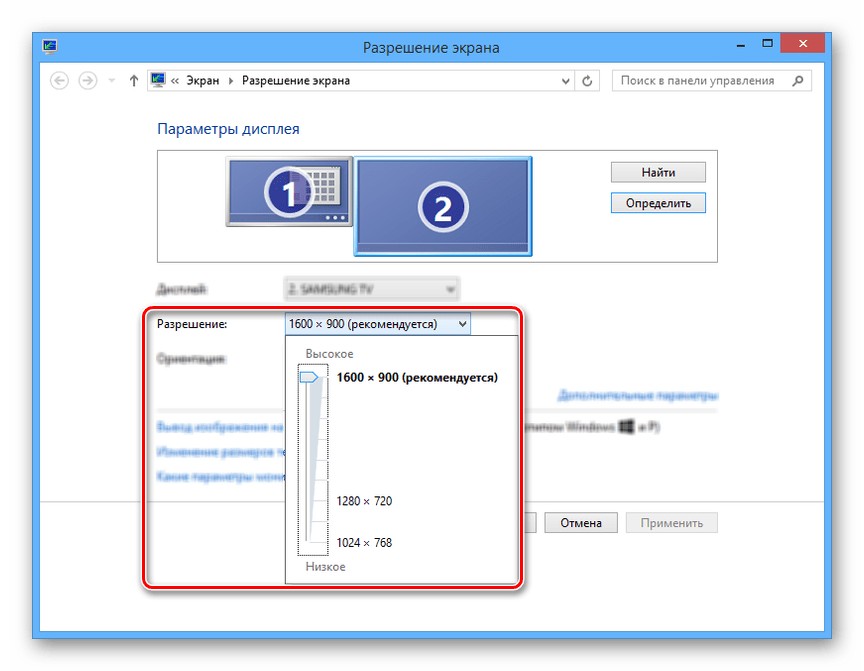
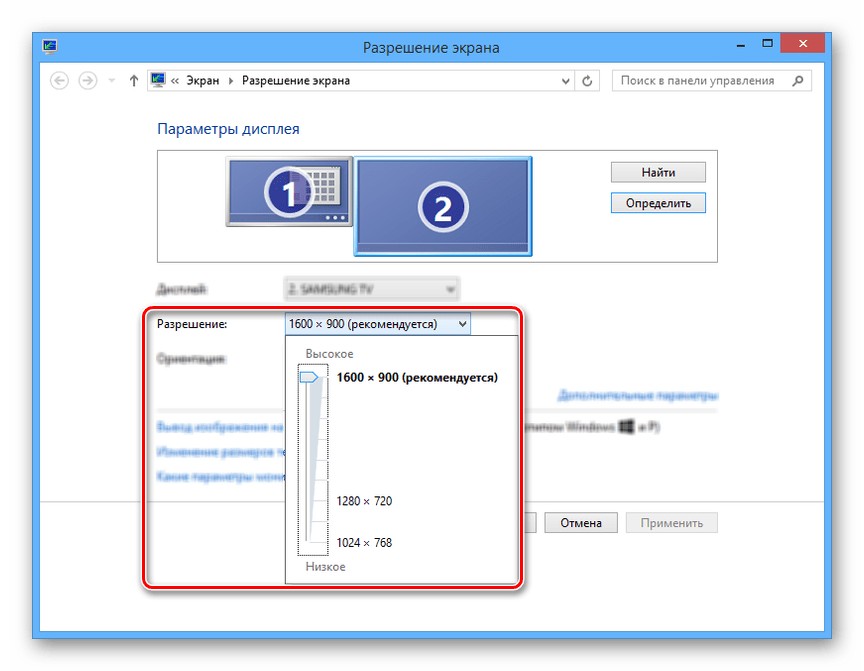
Если картинка на телевизоре отображается правильно, с сохраненными пропорциями и искажений не наблюдается – подключение удалось. В случае, когда на экране по сторонам появились черные полосы – соотношение сторон или разрешение выставлены неправильно. Чтобы решить проблему, нужно посмотреть характеристики своего телевизора и установить требуемое значение в настройках его разрешения экрана.
Остается только перейти в «Свойствах» по ссылке «Вывод изображения на второй экран». Система предложит один из четырех вариантов отображения графики. На выбор будет доступно дублирование и расширение изображения, а также использование только компьютера или телевизора как проектора. Можно выбрать наиболее предпочтительный для себя.
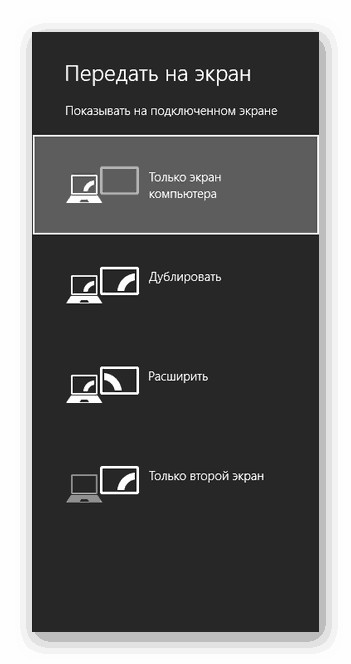
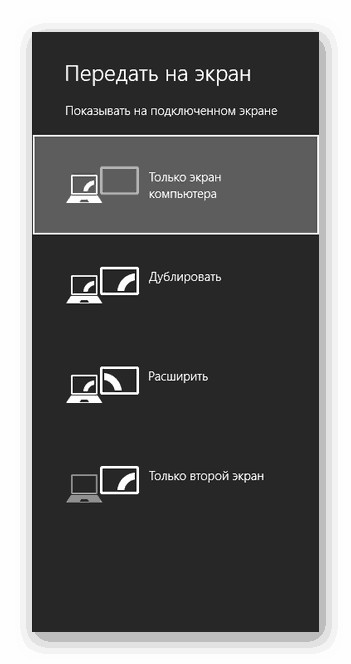
На пульте к телевизору нужно нажать Input (может быть Source в зависимости от модели), чтобы указать нужный источник сигнала.


В списке потребуется выбрать компьютер или VGA. После того, как изображение настроено правильно, появляется еще один вопрос, – как включить звук на телевизор.
Озвучивание картинки
Выше уже говорилось, что VGA позволяет передавать только графику на другой монитор. Чтобы полноценно просматривать фильмы и другой контент мультимедиа, необходимо приготовить шнур с выходами «mini-Jack». Им необходимо соединить выход звуковой карты ПК (зеленый разъем, с надписью OUT) и выход на ТВ (желтый или IN).
Таким кабелем можно соединять почти все устройства для работы с аудио, включая наушники, музыкальные центры и другое. Если планируется настроить многоканальный звук, потребуется кабель с несколькими аналогичными разъемами, которые маркированы соответствующими цветами. Это позволяет избежать трудностей при подключении.
После того, как удалось подключить ПК к телевизору через VGA, можно приступать к тестированию – то есть, запустить на телевизоре любое видео. Если все работает – можно наслаждаться комфортным просмотром контента. Если нет, нужно перейти к следующему разделу.
Все способы подключения телевизора к ПК мы описали тут.
Трудности при подключении
К сожалению, ситуация, когда телевизор не видит компьютер, подключенный по VGA, встречается достаточно часто. Причем подключение было выполнено правильно. Наиболее распространенные способы исправить это следующие:
- Проверить, исправен ли провод. Проще всего его проверить, подключив другие устройства.
- Проверить актуальность версии драйвера видеокарты в операционной системе. Часто его обновление позволяет решить проблему. Найти драйвер можно на сайте производителя.
- Если кабель рабочий и драйвер актуальный, можно открыть меню телевизора и отключить пункт автообнаружения компьютера и установить его как источник сигнала вручную.
Можно видеть, что способ подключения телевизора к компьютеру по VGA универсален, поскольку выход используется также на видеокартах многих ноутбуков. Тем не менее, у него достаточно существенное ограничение качества изображения, поэтому всегда лучше подсоединяться через интерфейс HDMI, если он есть.
Как подключить ноутбук к телевизору через кабель (VGA, тюльпаны, RCA)
В отличие от беспроводного соединения, подключение ноутбука к телевизору через кабель обеспечивает бесперебойную передачу данных, что особенно удобно для синхронизации действий между устройствами во время компьютерной игры или серфинга в интернете. Но различные типа сигнала — цифровой или аналоговый могут иметь существенное различие в качестве изображения и звука.
Наиболее предпочтительным считается подключение ноутбука через HDMI кабель. Этот современный интерфейс гарантирует самое высокое качество цифрового сигнала.
В старых телевизорах разъем HDMI отсутствует, поэтому для них приходится использовать другие виды соединений. Ниже мы расскажем, как подключить ноутбук к телевизору через кабель VGA, S-Video, тюльпаны (RCA) и прочие распространенные интерфейсы.
Внимание! Все подключения кабелей следует производить при отключенном питании телевизора и ноутбука во избежание перегорания портов.
Подключение ноутбука к телевизору через VGA
Этот знакомый всем пользователям ПК интерфейс передает только аналоговый видеосигнал и не предназначен для звука. Разъем такого типа относится к семейству D-Sub, которое на протяжении многих лет было наиболее популярным в компьютерной технике и широко используется до сих пор.

Чтобы подключить ноутбук к телевизору через VGA кабель, необходимо:
- Соединить VGA разъемы обоих приборов.
-
В настройках телевизора установить необходимый источник сигнала. Для этого следует нажать на пульте кнопку, обозначенную словами SOURCE, INPUT или прямоугольником со стрелкой и выбрать в предложенном списке VGA.

Примечание: на некоторых пультах указанная кнопка может отсутствовать. В таком случае необходимо войти в настройки телевизора нажатием MENU и выбрать раздел ВХОД или ОПЦИИ. Это можно уточнить в инструкции к вашему ТВ.
-
Выбрать телевизор в качестве основного дисплея. Для этого, удерживая функциональную клавишу Fn на ноутбуке, нажать кнопку с изображением двух экранов из диапазона F1-F12. В зависимости от модели ноутбука место ее расположения может быть разным. В нашем случае это клавиша F8:

- Установить подходящее разрешение соответственно диагонали телевизора и необходимую частоту. В ОС Windows это можно сделать через свойства экрана.
Вывод звука
При таком типе соединения звук воспроизводится динамиками ноутбука или подключенными к нему внешними колонками. Также можно передать звук с аудиовыхода ноутбука на телевизор отдельным кабелем.
Подключение ноутбука к телевизору через DVI
DVI обеспечивает передачу цифрового, т. е. более качественного видеосигнала, но также как и VGA не поддерживает звук. При отсутствии DVI порта на ноутбуке можно использовать переходник VGA-DVI.

В зависимости от доступного разрешения экрана, частоты и количества каналов разъемы DVI разделяют на несколько видов, но наиболее актуальными являются эти два:
- DVI-D Dual Link. Имеет два цифровых канала, поддерживает разрешение от 1920*1080 до 2560*1600 и частоту от 60 до 120 Гц. Подходит для телевизоров с большим экраном.
- DVI-I Dual Link. Имеет один аналоговый и два цифровых канала, что позволяет передавать на экран телевизора изображение формата 3D.
Сравнительные характеристики различных типов DVI и внешний вид разъемов приведены в таблице:

Подключить ноутбук к телевизору через DVI можно по инструкции, описанной для VGA. Только в качестве источника сигнала в настройках телевизора необходимо выбрать DVI.
Вывод звука
Как и VGA, интерфейс DVI не поддерживает передачу аудиосигнала. Для вывода звука на телевизор следует приобрести кабель MiniJack со стандартными штекерами 3.5 мм, которые подключаются в соответственные разъемы ноутбука и телевизора. Также существует кабель DVI, совмещенный с миниджеком.

Подключение ноутбука к телевизору через «тюльпаны»
Кабель RCA, более известный в народе как «тюльпан» или «колокольчик» является стандартным для большинства моделей телевизоров. Однако в современных ноутбуках такой интерфейс уже давно не используется. Предлагаемые на рынке дешевые переходники VGA-RCA, по сути, бесполезны из-за принципиальной разницы в типе сигнала. Поэтому перед тем как подключить ноутбук к телевизору через «тюльпаны», следует приобрести специальный конвертер, преобразующий цифровые данные с ноутбука в приемлемый для старого телевизора аналоговый сигнал.

Чтобы подключить ноутбук к телевизору через RCA, необходимо:
- Соединить кабелем HDMI разъем ноутбука с аналогичным разъемом на конвертере.
- Соединить аудио и видеовходы телевизора и конвертера «тюльпанами».
- Произвести настройку ноутбука и телевизора по инструкции, описанной выше (для VGA). В качестве источника сигнала указать AV или «Аналоговый».
Вывод звука
При таком типе соединения аналоговый звук передается на динамики телевизора по композитному RCA кабелю.
Подключение ноутбука к телевизору через S-Video
Компонентный аналоговый интерфейс S-Video предназначен для передачи раздельного видеосигнала. Качество изображения при этом довольно низкое, так что данный разъем используется крайне редко, хотя присутствует на многих телевизорах и ноутбуках.

Подключение ноутбука к телевизору через S-Video происходит аналогично всем описанным интерфейсам, но в качестве источника сигнала следует указать «Компонентный».
Вывод звука
Передачу аудиосигнала данный интерфейс не поддерживает. При наличии ТВ разъема SCART передать звук с ноутбука на телевизор можно через специальный переходник, который сочетает в себе входы для S-Video и композитного RCA кабеля:

Проблемы вывода изображения или звука с ноутбука на телевизор
| Описание проблемы | Возможные причины |
|---|---|
| Ноутбук не видит телевизор и наоборот |
|
| Нет изображения на телевизоре | |
| Изображение занимает только часть экрана, мерцает либо периодически пропадает. | В настройках ноутбука выбрано неподходящее к телевизору разрешение или частота экрана. |
| Отсутствует звук на телевизоре |
|
Похожие статьи
Как подключить ноутбук к телевизору через Wifi и кабели Hdmi, Dvi, Vga
Телевизор может использоваться, как вспомогательный экран, при соединении с портативным компьютером. Это актуально для просмотра фото, сериалов и прослушивания аудиозаписей.
Выделяют разные варианты того, как подключить ноутбук к телевизору. Ниже, подробно разберем методы присоединения и регулирования оборудования.
Настраиваем телевизор для правильного подключения
Использовать дисплей как монитор очень удобно. Способы подключения ноутбука к телевизору зависят от размеров встроенных портов на устройствах.
Оборудование легко подключить через кабель с определенной конфигурацией.
У портативных компьютеров последнего поколения встречаются разъемы: HDGA, VGA, S-Video и DVI. В телевизоры очень часто встраивают такие же порты.

Если у двух устройств идентичные разъемы, достаточно правильно подобрать кабель.
Если они разные, для подключения потребуется использование переходника. К примеру, HDMI-DVI, либо HDMI-VGA.
Для того, чтобы правильно подключить к телевизору ноутбук через hdmi кабель, необходимо выполнить 3 шага:
- определить тип существующих портов;
- подобрать соответствующий кабель или адаптер для подключения;
- выполнить настройку графического конвертера.
Ниже рассмотрим присоединение с использованием разных типов кабелей.
Как подключить ноутбук к телевизору
С помощью Hdmi
Подключение с помощью HDMI – лучший способ обеспечить передачу фотоизображений, видеофайлов и отличных аудиосигналов.
Далее, более подробно разберем, как подключить ноутбук к телевизору по hdmi. Выполнить операцию легко, если входы и выходы на двух видах оборудования одинаковые.
Hdmi отличается компактным размером, для его установки не требуются дополнительные держатели. Пропускная способность hdmi кабеля в три раза больше, чем у dvi. Стандартная длина кабеля составляет от 15 метров.
Для примера, разберем присоединение к телевизору Lg.
Для подключения потребуется:
- телевизор и ноут с портом hdmi;
- шнур с входом hdmi и выходом hdmi.
К положительным характеристикам вышеобозначенного соединения относится передача видеофайлов и аудиосигналов по одному кабелю. Применяя данный метод, можно не беспокоиться о работе аналогового сигнала.
Порт изготавливается формой, в виде трапеции, имеет 19 контактных отверстий, подходит hdmi на windows 10, windows 7, windows xp и другим платформам.
Если одно из устройств устарело, а другое последней модели, их разъемы будут отличаться. Для соединения следует купить переходник vga to hdmi.
После успешного подключения ноутбука к телевизору через hdmi, настраиваем ТВ канал на нужный вход. После этого дисплей ноутбука начнет передачу картинки на телевизионный монитор.
В отдельных моделях это осуществляется автоматически, для других требуется дополнительная настройка. Телевизор LG оснащен специальной клавишей «INPUT», позволяющей переключать видеовходы между собой.
Помимо этого, можно подключить тв приставку к ноутбуку через hdmi.
Что делать если на ноутбуке отсутствует разъем hdmi
Hdmi разъемы все чаще встраиваются во все современные технические устройства, включая планшеты и телефоны на платформе android. Подключение ноутбука к ТВ по hdmi отличается удобством и быстротой.
При отсутствии на портативном компьютере порта данного вида, для соединения потребуется кабель для подключения dvi. Однако, не стоит забывать, что при таком методе подключения можно воспроизводить только изображения, для прослушивания аудиофайлов необходим еще один шнур.
Vga кабель
Порт vga установлен на многих ноутбуках, но стоит учитывать, что телевизоры оснащаются им значительно реже.
При наличии у двух аппаратов одинаковых разъемов, для соединения достаточно иметь обычный шнур. Если порты разные, то потребуется специальный переходник.
К телевизору hdmi подходят такие виды адаптеров:
Отличительная черта такого присоединения заключается в том, что данный вид кабеля передает только видеосигнал. Чтобы воспроизвести аудиофайлы, необходимо использование дополнительного шнура.
Такой метод подключения подходит для просмотра фотоизображений на большом дисплее телевизора. Подключить ноутбук через vga достаточно легко.
Для соединения устройств с помощью VGA кабеля потребуется:
- Подключить vga порты обоих устройств;
- Настроить в телевизионном меню правильный источник сигнала. Для этого нажмите на пульте управления кнопку «sourse», «input», либо на прямоугольник со стрелкой и выберите в открывшемся перечне vga. Бывают модели, где вышеуказанных клавиш нет. В таком случае надо в меню зайти в разделы вход, либо опции и отметить соответствующий пункт.
- На портативном компьютере надо удерживать кнопку Fn и одновременно с этим нажать на клавишу из диапазона F1-F12, на которой изображены 2 экрана.
- Через функции дисплея в OC Windows выполнить установку требуемого разрешения телевизионного экрана.
С помощью dvi кабеля
Кабель dvi позволяет воспроизводить фото в высоком разрешении. Данный вид порта чаще встречается в телевизорах и стационарных компьютерах, но зачастую отсутствует в современных моделях ноутбука. Для соединения двух устройств требуется использовать dvi – кабель и переходник.
Если на телевизоре порт dvi, а на ноутбуке hdmi, используйте интерфейс dvi-d. Он обеспечит высокую цифровую передачу видеофайлов.
Не стоит забывать, что при данном методе подключения, возможно воспроизведение только картиной, для прослушивания аудиофайлов, необходим дополнительный шнур.
Беспроводное соединение
Беспроводное подключение Wi-Fi – один из самых удобных методов соединения. Этот способ позволяет подключить ноутбук к ТВ без проводов. Помимо этого, можно использовать медиофайлы с ноута напрямую. Эта программа называется DLNA.
Она позволяет:
- просматривать фотографии;
- смотреть видео;
- прослушивать музыку.
Как подключить ноутбук к телевизору по wifi рассмотрим ниже.
Для работы необходимо выполнить следующие действия:
- Включить портативный компьютер;
- Настроить доступ к файлам и папкам, где они расположены.
Для использования данного метода соединения требуется установка через роутер. К нему подключают оба устройства.
Встречаются такие виды беспроводного подключения: через miracast, widi и AMD Wireless Display.
Производители телевизоров установили на них специализированные программы – смарт тв, обеспечивающие их быстрое соединение с другим оборудованием.
К примеру, марка LG оснащена smart share, а samsung smart tv – allshare.
Если в телевизоре не встроен Wi-Fi, требуется покупка внешнего адаптера. Подбирайте его к определенной модели и марки устройств.
Подключение осуществляется следующим образом:
- В меню настроек выбираем раздел «Сеть».
- Затем пункт «Настройка сети».
Также необходимо отметить, соединения ноутбука и телевизора, возможно через bluetooth, при наличии данной функции и на том, и на другом оборудовании.
Как подсоединиться к старому телевизору
Нельзя подключить старый телевизионный аппарат к ноутбуку через вай фай. Для соединения надо использовать кабели, либо переходник с конвертером.
Подключение с помощью RCA
Кабель rca чаще называют «тюльпан», подходит разнообразным моделям телевизоров. Однако, в современных портативных компьютерах этот разъем не используется.
Далее разберем, как присоединить ноутбук к телевизору через тюльпан. На рынке услуг для подключения предлагают адаптеры vga-rca, но они практически бесполезны, из-за разных типов сигнала.
Для соединения одного оборудования с другим, при помощи «тюльпана», необходимо купить специальный адаптер, способный преобразовать цифровой сигнал с ноута в аналоговый для устаревшего телевизионного аппарата.
Для соединения через rca, необходимо:
- Выполнить подключение через кабель hdmi ноутбука с таким же на конвертере;
- С помощью «тюльпанов», присоединить видео и аудиовходы телевизора с преобразователем;
- Настроить телевизионный аппарат, по схеме подключения vga. При выборе источника сигнала отметить AV, либо аналоговый.
Подключение через S-Video
Еще один возможный способ соединения – порт S-video. Он осуществляет раздельную передачу видеосигнала. При данном методе подключения качество изображения имеет низкое разрешение, поэтому его нецелесообразно использовать на современных устройствах.
Подключение происходит по аналогичному описанию других способов, но, выбирая источник сигнала, следует указать компонентный.
Вывод аудиофайлов можно осуществить через специальный конвертер «SCART», имеющий встроенные порты для s-video и rca кабеля.
Также ноутбук к телевизору можно подключить через usb, при наличии соответствующих портов.
Проблемы, возникающие при подключении.
Далее, разберем почему ноутбук не подключается или телевизор.
| Неисправность | Причины возникновения |
| Телевизор не находит ноутбук или наоборот | Кабель неисправен; Для присоединения использовали неподходящий адаптер; При настройке телевизионного аппарата выбран неправильный источник сигнала; В настройках ноутбука не определен телевизор, как основной экран. |
| Не отображается картинка на телевизоре | |
| Изображение воспроизводится от ноутбука не на полный экран или рябит | В ноутбуке неправильно установлены настройки разрешения, либо частоты дисплея телевизора. |
| Кабель не передает звук с ноутбука на телевизор | На ноуте не установлен, либо поврежден драйвер, отвечающий за звук; Неправильно подключен кабель для воспроизведения аудиосигналов; Интерфейс не предусматривает передачу звуков. |
В статье приведены примеры, поясняющие, как подключить ноутбук к ТВ через hdmi, через кабель vga, как подключиться через wifi, как подключить звук и выполнить другие операции для успешного соединения двух устройств.
Все действия просты и не требуют больших затрат. Главное правильно определить, какой кабель подойдет к определенным моделям ноутбука и телевизора.
HDMI, DVI, VGA, USB-C, Mini DisplayPort, Thunderbolt

Как подключить телевизор к компьютеру или ноутбуку?
При наличии правильного кабеля и — иногда — переходника подключение компьютера или ноутбука к телевизору не составит труда. А для тех, кто дружит с умной аппаратурой и, соответственно, имеет ее все еще проще.
Шаг первый
Для начала надо определиться с портами, используемыми для передачи сигналов, которые имеются на компьютере. Для этого обследовать все имеющиеся на устройстве разъемы. Если не получается понять к какому типу они принадлежат по внешнему виду, то следует найти их описание в документации, прилагаемой к компьютеру.

На современных устройствах используются следующие разъемы:
- HDMI. Этим цифровым интерфейсом оснащены практически все современные компьютеры. Используется он как для передачи аудио, так и видеосигналов. Именно он является оптимальным решением вывести мультимедийный сигнал на телевизионный приемник.
- DVI. Тоже получивший широкое распространение на рынке цифровой порт. Но с его помощью возможна трансляция только видеосигнала.
- VGA является популярным аналоговым разъемом. Но и он предназначен только для передачи видео.
- Thunderbolt 3 (USB-C), USB-C, Thunderbolt 2 и Mini DisplayPort — цифровые интерфейсы, присутствующие на компьютерах Apple. Через них передаются оба параметра.
Имеются конечно и другие разъемы, но мы остановились только на описании самых популярных. А потому почти со стопроцентной уверенностью можно заявлять, что хоть один из них да присутствует на вашем компьютере.
Шаг второй
Необходимо ту же операцию и с той же целью выполнить на телевизоре. Основная масса современных моделей оснащена как разъемами VGA, так и HDMI. Если используется более ранняя модель, то на ней имеются порты в формате RCA. Среди пользователей штекеры, посредством которых они подключаются, называют «тюльпанами».

Шаг третий
Выбирается кабель, оборудованный соответствующими разъемами.
Если подключается телевизор с HDMI
Когда и на телевизионном приемнике, и на компьютере имеются HDMI-разъемы, то никаких проблем быть не может по определению. Надо просто взять HDMI-кабель и выполнить подключение.

Для подключения к телевизору с HDMI ПК не оборудованного таким портом, помимо HDMI-кабеля придется воспользоваться специальным конвертором сигнала. Он может быть и DVI → HDMI, и VGA → HDMI в зависимости оттого что имеется на компьютере. Кроме провода HDMI, к подобным конверторам предусмотрено подключение дополнительного аудиокабеля, подключаемого к компьютеру. Благодаря этому появляется возможность передачи звука вопреки ограничениям VGA, а также DVI. Очень часто такой кабель входит в комплект продажи конвертора.

Если к телевизионному приемнику с HDMI необходимо подключить Mac, имеющий разъем Mini DisplayPort или Thunderbolt 2, то кроме HDMI-кабеля придется приобретать переходник HDMI → Mini DisplayPort. Когда необходима также и передача звука, у продавца следует спросить адаптер, поддерживающий аудио.

Однако на некоторых далеко не современных моделях невозможно произвести вывод звуковых сигналов на телевизионный приемник с HDMI, используя Mini DisplayPort. Выход тут один — слушать звук с динамиков ноутбука.

Процесс подключения к телевизору с HDMI одной из последних моделей Apple, имеющих разъем Thunderbolt 3 (USB-C) сопряжен с приобретением в качестве дополнения к HDMI-кабелю многопортового цифрового AV-адаптера USB-C. Но может быть у вас не такая новая модель и имеющейся на ней порт USB-C не поддерживает Thunderbolt 3, тогда подойдет обычный адаптер USB‑C → HDMI.
Подключение телевизора с VGA

И в этом случае порядок практически такой же, как и в предыдущем разделе. Различие в конверторе — DVI → VGA или HDMI → VGA. Главное к ним требование — способность выполнять преобразование сигнал в VGA.
Если на телевизоре разъем RCA

Когда встает вопрос о подключении ну очень «древнего» по современным понятиям телевизионного приемника с «тюльпанами», то придется пользоваться конверторами типа VGA → RCA, HDMI → RCA и чем-то подобным, способным выдавать на выходе RCA-сигнал.
Для правильного выбора необходимых аксессуаров, надо просто рассказать продавцу о портах, имеющихся на ПК и телевизоре. На основании этих данных он подберет нужный комплект.
Шаг четвертый
Подключаем устройства, воспользовавшись для этой цели кабелем. Чтобы обеспечить полную безопасность, необходимо выключить и ПК, и телевизионный приемник. Только когда будут выполнены эти требования, производятся необходимые подключения. По их окончании можно включать устройства. Если телевизионный приемник не «видит» компьютер как источник сигнала, то следует произвести необходимые настройки в телевизоре.
Шаг пятый
Использование возможностей компьютера для настройки качества картинки на телевизоре. Она необходима если изображение не будет иметь четкости. Делается это в системных настройках, разделе, отвечающем за монитор. Здесь задается нужное разрешение, соответствующее телевизору, и меняется режим отображения.
Как подключить телевизор к ноутбуку или компьютеру по Wi-Fi
Многие задаются вопросом: а зачем вообще тратить деньги на покупку проводов, всяких преобразователей, если телевизор, и ноутбук поддерживают беспроводное подключение. Что бы узнать как подключить телевизор к ноутбуку по Wi-Fi прочтите нашу статью.
Как подключить ноутбук к телевизору


Признаюсь честно — я ни разу не подключал свой компьютер или ноутбук к телевизору. Мне просто это не было нужно — на компьютере я работаю, а чтобы посмотреть фильмы или фотографии — просто записываю их на флешку и подключаю к телевизору.
Но вот среди знакомых у меня есть любитель игр, в частности гонок. И когда он купил SMART-TV с большой диагональю экрана, то первое что сделал — решил подключить телевизор к своему ноутбуку. Это же может понадобиться кому-нибудь и для работы, для демонстрации презентации и т.п. — разных ситуаций бывает много.
Как ни странно, такая совсем несложная операция может поставить неподготовленного пользователя в тупик. А ведь это совсем просто. Не забывайте, что производитель старается сделать такие процессы как можно проще, всё-таки свои устройства они делают для простых людей, а не для техноманьяков.
Давайте попробуем разобраться вместе.
Что нам понадобиться?
Прежде чем подключать свой ноутбук к телевизору, сначала убедитесь, что на нём есть разъем, через который можно это сделать. В противном случае Вы просто впустую потратите время.
На сегодняшний день есть четыре порта, через которые можно состыковать компьютер и телевизор:
— HDMI
Это современный интерфейс для передачи мультимедиа-контента высокой чёткости. Его разъем выглядит вот так:


Он есть на многих моделях современных ноутбуков и на любом современном ЖК-телевизоре. Этот вариант самый простой, но для этого Вам необходимо убедится, что телевизор и ноутбук имеют эти разъемы и иметь сам HDMI кабель.
— VGA (он же D-Sub)
Старый знакомый 15-контактный разъем, который уже более 30 лет используется для подключения мониторов по стандарту VGA.


Этот разъем присутствует практически на 85% моделей ноутбуков и нетбуков.
— DVI
Современный разъём, который предназначен для передачи видеоизображения на цифровые устройства отображения, такие как жидкокристаллические мониторы, телевизоры и проекторы. Разработан консорциумом Digital Display Working Group.


Такой порт встречается на некоторых моделях, но не часто, к сожалению.
Есть ещё вариант с S-Video, но ноутбук с таким разъёмом я встречал один раз в жизни еще году в 2008. С тех под больше не видел. Выглядит он вот так:


.А уж чтобы на нём были «тюльпаны» или древний SCART — это вообще на грани фантастики. Можно конечно воспользоваться разными «хитрыми» преобразующими кабелями типа VGA – Scart, VGA – RCA. Но я такие варианты рассматривать не буду, так как этот вариант более затратный, ведь такой кабель стоит дороговато. Да и помучатся с ним придется значительно дольше.
В любом случае — один из представленных выше разъемов обязательно должен быть на Вашем ноутбуке или компьютере — это аксиома.
Передаем изображение с ноутбука на телевизор через HDMI
Для этого нам понадобиться обычный HDMI-кабель нужной длины:


Один конец подключаем в разъем на ноутбуке, а другой — к телевизору, у которого таких портов их может быть до 5 штук:


Поэтому, запомните его номер, чтобы потом, при выборе источника изображения выставить его правильно в меню выбора источника изображения:
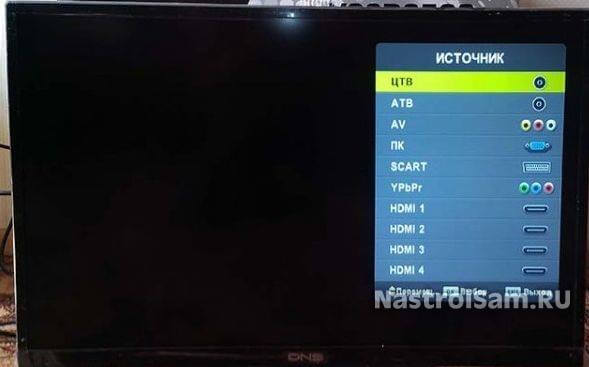
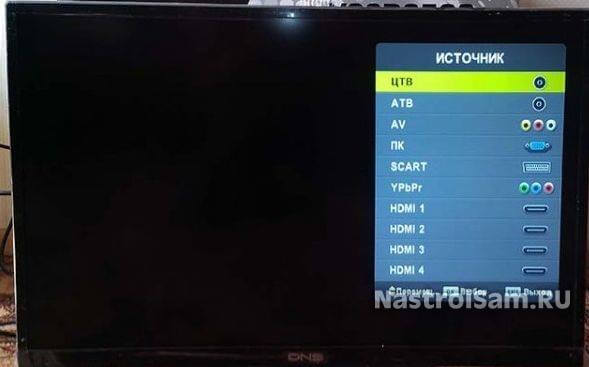
При такой схеме звук так же передается по HDMI на телевизор. А уж если к нему подключен домашний кинотеатр….
Соединяем ноутбук и телевизор через VGA(D-Sub)
Для этого варианта Вам понадобиться вот такой кабель:


Обязательно убедитесь в наличии VGA-разъема на телевизоре, потому как на некоторых марках и моделях его попросту может и не быть. Как правило он промаркирован либо просто «PC», либо «RGB(PC)». Так же он будет называться и в меню выбора источника видео-сигнала на телеке.
После соединения устройств, на телевизоре Вы будете видеть только изображение, звук по прежнему будет только на ноутбуке. Так происходит потому, что через разъем VGA(D-Sub) звук не передается.
Подключаем ноутбук к телевизору через DVI
Кабель для этого типа соединения используется вот такой:


В остальном всё практически идентично варианту с VGA.
Настройка подключения:
После того, как мы подключили телевизор через ноутбук, для переключения изображения между двумя этими экранами осуществляется специальной кнопкой. Стандарта у производителей нет, поэтому всё зависит от марки и модели ноутбука. Ориентироваться надо по пиктограмме:


Как Вы можете заметить по фото, эта кнопка функциональная, то есть совмещена с одной из клавиш F1,…,F12. То есть, чтобы задействовать именно функцию переключения мониторов, Вы должны нажать кнопку Fn и кнопку с пиктограммой. Однократное нажатие переключит изображение с экрана ноутбука на телевизор. Нажав кнопки снова, Вы вернёте изображение обратно на монитор ноутбука.
Чтобы заставить работать оба экрана одновременно, в операционных системах Windows 7 и Windows 8 надо нажать комбинацию кнопок WIN+P. Откроется вот такое меню:
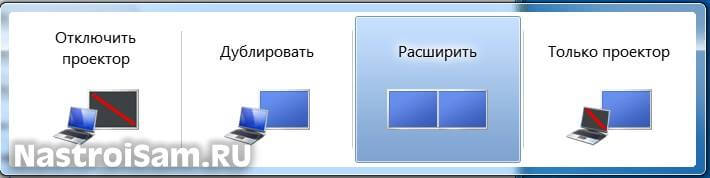
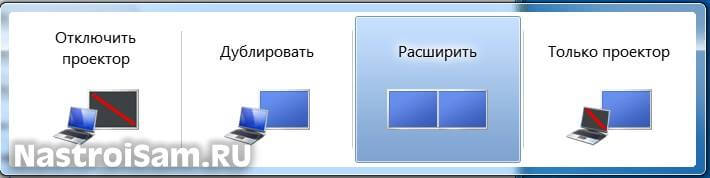
Выберите вариант «Дублировать» или «Расширить», в зависимости от эффекта, который хотите получить.
То же самое можно сделать и через настройки разрешения экрана. Для этого прямо на рабочем столе кликните правой кнопкой мыши и в контекстном меню выберите пункт «Разрешение экрана»:
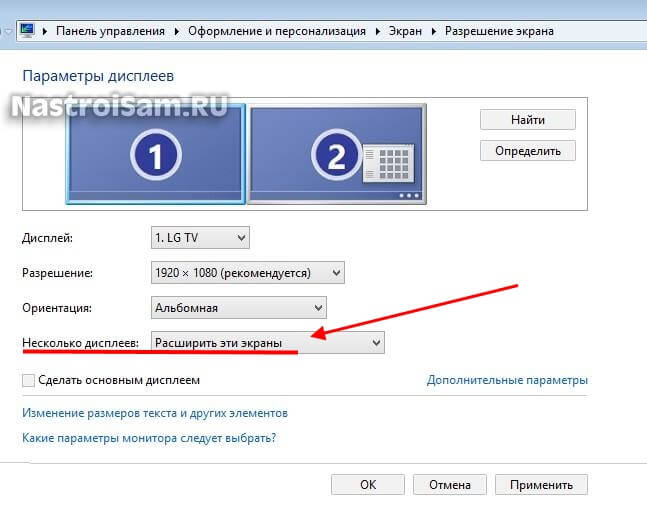
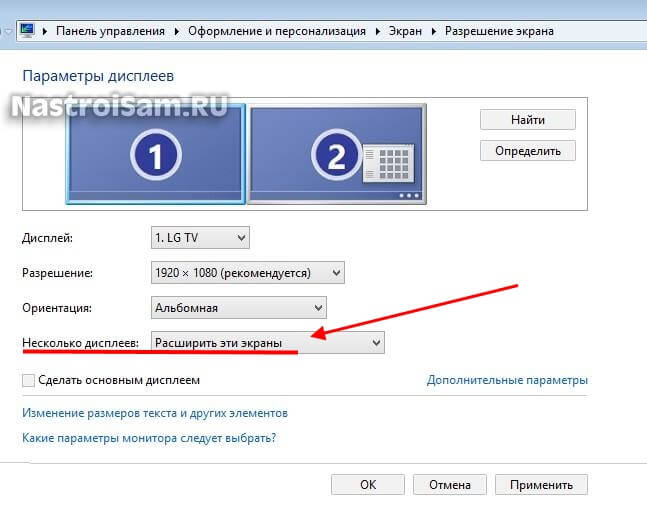
В строке «Несколько дисплеев» выберите значение «Расширить эти экраны». В этом случае телевизор будет использоваться как дополнительный монитор, на который можно отправить, например, видеопроигрыватель.
Либо можно выбрать вариант «Дублировать эти экраны»:
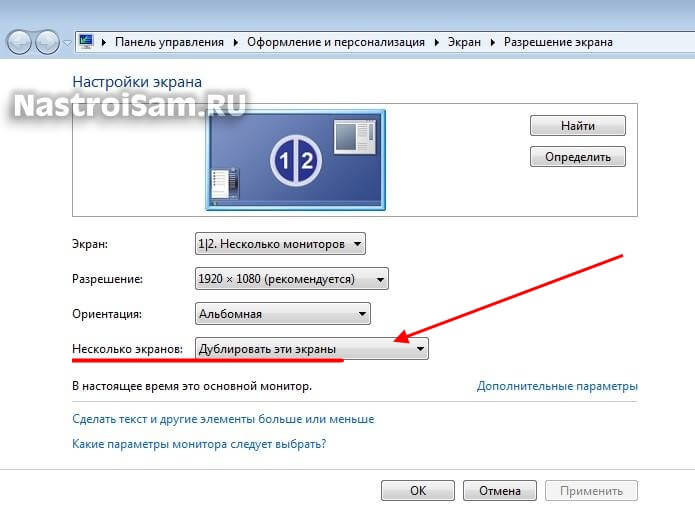
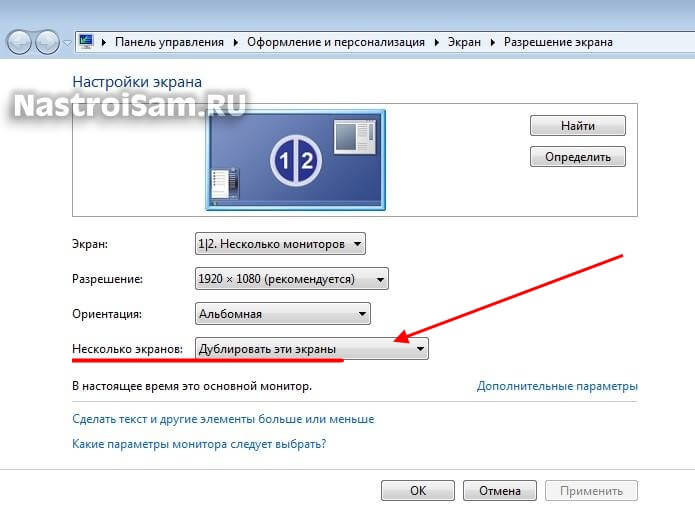
Тогда все действия на экране ноутбука будут дублироваться на экране телевизора. Так делают обычно любители видеоигр.
Примечание:
Ввиду того, что разрешение экрана у обоих устройств разное, после их соединения Вам возможно придется скорректировать разрешение экрана для телевизора.
В завершении, приведу неплохую видео-инструкцию с простов Ю-Туба:
Как подключить ноутбук через vga к телевизору своими руками

С развитием технологий появляются все более качественные ноутбуки. Они вполне способны заменить настольные компьютеры.
Зачем подключать ноутбук к телевизору?
Несмотря на свою многофункциональность, данная категория устройств имеет один недочёт. Из-за маленьких экранов не всегда можно получить удовольствие от просмотра фильмов. Естественно, человек хочет насладиться современными спецэффектами и изобилием цветовых оттенков. Все это становится возможным благодаря большим мониторам, которые подключаются к ноутбуку разными способами.
Что нужно для подключения ноутбука к телевизору?
Убедимся, что в ноутбуке имеется разъем VGA. Находим в телевизоре гнезда SCART или vga. Понадобится кабель, который бывает нескольких типов: VGA-SKART, VGA-VGA. Первый пригодится, если в телевизоре обнаружен разъем SCART, а другой — при наличии VGA. Второй способ является самым простым. Для другого варианта необходимо подыскать специальный шнур. Звук в этом случае передается при помощи кабеля, который подключит внешнюю акустику.

Как подключить ноутбук через VGA к телевизору за несколько минут?
Данный способ подойдет для людей, у которых на телевизоре и ноутбуке расположен разъем нужного типа. Как подключить ноутбук через VGA к телевизору? Необходимо соблюдать правильную последовательность действий. Для начала включаем на мониторе режим просмотра VGA. Зажимаем функциональную клавишу Fn и нажимаем кнопку, которая отвечает за переключение видео. Ее легко опознать с помощью соответствующей картинки. Клавиша будет иметь значок в виде пары разных экранов. Если ноутбук подключен к телевизору кабелем VGA, можно наслаждаться просмотром изображения на большом экране.
Что получит человек, подключивший ноутбук к телевизору?
Подключая телевизор к ноутбуку, пользователь сможет просматривать изображение на большом экране. Это подключение можно использовать и для интернет-серфинга. Очень красочными станут фильмы и видеоигры. Звуковые возможности значительно улучшаются.
Почему работать за большим экраном не всегда комфортно?
Несмотря на многие преимущества, большой экран имеет недостатки. Монитор влияет на здоровье глаз. При долговременной работе за ноутбуком, органы зрения переутомляются. Читать какой-либо материал и работать с документами удобнее за маленьким экраном. Зрение сохранится на долгие годы. Нельзя сидеть слишком близко к большому монитору. Рассмотреть детали можно и на расстоянии.



