Как подключить телефон через Bluetooth к компьютеру без морок?
Здравствуйте, дорогие читатели нашего портала! Если вы читаете эту статью, значит, хотите узнать об одном простом и доступном способе передачи файлов с ПК на телефон или наоборот. Я уверена, что вы о нем знаете, а если нет, я расскажу, как подключить телефон к компьютеру через Блютуз.
Сразу скажу – Bluetooth технология используется повсеместно, беспроводной модуль встроен практически во все современные электронные девайсы. Преимущества:
- Устойчивость к помехам.
- Простота в использовании.
- Широкое применение.
- Доступная цена.
Тема несложная. Но если вдруг будут вопросы или проблемы, обязательно напишите в комментарии или онлайн-чат.
Содержание
- Настройка ПК
- Настройка смартфона и сопряжение
- Работа с файлами
- Задать вопрос автору статьи
Настройка ПК
О том, как проверить наличие технологии на ноутбуке, можно прочитать здесь.
Будем считать, что модуль Bluetooth есть на обоих устройствах. Чтобы подключиться к компьютеру через Блютуз, нужно активировать оборудование на ПК. Как это сделать, расскажу на примере Windows 10:
- Заходим в «Параметры Windows», выбираем раздел «Устройства».
- Откроется страница «Bluetooth и другие устройства», где вы увидите переключатель для включения/отключения функции.
- Переведите бегунок в состояние «Вкл.».
Дополнительные настройки подключения можно посмотреть в разделе справа «Другие параметры Bluetooth».
Здесь нужно включить обнаружение для подключаемого смартфона – поставить галочку у строки «Разрешить устройствам Bluetooth обнаруживать этот компьютер».
Подробные видео-инструкции смотрите тут:
Настройка смартфона и сопряжение
Теперь, чтобы подключить смартфон к компьютеру или ноутбуку по Блютуз, нужно включить модуль на мобильном телефоне. Как это делается знают все – опускаем шторку (свайпом по экрану сверху вниз) и нажимаем на значок «синего зуба». Теперь этот самый значок будет отображаться в уведомлениях сверху экрана.
Как это делается знают все – опускаем шторку (свайпом по экрану сверху вниз) и нажимаем на значок «синего зуба». Теперь этот самый значок будет отображаться в уведомлениях сверху экрана.
Теперь нам нужно связать два девайса. Чтобы подключить телефон к компьютеру по Блютуз, нужно добавить мобильное устройство. Нажмите на плюсик сверху (там, где надпись: «Добавление Bluetooth или другого устройства»), выберите тип устройств – в нашем случае это Bluetooth.
Добавить смартфон можно через системный трей. ПКМ кликните по соответствующему значку и выберите пункт «Добавление устройства Bluetooth».
В новом окне появится название вашего смартфона. Выбираем его. На ПК нажимаем «Подключиться». На телефоне появится запрос на подключение. Нажмите «Сопряжение». При этом у меня на обоих устройствах появляется пин-код. Нужно, чтобы он совпадал на смартфоне и ПК.
После успешного подключения телефон появится на странице «Bluetooth и другие устройства».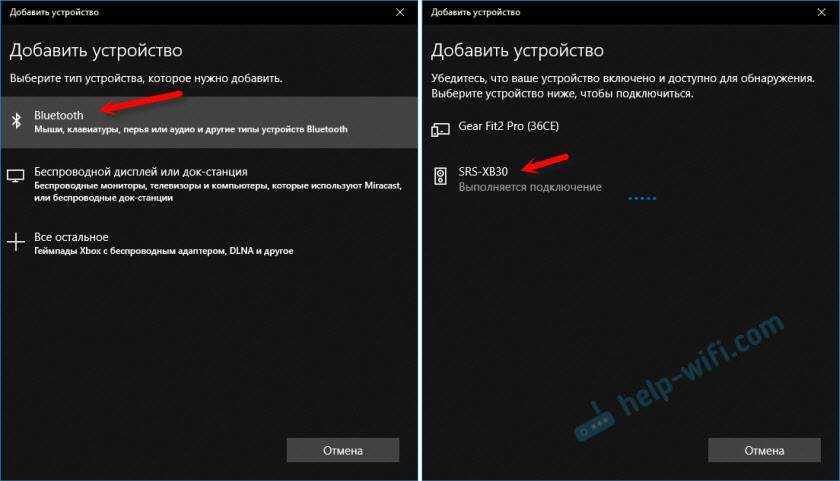 Теперь, как только на ПК и смартфоне будет активирован беспроводной модуль, сопряжение между ними будет происходить автоматически.
Теперь, как только на ПК и смартфоне будет активирован беспроводной модуль, сопряжение между ними будет происходить автоматически.
Ваш ноутбук под Windows 10 не видит устройства для Блютуз-подключения? Решение проблемы описано тут.
Работа с файлами
Теперь смотрите. Как подключить компьютер или ноутбук к телефону через Bluetooth мы знаем, осталось научиться передавать файлы. Все просто:
- Кликаем по «синему зубу» в системном трее.
- Выбираем нужное действие – отправить или принять файл.
- Если отправляем со смартфона, выбираем на ПК «Принять файл», жмем «Отправить», выбираем вариант «Bluetooth».
- Откроется список, выберите там свой компьютер и ждите окончания процесса.
- Если передаем файлы с ПК на телефон, выбираем «Отправить…», нажимаем на свой смартфон, жмем «Далее».
- Теперь нужно нажать «Обзор» и определить файлы на отправку.
О передаче файлов с запросом кода подтверждения следующее видео:
youtube.com/embed/c5BDppyw0X0?feature=oembed» frameborder=»0″ allow=»accelerometer; autoplay; clipboard-write; encrypted-media; gyroscope; picture-in-picture» allowfullscreen=»»/>Все просто, правда? Хочу отметить, что мои инструкции подойдут и для Windows 7, можно смело пользоваться. Всем спасибо и пока!
Как подключить телефон через Bluetooth к компьютеру без морок?
Можно ли подключить телефон к ноутбуку
К ноутбуку можно подключить любое портативное устройство: обычный кнопочный телефон, смартфон, коммуникатор, планшет, консоль и т. д. Это не зависит, от того, какая операционная система установлена на лэптопе (Windows или любая другая), а также от ОС на смартфоне — Symbian, Windows Mobile, Android и iOS имеют одинаковые коммуникативные возможности.
Ограничения возможны только тогда, если подключить к ноутбуку через порт USB пользователь хочет простенький телефон звонилку безо всяких наворотов. В этом случае возможности коммуникации могут быть ограничены прошивкой, которая не поддерживает даже передачу файлов.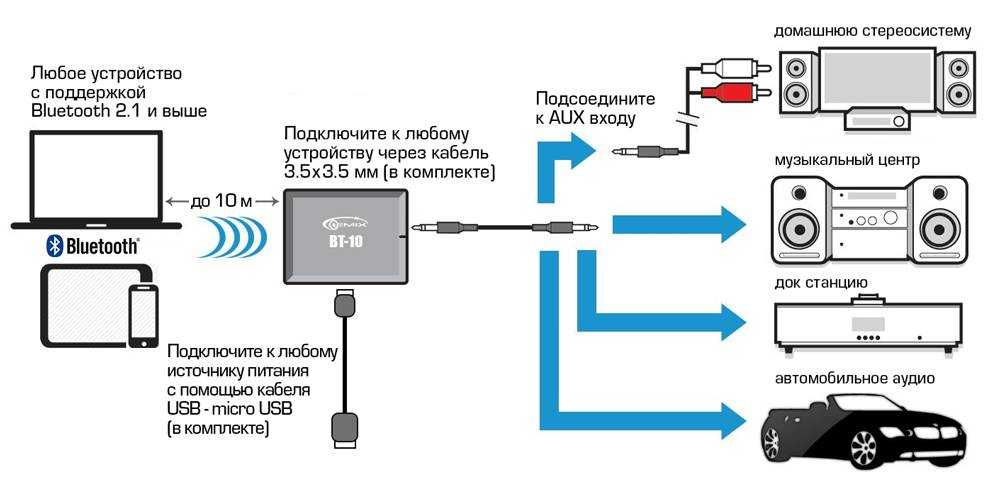
Так как почти все современные люди использует преимущественно смартфоны на базе Андроид или «с яблочком», то и таких проблем не возникает. Большинство вариантов взаимодействия двух устройств доступны при любом способе подключения.
Способы подключения смартфонов на Android и iOS
Существует всего 3 способа подключения смартфона к компьютеру:
- Через порт USB посредством кабеля. При этом можно передавать файлы, синхронизировать контакты, использовать смартфон как внешний модем или пульт управления компьютером. Единственный способ, с помощью которого можно перепрошить смартфон.
- С помощью Wi-Fi. Можно выходить в интернет, используя телефон как модем.
- Через беспроводное соединение Bluetoooth.
Последний способ дает те же возможности, что и подключение с помощью шнура, за исключением перепрошивки.
Подготовка оборудования к подключению
Само собой разумеется, что оба устройства должны быть оснащены модулями беспроводной связи Bluetooth.
Более того, вам нужно включить обнаружение. Что бы это сделать на ноутбуке нужно войти в настройки модуля. Делается это следующим образом. Найдите значок Bluetooth в системном трее (нижний правый угол рабочего стола).
Нажмите на него правой кнопкой мышки и в появившемся меню выберите «Открыть параметры».
Во вкладке «Параметры» поставьте галочку в строке «Разрешить Bluetooth обнаруживать этот компьютер». После этого, перейдите во вкладку «Совместное использование». Здесь нужно поставить галочку в строке «Разрешить поиск, передачу и прием файлов». Немного ниже для удобства можно указать путь к папке, в которой будут сохраняться все принятые файлы.
Итак, ПК подготовлен и настроен. Теперь можно переходить к главному вопросу, как подключить телефон к компьютеру через Bluetooth.
Как подключить телефон к ноутбуку через USB кабель
Единственное, что нужно в этом случае — кабель, который одним концом подключается к смартфону, а вторым вставляется в любой USB порт ноутбука. Такой шнур часто идет в комплекте с аппаратом как часть зарядного устройства и является универсальным. Если вставить его в блок питания зарядного устройства, то телефонный аппарат можно заряжать, а без блока питания аппарат можно подключить к компу. Телефоны, которые оборудованы универсальным портом micro USB Type A или Type C, заряжаются и при подключении к компьютеру.
Такой шнур часто идет в комплекте с аппаратом как часть зарядного устройства и является универсальным. Если вставить его в блок питания зарядного устройства, то телефонный аппарат можно заряжать, а без блока питания аппарат можно подключить к компу. Телефоны, которые оборудованы универсальным портом micro USB Type A или Type C, заряжаются и при подключении к компьютеру.
Для этих целей можно использовать и составной магнитный шнур. Такой кабель оборудован магнитным фиксатором и используется, чтобы зарядочное гнездо смартфона не разбалтывалось. Владелец держит специальный штекер постоянно воткнутым в телефон и соединяет его с остальным проводом только тогда, когда телефон нужно зарядить. Не рекомендуется перепрошивать телефон с помощью подобного кабеля — нужен сплошной, неразборный.
При подключении к компьютеру с помощью кабеля многие телефоны предлагают выбрать режим эксплуатации — передача файлов, использование телефона как модема или никак не реагировать на подключение.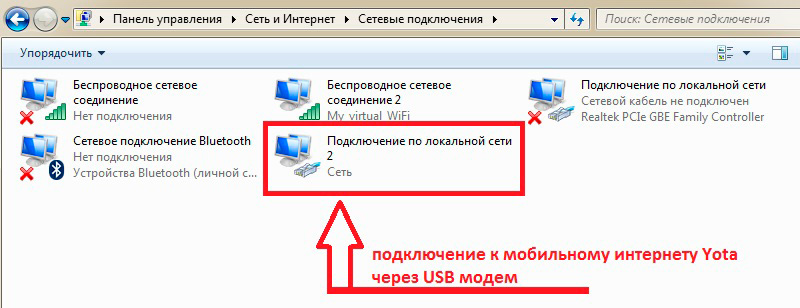 Если такое меню не появляется, все это можно подключить, зайдя в настройки смартфона.
Если такое меню не появляется, все это можно подключить, зайдя в настройки смартфона.
Как подключить телефон к компьютеру через USB кабель
1. Подключите кабель к телефону и вставьте его в один из USB портов вашего компьютера или ноутбука. Если на ПК есть USB 3.0, он синего цвета, то лучше в него.
2. Сразу после этого на экране смартфона высветится меню с предложением выбрать метод подключения, это:
- Зарядка
- Передача файлов (MTP)
- Передача фото (PTP)
3. Также могут быть и другие варианты, зависит от версии Андроид. Нажмите на необходимый, мобильным при этом можно дальше продолжать пользоваться.
Как подключить интернет через телефон к ноутбуку через USB кабель
При подключении телефона нужно выбрать пункт «Использовать телефон как модем». Формулировка может отличаться в зависимости от версии операционной системы. Также это меню может отсутствовать вовсе — например, на старых Андроидах его попросту нет.
При первом подключении к ноутбуку должна автоматически стартовать инсталляция драйверов. Они хранятся в прошивке телефона, поэтому ничего скачивать не нужно.
Если компьютер распознал телефон, подключение к Сети произойдет без проблем. Если меню, предлагающее выбрать режим подключения, не стартует, нужно перейти в настройки смартфона, выбрать пункт «Подключение и общий доступ» и активировать ползунок напротив пункта «USB-модем». В таком режиме телефон подключится к интернету через канал GPRS или 3G/4G и будет обмениваться данными с компьютером через провод.
Обратите внимание! В операционной системе Windows 7, если не установлен апдейт Service Pack 1, драйвера на модем смартфона нужно скачать и установить самостоятельно.
В iOS настройки несколько отличаются. Чтобы подключиться к интернету с ноутбука через кабель с помощью Айфона, зайдите в настройки устройства и активируйте переключатель «Режим модема». Как и в случае с Андроид, драйвера на модем должны установиться и активироваться автоматически.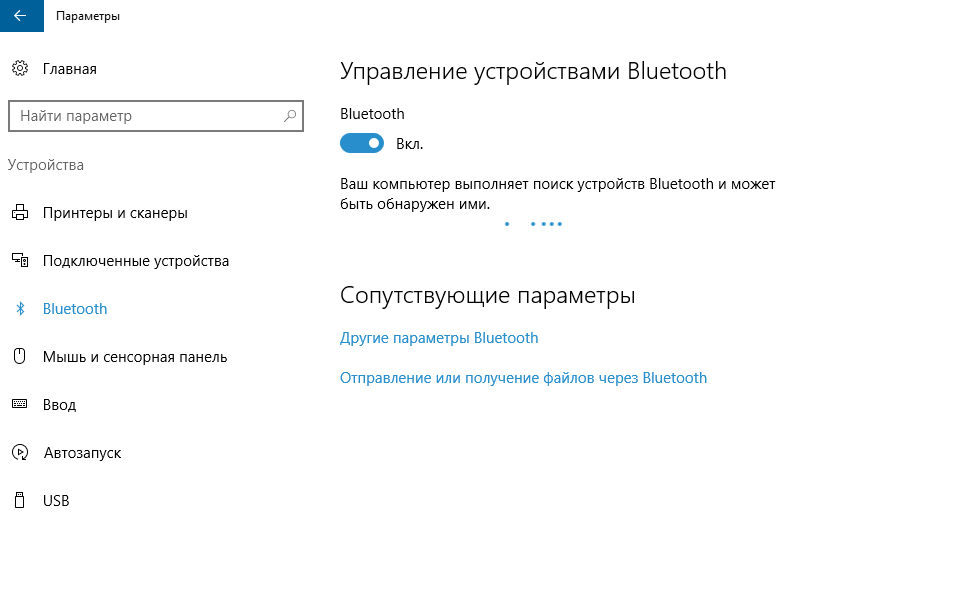
Программы для синхронизации смартфона и ноутбука
У владельцев iPhone есть замечательное приложение, с помощью которого можно синхронизировать не только контент, но вообще все данные телефона с ноутом — iTunes. Недостаток этой iOS в том, что без данного приложения на Айфон невозможно даже загрузить какую-нибудь MP3 композицию. Зато приложение простое и интуитивно понятное. Может использоваться как на Макбуке, так и на компьютере под управлением Windows.
Владельцы смартфонов на Android могут воспользоваться одним из таких приложений:
- AirDroid. Синхронизирует устройства по каналу Wi Fi. Можно передавать файлы (опция недоступна без подобной утилиты), а также использовать смартфон как пункт управления ноутбуком. На ноуте необязательно запускать это приложение: в интерфейс управления можно зайти через браузер. Бесплатная версия имеет ограниченный функционал — не передаются файлы размером более 1 Гб, нет пакетной передачи данных, нельзя подключить более 2 смартфонов, нельзя использовать телефон как веб-камеру.

- TeamViewer. Программа позволяет управлять телефоном с ноутбука и наоборот, а также поддерживает передачу файлов. Это приложение — логичное развитие утилиты для удаленного доступа к другому компьютеру. Приложение полностью бесплатно для обычных пользователей, оплачивается только его использование для бизнеса.
- WiFi File Transfer. Утилита для передачи данных с телефона на компьютер и обратно через канал Wi Fi. Интерфейс как у обычного файлового менеджера: содержимое смартфона представлено в виде удобного древовидного каталога.
- SambaDroid. Программа для синхронизации контента через канал Wi Fi. Телефон автоматически подгружает новые фото и видеоролики при подключении к локальной сети, синхронизирует контакты, календарь и многое другое. Смартфон определяется компьютером как сетевой диск, поэтому его можно использовать для хранения важных резервных копий, которые не хотелось бы потерять на компе — например, точки восстановления системы или образ Windows с установленным софтом.

- MyPhoneExplorer. Приложение позволяет получить доступ в томи числе к скрытым разделам Андроида. Это неопасно: ОС попросту не даст удалить те файлы, без которых она окажется неработоспособной. Во всем остальном это обычный файловый менеджер с удобной синхронизацией данных. «Фишка» программы — смартфон отображается на экране ПК как виртуальное устройство. Можно работать с несколькими телефонами одновременно.
В целом, при подключении телефона к ноутбуку нет ничего сложного. Даже если юзер не может самостоятельно разобраться с функциями какого-то приложения, в интернете достаточно инструкций на эту тему — главное правильно их искать.
Поиск доступного для подключения оборудования для соединения по Bluetooth: Видео
Сопряжение устройств
На мобильнике также следует включить обнаружение. Стоит отметить, что на Андроид смартфонах эта функция включается на определенное время (около 2 минуты). Другими словами, после включения обнаружения на смартфоне вам нужно успеть найти его на ПК не более чем за 2 минуты.
Итак, включили адаптер и обнаружение на смартфоне. Теперь нажмите на значок Bluetooth в системном трее PC правой кнопкой мыши. Выберите пункт «Добавить устройство».
В результате откроется окно в котором будет отображаться список доступных соединений. Выберите название вашего мобильного и нажмите «Далее».
После этого, на ноутбуке появиться сообщение с кодом. Этот код должен совпадать с тем, который появится в смартфоне. Если все совпадает, то подтвердите это на обоих устройствах.
Дальше, появится окно с сообщением, что подключение мобильного телефона к компьютеру через Bluetooth прошло успешно. Можете закрывать окно и использовать соединение в своих целях:
- Передавать файлы.
- Использовать PC для воспроизведения музыки.
- Использовать в качестве гарнитуры и так далее.
Для этого нажмите на значок Блютуз (в системном трее PC) правой кнопкой мышки и выберите пункт «Показать устройства».
В открывшемся окне найдите свой телефон. Когда есть свободная минутка сыграть в игровые автоматы, поклонники азарта могут воспользоваться услугами специализированных онлайн казино от CasinoPlay . Такие тематические сайты обеспечивают полный доступ к онлайн слотам посетителям из разных стран. На них можно развлекаться круглосуточно, получая удовольствие от самого процесса игры. Нажмите на него правой кнопкой мышки и выберите пункт «Управление». Откроется окно, в котором вы сможете управлять соединением и выбирать его функции.
Когда есть свободная минутка сыграть в игровые автоматы, поклонники азарта могут воспользоваться услугами специализированных онлайн казино от CasinoPlay . Такие тематические сайты обеспечивают полный доступ к онлайн слотам посетителям из разных стран. На них можно развлекаться круглосуточно, получая удовольствие от самого процесса игры. Нажмите на него правой кнопкой мышки и выберите пункт «Управление». Откроется окно, в котором вы сможете управлять соединением и выбирать его функции.
Как подключить iPhone к ПК с Windows 10 через Bluetooth
РЕКОМЕНДУЕТСЯ:
Загрузите инструмент восстановления ПК, чтобы быстро находить и автоматически исправлять ошибки Windows.
Иногда может потребоваться выполнить сопряжение iPhone или любого другого телефона с ПК с Windows 10. Например, вы хотите автоматически заблокировать свой ПК с Windows 10, когда вы уходите от него, используя новую функцию динамической блокировки, для которой требуется телефон, сопряженный с Bluetooth.
Подключив iPhone, Android, Windows Phone или любой другой телефон, вы также можете быстро передавать файлы между телефоном и ПК с Windows.
Подключить iPhone или любой другой телефон к ПК с Windows 10 очень просто. Разумеется, на вашем ПК должно быть установлено оборудование Bluetooth и драйверы для оборудования Bluetooth.
Выполните приведенные ниже инструкции для сопряжения вашего iPhone, телефона Windows Phone или телефона Android с ПК с Windows 10.
Шаг 1: Первый шаг — включить Bluetooth на вашем iPhone или любом другом телефоне, который вы хотите подключить к ПК с Windows 10. Чтобы включить Bluetooth на iPhone, коснитесь «Настройки» 9.0015 , коснитесь Bluetooth , а затем включите Bluetooth . На устройстве Android коснитесь «Настройки», а затем коснитесь переключателя рядом с Bluetooth, чтобы включить или выключить его.
Шаг 2: На ПК с Windows 10 откройте приложение «Настройки».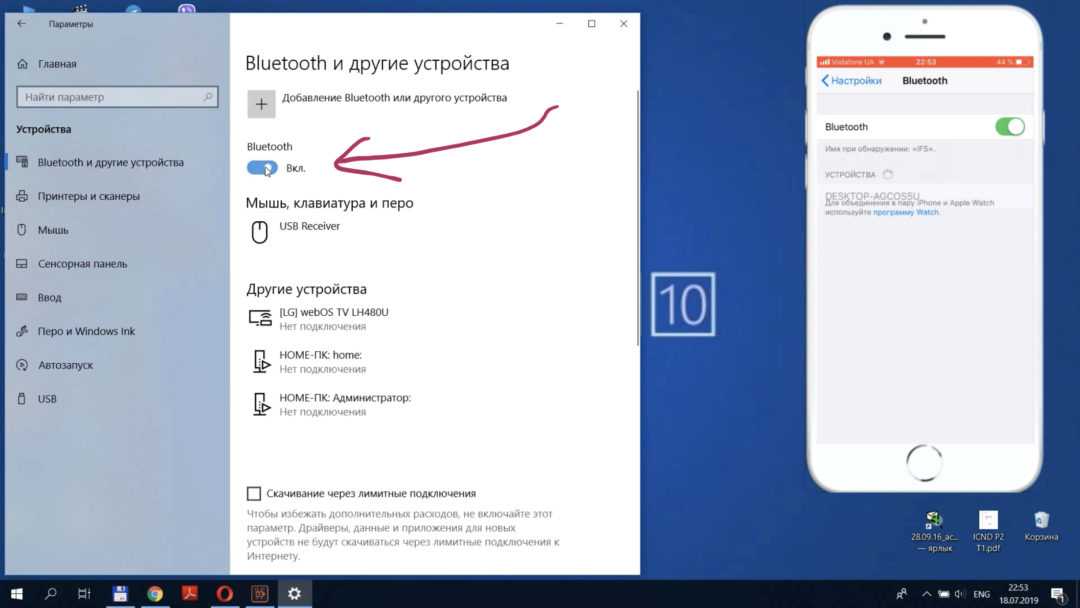 Перейдите к Устройства > Bluetooth .
Перейдите к Устройства > Bluetooth .
ПРИМЕЧАНИЕ. Если вы не видите здесь параметр Bluetooth, обратитесь к отсутствующему разделу Bluetooth в руководстве по настройкам, чтобы восстановить его.
Шаг 3: В разделе Управление устройствами Bluetooth включите параметр Bluetooth , чтобы включить его на ПК с Windows 10.
Шаг 4: Как только вы включите Bluetooth на ПК с Windows 10, Windows 10 начнет поиск устройств Bluetooth. Через несколько секунд имя вашего телефона/iPhone должно появиться в разделе управления устройствами Bluetooth.
Шаг 5: Нажмите на имя вашего iPhone/телефона, чтобы увидеть кнопку «Сопряжение». Нажмите Пара кнопка.
Шаг 6: Наконец, вы увидите следующий экран на ПК с Windows 10. Как видите, в диалоговом окне отображается пароль.
Проверьте, не появляется ли тот же пароль на вашем телефоне/iPhone. Если да, нажмите кнопку Да
Вы увидите статус «Подключено » под именем вашего телефона в разделе «Управление устройствами Bluetooth».
Если вы не видите экран с паролем на ПК с Windows 10, отключите оборудование Bluetooth в разделе «Управление устройствами» и включите его. Для получения инструкций обратитесь к подробным инструкциям в нашем исправлении раздела Bluetooth, отсутствующего в руководстве по настройкам.
Не забудьте прочитать наши 3 способа переноса фотографий с iPhone на ПК с Windows 10.
Как подключить сотовый телефон Samsung к ПК с помощью Bluetooth (12 шагов)
Автор Chelle Handley
i Ethan Miller/Getty Images News/Getty Images
Новые ПК оснащены встроенными приемопередатчиками Bluetooth, которые могут поддерживать несколько устройств Bluetooth и периферийных устройств. При подключении встроенная технология Bluetooth как мобильного телефона Samsung, так и ПК позволяет пользователю обмениваться документами, музыкой, видео, а также синхронизировать электронную почту и другие программы по беспроводной сети.
При подключении встроенная технология Bluetooth как мобильного телефона Samsung, так и ПК позволяет пользователю обмениваться документами, музыкой, видео, а также синхронизировать электронную почту и другие программы по беспроводной сети.
Активация Bluetooth на ПК
Шаг 1
Нажмите кнопку «Пуск» и введите «Services.msc» в поле поиска. Нажмите «Enter» на клавиатуре, чтобы открыть окно «Службы».
Шаг 2
Щелкните правой кнопкой мыши «Bluetooth» в списке служб. Нажмите «Свойства» во всплывающем меню.
Шаг 3
Перейдите на вкладку «Общие». Щелкните раскрывающееся меню рядом с «Тип запуска». Нажмите «Автоматически». Нажмите «ОК», чтобы сохранить изменения и вернуться в окно «Службы».
Шаг 4
Щелкните правой кнопкой мыши службы «Bluetooth». Нажмите «Пуск» во всплывающем меню. Закройте окно «Службы» и вернитесь на рабочий стол.
Шаг 5
Нажмите «Пуск» и введите «Bluetooth» в поле поиска. Нажмите «Enter» на клавиатуре, чтобы открыть окно служб «Bluetooth».
Шаг 6
Нажмите «Изменить настройки Bluetooth». Перейдите на вкладку «Параметры» и в разделе «Обнаружение» установите флажок «Разрешить устройствам Bluetooth находить этот компьютер», а затем «Оповещать меня, когда новое устройство Bluetooth хочет подключиться». Нажмите «Применить», затем «ОК», чтобы закрыть окно.
Активация Bluetooth на мобильном телефоне Samsung
Шаг 1
Нажмите кнопку «Меню» на главном экране. Найдите и коснитесь значка «Настройки». В меню «Настройки» нажмите «Беспроводная связь и сеть», затем «Настройки Bluetooth».
Шаг 2
Коснитесь «Bluetooth», расположенного в верхней части списка «Настройки Bluetooth». Нажмите «Вкл.», чтобы активировать услугу.
Шаг 3
Коснитесь «Видимость» или «Видимо», чтобы изменить устройство с «Скрыто» на «Всегда видно» или «Видимо в течение 3 минут».
Подключение устройств
Шаг 1
Нажмите «Пуск» и введите «Bluetooth» в поле поиска. Нажмите «Enter» на клавиатуре, чтобы открыть окно служб «Bluetooth». Нажмите «Добавить устройство Bluetooth». Windows выполнит поиск сотового телефона Samsung.
Нажмите «Добавить устройство Bluetooth». Windows выполнит поиск сотового телефона Samsung.
Шаг 2
Выберите «Сопряжение без использования кода» и введите пароль мобильного телефона Samsung. Нажмите «Далее.»
Шаг 3
Нажмите «Закрыть», как только два устройства будут подключены.
Ссылки
- MicrosoftTechNet: настройка способа запуска службы
- VerizonWireless: Инструкции по сопряжению Bluetooth
Советы
- Если ваш ПК не оснащен приемопередатчиком Bluetooth, приобретите отдельный ключ и вставьте его в порт USB. Разрешите ПК обнаружить ключ и соедините компьютер с мобильным телефоном.
Биография писателя
Челль Хэндли профессионально пишет с 2000 года, освещая путешествия, туризм и информационные технологии. Она внесла свой вклад в «Пункт назначения Лос-Анджелес» и «Руководство по планированию встреч и путешествий», которые продвигают Лос-Анджелес и его окрестности среди публики.





