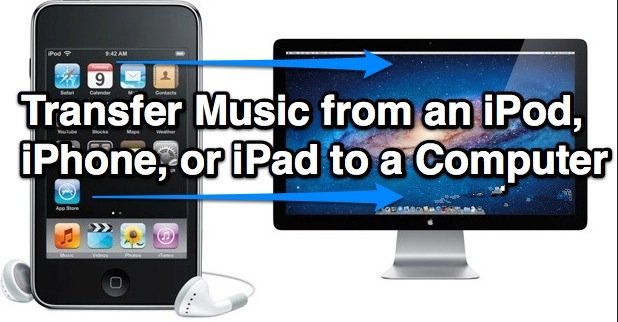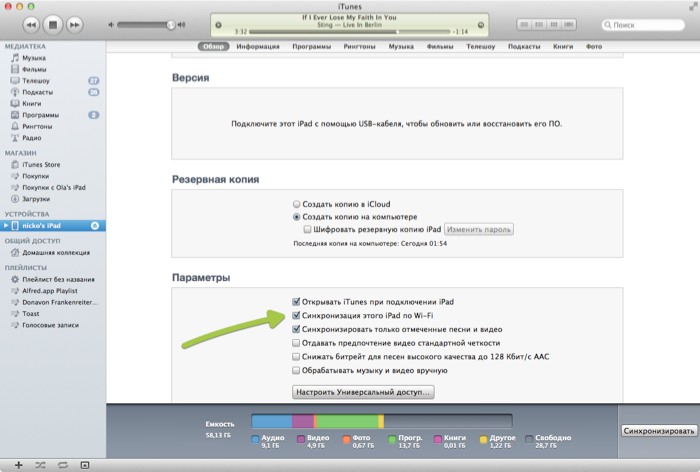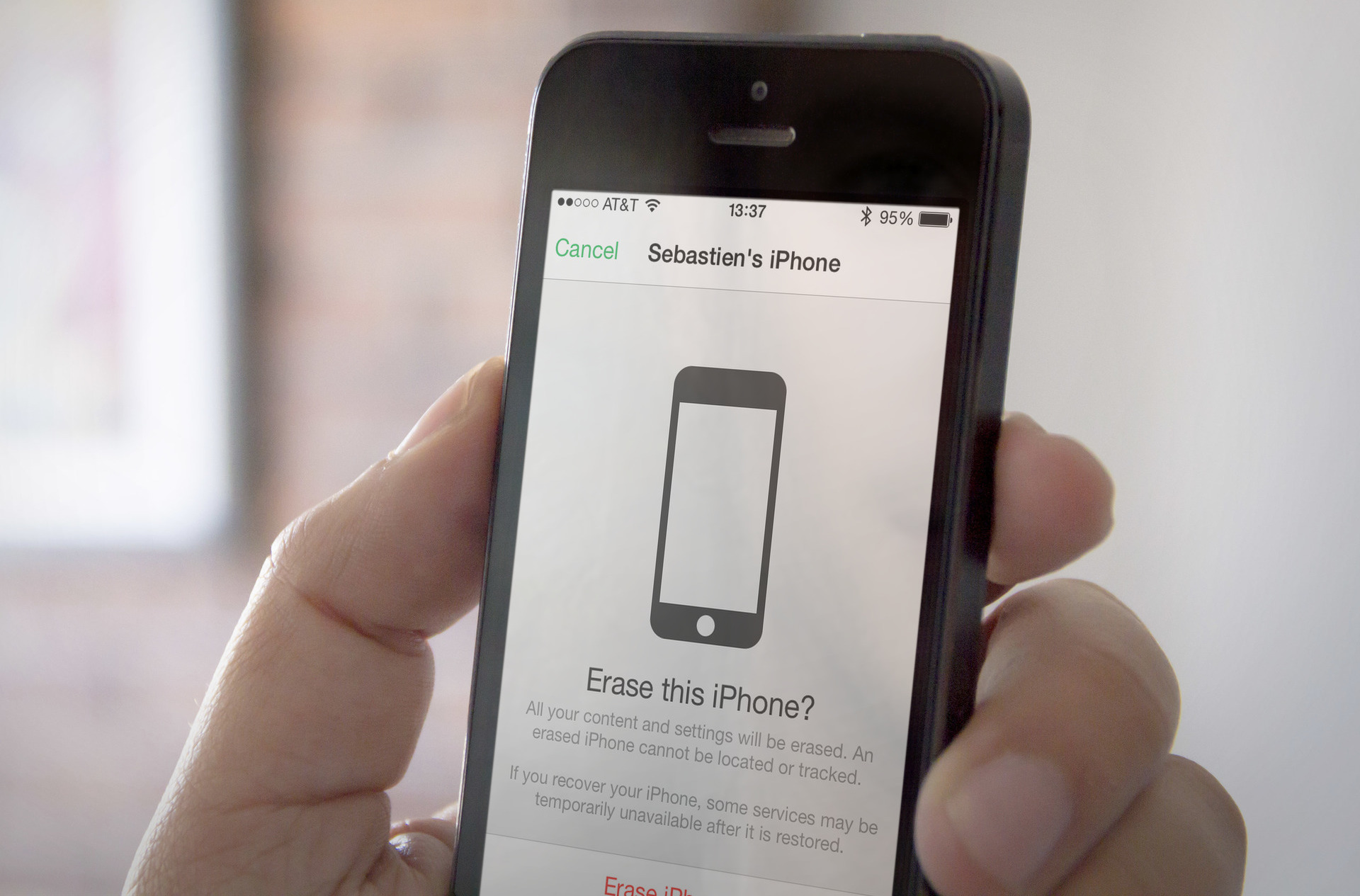Как синхронизировать iPhone с ПК или Mac
Последнее обновление от пользователя Max Vega .
Очень удобно подключить устройство и сразу получить доступ ко всем файлам и данным iPhone на компьютере Windows или Mac. В зависимости от используемого Вами сервиса (инструмента) Вы можете синхронизировать различные типы контента (музыку, фильмы, фотографии, видео, телешоу, подкасты, книги, аудиокниги, электронную почту, контакты, календари, напоминания, заметки, сообщения iMessage, Ваше хранилище iCloud и установленные приложения). Это можно сделать либо с помощью кабеля для передачи данных, либо по сети Wi-Fi. В этой статье мы расскажем о нескольких способах синхронизации iPhone с ПК или Mac.
Использование iCloud для синхронизации
Теперь удобно и легко синхронизировать информацию на Вашем iPhone через iCloud.
- Во-первых, убедитесь, что на Вашем iPhone установлено последнее обновление iOS. Чтобы проверить наличие последних обновлений iOS, выберите Настройки (Settings) > Основные (General) > Обновление программ (Software Update).
- В верхней части Настроек войдите под своим Apple ID и паролем. После этого iCloud будет активирован.
- Чтобы выбрать, какие элементы синхронизировать, нажмите Настройки (Settings) > [Ваше имя]> iCloud и вручную переключите движок для каждого элемента, который хотите синхронизировать. Вы можете выбрать фотографии, электронные письма в приложении Почта или Email на iPhone, контакты, календари, напоминания, заметки, сообщения iMessage, облачное хранилище iCloud, а также другие приложения для iOS и сторонние приложения.

- Теперь Вы можете в любое время получить доступ к своим данным из любого веб-браузера ПК, войдя в iCloud под своим Apple ID. Значки приложений с Вашего iPhone появятся на главном экране:
- Если Вы пользователь Mac, у Вас будет доступ к этой информации с Вашего компьютера, как только Вы войдете в систему с помощью Apple ID.
- Если Вы пользователь Windows, Вы также можете найти эту информацию через приложение iCloud, загрузив его из Microsoft App Store. Папка iCloud Drive будет создана для доступа ко всем файлам в облаке Apple из Windows Explorer.
Локальная синхронизация
Через iTunes
iTunes – это инструмент, который доступен пользователям Windows и Mojave MacOS. Если Вы синхронизируете свой iPhone с помощью iCloud, возможно, что некоторые элементы, такие как фотографии, видео, контакты и календари, не синхронизируются сразу с iTunes на компьютере. Чтобы синхронизировать их, Вам сначала необходимо отключить iCloud на Вашем iPhone, выбрав
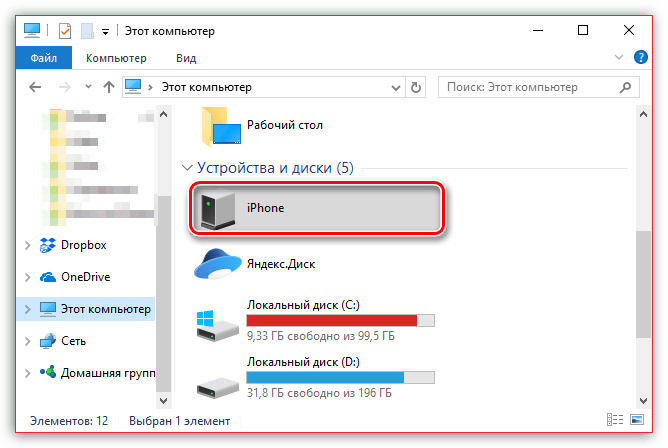
Синхронизируйте свой iPhone с компьютером следующим образом:
- Загрузите iTunes и установите приложение, если Вы пользователь Windows.
- Откройте приложение и подключите iPhone через USB-кабель. Если Вы подключаетесь в первый раз, Вам, возможно, потребуется ввести код и подтвердить, что Вы доверяете этому компьютеру.
- Нажмите на значок iPhone в левом верхнем углу окна.
- Перейдите по каждой опции в левом списке, чтобы выбрать контент для синхронизации, установив соответствующий флажок: музыка (песни, альбомы, плейлисты, музыкальные видео, голосовые заметки), фильмы, телепередачи, подкасты, аудиокниги, фотографии, видео, контакты и календари, закладки или избранное (вкладка Информация), а также файлы Ваших приложений.
- Нажмите Применить (Apply) в правом нижнем углу и дождитесь завершения синхронизации.
- Чтобы синхронизировать iPhone с компьютером через Wi-Fi, перейдите на вкладку Сводка (Summary) и в разделе Параметры (Options) выберите Синхронизировать с этим iPhone через Wi-Fi (Sync with this iPhone via Wi-Fi).

Примечание. IPhone предназначен для синхронизации только с одним компьютером с помощью приложения iTunes. Если Вы синхронизируете свой телефон с другим компьютером, музыка, фильмы, телепередачи и книги на Вашем телефоне будут удалены и заменены на новые в медиатеке iTunes.
Через Finder (для Mac)
Начиная с Catalina MacOS, iTunes исчезает и синхронизировать Ваш iPhone с Mac нужно через Finder. Интерфейс и процесс аналогичны синхронизации через iTunes:
- Сначала подключите свой iPhone с помощью кабеля для передачи данных и откройте Finder на Вашем компьютере.
- Ваш iPhone появится в левой боковой панели Finder, в разделе Locations. Выберите свое устройство, нажав на него, и Ваша информация о мобильном устройстве отобразится в том виде, в котором она появилась бы в iTunes, с возможностью резервного копирования, восстановления и синхронизации музыки, фильмов, телепередач, подкастов, аудиокниг, книг, фотографий, видео и файлов из Ваших приложений, календарей и контактов (вкладка Информация).

- Затем, чтобы выполнять беспроводную синхронизацию, перейдите на вкладку Общие (General) и выберите внизу Показать этот iPhone с подключением Wi-Fi (Show this iPhone when on Wi-F) и нажмите Применить (Apply).
- Нажмите на вкладки меню в верхней части окна. Теперь Вы можете выбрать, какой контент Вы хотите синхронизировать, установив соответствующий флажок, как в примере с разделом Музыка:
- Когда Вы закончите просмотр каждой вкладки, нажмите внизу Синхронизация (Sync) . Эта синхронизация может занять чуть больше времени, в зависимости от количества выбранных файлов.
Повторная синхронизация Ваших контактов
С iCloud
Если Вы синхронизировали свои контакты с iCloud, Вы можете в любое время восстановить удаленные контакты и перенести их на новый iPhone. Для этого:
- Перейдите в Настройки (Settings) > [Ваше имя] > iCloud > Копировать в iCloud (Copy to iCloud) и включите эту опцию.

- Затем Вы можете настроить свой iPhone, используя Apple ID и выбрав Восстановить из резервной копии (Restore from Backup).
- Выберите самую последнюю резервную копию и подождите, пока произойдет передача.
- В качестве альтернативы, Вы можете включить опцию синхронизации контактов на новом iPhone, перейдя в Настройки (Settings) > [Ваше имя] > iCloud. Затем перейдите в Резервное копирование iCloud (iCloud Backup) и нажмите Резервное копирование (Back Up)
- Если Вы ищете конкретный контакт или хотите получить к нему доступ отдельно, Вы можете посетить веб-сайт iCloud со своей учетной записью Apple. В Контактах (Contacts) Вы найдете весь список имен и номеров телефонов.
С iTunes
Если Вы ранее синхронизировали свои контакты в iTunes, Вы можете в любое время восстановить их, выполнив следующие действия:
- Подключите свой iPhone и в программе (iTunes) перейдите на вкладку Информация (Info) и включите опцию Синхронизация контактов (Sync Contacts).

- Затем прокрутите вниз до вкладки Дополнительно (Advanced) и установите флажок на Контакты (Contacts).
- Нажмите Применить (Apply) или Синхронизировать (Sync), и все готово!
Узнать больше
Как перенести фотографии с iPhone на компьютер (и обратно)
Изображение: © Corinne Kutz — Unsplash.com
Как синхронизировать айфон с компьютером (USB/WiFi)
Нередко у пользователей, только начинающих свое знакомство с чудесной техникой от Apple, возникают определенные трудности при попытке синхронизировать iPhone с ПК. На практике все гораздо проще, чем может казаться в теории. Нужно лишь ознакомиться с толковыми пошаговыми инструкциями, что вам и предлагается сделать прямо сейчас.Синхронизация через iTunes
Чаще всего для соединения iPhone с компьютерами применяется программа iTunes. Многофункциональная утилита от Apple позволяет создавать резервные копии различных файлов, синхронизировать справочник, загружать контент и т.
Для синхронизации по USB делаем следующее:
Первый шаг. Подключаем смартфон к ПК.
Второй шаг. Видим в предварительно запущенном iTunes вкладку с описанием Айфона и меню с различными характеристиками. Нам доступна возможность синхронизации в ручном и автоматическом режимах. Лучше выбрать первый вариант. Недостаток синхронизации в автоматическом режиме в том, что в случае удаления какого-либо из синхронизированных файлов из памяти ПК, он исчезнет и из вашего Айфона.Готово! Можете закачивать файлы и осуществлять другие действия.
По Wi-Fi
Ваша iOS старше 5-й версии, а iTunes выше модификации 10.5? Избавьте себя от шнуров, сделайте подключение по Wi-Fi! Для этого подсоедините компьютер и смартфон к одной сети и включите iTunes.
Во вкладке слева найдите нужное устройство. В предложенной вкладке вам надо будет нажать на Обзор и отметить галочкой строчку под названием «Синхронизировать с этим iPhone по Wi-Fi». Ничего не получилось? Проверьте, подсоединен ли ваш Айфон к ПК или ноутбуку.
Прямая синхронизация
Также владельцам яблочных гаджетов доступна функция прямой синхронизации с ноутбуком или компьютером посредством юсб либо док-станции. Способ простой, однако функций он предоставляет гораздо меньше по сравнению с подключением через iTunes.Просто подсоединяем смартфон к компьютеру. Если установлена MacOS, система сразу же предложит вам синхронизироваться.
В случае же подключения к другой операционной системе, iPhone сначала поинтересуется, можно ли доверять этому ПК. Подтвердите, и начнется синхронизация.
Функционал данного метода очень ограничен. Вы сможете лишь сбрасывать файлы со своего iPhone на ПК. Для обратной же процедуры придется работать с iTunes.
5 способов синхронизации iPhone с iPad(2021)
Если вы являетесь пользователем iOS, не лишним для вас будет знать, как синхронизировать iPhone с iPad. Эти знания будут вам полезны, если вы захотите перенести данные на другое устройство iOS. Причины переноса могут быть любыми, от защиты данных до экономии памяти iPhone.
Эти знания будут вам полезны, если вы захотите перенести данные на другое устройство iOS. Причины переноса могут быть любыми, от защиты данных до экономии памяти iPhone.
В нашем руководстве вы познакомитесь с методами, которые ответят на вопрос: как синхронизировать iPhone и iPad. Продолжайте читать!
Часть 1. Как синхронизировать iPhone с iPad без iTunes/iCloud?
Если ваша главная забота заключается в том, как синхронизировать ваши устройства iOS, такие как iPhone и iPad, то наиболее надежным вариантом для этой задачи является MobileTrans – Передача Телефона. Как только вы закончите процесс, вы почувствуете, что синхронизация iPhone с iPad без использования iTunes или iCloud еще никогда не была такой простой и безопасной. Самым большим преимуществом использования MobileTrans — Передача Телефона является его скорость и доступность, благодаря которым вы можете синхронизировать свой iPhone с iPad за несколько секунд.
Синхронизируйте iPhone с iPad в 1 клик!
-
• Синхронизируйте контакты, сообщения, календарь, фотографии, видео, музыку, хранящиеся на iPhone, с iPad.

- • Легкий, быстрый и безопасный инструмент переноса данных.
- • Перемещайте данные между устройствами с разными операционными системами, например с iOS на Android.
- • Поддержка iOS-устройств с последней версией iOS 14
- • Поддержка более 8 000 Android-устройств. Программа работает со всеми моделями iPhone, iPad и iPod.
скачать
скачать
4 085 556 человек уже скачали эту программу
Итак, давайте продвинемся вперед и рассмотрим, как синхронизировать iPhone с iPad с помощью MobileTrans:
Шаг 1: Самым первым шагом здесь будет запуск MobileTrans и выбор модуля «Передача Телефона» («Мобильный перенос»). Подключите iPad и iPhone к компьютеру.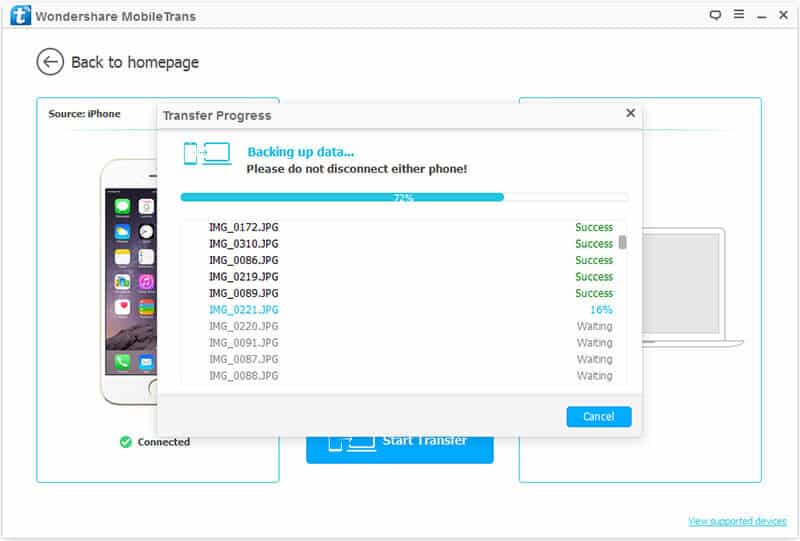
Шаг 2: На экране будет представлена информация об «Источнике» переноса данных (т.е. с какого устройства извлекается информация) и «Назначении» (то есть о целевом устройстве для переноса данных).
Например, если iPad является «источником», а iPhone — «местом назначения» MobileTrans будет переносить данные с iPad на iPhone. Воспользуйтесь кнопкой «Поменять местами», чтобы правильно установить, какое устройство является «Источником», а какое — «местом назначения».
Шаг 3: Выберите типы файлов, которые хотите перенести, затем нажмите «Начать», чтобы запустить процесс переноса данных. Вы можете выбрать «Очистить данные перед копированием», чтобы очистить исходное устройство от всех старых данных перед передачей информации.
Шаг 4: На экране вы получите уведомление, когда все файлы будут успешно перенесены.
Это был простой и эффективный способ синхронизации вашего iPhone с iPad. Также посмотрите этот видеоурок ниже, чтобы все стало еще понятнее:
Также посмотрите этот видеоурок ниже, чтобы все стало еще понятнее:
Часть 2. Как синхронизировать iPhone и iPad с помощью iCloud?
Большинство из вас уже знают о существовании iCloud, верно? Это облачный сервис, разработанный Apple для пользователей iOS. Его цель — предоставить пользователям iOS доступ к своим фотографиям, видео и сообщениям, сохраняя резервную копию всех данных. iCloud как платформа делает синхронизацию данных между iPhone и iPad невероятно простой, поскольку он был оптимизирован для синхронизации и резервного копирования данных на различных iOS-устройствах.
Если вам интересно, как мне синхронизировать свой iPhone с iPad с помощью iCloud, выполните действия, описанные ниже.
-
Прежде всего, настройте iCloud на своем iPhone. Для этого перейдите в «Настройки» > «iCloud».

- Введите Apple ID и пароль, чтобы войти в свою учетную запись.
- Выберите все данные, которые вы хотите перенести на iPad, перейдя на вкладку рядом с каждым типом данных и переключите его в положение «Вкл».
- Повторите те же действия на своем iPad.
- Перед тем, как выполненить синхронизацию iPad и iPhone, убедитесь, что Wi-Fi включен.
Таким образом, вы можете синхронизировать iPhone и iPad с помощью служб iCloud в быстром режиме.
Часть 3. Как синхронизировать iPhone с iPad с помощью iTunes на компьютере?
iTunes — это еще одна популярная платформа для добавления и синхронизации данных на устройствах iOS. iTunes значительно изменился с момента его первоначального запуска. Когда iTunes был впервые запущен, он представлял собой средство для загрузки и передачи контента на MP3-плееры. Теперь он превратился в медиаплеер, платформу для управления мобильными устройствами и даже в радиовещщатель.
Теперь он превратился в медиаплеер, платформу для управления мобильными устройствами и даже в радиовещщатель.
Роль iTunes как средства управления мобильными устройствами делает его идеальным для переноса/синхронизации данных с iPhone на iPad. iTunes значительно расширил свои функции, что дает вам возможность синхронизировать iPhone с iPad без компьютера. iTunes использует технологию, появившуюся после его выпуска (например, Wi-Fi), чтобы вы могли передавать данные с помощью компьютера или без него.
Следовательно, если вы хотите узнать, как синхронизировать iPhone и iPad в iTunes, используя компьютер, выполните следующие действия:
- Для начала вам нужно перенести свой контент в iTunes. Итак, откройте iTunes и подключите свое устройство (iPad) через USB-кабель.
-
Как только устройство будет обнаружено iTunes, оно появится в виде значка. Щелкните на значок и перейдите к опции «Сводка».

- В меню «Настройки» вы найдете список всего контента, который вы можете перенести с одного устройства iOS на другое. Нажмите на тип контента, который вы хотите синхронизировать с iTunes.
- После того, как ваш контент будет перенесен/синхронизирован с iTunes, вы можете перенести данные на свой iPhone. Убедитесь, что устройство уже подключено к вашему компьютеру через USB-кабель.
- Чтобы завершить процесс переноса данных с iPad на iPhone вам необходимо синхронизировать свой iPhone с iTunes. Для синхронизации iPhone и iTunes повторите шаги 2–4.
Часть 4: Как синхронизировать iPhone с iPad с помощью iTunes без компьютера?
Если вы устали пользоваться USB-кабелями и ждать, пока устройства синхронизируются с iTunes, подумайте о передаче через iTunes при помощи Wi-Fi. Опция Wi-Fi позволяет передавать данные между iPad и iPhone с помощью iTunes, но без компьютера. Поэтому для беспроводной синхронизации iPhone с iPad используйте iTunes через Wi-Fi.
Однако, прежде чем продолжить, убедитесь, что работа iTunes по Wi-Fi активирована. Это отдельный процесс, отличающийся от самого процесса передачи контента, но он очень важный.
- Для начала запустите iTunes и подключите свои устройства. Когда появится значок устройства, щелкните на его.
- Перейдите в меню «Параметры». Установите флажок рядом с «Синхронизировать с этим (iPhone или iPad) по Wi-Fi». Нажмите «Применить» и отключите устройства от компьютера.
- Теперь, когда работа iTunes по Wi-Fi включена, вы можете перенести файлы с одного устройства на другое без использования компьютера.
- Возьми свой iPhone/iPad.
- Выберите «Основные» > «Синхронизация с iTunes по Wi-Fi» > «Синхронизировать сейчас»
Теперь вы можете с легкостью синхронизировать данные между вашим iPhone и iPad через iTunes без использования компьютера.
Часть 5. Как синхронизировать iPhone и iPad по Bluetooth?
Bluetooth — это еще один доступный вариант синхронизации iPhone и iPad. Синхронизация устройств по Bluetooth известна как Bluetooth-тетеринг (от английского слова tether — привязывать) или Интернет-тетеринг, поскольку этот метод обеспечивает стабильное Интернет-соединение для обоих устройств. Преимущество использования Bluetooth — его скорость. Вы можете быстро передавать свои данные, поэтому это лучший вариант для синхронизации iPhone с iPad без компьютера.
Чтобы синхронизировать iPad и iPhone по Bluetooth, выполните следующие действия:
- На вашем iPhone перейдите в меню настроек. Нажмите на «Общие» > «Сеть».
- В параметре «Сеть» перейдите в «Сотовая связь» > «Персональная точка доступа».
- Вернитесь на экран «Общие» и нажмите «Bluetooth».
- На iPad перейдите в «Настройки» и включите Bluetooth.
- Дайте iPad несколько минут, чтобы он нашел iPhone. Убедитесь, что шестизначное число на обоих устройствах совпадает.
- Наконец, выполните сопряжение устройств и синхронизируйте данные.
Однако следует отметить, что Bluetooth — это далеко не идеальный вариант для синхронизации iPad и iPhone. Существует риск возникновения множества проблем, например:
- Bluetooth не так безопасен по сравнению с беспроводными каналами связи. Следовательно, если вы хотите передавать контент по Bluetooth, вас следует предупредить о том, что конфиденциальность вашей информации в таком случае находится под угрозой.
- Еще один недостаток использования Bluetooth — интенсивное использование заряда аккумулятора. Это является огромной проблемой для владельцев iOS-устройств, использующих Bluetooth для передачи данных. Bluetooth будет сильно расходовать заряд батареи iOS-устройств, тем временем пока вы переносите данные с одного устройства на другое.
- Передача данных по Bluetooth может быть очень медленной, Bluetooth 4.0 может передавать данные со скоростью всего 26 МБ в секунду.
Заключение
Таким образом, если вы хотите синхронизировать текстовые сообщения iPhone и iPad, теперь у вас есть не один, а сразу пять различных методов синхронизации iPad и iPhone. Знание всех пяти вариантов значительно уменьшит ваши неудобства. Например, если вы не хотите использовать USB-кабели для синхронизации устройств, воспользуйтесь опциями беспроводной связи в виде Bluetooth и iCloud. Если один метод не работает, вы всегда можете воспользоваться другим. Например, если Wi-Fi или Bluetooth не работают, то для синхронизации iPhone с iPad вы можете просто воспользоваться MobileTrans — Передача Телефона.
Вам понравится:
iPhone 11/X(s/r)/8/7/6 не синхронизируется с iTunes по WiFi на компьютере/ноутбуке
Разное 08.07.2018
Пользователи сразу нескольких гаджетов иногда решают проблему сопряжения двух айфонов с целью применения файлов, находящихся на разных устройствах Apple. Конечно, возникает резонный вопрос, как синхронизировать iPhone с iPhone.
Заметки, Safari, календарь, Айклауд Drive, напоминания, контакты, фото переносятся посредством iCloud-сервиса и iTunes-программы, разработанных в «Яблоке». Рассмотрим их возможности подробнее.
Синхронизируем 2 айфона через iCloud
Сделать соединение путем использования популярного «облака», или связать два смартфона с iOS между собой, довольно просто. Функциональность Айклауда мощная, способствует быстрому перетаскиванию файлов «без проводов» при условии интернет-доступа и рабочего iCloud. Итак, нужно открыть на iPhone-«доноре» приложение «Настройки» – iCloud. Войти в аккаунт, введя привязанный к сервису Apple ID, а затем – пароль.
Для запуска процесса необходимо пройти двухэтапную синхронизацию в iCloud:
- Провести активацию резервного копирования (РК).
- Восстановить информацию из РК.
Для выполнения первого пункта выбрать «Резервная копия в iCloud», войти в раздел:
Еще интересная статья для Вас: Как на Айфоне сканировать QR-коды: с приложениями и без них
Копирование
Перевести ползунок «Резервная копия в iCloud» в режим активности (загорится зеленым), затем нажать на «Создать резервную копию»:
При копировании данных объем, скорость передачи окажут прямое влияние на время процедуры. Если функцию оставить включенной, копирование будет происходить автоматически при каждом подключении смартфона к «зарядке» с выходом в интернет.
Восстановление
Чтобы восстановить полученные данные из iCloud, следует учесть три возможные ситуации, если используются:
- Рабочий, дополнительный Айфон. Открыть приложение «Настройки» – «Основные» – «Сброс» – «Стереть контент и настройки».
Внимание! Произойдет удаление информации со второго Айфона.
После того как мы подтвердим, что действительно собираемся стереть все содержимое с устройства, айфон перезагружается и предлагает заново его настроить. После выбора языка, страны выбираем пункт необходимо выбрать пункт «Восстановить из копии iCloud»:
- Новый Айфон. Все то же самое, только не нужно стирать данные, так как он изначально пуст.
- Соединить два айфона для передачи данных можно и через программу iTunes, но об этом немного позже.
Плюсы и минусы сервиса iCloud
Как и водится, всегда есть достоинства и недостатки. К положительным моментам сервиса относятся:
- Автоматизация процесса.
- Получение новой информации.
Еще интересная статья для Вас: Как убрать лупу и отключить увеличение экрана на Айфоне
Среди негативных называются:
- Невозможность передачи мультимедиафайлов.
- Соединение только по Wi-Fi.
- Недостаточный размер хранилища: 5 Гб.
При желании иметь больший объем нужно оформить платную подписку.
Синхронизируем iPhone с iPhone через iTunes
Для процесса соединения двух айфонов с одинаковыми операционными системами служит утилита iTunes, здесь главным условием выступает «присутствие» ноутбука или компьютера. Удобство и функциональность программы высоко оценили пользователи в процессе использования. Синхронизация происходит быстро, буквально в несколько щелчков мышкой:
- Открыть iTunes на ПК. Если ее нет, скачать. При этом применять утилиту последней версии.
- К компьютеру или ноуту подсоединить первый Айфон.
- Нажать на иконку телефона и создать резервную копию.
- Отсоединить этот телефон от компьютера или ноутбука.
- Извлечь сим-карту из айфона №1, перенести ее в смартфон №2.
- Подсоединить второй Айфон, использовать при этом кабель USB.
- Закачать данные из iTunes.
- Перезапустить смартфон.
iTunes: преимущества и недостатки
Плюсами утилиты считаются следующие возможности:
- Копирование «разновесных» файлов. Лишь жесткий диск с ограниченными размерами способен контролировать желания пользователя.
- Отсутствие условия интернет-соединения.
- Закачка медиафайлов.
Минус один: синхронизация производится руками, автопроцесс не предусмотрен.
Другие способы
Чтобы связать два айфона, используются возможности популярных облачных сервисов «Яндекс.Диска» (вместимостью 10 Гб) и Dropbox (2 Гб).
Еще интересная статья для Вас: Как настроить самостоятельно «Яндекс.Почту» на iPhone
Файловая доступность осуществляется с различных гаджетов, работающих на различных платформах. Для соединения данных выполнить:
- Установку клиента выбранного сервиса на обоих айфонах.
- Создать учетную запись на смартфоне №1.
- Ввести данные созданной учетной записи на гаджете №2.
После «сбора» файлов в одну папку произойдет их перенос в «облако». Доступность к ним возможна с дополнительного Айфона. К примеру, создается на iPhone какой-то файл, а редактирование его происходит на компе или ноуте. Каждый облачный сервис обеспечивает перенос файлов с ПК на айфоны без утилиты iTunes. Расширение лимита хранилища происходит после платной подписки.
Вывод
Процедура синхронизации iPhone с iPhone имеет несколько практических вариантов. Каждый пользователь «умного» гаджета выберет для себя удобный способ. Стоит напомнить, что соединение устройств на iOS путем iTunes или iCloud происходит при скоростном интернет-подключении. При разных версиях программного обеспечения процесс сопряжения невозможен.
Счастливым обладателям iPhone приходится преодолеть одно неудобство – в отличие от смартфонов на операционной системе Android им приходится использовать программное обеспечение, чтобы компьютер мог обнаружить смартфон. При этом у поклонников IOS есть несколько способов с помощью которых он сможет подключить Айфон к компьютеру.
Какие программы потребуются для подключения Айфона к ПК?
Для того чтобы компьютер мог распознать ваш смартфон, необходимо установить на его специальное программное обеспечение. Оно распространяется бесплатно с официального сайта Apple. Вам потребуется скачать две программы:
- iCloud – удобный способ обмениваться файлами через облачное хранилище. Для того чтобы использовать его не устанавливая прямое подключение компьютера и телефона, необходимо загрузить приложение на все используемые вами устройства. Эта программа позволит вам получить доступ к файлам смартфона с любого устройства через браузер.
- iTunes – основной сервис, который используется для подключения Айфонов к компьютеру. Через него также можно прослушивать музыку, загружать программы и файлы на смартфоны, пользоваться AppStore, проводить обновление системы.
Существует также несколько неофициальных программ, сходных по функционалу с iTunes. Но их мы не рекомендуем использовать.
Как подключить iPhone к компьютеру через USB — самый простой и надежный способ
В комплект поставки вашего iPhone входит кабель, используемый для подключения к компьютеру. Он может иметь тонкий разъем (современный) или широкий (для старых версий устройств). Его и нужно использовать для подключения к компьютеру. Если вы потеряли такой кабель, то необходимо приобрести ему на замену оригинальный. Не стоит пользоваться дешевыми подделками, так как при этом компьютер может не распознать девайс.
Для подключения на компьютере стоит использовать только порты USB 2.0 или 3.0, так как скорости соединения с USB 1.0 будет недостаточно – на экране появится ошибка.
Приведем инструкцию, как Айфон подключить к компьютеру через USB:
- установите на ПК свежую версию iTunes;
- включите смартфон;
- соедините устройство и ПК кабелем;
- при первом соединении компьютер увидит ваш смартфон и автоматически загрузит для его работы драйверы;
- выдайте на телефоне подтверждение на доступ к его файлам;
- на экране ПК должен запуститься iTunes, после чего в его панели состояния появится значок синхронизация;
- после ее окончания вы сможете получить доступ к файлам телефона в окне iTunes.
На устройствах Windows также смартфон будет отображаться в панели «Мой компьютер», но пользоваться таким обзором папок бессмысленно – файлы, добавленные вручную, не будут считаны устройством из-за использования другой системы их хранения на IOS.
Подключаем Айфон к ПК через Wi—Fi
Есть еще один способ соединения смартфона с компьютером – создание беспроводного подключения. Наиболее высокоскоростным вариантом является использование Wi—Fi, но в этом случае вы не сможете обновить программное обеспечение или восстановить устройство из его резервной копии.
При этом стоит помнить, что активное использование Wi—Fi быстро разрядит аккумулятор.
Создание прямого подключения на компьютере Windows
При подключении iPhone к компьютеру, работающему на операционной системе Windows могут возникнуть сложности. Чтобы их избежать, необходимо учесть особенности смартфонов IOS:
- не стоит использовать сеть с шифрованием WPA 2;
- стандарт 802.11n также не подойдет для девайса, если отключена функция поддержки мультимедиа.
Настройка соединения происходит по инструкции:
- Откройте «Центр управления сетями» на своем компьютере. В Windows 7 для этого необходимо зайти в «Панель управления». Слева выберите пункт «Изменение параметров адаптера».
- Щелкните правой кнопкой мыши по используемому беспроводному подключению и выберите вариант «Свойства».
- Из списка компонентов выберите «Протокол Интернета версии 4 (TCP/IPv4)», выделите его и щелкните по кнопке «Свойства».
- Впишите в соответствующих строках: свой IP-адрес, маску подсети
255.255.255.0. Остальные поля оставьте пустыми. Если вы используете подключение поWi-Fi, то IP будет192.168.2.1, при проводном подключении компьютеру назначается один из адресов:192.168.0.1или192.168.1.1. - Установите маркер на пункте «Подтвердить параметры при входе».
- Вернитесь в «Центр управления сетями» и выберите «Создание сети компьютер-компьютер». При этом варианте вы сделаете точку доступа для двух устройств. Следуйте подсказкам мастера, чтобы соединить смартфон и компьютер.
- При настройке параметров сети вам придется указать: любое имя сети, тип безопасности WEP и ключ, который нужно будет вводить для входа.
- В окне готовности сети, отметьте пункт «Включить общий доступ». Завершите настройку.
- Теперь вам необходимо включить на смартфоне Wi—Fi и найти свой компьютер в списке раздающих сеть устройств. Подключитесь к сети и вы сможете работать с файлами своего смартфона на ПК.
Этот способ можно использовать в том случае, если у вас отсутствует кабель для подключения и найти вы его не можете.
Настройка подключения Айфона к Windows Wi-Fi при помощи iTunes
Для тех, кто не потерял USB-шнур или может им воспользоваться, инструкция будет другая. Им можно не настраивать соединение с компьютером, а лишь находится в одной с ним сети. В этом случае настройка будет проводиться так:
- откройте настройки своего смартфона и активируйте подключение через Wi—Fi;
- авторизуйтесь в домашней сети;
- теперь вам нужно задать параметры синхронизации – для этого придется подключить смартфон с активным Wi—Fi к компьютеру при помощи USB-кабеля;
- откройте iTunes и зайдите в раздел управления устройством;
- найдите в меню пункт «Синхронизировать по Wi—Fi»;
- примените выбранную настройку;
- теперь отключите кабель;
- перейдите в настройки смартфона;
- выберите пункт «Синхронизация с iTunes» и активируйте эту опцию.
Теперь вам будет доступно изменение настроек и синхронизация при помощи Wi—Fi. В следующий раз для синхронизации с этим компьютером вам не потребуется вводить дополнительные пароли. При этом неважно, какая операционная система управляет вашим компьютером.
Создание сети Wi—Fi на Mac по прямому Wi-Fi подключению
Если у вас нет под рукой кабеля, то и на компьютере Mac придется создавать прямое Wi—Fi подключение между устройством и компьютером. Эта процедура проводится по инструкции:
- Перейдите в системные настройки и выберите пункт Wi—Fi.
- Щелкните по имени своей сети, перед вами откроется список доступных для подключения вариантов.
- В нижней части этого списка найдите пункт «Создать сеть».
- Задайте имя сети, оставьте номер канала в том виде, в котором он есть.
- В строке «Безопасность» щелкните про стрелкам, раскрывающим список. Выберите тип шифрования WEP с максимальной длиной ключа и задайте пароль. Нажмите на кнопку «Создать».
- Подключите к этой сети свой iPhone.
- Запустите на ПК iTunes и работайте с памятью своего девайса.
Установить подключение к Mac даже при отсутствии кабеля максимально просто, так как вам не придется менять настройки локальной сети.
Как подключить iPhone к компьютеру через Bluetooth
Если вы хотите подключить телефон к ноутбуку, который имеет Bluetooth-модуль, то можно использовать эту беспроводную сеть. Недостаток ее в том, что подключение будет происходить медленно, аккумулятор разрядится быстро, а работать с Bluetooth можно только расположив устройства рядом.
У компьютеров на Windows есть еще один недостаток – не все девайсы позволяют удобно активировать подключение. Именно по этой причине Bluetooth используют не все владельцы ноутбуков. В Windows 10 эта проблема была решена, иконку для активации беспроводного соединения вынесли в панель быстрого доступа в правом нижнем углу экрана. Там же можно настроить использование сети, включив видимость вашего компьютера.
Если вы смогли активировать Bluetooth на своем компьютере, то далее следуйте инструкции:
- Зайдите в настройки своего смартфона.
- Включите обнаружение устройств по Bluetooth.
- Среди найденных устройств найдите имя своего компьютера.
- На экране устройств появится сообщение с кодом. Он используется для синхронизации ПК и смартфона. В некоторых случаях цифры придется ввести вручную.
Остальная работа со смартфоном будет проводится по тем же принципам, что и в остальных случаях – вам необходимо открыть iTunes и синхронизировать устройства.
Теперь вы знаете, как подключить Айфон к компьютеру. Если у вас возникнут проблемы или вопросы, задавайте их в комментариях – мы обязательно поддержим вас и поможем выйти из затруднительной ситуации. Поделитесь статьей с друзьями, чтобы и они могли синхронизировать свое устройство с ПК разными способами.
Автор: Амиль | Дата публикации: 11.05.2015 | В разделе: Инструкции для iPhoneНередко у пользователей, только начинающих свое знакомство с чудесной техникой от Apple, возникают определенные трудности при попытке синхронизировать iPhone с ПК. На практике все гораздо проще, чем может казаться в теории. Нужно лишь ознакомиться с толковыми пошаговыми инструкциями, что вам и предлагается сделать прямо сейчас.
Синхронизация через iTunes
Чаще всего для соединения iPhone с компьютерами применяется программа iTunes. Многофункциональная утилита от Apple позволяет создавать резервные копии различных файлов, синхронизировать справочник, загружать контент и т.д.Для синхронизации по USB делаем следующее:Первый шаг. Подключаем смартфон к ПК.Второй шаг. Видим в предварительно запущенном iTunes вкладку с описанием Айфона и меню с различными характеристиками. Нам доступна возможность синхронизации в ручном и автоматическом режимах. Лучше выбрать первый вариант. Недостаток синхронизации в автоматическом режиме в том, что в случае удаления какого-либо из синхронизированных файлов из памяти ПК, он исчезнет и из вашего Айфона.
Готово! Можете закачивать файлы и осуществлять другие действия.По Wi-Fi Ваша iOS старше 5-й версии, а iTunes выше модификации 10.5? Избавьте себя от шнуров, сделайте подключение по Wi-Fi! Для этого подсоедините компьютер и смартфон к одной сети и включите iTunes. Во вкладке слева найдите нужное устройство. В предложенной вкладке вам надо будет нажать на Обзор и отметить галочкой строчку под названием «Синхронизировать с этим iPhone по Wi-Fi». Ничего не получилось? Проверьте, подсоединен ли ваш Айфон к ПК или ноутбуку. Для этого активируйте на смартфоне синхронизацию с iTunes либо же найдите в разделе настроек категорию Основные, а потом тапните по строке Синхронизация с iTunes по Wi-Fi. Телефон подключится автоматически.Прямая синхронизация
Также владельцам яблочных гаджетов доступна функция прямой синхронизации с ноутбуком или компьютером посредством юсб либо док-станции. Способ простой, однако функций он предоставляет гораздо меньше по сравнению с подключением через iTunes.
Просто подсоединяем смартфон к компьютеру. Если установлена MacOS, система сразу же предложит вам синхронизироваться. В случае же подключения к другой операционной системе, iPhone сначала поинтересуется, можно ли доверять этому ПК. Подтвердите, и начнется синхронизация. Функционал данного метода очень ограничен. Вы сможете лишь сбрасывать файлы со своего iPhone на ПК. Для обратной же процедуры придется работать с iTunes.Используемые источники:- https://iphonemia.ru/other/kak-sinhronizirovat-dva-telefona-mezhdu-soboy.html
- https://smartbobr.ru/poleznosti/podklyuchit-ajfon-k-kompyuteru/
- https://droidway.net/112-kak-sinhronizirovat-iphone-s-pk.html
Пять способов зеркало iPhone / IPad на ваш ПК с Windows
Часть 2: Зеркало iPhone / IPad к ПК с Windows с прошивкой Screen Recorder
Следующим возможным вариантом является IOS Screen Recorder. Приложение появилось , чтобы дать IOS пользователям опыт без проблем , чтобы зеркало их экрана устройства. Этот ультрасовременный инструмент предлагает некоторые из лучших элементов, множество лиц , жаждать, в том числе возможность зеркалирования экрана iPhone на ПК и сохранять вашу баночку мобильных опыта. Это удивительное движение с помощью которого вы можете достичь вышеуказанных целей. Просто скачайте его из здесь , установить и запустить потоковое на большом экране.
dr.fone — IOS Recorder экрана
Легко записывать экран вашего iPhone, IPad или IPod
- Зеркальное устройство IOS на экране компьютера по беспроводной сети.
- Запись игры, видео и многое другое на вашем компьютере.
- Беспроводный зеркальное отображение вашего iPhone для любой ситуации, таких как презентации, образование, бизнес, игры. и т.п.
- Поддержка устройств под управлением ОС IOS 7.1 с прошивкой 10.
Также известно, что обеспечивает плавную опыт записи экрана IOS, это быстрый, надежный, безопасный и чрезвычайно прост в использовании. Из всех других вариантов для iPhone экрана зеркального отображения, это один, вероятно, является лучшим выбором. Давайте узнаем, как использовать его, следуя эти простые шаги.
1. Начните с загрузки dr.fone и установить его на вашей системе. Вы можете получить его бесплатно здесь .
2. Теперь перейдите к левой панели инструмента и нажмите на опции «Дополнительные инструменты».
3. Здесь вы можете получить доступ к большому количеству различных функций. Нажмите на функцию «IOS Screen Recorder».
4. Перед тем, как начать, вы должны убедиться, что ваше портативное устройство и компьютер подключены к той же сети Wi-Fi.
5. После подключения к той же сети, появится подобный экран, как это.
6. Если вы используете IOS 7, IOS 8 или 9 IOS, просто проведите пальцем вверх устройство, чтобы получить доступ к центру управления. Нажмите на опцию Airplay. Из всех других устройств, выберите «dr.fone» из списка. Теперь, включите опцию зеркалирования для того, чтобы начать.
7. Если вы используете IOS 10, красть ваше устройство, чтобы получить доступ к центру управления и выберите опцию «Airplay Mirroring». Просто нажмите на кнопку «dr.fone» из списка устройств и ваше зеркальное отображение будет запущен в кратчайшие сроки.
8. Кроме того, вы также можете записать свой экран. В то время как потоковое видео, вы можете просто записать его, нажав на кнопку «начать запись» (левый круг знак). Чтобы остановить его, просто нажмите на правый квадрат один и получить его отображения на большом экране.
9. В случае, если вы хотите выйти из полноэкранного режима. Просто нажмите клавишу ESC или нажмите на кнопку квадратном снова.
Это оно! Используя этот удивительный инструмент, вы можете легко зеркало экрана IOS и даже записать его без каких-либо проблем. Инструмент, безусловно, пригодиться вам во многих случаях и быть вашим любимым в кратчайшие сроки.
Синхронизируйте ваше устройство iOS с новым компьютером без потери данных
Синхронизация вашего существующего устройства iOS с новым компьютером может быть сложной задачей, особенно если вы не хотите терять данные, которые уже есть на устройстве. Заставить новый компьютер принять ваше устройство iOS может быть сложно, но, конечно, не невозможно. Итак, давайте продолжим и посмотрим, как вы можете синхронизировать ваш существующий iPod Touch, iPhone или iPad с новым компьютером без потери какого-либо существующего контента на устройстве.
Обратите внимание, что, хотя вы сможете синхронизировать с новым компьютером почти все свои данные на устройстве iOS, но, вероятно, не все (количество игр и т. Д.). Мы не собираемся ничего оставлять, но неудача всегда возможна. Действуйте с осторожностью все время. И хотя у вас может не быть iPod, с которым можно иметь дело, ознакомьтесь с предыдущей частью этого руководства, основанной на iPod, в нем есть много полезных ссылок, и в этом посте мы упоминаем несколько раз. Продолжай читать.
Как упоминалось в предыдущей части руководства, «синхронизация с новым компьютером» по сути означает, что iTunes на новом компьютере принимает ваше устройство таким, какое оно есть . В таком случае, когда вы подключаете существующее устройство iOS к новому компьютеру, iTunes обычно предлагает вам «стереть и заменить» весь контент на устройстве данными из библиотеки iTunes нового компьютера. Конечно, вы бы не хотели этого делать. Мы уже говорили об этом раньше. Если у вас есть старый компьютер, запущенный и работающий (или его резервная копия), вы можете перенести библиотеку iTunes с этого компьютера на новый, и Apple официально поддержит вас в этом. Но если вы пытаетесь синхронизировать ваше устройство iOS с новым компьютером, когда старый компьютер сдался (и если у вас нет резервной копии под рукой), все будет намного сложнее. В прошлый раз мы показали, как синхронизировать iPod с новым компьютером без потери данных, и это была довольно простая задача. Для iOS все немного по-другому. Перед продолжением необходимо создать резервную копию содержимого.
Говоря о резервном копировании, Apple представила новую функцию резервного копирования, которая называется iCloud. Вы можете настроить iCloud, чтобы все данные на вашем устройстве постоянно синхронизировались с облаком. Как только вы захотите выполнить синхронизацию с новым компьютером, вы можете предоставить ему свой ID и пароль iCloud, и все ваши данные будут загружены на этот компьютер. Это так просто, но пока ваше устройство работает под управлением iOS 5.
Если вы прочитали статью о синхронизации вашего iPod без потери данных, вы, возможно, помните, что мы использовали два подхода. Мы будем использовать оба здесь. Первый — передача авторизованных Apple данных с устройства iOS на новый компьютер. Во-вторых, извлечение данных, не относящихся к Apple, с устройства и (удаление и) их повторная синхронизация на устройстве. После всего этого ваше устройство iOS будет (надеюсь) выглядеть так же, как и раньше, с той лишь разницей, что у вас будет компьютер, готовый принять и синхронизировать устройство iOS.
Передача покупок (приложения, книги, музыка, видео)
Давайте начнем с переноса этих элементов в вашу медиатеку iTunes, которые вы приобрели или загрузили через магазин iTunes / App Store с помощью своего Apple ID. Чтобы избежать каких-либо неудобств на следующих шагах, обязательно снимите флажок «Избегать автоматической синхронизации iPod, iPhone и iPad» в настройках iTunes.
Теперь мы попытаемся авторизовать новый компьютер для использования с устройством iOS. Перейдите, чтобы сохранить> Авторизовать этот компьютер . Введите свой Apple ID и пароль (тот, который вы использовали для покупки музыки и приложений на вашем устройстве iOS). Это займет минуту. Это где мы начинаем процесс. Щелкните правой кнопкой мыши ваше устройство iOS на боковой панели и выберите «Перенос покупок».
Вы увидите передачу в процессе. Это позволит перенести весь приобретенный iTunes контент с устройства в библиотеку iTunes, включая музыку, приложения, видео, книги и т. Д.
После завершения передачи щелкните свое устройство iOS на боковой панели и перейдите на вкладку «Приложения». На этом этапе «Синхронизация приложений» будет отключена. Нажмите, чтобы проверить его, и iTunes спросит вас, хотите ли вы заменить все приложения на устройстве iOS приложениями в библиотеке iTunes.
ЧТО?
Не паникуйте! Помните, что мы только что перенесли все приложения с вашего устройства iOS в вашу медиатеку iTunes, поэтому достаточно нажать «Синхронизировать приложения». Ничего не произойдет (ну, в моем случае, ничего не произошло, и должно быть, то же самое для вас). Зачем? Поскольку iTunes знает, что все приложения, которые находятся в библиотеке iTunes, также находятся на устройстве iOS, было бы глупо стереть все эти приложения и затем переустановить их все. Итак, ничего не происходит. С этого момента вы можете добавлять / удалять приложения с вашего устройства iOS. Все ваши приложения в безопасности. Кроме того, весь медиаконтент, приобретенный в iTunes, также является безопасным, поскольку он был перенесен в iTunes, когда вы нажали «Перенести покупки».
Теперь осталось только вручную извлечь музыку (которую вы, вероятно, скопировали и скопировали), видео, фотографии и мелодии звонка с вашего устройства iOS на компьютер, а затем синхронизировать все это обратно на устройство, чтобы оно выглядело точно так же как и раньше, и, кроме того, он будет синхронизироваться с новым компьютером. Поехали.
Восстановление мультимедиа (музыка, видео, голосовые заметки, мелодии звонка) с устройства iOS
Процесс ручного извлечения музыки с устройства iOS такой же, как для iPod (как упоминалось в предыдущем руководстве). Пользователи Windows могут использовать SharePod, а пользователи Mac могут попробовать Senuti. Как описано ранее, SharePod может восстанавливать различные носители (но без определения типа носителя). В случае устройства iOS оно может извлекать музыку, видео, плейлисты, голосовые заметки, фотографии и даже мелодии звонка с устройства iOS, а также копировать все медиафайлы на компьютер. После копирования вы можете импортировать все содержимое обратно в iTunes, позволить ему стереть это содержимое с вашего устройства iOS и синхронизировать его обратно.
Подключите устройство iOS к компьютеру, убедитесь, что iTunes не запущен. Откройте SharePod. Он распознает устройство мгновенно. Все ваши медиа будут отображаться в окне SharePod. Если вы хотите восстановить все (и вам следует), нажмите Ctrl + A и нажмите кнопку « Копировать на компьютер» . Выберите, как вы хотите, чтобы извлеченные носители были классифицированы, и хотите ли вы, чтобы извлеченные носители были автоматически импортированы в iTunes. Как только это будет сделано, нажмите кнопку Ok, чтобы начать копирование медиафайлов с устройства iOS на компьютер.
Восстановление фотографий
Если вы хотите извлечь фотографии с устройства iOS, нажмите кнопку «Фотографии» на боковой панели SharePod. Затем выберите фотоальбомы (папки), из которых вы хотите скопировать фотографии. Вы не можете выбрать отдельные фотографии, поэтому вам придется скопировать весь альбом на свой компьютер. Нажмите « Копировать фотографии на компьютер», укажите местоположение, и фотографии с вашего устройства iOS будут скопированы в это место.
Тем не менее, обратите внимание, что эти фотографии могут не совпадать по размеру с оригиналами (которые вы синхронизировали в первую очередь), потому что фотографии изменяются (и оптимизируются) перед синхронизацией на устройстве iOS.
Давайте еще раз пройдем наш контрольный список.
✔ музыка
✔ видео
✔ Фотографии
✔ Приложения
✔ Книги
✔ Подкасты
Device Устройство iOS теперь может синхронизироваться с новым компьютером. Потрясающие!
Цель этого руководства — сделать работу бесплатно, но если вы хотите потратить немного на восстановление контента с вашего устройства iOS, вы можете проверить CopyTrans и / или TouchCopy. Оба являются платными утилитами, они могут спасти вас от хлопот и служить той же цели. Но зачем платить, когда можно самому!
Как синхронизировать Вайбер на компьютере и телефоне
Функционирование приложения Viber для Windows возможно исключительно за счёт синхронизации с «главным» клиентом мессенджера, инсталлированном на мобильном девайсе. Обмен данными между приложением на смартфоне и его клоном на компьютере автоматизирован и не требует вмешательства пользователя, но в процессе могут случиться сбои. Чтобы устранить ошибки и обеспечить синхронизацию принудительно, воспользуйтесь инструкциями, предложенными в следующей статье.
В общем случае активация обмена данными между приложениями мессенджера на Android-смартфоне либо iPhone и компьютере осуществляется в момент авторизации в Вайбере из среды Виндовс. Если же данный этап был пропущен пользователем, либо он констатирует отсутствие информации из мобильного клиента Viber в его десктопном варианте, процедуру синхронизации необходимо инициировать заново.
Как синхронизировать Viber на ПК с приложением на Android
Для перезапуска процесса копирования данных из Viber для Android в приложение-«зеркало» на компьютере можно идти одним из двух путей.
Способ 1: Android-клиент мессенджера
- Запустите Вайбер на Андроид-девайсе и перейдите в раздел «Ещё» приложения. Пролистайте перечень опций и откройте «Настройки».
- Тапните «Учётная запись», затем перейдите в «Компьютеры и планшеты». В области, содержащей надпись «Windows PC», коснитесь «Деактивировать».
- Подтвердите поступивший запрос нажатием по «ДЕАКТИВИРОВАТЬ» и затем переходите к мессенджеру на компьютере.
- Кликните «Продолжить» в окошке-уведомлении о необходимости запуска мастера регистрации, демонстрируемом десктопным приложением Вайбер.
- После перезапуска программы появится окно «Добро пожаловать», кликните здесь «Да».
- Убедившись, что телефонный номер, внесённый в приложение, соответствует вашей учётной записи в мессенджере, щёлкните «Продолжить».
- С помощью смартфона отсканируйте демонстрируемый на экране ПК QR-код – камера для данной манипуляции откроется на мобильном девайсе автоматически.
- Щёлкните «Синхронизация» в окне Вайбер для Виндовс.
- Далее коснитесь «Начать» в окне «Синхронизация истории», отобразившемся на экране смартфона.
- Ожидайте завершения процедуры – пока окна, повествующие о протекании процесса обмена данными, исчезнут с экранов телефона и десктопа.
- После того как мобильный клиент и десктопное приложение Viber примут свой обычный вид, процедура синхронизации считается завершённой.
Способ 2: Клиент мессенджера для ПК
- В приложении Viber на компьютере или ноутбуке вызовите меню «Инструменты» и из него откройте «Параметры».
- Кликните по пункту «Конфиденциальность», а затем нажмите кнопку «Деактивировать».
- Подтвердите поступивший запрос о выходе из аккаунта мессенджера на компьютере, щёлкнув «Отключить».
- Далее клиент Viber для ПК автоматически перезапустится, после чего вам нужно выполнить пункты 5-11 предыдущей инструкции из этой статьи.
Как синхронизировать Viber на ПК с приложением на iPhone
Чтобы инициировать перезапуск процесса копирования данных из Viber для iPhone в клиент на компьютере так же, как и в случае с вышеописанным Android, можно воспользоваться мобильным приложением или вариантом мессенджера для Windows.
Способ 1: iOS-клиент мессенджера
- Запустите мессенджер на iPhone, а затем перейдите в «Настройки» из раздела «Еще» приложения-клиента.
- Коснитесь «Учетная запись», а затем войдите в раздел «Компьютеры и планшеты». Тапните «Деактивировать» в области, содержащей название «Windows PC».
- Подтвердите запрос системы, нажав «Деактивировать» в окне на экране айФона, после чего переходите к приложению мессенджера на компьютере.
- Нажмите «Продолжить» в окне Виндовс-клиента Вайбер, повествующем о необходимости перезапуска мастера регистрации в мессенджере.
- Кликните «Да» в приветственном окне мессенджера для Windows.
- Удостоверьтесь в правильности ввода номера телефона, который является вашим аккаунтом в Viber, щёлкните «Продолжить».
- С помощью камеры, автоматически запустившейся на iPhone, отсканируйте QR-код, демонстрируемый на экране ПК/ноутбука.
- Кликните «Синхронизация» в окне Viber для Windows.
- Тапните «Начать» в окне «Синхронизация сообщений», отобразившемся на iPhone.
- Ожидайте завершения процедуры копирования данных, не закрывая мобильный и десктопный клиенты мессенджера.
- По окончании процесса копирования можно убедиться в эффективности проведенной операции — все чаты из мессенджера на iPhone синхронизированы и отображаются теперь в окне Viber для ПК.
Способ 2: Клиент мессенджера для ПК
- Откройте Вайбер в среде Windows и щёлкните по шестерёнке в правом верхнем углу окна приложения. Далее кликните «Настройки».
- Перейдите в раздел «Конфиденциальность» и нажмите «Деактивировать».
- Кликните «Отключить» в ответ на запрос системы о выходе из аккаунта мессенджера на ПК.
- После автоматического перезапуска десктопного Вайбера выполните пункты № 5-11 предыдущей инструкции из этого материала, то есть авторизуйтесь в Windows-версии мессенджера заново и разрешите ей синхронизироваться с клиентом на айФоне.
На этом наша статья подходит к своему завершению. Как видите, перезапустить процесс синхронизации информации между компьютерной версией мессенджера Viber и его вариантом для мобильных ОС совершенно несложно.
Мы рады, что смогли помочь Вам в решении проблемы.Опишите, что у вас не получилось. Наши специалисты постараются ответить максимально быстро.
Помогла ли вам эта статья?
ДА НЕТПоделиться статьей в социальных сетях:
Как подключить iPhone к ноутбуку | Недавно обновленный
Подключение iPhone к ноутбуку необходимо, если вы хотите получить доступ к файлам iPhone на ПК или передавать файлы между iPhone и компьютером.
Тогда как подключить iPhone к компьютеру, когда это необходимо?
Если вы не знаете, как это сделать, не волнуйтесь. Здесь я покажу четыре проверенных способа подключения iPhone к ноутбуку. Вы также можете применить их для подключения вашего iPhone к ПК или Mac.
Метод 1.Как подключить iPhone к ноутбуку с помощью программного обеспечения для передачи iPhone
Поддерживает просмотр или передачу фотографий, видео, музыки, мелодий, контактов, сообщений, книг и т. Д.
Хотите получать доступ и просматривать файлы на iPhone, iPad или iPod с компьютера? Вам нужно передавать файлы между вашим iPhone или ноутбуком? Если вы это сделаете, программное обеспечение для передачи данных с iPhone — EaseUS MobiMover — удовлетворит ваши потребности.
В качестве инструмента передачи данных iOS он позволяет:
- Доступ и просмотр файлов iPhone с ПК или Mac
- Передача данных между iPhone / iPad / iPod и компьютером
- Перенос данных с одного iDevice на другое
Кроме того, поскольку он также выполняет функцию загрузчика просмотра, он поможет вам загружать онлайн-видео на свой компьютер или iPhone / iPad / iPod.Если вы хотите загрузить видео с YouTube на ПК или сохранить видео с Facebook на iPhone, вы можете легко сделать это с помощью EaseUS MobiMover.
Таким образом, подключить iPhone к ПК, Mac или ноутбуку с помощью такого инструмента достаточно удобно. Здесь я хотел бы показать вам, как с его помощью передавать файлы с iPhone на ноутбук.
Шаг 1. Подключите iPhone к компьютеру под управлением ОС Windows или Mac OS с помощью кабеля USB> Запустите EaseUS MobiMover> Нажмите «С телефона на ПК»> Нажмите «Далее».«
Шаг 2. Выберите тип файлов, которые вы хотите экспортировать> Настройте место назначения для экспортированных данных iPhone> Нажмите «Передать», чтобы скопировать файлы iPhone на компьютер на высокой скорости.
Шаг 3. По завершении передачи вы можете просматривать, редактировать, сохранять или удалять контент по своему усмотрению.
Метод 2. Как подключить iPhone к ПК с Windows с помощью iTunes
iTunes позволяет как проводное, так и беспроводное соединение между вашим устройством iOS и компьютером.
Если вы загрузите и установите iTunes на свой компьютер и подключите свой iPhone к ноутбуку с помощью USB-кабеля, вы сможете синхронизировать фотографии, фильмы, телешоу, мелодии, книги и многое другое с вашим iPhone или обмениваться файлами между вашими устройствами с помощью Общий доступ к файлам iTunes.
Если вы включили синхронизацию Wi-Fi в iTunes, вы можете синхронизировать данные на свое устройство с ноутбука или ПК автоматически и по беспроводной сети.
Я покажу вам, как подключить ваш iPhone к ноутбуку через iTunes с помощью USB-кабеля. Если вы предпочитаете беспроводное соединение, обратитесь к руководству Apple о том, как синхронизировать контент iTunes с iPhone по Wi-Fi.
Для подключения iPhone к ноутбуку или ПК с Windows через iTunes:
Шаг 1. Разблокируйте iPhone и подключите его к ноутбуку с помощью кабеля USB.
Шаг 2. Подождите, пока iTunes запустится автоматически.
Шаг 3. Нажмите кнопку «Устройство» и выберите тип контента, который вы хотите синхронизировать с вашим iPhone или создать резервную копию вашего устройства.
- Для синхронизации данных с ПК на iPhone: Выберите категорию, Музыка, Фильмы, Телешоу, Фотографии или Информация, выберите элементы, которые вы хотите передать, и нажмите «Синхронизировать».
- Для синхронизации данных с iPhone на ПК: Щелкните вкладку «Сводка» и нажмите «Создать резервную копию сейчас».
Метод 3. Как подключить iPhone к компьютеру с помощью кабеля USB
Да, самый простой способ подключить iPhone, iPad или iPod к ноутбуку — использовать кабель USB, без использования iTunes или какого-либо стороннего программного обеспечения. Однако, как бы то ни было, использование USB-кабеля для подключения iPhone к компьютеру позволяет получать доступ и просматривать фотографии iPhone с компьютера, а также передавать фотографии и видео с iPhone на ноутбук.
Если вы хотите просмотреть или передать другие типы контента, это не сработает.
Для подключения iPhone к ноутбуку с помощью кабеля USB и передачи фотографий с iPhone на ПК:
Шаг 1. Подключите iPhone к ПК с помощью кабеля USB.
Шаг 2. Разблокируйте iPhone и доверяйте компьютеру
Шаг 3. Дважды щелкните «Этот компьютер»> [имя вашего iPhone]. Если вы не видите свой iPhone, узнайте, как исправить «iPhone не отображается на ПК».
Шаг 4. Перейдите в «Внутреннее хранилище»> папку «DCIM»> папку «100APPLE», и вы увидите все фотографии и видео с вашего iPhone. Если вы хотите перенести фотографии с iPhone на ПК, вы можете вручную скопировать и вставить эти элементы на свой компьютер.
Метод 4. Как подключить iPhone к ноутбуку по беспроводной сети
Для всех трех вышеперечисленных способов для подключения устройств требуется кабель USB. Если у вас нет USB-кабеля, вам может потребоваться беспроводное соединение.К счастью, с помощью облачных сервисов вы можете подключить свой iPhone и ноутбук по беспроводной сети через сетевое соединение.
Например, со встроенной службой iCloud на вашем iPhone вы можете обмениваться файлами между вашим iPhone и ПК с Windows без проводного подключения.
Для беспроводного подключения iPhone к компьютеру:
Шаг 1. На вашем iPhone перейдите в «Настройки»> [ваше имя]> «iCloud».
Шаг 2. Например, если вы хотите передавать фотографии между вашим iPhone и ПК, перейдите в «Фото» и включите «Фото iCloud».
Шаг 3. На своем ПК перейдите на iCloud.com, войдите в систему с Apple ID, который вы используете на устройстве iOS, выберите «Фото», после чего вы сможете просматривать фотографии с iPhone со своего компьютера. Если вам нужно сохранить фотографии и видео с iPhone на свой компьютер, выберите элементы и нажмите кнопку «Загрузить».
Итог
Приведенные выше советы показывают, как подключить iPhone к компьютеру (ПК, Mac или ноутбук) и передавать файлы между устройствами. В некоторых ситуациях вам может потребоваться подключить iPhone к компьютеру, чтобы отобразить экран iPhone на ПК.В таких случаях вам понадобится приложение для дублирования экрана iOS. Если это то, что вы хотите, поищите такие приложения в App Store на своем iPhone и найдите то, что вы можете подать заявку.
6 гибких способов подключения iPhone к ПК с Windows
iPhone — это карманный смартфон, в котором есть камера высокой четкости, медиаплеер, оборудование для беспроводной связи и персональный цифровой помощник. Когда пользователи устройств iOS намереваются быстрее управлять данными на своем iDevice или обмениваться ими, лучше подключить iPhone к ПК с Windows, чтобы вы могли передавать фотографии с iPhone на ПК, загружать музыку с ПК на iPhone, создавать резервную копию всего телефона на ПК, или управляйте данными телефона на компьютере напрямую.
Но знаете ли вы, как успешно подключить iPhone к ПК? Эта статья предлагает вам полное руководство о том, как подключить iPhone к ПК шестью различными способами. Вы можете выбрать любой способ по вашему выбору.
Способ 1: как подключить iPhone к ПК с Windows с помощью USB-кабеля
Самый простой и прямой способ подключить iPhone к компьютеру — использовать USB-кабель. Убедитесь, что у вас есть USB-кабель, который идет в комплекте с вашим устройством. Затем вы можете выполнить следующие действия.
- Выньте USB-кабель, подключите большой конец к ПК, а меньший — к iPhone.
- Как только соединение будет установлено и компьютер обнаружит ваш iPhone, вы получите подсказку о своем устройстве.
- Разблокируйте свой iPhone, и вы увидите сообщение «Разрешить этому устройству доступ к фотографиям и видео?», Нажмите «Разрешить».
- Включите компьютер, нажмите «Этот компьютер», и вы увидите свой iPhone в разделе «Устройства и диски».
- Дважды щелкните iPhone, чтобы открыть внутреннюю память, а затем вы можете копировать фотографии и видео со своего iPhone на этот компьютер.
Кстати, если iPhone подключается к компьютеру впервые, вам может потребоваться сначала установить драйвер USB. Но не волнуйтесь, Windows автоматически завершит процесс установки драйвера за вас.
Вы можете знать:
, способ 2: как подключить iPhone к ПК с помощью iTunes
Это распространенный метод подключения iPhone к компьютеру с помощью iTunes. Вот шаги, которым вы можете следовать.
- Подключите iPhone к компьютеру с помощью оригинального кабеля USB.
- При подключении iTunes может запускаться автоматически. Убедитесь, что установлена последняя версия iTunes. Перейдите в «Справка»> «Проверить наличие обновлений» в iTunes и при необходимости обновите iTunes.
- Щелкните значок iPhone в интерфейсе iTunes.
- Нажмите «Создать резервную копию сейчас», чтобы создать локальную резервную копию iPhone на вашем компьютере, затем выберите содержимое для синхронизации.
- Нажмите «Применить» и «Синхронизировать», чтобы начать процесс синхронизации, и подождите некоторое время, пока процесс не завершится.
На самом деле, к тому времени, когда вы можете найти значок iPhone в интерфейсе iTunes, вы уже успешно подключили свой iPhone к компьютеру и можете начать управлять своим iPhone здесь, в iTunes.Далее в этом руководстве в качестве примера будет использоваться резервное копирование файлов для управления файлами в iTunes после подключения.
Вы также можете нажать «Опция»> «Автоматически синхронизировать, когда этот iPhone подключен», чтобы синхронизировать каждый раз, когда вы подключаете iPhone к компьютеру.
Способ 3: как связать iPhone с ПК через Wi-Fi
Вы также можете подключить свой iPhone к компьютеру с помощью Wi-Fi. Для этого вы можете обратиться к следующим шагам.
1. Подключите iPhone к компьютеру с помощью оригинального USB-кабеля.
2. Запустите iTunes на своем компьютере.
3. Щелкните значок iPhone в интерфейсе iTunes, затем перейдите к кнопке «Параметры» и установите флажок «Синхронизировать с этим iPhone через Wi-Fi» на правой панели.Затем нажмите кнопку «Применить», чтобы начать процесс синхронизации.
4. Подождите некоторое время, чтобы завершить синхронизацию, чтобы изменения вступили в силу на вашем iPhone, а затем отключите iPhone от компьютера.
5. Зайдите в «Настройки» своего iPhone и нажмите «Wi-Fi»> «Сеть Wi-Fi». И убедитесь, что ваш iPhone и компьютер подключены к одной и той же сети Wi-Fi.
6. Щелкните «Настройки» в левом верхнем углу экрана и прокрутите вниз, чтобы коснуться «Общие»> «Синхронизация Wi-Fi с iTunes».И убедитесь, что iTunes сейчас запущен на вашем компьютере.
7. Нажмите «Синхронизировать сейчас», и ваш iPhone выполнит беспроводную синхронизацию с вашим ПК через Wi-Fi.
См. Также:
Способ 4: как подключить iPhone к компьютеру с помощью Bluetooth
Bluetooth — обычная функция на смарт-устройствах. Его появление сделало большой прорыв в способах обмена файлами между различными устройствами. Ниже описано, как использовать Bluetooth для подключения iPhone к компьютеру.
Шаг 1. Включите Bluetooth на ПК с Windows
Включите Bluetooth в уведомлении центра действий или нажмите «Пуск»> «Настройка»> «Устройства», чтобы включить его.
Шаг 2. Включите Bluetooth на iPhone
На экране iPhone включите Bluetooth, проведя снизу вверх и нажав значок Bluetooth, или вы также можете нажать «Настройки»> «Bluetooth»> переместить ползунок вправо, чтобы включить его.
Шаг 3. Подключите iPhone к ПК через Bluetooth
iPhone автоматически обнаружит находящиеся поблизости устройства с поддержкой Bluetooth. Найдите и щелкните свой компьютер, и затем вы получите сообщение на экране компьютера с вопросом, следует ли сопоставить пароль с вашим iPhone. Вам просто нужно нажать «Да».
Когда ваш iPhone успешно подключен к ПК через Bluetooth, вы можете легко обмениваться файлами между ними.
Способ 5: как подключить iPhone к ПК через iCloud Drive
Еще один способ подключить iPhone к ПК — использовать iCloud Drive.С его помощью вы можете получить доступ к файлам вашего iPhone на ПК и синхронизировать данные на разных устройствах.
1. Прежде всего, вам необходимо включить iCloud Drive на вашем iPhone, перейдя в «Настройки»> «iCloud»> «iCloud Drive» и нажав кнопку «Вкл. / Выкл.», Чтобы включить его.
2. На ПК с Windows загрузите и установите iCloud с официального сайта Apple. Запустите его и войдите в свою учетную запись iCloud.
3. Перейдите в iCloud Drive, и здесь вы можете просматривать и копировать файлы на свой компьютер.
Способ 6: Как подключить iPhone к ПК и выборочно передавать файлы
В дополнение к пяти методам, описанным выше, мы также можем использовать стороннее программное обеспечение для подключения iPhone к ПК. Здесь мы настоятельно рекомендуем MobiKin Assistant для iOS, потому что это простая, но мощная программа. Для людей, которые не хотят использовать iTunes, это программное обеспечение — просто идеальная альтернатива iTunes. Ниже приведены некоторые из его функций.
Основные функции Ассистента для iOS:
- Предоставляет два метода подключения, то есть вы можете подключить iPhone к ПК через USB-кабель или Wi-Fi.
- Позволяет передавать широкий спектр данных между iPhone и компьютером, включая контакты, SMS, фотографии, видео, музыку, журналы вызовов, заметки, книги, приложения и т. Д.
- Нет потери качества данных во время или после процесса передачи данных.
- Он поставляется с возможностью резервного копирования и восстановления iTunes в один клик.
- Версия Ассистента для iOS для Mac позволяет без труда подключать iPhone к Mac и передавать файлы.
- Поддерживает все модели iPhone / iPad / iPod, включая iPhone 12/12 Pro (Max), iPhone 11/11 Pro (Max), iPhone Xs Max / Xs / XR, iPhone 8/7 / 6S / 6 и т. Д.
Как подключить iPhone к ПК и передать файлы с помощью Ассистента для iOS
Шаг 1. Подключите iPhone к ПК с Windows
Бесплатно загрузите Ассистент для iOS на свой ПК и подключите iPhone к ПК через USB-кабель. Из основного интерфейса программы вы можете перейти на левую панель, где отображаются все категории файлов.
Шаг 2. Передача файлов с iPhone на ПК
Щелкните каждую категорию данных, вы можете просмотреть и выбрать файлы, которые хотите передать.После этого нажмите кнопку «Экспорт» в верхнем меню, чтобы начать процесс переноса.
Итог
Выше представлены шесть различных, но эффективных способов подключения iPhone к ПК. Среди них MobiKin Assistant для iOS — самый простой и эффективный способ подключения и передачи файлов с iPhone на ПК или Mac. Хорошо, такие шесть вариантов готовы для вас, чтобы решить проблему, связанную с подключением iPhone к компьютеру. Есть ли у вас другие хорошие решения? Добро пожаловать, чтобы поделиться с нами.
Статьи по теме:
Как исправить то, что iPhone не отображается в iTunes
Как управлять фотографиями на iPhone с помощью iPhone Photo Manager?
Как удалить приложения на iPhone, iPad или iPod?
Перенос на новый iPhone со старого iPhone / Android / ПК [Окончательный]
Хотите перенести CSV с ПК на iPhone? Решения здесь!
[5 способов] Как просматривать / получать текстовые сообщения iPhone на компьютере
Как исправить мой iPhone не подключается к Mac [2021]
Часть 2.Как исправить, что мой iPhone не подключается к Mac
Ниже приведены 5 наиболее эффективных решений для iPhone, который не подключается к Mac. Попробуйте каждый из них индивидуально, пока ваша ситуация не будет исправлена.
1. Перезагрузите устройство и компьютер.
Это простое и эффективное решение. Просто перезагрузите компьютер и iPhone, а затем попробуйте снова подключиться. Если это не помогло, попробуйте следующее решение.
2. Обновите программное обеспечение
Старое программное обеспечение может вызывать проблемы с подключением.Это особенно актуально, когда вы пытаетесь подключить новую модель iPhone к старому Mac или ПК. Обновление iOS и iTunes может решить проблему. Вот как обновить iTunes на вашем Mac.
Щелкните «iTunes» в строке меню Apple, а затем щелкните «Проверить наличие обновлений». Если он есть, перед установкой обновления убедитесь, что ваш iPhone отключен. Перезагрузите Mac, а затем перезагрузите компьютер.
Если вы используете iOS 9, обратите внимание, что устройство будет синхронизироваться только с iTunes v12.3, который можно установить только на Mac под управлением OSX 10.8 или новее.
3. Проверьте свой Apple ID
У вас могут возникнуть проблемы с синхронизацией приобретенного вами контента (например, музыки), если вы не вошли в iTunes, используя правильный Apple ID.
Это легко решить, просто выберите «Магазин», а затем «Войти», чтобы войти в свою учетную запись iTunes. Если вы уже вошли в систему, убедитесь, что это правильный аккаунт.
Если компьютер не авторизован для использования с вашей учетной записью, нажмите «Магазин» в строке меню, а затем нажмите «Авторизовать этот компьютер».При запросе войдите в систему, используя свой Apple ID, и проблема должна быть решена.
4. Сбросьте вручную настройки конфиденциальности и местоположения
Если вы пытаетесь подключиться к компьютеру, которым никогда раньше не пользовались, и случайно нажали «Не доверять», увидев всплывающее окно с запросом, iTunes может не распознать устройство. В этом случае все, что вам нужно сделать, это отключить iPhone от компьютера и снова подключиться, чтобы увидеть, появится ли снова всплывающий запрос. Если этого не произошло, вы можете сбросить разрешения вручную следующим образом.
Шаг 1. Откройте приложение «Настройки» на iPhone и нажмите «Общие».
Шаг 2. Нажмите «Сброс», а затем выберите «Сбросить местоположение и конфиденциальность».
Шаг 3. Введите пароль и нажмите «Сбросить настройки», и вы снова увидите запрос при подключении iPhone.
5. Переустановите iTunes
Если все остальное не помогло, возможно, вам придется переустановить iTunes. Но в первую очередь нужно удалить старую версию с Mac. Вот как это сделать.
Шаг 1. Откройте «Finder» и перейдите в папку «Приложения».
Шаг 2. Щелкните правой кнопкой мыши iTunes и выберите «Получить информацию».
Шаг 3. Щелкните значок замка в правом нижнем углу и при появлении запроса введите пароль администратора.
Шаг 4. В разделе «Общий доступ и разрешения» в разделе «Все» измените значение на «Чтение и запись» и закройте информационное окно iTunes.
Теперь вы можете просто перетащить iTunes из папки «Приложения» в корзину, чтобы удалить его.После удаления перейдите на веб-сайт Apple и установите последнюю версию.
Подключите iPhone к ПК с Windows через общий доступ к файлам SMB — iOS App Weekly
Если ваш мобильный телефон и компьютер подключены к одной локальной сети или маршрутизатору, вы можете включить общий доступ к файлам на своем ПК, а затем подключить iPhone к компьютеру для копирования файлов между ними. После этого вам необходимо загрузить клиентское приложение SMB на мобильный телефон, чтобы вы могли подключиться к серверу Windows SMB для обмена файлами между компьютером и мобильным устройством.Мы настоятельно рекомендуем этот файловый менеджер для iPhone. В этом кратком руководстве мы хотели бы показать вам, как подключить ваш iPhone к компьютеру с Windows, на котором включен общий доступ к файлам, чтобы вы могли обмениваться файлами и документами между iPhone и ПК через Wi-Fi.
Начиная с iOS 13, стандартное приложение Files может подключаться к серверам SMB без необходимости в каких-либо сторонних приложениях. Ознакомьтесь с в этом руководстве, чтобы обмениваться файлами между iPhone iPad и компьютером через SMB .
Запустите приложение iPhone Explorer, затем нажмите кнопку «Добавить» (значок +) в правом верхнем углу, вы увидите список всех поддерживаемых устройств и подключений.
Выберите Windows на экране «Новое подключение» выше, вы получите новый экран, как показано ниже. Помимо ручного ввода информации о SMB-сервере Windows, файловый менеджер может автоматически обнаружить ваш компьютер в той же локальной сети. Прокрутите вниз до нижней части экрана, вы увидите имя вашего ПК в разделе «Сетевое окружение». Нажмите на него, вы можете выбрать подключение как зарегистрированный пользователь или гость.
Обычно мы не рекомендуем включать гостевую учетную запись пользователя на вашем ПК, если вы не используете один и тот же компьютер совместно с другими людьми.Выберите «Зарегистрировать пользователя», затем введите имя пользователя и пароль вашего ПК, чтобы войти в систему прямо на вашем iPhone. После аутентификации вы откроете свои общие папки и файлы, сохраненные на ПК с Windows, с вашего iPhone.
Обмен файлами и документами между iPhone и ПК по Wi-Fi
После того, как ваш iPhone подключится к общему серверу Windows SMB, вы сможете найти подключение в нижней части приложения проводника файлов на iPhone.
На домашней странице проводника файлов на iPhone коснитесь «Локальная», «Библиотека фотографий» или «iCloud Drive», чтобы выбрать и скопировать файлы, коснитесь подключения к ПК с Windows в нижней части проводника файлов, чтобы получить доступ к общим папкам на компьютере с Windows, и вставьте Файлы с iPhone на ПК.Точно так же вы можете получить доступ к общим файлам и документам на ПК, выбрать и скопировать их, а затем открыть целевую папку на iPhone, чтобы сохранить их.
Связанные страницы Исправление: iPhone не отображается в Windows 10
Некоторые пользователи недавно сообщали о проблемах , а при подключении своих iPhone к Windows 10 компьютеру . Они отметили, что ОС Windows 10 вообще не распознает их iDevices.Если вы столкнулись с этим сценарием, вы знаете, насколько неприятной может быть эта проблема. Вам не удается перенести какие-либо изображения, видео, музыку и документы со своего iPhone на компьютер и наоборот. Следовательно, вы не можете выполнять какие-либо задачи, включающие подключение к iTunes.
После тщательного исследования я нашел решение этой проблемы. Собственно, есть несколько возможных решений. Какой из них подойдет вам, зависит от причины вашей проблемы. В этой статье я представлю вам самые полезные.Итак, если ваш iPhone не отображается на компьютере с Windows 10, вот что вам следует сделать.
Подготовка Перед тем, как выполнять какие-либо решения, убедитесь, что на вашем компьютере установлена последняя версия iTunes . Кроме того, выберите Trust в сообщении Trust This Computer , если вы еще не сделали этого при подключении iPhone к компьютеру. Теперь вы готовы к работе.
Многие факторы могут привести к отключению соединения между вашим iPhone и компьютером с Windows 10.Прежде всего, когда вы имеете дело с такого рода проблемами, проверьте наличие аппаратных проблем . И когда я говорю о проблемах с оборудованием, я имею в виду не только ваш компьютер. Иногда проблема может заключаться в мобильном устройстве Apple или другом соответствующем оборудовании. Чтобы проверить, вызвана ли проблема распознавания аппаратным обеспечением, выполните следующие действия.
- Перезагрузите свой Windows 10 компьютер и iPhone . Затем повторно подключите устройства и проверьте, повторяется ли проблема.
- Подключите свой iPhone к другому компьютеру (ПК или Mac). Если это не сработает, возможно, проблема в вашем iDevice.
- Используйте оригинальный USB-кабель Lightning при подключении iPhone к компьютеру. Многие сторонние Lightning-кабели работают только для зарядки, а не для передачи данных.
- Проверьте , правильно ли работает ваш оригинальный кабель Lightning с другим iPhone. В противном случае приобретите другой оригинальный USB-кабель Apple.
- Попробуйте подключить вашего iPhone к другому порту USB на вашем компьютере. Используйте некоторые из портов на задней панели, если используете настольный компьютер, и проверьте, решает ли он проблему отсутствия отображения iPhone. Кроме того, если вы используете порт USB Type-C, убедитесь, что он позволяет передавать данные.
Если ваш iPhone по-прежнему не отображается на вашем компьютере с Windows 10 после выполнения всех проверок оборудования, попробуйте следующий метод.
Решение 2. Перезапустите службу мобильных устройств AppleОдним из возможных решений проблемы отсутствия отображения iPhone может быть неисправность Apple Mobile Устройство Service .Чтобы решить эту проблему, попробуйте перезапустить службу.
- Откройте Пуск Меню и выберите Windows Административное Инструменты .
- Сейчас, выберите Услуги .
- Найдите и дважды щелкните на Apple Mobile Device Service .
- Выберите Тип запуска как Автоматический .
- Нажмите «Остановить» , чтобы отключить службу.
- Теперь, щелкните Пуск , чтобы снова включить его.
- Нажмите Применить и ОК .
- Подключите iDevice к ПК.
Если Решение 2 не работает или ваш iPhone определяется Windows 10, но не может подключиться к iTunes, вам необходимо переустановить драйверы iPhone.
Решение 3. Переустановите USB-драйверы iPhoneОбычно, если вы подключаете мобильное устройство к компьютеру через USB, ваша операционная система распознает устройство и автоматически устанавливает MTP USB драйвер или Apple Мобильный Устройство USB драйвер .Если все компоненты оборудования работают правильно, а ваш iPhone по-прежнему не распознается компьютером с Windows, проблема может быть в драйвере мобильного устройства Apple или USB-драйвере iPhone. Неправильно сконфигурированный, поврежденный или отсутствующий USB-драйвер iPhone для Windows 10 может привести к тому, что ваш iDevice не будет отображаться на компьютере.
Помимо невозможности распознать ваш iPhone, неисправные драйверы также вызывают системные проблемы в Windows. Ваша мышь, клавиатура, сенсорный экран и т. Д. Могут перестать работать правильно.В этом случае, если Windows не может решить проблему автоматически, крайне важно переустановить драйвер USB для iPhone. Вот процедура.
Шаг 1. Проверьте USB-драйвер iPhone в диспетчере устройств- Подключите iPhone к компьютеру с помощью кабеля Lightning.
- Откройте Диспетчер устройств . Для этого щелкните правой кнопкой мыши на Мой компьютер (Компьютер) и выберите Сейчас щелкните на устройстве Диспетчер в верхнем левом углу окна.(Вы также можете запустить Свойства системы с помощью сочетания клавиш Win Key + Пауза )
- Щелкните контроллеры универсальной последовательной шины и и проверьте, присутствует ли в списке драйвер USB для мобильных устройств Apple . Если вы не можете найти его в этом поле, разверните в разделе Другие устройства и проверьте на наличие неизвестных устройств.
Если вы не можете найти драйвер USB для мобильного устройства Apple в списке или на имени устройства есть желтый знак, вам необходимо переустановить драйвер вручную.
Примечание: Если вы используете юбилейную Windows 10 (версия 1607), убедитесь, что у вас есть разрешение на установку драйверов вручную.
- Сначала удалите iTunes и все из его компонентов . Вы можете использовать Control Panel для процесса удаления, и это те компоненты, которые вам нужны.
- Поддержка приложений Apple 32-бит
- Поддержка приложений Apple 64-бит
- iTunes
- Поддержка мобильных устройств Apple
- Bonjour
- Обновление программного обеспечения Apple
Если вы найдете 2 версии поддержки приложений Apple, убедитесь, что вы удалите их, прежде чем продолжить процесс.
- Теперь, загрузите и установите iTunes с всеми его компонентами Вы можете сделать это по следующей ссылке Загрузить iTunes.
- Перейти к диспетчеру устройств и найти ваш iDevice. Вы можете увидеть, как это сделать, на шаге 1 этого метода. (В моем случае устройство Apple находилось в разделе «Переносные устройства», но в вашем случае оно могло быть другим).
- Щелкните правой кнопкой мыши на устройстве и выберите Обновите драйвер устройства .
- Щелкните «Искать на моем компьютере драйверы».
- Здесь нужно выбрать папку с драйверами. (C: \ Program Files \ Common Files \ Apple \ Mobile Devices \ Support \ Drivers)
- Нажмите Далее, , и драйвер установит .
- Теперь вы должны увидеть Apple Mobile Device USB Driver в диспетчере устройств под универсальным последовательным USB-драйвером для устройств
Подзаголовок
После завершения установки драйверов перезагрузите компьютер и снова подключите к нему iPhone. .Когда на вашем iPhone появится окно с уведомлением « Trust This Computer », убедитесь, что вы выбрали Trust . Теперь ваш iPhone должен распознаваться Windows 10.
Я надеюсь, что эта статья помогла вам решить проблему отсутствия отображения iPhone в Windows 10. Не стесняйтесь поделиться ею со всеми, кому, по вашему мнению, она может быть полезна. Кроме того, не стесняйтесь поделиться с нами, если вы знаете какое-либо другое решение этой распространенной проблемы.
5 способов исправить компьютер, не распознающий iPhone
Я был там, где вы сейчас находитесь.
Я держу свой iPhone в одной руке, пытаясь найти в Интернете способ починить мой компьютер, не распознавая свой iPhone.
Так получилось, что вы только что зашли на эту страницу и задаетесь вопросом, о чём я буду говорить.
Что ж, я покажу вам, как заставить ваш компьютер распознавать ваш iPhone, чтобы вы могли подключать его и синхронизировать с iTunes или делать с ним все, что захотите.
Вот почему ваш компьютер не распознает ваш iPhone.
Вот это вроде как Том и Джерри.
Продукты Apple, включая iPhone, iPad, MacBook, несомненно, плохо сочетаются с Windows от Microsoft (на которой работает ваш компьютер).
Всякий раз, когда мы объединяем этих двоих, они не хотят заниматься делами друг друга, что время от времени приводит к ошибкам и ошибкам.
Однако эта ситуация будет иной, если вы принесете iPhone вместе с MacBook, и процесс синхронизации Apple практически не вызывает затруднений.
Одна из таких распространенных ошибок, которая часто встречается при попытке подключить iPhone к ПК с Windows, — это когда она не позволяет вашему ПК с Windows обнаружить ваш iPhone. Эта конкретная ошибка — это то, что мы постараемся исправить в этом руководстве, чтобы помочь вам ее исправить.
Что вам понадобитсяНачнем прямо сейчас!
Как ответить
ix Компьютер не распознает iPhone: 5 способов 1.Обновление драйвера USB для мобильного устройства Apple.- Подключите iPhone к компьютеру.
- Откройте свой Search (в нижнем левом углу), введите и откройте Диспетчер устройств и разверните Контроллеры универсальной последовательной шины
- В разделе Контроллеры универсальной последовательной шины вы увидите Драйвер USB для мобильных устройств Apple . Дважды щелкните его, чтобы открыть его Свойства
- Перейдите на вкладку Драйвер и Удалите драйвер
- Отключите iPhone и подключите его снова (Windows 10 выполнит поиск и снова загрузит драйвер)
- Удалите iTunes. Перейдите на сайт Apple и снова установите iTunes
- Подключите ваш iPhone к компьютеру.
- Откройте диспетчер устройств и разверните контроллеры универсальной последовательной шины .
- В разделе Контроллеры универсальной последовательной шины вы увидите Драйвер USB для мобильных устройств Apple . Дважды щелкните его, чтобы открыть его Свойства
- Перейдите на вкладку Драйвер и Обновите драйвер .
3. Обновите Windows.
- Откройте меню настроек и выберите Обновление и безопасность> Центр обновления Windows .
- Нажмите Проверить наличие обновлений , чтобы компьютер запросил последние обновления. Обновление будет загружено и установлено автоматически.
- Нажмите Перезагрузить сейчас , чтобы перезагрузить компьютер и завершить процесс установки.
4.Доверьтесь компьютеру.
- Подключите iPhone, iPad или iPod touch к компьютеру или другому устройству.
- Введите код доступа (если он у вас есть), чтобы разблокировать устройство iOS.
- Нажмите на Доверие .
Поскольку ваш компьютер не распознает iPhone, вы также можете попробовать подключить iPhone через любые другие USB-порты на вашем компьютере.
Мы надеемся, что это руководство помогло вашему компьютеру не распознавать iPhone. Если у вас есть вопросы, не стесняйтесь оставлять комментарии ниже, и мы будем рады вам помочь. ❤
Если это руководство помогло вам, поделитесь им. 🙂
Как подключить iPhone к Mobitrix
Как узнать iPhone?
Если ваш компьютер не распознает подключенное устройство, вы можете увидеть неизвестную ошибку или ошибку «0xE».Если да, выполните следующие действия, и попробуйте снова подключить устройство после каждого шага:
- Убедитесь, что ваше устройство iOS разблокировано и находится на главном экране.
- Убедитесь, что на вашем Mac или ПК с Windows установлена последняя версия программного обеспечения. Если вы используете iTunes, убедитесь, что у вас установлена последняя версия.
- Убедитесь, что ваше устройство включено.
- Если вы видите предупреждение Доверяйте этому компьютеру, разблокируйте устройство и нажмите Доверять.
- Отключите от компьютера все USB-аксессуары, кроме устройства.Попробуйте каждый порт USB, чтобы убедиться, что он работает. Затем попробуйте другой кабель Apple USB. *
- Перезагрузите компьютер.
- Перезагрузите iPhone.
- Попробуйте подключить ваше устройство к другому компьютеру. Если у вас возникла такая же проблема на другом компьютере, обратитесь в службу поддержки Apple.
Если вы используете Mac
- Подключите устройство iOS и убедитесь, что оно разблокировано и находится на главном экране.
- На Mac, удерживая клавишу Option, щелкните меню Apple и выберите «Информация о системе» или «Системный отчет».
- В списке слева выберите USB.
- Если вы видите свой iPhone в дереве USB-устройств, загрузите последнюю версию macOS или установите последние обновления. Если вы не видите свое устройство или по-прежнему нуждаетесь в помощи, обратитесь в службу поддержки Apple.
Если вы используете ПК с Windows
Действия различаются в зависимости от того, загрузили ли вы iTunes из Microsoft Store или из Apple.
Если вы загрузили iTunes из Microsoft Store
Выполните следующие действия, чтобы переустановить драйвер USB для мобильного устройства Apple:
- Отключите устройство от компьютера.
- Разблокируйте устройство iOS и перейдите на главный экран. Затем снова подключите ваше устройство. Если iTunes откроется, закройте его.
- Нажмите и удерживайте (или щелкните правой кнопкой мыши) кнопку «Пуск», затем выберите «Диспетчер устройств».
- Найдите и разверните раздел «Переносные устройства».
- Найдите подключенное устройство (например, Apple iPhone), затем щелкните правой кнопкой мыши имя устройства и выберите «Обновить драйвер».
- Выберите «Автоматический поиск обновленного программного обеспечения драйвера».
- После установки программного обеспечения перейдите в «Настройки»> «Обновление и безопасность»> «Центр обновления Windows» и убедитесь, что другие обновления недоступны.
- Откройте iTunes.
Если вы загрузили iTunes из Apple
Выполните следующие действия, чтобы переустановить драйвер USB для мобильного устройства Apple:
- Отключите устройство от компьютера.
- Разблокируйте устройство iOS и перейдите на главный экран. Затем снова подключите ваше устройство. Если iTunes откроется, закройте его.
- Нажмите клавиши Windows и R на клавиатуре, чтобы открыть команду «Выполнить».
- В окне «Выполнить» введите:% ProgramFiles% Common FilesAppleMobile Device SupportDrivers
- Нажмите ОК
- Щелкните правой кнопкой мыши файл usbaapl64.inf или usbaapl.inf и выберите Установить.
- Вы можете увидеть другие файлы, имена которых начинаются с usbaapl64 или usbaapl. Обязательно установите файл с расширением .inf. Если вы не уверены, какой файл установить, щелкните правой кнопкой мыши пустую область в окне проводника, выберите «Просмотр», затем нажмите «Подробности», чтобы найти нужный тип файла. Вы хотите установить информационный файл установки.
- Отключите устройство от компьютера, затем перезагрузите компьютер.
- Подключите устройство и откройте iTunes.
Если ваше устройство по-прежнему не распознается
Проверьте диспетчер устройств, чтобы узнать, установлен ли драйвер USB для мобильных устройств Apple. Выполните следующие действия, чтобы открыть диспетчер устройств:
- Нажмите клавиши Windows и R на клавиатуре, чтобы открыть команду «Выполнить».
- В окне «Выполнить» введите devmgmt.msc и нажмите кнопку «ОК». Должен открыться диспетчер устройств.
- Найдите и разверните раздел Контроллеры универсальной последовательной шины.
- Найдите драйвер USB для мобильного устройства Apple.
Если вы не видите драйвер USB для мобильного устройства Apple или видите Неизвестное устройство:
- Подключите устройство к компьютеру с помощью другого кабеля USB
- Подключите ваше устройство к другому компьютеру. Если у вас возникла такая же проблема на другом компьютере, обратитесь в службу поддержки Apple.
Если вы видите драйвер USB для мобильного устройства Apple с символом ошибки:
Если вы видите, или рядом с драйвером USB для мобильного устройства Apple, выполните следующие действия:
- Подключите устройство к компьютеру с помощью другого кабеля USB
- Подключите ваше устройство к другому компьютеру.Если у вас возникла такая же проблема на другом компьютере, обратитесь в службу поддержки Apple.