Как стримить игры | Видеоигры | Блог
Стремительное развитие интернета оказало огромное влияние на игровую индустрию. Любители поиграть из компьютерных клубов (помните такие?) плавно переехали в домашнюю обстановку — теперь можно было играть и из дома. На смену записям игр профессиональных игроков пришли онлайн-трансляции. В них пользователь может не только наблюдать происходящее в реальном времени, находясь на другом краю планеты, но и беседовать со стримером. А при желании создать и свой собственный индивидуальный канал.
Какие потребуются программы для стримов на ПК
Twitch
Для ведения трансляций потребуется аккаунт с уникальным никнеймом. Благодаря ему ваши будущие зрители смогут легко находить вас в большой массе стриминговых каналов. Зарегистрироваться и настроить основные параметры канала можно и на соответствующей странице в браузере, но гораздо удобней управлять стримом с помощью специального приложения. Установив приложение Twitch, вы получаете доступ к просмотру стримов, общению с друзьями в чатах и истории просмотров.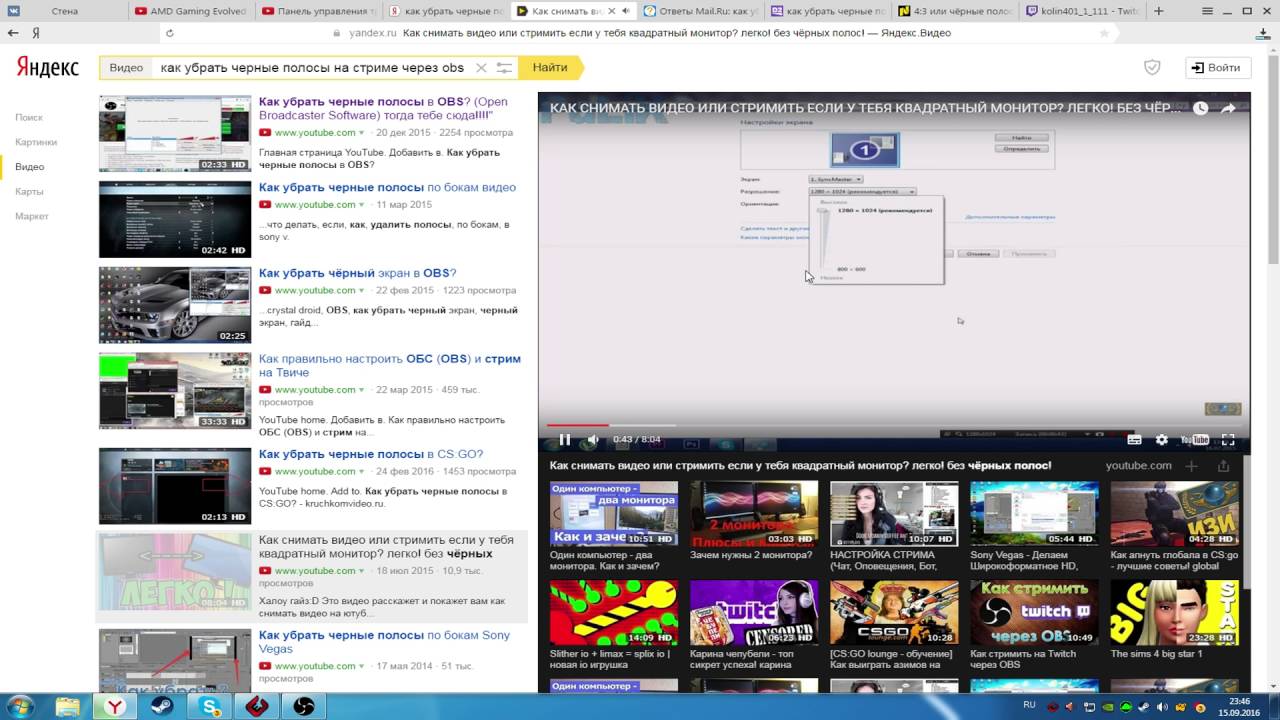
Кроме никнейма можно изменить изображение профиля, баннер и краткую информацию о владельце канала. Доступны регулировки получаемых уведомлений, привязка игровых учетных записей, а также важные настройки безопасности и конфиденциальности.
Они, в свою очередь, позволяют менять пароль, блокировать сообщения от нежелательных пользователей и управлять двухфакторной аутентификацией. Далее мы рассмотрим программы, отвечающие непосредственно за ведение трансляций на различные ресурсы.
Streamlabs OBS
Streamlabs OBS — своеобразная «вершина» в развитии популярного приложения Open Broadcaster Software. Streamlabs OBS имеет обширнейший функционал, удобный интерфейс и, что немаловажно, оно бесплатное.
youtube.com/embed/7CPCtae3wEA?origin=https://club.dns-shop.ru&autoplay=1><img src=https://img.youtube.com/vi/7CPCtae3wEA/hqdefault.jpg><svg width=68 height=48><path fill=#f00 d=’M66.52,7.74c-0.78-2.93-2.49-5.41-5.42-6.19C55.79,.13,34,0,34,0S12.21,.13,6.9,1.55 C3.97,2.33,2.27,4.81,1.48,7.74C0.06,13.05,0,24,0,24s0.06,10.95,1.48,16.26c0.78,2.93,2.49,5.41,5.42,6.19 C12.21,47.87,34,48,34,48s21.79-0.13,27.1-1.55c2.93-0.78,4.64-3.26,5.42-6.19C67.94,34.95,68,24,68,24S67.94,13.05,66.52,7.74z’></path><path fill=#fff d=’M 45,24 27,14 27,34′></path></svg></a>» frameborder=»0″ allow=»accelerometer; autoplay; encrypted-media; gyroscope; picture-in-picture» allowfullscreen=»»/>
Установив приложение, мы попадаем в главное окно программы, которое разделено на несколько сегментов. Все основные инструменты находятся буквально под рукой — отображаемое окно стрима, чат трансляции, настройки звука и используемое игровое приложение.
Транслировать можно заранее заданные игры или все то, что происходит на экране. Поверх отображаемой игры можно поместить изображение или слайд-шоу, которое будет служить рекламой или скрывать игровой чат от зрителей. На выбор пользователя предоставляются десятки различных тематических оформлений стрима. Имеются готовые шаблоны для виджетов и оповещений. Немного пофантазировав, можно создать уникальный канал, где каждое действие на стриме будет сопровождаться тематическим изображением. Это могут быть как и оповещения о донате, так и отображение новых фолловеров и платных подписчиков.
Поверх отображаемой игры можно поместить изображение или слайд-шоу, которое будет служить рекламой или скрывать игровой чат от зрителей. На выбор пользователя предоставляются десятки различных тематических оформлений стрима. Имеются готовые шаблоны для виджетов и оповещений. Немного пофантазировав, можно создать уникальный канал, где каждое действие на стриме будет сопровождаться тематическим изображением. Это могут быть как и оповещения о донате, так и отображение новых фолловеров и платных подписчиков.
XSplit Gamecaster
Существуют две популярные версии программ для стримов от XSplit — XSplit Gamecaster и XSplit Broadcaster. Для игровых трансляций лучше подойдет Gamecaster.
com/embed/i9oL61xRNec?origin=https://club.dns-shop.ru&autoplay=1><img src=https://img.youtube.com/vi/i9oL61xRNec/hqdefault.jpg><svg width=68 height=48><path fill=#f00 d=’M66.52,7.74c-0.78-2.93-2.49-5.41-5.42-6.19C55.79,.13,34,0,34,0S12.21,.13,6.9,1.55 C3.97,2.33,2.27,4.81,1.48,7.74C0.06,13.05,0,24,0,24s0.06,10.95,1.48,16.26c0.78,2.93,2.49,5.41,5.42,6.19 C12.21,47.87,34,48,34,48s21.79-0.13,27.1-1.55c2.93-0.78,4.64-3.26,5.42-6.19C67.94,34.95,68,24,68,24S67.94,13.05,66.52,7.74z’></path><path fill=#fff d=’M 45,24 27,14 27,34′></path></svg></a>» frameborder=»0″ allow=»accelerometer; autoplay; encrypted-media; gyroscope; picture-in-picture» allowfullscreen=»»/>
У Broadcaster более широкий функционал, но и освоить его немного труднее. Broadcaster станет хорошим вариантом, если вы «переросли» Gamecaster и готовы к более углубленному ведению стримов.
После установки программа предложит подключиться к одной из платформ и приступить к первичной настройке потока. Нам предлагается выбрать источник потока:
Нам предлагается выбрать источник потока:
- Игры на пк;
- Дисплей или приложение;
- Карту захвата.
Далее настройка камеры и звуковых устройств. После завершения настройки появится главное окно программы.
Для редактирования доступны различные наборы и сцены. Можно задать задержку стрима в секундах перед его показом. Также есть настройка сочетания клавиш, чтобы создать комбинации для удобного включения/выключения микрофона, старта записи и системного звука. На выбор пользователю доступны многочисленные игровые оверлеи и устройства, отвечающие за декодирование видео для стрима любимых игр.
Как стримить с PlayStation с помощью встроенной возможности и Twitch
Современные игровые консоли уже имеют встроенные средства для стриминга и позволяют с легкостью настроить потоковую трансляцию. Потребуется лишь активная учетная запись Twitch. Для наилучшей «картинки» можно воспользоваться специальными устройствами — картами видеозахвата, они применимы не только для консолей, но и для ПК. Чтобы стримить с PlayStation 4 необходимо выполнить несколько простых шагов:
Чтобы стримить с PlayStation 4 необходимо выполнить несколько простых шагов:
- Нажав кнопку «Share» на геймпаде, переходим к настройкам и выбираем пункт «Общий доступ и показы»;
- Во вкладке «Настройки показа» выбираем «Дополнительные настройки», далее регулируем нужные параметры;
- Отрегулировав настройки, возвращаемся в главное меню и выбираем раздел «Показать игру»;
- Активируем учетную запись и нажимаем кнопку «Начать показ».
Для пятой версии Playstation порядок действий немного отличается:
- Нужно привязать учетную запись Twitch к Playstation Network;
- После запуска игры нажать на контроллере кнопку «Создания» и выбрать пункт «Трансляция» → «Twitch» в меню;
- Настроить элементы, отображаемые на экране, и выбрать «Выйти в эфир».
Чтобы остановить трансляцию, снова нажимаем кнопку «Создания», выбираем в меню «Трансляция», а далее «Остановить трансляцию». Если вы ранее уже связывали учетные записи, а теперь сменили консоль на последнюю модель, то они также будут связаны.
Как стримить с Xbox с помощью встроенной возможности и Twitch
Для стримов с консолей Microsoft потребуется скачать бесплатное приложение Twitch. Для этого на контроллере нажимаем кнопку «Xbox», выбираем «Store → Приложения», находим нужное нам приложение и устанавливаем. После установки остается выполнить несколько шагов по настройке:
- Нажимаем кнопку «Xbox» и выбираем «Мои игры и приложения → Просмотреть все → Приложения»;
- Кликаем по вкладке Twitch и привязываем учетную запись;
- Во вкладке «Трансляция» задаем нужные нам параметры (имя, язык, разрешение и т.д.) и кликаем по пункту «Начать потоковую передачу»;
- Остается выбрать транслируемую игру, для этого нажимаем кнопку «Xbox» и выбираем «Мои игры и приложения → Просмотреть все → Игры».
Для отключения трансляции достаточно перезапустить приложение Twitch и кликнуть по пункту «Завершить потоковую передачу».
Дополнительное оборудование
Чтобы начать стримить любимую игру, не обязательно иметь очень мощный ПК и топовую периферию. Для большинства игр хватит среднестатистического игрового компьютера. Для удержания и увеличения аудитории стрима важна не только игровая составляющая, но и, конечно же, общение. Всегда интереснее смотреть трансляцию с обратной связью, когда стример отвечает на вопросы, нежели молча играет, не правда ли? Поэтому необходима дополнительная периферия: микрофон, наушники и веб-камера.
Для большинства игр хватит среднестатистического игрового компьютера. Для удержания и увеличения аудитории стрима важна не только игровая составляющая, но и, конечно же, общение. Всегда интереснее смотреть трансляцию с обратной связью, когда стример отвечает на вопросы, нежели молча играет, не правда ли? Поэтому необходима дополнительная периферия: микрофон, наушники и веб-камера.
Если вы только начинающий стример хватит и простеньких устройств. Главная преследуемая цель — комфорт ваших зрителей. Т.е. отсутствие посторонних шумов, приемлемый задний фон и качество картинки. Эти простые условия позволят вам не только наслаждаться игрой, но и параллельно делиться своими идеями и опытом со зрителями вашего стрима.
Лучшие программы для стрима
В связи с увеличением популярности онлайн-вещания и скорости передачи интернет-каналов, наиболее востребованными становятся программы для стрима на ПК, актуальные геймерам, блогерам и юзерам, формирующим контент на ресурсы.
Такие сервисы организовывают вещание в реальном времени, позволяют стримить с разных источников сигнала, будь то веб-камера, десктоп ПК, процесс игры, окно веб-навигатора или запущенного программного обеспечения.
| Программы | Русский язык | Лицензия | Стрим игры | Рейтинг | Видео захват | Требования ПК |
| OBS Studio | Да | Бесплатная | Да | 10 | Да | Средние |
| FFsplit | Нет | Бесплатная | 10 | Нет | Высокие | |
| Steam | Да | Бесплатная | Да | 9 | Нет | Средние |
| Origin | Да | Бесплатная | Да | 9 | Нет | Средние |
| Screencast-O-Matic | Нет | Пробная | Нет | 8 | Да | Низкие |
| XSplit Broadcaster | Да | Бесплатная | Да | 10 | Да | Высокие |
| BB FlashBack Express | Да | Пробная | Нет | 8 | Да | Низкие |
| GeForce Experience | Да | Бесплатная | Да | 8 | Нет | Средние |
| Bandicam | Да | Пробная | Нет | 8 | Да | Низкие |
| VLC Media Player | Да | Бесплатная | Да | 7 | Нет | Низкие |
| PlayClaw | Да | Бесплатная | Нет | 8 | Да | Низкие |
| Wirecast | Нет | Бесплатная | Да | 8 | Нет | Высокие |
| 5KPlayer | Нет | Бесплатная | Нет | 6 | Да | Высокие |
| Jing | Нет | Пробная | Нет | 6 | Да | Низкие |
Мощный софт для потокового вещания в реальном времени с различных источников. Источником изображения для трансляции может быть игра, веб-камера или рабочий стол компьютера. Доступна опция записи видео, стриминга на популярные ресурсы и свои сайты, запись картинок в популярных форматах, а также захват из нескольких источников. В настройках юзер может изменять параметры вещания, качество изображения, приоритеты использования проги, битрейт аудио или FPS. Для начала вещания необходимо создание аккаунта и указание ключа потока.
Источником изображения для трансляции может быть игра, веб-камера или рабочий стол компьютера. Доступна опция записи видео, стриминга на популярные ресурсы и свои сайты, запись картинок в популярных форматах, а также захват из нескольких источников. В настройках юзер может изменять параметры вещания, качество изображения, приоритеты использования проги, битрейт аудио или FPS. Для начала вещания необходимо создание аккаунта и указание ключа потока.
Это приложение позволяет не только стримить на веб-сервисы, но и на собственный сервер. Формирует потоковые трансляции, захватывает картинку с подключенных камер, игрового процесса и рабочего стола. На вещание можно накладывать текстовые элементы, сменять область захвата, переключаться между источниками сигнала, записывать видеоряд, управлять качеством изображения и сохранять ролики в популярных форматах. Стримить можно также на YouTube и Twitch.
Одобренный миллионами геймеров продукт для поиска любимого игрового контента, его инсталляции, обновления, трансляции прохождения и общения с пользователями.
Также любимчик многих геймеров, воспроизводящий игры от EA и хранящий игровые данные в облаке. Ориджин позволяет пользователю стримить прохождение игр или создавать её скрин, в чате переписываться с активными игроками, а также формировать сетевую игру. Доступна синхронизация с Facebook, PlayStation Network и Xbox Live. Работа в проге начинается с создания учетной записи, запуска клиента и любимых игр. Имеет понятный русскоязычный интерфейс.
Утилита захватывает экран монитора, записывает транслируемый материал, стримит на популярные ресурсы и сохраняет работу в MP4, AVI и FLV.
Утилита проводит потоковое онлайн-вещание на популярные сайты, стримит в реальном времени одновременно с нескольких источников сигнала и захватывает разные области транслирования. ХПлит Бродкастер может «снимать» картинку с экрана компьютера, игры, медиафайлов, браузера, веб-камеры, Скайпа и другого ПО. Юзеру доступны гибкие настройки управления процессом вещания, применение спецэффектов, наложение картинок друг на друга, переключение сцен, объединение источников сигнала, работа с плагинами и функции рекордера.
Приложение качественно захватывает картинку с монитора, записывает транслируемый материал с ПК или веб-камеры, а также имеет функцию запланированной записи для стрима онлайн-событий. Захваченный и записанный материал можно сохранять в GIF и многих видеоформатах, формировать из него презентационные работы и видеоуроки. В настройках можно наладить захват картинки по расписанию, выбрать участок записи, применить «горячие клавиши», настроить работу курсора и щелчков мыши. Пользователю доступно наложение текстовых блоков, эффектов, стрелок и комментариев на ролики, запись разговоров в Скайп, экспорт работ на ресурсы, подключение внешних источников сигнала и оптимизация работ под разные платформы. Пробный период работы продукта – 1 месяц.
Также актуальный для геймеров продукт, имеющий консоль «SHIELD» для игр по Wi-Fi и трансляции прохождений. Кроме этого, прога поможет оптимизировать приложения и обновить «дрова» GeForce видеокарт компании NVIDIA, сделав картинку игры ярче и четче. ГеФорс Экспириенс автоматически подбирает оптимальные параметры для качественного вещания картинки, проверяет и инсталлирует драйвера, поддерживает более 50 игр, интегрируется с «облаком», имеет русскоязычное понятное меню.
Кроме этого, прога поможет оптимизировать приложения и обновить «дрова» GeForce видеокарт компании NVIDIA, сделав картинку игры ярче и четче. ГеФорс Экспириенс автоматически подбирает оптимальные параметры для качественного вещания картинки, проверяет и инсталлирует драйвера, поддерживает более 50 игр, интегрируется с «облаком», имеет русскоязычное понятное меню.
Популярная программа для стрима, создания скринкастов и скриншотов. Захватывает любую выделенную область экрана, конвертирует материал в компактные форматы, а также сохраняет во многие популярные. Гарантирует высокое качество записываемого и отскриненного проекта, оптимизирует работу для «заливки» на Ютуб, имеет удобные пользовательские настройки, применение «горячих клавиш», остановку записи на указанном промежутке и автоматическое выключение компьютера по завершении записи. Из минусов отметим временное ограничение записи в 10 минут.
Всеми известный плеер, который не только воспроизводит разные форматы медиа, но и организовывает потоковое вещание видео и картинок с ТВ-тюнера.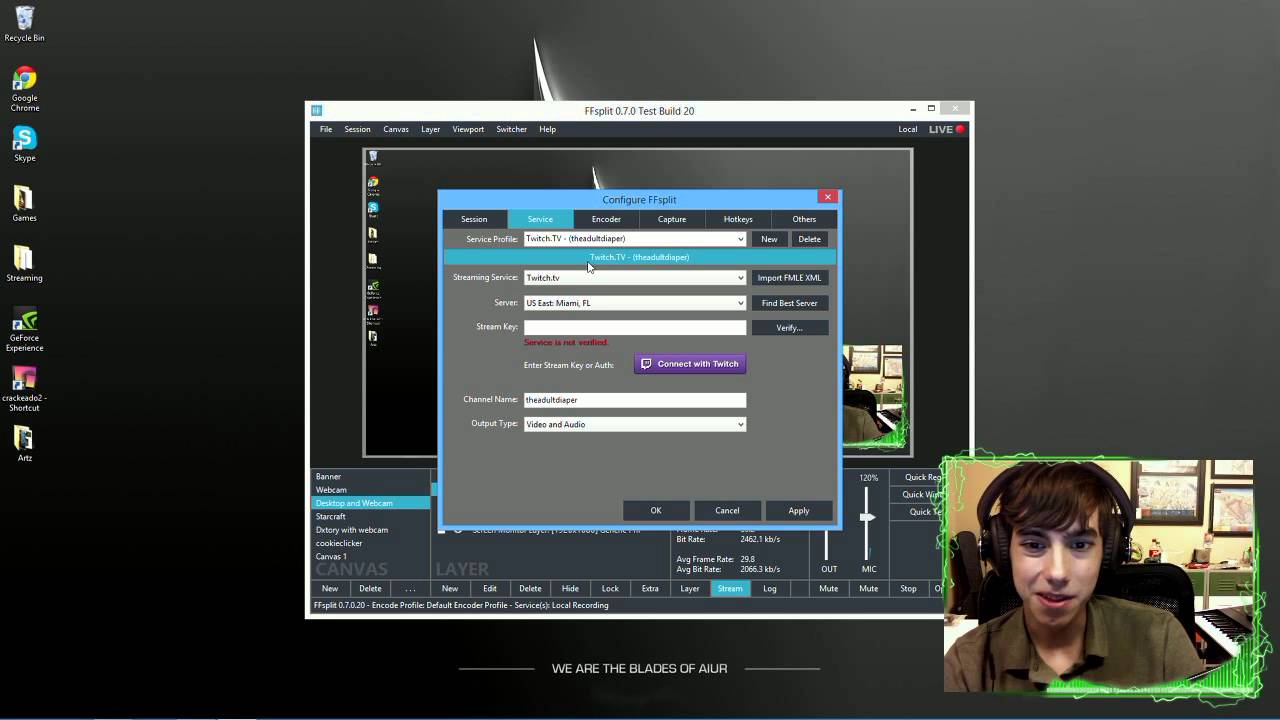 Минимизированный интерфейс с большим числом возможностей и полезных опций сделали прогу одной из лучших в своей категории. Благодаря функции стрима, пользователь может интегрировать потоковую запись на разные популярные ресурсы, контролировать смену аудиодорожек и субтитров.
Минимизированный интерфейс с большим числом возможностей и полезных опций сделали прогу одной из лучших в своей категории. Благодаря функции стрима, пользователь может интегрировать потоковую запись на разные популярные ресурсы, контролировать смену аудиодорожек и субтитров.
Популярный продукт транслирует поток на веб-сервисы, создает скриншоты и скринкасты, а также записывает разговоры в Teamspeak и Ventrilo. Имеет гибкую систему настроек, удобное управление, встроенный для общения чат, и поддержку кодеков. В ПлейКлау можно записывать материал со звуком, стримить видеоигры с комментариями, сжимать ролики с помощью кодеков, настраивать качество записи, выбирать источник звука и захват любой нужной области на экране или веб-навигаторе.
Прога вещает из разных источников сигнала, стримит сразу на несколько сервисов и имеет разнообразные эффекты для улучшения трансляции. Источником стрима может быть рабочий стол, игра, внешние устройства или веб-камера. Пользователь может настроить качество передаваемого изображения, переключать сцены, накладывать текст и титры, записывать материал на накопители, а также применять параметры отдельно для каждого поддерживаемого веб-сервиса. Несмотря на англоязычное меню, удобный и понятный интерфейс не станет преградой в понимании основ функционирования софта.
Пользователь может настроить качество передаваемого изображения, переключать сцены, накладывать текст и титры, записывать материал на накопители, а также применять параметры отдельно для каждого поддерживаемого веб-сервиса. Несмотря на англоязычное меню, удобный и понятный интерфейс не станет преградой в понимании основ функционирования софта.
Программа не только качественно проигрывает все известные форматы медиа, но и формирует потоковые трансляции в Сеть. Стриминг осуществляется по протоколу AirPlay, в настройках доступно подключение субтитров, поворот изображения и формирование пользовательских плейлистов. Особенностью плеера является функция загрузки мультимедийного контента из Интернета в собственную библиотеку, вкладки с открытыми объектами и популярными хостингами.
Популярный продукт для захвата экрана ПК, создания скринкастов, сриншотов, а также интеграции с популярными соцсетями. Джинг записывает ролики с десктопа, накладывает на материал рамки, подписи, стрелки, подсвечивает важные области на записи, а также быстро загружает работу на FTP, ScreenCast и Flickr.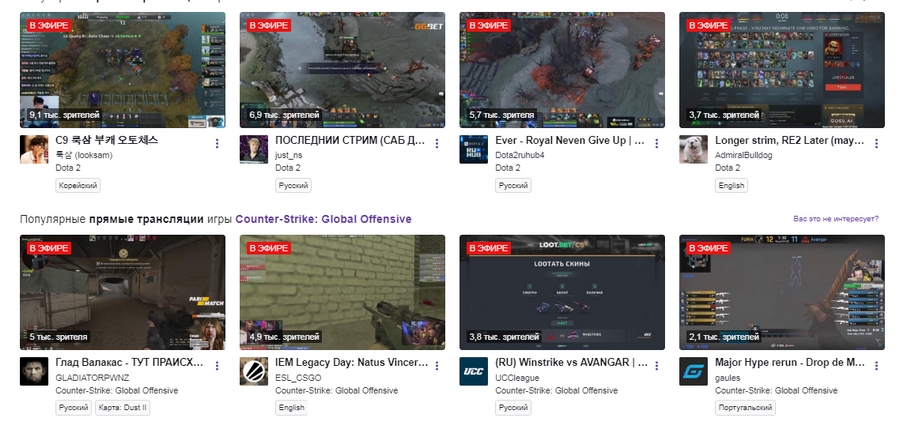 Также реализована поддержка голосовых комментариев, трансляция происходящих действий, работа интегрированного редактора, применение «горячих клавиш».
Также реализована поддержка голосовых комментариев, трансляция происходящих действий, работа интегрированного редактора, применение «горячих клавиш».
Данный материал является частной записью члена сообщества Club.CNews.
Редакция CNews не несет ответственности за его содержание.
Компьютеры для стрима | Полезные советы MultiMart.by
Появление в сети таких сервисов, как TwitchTV, знаменовало для геймеров наступление новой эпохи — стримов. Стримы, или трансляция видео с монитора компьютера через сервер в реальном времени, буквально захватили интернет-пространство. Уже в начале 2018 года число стримеров TwichTV достигло 2 млн, а количество их зрителей — 15 млн человек. Теперь геймеры могут не только играть в любимые игры, но и делать на них обзоры, демонстрировать всему миру игровой процесс, а также монетизировать созданный контент.
Только представьте: высокий FPS, детализированная картинка без раздражающих задержек, минимальный лаг, быстрый битрейт — без этого стать популярным стримером просто невозможно, а производительный компьютер играет не последнюю роль в качестве онлайн-трансляции. О том, какой ПК лучше выбрать для качественного стрима и на что обратить внимание при выборе «железа» — расскажут специалисты интернет-магазина МультиМарт.
О том, какой ПК лучше выбрать для качественного стрима и на что обратить внимание при выборе «железа» — расскажут специалисты интернет-магазина МультиМарт.
Чем отличаются стримерские компьютеры от обычных
Ошибочно полагать, что для хорошей трансляции требуется лишь скоростной интернет-канал (хотя хороший роутер и надежный интернет-провайдер играют важную роль). Большой объем памяти, производительный процессор, хорошая видеокарта от правильного производителя — вот те «три кита», на которых стоит ПК для стрима.
В отличие от записи контента на YouTube, когда информация сперва поступает на SSD, затем ее можно в удобном ритме редактировать и кодировать, а загрузку видеоролика на хостинг можно осуществлять в любое время, компьютер во время стриминга выполняет все эти действия одновременно. Если его процессор не успевает записывать, кодировать и выгружать информацию, это неизбежно станет причиной ухудшения качества трансляции, разбития изображения на пиксели, лагов. Именно поэтому успешному стримеру нужен специализированный ПК, все компоненты которого «заточены» под игровые трансляции в реальном времени.
Именно поэтому успешному стримеру нужен специализированный ПК, все компоненты которого «заточены» под игровые трансляции в реальном времени.
Каким должен быть процессор
Мощности процессора требует не только сама игра, но и кодирование видео, поэтому чтобы снизить нагрузку на CPU, нужно использовать аппаратное, а не программное кодирование, которое может существенно «просадить» FPS. Для трансляций в высоком разрешении (от 1080р и выше) лучше, чтобы ПК имел четырех- или восьмиъядерный процессор. Стримы сильно нагружают процессор, и поскольку его работоспособность и быстродействие во многом зависят от тактовой частоты и количества ядер, чем выше будут оба этих показателя — тем лучше.
Выбор того или иного процессора для компьютера в значительной степени зависит от того, какие игрушки вы собираетесь стримить. Так, для нетребовательных к «железу» инди-игр подойдет, к примеру, Intel Pentium Gold G5400, благодаря которому мир может увидеть картинку с разрешением 1080p. Если же вы планируете обозревать новейшие ААА-игрушки, то нужен CPU помощнее, например, Intel Core i5 или Intel Core i7 — их мощности с лихвой хватит для обзора современных новинок в день выхода.
Мы рекомендуем процессоры производителя Intel, поскольку они отлично зарекомендовали себя в онлайн-трансляциях по сравнению с аналогами от AMD. Кроме того, известно, что именно процессорами Intel оснащены компьютеры известных стримеров, таких как SHROUD и Dr. Disrespect, а их трансляции всегда безупречного качества.
Идеальная видеокарта для стрима
Значимость видеокарты для ПК во многом определяется играми, которые вы собираетесь стримить. Так, для некоторых нетребовательных игр она и вовсе необязательна — вполне достаточно встроенного в CPU графического чипа. Обратите внимание, видеокарты различных производителей предлагают методы аппаратного кодирования, которые могут существенно различаться. Безусловным лидером в этой сфере считаются модели компании NVIDIA.
Параметры выбора видеокарты для стримерского ПК примерно следующие:
- Для нетребовательных игр с низкими настройками графики, например, League of Legend, подойдет карта с 2 ГБ памяти, к примеру, GTX 1050.
- Для более мощных игр в разрешении FHD или для бюджетного стримминга в разрешении 1440р подойдет видеокарта с 6 ГБ памяти.
- Для требовательных современных игр класса ААА лучше обратить внимание на ПК с топовой графической картой, например GeForce GTX 1080. Такая модель позволит забыть о тормозах и задержках, способных «урезать» значительную часть вашей аудитории. Кроме того, топовые графические карты хороши и тем, что могут выдавать отличный разгон и мощность, достаточную для игр на максимальных настройках, а возможность подключить к ней сразу несколько мониторов сделает ваш стрим по-настоящему интересным.
Сколько памяти необходимо для качественного стрима
Как правило, на мониторе во время трансляции, помимо игры, отображается еще множество других окон (донаты, чаты и другие). Для того чтобы при такой многозадачности трансляция не зависала, требуется большой объем оперативной памяти. Так, в 2019 году современный стриминговый ПК должен иметь в арсенале не менее 16 ГБ памяти DDR4. Здесь действует «золотое правило» — чем больше, тем лучше. Поэтому если вы хотите транслировать командную онлайн-игру и одновременно общаться по Skype без задержек, озаботьтесь тем, чтобы оперативной памяти в ПК было достаточно.
Система охлаждения
Бесшумная система охлаждения кажется незначительным фактором при выборе стримингового ПК только на первый взгляд. Прямые онлайн-трансляции предполагают живое общение со зрителями, а дребезжание корпуса и шум от работающих вентиляторов может сократить количество ваших зрителей. Именно поэтому эти элементы должны быть максимально бесшумными.
Как начать стримить на YouTube и Twitch 🚩 Настройка и запуск
Как стримить на Twitch и YouTube: советы и пошаговая инструкция по записи
Сейчас все больше набирают популярность прямые трансляции в различных социальных сетях. В них можно проводить розыгрыши или проходить уровень в игре в режиме реального времени. С помощью стрима можно не только поделиться идеями с другими пользователями, но и заработать.
Самыми популярными ресурсами для трансляций являются Twitch, Дискорд и YouTube. Вы можете стримить через эти платформы или записать видеоролик заранее с помощью программы на ПК и выложить его в Интернет. Второй вариант позволит отредактировать результат и повысить его качество перед загрузкой в соцсеть. В этой статье мы расскажем, как стримить на твиче и ютуб.
Как запустить стрим на Twitch
Для начала необходимо создать аккаунт на сайте Twitch. Чтобы запустить стрим, установите специальное программное обеспечение для потокового вещания. Существует несколько вариантов: бесплатный софт Open Broadcaster Software и простое приложение XSplit Gamecaster. Они имеют схожие опции, но XSplit предлагает основные настройки и функции только в платной версии.
Интерфейс сервиса TwitchOpen Broadcaster Software
Софт подходит начинающим стримерам и позволяет транслировать геймплей из большинства игр. Перед началом записи загрузите приложение на компьютер. OBS не поддерживает прямой вход в социальную сеть, поэтому необходимо скопировать ключ трансляции с официального сайта твитч в разделе «Настройки».
После этого выполните несколько простых действий:
- Запустите программу и кликните на меню «Settings» в правом нижнем углу. Далее выберите категорию «Stream». В окне «Service» укажите нужную платформу и введите ключ. При первом вещании вам будет предложено скорректировать качество видеоролика в зависимости от мощности ПК.
- Откройте игрудля стрима. Это может быть офлайн-приложение или многопользовательская онлайн-игра, например, World of Warcraft или КС ГО.
- В верхней части OBS кликните на «Settings». Выберите тип кодирования с максимальным битрейтом. Затем откройте раздел с трансляцией и укажите прямой эфир. Кликните «Start Streaming».
XSplit Gamecaster
Простое программное обеспечение, которое подходит для новичков. Базовую версию можно скачать бесплатно, а для доступа к большему количеству настроек необходимо приобрести премиум-пакет. В платной версии пользователь сможет вести несколько трансляций одновременно, например, на Твитч, Дискорд и Ютуб.
После загрузки софта на ПК войдите в аккаунт Twitch. Кликните на соответствующую кнопку. Чтобы запустить стрим на твиче, следуйте инструкции:
- Укажите шаблон. Он содержит фоновое изображение или рамку вокруг картинки с веб-камерой. Макет можно использовать для сообщения о начале стрима, призыв к донату или для контактных данных: соцсети и название канала.
- Запишите или начните эфир. Для этого нажмите «Записать» или «Транслировать».
- На верхней панели программы вы можете указать раздел «Настройки» и изменить в нем качество записи клипа и звука.
Как запустить прямой эфир на YouTube
Трансляция на Ютуб отличается от прямого эфира в Твитч. Есть несколько условий:
- личный кабинет с подтвержденным номером телефона;
- предупреждения о нарушении правил сообщества выносятся при наличии запрещенного контента в видео, например, при изображении насилия или спаме.
После завершения трансляция будет сохранена как обычное видео на YouTube. Поэтому важно правильно оформить и настроить параметры эфира.
Делать стрим можно на сайте YouTube Studio. Перейдите в раздел «Видео» — «Трансляции». Далее в левой части интерфейса представлены 3 раздела:
- Трансляция — настройка текущего эфира
- Веб-камера — использование встроенного оборудования для записи
- Управление — список стримов
Вы можете начать трансляцию сразу или запланировать ее на конкретное время. При создании эфира введите название и описание, укажите доступ и категорию клипа, установите возрастные ограничения, загрузите значок. Ютуб также предлагает включить чаты для пользователей. Зрители могут оставлять свои комментарии и общаться во время эфира.
Чтобы стримить на Ютубе, вы можете использовать встроенную камеру или программное обеспечение. Второй вариант позволит применять шаблоны, графику и кнопку «Донат», что полезно при монетизации блога.
Как записать геймплей на ПК с Экранной Камерой
Также вы можете записать геймплей заранее и затем выложить его на любую платформу. Такой вариант позволит отредактировать видеоматериал перед загрузкой, удалить лишние моменты, наложить фоновую музыку или добавить заставку. Вы сможете сохранить запись во всех популярных форматах и обработать в любом видеоредакторе необходимые моменты.
Для захвата геймплея необходимо воспользоваться специальным программным обеспечением. Экранная Камера предлагает удобный и понятный интерфейс на русском языке, а также инструменты для коррекции клипов.
С ее помощью вы сможете:
- Захватить весь экран, его часть или окно программы, а также при необходимости записать звук с использованием микрофона.
- Обработать полученный материал во встроенном редакторе: обрезать видеоряд, добавить заставку, титры, музыку или озвучку.
- Сохранить работу в AVI, MP4, MOV, WMV и других форматах.
Приложение для ПК или ноутбука можно скачать бесплатно с нашего сайта и установить на Windows 10/8/8.1/7 и XP.
Чтобы приступить к записи, выполните несколько простых действий:
Шаг 1. Захватите экран
Запустите софт и в стартовом меню выберите действие «Запись экрана». После необходимо настроить параметры:
- укажите область;
- выберите источник записи звука;
- включите использование микрофона для захвата голоса.
Остановить запись можно нажатием клавиши F10.
Фрагмент экрана можно также указать вручную: двигайте рамку за ее углы для коррекции размераШаг 2. Редактирование клипа
Вы можете обработать результат перед сохранением. Нажмите на кнопку «Редактировать» в нижней части окна.
Видеоредактор позволит:
- Обрезать начало и конец ролика с помощью черных маркеров.
- Также можно ввести время вручную в соответствующем окне
- Создать титульную и финальную заставки для фильма: выберите подходящий шаблон или оформите макет с нуля по своему вкусу.
- Вы можете изменить текст шаблона
- Добавьте музыкальную композицию из коллекции приложения, загрузите аудиофайл с компьютера или запишите озвучку.
- В каталоге есть умиротворяющие, мечтательные и счастливые мелодии
Шаг 3. Сохраните итоговый материал
Экспортируйте проект в подходящем формате. Кликните «Создать экранное видео» и выберите действие: вывод в высоком качестве MP4, AVI или другом формате. Вы сможете скорректировать параметры экспорта: укажите видеокодек, измените размер кадра, повысьте или понизьте качество, или введите необходимый объем итогового файла. Нажмите «Конвертировать», введите название документа и папку.
Затем просто загрузите видеофайл на Ютуб или ТвитчЗаключение
Теперь вы знаете как начать стримить на Ютубе и Твитче. Это можно сделать через сторонние приложения для проведения прямых эфиров или записать ролик заранее и выложить его на видеоплатформу. Второй вариант позволит скорректировать запись экрана, убрать лишние моменты и добавить заставку. Лучше всего создать клип с помощью программы Экранная Камера. Она предлагает удобное меню и встроенный видеоредактор. Скачайте приложение бесплатно и начните стримить прямо сейчас!
Как правильно стримить на ноутбуке. Большой гайд — Игромания
Разбираемся в оптимальном железе, софте и настройках трансляции для стримов.
Всегда хотели стать стримером, но не знаете, как начать? В этом материале мы собрали краткий курс для любого успешного стримера. Раскладываем по полочкам, почему Twitch сейчас — самая популярная и удобная площадка для стримов, какое железо и какой софт понадобятся для качественных трансляций и как настроить OBS для минимальных потерь в производительности.
Эту статью мы сделали при поддержке бренда игровых ноутбуков OMEN от НР — быстрых, лёгких и мощных девайсов, которые могут стать отличной станцией для стриминга. Подробнее о ноутбуке OMEN 15 можно узнать по ссылке.Почему Twitch?
Сегодня Twitch — самая крупная площадка для трансляций видеоигр. В первом квартале 2021-го пользователи платформы посмотрели более 6 миллиардов часов видео. Это сильно больше, чем у ближайших конкурентов: YouTube Gaming Live (1,37 млрд часов за аналогичный период) и Facebook Gaming (1,06 млрд часов).
Одна из причин такой популярности — высокий кредит доверия. Twitch стоял у истоков стриминга и уже долгие годы остаётся его синонимом: любой геймер, который хочет транслировать прохождение чего угодно, первым делом пойдёт именно на площадку Amazon (компания Джеффа Безоса выкупила сервис в 2014-м). Да и простые зрители ищут новый стриминговый контент преимущественно на Twitch.
Второй плюс платформы — удобный интерфейс. Весь контент разбит на категории — вкладки с конкретными играми или тематическим контентом (например, ретро-гейминг, искусство или спорт), что помогает в поиске, даже если зритель не знает, что хочет смотреть. По итогам 2020 года наиболее популярными категориями стали League of Legends, Fortnite, Grand Theft Auto V и Valorant. Но больше всех, как ни удивительно, набрала вкладка «Общение» (Just Chatting) — за год у нее было 1,9 млрд часов просмотров.
Со времён старта в 2011-м Twitch собрал огромное сообщество стримеров с самыми разными интересами. Поэтому теперь наравне с игровыми трансляциями на площадке можно найти сборку конструктора Lego в реальном времени, поездку в горы, показы фильмов и даже своеобразный NSFW-контент в виде полуобнажённых стримерш в бассейнах. Иногда постримить любят и знаменитости: например, Снуп Догг, Дрейк, Стив Аоки, Брендон Ури из Panic! At the Disco и другие.
С точки зрения бизнеса Twitch тоже растёт: в портфеле компании сотрудничество с крупнейшими киберспортивными и спортивными ассоциациями, благотворительные марафоны, своя линия мерча, а также фестиваль TwitchCon, где можно вживую пообщаться с комьюнити, поиграть в новые релизы, посмотреть киберспортивные матчи и встретиться с любимыми стримерами.К слову, о стримерах: сейчас наибольшей популярностью пользуются Ninja (16,9 млн подписчиков, стримит Apex Legends, League of Legends и Fortnite), Tfue (10,7 млн подписчиков, в последнее время играет в Call of Duty: Warzone и всё ту же Apex) и auronplay (10,2 млн, играет в Minecraft и Fall Guys).А что у нас?
Русскоязычное сообщество составляет значительную часть пользователей Twitch: по данным Streams Charts, русский оказался на шестом месте в топе языков трансляций Twitch в первой половине 2021-го. А всего на просмотр таких каналов зрители потратили более 623 млн часов. Самые популярные у нас категории за тот же период — Dota 2, «Общение», Counter-Strike: Global Offensive и Hearthstone. Тройку лидеров по количеству подписчиков среди стримеров занимают s1mple (2,7 млн подписчиков, профессиональный киберспортсмен в дисциплине CS:GO), buster (2,1 млн, стримит в основном ту же CS:GO) и Evelone192 (1,6 млн, транслирует развлекательный контент и Counter-Strike). Впрочем, шанс набрать верную аудиторию есть у каждого. Главное начать!Но чтобы это сделать, нужно сначала определиться с рядом технических нюансов, в которые мы сейчас и окунёмся.
Звук
В первую очередь стоит обратить внимание на звук. Даже если вы пока не готовы стримить с веб-камерой, а рассказать миру о себе не терпится, понадобится приемлемый по качеству микрофон: его одного хватит для успешного старта разговорных трансляций. Начать можно с хорошей компьютерной гарнитуры — например, с HP Omen Mindframe. Однако если вы нацелились строить стрим-студию профессионального уровня, то лучшим выбором для такой задачи будет конденсаторный микрофон, который выдаст приятное «радийное» звучание вашего голоса для трансляции. Выбирать стоит однонаправленные микрофоны или, как их ещё называют, микрофоны с кардиоидной диаграммой направленности: такие фокусируются на том, что вы говорите, и отсеивают посторонние звуки (например, стук клавиатуры или щелчки мыши). И да, если вы не гонитесь за высокой точностью передачи тонких нюансов тембра вашего голоса, выбирайте модели с USB-подключением: их можно просто воткнуть в ПК, и всё будет готово к работе. XLR-микрофоны лучше, но сложнее: без предусилителя с фантомным питанием они не работают, так что придётся покупать предусилитель либо аудио-интерфейс. А если вы хотите в будущем построить стриминг-студию для эфира сразу с несколькими людьми, а значит, и несколькими микрофонами (скажем, для подкастов или партий в настолки), понадобится предусилитель или аудио-интерфейс посерьёзнее — с несколькими XLR-входами и встроенным микшером.
Камера
Со звуком разобрались, переходим к изображению. И здесь начинать следует с веб-камеры. Да, не все сразу решаются показывать зрителям лицо, но это полезно для развития канала: если вы не про-геймер с заоблачными навыками, зритель приходит именно за вашими эмоциями, а не за игрой самой по себе.Какую камеру выбрать? Рекомендация простая: не гонитесь за характеристиками (сверхвысоким разрешением, количеством мегапикселей или вожделенными 60 fps). Смешивать видеоряд игры при 60 кадрах в секунду с потоком от вебки при 30 fps очень даже можно: ничего страшного не произойдёт. Трансляцию с разрешением выше, чем 1080p, Twitch всё равно не пропустит, так что камера с поддержкой 4K будет попросту бесполезна. Ну а что до мегапикселей, то для Full HD их нужно всего два, и большее их количество на качество видео не повлияет никак.
Куда важнее свет. Вот его расстановку придётся продумать как следует — минимально вам нужен хотя бы один направленный источник рассеянного света. Это может быть либо диодная лампа, прикрытая матированным листом прозрачного пластика, либо светильник на штативе и прозрачный фото-зонт, либо софтбокс. Все эти варианты со своей задачей справятся почти одинаково, так что, опять-таки, сходу гнаться за чем-то дорогим не стоит. Обращайте внимание только на мощность и параметр CRI (Color Rendering Index) вашего светильника. Последний особенно важен: чем он выше, тем более естественные и правильные цвета будет передавать в эфир ваша камера. Кстати, по этой же причине лучше не использовать в качестве источников освещения бытовые лампы накаливания или энергосберегающие лампы. У них крайне низкий CRI: зрители будут видеть вашу кожу с неприятным желтоватым или зеленоватым оттенком.
Итак, с минимумом определились, ну а сколько света нужно в идеале? Ответ — три источника. Прямой или косой рассеянный свет для вашего лица, «кикер» (маленький и маломощный источник света, который подчеркнёт фактуру ваших волос; соответственно, устанавливать его надо где-то над головой), а также подсветка задника, то есть фона. Особенно хорошо будет смотреться сочетание контрастных цветов в кадре: например, синеватого на вас и оранжевого на фоне — ну или наоборот. Всё, что для этого нужно, — фотофильтры. Стоят они совсем недорого, но делают картинку богаче: разные оттенки света обеспечат кадру объём, за счёт которого у картинки появятся чётко очерченные передний и задний планы, совсем как в кино.Если же ваш бюджет совсем уж стеснён, то можно использовать и естественный источник света: просто сядьте напротив окна. Плюсы такого подхода — очень много света с эталонным CRI, и всё это абсолютно бесплатно. Ну а минусы очевидны: стримить в плохую погоду или тёмное время суток не получится.
Все способы захвата видео
Ну а теперь самое сложное: выбор способа захвата видео и его передача на Twitch. Если говорить о популярных методах, то их три — и все со своими плюсами и минусами. Разберём каждый по порядку.Итак, первый вариант — стриминг с помощью видеокарты (GPU). Поддерживают эту технологию как видеокарты от AMD (VCE h364, VCE h365), так и от NVIDIA (NVENC). Если сильно округлять, то оба решения позволяют вести трансляции. А если быть максимально объективными, то NVIDIA NVENC выдаёт картинку значительно качественнее. Дело в непредсказуемости кодера AMD: один тип контента он сожмёт хорошо (основная задача любого кодировщика — захватить исходную картинку и максимально сжать её для быстрой передачи на Twitch), а другой превратит в абсолютно неприемлемую кашу. NVENC по этой части намного надёжнее и всегда даёт хороший результат. Особенно это касается обновлённого NVENC, появившегося в 20-й серии карт RTX от NVIDIA. На данный момент это безоговорочно лучший аппаратный кодировщик среди всех решений для GPU.
Вариант номер два — вывод картинки силами процессора. Делать это можно двумя способами: либо с помощью непосредственно ядер ЦП и программного кодека x264, либо через аппаратный кодировщик. У Intel это QuickSync (есть во всех процессорах с интегрированной графикой), у AMD — AMF (есть только в AMD APU, то есть, опять-таки, в ЦП со встроенным видеоядром). Так что же лучше: кодировать видео ядрами или аппаратным кодировщиком? Ответ — ядрами, но нужно понимать, что сжатие изображения на лету — это крайне ресурсоёмкая задача, так что понадобится действительно мощный процессор. Что же касается аппаратного кодирования, то Intel QuickSync, особенно последних версий, даёт гораздо более приятную картинку в сравнении с решением от AMD.
Третий вариант — вещание силами отдельного ПК. Это самый сложный и затратный путь: вы собираете сразу два ПК — один для игр, а второй для вывода видеопотока на Twitch. Далее вы подключаете один из видеовыходов GPU первого компьютера к карте видеозахвата на втором ПК (её придется приобрести отдельно), и он полностью забирает на себя кодировку сигнала.
Что из этого выбрать?
Сравнение качества передачи одной и той же картинки из Rocket League: x264, NVENC (new), Intel QuickSync
На этом мы подошли к главному вопросу: что из всего этого списка даст максимальное качество? Уверенно сказать можно одно: VCE h364, VCE 265 и AMD AMF в аутсайдерах. Следом за ними идёт QuickSync, то есть аппаратная кодировка встроенным в процессоры Intel Core видеоядром. А вот лучший вариант определить сложно.
На скриншотах выше примеры того, как будет выглядеть трансляция при кодировании с помощью кодека x264 (программная кодировка ядрами процессора), NVENC (new) и QuickSync. С одной стороны, результат NVENC воспринимается визуально приятнее: не видно артефактов сжатия в виде блоков, но и видео смотрится так, будто оно не в фокусе. С другой стороны, в случае программного сжатия артефакты уже явно видны, и их много, но если присмотреться внимательнее, то можно заметить, что x264 сохраняет куда больше деталей изображения. Кирпичная кладка возле ворот, на самих воротах, орнамент на флагах вверху слева — всё это NVENC попросту «съел». А вот что лучше — огрехи сжатия с сохранением деталей или приятная, но более размытая картинка, — сказать тяжело, тут уже решать вам.
Но есть и ещё один фактор, который нужно брать в расчёт: качественные способы кодирования видео ведут к неизбежной потере производительности. QuickSync и встроенные в процессоры AMD кодировщики на неё не влияют никак: ваша видеокарта и процессор занимаются исключительно игрой. Работа NVENC и VCE уже заметнее, но влияние всё ещё небольшое. Ну а замыкает список x264: неверно выставленные настройки трансляции могут привести к откровенным «тормозам» как у вас, так и у гостей вашего Twitch-канала. Так что же выбрать? Всё зависит от того, какое у вас железо.
Правильный подбор и использование железа Итак, со способами кодирования разобрались — перейдём к тому, какие из них выбрать в той или иной ситуации. Поскольку этот материал подготовлен при поддержке HP, рассматривать варианты стриминга будем на примере ноутбука HP Omen 15 с Intel Core i7-10750H и Nvidia GeForce RTX 2070 Max-Q.Процессор у нас шестиядерный с 12 потоками — это довольно мощное решение, плюс у него есть встроенная графика, то есть QuickSync тоже можно пользоваться. Видеокарта установлена 20-й серии, а значит, поддерживает NVENC (new). В итоге перед нами целых три опции, между которыми придётся выбирать. Так какая же предпочтительнее? На самом деле пользоваться имеет смысл всеми тремя, но исходя из конкретной задачи.
Скажем, если речь идёт о разговорном стриме, где в центре внимания будете вы, имеет смысл доверить кодирование потока процессорным ядрам или видеокарте (x264 и NVENC соответственно). Это даст максимальное качество картинки, а так как других задач в фоне ноутбук выполнять не будет, падение производительности ни на что не повлияет.
Если же речь об игровой трансляции, то тут уже нужно смотреть в сторону QuickSync или, опять-таки, видеокарты. Процессор в данной ситуации отпадает, так как он будет занят обработкой логики и движка игры: отдав ему ещё и обработку видеопотока, мы попросту его перегрузим. В лучшем случае подтормаживания начнутся у вас самих, а в худшем их увидят ещё и зрители. Словом, CPU лучше оставить в покое. Остаются QuickSync и NVENC, и между этими двумя определиться довольно просто: достаточно посмотреть на загрузку видеокарты. Если она уже и так молотит на полную, а fps при этом не заоблачный — используйте для стриминга QuickSync. Вы лишь слегка потеряете в качестве картинки, зато гости трансляции и вы сами не заметите ни одного подвисания. Если же игра не сильно загружает GPU, смело переключайтесь на NVENC — получите близкое к максимальному качество картинки и полное отсутствие проблем с производительностью.
Добиться идеального совпадения ожиданий и реальности во время игр и стриминга позволяет приложение OMEN Gaming Hub. С его помощью можно настроить под себя большинство параметров: от производительности до подсветки клавиатуры. Фирменная технология охлаждения OMEN Tempest Cooling убережёт от перегрева даже на максимальных настройках. Подробнее о ноутбуке OMEN 15 можно узнать по ссылке.Настройка OBS
На этом этапе осталось последнее — настройки программы вещания. Работать будем с OBS, или Open Broadcaster Software, так как софт, во-первых, бесплатный, а во-вторых — негласно считается стандартом среди стримеров. Отметим, что в рамках этой статьи мы рассмотрим только те опции, которые влияют конкретно на качество эфира. Для ознакомления с базовым функционалом ПО лучше зайти на официальный сайт разработчика. Также уточним: все настройки, актуальные для OBS, применимы и для ещё одной популярной программы: StreamLabs OBS (они сделаны на одной общей платформе).
Итак, скачиваем OBS и сразу же переходим ко вкладке «Файл» вверху. В выпадающем меню выбираем «Настройки». Здесь нас интересуют четыре вкладки: «Трансляция», «Вывод», «Видео» и «Расширенные» — начнём с «Трансляции». Во вкладке «Сервис» выбирается площадка, на которую мы будем вещать, — нас интересует Twitch. Опция «Сервер» может быть полезной, если у вас плохой пинг до сервера по умолчанию, так что, если есть проблемы с отправкой потока в Германию, можно попробовать, например, Швецию.Переходим к следующей вкладке — «Вывод». В ней куча всего, и это самый важный пункт настроек OBS: именно тут вы будете выбирать, чем кодировать поток. На автоматику полагаться не стоит, она не даёт нужной гибкости, так что в поле «Режим вывода» сразу же выбираем «Расширенный». Теперь раскрываем пункт меню «Кодировщик» и выбираем интересующий нас метод сжатия потока: x264, VCE h364, VCE h365, QuickSync либо NVENC или NVENC (new). На что опираться при выборе, мы рассказали выше, так что повторяться не будем.
Настройки вывода с x264, NVENC (new) и QuickSync соответственно
«Перемасштабировать вывод» отвечает за исходное разрешение вашей трансляции — эта опция будет полезна для тех, кто играет в Full HD или, например, WQHD-разрешениях. Отдавать такую картинку в эфир необязательно, а иногда и чревато тормозами, так что можно ужать её до 1280×720: это снизит нагрузку и на вашу систему, и на интернет-каналы зрителей.
«Управление битрейтом» — всегда CBR.
«Битрейт» — это скорость передачи потока от вашего компьютера до серверов Twitch, и выбирать её следует исходя из скорости вашего интернет-соединения. В идеале лучше придерживаться рекомендованных 6000 Кб/сек.
«Интервал ключевых кадров» — всегда выбирайте 2.
«Предустановка использования ЦП» — данный параметр будет активен, если вы используете x264, и тут стоит ориентироваться на загрузку вашего процессора. Если она близка к 100%, повышайте скорость кодирования (скажем, вместо medium выберите fast). Если же загрузка небольшая, можно попробовать улучшить картинку, понижая скорость (выбрать slow вместо medium). Точно так же этот принцип действует и при работе с аппаратным кодированием силами GPU или встроенного графического ядра процессора, только вместо «Предустановки использования ЦП» вы в этом поле увидите «Пресеты». Тут опять-таки исходим из нагрузки на систему: если она невысока, смело смотрите в сторону пресетов Quality или Max Quality. Если всё уже и так в огне — Balanced или Performance.
«Профиль» — всегда high. «Настройка» — нет. В случае использования NVENC имеет смысл активировать чекбоксы «Предугадывание» и «Психовизуальная корректировка»: это положительно скажется на качестве эфирной картинки, но стоит учесть, что эти параметры повышают нагрузку на ваш GPU. «Максимальное количество B-кадров» — 2.
Переходим к пункту меню «Видео». Тут всё просто. Под базовым разрешением имеется в виду разрешение картинки, которую вы видите на своём мониторе, под выходным — то, до каких размеров вы хотите картинку сжать. «Фильтр масштабирования» стоит переключить на «Метод Ланцоша», это обеспечит лучшее качество. «Значение FPS» будет зависеть от мощности вашей системы, однако золотой стандарт — 60 fps.
Ну и последняя вкладка — «Расширенные». Здесь главное не затрагивать пункт меню «Цветовой диапазон». По умолчанию он является частичным, и это верное значение: его корректировка приведёт к проблемам у зрителей. Также ни в коем случае не забывайте включить задержку потока — она поможет вам в борьбе со стрим-снайперами (зрители трансляций, мешающие стримеру нормально играть).
Для качественного стрима нужна шустрая, производительная и мобильная машина — ровно таким создан OMEN 15. По мощности ноутбук не уступает игровым ПК, а экран с частотой до 300 Гц даёт возможность наслаждаться плавной игрой и чёткой картинкой на максимальных настройках. Подробнее о ноутбуке OMEN 15 можно узнать по ссылке.Ну вот и всё! Этого с лихвой хватит, чтобы начать свой первый стрим прямо сейчас, а нам остаётся только пожелать вам удачи!
Как стримить в Дискорде | Включить, запустить режим стримера
Стрим в Дискорде — функция, позволяющая вести онлайн-трансляцию игр или работы приложениями. С появлением опции Go Live пользователям не обязательно ставить дополнительные приложения, ведь функция встроена в программу и доступна всем желающим. Ниже рассмотрим, как работает стрим в Дискорде, какие варианты трансляции существуют, и в чем их особенности. Поговорим о рекомендациях по настройке и включению.
Режим стримера в Дискорде и его настройка
Для трансляции игр в режиме онлайн геймеры применяют разные программы со своими плюсами и минусами. Одним из лучших решений является применение Дискорд. Это бесплатный софт на русском языке с удобной настройкой и без рекламы. Трансляция в приложении возможна, благодаря опции Go Live и режиму стримера.
Функция Go Live — быстрый способ настроить стрим на голосовом канале для ограниченного числа пользователей (до 10 человек). Функция доступна только на компьютерах с Виндовс 8 или 10, а также приложениях Дискорд. Смотреть стрим можно только с веб-версии или ПК. С телефона просмотр пока недоступен, но со временем эта опция должна быть добавлена.
Включение и настройка
Включение режима стримера позволяет защитить конфиденциальную информацию по время трансляции. Сделайте такие шаги:
- Войдите в программу Дискорд и авторизуйтесь.
- Жмите на кнопку Настройки (символ шестеренки внизу возле логина).
- Найдите пункт режим стримера.
- Переведите тумблер с одноименным названием в правую сторону. В дальнейшем можно установить горячую клавишу для активации режима.
Зная, как включить режим стримера, и что это значит, вы сможете начать безопасную трансляцию в голосовом чате. Дополнительно выставьте следующие настройки:
- Автоматическое переключение при запуске программы для захвата экрана (к примеру, XSplit или OBS). Это удобно, если вы включили стрим в Дискорде и забыли активировать нужную функцию.
- Сокрытие личной информации. При переводе тумблера в правую сторону система прячет e-mail, подключенные заметки и учетные записи, а также Discord Tag.
- Сокрытие ссылок-приглашений. Включение функции позволяет защитить стрим от посторонних людей.
- Выключение звуков. Эта опция отключает звуковые эффекты.
- Выключение уведомлений. Все уведомления отключаются.
Перед тем как стримить в Дискорде на канале, необходимо выставить все указанные выше функции.
Как запустить стрим в Дискорде: пошаговая инструкция
Существует два способа, как запустить трансляцию в приложении — с помощью встроенного функционала и дополнительных приложений. Рассмотрим каждый из способов подробно.
Go Live
Самый простой путь, как включить стрим в Дискорде — воспользоваться встроенной функцией программы под названием Go Live. Для ее включения игра должна быть распознана системой. В этом случае соответствующая панель появляется возле статуса пользователя. Если игра не распознается автоматически, сделайте следующие шаги:
- Войдите в приложение.
- Перейдите в Настройки (символ шестеренки внизу).
- Жмите на пункт Игровая активность.
- Кликните на кнопку Добавить ее.
- Введите название и жмите на кнопку Добавить игру.
Если игровое приложение по какой-то причине не распознается и не добавляется, включить стрим не получится.
Как только удалось добавить игру, можно разобраться со следующим вопросом — как запустить стрим в Дискорде с помощью Go Live. Здесь алгоритм действий имеет такой вид:
- Загрузите приложения и войдите в свой профиль.
- Найдите внизу название сервера.
- Жмите на кнопку с изображением компьютера, на экране которого нарисована стрелка.
- Укажите контент для захвата. Система показывает доступные варианты. Это может быть одна из программ Офиса, сам Дискорд, игра, браузер или даже экран монитора.
- Укажите стриминговый канал, который будет использоваться для трансляции.
- Кликните на кнопку Прямой эфир.
После этого появляется небольшое окно, чтобы пользователь мог видеть стрим в прямом эфире. После этого можно установить основные параметры для трансляции:
- Разрешение до 720р.
- Частота кадров — до 30 fps.
При наличии подписки можно рассчитывать на лучшее качество. Для пользователей Nitro Classic доступно 1080р и 60 fps, а для Nitro — 4к и 60 fps.
С помощью сторонних сервисов
Для получения более широких возможностей необходимо использовать дополнительные программы. Перед тем как начать стрим в Discord, заведите профиль в Twitch и скачайте программу OBS. Алгоритм действий имеет такой вид:
- Войдите на сервис Твитч. Предварительно сделайте учетную запись, если ранее эта работа не была выполнена.
- Создайте канал и придумайте ему название, скачайте логотип и добавьте описание. Этот этап необходим для того, чтобы другие участники могли распознать ваше предложение.
- Откройте софт для захвата экрана. Выше отмечалось, что это будет OBS.
- Сделайте необходимые настройки. Установите кодеки видео и аудио, задайте адрес сервера, укажите вид трансляции, установите микрофон и видеокарту.
- На странице Твитч-канала копируйте ключ трансляции Stream Key.
- Копируйте его в программу OBS. Установите код в специальную графу Stream Key Play Path.
- Запустите стрим канала и включите режим стримера в Дискорде. Как это сделать правильно, рассмотрено ниже. Это необходимо, чтобы защитить личные данные избежать подключения посторонних людей.
Теперь вы знаете, как сделать стрим в Дискорде двумя способами. Первый вариант подходит для небольшого числа участников (до 10 человек), а второе решение используется для глобальных трансляций с участием более 10 пользователей.
Как подключить к трансляции и поделиться ссылкой
После включения стрима возле ника появляется значок. Он свидетельствует о старте трансляции. Если нажать по имени канала, программа предлагает присоединиться к сообществу. Если вам интересна только переписка, можно подключиться только к текстовому чату. После перехода в другой канал стрим сворачивается в небольшое окно, которое можно перемещать в любое удобное место.
В случае подключения к другому голосовому каналу текущий стрим Дискорд будет приостановлен. Это связано с тем, что одновременно можно просматривать только один чат. Если цель — поделиться трансляцией, необходимо отправить экспресс-приглашение. Для этого жмите на иконку со стрелкой возле названия канал, копируйте приглашение и пригласите других пользователей.
Еще один вариант — нажать правой кнопкой мышки на канал и выбрать пункт пригласить. Далее необходимо копировать ссылку и передать ее другим пользователям. Для настройки URL жмите на символ шестеренки. После этого укажите, через какое время устареет ссылка (0,5; 1; 6; 12; 24 часа и никогда), и сколько раз ее можно использовать (1, 5, 10, 25, 50, 100). Здесь же установите тумблер в нужную позицию — задавать временное членство или нет.
Итоги
Как видно из статьи, организовать стрим в Дискорде не составляет труда. Это можно сделать с помощью встроенных возможностей программы с опцией Go Live или стороннего софта для захвата экрана типа Twitch. Минус в том, что в первом случае число участников трансляции не превышает 10 человек, а организация стрима доступна только с приложения на ПК. При использовании программы у пользователя много больше возможностей.
Стрим с двух компьютеров. Мой опыт | Другое | Блог
Всем привет! Я не знаю, читаете ли вы эту статью, будучи давно знакомы с моим «творчеством» или зашли сюда для обмена опытом… Так или иначе, будем знакомы. Меня зовут Игорь, и я стример.
Некоторое время назад, в снг сегменте стримов, начала закрепляться тенденция стримов с двух компьютеров. Оно и понятно, разделяя мощности двух компьютеров на две разные задачи, можно избежать огромного количества просадок желанных fps, проблем с производительностью процессора и вынужденного снижения качества стрима, за счет снижения битрейта.
В общем, конфигурация, состоящая из двух компьютеров, безусловно хороша в плане повышения качества трансляции, к чему рано или поздно приходят кастеры, которые стараются прогрессировать не только в человеческом и эмоциональном плане, но и в железном.
Так поступил и я. Собравшись в определенный момент, потратив кучу денег на новые железки, сел «улучшать» свои стримерские характеристики.
Сразу оговорюсь, мой опыт больше подойдет людям которые имеют некоторые проблемы после того как получили два компьютера. Но может быть кому-то подойдёт и в плане железа, которое нужно будет приобрести.
Итак, моя конфигурация на данный момент такова.
Игровой компьютер:
- core i7 — 7700k
- 16gb ram
- 970 gtx
Стримерский компьютер:
- core i7 — 7700k
- 8gb ram
- 670 gtx
- Avermedia LiveGamer HD2
В общем-то, вот и всё. Сейчас конечно лучшим выбором будет 8700k. Стоит заметить, что все процессоры немного разогнаны, чтобы можно было еще чуть-чуть выиграть в пресете для стримов.
Всё кажется, так просто, как стримы PS4 с картой захвата. Цепляем комп, как плойку в карту захвата, и играем себе. Но сколько же возникает сопутствующих проблем, желаний и трат.
Проблема №1. Рабочее пространство.
Перед тем как покупать второй компьютер, вы должны понимать, что это добавит огромное количество проводов, дополнительное энергопотребление и, самое критичное, компьютер займет достаточное количество места.
Если Ваше рабочее место не сможет уместить два компа, даже не думайте затевать это. Вы просто умаетесь компоновать и расставлять железно постоянно теряя дополнительные сантиметры. Сейчас когда у почти каждого стримера есть еще и плойка, нужно понимать, что надо будет уместить всё и сразу.
Наобжигаться на столах можно нормально.
Сначала я смотрел в сторону этого стола. И даже приобрел его. Но, скажу Вам сразу — я от него отказался. Дело в том, что конструкция должна быть достаточно прочная. Этот стол предельно неустойчив и мягок. По тумбочкам вопросов нет. Они очень полезные, если его укрепить — он имеет шансы на использование. Но поскольку руки у меня растут из попы, я был не в состоянии модифицировать стол по своим нуждам.
Вот как выглядело это у меня.
Когда будете искать стол думайте, куда пойдет свет, встанут системные блоки и как распределятся мониторы. Я решил сделать монитор вертикально на кронштейне, это, надо сказать, действительно удачный вариант и во многом удобный. В моем случае еще надо умещать dbx 286, streamdeck, roland vt-3, микрофон и плейстейшн да и клавиатуру с мышкой от другого компьютера (Есть варианты одной клавиатуры и мыши, но я не нашел их удобными).
Внизу расположились 2 системных блока и предусилитель dbx 286. Он расположился на системном блоке, так как я и так редко к нему обращаюсь. Отдельной проблемой с этим столом стало то, что камера была прямо под «козырьком» и так и норовила попасть в кадр. Это жутко бесило.
В общем когда я все сделал, уместил, я понял что места ногам практически не остается. А ведь еще надо было как-то растягивать позади зеленый экран, если стримы должны быть с камерой. Так или иначе, поиски «идеального стола» продолжались.
Я намеренно пишу в той последовательности, в которой у меня возникали проблемы. Чтобы у данного текста сохранялся дух некой истории одного, отдельно взятого случая. Ведь кто-то пользуется настоящей камерой. Кто-то любит процессоры AMD, а кто-то любит смотреть Май литл пони.
Сначала я допустил полторы ошибки. Когда стол был собран и были собраны компьютеры. Я купил core i5 6600k и у данного процессора есть один косяк.
core i5 6600k ответ
На вашем стримерском компьютере обязательно должна быть эта фишка. В противном случае, на подобных core i5 процессорах, не ждите возможности стримить на хороших для качества пресетах и ожидайте в пиках нагрузки потерю кадров.
Повторюсь, сейчас хорошим вариантом будет i7 8700к.
Тогда я просто докупил i7 — 7700k потому что на моем игровом и стримерском компьютере он показал себя отлично и до сих пор не вызывает никаких нареканий. Что весьма радует.
Но вернемся к столу. Идеальным для себя вариантом я нашел IKEA FREDDE.
Большой, с регулируемыми областями под мониторами. Снимаемой в случае ненадобности верхней полкой. И с секциями под системные блоки. (Спойлер, системные блоки не должны быть супер высокими, иначе они не влезут)
И с возможностью поставить аж три монитора, если Вы совсем решили возомнить себя оператором из Матрицы.
Но найти его не означало купить. Это целая история, но если очень коротко то, стола в продаже на РФ часто не бывает, но это не означает что его нельзя купить. На сайте его не было, но физически он в икее был. Забавно, что сразу после муторной покупки через знакомых этот стол благополучно появился на сайте Икеи.
Когда я всё собрал, выглядеть начало уже сильно лучше 🙂
оба системника встали слева и справа соответственно
Как видно уместилось всё. И тогдашний свет, и плойка. Два микрофона. Даже колонки уместились. Правый монитор висит на кронштейне, который выигрывает достаточное количество места. Для стримерского компьютера использую беспроводную клавиатуру и мышь, которые в случае ненадобности легко убираются со стола. DBX 286 ушел в зону «под мониторы» и им удобно пользоваться. Камера встала по середине на небольшом штативе. И есть еще огромное количество места, для чего бы то ни было. Кстати, если кто знает удобный держатель для микрофона — посоветуйте, по-моему мой слишком габаритный.
Ладно, с местом определились. Эта часть, очень важная, и вы поймете почему, когда поймете что коммутировать звук и видео, крайне хлопотное занятие. И можно докупить какой-нибудь огромный пульт, который будет делать всё что необходимо. Но я старался и стараюсь вечно на месте экономить, видимо это следствие того, что у меня одна комната и надо максимально экономить место.
Проблема №2. Коммутация.
О мой бог, сколько вариантов я попробовал, и постараюсь расписать о каждом неудачном опыте, но, конечно, хочется просто написать как сделал я, поскольку нашел это бесконечно удобным.
Когда вы берете карту захвата, вы неизбежно, в конечном итоге, будете задавать себе один вопрос — что по звуку?
Когда я подключил все в первый раз, я подумал — ну буду хватать звук как с PS4. Т.е. напрямую с obs\xsplit. В скором времени я понял как же я был не прав.
Дело в том, что любая карта захвата будет делать вам задержку по звуку\видео.
слева игровой компьютер, справа стримерский
Так, в принципе все стримили с PS4, ну по крайней мере мои знакомые стримеры. И с пс4 не возникало проблем. Я думал, что с компьютером будет так же. Вроде и звуки можно слушать со стримерской программы, и видео есть. Но возникает тьма проблем.
Во первых. Задержка — постепенно на карте захвата в области иксплита формируется некая задержка, которую ты начинаешь чувствовать очень быстро. И для ее снятия помогает «обновить» источник. Если же пользоваться приложением от, например, Авермедии или Эльгато, то там начинается небольшое мыло на выходе. Что идет в разрез с нашими благими намерениями улучшить качество. Следовательно такой вариант идет к черту. Это 100% неверный подход, и делать так НЕ СЛЕДУЕТ.
слева игровой компьютер, справа стримерский
Но, не беда, есть же еще варианты!
слева игровой компьютер, справа стримерский
Ну, что же, с таким билдом я стримил несколько месяцев, но все поменялось в марте. Заметь, читающий человек, пока нет ни слова о звуке. Пока мы распределяем провода.
В целом всё выглядит логично: игровой компьютер делает клонирование на карту захвата, которая определяется как еще один «монитор». Звук и видео летят по hdmi в стримерский компьютер, где мы его подхватываем и выдаем зрителю. Мы слушаем звук с obs\xsplit.
Минусы которые были обнаружены спустя время, ну или почти сразу — задержка на звуке через стримерские obs\xsplit. И, неожиданный минус, клонировать игру на 2 монитора оказывается весьма трудозатратно для видеокарт. Позже я выяснил, что видеокарты должны обладать какими-то волшебными свойствами, чтобы не просаживать фпс в некоторых играх.
Выяснилось это в марте на Sea of Thieves. В полноэкранном режиме fps в игре снижался до 40-50, хотя в окне было все огонь 100-120. Видеокарта у меня, напомню, 970 gtx. У меня не было, и всё еще нет, активных средств на апгрейд видеокарты, и поэтому нужно было садится и думать что делать, чтобы вернуть прежнюю производительность, и продолжить стримить с двух компьютеров. Ведь если игра у нас будет тормозить — то зрителю будет не комфортно. Как следствие и стримеру будет неприятно, и это отразится на качестве трансляции.
И тут меня осенило. На картах захвата есть разъем hdmi out. И технология под названием Pass-Through позволяет получать принимаемую картинку и отдавать ее через волшебный HDMI out порт. Без задержек, без проблем. Таким образом на игровом компьютере будет только один монитор — карта захвата. И мы избавим видеокарту от чрезмерной нагрузки, и перестанем терять лишний fps.
Отказываемся от варианта клонирования монитора на игровом PC
Подключаемся через Pass-Through и выходит следующее.
Итоговый вариант, на котором я остановился.
В итоге — мы видим игру без задержек, поскольку на карте захвата есть технология Pass-Through. Остались только проблемы с тем, что звук все равно может прилетать с задержкой (ведь мы все ещё слушаем звук через obs\xsplit). И мы плавно подходим к третьей, самой большой проблеме стрима с двух компьютеров. Именно она и подвела меня к этой статье, которая должна помочь минимизировать ваши дополнительные затраты на звук.
Проблема №3. Звук.
Когда вы покупаете второй компьютер для стрима, множество всплывающих проблем по ходу могут сильно заставить вас приуныть. У вас может не быть каких-то проводов, знаний, средств, устройств, которые могут затянуть ваш переход к «качеству». За все время стримов я частенько покупал что-то, что пригодилось мне в дальнейшем, всякие Line\XLR провода для микрофонов и так далее. Поэтому мой вам совет, не выкидывайте ничего — какой-то самый мелкий проводок может вам рано или поздно пригодиться.
Итак, наше изображение попадает к нам на глаза без задержки, и мы решительно и молодёжно слушаем звук прямо с xsplit\obs.
Я перепробовал 100500 драйверов для карт захвата, менял герцовку звука, искал решения на реддитах и у зарубежных коллег. Даже связывался с каким-то чуваком через директ в твиттере. И всё что я находил, вся та новая информация, что я приобретал, подтверждала одно — слушать звук через стримерскую программу — это полный и неработающий отстой.
Даже не пытайтесь получить звук без задержки или без потерь качества через эти программы, это бесполезно. Да и не нужно, то что предложу Вам я — много лучше. Это даст вам больше контроля над вашим стримом и, вероятно, вы сэкономите кучу места и денег, не приобретая огромный микшерный пульт. Единственный минус который я получил — микроскопическая задержка на мониторинге микрофона (ну типа когда вы слышите то что говорите), но я ей пользоваться не люблю, поскольку меня бесит мой голос. Да и задержку эту, при желании, можно сократить.
Есть мнение, что микшерные пульты это действительно хорошая железка, способная заккомутировать все как надо, послать на стримерский компьютер и дать необходимый результат. И да, это действительно так. Если вы располагаете достаточным количеством средств и места — это ваш вариант.
Итак, у нас есть два компьютера. Если вы стример, то этот вопрос вам. Вы когда-нибудь задавались вопросом — сколько нужно микрофонов для стрима?
Я вот почти пол года пользовался двумя микрофонами. Да да… два.
Один микрофон мы подключаем к стрим компьютеру любым доступным способом. Это может быть usb микрофон, или звуковая карта и всё такое. В моем случае у меня цепочка подключения основного микрофона такая:
AKG C214 → DBX 286S → Roland VT-3 → по USB попадает в Стрим ПК.
Поясню за железо. Потому что для многих это просто набор букв.
AKG C214 — это микрофон. Он клёвый, и он со мной давно. Он достался мне около 4-5 лет назад за смешные 6 тысяч, его заказал мне друг с ebay. И эта покупка стала фантастической.
DBX 286S — это одноканальный микрофонный предусилитель с пятью динамическими процессорами, в число которых входят компрессор, де-эссер с регулируемой частотой, энхансер низких и высоких частот, а также экспандер/гейт. Говоря простым языком, эта коробка срезает все ненужные частицы, делает тихий звук достаточно громким, а громкий — тихим, в него можно шептать, орать, но громкость будет примерно одинаковой. В общем полезная штука.
Roland VT-3 — это звуковая карта с возможность быстрых эффектов на голос. Хотите звучать как демон или создать эффект рации\робота или подобное? Это простое и интуитивное устройство для вас.
И всё. Больше железок по звуку у меня нет.
Второй микрофон это Blue Yeti который по usb подключается к игровому пк для VOIP. Через него я говорю в играх, качество звука мне было не сильно важно, но я все равно прогонял его через REAPER 64, чтобы хотя бы виртуально создать эффект всяких dbx подобных штук.
И вот я около полугода пользовался для игр RP и для VOIP двумя микрофонами. Потому что решения подать один микрофон на два компьютера у меня не было. Этим вопросом, кстати, были озабочены и другие стримеры. Денис WLG вроде уже даже как-то решил это, но у меня не было возможности позвонить ему, и узнать его решение, поскольку он был в разъездах на момент написания статьи и отвлекать его не хотелось. (Если читаешь — Привет, Хранитель ♥ )
Но отступим от микрофонов. Нам всё еще нужно получить звук без задержки в свои уши. Но и про зрителей забывать не будем.
И вот решение всех моих проблем:
Это Voice Meeter Banana — и он ваш друг (скачать)
Он бесплатный и потрясный, если он вам понравится — вы можете за него заплатить столько, сколько захотите.
На первый взгляд это просто куча разных кнопок и вообще ничего понятно не станет. Какие-то А1-А3 B1, B2 куча ползунков и так далее. Но я постараюсь максимально понятно разжевать что, куда и почему. Поэтому, если вы будете делать по инструкции ниже — у вас все получится.
Вот скрин с моей настройки
Для чего нужен этот Voice Meeter? Он позволяет регулировать уровень звука с разных источников и, что весьма важно, можно сегментировать звук на стрим. Например, мы хотим слышать звук с дискорда, а зрителям его подавать не желаем — легко. Хотим сделать зрителям погромче, а себе потише? — легко.
Итак, давайте настраивать. После установки надо перезагрузиться, это весьма обязательный процесс, поскольку в систему добавляется два виртуальных устройства вывода.
Шаг 1. Добавляем устройства вывода. Тут я указал свою звуковую карту к которой подключены наушники
А1, А2, А3 это ваши аудио выходы Hardware — т.е. физические, могут быть и виртуальные типа Virtual Audio Cable, они тоже будут в списке. Используйте WDM, поскольку если загуглировать — выяснится что WDM побыстрее работает и, вроде как, в принципе лучше.
Предположим у вас есть наушники, блютус наушники и колонки. Указываем их как А1, А2 и А3 соответственно.
Теперь давайте укажем наши приходящие устройства.
Нажимаем на область где у меня написано (In VT-3) и выбираем наш с вами микрофон
Нажимаем правой кнопкой на область выше и переименовываем для удобства. У меня, как видно, написано что микрофон AKG C241 — ошибка (ведь C214), вы можете написать что угодно, например «меграфон».
Справа, как видно, у меня добавлен HDMI sound — это интерфейс приходящего звука с HDMI, как раз-таки звук, который летит по HDMI с игрового компьютера в стримерский.
Еще правее мой лайфхак — это line вход. Я использую AverMedia Livegamer HD 2. У него есть дополнительные входы line in, line out. И я, используя двухсторонний кабель 3.5 mm, просто воткнул его одной стороной в line out, а другой стороной в line in микрофонный в звуковой карте. И всё. Вот это 100% вариант без задержек. Простой кабель, который шел в комплекте с каким-то устройством — сильно меня выручил.
Слушаю звук через 3,5 mm в 2018 и чувствую себя отлично.
Звук системы, алертов и всего такого мы пустим через виртуальный VB-Audio VoiceMeeter Aux VAIO
VoiceMeeter добавляет вам два виртуальных аудиовыхода. Вы свободно можете ими пользоваться, чем я и занимаюсь. Посылая все системные звуки на VB-Audio VoiceMeeter Aux VAIO
Итак, давайте чтобы всё было понятно:
А1 — слышим мы.
B1 — слышат зрители.
Ползунками регулируем громкость. Нажимаем A1 A2 & A3 смотря куда хотим подать звук.
Как видно, если я захочу сделать себе мониторинг — нажимаю на своем микрофоне А1 — и я слышу себя. Хочу чтобы зрители не слышали звук с игрового компьютера — убираю B1 и зритель ничего слышит. Хотите вырубить микрофон на стриме? Нажимаем Mute и микрофона нет…
И так далее. По-моему это очень удобно. Фактически это аудиомикшер, но у вас в компьютере. Так же можно сделать спокойно хоткеи на всё.
В obs\xsplit указываем микрофон
Указываем микрофон в obs\xsplit
И еще один момент — мутим весь звук кроме «микрофона» в обс\xsplit
Весь звук подается через «микрофон» поэтому все лишнее мы отрубаем
Так же, добавляя карту захвата, надо добавить только видео поток. Аудиопоток в xsplit не нужен. Указываем AverMedia LGHD Stream Engine — 1(Ну или что там у вас будет)
Так и решилась проблема с задержкой по звуку.
Проблема №4. Два микрофона.
И на сладкое. Вам не нужно два микрофона.
Сейчас я вам покажу особую уличную магию.
Для начала устанавливаем на наш игровой компьютер Voicemeeter Banana.
Мы воспользуемся технологией VBAN и она поможет нам по внутренней сети передать наш микрофон на соседний компьютер, фактически без потерь качества. Я её уже протестил, и не стал бы совать вам то, что не работает.
Итак погнали. У вас уже установлен и настроен Voicemeeter Banana на стримерском компьютере. Давайте откроем этот волшебный VBAN:
Делаем Outgoing Stream на ip адрес нашего стримерского компьютера.
Нас интересует настройка Outgoing stream.
Указываем что будем транспортировать: B2 — указываем On, указываем Ip нашего стримерского компьютера. И вернемся на главное окно Voicemeeter Banana и тыкнем B2 в разделе с нашим микрофоном.
B1 — наш компьютер и вывод для зрителя. B2 — транслируем микрофон на соседний компьютер.
На игровом компьютере указываем Incoming stream и вписываем ip адрес стримерского компьютера, показывая где нам ловить стрим.
качество ставьте Optimal, оно даст лучший звук.
Net quality — Optimal
Destination — Virtual In #1 — это пошлет звук прямиком на виртуальный Voicemeeter Banana output, его мы и указываем как наш микрофон. И всё. Микрофон обжимаемый всеми вашими штуками полетит без задежрки на оба компьютера. Для VOIP вам точно хватит.
Вкусняшки.
StreamDeck — обязательно рекомендую приобрести данный продукт — это восторг. Он сильно вам поможет контролировать несколько моментов, такие как переключение сцен, или каких-то счетчиков. Но самое главное он добавит интерактива. Он своих денег стоит.
Elgato Green Screen — бомбический хромакей который сэкономит вам много места.
Ну вот и всё, ребята
Я прекрасно понимаю, что мой персональный опыт может кому-то не подойти, или кто-то найдет решения лучше! Но я точно знаю, что развернутых мануалов очень и очень мало, и, надеюсь, что те, кто будут делать в будущем — будут делиться опытом.
Спасибо за то, что дочитали, надеюсь, кому-нибудь покажется это полезным. Если так — ставьте лайк и шарьте друзьям. Ну и на стримы заходите. Стримьте, смотрите стримы и помогайте другим стримерам. Всего Вам наилучшего.
С уважением, Игорь IgorGHK Куракин.
Мой twitch канал
Instagram
VK
лучших производителей оверлеев для прямых трансляций — Restream Blog
Intro
Независимо от того, являетесь ли вы профессиональным стримером или новичком, вы уже знаете, насколько важен дизайн вашей трансляции. Наложения, логотипы, оповещения и баннеры создают уникальное изображение и демонстрируют вашу приверженность бренду вашей трансляции, что привлекает больше зрителей. К счастью, есть множество удивительных инструментов, которые помогут вам создать идеальную графику, в том числе создатели наложений прямых трансляций и баннеров.
В этом руководстве мы познакомим вас с лучшими инструментами и ресурсами, которые помогут вам создавать собственные баннеры, наложения и другие ресурсы для прямой трансляции.
👀 Каковы основные элементы дизайна видеопотока?
Люди редко вспоминают стримеры без логотипов и простых оверлеев. Прежде чем мы перейдем к инструментам, которые помогут вам создать эту графику, давайте рассмотрим основные элементы дизайна, которые помогают улучшить вашу прямую трансляцию:
- Наложения
- Баннеры
- Панели
- Предупреждения
- Логотипы
- Водяные знаки
1 .Накладки
Впечатляющая настраиваемая накладка — ключ к успеху, особенно для геймеров. Наложение прямой трансляции — это макет на экране, который видит ваша аудитория. Создатели наложения потоков позволяют добавлять прямоугольные, треугольные или круглые формы, а также настраивать их размер и положение. Наложения можно даже анимировать, хотя их создание может стоить вам денег.
2. Экраны потоковой передачи
Экран потоковой передачи, также известный как изображение обложки, обычно представляет собой изображение размером 1200 x 380 пикселей, которое видит ваша аудитория, когда вы находитесь в режиме AFK (вне клавиатуры) или в автономном режиме.Зрители видят только баннер и ничего больше. Эти изображения на обложке можно использовать, чтобы дать вашим зрителям важную информацию о вашей прямой трансляции, например о вашем расписании, партнерских отношениях и информации о контенте. Баннер потока позволяет вам представить себя.
3. Баннеры каналов
На большинстве платформ для прямых трансляций вы можете добавить изображение, которое будет отображаться в верхней части страницы вашего канала. Этот баннер канала — отличная возможность показать, кто вы, о чем ваш канал и что вы можете предложить зрителям.Баннер вашего канала должен соответствовать стилю других визуальных элементов, особенно панелей.
4. Панели
Панели являются наиболее информативными элементами дизайна вашей прямой трансляции. Обычно они располагаются ниже или сбоку от вашего фида на веб-странице вашего потокового канала. Они позволяют вашим зрителям узнать больше о вас и вашей прямой трансляции с помощью таких категорий, как:
- О
- Правила прямой трансляции
- Спонсоры
- Ссылки на социальные сети
- Оборудование
- Советы и пожертвования
5.Оповещения
Многие стримеры используют типовые анимированные всплывающие окна из своего программного обеспечения для потоковой передачи в реальном времени, но разве не было бы круче создать уникальные оповещения с запоминающимися звуками? Оповещения используются для выделения новых подписчиков, подписок, советов, пожертвований, хостов и многого другого.
6. Логотипы
Логотип прямой трансляции помогает пользователям найти ваш канал среди сотен других. Это уникальный и простой способ описать себя и свой бренд. Ваш логотип должен быть визуально привлекательным, универсальным и подходящим, чтобы у вас не возникло никаких проблем с ним.
7. Водяные знаки
Водяной знак похож на ваш логотип, но он встроен в ваше живое видео. Обычно он небольшой и расположен где-то в углу, чтобы не мешать потоку. Люди используют водяные знаки из соображений авторского права и для того, чтобы помочь зрителям идентифицировать стримера.
Читать далее: Потоковая графика в реальном времени — как создавать наложения, логотипы и т. Д. 📍
Теперь, когда мы знаем все элементы дизайна, как сделать эти настраиваемые наложения и предупреждения? Это требует некоторого творчества, но процесс будет простым, если вы выберете приложение, которое справится со всеми техническими и сложными аспектами за вас.
Следующие инструменты являются одними из лучших для создания пользовательских элементов прямой трансляции.
👉 Canva
Canva позволяет создавать красивые дизайны практически для всего. В нем есть сотни бесплатных шаблонов баннеров и логотипов, готовых к использованию. Навыки дизайна для Canva не требуются, поэтому она подходит всем. Для настройки некоторых шаблонов требуется платная подписка Canva Pro. Кроме того, с помощью Canva Pro вы можете экспортировать дизайны только в формате GIF или MP4. Однако доступны бесплатные шаблоны, и вы можете настраивать их сколько угодно и загружать свой дизайн, когда закончите.
👉 Snappa
Оказывается, графические дизайнеры ушли в прошлое — по крайней мере, Snappa так предполагает. Сервис предлагает огромную библиотеку изображений, сотни шаблонов баннеров и самые популярные предустановки размеров баннеров. С помощью Snappa вы можете изменить назначение своих баннеров всего за несколько кликов. Кроме того, у них есть отличные руководства по использованию их услуг. Бесплатной опции Snappa более чем достаточно, чтобы создать уникальный запоминающийся баннер Twitch.
👉 Crello
Шаблоны Crello специально разработаны для YouTube, Twitch, Facebook и других подобных платформ.Crello можно описать двумя словами: профессионализм и разнообразие. Бесплатные пользователи имеют доступ к более чем 30 000 фантастических шаблонов баннеров и колоссальной библиотеке с 140 миллионами изображений. Кто угодно может загрузить свои уникальные шрифты и изображения.
👉 Adobe Spark
Этому легендарному бренду всегда есть что предложить, когда дело касается дизайна. Высококачественный продукт Adobe позволяет создавать замечательные баннеры Twitch. К сожалению, у бесплатных пользователей есть несколько ограниченные функции для работы в Adobe Spark — нет уникального дизайна, нет премиальных шаблонов и неубиваемого водяного знака Adobe Spark.Конечно, все эти неприятности не являются факторами, если вы думаете о покупке продукта.
👉 Easil
Красивый, практичный и креативный — Easil позволяет создавать любые виды графики или выбирать из тысяч удивительных высококачественных шаблонов. Здесь есть все, от уникальных шаблонов для историй в Instagram или IGTV до привлекательных баннеров и плакатов для Facebook и LinkedIn.
👉 Placeit
Не можете придумать логотип для своего канала Twitch? Placeit не только поможет вам создать логотип вашей мечты в прямом эфире, но также предлагает тысячи свежих шаблонов баннеров на выбор.Все настраивается. Однако недостатком является то, что вам придется платить за доступ к конструктору баннеров и логотипов Placeit.
👉 Advanced Overlay Maker (от Nerd or Die)
В течение многих лет ребята из Nerd or Die создавали потрясающие оверлеи для всех видов стримеров. В настоящее время вы можете сделать это самостоятельно, используя их простой создатель наложения потоковой передачи. Advanced Overlay Maker (AOM) позволяет создавать уникальные наложения, которые работают со всеми популярными потоковыми платформами, включая Twitch, YouTube Live и Facebook Live.
👉 Strexm
В качестве доступной альтернативы Nerd or Die Strexm предлагает вам более 200 наложений, которые сделают вашу прямую трансляцию гладкой и гладкой. В сервисе есть оверлеи, специально разработанные для самых популярных видеоигр, включая LoL, Dota 2, FIFA и Call of Duty. И самое главное, вам не нужно тратить ни копейки! Просто подключите Strexm к Twitch и выберите свой оверлей.
👉 Visuals by Impulse
Visuals by Impulse предлагает настраиваемые наложения потоков, анимированные предупреждения, баннеры, панели и многое другое.Если вы действительно хотите настроить каждый аспект своего канала, не смотрите дальше. Новые премиальные дизайны добавляются еженедельно. Visuals by Impulse поддерживает OBS Studio, Streamlabs и StreamElements, а также любую потоковую платформу.
Все эти удивительные инструменты помогут вам уникальным образом настроить прямую трансляцию. Убедившись, что ваша прямая трансляция выделяется среди других, вы можете поделиться ею со всем миром. И самый простой способ поделиться с как можно большим количеством зрителей — это одновременная трансляция на нескольких платформах.С Restream Studio вы можете использовать все свои новые пользовательские оверлеи, панели и баннеры при одновременной потоковой передаче на более чем 30 платформ прямо из браузера.
Читать далее: 7 основных причин для многопоточности с Restream 📍
Завершение
Понимание всех этих инструментов и их функций может быть немного сложным. Но исследовать их легко и весело. С помощью таких инструментов, как Canva, Snappa, Crello, Easil и Placeit, вы можете создавать всевозможные баннеры, водяные знаки, логотипы и наложения.А AOM, Strexm и Visuals от Impulse просто необходимы геймерам из-за их выдающихся оверлеев, панелей и предупреждений!
Какой выбрать — Restream Blog
Intro
Для прямой трансляции вам абсолютно необходимы две вещи: стабильное интернет-соединение и программное обеспечение для вещания. Без них потоковая передача невозможна. В этой статье мы рассмотрим два популярных варианта программного обеспечения для вещания. Вы поймете, что такое программа для прямых трансляций, как она работает и какую из них выбрать.
Двумя наиболее популярными вариантами программного обеспечения для вещания являются OBS Studio и Streamlabs OBS. Почти каждый стример на YouTube, Twitch и Facebook Live использует одну из этих программ. Хотя оба приложения похожи, у них также есть разные плюсы и минусы. Мы поможем вам решить, какой из них лучше для вас.
Гладиаторский бой: SLOBS против OBS Studio
Во-первых, давайте разберемся со всеми техническими деталями, прежде чем выпускать наших отважных соперников на арену. Чтобы борьба была честной, давайте определим программное обеспечение для потоковой передачи, а также критерии, которые мы будем использовать для определения победителя.
Программное обеспечение для потоковой передачи позволяет транслировать видео в прямом эфире. Он преобразует видеоформат в формат, подходящий для потоковой передачи в реальном времени, явно оптимизированный для передачи через Интернет. Именно поэтому потоковое программное обеспечение также часто называют кодировщиком.
Еще одна важная особенность вещательных программ — микширование в прямом эфире. Вы можете переключать аудио- и видеоисточники, добавлять крутые видеоэффекты и многое другое во время прямой трансляции благодаря живому микшированию. Вот несколько примеров того, что позволяет вам программное обеспечение для вещания:
- Переключение камер
- Переключение источников звука
- Воспроизведение предварительно записанного видео в прямом эфире
- Вставить изображение поверх прямого потока
- Добавить « зеленый экран »и другие видеоэффекты.
При выборе правильного программного обеспечения для вещания следует учитывать три основных характеристики: совместимость, производительность и стоимость.Что касается наших могучих гладиаторов, они оправдывают свою репутацию по каждому из этих факторов. Следует заранее упомянуть, что и Streamlabs OBS, и OBS Studio можно использовать бесплатно. Вам не нужно платить ни цента, чтобы установить эти приложения и сразу начать прямую трансляцию.
OBS Studio (Open Broadcaster Software)
Даже если вы новичок в потоковой передаче, возможно, вы уже слышали об OBS Studio. Эта бесплатная высокопроизводительная программа вещания с открытым исходным кодом является предшественником всего современного программного обеспечения для потоковой передачи.Поэтому неудивительно, что SLOBS и OBS имеют почти одинаковый код, за исключением нескольких настроек.
Удачи тебе! Вы только что нашли предложение, которое нельзя просто пропустить. С этим промокодом вы можете получить доступ ко всем платным функциям Restream в течение 7 дней абсолютно бесплатно. Кроме того, вы получите скидку 25% на первое повышение класса обслуживания. 😉 Наслаждайтесь самым плавным просмотром прямых трансляций с Restream.
👉 Вот ссылка на ваш промокод.
Плюсы
➕ Открытый исходный код
Open Broadcaster Software был официально выпущен в 2012 году.Это открытый исходный код, что означает, что разработчики могут создавать настраиваемые плагины и потрясающие эффекты. Поскольку любой может просмотреть код в любое время, это также означает, что ошибки и сбои будут устранены быстро.
➕ Удобный интерфейс
Интерфейс OBS Studio полностью настраивается, от положения экрана до размера окон. Просто перетащите каждый элемент рабочего пространства. Кроме того, множество настроек позволяет настроить программу в соответствии с вашими требованиями, включая общую скорость FPS.
➕ Низкая загрузка ЦП
Еще одним большим преимуществом OBS Studio является низкая загрузка ЦП — особенно важная характеристика для потоковой передачи. Чтобы получить максимально плавный поток, у вас есть два варианта. Либо вы покупаете мощный компьютер и выигрываете PC Master Race, либо используете программное обеспечение, которое меньше всего загружает вашу систему.
➕ Первым получит обновления
Поскольку OBS Studio является самым старым в своем роде, он сначала получает последние обновления, функции и исправления. Например, если Nvidia выпустит какие-то новые обновления, такие как новый кодировщик или драйвер графического процессора, OBS Studio станет одним из первых программ для вещания, которые его получат.
➕ Поддержка нескольких платформ
OBS Studio поддерживает прямые трансляции практически на всех популярных потоковых платформах, включая Twitch, YouTube Live, Facebook Live и другие. Он также совместим с Windows, Mac OS и Linux.
Минусы
➖ Низкая изменчивость плагинов
Хотя интерфейс OBS Studio удобен и прост, у него есть и обратная сторона. В программном обеспечении отсутствуют различные льготы, такие как чаты и настраиваемые темы, также называемые наложениями.Есть способы добавить их, но, к сожалению, плагины не входят в комплект.
➖ Нет аудиофайлов в качестве источников
Если на вашем компьютере есть список воспроизведения аудио, который вы хотите воспроизвести в своем потоке, вы не сможете ссылаться на эти аудиофайлы в качестве источников.
➖ Windows XP не поддерживает
К сожалению, OBS Studio не работает в Windows XP. Не то чтобы многие сочли это огромным минусом, но, тем не менее, это недостаток.
SLOBS (Streamlabs Open Broadcaster Software)
Streamlabs OBS был разработан как улучшенная версия OBS Studio.Компания Logitech учла мельчайшие недочеты и исправила их — и они отлично поработали! Давайте углубимся в подробности.
Плюсы
➕ Простой процесс установки
Чтобы настроить Streamlabs OBS, все, что вам нужно сделать, это выполнить следующие пять шагов:
- Загрузите установщик на свой компьютер.
- Запустить установщик.
- Свяжите свою учетную запись потоковой передачи после завершения установки.
- Запустить оптимизатор (автоматически регулирует настройки).
- Добавьте свой ключ потока и запустите поток!
➕ Встроенный чат
Благодаря встроенному чату вам не нужно держать открытыми несколько вкладок браузера.SLOBS позволяет управлять чатом внутри программы. В самом чате есть множество льгот, которые помогут вам привлечь аудиторию, включая чат-бота с полезными инструментами для модификаций.
➕ Бесплатная настройка
SLOBS предлагает вам множество бесплатных интегрированных тем с несколькими наложениями — от случайных статических тем до потрясающих анимированных визуальных эффектов. Вы можете выбрать один в зависимости от игры, в которую вы играете, и ваших личных предпочтений.
➕ Кнопка тестирования
Одной из наиболее практичных функций SLOBS является виджет тестирования.Эта кнопка позволяет вам проверить все перед запуском всего одним простым щелчком. Вы можете убедиться, что ваши оповещения о потоках настроены правильно.
➕ Легко отменить изменения
Одной из функций, которая пригодится многим стримерам, является возможность отменить любые изменения с помощью простой команды «Ctrl + Z». Это мелочь, но она позволяет быстрее редактировать сцены.
Минусы
➖ Более высокая загрузка ЦП
К сожалению, все необычные функции, настраиваемые темы и полезные виджеты требуют от вашей системы больше ресурсов.Поэтому перед использованием SLOBS убедитесь, что у вас есть приличный компьютер.
➖ Без звуковых команд
Встроенный чат-бот не имеет звуковых команд для вашего чата, в отличие от автономной версии. В результате вам нужно будет запускать чат-бота отдельно от SLOBS, если вы действительно цените звуковые команды.
🤩 Прямая трансляция с Restream Studio
Ранее мы упоминали, что программное обеспечение для вещания является обязательным условием для потоковой передачи в прямом эфире. Но что, если вы использовали решение для прямой трансляции в браузере, и вам вообще не нужно было загружать какое-либо программное обеспечение? Вместо того, чтобы возиться с сотнями настроек в OBS или SLOBS, вы можете начать потоковую передачу всего за два клика через Restream Studio.
В дополнение к простому запуску в прямом эфире, Restream Studio также позволяет транслировать ваш прямой эфир на несколько ведущих платформ, включая YouTube, Facebook, Twitch, Twitter, LinkedIn и многие другие одновременно. С Restream Studio вы также можете:
🤩 Ознакомьтесь со всеми функциями в нашем полном руководстве по Restream Studio.
Если вы хотите получить лучшее из обоих миров, вы можете подключить свою учетную запись Restream к выбранному вами кодировщику. Это легко сделать как для OBS Studio, так и для Streamlabs OBS.
Подводя итог
И SLOBS, и OBS Studio имеют положительные и отрицательные факторы, которые следует учитывать при выборе программного обеспечения для вещания. Они бесплатны и имеют открытый исходный код, поэтому любой может загрузить и опробовать приложения. С точки зрения производительности и SLOBS, и OBS Studio показали отличные результаты. Однако OBS Studio требует меньше системных ресурсов.
С одной стороны, у вас есть OBS Studio, стабильное и простое программное обеспечение, которое поддерживает любую потоковую платформу. С другой стороны, у вас есть SLOBS, практически то же программное обеспечение для вещания, адаптированное специально для игр.Итак, если вы геймер и у вас сильный компьютер, нет никаких сомнений — вам следует попробовать Streamlabs OBS. Проще говоря, в SLOBS есть все, что есть в OBS Studio, и даже больше. Таким образом, мы можем объявить победителя … Streamlabs OBS с небольшим отрывом одержал победу!
Однако, если вы хотите получить максимальную отдачу от потоковой передачи в реальном времени, попробуйте использовать многопоточную передачу с Restream. Это позволяет транслировать ваш контент на 30+ платформ одновременно! Мы также предлагаем полную поддержку, чтобы обеспечить оптимальную настройку потоковой передачи для максимального удобства.Если вы хотите быстро расширить свою аудиторию, многопоточность — лучший выбор для вас!
Идеальная настройка для вашего стрима — Restream Blog
Intro
Restream Studio стремится сделать ваши трансляции более интересными и стилизованными. Теперь вы можете добавить несколько жанров современной фоновой музыки, созданной ИИ и не требующей авторских прав, лицензирования и лицензионных отчислений. Дорожки также бесконечны по длине — это означает, что у вас будет музыка для всего потока без необходимости менять дорожки или плейлисты.
Выберите жанр и добавьте фоновую музыку в свой поток всего несколькими щелчками мыши:
- Chill
- Hiphop
- Ambient
- Pop
- Rock & Metal
- Classical
Продолжайте читать, чтобы узнать, как Фоновая музыка может сэкономить ваше время и головную боль, а также улучшить ваш стрим!
✅ Без авторских прав, без лицензии, без лицензионных отчислений
Фоновая музыка — отличный способ настроить атмосферу вашего потока, но воспроизведение музыки, защищенной авторскими правами, может подвергнуть вас риску нарушения авторских прав и другим наказаниям.
В зависимости от платформы последствия нарушения авторских прав могут варьироваться от удаления вашего контента до закрытия вашего канала или страницы и принятия судебных исков против вас. 😳
Благодаря партнерству с Mubert, Restream предлагает фоновую музыку, созданную искусственным интеллектом. Вам больше не придется беспокоиться об авторских правах, роялти или дорогостоящих лицензионных сборах. Эта функция включена в вашу учетную запись Restream и доступна всего за несколько кликов.
🔥 Настройте вибрацию для своего стрима
Ваш стрим — приятный и веселый? Или он кажется холодным и угрюмым?
Если вы стримите в одиночку, отдыхаете с друзьями или ведете интервью, музыка — идеальный способ задать тон вашей трансляции!
Правильная фоновая музыка может рассказать о вашем бренде и помочь привлечь аудиторию, которая будет больше всего резонировать с вашим потоком.Добавление музыки также повышает ценность вашей продукции и демонстрирует профессионализм и блеск.
Готовы усилить атмосферу своего стрима? Мы разработали несколько музыкальных жанров для нашей фоновой музыки, чтобы вы всегда могли найти то, что подходит для вашей трансляции!
💃 Поддерживайте интерес аудитории
Воспроизведение фоновой музыки во время трансляции — это простой способ снять часть давления, связанного с развлечением аудитории и постоянным включением.
Эти неудобные паузы во время комментариев или убаюкивания в разговоре больше не кажутся такими неудобными, когда у вас играет музыка в фоновом режиме и заполняет любые промежутки между ними.
Если вы создаете произведения искусства или готовите вкусное блюдо в своей трансляции, наличие фоновой музыки позволит вам сосредоточиться на том, что вы создаете, вместо того, чтобы постоянно комментировать.
Хотите отойти на мгновение? Даже если ваше кресло пусто, ваша музыка сигнализирует о том, что ваш поток все еще активен, что снижает вероятность потери интереса аудитории и ее отклонения.
🙌 Меньше стресса, больше времени на создание
Вы вкладываете много времени и энергии в создание потока.
Поиск подходящей музыки может занять много времени между поиском музыки, защищенной авторскими правами, обсуждением необходимости платить дорогостоящие лицензионные сборы и устранением технических проблем.
Использование фоновой музыки Restream устраняет головную боль, хлопоты и потенциальный риск поиска музыки для вашего стрима — у вас на одну вещь меньше, о чем нужно беспокоиться, и больше времени для создания потрясающего контента!
🤩 Простота использования
Готовы начать работу? Добавить фоновую музыку в стрим очень просто — для этого достаточно трех щелчков мышью!
Откройте Restream Studio, нажмите кнопку «Добавить источник», нажмите «Фоновая музыка», затем выберите жанр музыки, которую вы хотите воспроизвести в своем потоке.Ваш выбор музыки появится в виде нового потока справа от предварительного просмотра основного потока, и его можно будет включать и выключать.
👉 Да, эта функция доступна для всех (бесплатные и платные планы).
Надеемся, вам понравится наша новая фоновая музыка! Отправляйтесь в Restream Studio, чтобы попробовать это на себе и найти идеальную музыку для своего стрима.
Psst! Ищете другие способы повысить ценность своей продукции? Ознакомьтесь с нашими новыми анимированными фонами.Удачной трансляции!
Хотите радовать свою аудиторию и поддерживать ее интерес?
Новые анимированные фоны в Restream Studio здесь. Выберите свой любимый на вкладке «Фон» или загрузите свой собственный! 🌈🎉
Попробовать 👉 https://t.co/Ni3AsLVndc pic.twitter.com/oYzVPLEt3N
— Restream (@Restreamio) 11 мая 2021 г.
Dual PC Streaming: Как настроить 2 PC Streaming
Что нужно для потоковой передачи с двух ПК
Не существует одного точного способа создать идеальное решение для потоковой передачи, поэтому здесь мы рассмотрим различные конфигурации оборудования.В зависимости от ваших конкретных потребностей в потоковой передаче и оборудования процесс настройки может немного отличаться, хотя основные принципы должны быть примерно одинаковыми.
1. Оборудование
Если вы решите перепрофилировать старую машину или приобрести совершенно новую для работы, убедитесь, что у вас есть мышь, клавиатура и монитор для обоих.
Хорошее эмпирическое правило — думать об одном ПК как о своем игровом компьютере, а о другом — как о потоковой машине. Что касается вашего основного игрового ПК, вы должны убедиться, что у вас есть по крайней мере минимальные характеристики процессора и графического процессора, чтобы играть в игры, которые вы хотите.При выборе потокового ПК имейте в виду, что ваш процессор выполняет большую часть работы по кодированию видео для вашего потока.
Если вы подумываете о покупке машины, предназначенной исключительно для кодирования видео для вашего потока, Intel заключила партнерство с несколькими производителями, чтобы предложить персональные потоковые компьютеры, оптимизированные для потоковой передачи прямо из коробки.
2. Программное обеспечение
После того, как вы соберете свое оборудование, включая игровой компьютер и компьютер для потоковой передачи, вам нужно будет начать собирать программное обеспечение, в том числе программное обеспечение для потоковой передачи.Для новичков программа Open Broadcaster Software (OBS) * проста в навигации и снабжена всем необходимым для облегчения настройки потоковой передачи на двух компьютерах.
Готовые мини-установкиIntel поставляются с предустановленными Streamlabs OBS * (SLOBS), предлагают удобный интерфейс и видеоэффекты, такие как всплывающие оповещения. Как OBS *, так и SLOBS * можно бесплатно установить на выбранный вами компьютер и поддерживать настройку двойного потока с картами захвата. Если вы предпочитаете платить за что-то более надежное, Xsplit * популярен среди профессиональных стримеров из-за дополнительных функций, таких как предварительный просмотр сцен и упрощенная загрузка.
3. Принадлежности
После того, как вы настроили два компьютера, пора приступить к сборке аксессуаров. Не существует правильного или неправильного способа дополнить настройки потоковой передачи на 2 ПК. Это может быть как простой игровой процесс с наложением голоса, так и использование микшера для подключения микрофона к обоим ПК, а также сложная настройка зеленого экрана. Поскольку здесь доступно так много вариантов, подумайте о приведенном ниже списке как о месте для начала, а затем настройте его в соответствии с вашими потребностями.
Карта захвата
Как настроить поток с двух ПК (простой способ)
Источник: Windows Central
Потоковая передача компьютерных игр на Twitch, YouTube или любой другой популярный сервис — довольно трудоемкий процесс. Очень сложно поставить на один компьютер, играть в игру, а также кодировать свой поток и загружать его в Интернет. Если у вас особенно ужасная установка, скажем, с одним из новейших процессоров AMD или Intel Extreme или видеокартой NVIDIA RTX, вам, вероятно, сойдет с рук, но в большинстве случаев серьезные стримеры для ПК используют дополнительную машину.Вот как легко настроить поток на двух ПК.
Какой тип ПК вам нужен для потоковой передачи с
Прелесть настройки потоковой передачи с двумя ПК заключается в том, что у каждой машины есть своя собственная задача, что обеспечивает максимальную производительность каждой из них. Это также означает, что вам не нужен абсолютный компьютер-монстр для запуска вашего стрима, поскольку это, по сути, все, что будет делать эта машина.
Если вы создаете выделенную машину, вы, безусловно, можете обойтись любым достойным четырехъядерным процессором.Но, вероятно, лучшим выбором является AMD Ryzen 5 с шестью ядрами и 12 потоками, обеспечивающими высокую производительность и запас по производительности при сохранении привлекательной цены.
Если вы собираетесь использовать процессор AMD Ryzen, вам, конечно, понадобится видеокарта, чтобы вы никогда не увидели пользовательский интерфейс своего ПК, но если вы не собираетесь кодировать с помощью графического процессора, на самом деле не имеет значения, что ты используешь. Если вы выберете один из более новых APU Ryzen серии 5000, вам не понадобится видеокарта, и вы все равно сможете кодировать прилично выглядящий поток.
Если вы используете видеокарту на своем потоковом ПК, то NVIDIA RTX — победитель. Если вы используете OBS для потоковой передачи, что вполне возможно, в нем есть встроенная поддержка новейшего кодировщика NVENC. Использование NVENC — чрезвычайно эффективный способ кодирования видео, поскольку он использует выделенное оборудование на графическом процессоре, поэтому он оказывает гораздо меньшее влияние на общие системные ресурсы, чем кодирование с использованием центрального процессора.
Как настроить оборудование для потока с двумя ПК
Источник: Windows CentralНастройка потока для двух ПК состоит из двух частей.Первый — это настройка оборудования, чтобы ваш потоковый компьютер мог собирать видео и аудио с вашего игрового ПК. Чтобы максимально упростить жизнь, если вы хотите настроить несколько дисплеев для отображения таких вещей, как панель управления потоковой передачей или ленты социальных сетей.
Для этого вам понадобятся два компьютера, карта захвата и кабель HDMI.
- Подключите карту захвата к ПК stream с помощью прилагаемого кабеля USB.
- Подключите один конец кабеля HDMI к выходу HDMI на видеокарте игрового ПК .
- Подключите другой конец кабеля HDMI к входу на карте захвата.
Нет необходимости затем подключать выход на карте захвата к монитору ПК, поскольку все, что вам нужно, — это поток, поступающий на карту захвата для вашего ПК.
Как настроить программное обеспечение для потока на двух ПК
Настройка остальной части потока выполняется программно на обоих ПК. Во-первых, вам необходимо убедиться, что ваш игровой компьютер отправляет видео и аудио на ваш потоковый компьютер, при этом вы по-прежнему можете слышать игровой звук и управлять им на своем игровом ПК.Второй этап — настроить ваш потоковый компьютер для трансляции на выбранный вами сервис.
Первый шаг — убедиться, что вы отправляете видео на карту захвата с вашего игрового ПК.
- Щелкните правой кнопкой мыши на рабочем столе и выберите display settings.
- Если у вас только один монитор, под несколькими дисплеями выберите вариант дублировать.
- Если у вас несколько мониторов, под несколькими дисплеями выберите вариант дублировать по x и y , где x — монитор, на котором вы хотите играть в игры, а y — вывод на карту захвата.
Теперь в программном обеспечении потоковой передачи на компьютере для потоковой передачи вы должны увидеть копию монитора основного игрового компьютера.
Следующий шаг — убедиться, что вы отправляете звук на этот компьютер, а также можете сами слышать его на своем игровом ПК. Для этого мы собираемся использовать Voicemeeter Banana. В нашем полном руководстве более подробно рассказывается о том, что вы можете делать с Voicemeeter, но на вашем игровом ПК его единственная функция — разделить звук между гарнитурой и другим ПК. После того, как вы скачали и установили его, вот что нужно делать.
- Для аппаратного выхода A1 выберите выход карты захвата , который должен быть указан для вашей видеокарты.
- Для аппаратного выхода A2 выберите выход для игровой гарнитуры .
Если вы не видите опцию отправки звука на карту захвата через HDMI из Voicemeeter, вам может потребоваться дополнительный кабель от 3,5 мм до 3,5 мм, который вам нужно будет подключить к выходу для наушников на задней панели игрового ПК. в линейный вход на игровом ПК.Единственная разница здесь в том, что затем вам нужно будет добавить это в качестве источника звука в ваше потоковое программное обеспечение, тогда как использование HDMI означает, что он будет протягиваться через карту захвата.
Настройка потокового ПК
Источник: Windows CentralНа игровом ПК все, что вам нужно сделать, это выполнить описанные выше действия. Единственное, что вам может понадобиться на вашем игровом ПК, — это Discord / TeamSpeak / Skype или любой другой сервис голосового чата по вашему выбору. Все остальное должно находиться на вашем потоковом ПК, будь то боты, фоновая музыка и все такое.
Настройка вторичного ПК для потоковой передачи — достаточно простой процесс. Будь то Streamlabs OBS, OBS Studio или XSplit, вы сразу же приступите к работе. Основным является добавление карты захвата в качестве устройства захвата видео, обеспечение передачи звука либо через тот же захват видео, либо через вторичное 3,5-мм соединение, и что ваши учетные данные для вашей потоковой службы настроены.
Остальное зависит от вас. Выбор разрешения и битрейта частично зависит от скорости загрузки в Интернет.Тем не менее, с приличным процессором или видеокартой вы можете быть уверены, что что бы вы ни выбрали, она более чем способна удовлетворить спрос.
Хорошая идея сделать пару тестовых записей перед запуском в эфир, чтобы убедиться, что все правильно настроено между двумя ПК, но, если вы выполнили шаги, указанные выше, вы должны быть готовы нажать эту кнопку включения.
Наш лучший выбор оборудования
Если вы собираете второй компьютер исключительно для потоковой передачи, есть несколько важных моментов, которые вам нужно сделать правильно.Процессор и карта захвата очень важны, и для них мы обращаемся к AMD и AVerMedia.
Бьющееся сердце
Процессор AMD Ryzen 5 5600X
Шесть ядер и 12 потоков делают его зверь для кодирования
Новейший 7-нм Ryzen 5 от AMD — отличный процессор для кодирования потока с шестью ядрами, позволяющий легко справляться с интенсивной рабочей нагрузкой без необходимости уменьшать настройки.
Отличная карта захвата
Карта видеозахвата AVerMedia Live Gamer ULTRA
Зверь из карты внешнего захвата
Эта карта захвата может обрабатывать видео 4K, HDR и сквозную передачу с высокой частотой кадров через USB-соединение.
Дополнительное оборудование
Очень важно иметь подходящие инструменты для работы, и какой бы ПК и карта захвата вы ни использовали, убедитесь, что они у вас есть под рукой.
Кабель HDMI AmazonBasics (8 долларов на Amazon)
Вам понадобится только один, но вам нужно будет загрузить видео с вашего игрового ПК на карту захвата, поэтому обязательно иметь при себе.
Voicemeeter Banana (Бесплатно на VBAudio)
Удивительно мощное приложение, которое действительно позволяет с легкостью управлять своими аудиоустройствами в Windows 10.
Мы можем получать комиссию за покупки, используя наши ссылки. Учить больше.
Как транслировать с Xbox One на ПК
Прежде чем мы перейдем к шагам, нам нужно кое-что прояснить. Потоковая передача может относиться к двум вещам;
Обычно, когда человек говорит о потоковой передаче, он имеет в виду потоковую передачу видеозаписи, на которой он играет в видеоигру, на платформе, такой как YouTube, Twitch или Facebook. В большинстве случаев для этого требуется карта захвата в случае консоли или NVIDIA ShadowPlay на ПК.
В нашем руководстве мы будем говорить о втором, менее распространенном определении. Это включает отправку игрового процесса с вашего Xbox One на ПК. Вы эффективно используете свой компьютер для игр на Xbox One через подключение к той же сети.
Вам не нужно физически соединять два устройства, но подключение к одной сети имеет решающее значение. Поскольку ваш компьютер становится удаленным дисплеем, всегда есть некоторая задержка, но это по-прежнему надежный способ играть в игры для Xbox One на ПК.
Подготовьте Xbox к потоковой передачеПрежде чем вы сможете транслировать свои любимые игры с Xbox One на ПК, вам необходимо подготовить первую. Это несложно, и процесс занимает всего несколько минут. После этих шагов вы сможете наслаждаться играми на своем ПК.
Вот предварительные шаги перед тем, как вы сможете транслировать игры с Xbox One на ПК:
- Включите Xbox One.
- Нажмите кнопку Xbox.
- Перейдите в «Профиль и систему», который представлен вашим значком.
- Найдите настройки.
- В меню настроек выберите «Устройства и потоковая передача».
- Найдите «Подключения устройств».
- Наконец, выберите «Разрешить потоковую передачу игр на другие устройства».
После выполнения этих шагов ваш Xbox One готов к использованию вашего ПК в качестве удаленного дисплея. Здесь вступает в действие следующий набор инструкций.
Подключите компьютер к Xbox One, чтобы разрешить потоковую передачуУбрав настройки Xbox One, вы можете перейти к компьютеру.Все ПК с Windows 10 поставляются с приложением Xbox One Companion, как и до Windows 10. Если у вас его почему-то нет, вы можете получить его в магазине Microsoft здесь.
Чтобы настроить компьютер на прием потоков от Xbox One, выполните следующие действия:
- В строке поиска найдите приложение Xbox One Companion.
- Выберите и запустите приложение.
- На левой стороне значка, который выглядит как крошечный Xbox One, выберите «Подключение».
- Найдите имя своего Xbox.
- Выберите «Подключиться».
- После этого приложение Xbox One Companion будет подключаться к вашей консоли, пока оно активно.
Если вам не удается найти название консоли, вот как его найти.
- Нажмите кнопку Xbox.
- Перейдите в «Профиль и систему», который представлен вашим значком.
- Найдите настройки.
- Выберите «Система».
- Имя консоли можно найти в «Информация о консоли».”
Другой способ подключить оба устройства — использовать IP-адрес Xbox. Обычно вы не используете этот метод, но если ничего не помогает, вы можете просто подключить компьютер к Xbox One.
- Нажмите кнопку Xbox.
- Перейдите в «Профиль и систему», который представлен вашим значком.
- Найдите настройки.
- Выберите «Общие».
- Заходим в настройки сети.
- Наконец, выберите «Дополнительные настройки.”
Выполнив все вышеперечисленное, вы готовы играть в игры. Если вы еще не запустили приложение Xbox One Companion, обязательно это сделайте. Без него вы не сможете транслировать игры на свой компьютер.
- Запустите приложение Xbox One Companion на своем ПК.
- Перейдите в область подключения.
- Нажмите «Stream», чтобы открыть главный экран Xbox One.
- Теперь вы можете выбрать игру для своего ПК.
Когда вы закончите играть, вы должны нажать Esc, чтобы остановить потоковую передачу. Кроме того, вы можете использовать мышь и щелкнуть для этого кнопку. Есть также другие параметры, такие как включение микрофона и информация о пропускной способности, к которым вы можете получить доступ, перемещая мышь и выбирая экраны.
Дополнительные ответы на вопросыКак исправить задержку при потоковой передаче с Xbox на компьютер?
Лаги вредны для всех, а геймеры — заклятые враги интернет-лагов.Это сбивает с толку, заставляет людей падать на произвол судьбы и даже заставляет игроков отключаться, что может принести им временный запрет на определенные игры.
Чтобы исправить задержку, у вас есть несколько вариантов, например:
• Отключить другие приложения и загрузки во время игры.
Приложения, такие как YouTube, Netflix и Twitch, серьезно влияют на производительность Интернета, поскольку они занимают большую часть полосы пропускания. Если вам нужно бесперебойное соединение, мы рекомендуем запускать только игру и любые другие важные приложения.
• Обновите или добавьте еще один маршрутизатор
Маршрутизаторы перегружены, поэтому более мощная модель или добавление другой в дом могут помочь уменьшить задержку. .Маршрутизаторам необходимо обрабатывать запросы, и их слишком много приводит к задержкам.
• Проверьте, нет ли вредоносного ПО
Иногда на вашем компьютере может быть какое-то вредоносное ПО, которое замедляет работу. Защитник Windows или антивирусное программное обеспечение могут легко искоренить его и удалить. Обычно это помогает со скоростью сети.
• Перезагрузите маршрутизатор
Иногда все, что вам нужно, — это перезапустить маршрутизатор. Обновление соединения часто помогает устранить задержку и уменьшить задержку.
Могу ли я также транслировать на свой телефон или планшет?
Вы можете транслировать Xbox One на свои мобильные устройства.Все, что вам нужно сделать, это установить Xbox Remote Play на свой телефон или планшет. В качестве альтернативы, если у вас есть мобильное устройство с Windows 10, вы можете просто установить приложение Xbox One Companion. Оба метода позволяют играть в игры на мобильном устройстве через Интернет.
Точно так же вы должны быть подключены к той же сети, иначе приложения не будут работать.
Вы можете взять телевизор, я воспользуюсь своим компьютеромТеперь, когда вы знаете, как транслировать игры для Xbox One на свой компьютер, вам не нужно включать большой телевизор, когда другие смотрят фильмы.Ваш игровой компьютер или даже мобильные устройства могут поддерживать потоковую передачу. Это может быть не идеально, но работает очень хорошо при хорошем подключении к Интернету.
Сталкивались ли вы со странными ошибками при потоковой передаче таким образом? Какие ваши любимые игры для Xbox One? Дайте нам знать в комментариях ниже.
Как транслировать компьютерные игры на Twitch
Не так давно существовал один способ взаимодействия с видеоигрой: вы садились и играли в нее. Возможно, вы наблюдали за игрой старшего друга или брата или сестры, указывая на все их ошибки, но игры никогда не были тем, что вы бы назвали «зрелищным спортом».”
Ситуация изменилась в последние годы благодаря знаменитостям YouTube, играющим на YouTube, быстро растущей популярности профессионального киберспорта и, что наиболее важно, сервису потоковой передачи игр Twitch. Запуск стрима и наблюдение за тем, как кто-то другой играет за тысячу миль от вас, теперь вполне законный способ насладиться игрой. Лучше всего то, что любой может свободно участвовать по обе стороны потока Twitch — PCWorld даже имеет свой собственный канал Twitch. Если вы хотите быть единственным, кто играет перед живой аудиторией, вы можете начать играть сегодня бесплатно.
Вот как транслировать свои игры на Twitch.
Требования к ПК: минимум
В этом руководстве предполагается, что у вас есть ПК с дискретной видеокартой и процессором, достаточно мощным для потоковой передачи игр. По крайней мере, для начала вы будете запускать игру и одновременно загружать видео и аудио. Многие профессионалы Twitch используют для этого два компьютера — один для потоковой передачи, а другой — для игр, но это сложная настройка, выходящая за рамки этого руководства для начинающих.(Вы можете узнать, как создать настройку потока для двух ПК, в нашем специальном пошаговом руководстве.)
Twitch рекомендует, чтобы на вашем компьютере был как минимум Intel Core i5-4670 или эквивалент AMD, а также 8 ГБ оперативной памяти. Ваша видеокарта не так важна для потоковой передачи, но Twitch утверждает, что она должна быть по крайней мере совместима с DirectX 10. Хотя, если вы хотите играть в современную игру, вам потребуется DirectX 11 или 12. (См. Наше руководство по лучшим видеокартам для компьютерных игр.)
Имейте в виду, что это минимальные рекомендуемые характеристики и , и более мощный ПК, очевидно, будет работать лучше.Также не забывайте о подключении к Интернету. В рекомендациях Twitch по вещанию говорится, что вам потребуется передавать от 4500 до 6000 килобит в секунду для передачи 1080p при 60 кадрах в секунду и от 3500 до 5000 кбит / с для 1080p при 30 кадрах в секунду.
Начало работы с OBS Studio
Чтобы начать трансляцию на Twitch, вам потребуются две дополнительные вещи: программное обеспечение для настольного компьютера, которое может записывать и транслировать видеоматериалы с вашего игрового компьютера, и учетная запись Twitch. Начнем с программного обеспечения.
Вариантов программного обеспечения для потоковой передачи на рабочем столе предостаточно. Вы можете найти дебаты по поводу относительных достоинств в Интернете, но мы рекомендуем один пакет вещания, который является бесплатным и простым в настройке, плюс он прекрасно интегрируется с Twitch. Программа называется Open Broadcaster Software Studio (часто сокращается до OBS Studio) и является заменой классической программы OBS.
Мы обсудим клиент OBS Studio для Windows, но также доступны версии для Mac и Linux.
Ян Пол / IDGИнтерфейс OBS Studio при первом запуске.(Щелкните любое изображение в этом сообщении, чтобы увеличить его.)
После того, как вы загрузите OBS Studio и запустите программу установки, клиент запустится. Вы увидите окно с пустым экраном почтового ящика и набором опций внизу. Здесь вы настроите «сцену» и источники для вашей трансляции. Сцена в OBS Studio — это конечный продукт, который вы покажете на Twitch, а источники — это все различные элементы, составляющие вашу сцену.
Большинство игровых потоков Twitch — это не просто скринкаст самой игры; они обычно включают в себя несколько источников, такие как изображение с веб-камеры проигрывателя, водяной знак и иногда даже анимированные наложения на экран.Анимация выходит за рамки этого урока для начинающих. Мы будем придерживаться четырех основных источников: игра, веб-камера, звук проигрывателя и водяной знак.
Источник 1: Как настроить игровой поток
Начнем с добавления самого важного элемента в сцену: окна игры.
Брэд Чакос / IDGПрежде чем мы это сделаем, давайте переименуем нашу сцену во что-нибудь более запоминающееся. Под почтовым ящиком щелкните правой кнопкой мыши Scene на самой левой панели в нижней части окна OBS.Выберите Переименовать и дайте ему более подходящее имя. В моем примере я собираюсь транслировать The Witcher 3 (40 долларов на Amazon) , поэтому я назову свою сцену названием игры.
Теперь давайте добавим игровой канал. Запустите игру, и после ее запуска нажмите Alt + Tab , чтобы вернуться в окно OBS. Неважно, в полноэкранном или оконном режиме игра.
Ян Пол / IDGСОВЕТ. Пользователи с несколькими мониторами должны установить OBS Studio на дополнительный монитор во время процесса установки, чтобы легче было видеть, что происходит.
Выберите Game Capture в окне источников, чтобы начать.
Затем вы добавите новый источник. Щелкните значок плюса на панели Sources и в появившемся меню выберите Game Capture . Это откроет второе окно, но просто нажмите OK здесь, чтобы открыть еще третье окно .
Ян ПолГеральт терпеливо ждет, пока мы настраиваем OBS Studio.
Это окно свойств, куда мы добавляем игру. Вверху щелкните раскрывающееся меню рядом с Mode и выберите Capture specific window. Затем установите в раскрывающемся меню Window исполняемый файл вашей игры, который должен отображаться после того, как он запущен. В моем случае это witcher3.exe.
После того, как вы выбрали EXE-файл, вы должны начать предварительный просмотр вашего потока во всплывающем окне. Здесь также есть несколько вариантов, которые вы можете настроить — поэкспериментируйте с ними, если хотите.Теперь нажмите OK , чтобы вернуться в главное окно OBS Studio.
Ян Пол / IDGПредварительный просмотр игрового потока в OBS Studio на дополнительном мониторе.
На этом этапе вы можете увидеть предварительный просмотр вашего потока, работающего в OBS. Он должен быть обведен красным контуром. Если нет, просто выделите Game Capture на панели Sources или щелкните сам игровой канал.
Вы можете использовать контур, чтобы изменить размер игрового окна. В моем случае я запустил Witcher 3 с разрешением 720p, поскольку мой внешний графический процессор не поддерживает эту игру с разрешением 1080p.Это означало, что мне пришлось растянуть контур, чтобы игра заполнила все окно почтового ящика.
Поскольку OBS Studio очень гибкая, Game Capture — не единственный вариант. Вы также можете транслировать весь рабочий стол, а не только одну программу, используя опцию Display Capture в Sources . Это хороший инструмент для трансляции чего-то, что использует несколько программ, например, обучающего ролика.
Во времена OBS Classic ряд игр не работал с режимом захвата игр по умолчанию в OBS.Вместо этого вам пришлось транслировать весь рабочий стол. Однако за время работы в OBS Studio я не столкнулся с этой проблемой.
Источник 2: Как настроить поток веб-камеры
Добавление потока с веб-камеры придает вашему игровому процессу индивидуальность. Для стримеров Twitch просмотр веб-камеры является стандартной практикой. Если на вашем ПК нет веб-камеры, Logitech C922 (80 долларов на Amazon) — великолепная камера, которую вы можете добавить к любому ПК. Он очень популярен среди стримеров.
Чтобы настроить его, еще раз щелкните значок плюса в поле Sources и в контекстном меню выберите Video Capture Device .И снова появляется небольшое окно, которое вы можете почти игнорировать. Просто нажмите OK , чтобы перейти в новое окно свойств.
Ян Пол / IDG Окно свойств захвата видеоOBS Studio.
OBS Studio автоматически выберет вашу веб-камеру. Однако, если у вас есть два или более варианта, просто выберите тот, который подходит для вашей трансляции. Вы можете изменить настройки в этом окне, но пока ваша веб-камера выбрана из раскрывающегося списка в самом верху, она должна работать нормально.
Более важно определиться с углом наклона вашей веб-камеры. Вы хотите, чтобы он стрелял в вас сверху, как будто он сидит на вашем дисплее? Или вы бы предпочли выстрел прямо или что-то снизу? Чтобы получить представление о размещении веб-камеры, посмотрите, что другие делают на Twitch, и найдите то, что работает для вас. Также обратите внимание на освещение, чтобы вас было хорошо видно.
Хотя естественный свет — это самый простой и дешевый способ осветить себя, вам, вероятно, понадобится немного больше контроля.Вы можете найти комплекты освещения на основе ламп на Amazon довольно дешево, но есть некоторые недостатки, включая тепло и хрупкое качество сборки. Или вы можете пойти по пути светодиодных систем, которые, как правило, более дорогие, но имеют такие преимущества, как контроль цветовой температуры и отсутствие тепловыделения. В крайнем случае вы даже можете использовать настольную лампу, такую как BenQ’s ScreenBar, которая не только работает как потрясающая лампа, но также может служить источником света для потоковой передачи!
Если вы не хотите, чтобы фон вашего домашнего офиса или логова отображался, вам понадобится хроматический ключ, чтобы получить этот эффект зеленого экрана.На самом деле вы можете сделать это с помощью не более чем простыни или большой занавески и даже освещения, хотя базовые настройки зеленого экрана можно найти в Интернете всего за 20 долларов. Чтобы поиграть с настройками цветности в OBS Studio, щелкните правой кнопкой мыши Video Capture Device на панели Sources и выберите Filters> Effect Filters> Chroma Key.
Если вам нужна подробная помощь по настройке, на YouTube есть множество руководств, таких как этот, которые показывают процесс.
Ян Пол / IDGПривет, веб-камера!
Как только ваша веб-камера будет включена в качестве источника, вы можете выбрать, где она будет отображаться в финальной трансляции. По умолчанию используется верхний левый угол, но вы можете настроить это, перетащив окно вокруг области почтового ящика в главном окне OBS Studio. Вы также можете использовать красную рамку вокруг веб-камеры, чтобы изменить ее размер по своему усмотрению. Многие стримеры Twitch размещают свои веб-камеры в небольшой области в правом нижнем углу. Однако это далеко от правила, и экранные элементы игры, которую вы транслируете, скорее всего, будут определять, где вы разместите канал с веб-камеры.
Следующая страница: Микширование звука, установка водяных знаков и финальный поток
Источник 3: Как настроить звук с микрофона
Если у вас нет качественного микрофона, вы можете пойти двумя путями. Первый — использовать микрофон гарнитуры, что и делают некоторые геймеры. У нас есть отличный обзор лучших игровых гарнитур, среди которых главным универсальным предложением является HyperX Cloud Alpha (100 долларов США), в то время как наш любимый бюджетный выбор — Astro A10 (60 долларов США).
Однако большинство стримеров используют настольный микрофон на базе USB, например, всегда популярный Blue Yeti (130 долларов).Лучшие микрофоны на базе USB обеспечивают превосходное качество звука по сравнению с микрофонами для гарнитуры и, как правило, очень просты в использовании, но не звучат так хорошо, как XLR-микрофоны студийного / подкастового уровня, такие как Blue’s Ember (100 долларов США). Установки на основе XLR обеспечивают наилучшее возможное качество звука, но требуют большего количества оборудования, такого как аналогово-цифровой интерфейс, и более глубокого понимания принципов производства звука. А пока мы сосредоточимся на более простых вариантах.
По умолчанию OBS добавляет микрофонный вход к вашему потоку, но если у вас есть несколько входов, таких как встроенный микрофон, микрофон веб-камеры, микрофон гарнитуры и микрофон настольного компьютера, вы должны указать, какой из них вам нужен.
IDGМикширование источников звука доступно с главной панели управления.
Для этого посмотрите под окном игры и потока веб-камеры, чтобы найти раздел под названием Mixer (выделен красным здесь) . Теперь найдите запись Mic / Aux и щелкните значок настроек справа. Это вызовет другое окно свойств. Щелкните раскрывающееся меню Device и выберите свой микрофон, а затем нажмите OK .
Теперь вы можете смешивать различные звуки, чтобы получить правильные настройки для вашего потока.Многие люди понижают звуки рабочего стола и поднимают микрофон, чтобы зрители могли слышать стример поверх игрового звука. Другие предпочитают сделать их относительно равными. Каким бы путем вы ни пошли, опускайте или поднимайте синий маркер под Desktop Audio и Mic / Aux , пока не получите желаемый уровень для каждого из них.
Источник 4: Как добавить водяной знак
Чтобы дать потоку дополнительный вид профессионализма, вы можете добавить водяной знак — маленький призрачный логотип, который появляется в нижнем углу телетрансляций.В этом примере я взял образец логотипа с сайта Freepik.com.
Ян Пол / IDG и Freepik.comЕще раз щелкните значок «плюс» в поле «Источники», выберите Image, и щелкните OK , чтобы перейти в третье окно. Выберите образ на ПК и снова нажмите OK .
Вернувшись в главное окно, щелкните изображение водяного знака в окне почтового ящика, и оно будет выделено красным. Теперь отрегулируйте его по размещению и размеру. Если вы хотите сделать изображение прозрачным, щелкните изображение правой кнопкой мыши и выберите Filters> Chroma Key. Затем выберите числовое значение (из 100) в опции Непрозрачность , чтобы сделать его более прозрачным. Вы также можете поиграть с различными ползунками, чтобы добиться желаемого эффекта.
Ян Пол / IDGГотовый продукт с игрой, веб-камерой, микрофоном и водяным знаком (внизу слева).
Теперь, когда у нас есть водяной знак, просмотрите весь поток, запустив игру. Хорошо выглядеть? Тогда пора перейти к Twitch.
Как транслировать в Twitch
Ян Пол / IDGПанель управления Twitch.
Twitch прост в настройке. Просто посетите сайт и создайте учетную запись пользователя. Щелкните свое имя пользователя в правом верхнем углу, затем в появившемся раскрывающемся меню выберите Dashboard.
Вы можете предварительно просмотреть свой поток на панели управления, но он не появится, пока вы не подключите клиент OBS к своей учетной записи Twitch. Для этого щелкните Настройки на левой панели приборной панели. На следующей странице вы должны увидеть опцию в основной части окна под названием «Stream Key.Выберите это и на следующей странице выберите Показать ключ . Скопируйте код в буфер обмена.
Ян Пол / IDGНастройки потока OBS Studio.
Затем откройте OBS и щелкните Настройки в правом нижнем углу. В следующем открывшемся окне выберите Stream. В разделе Stream Type, выберите Streaming services, затем в разделе Service, выберите Twitch.
На этом этапе OBS Studio может запустить тест, чтобы найти лучший сервер Twitch, подходящий для вашего местоположения.Если он не выбирает ближайший к вам сервер, вы можете выбрать его вручную в раскрывающемся меню Server . Наконец, скопируйте ключ потоковой передачи в поле с пометкой «Ключ потока». Нажмите Применить и ОК , и все готово.
Теперь вернитесь и просмотрите свой поток в OBS Studio в последний раз.
Прежде чем мы начнем стримить, вернитесь на панель инструментов Twitch и нажмите Live на левой панели. Под заголовком Stream Information введите заголовок для вашего потока и название игры, затем нажмите Update Information .
А теперь пора начать.
Ян Пол / IDGИ мы живы!
Вернувшись на рабочий стол, щелкните Start Streaming в главном окне OBS. Вы увидите, что поток появится на вашей панели управления на Twitch, что означает, что вы готовы к работе. Поздравляю!
Заключительное рассмотрениеА теперь самое сложное. После просмотра Twitch вы заметите, что некоторые из самых успешных вещателей понимают, как сбалансировать свое внимание.Во время потоковой передачи вы не только играете, но и разговариваете со своей аудиторией, отвечаете зрителям в чате и иногда следите за OBS, чтобы убедиться, что поток идет должным образом.
Для всего этого вам обязательно нужно использовать два монитора, так как ваша игра будет занимать все пространство вашего основного монитора — если только вы не достаточно сумасшедшие, чтобы играть в игру в оконном режиме. Но если у вас только один монитор, пусть это вас не остановит. Включите потоки и подумайте о том, чтобы усовершенствовать свой подход позже, или следите за чатом со вторым ноутбуком или планшетом, чтобы начать.Поскольку вы отвечаете голосом, вам не нужно беспокоиться о наборе текста — вам нужно только увидеть чат.

