Как начать стримить на YouTube Gaming — советы «Игромании» — Игромания
Вчера Google официально открыла сервис YouTube Gaming, который позиционируется как главный конкурент Twitch. Мы взглянули, что в нем есть интересного, и подготовили несколько экспресс-советов по запуску собственного стрима на новой платформе от YouTube.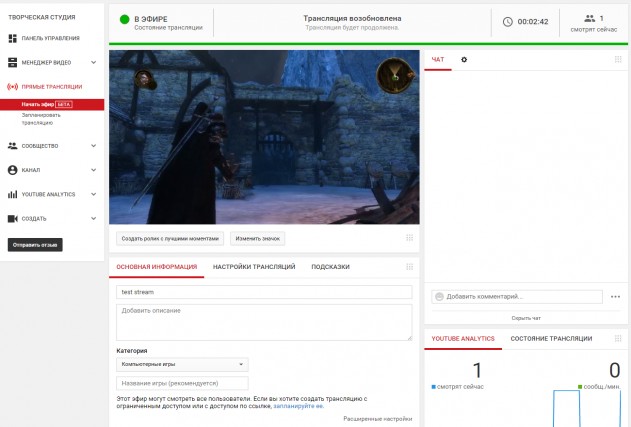


Главная страница сервиса. Здесь отображаются отобранные трансляции. Пролистав страничку вниз, можно увидеть разделы с популярными и рекомендованными стримами.

Меню слева открывается по наведении курсора. Там отображаются популярные игры, которые вы можете добавить в свой список избранного. Это поможет отслеживать информацию о них.

Меню справа тоже открывается при наведении на него указателя мышки. Здесь можно увидеть самых популярных стримеров и добавить понравившихся в избранное.

Отдельного внимания заслуживает тематический поиск. Если, скажем, ввести слово «Call», мы получим чуть ли не весь список игр серии Call of Duty и можем выбрать интересующую.
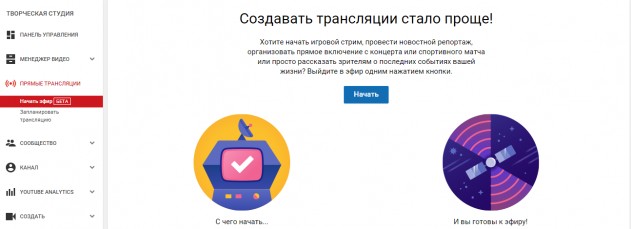
На самой страничке с трансляцией можно оценить стрим, прокомментировать его и подписаться на канал автора.

А теперь о главном — как же запустить собственный стрим?
Все просто. Направляем курсор на значок своего профиля в Google (зарегистрируйтесь, если необходимо) в правом верхнем углу и выбираем «Go live» в появившемся окошке (щелкните по скриншоту, чтобы посмотреть полностью).

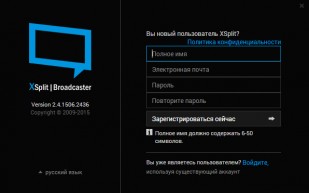
Мы попали на приветственную страничку для раздела персональной трансляции на YouTube. Нажимаем кнопку «Начать», подтверждаем свой аккаунт любым из двух способов и подробно знакомимся с условиями использования сервиса.

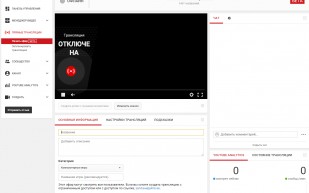
Так выглядит главная страница персональной трансляции. Ниже можно увидеть подсказки для новичков — внимательно ознакомьтесь с ними.
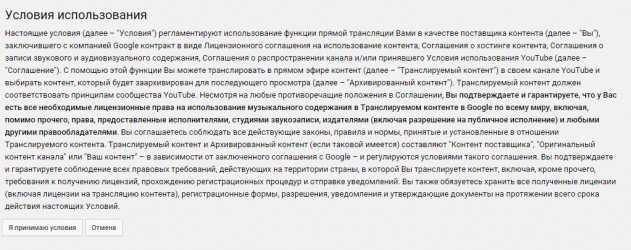
Ключевым моментом в подготовке к стриму станет выбор программного обеспечения. Google предлагает несколько программ для трансляции на YouTube. Для примера мы выбрали XSplit Broadcaster, но вы можете отдать предпочтение любой другой.
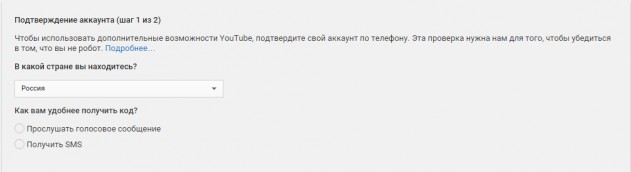
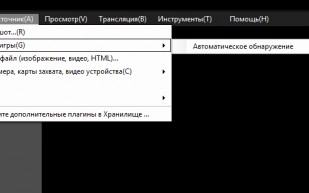


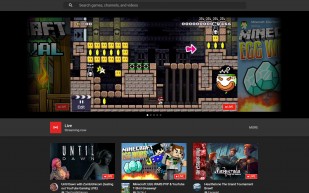
Регистрируемся, заходим в программу и вводим данные аккаунта Google в настройках через кнопку «Authorize». Выбираем источник и автоматическое обнаружение — пусть это будет любая запущенная игра. Включаем трансляцию и…


Вуаля! Удачных стримов, уважаемые читатели!
Какую игру стримить начинающему стримеру на Twitch
Небольшое руководство по выбору максимально выгодной игры для своего стрима. Руководство написано в первую очередь для начинающих стримеров, ну и опытные пользователи также могут воспользоваться им. Есть несколько условий, при котором данный метод будет максимально эффективным:
- Данный способ работает на платформе Twitch. На YouTube, набор зрителей происходит совершенно иным способом, там не важно что вы стримите, зрители приходят с подписок на канал, а подписки идут за счет видео.
- Данный способ не подойдет тем, кто выбирает «любимые» игры. Не верьте тем кто говорит, что нужно стримить то что нравится. Если игра не актуальна, вы будете набирать фолловеров годами.
- Данный способ не будет работать с 0 зрителей. Все актуальные игры очень конкурентные, если у вас нет средств на «накрутку», «раскрутку», «рекламу» чтобы составить конкуренцию, то лучше стримить то что нравиться.
- Данный способ не касается новых, хайповых и сюжетных игр.
Есть и другие, индивидуальные требования, в основном они зависят от вас самих:
- Ваши возможности удержать и заинтересовать зрителя
- Качество стрима, микрофон, оформление, дикция, вебка и т.д.
- Навык игры. Новичкам тоже подойдет, но если у вас есть скилл, то будет легче.
Какую игру выбрать для стрима?
Что такое «максимальная выгодная игра» — выгода игры определяется по количеству фолловеров, которые приходят во время каждого стрима. Фолловеры — это ваши зрители, которые поднимают число общих зрителей. Чем больше фолловеров, тем больше постоянных и новых зрителей, тем выше ваш канал в выдаче.
Простой способ
Самый простой и очевидный способ выбрать актуальную игру — это перейти на Twitch, перейти в раздел «Просмотр» и выставить фильтр «Аудитория (по убыв. )»

Но у данного способа есть несколько проблем:
- Не все игры в топе актуальны для русскоязычных зрителей
- Многие игры уже заняты крупными каналами
- Слишком большая конкуренция. Если, вы со своими 50 зрителями будете на дне выдачи, эффекта не будет.
Сложный способ
Данный способ не для ленивых, он более аналитический и требующий времени. Давайте представим, что у вас есть условных 50 зрителей ( ботов, рекламных, рестримных. Вы можете получить зрителей у нас на сайте, заказав раскрутку ), вам необходимо:
- Выбрать время, то когда вы планируете стримить
- Актуальную игру, использовав первый способ
Например прайм тайм, игра League of Legends.
1) Выбираем любой канал, с 50 зрителями. Подходящий канал NeMiRLee

2) Переходим на сайт twitchmetrics.net и вбиваем в поиск выбранный канал. В нашем случае NeMiRLee

3) Нас интересует раздел Streams

4) Перед вами появиться информация, по среднему количеству зрителей (avg viewers), пиковому числу зрителей ( peak viewers ) и количеству новых фолловеров (follower change) за последние 15 трансляций.
На примере NeMiRLee, видно что League of Legends, при 50 средних зрителях, дает от 0 до 2 в среднем и 11 максимальных новых фолловеров.

5) Проделываем тоже самое, еще на нескольких каналах и получаем средний результат.
Давайте для сравнения возьмем случайный канал с Fortnite. Например Tamoj.

Получаем такой результат:

Как видим, Fortnite даже при меньшем количестве зрителей, дает раз в 40 больше эффекта. Это простое сравнение на 2х случайных каналах, при детальном анализе 5-10 каналов, результаты могут отличаться. Тем не менее, это даст вам примерную статистику и поможет стартовать более эффективно.
Средние результаты для новичков:
- 0 фолловеров за трансляцию — плохой результат
- 1-5 фолловеров за трансляцию — нормальный результат
- 5-10 фолловеров за трансляцию — хороший результат
- 10-50 фолловеров за трансляцию — отличный результат
- 50-200 фолловеров за трансляцию — путь к успеху
- 200-500 фолловеров за трансляцию — результат популярных стримеров
Удачных стримов!
Как начать стримить игры? / ONGAB
Всем привет! Не так давно я делал свой первый стрим и на мой взгляд прошел он довольно не плохо. В этом гайде я думаю рассказать о практической части настройки вашего стрима.
YouTube дает вам возможность записывать в прямом эфире через ряда своих программ(насколько я помню их вроде только две). Однако эти программы не очень комфортны в записи игр и более-менее тяжелых программ. Здесь нам поможет великолепная OBS.
Итак, рассмотрим мои настройки OBS и подумаем над ними…
1) Первое окно OBS
Что мы тут видим?
Если вы хотите стримить, то думаю, что на вкладку «Файл» обращать внимания не стоит.
«Настройки» — тут идут основные настройки потоковой передачи на YouTube/Twitch.
Профили — об этом ниже, но проще говоря скажу, что это ваши сохраненные настройки трансляции.
Набор сцен — представьте OBS как аппликацию, которую мы улучшаем и делаем красивее добавлением новых «Сцен». Сцена — как наклейка проще говоря. Можно поставить к примеру Gif-анимацию и написать: «Поддержи стрим R******* или QiWi +7-бла-бла-бла»
Общие источники — они же просто «Источники» где висит галочка на «Окно». Там вы можете выбрать, что вы будете стримить Раб. стол; Игру; Окно; и.т.д. Если вы будете стримить Карос, то его нужно выбирать не через игру, а через «Окно», так как по непонятным причинам OBS не видит Карос как игру(дискриминация #badsmile# ).
Плагины — не рекомендую к ним ничего добавлять, так как 90% плагинов создают обычные юзеры и никто не исключает возможности их погрешности.
Предпросмотр — тут вы можете посмотреть, как будет выглядеть ваш стрим(сцены, окна, будет видно все, что вы указали в «Сценах» и «Общих источниках».
Во время стрима я рекомендую выключать предпросмотр, ибо он будет нагружать систему(не сильно, но будет), а нам нужно будет максимум производительности.
Красный значок микрофона и динамиков — тут все просто, регулируете чувствительность микрофона и звук получаемый динамиками(при чем, тут вы регулируете исходный звук получаемый в динамики и можете его еще уменьшить, и выйдет то, что у вас музыка будет громко звучать, а на стриме она будет фоновая).
2) Общие настройки OBS
Ну для начала у нас идут настройки профиля. Почему они идут сначала? Вы можете добавить новый профиль, уже потом начать его настройки, после зайти в OBS и просто выбрать нужные настройки профиля.
Ниже итак все понятно.
3) Кодирование
К кодрированию нужно отнестись очень серъезно.
1) Кодировщик выбираем x264.
2) Ставим галочки на CBR(постоянный битрейт) CBR(паддинг). Это требует от нас YouTube.
3) Макс. битрейт(кбит/с) и Размер буфера(Кбит) ставим отходя от нашей скорости отдачи интернета, однако размер буфера всегда должет быть в 2 раза больше макс. битрейта, это нужно для того чтобы нивелировать анти-симетрию звука и видео, что бывает довольно часто если этого не сделать. Скорость можно проверить на SpeedTest, но, есть один нюанс.
Когда вы проверяете через SpeedTest, то вы проверяете свою скорость по отношению к вашему городу, лично у меня по городу скорость симетрична 100 на 100, но нам нужно проверять по отношению к London и Moscow, ибо они дают самый верный результат и там стоит один из 25 серверов YouTube.
Лично у меня по Лондону вышло 25 на 38 и по Москве 42 на 100, хотя я нахожусь в Крыму.
Аудио тупо списываем как у меня, но если у вас ну очень большая скорость отдачи можно поставить Битрейт аудио выше 128, но никак не ниже!!!
4) Трансляция
Режим — прямой эфир или локальная запись(аля бандикам).
Сервис вещания — *смотри скрин* #nothingtosay#
FMS URL — сервер вещания YouTube-а, их тут два, Primary и Backup. Выбирать нужно, тот, который ближе находится к вам, однако где находятся эти два сервера покрыта завесой тайны #shame# и выяснить это можно только практическим путем.
Play Patch/Stream Key(при наличии) — на YouTube это название вашей трансляции(с каждой новой трансляцией меняется и название).
Автопереподключение и его задержка — Если стрим слетит(перепад напряжения или еще что-то). Ставим максимум 10 сек., если интернет позволяет можно и меньше.
Задержка — на это обратите внимание. Если вы хотите записывать с задержкой, то тут нужно грамотно подумать. Во первых подумайте сколько будет длится ваша запись, если больше часа, то задержку ставим на 0, но если меньше, то можете поставить задержку.
Почему? Мы играем в игру с открытым миром и когда вы записываете прямой эфир, то много кому захочется оказатся в прмямом эфире и слить вас. Поэтому есть смысл поставить задержку, однако стоит сказать, что когда я записывал стрим с задержкой 300 сек.(5 мин.), то я заметил, что задержка со временем начала увеличиваться и дошла до 15 минут уже после полтора часа стрима. Поэтому я и призываю вас, подумайте, а надо ли вам это?
Принцип работы задержки
Когда вы нажали «Начать трансляцию», то начнется локальная запись и уже после времени которые вы указали в задержке(в моем случае это 300 сек.) начнется трансляция на YouTube.
Режим низкой задержки — ставим галочку, это требует от нас YouTube.
5) Видео
Видеокарта: если их две, выбираем ту, которая лучше работает с процессором.
Базовое разрешение(пользовательское): относительно разрешения вашего монитора.
Отключать Aero при запуске(очень рекомендую) — слегка нагружает систему, но при стриме нам нужно будет по максимуму производительности.
Кадров в секунду(FPS) — я ставлю 30, кому принципиально, может поставить 29,980(на сколько я помню именно столько различает глаз), можно поставить и 29.
6) Аудио
Обращаем внимание только на «Устройство воспроизведения» и «Микрофон»
В воспроизведение ставим то, через что вы слушаете музыку(но никак не Realtek или другой драйвер. Почему? Это драйвер, через него вы не слушаете музыку!).
Однако я замечаю небольшой и веселый парадокс. Вот мой пример, я перу колесеко на колонках(не в компьюетере, а в реальной жизни) и двигаю на максимум, беру музыку в ВКонтакте и делаю на максимум, но потом захожу в микшер и делаю звук с браузера на 0. И получается, что музыка посылается от браузера к микшеру, который не пропускает ее звук к готовым динамикам.
Подобным образом можно сделать так, если у вас для музыки только динамики и если слушать музыку во время стрима, то микрофон будет улавливать звук с динамиков и будет это ужасно и отвратительно. Поэтому если взять еще и настройки OBS, а как я говорил, что звук туда попадает только после его настроек через микшер и настройки звука музыки ВКонтакте(звук воспроизведения колонок тут не влияет) и можно поставить в реале звук воспроизведения колонок на 0, а в микшере и других настройках(в том числе и настройках воспроизведения OBS) поставить на нужные вам настройки.
Экспереминтируйте с этим и будете получать десятки разных и возможно полезных результатов со звуком, тут уже зависит от вашей фантазии и потребности к этому.
В микрофон ставим ваш микрофон(логично, да?) и уже после можем в первом окне регулировтаь его чувствительность.
7) Горячие клавиши
Если нужно, то можете выбрать там такую функцию как «Нажми и говори»
Расширенные, Кодировщик Quick Sync, Шумовой гейт — думаю для начала трогать не стоит и смысла в них для новичка мало будет.
8) Переключатель сцен
Очень интересная функция, но я никогда ей не пользовался, но мне кажется, что с ней можно добится интересных результатов #superman#
Теперь самое главное, а именно Системные требования для нормального стрима.
1) Мощный процессор — на него падет вся нагрузка при стриме.
2) Скорость интернета — принятия рекомендую от 10-20 МБ., и отдачи от 5-10 МБ.
3) Микрофон — желательно с шумоподавлением(но они очень и очень дорогие).
4) Стабильная подача интернета(без постоянных срывов и лагов).
Настройка и подготовка YouTube к стриму:
1) Вам нужно самим подтвердить ваш канал на YouTube(вам прийдет сообщение на телефон).
2) Вам нужно активировать «Прямые трансляции» в настройках «Канала».
3) Переходим в «Менеджер видео», потом «Прямые трансляции», выбираем «Предстоящие» и жмем «Запланировать новую трансляцию».
4) Пишем название, описание, теги и выбираем время нашего стрима, можно и конец. Однако, стоит заметить, что вас никто за уши тянуть не будет и когда вы запланровали стрим на 17:00, а пришли и начали стрим в 17:02, то те две минуты будет написано, что стрим скоро начнется. Внимание! Ставьте часовой пояс по МСК. Тип трансляции выбираем: Особая(другой видеокодер). «Расширенные настройки» и «Монетизация» если надо настраиваем под свой вкус. Нажимем «Создать мероприятие».
5) Теперь стоит добавить превью(значок) для видео. Размер значка должен быть примерно под 1280 x 720 пикселей. Лично я делаю его в фотошопа из своих скриншотов в игре(т.е. делаю уникальные превью).
6) Дальше выбираем «Стандартные потоки» и выбираем тот поток который указали у себя в OBS(как я и говорил, чем выше поток тем лучше качество и зависит это от скорости отдачи.
Стандартные потоки и их качество:
3000-6000 кбит/c 1080p
1500-4000 кбит/c 720p
500-2000 кбит/c 480p
400-1000 кбит/c 360p
300-700 кбит/c 240p
Лично я стримлю 2000 на 4000, что стримит в 720p.
7) После выбора потока появится название потока(наш Stream Key который нужно вписать в «Трансляцию»), как я и говорил, с каждей новой трансляцией название потока меняется.
8) Камеры новые не добавляем и переходим в «Панель управления трансляциями», тут уже окончательная настройка. Заходим в OBS и тыкаем «Начать трансляцию», если вы не ставили задержку, то в первом окне OBS(в правом нижнем углу) появится зеленый квадратик и будет мигать макс. битрейт. Это значит, что вы начали трансляцию на YouTube и через секунд 10-30 на странице «Панель управления трансляциями» засветится кнопочка «Предварительный просмотр», после, через 10-30 сек. появится кнопочка «Начать потоковую передачу»(или как-то так), после ее нажатия вы будете в эфире и начнете свой стрим.
9) После записи стрима начнется его обработка и идти она может довольно долго(в зависимости от длительности стрима), сколько шла она у меня я не знаю, но когда я проснулся утром надписи «Обработка» уже не было.
P.S. писал я это довольно долго и в офисе(во время затяжного перерыва), поэтому надеюсь на ваше снисхождение. Если возникнут вопросы пишите, как смогу, сразу постояраюсь ответить. Думаю я вам помог #victory#
Как стримить игры через мобильное приложение YouTube
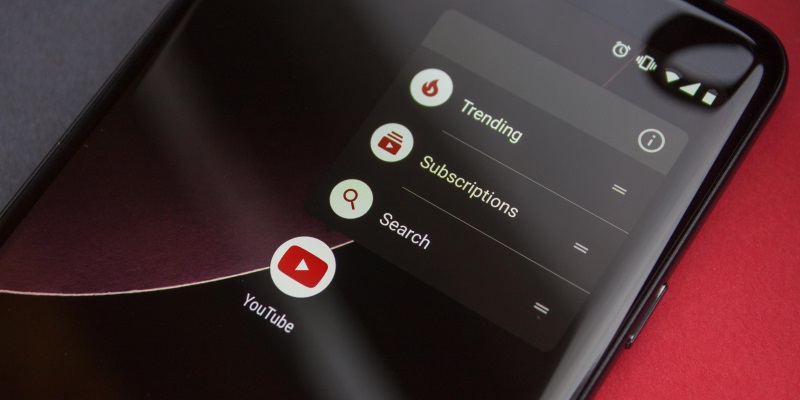
Компания Google обновила YouTube для Android до версии 14.31.50. Апдейт получился очень важным — в приложение вернулась возможность, существовавшая у закрытого недавно сервиса YouTube Gaming.
В приложении YouTube теперь можно вести потоковую трансляцию игр, при которой изображение захватывается непосредственно с экрана, а звук — с микрофона мобильного устройства.
Для организации игрового стриминга нужно открыть YouTube, нажать на значок камеры в верхней части экрана (левее аватарки и поиска). Затем требуется нажать «Начать трансляцию» и выбрать функцию трансляции с экрана. После этого можно указать заголовок с названием конкретной игры.
После запуска трансляции нужно вернуться на рабочий стол и запустить игру, которую вы собираетесь стримить. Во время стрима в верхней части экрана будет отображаться панель для контроля трансляции. Одна из доступных на ней опций — включение фронтальной камеры для передачи изображения вашего лица во время игры. Небольшое окно с изображением с фронтальной камеры отображается в левом нижнем углу общего видеопотока.
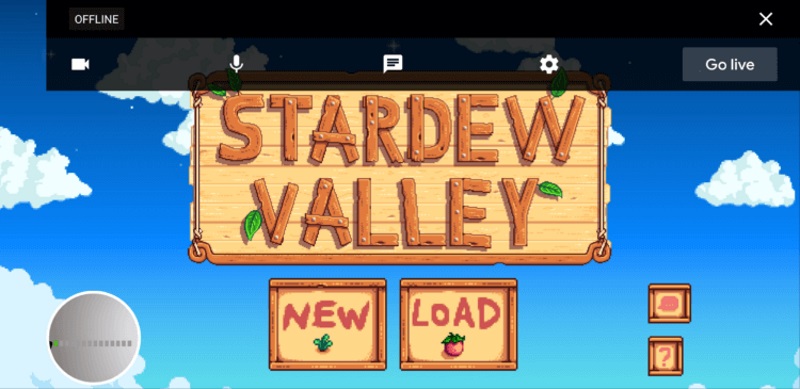
Запущенная вами трансляция будет доступна в игровом разделе YouTube, а это значит, что её увидят не только ваши подписчики, но и зрители, ещё не подписанные на ваш канал.
Как включить функцию прямых трансляций
Перед тем как выйти в эфир в первый раз, выполните подготовку:
- Проверьте, подтвержден ли ваш аккаунт и не действуют ли ограничения. Проводить прямые трансляции с мобильных устройств могут только авторы, набравшие тысячу подписчиков.
- Прямой эфир:
- На компьютере: откройте Творческую студию и выберите «Прямые трансляции».
- На мобильном устройстве: откройте приложение и создайте трансляцию.
iGuides в Telegram — t.me/igmedia
iGuides в Яндекс.Дзен — zen.yandex.ru/iguides.ru

