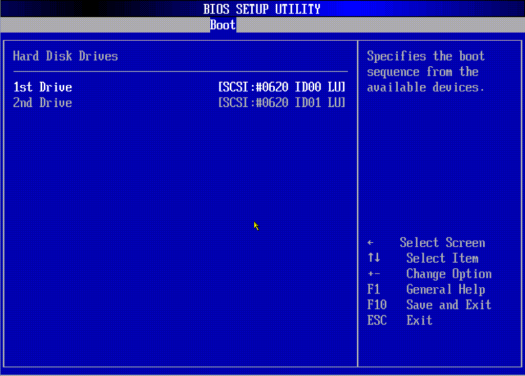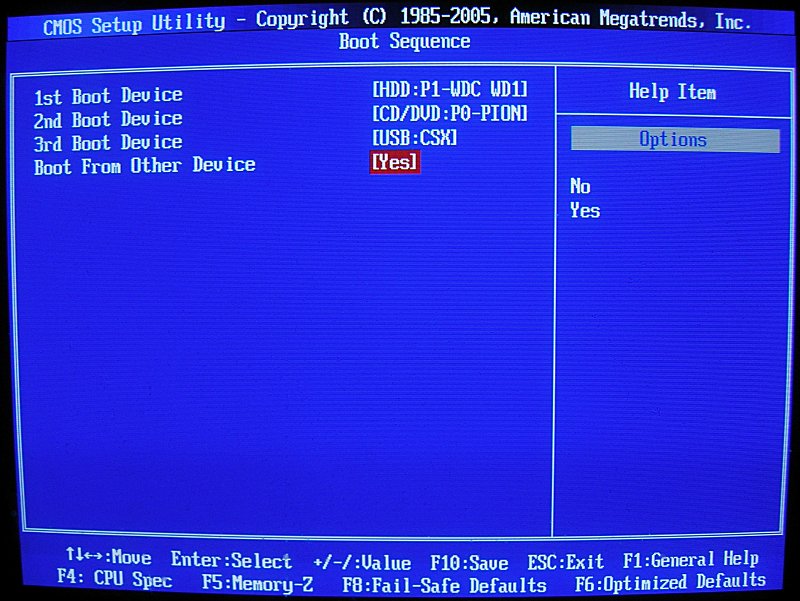Как стереть жесткий диск из BIOS — Вокруг-Дом
Время от времени, необходимо отформатировать жесткий диск, чтобы переустановить Windows. Форматирование диска с экрана BIOS выполняется путем изменения параметров автоматической загрузки с диска. После загрузки диска после перезагрузки вы получите сообщение с вопросом, хотите ли вы переформатировать диск. Диск Windows должен иметь возможность выполнять форматирование, поскольку нет прямых методов форматирования только через BIOS компьютера.
Шаг 1
Сделайте резервную копию всех ваших важных данных, таких как документы Word, программные файлы и драйверы, во внешний источник хранения. Записываемые носители и внешние накопители будут работать отлично, поскольку они не подключены к накопителю, который вы будете форматировать.
Шаг 2
Перезагрузите компьютер, нажав «Пуск», «Выключить» или «Выключить компьютер», затем «Перезагрузить».
Шаг 3
Войдите в экран BIOS вашего компьютера, нажав клавишу (или клавиши), указанную в начале процесса запуска компьютера. Обычно это «Del» или «F8».
Шаг 4
Прокрутите список вниз до «Boot Priority Option». Здесь вы можете настроить BIOS на автоматический запуск с диска, который необходим для форматирования диска.
Шаг 5
Измените «Boot Priority Option», чтобы сначала загружаться с CD, используя клавиши со стрелками для переключения между вариантами приоритета.
Шаг 6
Перезагрузите компьютер и сделайте выбор, чтобы загрузиться с диска, когда спросят.
Шаг 7
Удалите текущий раздел на диске, следуя командам, представленным на экране.
Шаг 8
Выберите неразмеченное пространство, которое вы только что создали, и создайте новое.
Шаг 9
Отформатируйте новый раздел с помощью файловой системы NTFS или FAT. Теперь ваш диск будет стерт, и вы сможете установить Windows.
Как отформатировать жесткий диск через Биос, форматирование жесткого диска с Windows 7
В данной статье вы узнаете все о том, как отформатировать жесткий диск, но учтите, что это сотрет все данные, которые на нем хранились. Процесс необратим, поэтому заранее скопируйте всю важную информацию и файлы к себе на флешку. Чаще всего пользователи прибегают к форматированию жесткого диска, когда требуется переустановить операционную систему. В таком случае рекомендуется провести форматирование жесткого диска через Биос, ведь это будет невозможно сделать при запущенном компьютере (если требуется отформатировать раздел, на котором хранится операционная система).
Форматирование при помощи БИОС
Если вам требуется отформатировать HDD в Windows 7, то следуйте представленной инструкции. Вам понадобится флешка с уже записанной операционной системой. Если компьютер запущен, то перезапустите его. После это на клавиатуре требуется нажать одну из следующих комбинаций: обычно это «DEL», но в некоторых случаях это клавиша «F8» или «Cntrl+F12». После этого на мониторе отобразится главное окно БИОС, где при помощи манипуляций клавиатурой нужно выбрать вкладку «Boot». Осуществить форматирование жесткого диска будет не сложно и для этого вам не потребуется помощь. Теперь нажимаем на раздел «Boot Device Priority».
Выбор загрузочного диска
Начинать процесс форматирования еще рано, для начала необходимо выбрать флешку с системой. Она должна запускаться первой, иначе вы не сможете начать установку системы. В БИОС больше ничего делать не придется, поэтому чтобы установить операционную систему Windows 7, выходим из БИОС нажатием «F10». После нажатия клавиши вам предложит сохранить внесенные изменения, выбирайте «ОК».
После этого ПК перезапустится, а на экране монитора высветится надпись, свидетельствующая о загрузке флешки. Для начала процедуры установки ОС нажмите на клавиатуре любую клавишу.
Что делать дальше?
Далее появится экран, на котором вам следует задать язык установки.
Для того, чтобы быстро отформатировать выбранный раздел в командной строке указываем команду, где вместо «X» должно быть написано наименование вашего диска:
- «format /FS:NTFS X: /q» — процесс быстрого форматирования в системе NTFS;
- «format /FS:FAT32 X: /q» — процесс быстрого форматирования в системе FAT32;
Жмем «Enter» и ожидаем пока процедура завершится. Сейчас Виндовс Семерка считается одной из наиболее популярных версий ОС, тем более выполнить ее установку несложно. Теперь вы знаете, как форматировать HDD в Windows для ее последующей установки.
Другой способ форматирования
Можно задействовать программу Acronis Disk Director, которая должна находится на диске, установленном в привод. Выбираем программу в момент запуска ПК.
Переходим в «Ручной режим». Далее выбираем необходимый раздел и нажимаем «Форматирование».
После этого выбираем тип файловой системы и нажимаем «ОК», после чего будет выполнена процедура форматирования. После этого вам останется запустить систему и настроить ее. Как видите, в форматировании нет ничего сложного, если все сделать по инструкции, предложенной в статье.
Как отформатировать диск через BIOS: 5 способов
Всем привет! Жесткий диск – важный компонент компьютера, без которого человек полноценно не сможет использовать компьютер по назначению. Бывают ситуации, когда в процессе эксплуатации ПК нужно отформатировать диск через БИОС.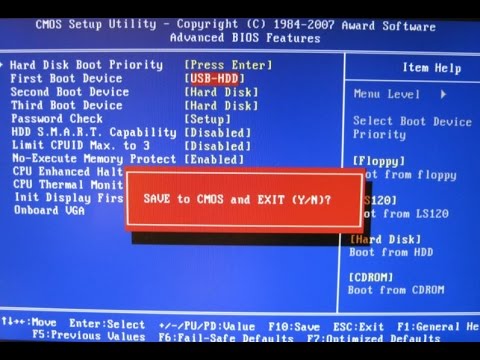
Очистка винчестера
Чтобы реализовать форматирование накопителя не из-под операционной системы Windows, понадобятся чистый диск или флэшка. Также, компьютер должен иметь рабочие USB-порты или же DVD-привод, для чтения и записи дисков.
Важно отметить, что BIOS (или его приемник UEFI) – это средство для запуска операционных систем. Дополнительно, эта среда выполняет некоторые другие функции, но вот инструмента для очистки жесткого диска здесь нет. Поэтому, и требуется этот инструмент создать на отдельном накопителе данных.
Через установщика Windows
Популярный способ форматирования жесткого диска через БИОС – использование загрузочного носителя или флешки с установочными файлами Windows 10 (или версии младше). На этапе установки есть пункт, где нужно подготовить жесткий диск к записи, предварительно его очистив. Именно этот инструмент очистки и можно применить, чтобы очистить жесткий диск.
Чтобы к этому пункту подобраться, нужно сделать два действия: создать установочный носитель и загрузится с этого носителя. На ноутбуке или любом другом ПК с установленной ОС проделайте следующее:
- Зайдите на страницу и нажмите «Скачать средство сейчас».
- Запустите утилиту, согласитесь с пользовательским соглашением.
- Начните загрузку и установку, нажав «Создать установочный носитель».
- Выберите параметры Виндовс (не имеет значение какие) и подтяните подключенный DVD или флешку.
- Дальше ожидайте, пока процесс установки завершится.
- Установите загрузочный диск / флешку в компьютер, HDD которого нуждается в очистке.
- Запустите ПК и нажимайте клавишу «De»l (в ноутбуках одна из F1-F12) для входа в BIOS (UEFI). Но проще всего зайти в BOOT Menu – смотрите клавишу по таблице ниже. Далее выставляем нашу флешку для загрузки. Если это не поможет или вы не можете найти нужную клавишу, то заходим в BIOS.
- Выставите приоритет загрузки с диска, где находятся установочные файлы.
 Для этого перейдите в режим «Advanced Mode» – «Загрузка» – «Параметр загрузки #1» – «флеш-накопитель».
Для этого перейдите в режим «Advanced Mode» – «Загрузка» – «Параметр загрузки #1» – «флеш-накопитель».
- Сохраните изменения и пускайте ПК на перезапуск.
- Если все сделали верно, начнется загрузка с установочного носителя Windows
- Нажмите «Далее», затем «Установить».
- На начальном этапе пропустите «Активацию», нажав «У меня нет ключа».
- Выберите любую систему и кликайте «Далее». Устанавливать ее не нужно.
- Согласитесь, с лицензионным соглашением.
- Кликните «Выборочная».
- Затем выделите нужный диск, и кликайте по нему «Форматировать». Согласитесь с удалением всех данных.
- Если же диск ранее не использовался, и ваша задача, подготовить его к эксплуатации под систему Windows, то для внесения на него нужной разметки, жмите «Создать».
- Выберите весь доступный размер, для создания одного логического раздела. Если поделите, то создастся пара логических дисков.
- Кликайте применить и подтверждайте создание.
- На этом этапе можно закончить. Перезапустите ПК и снова зайдите в BIOS, чтобы вернуть приоритет, как и ранее (если это необходимо).
Таким способом с помощью диска с Windows удалось очистить накопитель и можно использовать его по-новому.
Командная строка
Есть способ провернуть очистку Виндовс, не начиная установку, а за действуя командную строку. Для этого следует:
- Дойти до этапа загрузки данных с установочной флешки по инструкции из первого способа.
- Нажать «Восстановление системы», затем пройти по пути «Восстановление» — «Диагностика» — «Дополнительно» — «Командная строка».
- В запущенном окне командной строки введите команду, которая соответствует вашей задачи.
 После ввода команды кликайте по клавише «Enter». После проделанной операции вы получите полностью отформатированный винчестер.
После ввода команды кликайте по клавише «Enter». После проделанной операции вы получите полностью отформатированный винчестер.
Команды:
- Полное форматирование FAT32 – format /FS:FAT32 С: /u
- Полное форматирование в формат NTFS – format /FS:NTFS С: /u
Под буквой С: значится раздел жесткого диска. Если не знаете под каким именем в ноутбуке ASUS или HP ваш диск записан, посмотреть это можно с помощью последовательно введенных команд Diskpart и list disk. Чтобы добиться быстрого форматирования, вместо оператора «/u» пропишите «/q».
Сторонние утилиты управления дисками
Через сторонние программы, именуемые дисковыми менеджерами, можно полностью отформатировать жесткий диск, не находясь в операционной системе. Таких программ довольно много:
- Acronis Disk Director.
- Paragon partition manager.
- Aomei Partition Assistant.
Aomei
На примере Aomei Partition Assistant рассмотрена инструкция форматирования:
- Установите на компьютер программу и запустите ее.
- В левом боковом меню кликните «Сделать загрузочный CD».
- Подтяните флешку или диск в качестве носителя данных и жмите «Перейти».
- По завершению процесса кликайте «Конец».
- Следующий шаг – вход в BIOS компьютера, которому нужна очистка диска. По аналогии с первым способом откройте BIOS, измените значение приоритетов загрузки, и запуститесь с подсоединенного носителя.
- Откройте утилиту и найдите «Форматирование раздела». Выберите диск, файловую систему, проставьте метку (если надо) и жмите «ОК».
- Готово. Выбранный HDD полностью очищен.
Acronis
Для работы с Acronis Disk Director Suite подготовьте флешку (заранее ее отформатируйте, или сделайте это в самой программе) и сопрягите ее с компьютером. Далее:
Далее:
- Установите и запустите программу. Нажмите на подключенную отформатированную флешку.
- В левом сайдбаре выберите «Мастер создания загрузочных носителей Acronis».
- Следуйте подсказкам установщика.
- Выберите тип «на основе Linux» и поставьте метку напротив «Windows-подобное представление».
- Скипайте, просто нажав «Далее».
- Выберите разрядность (с поддержкой UEFI), если чистить накопитель будете на современном ПК.
- Подтяните требуемый носитель, уже подключенный к ПК.
- Снова скипайте, нажав «Далее».
- Проверяйте, все ли сошлось и жмите «Продолжить».
- Ожидайте окончания процедуры.
- Затем смените приоритет загрузки на ПК и загрузитесь с флешки, на котором установлен Acronis.
- По открытию интерфейса программного обеспечения вам будут доступны все диски, и вы сможете проводить операции над ними.
- Выделите нужный накопитель и жмите «Форматировать».
- Введите необходимую файловую систему (для хранения файлов выбирайте NTFS), размер кластера «Авто», метку тома заполните по желанию, и жмите «ОК».
- После, кликайте по значку с флагом.
- В новом окне «Продолжить».
- Ожидайте окончания.
- Далее можете закрывать утилиту и возвратить приоритет загрузки на круги своя.
Paragon
Практически полный аналог первых двух программ с видоизмененным интерфейсом. Установка программы на флешку происходит по типичному сценарию, а форматирование по инструкции:
- В программе, запущенной со съемного носителя, выберите диск.
- Кликните ПКМ – «Format Partition».
- Подтяните требуемую файловую систему и кликайте «Format».
- Как только операция завершится, пускайте ПК на перезагрузку.
Делаем форматирование жесткого диска через Биос
Здравствуйте, уважаемые читатели! Не так давно мы рассматривали вопрос о разгоне процессора с помощью БИОС, а в этой статье мы расскажем о том, как сделать форматирование жесткого диска через БИОС.
Но зачем же вообще делать это? Ну, например, для того, чтобы удалить всю информацию с жесткого диска, готовя компьютер к продаже. Также это может требоваться и в том случае, когда Вам нужно отформатировать и тот раздел, в котором установлена операционная система Windows, которая и не дает его форматировать.
Следует отметить, что форматирование винчестера описанным ниже способом не защищает данные от возможного восстановления. И если Вы хотите быть уверены, что Ваши файлы у нового владельца компьютера восстановить точно не получится, то придется использовать специализированные программные инструменты.
Этап 1. Подготовка
Итак, приступим к форматированию жесткого диска через bios. В первую очередь нужно подготовить загрузочный диск на CD\DVD или загрузочную USB-флешку. Тут открывается большой простор для фантазии. Поскольку сегодня доступно достаточно много разных загрузочных образов. Кстати, форматировать диск умеет даже установочный диск для операционных систем Windows XP, например. Однако в целом он не предназначен напрямую для данной операции. Поэтому рекомендуется использовать специализированные инструменты. Какие конкретно — дело вкуса.
Автор, например, предпочитает для подобных целей применять Live-USB с Линуксом на борту. Например, тот же Linux Mint. Дело в том, что в наборе программ по-умолчанию в этом дистрибутиве есть достаточно мощная системная утилита под названием Gparted.
Она позволяет проводить практически любые операции над жестким диском. Умеет все, что касается создания, удаления, изменения разделов жесткого диска. В том числе, программа умеет делать и форматирование. Как же создать загрузочную флешку с Linux Mint в этой статье мы рассказывать не будем. Это тема для отдельной статьи. Единственно, подскажем, что в этом поможет утилита Unetbootin.
Этап 2. Изменение очередности загрузки
Значит, подготовили мы с Вами загрузочный диск, теперь самое время перезагрузить компьютер и войти в BIOS.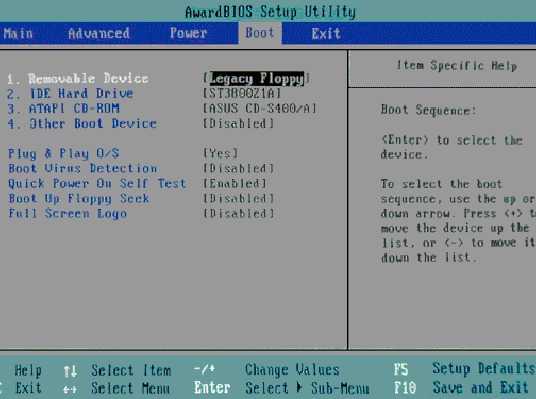
Далее в настройках БИОС ищите раздел Boot. Там есть параметры First Boot Device – вот зайдите в этот параметр и выберите там свой CD-DVD-привод, если грузитесь с загрузочного диска типа CD или DVD. Если же грузитесь через флешку, то в First Boot Device ничего менять не надо. А нас интересует пункт Hard drive priority. Вот тут и нужно на первое место установить Вашу флешку. Далее нужно сохранить настройки в Биосе. И перезагрузить компьютер.
Этап 3. Форматирование
Если Вы все сделали правило, но теперь загрузится не Ваша операционная система с Вашего жесткого диска, а образ с загрузочного CD или флешки. После этого уже остается зайти в программу, которую Вы будете использовать для форматирования диска, для этих целей, например, вполне подойдет программа Gparted. И, собственно, отформатировать нужный диск.
Вот и все. Успехов!
За обновлениями нашего сайта можно следить в Вконтакте, Facebook, Twitter, Одноклассники или Google+, а также предлагаем подписаться на них по email.
Удаление операционной системы на компьютере с двумя или более ОС
Это — статья с пошаговым руководством.
Проблема
Если у вас две или более операционных систем, установленных на разных разделах жесткого диска компьютера, можно удалить одну из них и настроить параметры, чтобы при запуске компьютера не отображалось меню выбора операционных систем.
Решение
Шаг 1. Проверка жестких дисков и существующих операционных систем
Шаг 3. Форматирование диска для освобождения места
Шаг 1.
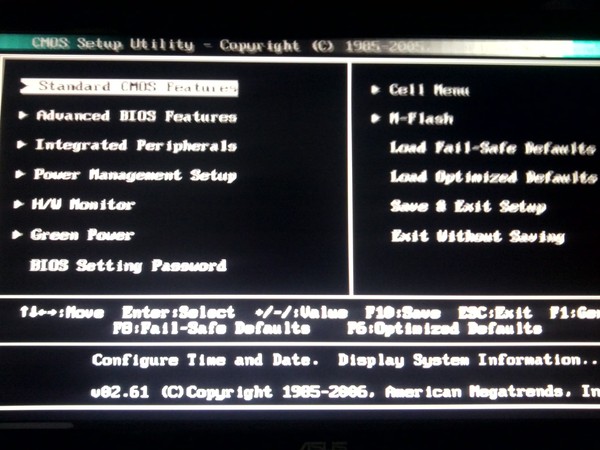 Проверка жестких дисков и существующих операционных систем
Проверка жестких дисков и существующих операционных систем
Перед форматированием диска следует убедиться, что удаляется верная операционная система из нужного раздела, и что операционная система, которая остается установленной, будет правильно запускаться. Для этого выполните следующие шаги:
-
Нажмите кнопку Пуск , введите управление компьютером и щелкните Управление компьютером.
-
Щелкните Управление дисками.
Откроется список жестких дисков с указанием разделов на них. Убедитесь, что удаляемый раздел не является активным. Если удалить активный раздел, система не запустится.
Чтобы удалить операционную систему, установленную на активном разделе, потребуется отметить раздел с операционной системой, которую вы хотите сохранить, как активный. Для этого щелкните правой кнопкой мыши раздел и выберите команду Сделать раздел активным.
В начало
Шаг 2. Удаление операционной системы из меню выбора операционных систем при запуске компьютера
-
Нажмите кнопку Пуск , введите Конфигурация системы и щелкните Конфигурация системы.
-
В окне Конфигурация системы перейдите на вкладку Загрузка.
-
В списке на вкладке Загрузка выберите удаляемую систему и нажмите кнопку Удалить. Нажмите кнопку ОК.
Примечание.
 В случае, если операционная система, которую вы хотите сохранить, не отмечена как загружаемая по умолчанию, потребуется выбрать ее в списке и нажать кнопку Использовать по умолчанию.
В случае, если операционная система, которую вы хотите сохранить, не отмечена как загружаемая по умолчанию, потребуется выбрать ее в списке и нажать кнопку Использовать по умолчанию. -
Нажмите кнопку Перезагрузка.
Примечание. Если вы удалили операционную систему, которая содержала главную загрузочную запись (MBR), в новом разделе вы должны будете создать новую MBR-запись. Процедура ее создания:
Windows XP. Примените решение 2, восстановление Windows, следуя статье При запуске Windows ХР компьютер перестает отвечать, и экран остается темным
Windows Vista. Примените команду bootrec /fixmbr из среды восстановления Windows; подробную информацию см. в статье Использование средства Bootrec.exe в среде восстановления Windows для устранения неполадок при запуске Windows
Windows 7.
-
Запустите систему с установочного диска Windows 7, укажите страну и язык и нажмите кнопку Далее.
-
На экране установки Windows 7 щелкните Восстановление системы.
-
Программа установки выполнит поиск существующих установок Windows; дождитесь окончания этого процесса. Когда Windows укажет, что найдены проблемы в параметрах загрузки компьютера, нажмите кнопку Исправить и перезапустить.
-
В
начало
Шаг 3. Форматирование диска для освобождения места
После перезагрузки запустите сеанс в операционной системе, которая сохраняется. Предпримите следующие шаги для освобождения места на диске, где была операционная система, которую вы удалили.
Предпримите следующие шаги для освобождения места на диске, где была операционная система, которую вы удалили.
-
Дважды щелкните значок Компьютер на рабочем столе.
-
Щелкните правой кнопкой мыши диск, который содержал только что удаленную систему и выберите команду Форматировать.
-
Нажмите кнопку Начать.
-
Появится предупреждающее сообщение; подтвердите, что хотите отформатировать диск, нажав кнопку ОК.
-
По окончании процесса форматирования нажмите кнопку ОК.
-
Наконец, нажмите кнопку Закрыть.
-
Теперь диск, содержавший до этого старую установленную систему Windows, полностью пуст.
В начало
Нас интересует ваше мнение! Мы ждем ваших отзывов по данным статьям; их можно ввести в поле для комментариев в нижней части страницы. Ваши отзывы помогают нам повышать качество контента. Заранее спасибо!
Как отформатировать системный жесткий диск через БИОС
Мы уже разбирали тему форматирования жестких дисков и разделов из-под работающей Windows с использованием собственных средств системы — Проводника и командной строки, а также сторонних программ Aomei Partition Assistant Free и HDD LLF Low Level Format Tool. Все они отлично справляются со своими задачами, если только речь не идет о форматировании системного диска, отформатировать который в работающий Windows нельзя в принципе, поскольку система никак не может удалить саму себя. Если вы хотите отформатировать диск или раздел, на котором установлена операционная система, вам нужно будет получить к нему монопольный доступ.
Если вы хотите отформатировать диск или раздел, на котором установлена операционная система, вам нужно будет получить к нему монопольный доступ.
Самый очевидный способ получить такой доступ — это снять жесткий диск, подключить его к рабочему компьютеру и отформатировать любым из способов. Но будем исходить из того, что у нас нет второго компьютера. Как быть в этом случае, можно ли пересоздать файловую систему на диске как-то иначе? Конечно, но для этого вам понадобится как минимум установочный носитель с дистрибутивом операционной системы. Рассмотрим, как полностью отформатировать жесткий диск с системой (Windows 7, 8, 10), загрузив ПК с флешки через БИОС.
Загрузка ПК с внешнего носителя
Чтобы загрузиться с флешки или DVD-диска, вам нужно будет зайти в BIOS или UEFI и изменить приоритет загрузки. В разных версиях BIOS эта процедура может отличаться, например, в AMI BIOS нужно зайти в раздел Boot, выбрать пункт «USB Floppy Drive», а затем вызвать в подразделе «1st Boot» меню и выбрать в нём заранее подключенную к компьютеру флешку. Но гораздо удобнее использовать меню загрузки — Boot Menu, вызываемое нажатием в момент включения компьютера или ноутбука клавиши F12 (могут встречаться и другие варианты). Всё что вам нужно сделать, это выбрать в этом меню свою флешку или другой внешний накопитель, с которого предполагается загрузить компьютер. Естественно, в момент нажатия клавиши вызова Boot Menu он уже должен быть подключен.
Подробный материал о том, как выставить загрузку с флешки в БИОС: https://spravkapc.ru/nastrojka-kompyutera/kak-nastroit-bios-uefi-dlya-zagruzki-s-usb-fleshki.html
Форматирование с помощью загрузочной флешки
Использование мастера-установщика может показаться более удобным решением, но только если речь идет о форматировании отдельного раздела. Даже если вы удалите с накопителя все разделы, то при создании нового раздела с файловой системой мастер-установщик создаст дополнительный служебный раздел. Полностью форматировать диск нужно из командной строки.
Полностью форматировать диск нужно из командной строки.
- Загрузитесь с установочного диска, а когда на экране появится окно мастера установщика, нажмите Shift + F10, чтобы открыть командную строку;
- Запустите одноименной командой утилиту
diskpartи выведите список физических жестких дисков командойlist disk; - Выберите системный диск с помощью команды
select disk 0и удалите с него командойcleanилиclean allвсе данные и разделы; - Командой
create partition primaryсоздайте раздел на месте полученного нераспределенного пространства и отформатируйте его командойformat fs=ntfs quick. Если нужно затереть все оставшиеся на диске файлы, ключ quick указывать не нужно; - Дождитесь завершения форматирования, выйдите из программы установки и выключите компьютер.
Форматирование с помощью WinPE 10-8 Sergei Strelec
Этот способ форматирования диска с имеющимся на нём системным разделом гораздо проще и удобнее, но нужно, чтобы под рукой у вас был спасательный диск, в данном примере WinPE 10-8 Sergei Strelec. Иметь его при себе желательно любому администратору.
- Загрузите ПК с диска Стрельца и выберите в меню опцию «Boot USB Sergei Strelec Win10» соответствующей разрядности;
- Когда загрузится рабочий стол, нажмите кнопку Пуск и выберите Программы WinPE → Жесткий диск;
- Выберите в списке программ любое знакомое вам приложение для работы с дисками и разделами, например, Acronis Disk Director;
- Последовательно удалите все разделы на выбранном жестком диске;
- После того как тома будут удалены, нажмите по диску правой кнопкой мыши и выберите единственный пункт меню «Создать том»;
- Проследуйте указаниям мастера, на третьем этапе укажите, если нужно, файловую систему (по умолчанию NTFS) и тип тома (лучше основной) и нажмите «Завершить»;
- Примените ожидающие операции и подтвердите запланированные программой действия.

В отличие от Disk Director, входящая в состав спасательного диска программа Aomei Partition Assistant позволят удалять разделы с полным уничтожением данных.
- Запустив дисковый менеджер, нажмите правой кнопкой по визуализированному диску (именно диску, а не разделу) и выберите в меню опцию «Стереть жесткий диск», укажите алгоритм и подтвердите действие;
- Нажмите «Применить» → «Перейти» и «Да» для окончательного подтверждения. В результате все разделы на диске будут удалены, а сектора заполнены нулями;
- Нажмите по образовавшемуся нераспределенному пространству правой кнопкой мыши, выберите в меню «Создание раздела»;
- Выберите, если нужно файловую систему и букву диска, а затем нажмите «OK»;
- Примените действия как показано в было показано в пункте 2.
Если нет загрузочного диска
Наконец, отформатировать диск можно из-под встроенной загрузочной среды WinPE, но этом случае на форматируемом диске у вас всё равно останется один раздел с самой загрузочной средой, поскольку ее нельзя удалить из самой себя. Здесь мы не станет подробно описывать эту процедуру, так как такой способ не решает поставленной задачи и не достигает цели полного форматирования системного диска. Однако вы можете удалить системный и пользовательский разделы либо отформатировать их в Diskpart командой format fs=ntfs.
Как отформатировать жесткий диск — 5 действенных способов💻
Порой полное форматирование жесткого диска бывает жизненно необходимой процедурой. Она актуальна, если компьютер заражен вирусом, а удалить вредоносную программу не получается. Или система за время работы засорилась ненужными файлами, оставшимися от программ, которые вы давно стерли. Полную или частичную очистку винчестера стоит проводить периодически, чтобы ускорить его работу, избавиться от лишней информации.
Форматирование — это процесс нанесение меток на диск, создание файловой системы.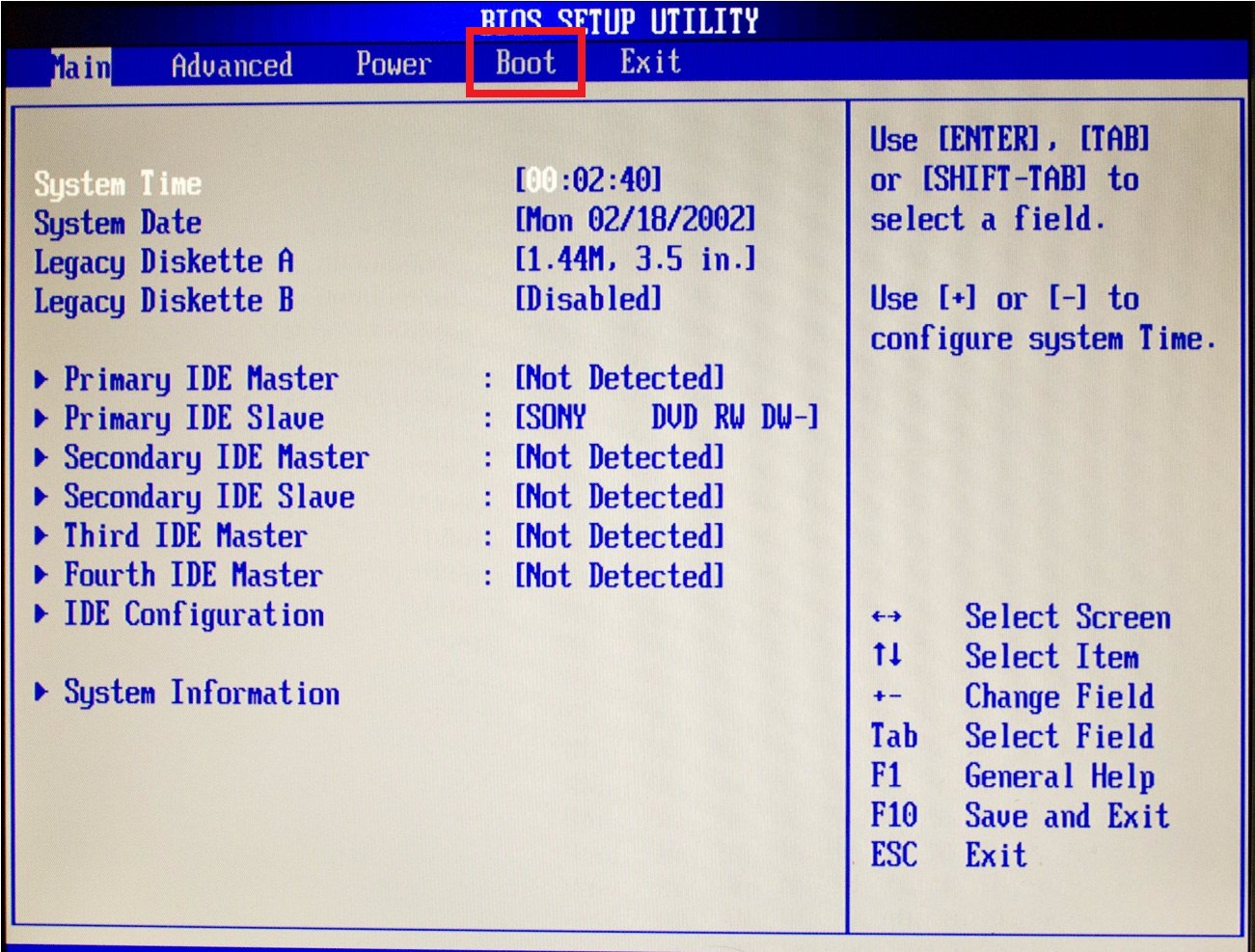 При этом старая система удаляется вместе со всеми данными, которые хранятся на накопителе. Очистить таким способом можно не только винчестер, но и флешку, карту памяти, другие носители информации. Необходимо знать, как правильно отформатировать жесткий диск, чтобы не нанести вред устройству, сохранить важные данные.
При этом старая система удаляется вместе со всеми данными, которые хранятся на накопителе. Очистить таким способом можно не только винчестер, но и флешку, карту памяти, другие носители информации. Необходимо знать, как правильно отформатировать жесткий диск, чтобы не нанести вред устройству, сохранить важные данные.
Подписывайтесь на наш Telegram-канал
Содержание:
- Принципы форматирования
- Стандартные средства Windows
- Форматирование через командную строку
- Форматирование перед установкой Windows
- Форматирование винчестера через BIOS
- Сторонние средства
Принципы форматирования
Различают два вида очистки: быструю и глубокую. Первый метод занимает минимум времени. При выполнении процедуры обновляются только таблицы файлов. Данные в них обозначаются нулями. То есть фактически информация остается на месте, но при этом не отображается. А новые данные пишутся поверх скрытых файлов. Вы можете восстановить невидимую информацию, используя специальные программы. При этом методе форматирования диска с файловой структурой ничего не происходит, она остается нетронутой.
В процессе глубокого форматирования система файлов проверяется на наличие ошибок, битых секторов. Ее работа оптимизируется. Но удаляются данные и восстановить их уже не удастся. Этот метод подходит, когда нужно создать новую структуру файлов.
Важно помнить! Перед форматированием перенесите информацию, которую хотите сохранить, на другой раздел, съемный накопитель или в облачное хранилище. Чтобы при выполнении процедуры сберечь данные. Даже если вы проводите быструю очистку устройства.
Процедура форматирования разделяется на три стадии:
- Низкоуровневая — создается базовая разметка, дорожки и секторы накопителя. Формируются служебные данные. Эта информация записывается производителем и остается на винчестере в течение всего срока эксплуатации. Специальные утилиты помогут перезаписать служебные данные, но не более.

- Создание разделов — пространство накопителя делится на области для удобного хранения данных.
- Высокоуровневая — создаются файловые таблицы, загрузочные секторы, которые выполняют роль хранилища системных данных.
Стандартные средства Windows
С помощью этой нехитрой процедуры вы без труда сможете очистить несистемные диски, на которых записана информация.
Откройте папку «Проводник», щелкните по значку «Этот компьютер». В правом окне отобразятся накопители. Выберите нужный и нажмите на него правой клавишей мыши.
Появится список доступных команд. Из него щелкните по строчке «Форматировать». После этого задайте необходимые параметры работы вручную или оставьте пункты по умолчанию.
Автоматически система предложит провести «Быстрое форматирование». Оставьте этот пункт нетронутым, если нужно только создать новую таблицу файлов. Если нужно удалить данные, снимите галочку напротив этого раздела. Нажмите кнопку «Начать», дождитесь завершения процедуры
Другой вариант, как отформатировать винчестер, — выполнить действия через «Панель управления»:
- В «Поиске» задайте «Администрирование», откройте меню.
- Выберите пункт «Управление компьютером».
- В открывшейся папке выберите «Управление дисками».
- Справа появится меню, где отобразятся накопители и информация о них.
- Выберите нужный носитель. Щелкните по нему правой клавишей мыши.
- Активируйте функцию «Форматировать». Последовательно выполните шаги, как при операции через «Проводник».
Преимущество данного метода в том, что панель «Администрирования» отображает накопители, которые не видны через «Проводник».
Форматирование через командную строку
Этот метод чуть сложнее, требует внимательного подхода. Чтобы выполнить процедуру, необходимы права администратора. Иначе вы не получите доступ.
Активируйте окно «Командной строки». Можете найти его через «Поиск». Или запустить сочетанием кнопок «WIN» и «R». Всплывет окно, в котором нужно прописать «CMD» и нажать «OK».
Всплывет окно, в котором нужно прописать «CMD» и нажать «OK».
Откроется черное окно. В нем нужно прописать команду для очистки винчестера: format. И добавить к ней букву, обозначающую нужный том. Например, «format d». При этом выполняется глубокое форматирование накопителя с полным удалением данных.
Для выполнения быстрой очистки, пропишите команду «format d: /q».
Если нужно задать файловую систему, введите команду по типу «format d: fs:FAT32». Наименование системы может быть другим, в зависимости от потребностей.
Чтобы выбрать быструю очистку и тип системы файлов, используйте: «format d: fs:FAT32 /q».
Форматирование перед установкой Windows
Этот способ немного сложнее, но очень важный, так как поможет отформатировать системный диск.
Дело в том, что обычные средства Windows не позволят очистить диск С. При попытке высветится ошибка. Поэтому, если нужно поколдовать над системным диском, придется переустанавливать операционку.
- В окне установки задайте «Полная установка» операционной системы.
- Когда появится окно выбора раздела, щелкните по накопителю, который будете использовать для установки.
- Внизу окна появятся варианты действий над диском. Выберите «Форматировать».
Система самостоятельно задаст параметры очистки. Вся процедура пройдет автоматически. При этом будет выполнена быстрая очистка накопителя.
Недостатком этого метода является тот факт, что нельзя вручную задать нужные параметры процедуры. Но для обычного пользования эти опции и не нужны.
Форматирование винчестера через BIOS
Если предыдущий метод не сработал, есть расширенный вариант, как отформатировать жёсткий диск через биос перед переустановкой системы. Фактически процедура проводится не через BIOS. Он используется только для одного из ее этапов, но поможет «обнулить» системный диск.
Прежде, чем переходить непосредственно к очистке, создайте внешний загрузочный носитель. Это может быть флешка или DVD-диск. На него необходимо записать образ операционной системы.
На него необходимо записать образ операционной системы.
После этого перезагрузите компьютер. А при повторном включении нажмите кнопку «Del» или «F2». Так вы войдете в BIOS.
Далее перейдите во вкладку Boot. Выберите приоритетное устройство загрузки. Если используете флешку — USB Drives.
Теперь нажмите клавишу F10, чтобы сохранить настройки, перезагрузить компьютер.
Загрузка произойдет с флешки. Появится окно «Установки Windows». Вам останется выбрать вариант «Полная установка», пройти все этапы, как в предыдущем разделе.
Сторонние средства
Существует программное обеспечение, которое помогает выполнить сложное форматирование. Такие утилиты имеют расширенный функционал, работают с разными типами носителей.
Популярные программы для очистки винчестеров:
- HDD Low Level Format Tool — совместима с Windows от ХР до Имеет удобный интерфейс. После запуска программы выберите накопитель для работы. Затем нажмите клавишу «Continue», задайте формат «обнуления». Эта утилита подходит для широкого круга пользователей, так как позволяет полностью отформатировать жесткий диск, или выбрать вариант быстрой очистки.
- Paragon Partition Manager — платная утилита, поддерживающая разные варианты очистки накопителей. Кроме стандартных носителей, работает с виртуальными хранилищами информации. Подходит для устройств, на которых установлено несколько операционных систем. Есть тестовый период, за который можно бесплатно оценить возможности утилиты в ограниченном формате. Интерфейс русифицирован, прост и удобен. Этапы работы программы стандартные: запуск — выбор накопителя — задание параметров работы — очистка.
- AOMEI Partition Assistant — бесплатная утилита со стандартным функционалом. Есть платная версия с расширенными возможностями. Работает с разными типами физических, виртуальных носителей. После загрузки программы выберите накопитель. Через «Операции» задайте «Стирание жесткого диска». В предложенной шкале проходов укажите количество от 1 до 7, если хотите позже восстановить удаленную информацию.
 Или больше 8, если намерены уничтожить данные безвозвратно. После этого подтвердите выбор, перезагрузите компьютер.
Или больше 8, если намерены уничтожить данные безвозвратно. После этого подтвердите выбор, перезагрузите компьютер.
Теперь вам известно, что необходимо сделать, чтобы отформатировать жесткий диск или внешний накопитель. Пользуйтесь стандартными средствами Windows или специализированными утилитами, которые облегчают процесс очистки, расширяют его возможности. Выбирайте разные форматы удаления информации. Но помните, что важные данные лучше копировать на сторонние носители даже при быстрой очистке. Старайтесь не выполнять самостоятельно сложные процедуры, если не уверены в своих знаниях.
Надеемся, наши советы будут вам полезны. Вы без труда самостоятельно справитесь с этой процедурой.
BIOS для форматирования жесткого диска — Как отформатировать жесткий диск из BIOS
Могу ли я отформатировать жесткий диск в настройках BIOS? Что ж, в настройках BIOS нет возможности форматировать какой-либо диск, однако вы можете загрузить свой компьютер с загрузочного компакт-диска, DVD или внешнего USB-накопителя, изменив настройки BIOS.
Как отформатировать жесткий диск с помощью BIOS?
Невозможно отформатировать каталог жесткого диска из BIOS, однако вы можете выполнить следующие шаги, чтобы изменить порядок загрузки в настройках BIOS, чтобы загрузить компьютер с USB или CD / DVD, а затем отформатировать жесткий диск:
Video — как отформатировать диск в BIOS
Шаг1.При загрузке компьютера нажмите F2, F1, F8 или Del, чтобы войти в настройки BIOS.
Шаг 2. Выберите «Дополнительные возможности BIOS», нажимая клавиши со стрелками на клавиатуре компьютера, а затем установите первое загрузочное устройство как USB-накопитель или CD, DVD.
Шаг 3. После изменения настроек BIOS вы можете выйти из экрана и перезагрузить компьютер. Вставьте загрузочный USB или CD / DVD, и ваш компьютер загрузится с USB, CD, DVD.
Шаг 4. После загрузки компьютера вы можете отформатировать жесткий диск.
Или вы можете отформатировать диск в BIOS с помощью cmd
1. Вставьте загрузочный CD / DVD> Перезагрузка> Нажмите F2 / F8 / Удалить снизу, чтобы войти в BIOS
2. Определите порядок загрузки: сделайте загрузочную форму CD / DVD в качестве первого варианта> Сохранить> Выйти
3. Перезагрузите > щелкните Используйте инструменты восстановления, которые могут помочь исправить проблемы с запуском Windows при загруженном диске> Установка Windows> Командная строка
Командная строка BIOS
4.Тип: формат c: / fs: ntfs
Раздел формата командной строки BIOS
Альтернативный вариант: форматирование жесткого диска со свободным разделом. Бесплатное программное обеспечение: Partition Resizer
Если вы хотите отформатировать свой диск, вот бесплатная программа под названием Partition Resizer , которая позволит вам отформатировать жесткий диск прямо на рабочем ПК. У него также есть загрузочная версия, в которой вы можете использовать ее загрузочную iso и записать ее на dvd / cd / usb, чтобы отформатировать диск.
Инструмент создания загрузочных форматов с бесплатным ПО для изменения размера раздела
Шаг 1. Загрузите бесплатное ПО
.Шаг 2. Откройте бесплатное ПО и нажмите «Загрузочный носитель».
Шаг 3: Задайте путь для сохранения iso-файла Partition Resizer, чтобы сделать его загрузочным
Шаг 4: Подождите и увидите, что файл iso готов и сохранен по указанному вами пути.
Затем вы можете использовать встроенную в Windows функцию записи iso-файлов или сторонний бесплатный инструмент, чтобы записать ISO-файл на CD / DVD / USB, а затем отформатировать диск в загрузочном режиме.
Как отформатировать жесткий диск с помощью CMD
Вот некоторые cmd, которые вы можете использовать для форматирования диска на компьютере.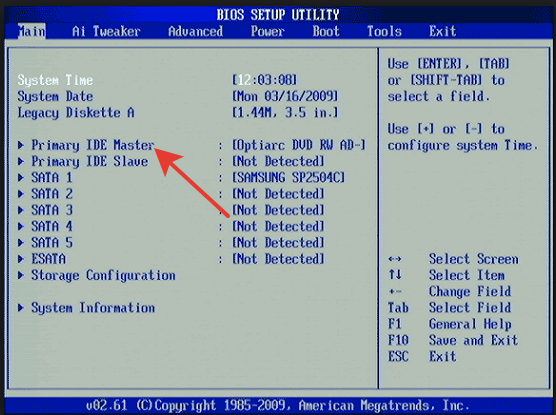
Сначала запустите cmd, нажав значок Win + R на клавиатуре.
Затем введите следующую команду для форматирования диска.
- Тип ‘ diskpart ‘
- Тип ‘ list disk ‘
- Введите ‘ выберите диск * ‘
- Тип ‘ список тома ‘
- Введите « format fs = ntfs label = E quick » или «format fs = fat32 label = E quick», или вы можете отформатировать его в любую файловую систему, какой хотите.(Вы можете заменить E на тот, который хотите отформатировать)
- После завершения форматирования введите « exit ».
Или вы также можете попробовать следующие шаги.
Зачем нужно форматировать жесткий диск из настроек BIOS?
Многие люди ищут способ отформатировать жесткий диск в настройках BIOS по следующим причинам:
1. Они хотят отформатировать диск C (системный раздел). Если компьютер загружается с жесткого диска, он не сможет отформатировать диск C, поскольку на нем установлена операционная система.
2. Что-то не так с загрузочным разделом, и ПК не может загрузиться с жесткого диска. Поэтому они хотят войти в настройки BISO, чтобы изменить настройки BIOS для загрузки компьютера с загрузочного компакт-диска или USB-накопителя.
Восстановление отформатированного жесткого диска
Пожалуйста, бесплатно загрузите следующую бесплатную программу восстановления форматов, если вы ошибочно отформатировали жесткий диск.
iCare Data Recovery Free — 100% бесплатная программа для восстановления жесткого диска.
Последнее обновление 16.11.2020
Горячие статьи
Статьи по теме
Форматирование диска для удаления всех данных
Форматирование жесткого диска компьютера — важный шаг, если вы его утилизируете и хотите удалить все свои личные данные, а также если вы хотите полностью удалить старую установку Windows.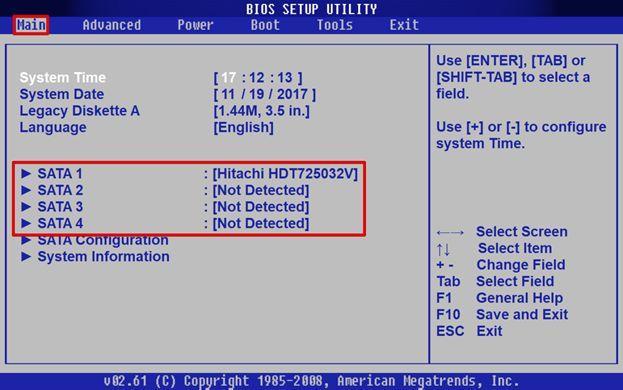 Мы объясняем, как использовать встроенные в Windows инструменты для полной очистки диска ПК или ноутбука.
Мы объясняем, как использовать встроенные в Windows инструменты для полной очистки диска ПК или ноутбука.
Обратите внимание, что процесс может отличаться в зависимости от того, является ли это вашим единственным жестким диском и есть ли у вас запасной компьютер или нет. Вы не можете, например, отформатировать жесткий диск, на котором работает Windows. Для этого вам необходимо загрузить компьютер с установочного диска Windows, USB-накопителя или другого загрузочного диска.
Как полностью стереть жесткий диск?
При форматировании диска освобождается место для новых файлов.Но есть разные виды форматирования. Остерегайтесь «быстрого форматирования», при котором все ваши данные остаются на месте, а диск кажется пустым. Это просто быстрый способ стереть данные с диска, и это нормально, если вы собираетесь повторно использовать его самостоятельно, но не в том случае, если вы выбрасываете диск или отдаете его кому-то другому.
Фактически, если вы выбрасываете диск или передаете его кому-то другому, стоит безопасно стереть его содержимое, чтобы убедиться, что личная информация не может быть восстановлена.
Предупреждение: убедитесь, что вы создали резервные копии всех фотографий, видео, музыки и других документов с вашего накопителя, прежде чем форматировать его.Хотя в некоторых ситуациях удаленные файлы можно восстановить, лучше предполагать, что никакие файлы не будут доступны после того, как вы воспользуетесь описанными ниже методами.
Правильный способ форматирования жесткого диска или в Windows заключается в следующем, но если у вас есть твердотельный накопитель, проверьте веб-сайт его производителя, поскольку для его форматирования может быть доступен специальный инструмент.
Введите diskmgmt.msc или Управление дисками в поле поиска или, если у вас Windows 10, нажмите Win + X, затем K.
Это самый простой способ запустить Управление дисками, но вы также найдете его в Панели управления, если выполните поиск по запросу «диск» и выберите «Создать и отформатировать разделы жесткого диска».
Disk Management не так мощен, как автономный инструмент управления разделами, такой как Paragon Hard Disk Manager, но он все же способен форматировать диски.
Щелкните правой кнопкой мыши диск, который нужно стереть, и выберите Форматировать …
Как вы можете видеть ниже, это повлияет только на ту часть (называемую разделом) диска, которую вы выбрали. Иногда раздел занимает весь диск, но на одном диске может быть несколько разделов.
Введите имя диска рядом с Меткой тома и выберите, в какой файловой системе вы хотите отформатировать диск.Если это внутренний жесткий диск, вы захотите использовать NTFS. Оставьте размер выделения по умолчанию. Снимите флажок «Выполнить быстрое форматирование», если вы выбрасываете диск, иначе данные фактически не будут удалены.
Нажмите «ОК», и вас спросят, действительно ли вы хотите стереть данные с диска. Подтвердите это, и диск будет отформатирован.
Как отформатировать новый жесткий диск?
Когда вы устанавливаете новый (дополнительный) жесткий диск на свой компьютер, вы можете задаться вопросом, почему он не отображается в Windows.Причина в том, что его нужно инициализировать и отформатировать. Опять же, вы можете сделать это в Управлении дисками.
При загрузке «Управление дисками» оно проанализирует все диски вашего компьютера и предложит инициализировать любой новый диск, который он найдет.
Вам следует выбрать GPT (таблица разделов GUID), если ваш ноутбук или компьютер современный и имеет UEFI BIOS, или если ваш диск имеет размер 2 ТБ или больше.
Если вы не видите приглашение, посмотрите в список дисков, и вы должны увидеть тот, который говорит «Не инициализирован».Щелкните его правой кнопкой мыши и выберите «Инициализировать диск».
Как только это будет сделано, щелкните правой кнопкой мыши заштрихованное Незанятое пространство и выберите New Simple Volume…
Следуйте инструкциям, выбирая размер раздела (в МБ — 1024 МБ = 1 ГБ) и желаемую букву диска (будет выбрана одна, но вы можете изменить ее, если хотите).
Когда вы приходите к форматированию раздела, наши советы такие же, как в разделе «Быстрое форматирование» выше.
Если вы выберете размер раздела, меньший, чем общая емкость диска, скажем 500 Б на диске 1 ТБ, у вас останется некоторое нераспределенное пространство на диске, которое вы можете отформатировать, повторив процесс, который вы только что сделали. завершенный.
Могу ли я отформатировать жесткий диск в BIOS?
Многие спрашивают, как отформатировать жесткий диск из BIOS. Короткий ответ: вы не можете.
Если вам нужно отформатировать диск, но вы не можете сделать это из Windows, вы можете создать загрузочный CD, DVD или USB-накопитель и запустить бесплатный сторонний инструмент форматирования.
Один из вариантов — Darik’s Boot and Nuke (DBAN), бесплатный для личного использования. Эта программа полностью сотрет и отформатирует ваш жесткий диск, но не поддерживает безопасное стирание SSD.
Предполагается, чтоDBAN может создавать только загрузочные CD / DVD-R, но если у вас нет чистых дисков или записывающего устройства, существует обходной путь в виде отдельной сторонней программы.
Universal USB Installer быстро и легко преобразует загруженный вами ISO-образ DBAN для запуска с загрузочного USB. Просто вставьте пустой USB-накопитель, запустите программу установки Universal USB Installer и следуйте инструкциям.
Вам будет предложено прокрутить список и выбрать дистрибутив Linux, который вы хотите установить на USB (в данном случае последняя версия DBAN), а затем его местоположение на вашем компьютере и букву USB-накопителя, который вы хотите установить. установить его в.
Когда информация будет заполнена, нажмите «Создать».
Для загрузки с этого USB-накопителя, а не с обычного загрузочного устройства (в большинстве случаев это будет жесткий диск), вам необходимо изменить некоторые настройки в BIOS. Если вы не знаете, как войти в меню BIOS, прочтите наше руководство по входу в BIOS.
В BIOS перейдите к настройкам порядка загрузки и измените основное загрузочное устройство на USB-накопитель (его не нужно подключать, чтобы сделать этот выбор).После сохранения настроек и выхода из BIOS вставьте загрузочный USB-накопитель и перезагрузите компьютер.
Ваш компьютер должен автоматически загружать программное обеспечение DBAN, которое проведет вас через процесс стирания данных на жестком диске с вариантами различных уровней стирания данных.
Он будет рассматривать USB как еще один диск, поэтому, чтобы случайно не стереть и его, удалите его после загрузки в DBAN.
Как отформатировать диск RAID?
Если у вас есть два или более дисков, настроенных как RAID, есть различные способы форматирования этих дисков.Прежде чем использовать какой-либо из них, убедитесь, что вы создали резервные копии всех файлов, которые хотите сохранить.
- Воспользуйтесь служебной программой, поставляемой с RAID-контроллером или материнской платой.
- Зайдите в BIOS RAID-контроллера (найдите сообщение во время загрузки ПК) и найдите возможность отформатировать диск (-ы) или перенастроить RAID как отдельные диски (это сотрет их все).
- Отключите диск, который вы хотите отформатировать, и подключите его к другому порту SATA на материнской плате, который не является частью RAID-контроллера.Затем следуйте приведенному ниже методу управления дисками Windows, поскольку диск не будет виден в проводнике Windows.
Можно ли быстро отформатировать жесткий диск?
Да, но не используйте этот метод, если вы хотите, чтобы данные были удалены навсегда. Быстрое форматирование не удаляет данные, а вместо этого стирает только указатели на файлы.
Это самый быстрый, но наименее безопасный способ форматирования жесткого диска. Откройте окно проводника (Win + E), затем щелкните правой кнопкой мыши жесткий диск, который хотите стереть.Вы не можете форматировать диск, на котором установлена Windows, по понятным причинам.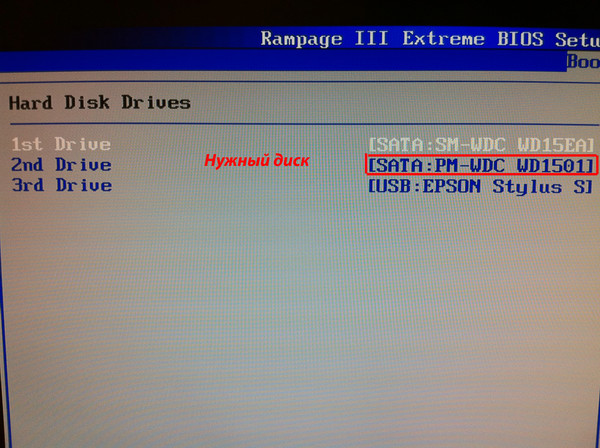
Выберите «Форматировать…» в меню, и появится новое окно с несколькими вариантами форматирования. Примечание: пользователям Windows 8 необходимо будет выполнить поиск по запросу «Этот компьютер».
По умолчанию установлен флажок «Быстрое форматирование», и вы можете выбрать файловую систему и размер единицы размещения, а также изменить метку тома (имя диска). Как правило, вы можете оставить все настройки без изменений и нажать кнопку «Пуск».Менее чем через минуту ваш жесткий диск будет отформатирован.
Вы должны выбрать NTFS в качестве файловой системы для внутренних дисков и EXFAT для съемных дисков большой емкости — и убедиться, что для параметра Allocation Unit Size установлено значение «Default».
Как изменить размер раздела
Для расширения или сжатия раздела можно использовать «Управление дисками». Просто щелкните один из них правой кнопкой мыши и выберите соответствующий вариант в появившемся меню. При сжатии раздел будет проверен, чтобы узнать, сколько в нем пустого места.
Это немного сбивает с толку, поскольку числа отображаются в МБ, а не в ГБ, но вы можете настроить объем пространства для сжатия, и «Общий размер после сжатия» будет обновлен. Вы не можете сжать раздел за пределы точки, в которой расположены файлы — вы можете освободить место, сначала дефрагментируя диск.
И наоборот, вы можете расширить раздел, только если на диске есть неиспользуемое пространство. В противном случае опция будет недоступна.
Как отформатировать жесткий диск с помощью BIOS и установочного носителя
Когда дело доходит до форматирования жестких дисков, будь они новые или несколько лет назад, процесс обычно довольно прост.Это включает в себя открытие управления дисками Windows 10, выбор тома, который вы хотите отформатировать, и нажатие нескольких кнопок. Однако процесс становится намного более сложным, когда вам нужно отформатировать диск, на котором расположена ваша операционная система, или когда вы вообще не можете получить доступ к операционной системе.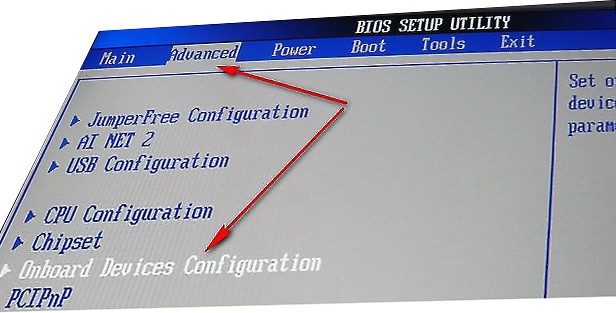 Это часто заставляет людей спрашивать, могут ли они отформатировать свой жесткий диск с помощью системы BIOS, которая является микропрограммой вашей материнской платы. Давайте посмотрим, можно ли отформатировать жесткий диск в BIOS, а также рассмотрим различные сценарии, в которых форматирование жесткого диска может потребоваться.
Это часто заставляет людей спрашивать, могут ли они отформатировать свой жесткий диск с помощью системы BIOS, которая является микропрограммой вашей материнской платы. Давайте посмотрим, можно ли отформатировать жесткий диск в BIOS, а также рассмотрим различные сценарии, в которых форматирование жесткого диска может потребоваться.
Распространенное заблуждение при форматировании жестких дисков состоит в том, что вы можете использовать систему BIOS (прошивку) вашего компьютера, чтобы указать компьютеру отформатировать диск. На самом деле это , а не , так как BIOS не имеет возможности выполнять действия такого типа. Чтобы пролить свет на это, давайте посмотрим, что на самом деле делает BIOS.
Базовая система ввода-вывода или BIOS — это программа, которая устанавливается на микропроцессоре материнской платы.Он размещен на стираемой, программируемой микросхеме памяти только для чтения и предназначен для облегчения взаимодействия между операционной системой и компьютерным оборудованием. Он сообщает вам, работают ли при загрузке такие элементы оборудования, как центральный процессор, выделенная видеокарта, оперативная память и жесткие диски.
Его основная функция — сообщить компьютеру, к чему и когда обращаться при запуске, например, вашему жесткому диску для загрузки Windows. Если вам нужно отформатировать жесткий диск, который используется либо из-за того, что на нем установлена операционная система, либо из-за ошибки, не позволяющей загрузиться в Windows, вы можете использовать BIOS, чтобы изменить оборудование, на котором компьютер активируется. запуск в обход жесткого диска (приоритет загрузки).Теперь давайте посмотрим, в каких сценариях требуется использовать BIOS таким образом.
Сценарии, требующие загрузки BIOS Существует несколько причин, по которым вам может потребоваться загрузка в BIOS для форматирования жесткого диска, не все из которых влекут за собой невозможность доступа к Windows.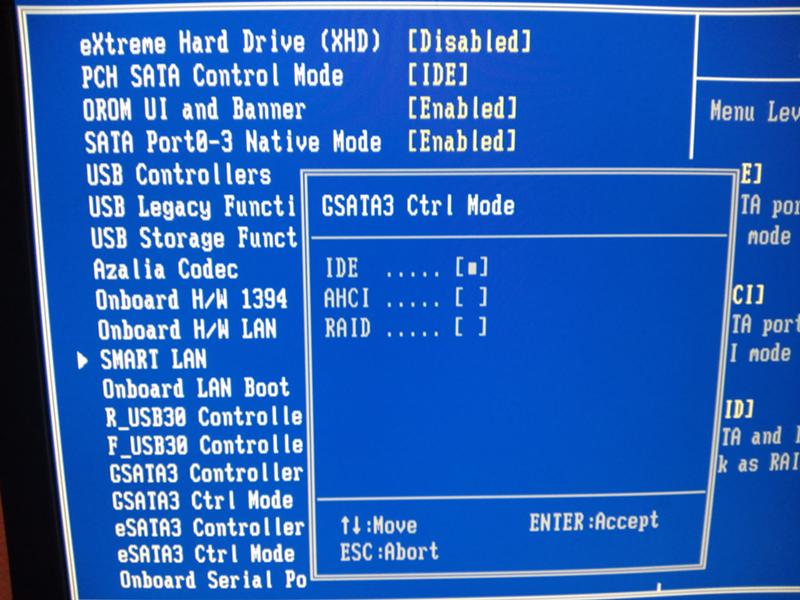 Вот несколько возможных сценариев, в которых вы можете оказаться.
Вот несколько возможных сценариев, в которых вы можете оказаться.
Если что-то случится с аппаратным или программным обеспечением вашего компьютера и выйдет из строя, вы окажетесь в цикле загрузки.Когда вы впервые включаете компьютер, он должен загружаться непосредственно в Windows, но если он не выполняет последовательность загрузки, также известную как последовательность POST (включение, самотестирование), он попытается устранить проблему, перезапустится и повторите попытку. Если устранить проблему не удастся, это приведет к повторному запуску компьютера и сбою последовательности загрузки, что вызовет цикл загрузки.
2. Вам необходимо отформатировать весь системный раздел, в котором находится ваша операционная система.Если в вашей операционной системе возникают ошибки, вызванные вредоносным ПО, вирусом, поврежденными или отсутствующими файлами, вам может потребоваться отформатировать системный раздел, в котором находится ваша операционная система.Однако вы не можете форматировать раздел, пока он используется, и поэтому вам придется делать это, не обращаясь к нему.
3. Вам необходимо переустановить операционную систему.В определенных ситуациях может потребоваться выполнить новую переустановку операционной системы. Это может быть связано с тем, что ваш компьютер заблокирован или возникли серьезные ошибки, которые вызывают его немедленное выключение при запуске. Или вы можете просто выполнить переустановку, если ваш компьютер работает медленно.Чтобы переустановить операционную систему, вам необходимо отформатировать раздел диска C, но это невозможно сделать, пока он используется.
4. Если есть проблема с загрузочным разделом на жестком диске. При первоначальной установке Windows на новый жесткий диск (или пустой) создается три раздела. Первый — это загрузочный раздел, в котором хранится и используется последовательность запуска, второй раздел, в котором хранится остальная информация об операционной системе, и раздел восстановления. Если что-то пойдет не так с этим разделом, его необходимо будет переформатировать и заново создать, но, как и в случае с остальной частью операционной системы, этого нельзя сделать, пока он используется .
Если что-то пойдет не так с этим разделом, его необходимо будет переформатировать и заново создать, но, как и в случае с остальной частью операционной системы, этого нельзя сделать, пока он используется .
Каждый из этих сценариев имеет схожие симптомы: Windows недоступна или у вас возникла проблема, требующая форматирования без доступа к самой Windows. В каждом из этих сценариев вам понадобится что-то, называемое загрузочным диском, чтобы решить их. Его можно приобрести довольно легко, или вы можете сделать его сами, если очень торопитесь.
Создание загрузочного диска с помощью USB-накопителя или CD-RW / DVDПервым шагом к созданию загрузочного диска или установочного носителя является выбор наиболее подходящего для вас: USB или CD-RW / DVD. Если на вашем компьютере нет дисковода для компакт-дисков, использование USB-накопителя будет в ваших интересах и зачастую проще для большинства пользователей. Минимальные требования к пространству для любого носителя составляют 8 ГБ, и пользователям DVD может потребоваться указать использование двухслойного (DL) носителя.
- Загрузите соответствующую версию Windows прямо с веб-сайта Microsoft . Вам понадобится ключ продукта Windows. Если вы не знаете, где найти свой, этот веб-сайт может помочь вам в этом, но если у вас его нет, вам придется его купить.
- Пользователям Windows 10 необходимо перейти на страницу загрузки Windows 10 , нажать кнопку «Загрузить инструмент сейчас» и выбрать «Выполнить» по завершении.
- После принятия условий лицензирования выберите вариант создания установочного носителя для другого ПК.
- Выберите любые дополнительные параметры настройки, которые вам нужны, например, версию и архитектуру Windows, которые вам нужны.
- Выберите выбранное мультимедийное устройство и дождитесь завершения процесса.
 Переформатирование без переустановки Windows.
Переформатирование без переустановки Windows. - Убедитесь, что компьютер выключен, подключите установочный носитель , затем перезагрузите его. Пользователям CD / DVD потребуется ненадолго включить компьютер, чтобы сначала вставить диск.
- Нажмите соответствующую клавишу (-и) , чтобы войти в BIOS вашего компьютера.Общие клавиши включают «Del» и «F8».
- Найдите параметры приоритета загрузки , и переместите установочный носитель (USB или CD RW / DVD) на первое место по приоритету загрузки.
- Перезагрузите компьютер. Вас спросят, хотите ли вы загрузить с диска . Выберите эту опцию.
- На экране должен появиться набор из команд . Используя их, выберите диск, который вы хотите отформатировать, и удалите на нем все разделы.
- Выберите теперь неразмеченное пространство и создайте новый раздел. Затем вас спросят, как вы хотите его отформатировать. Выберите NTFS или FAT.
- Завершение этого последнего шага полностью очистит ваш жесткий диск, оставив его открытым для установки на нем ОС или для использования в качестве запоминающего устройства .
Использование этого метода удобно для устранения циклов загрузки и серьезных ошибок перезапуска.
2. Переформатировать через установку Windows.- Подключив / вставив загрузочный диск, убедитесь, что компьютер выключен, затем перезагрузите его, нажав соответствующие клавиши для загрузки в BIOS при появлении соответствующего запроса.
- В параметрах приоритета загрузки установите для установочного носителя наивысший приоритет загрузки, затем перезагрузите компьютер.
- Вы увидите экран установки Windows. Выберите язык установки, время и ввод с клавиатуры, затем нажмите кнопку «Далее».

- Нажмите «Установить сейчас» , когда он появится, и следуйте инструкциям, пока не дойдете до страницы с вопросом, какой тип установки вы хотите.
- Выберите вариант выборочной установки .
- На следующей странице вы можете удалить любые ненужные разделы, но для форматирования диска выберите системный раздел и нажмите «Форматировать».
- Появится всплывающее окно с предупреждением о том, что это приведет к удалению всех данных из раздела. Выберите OK , затем дождитесь завершения процесса.
Этот процесс лучше всего подходит, если вы хотите переустановить Windows или если вам нужно отформатировать весь системный раздел.
3.Переформатируйте с помощью командной строки.- Подключите загрузочный диск. Если вы используете CD RW / DVD, вставьте диск в привод, а затем выключите. При использовании USB-накопителя сначала выключите компьютер, а затем подключите его.
- Перезагрузите компьютер и загрузитесь в BIOS. Поместите установочный диск с носителя в верхнюю часть приоритета загрузки и перезагрузите компьютер.
- Когда загрузится программа установки Windows, вам нужно будет выбрать время , валюту, клавиатуру и язык. Нажмите следующее на экране.
- Вместо установки Windows выберите вариант для ремонта компьютера .
- Вы попадете на экран дополнительных параметров. Отсюда выберите режим устранения неполадок и щелкните опцию командной строки .
- Командная строка откроется и позволит вам найти диск, который вы хотите отформатировать. Для этого введите
- Diskpart — введите
- List Volume — введите
- Exit — введите
- Dir C: — Enter.

- Если диск с операционной системой не имеет маркировки C, вам нужно будет повторять шаги с F или D , пока не найдете диск, на котором установлена ваша операционная система.
- Как только вы узнаете, где находится Windows, вы можете отформатировать диск, введя следующую команду C: / fs: ntfs (замените C на F или D, если здесь установлена ваша Windows). Затем нажмите Enter.
- Чтобы продолжить форматирование, введите «Y» вместо «да» после того, как вы получите системное сообщение о том, что вы потеряете все данные, если продолжите форматирование.
После того, как жесткий диск был отформатирован, вы можете продолжить и установить Windows , используя диск. Просто перезагрузите компьютер и выполните установку, следуя инструкциям на экране.
Командная строка часто используется в крайнем случае, поскольку она напрямую связана с программированием операционной системы. Однако, если по какой-либо причине два других вышеуказанных метода вам недоступны, командная строка — хороший способ заставить компьютер делать то, что вам нужно.
Home »Windows» Как отформатировать жесткий диск с помощью BIOS и установочного носителя
Как полностью стереть жесткий диск в Windows
На вашем жестком диске есть данные, от которых вы хотите избавиться.Возможно, компьютер собирается продать или пожертвовать на благотворительность; возможно, вы просто хотите убедиться, что данные на диске полностью стерты, прежде чем использовать его самостоятельно.
В любом случае вы можете удалить диск в Windows с помощью собственных или сторонних инструментов.
Зачем нужно стирать данные с жесткого диска?
Существует несколько причин, по которым вы можете полностью стереть данные с жесткого диска.
Вы можете быть обеспокоены тем, что другие увидят данные на диске, если вы планируете
- Продать жесткий диск
- Отдать это
- Пожертвуйте компьютер на благотворительность, в церковь или школу
Однако, возможно, вы не собираетесь расставаться с устройством.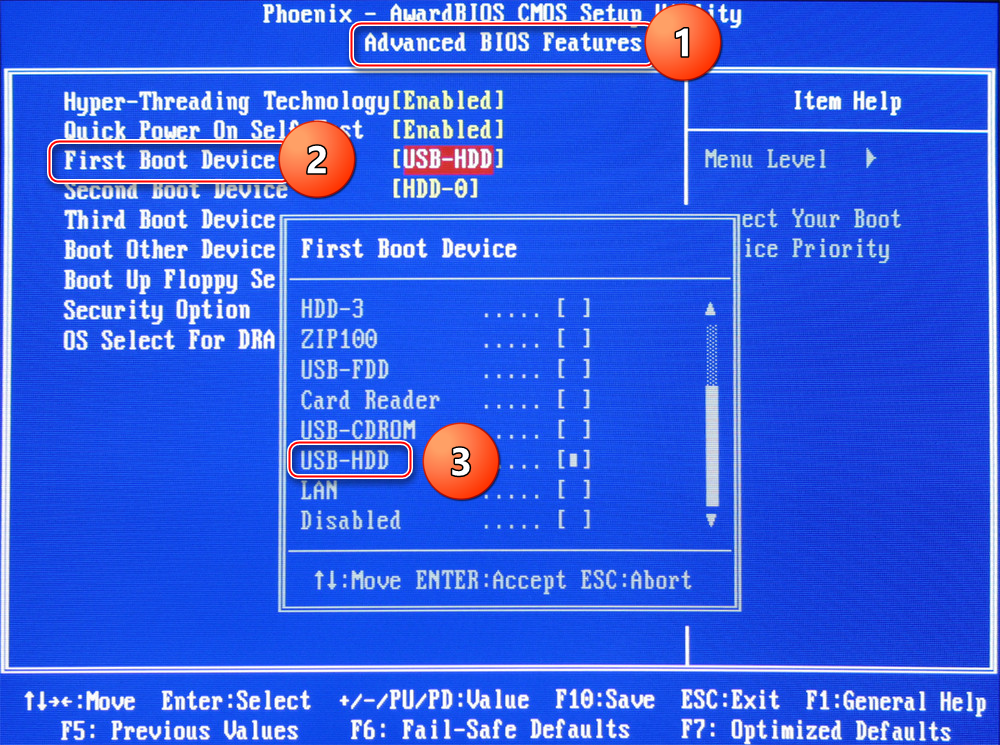 Очистка диска может потребоваться для:
Очистка диска может потребоваться для:
- Удалите вирус или программу-вымогатель
- Перезаписать конфиденциальные личные данные
- Начните использовать подержанный диск, который предыдущий владелец не протер
У вас могут быть свои причины для очистки жесткого диска вашего компьютера.В любом случае у пользователей Windows есть два варианта:
- Родные инструменты Windows 10
- Сторонние инструменты, такие как Darik’s Boot and Nuke (DBAN)
Давайте рассмотрим каждый вариант по очереди.
Простой способ стереть данные с жесткого диска в Windows 10
Хотя доступны некоторые хорошие сторонние инструменты, вы можете немного спешить.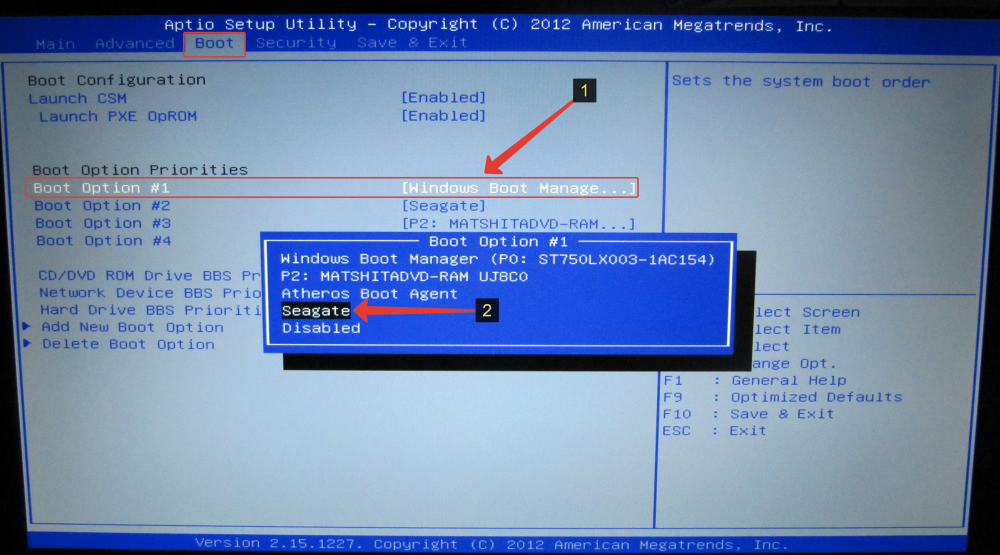 Таким образом, вам не стоит заниматься поиском, загрузкой и установкой программного обеспечения.
Таким образом, вам не стоит заниматься поиском, загрузкой и установкой программного обеспечения.
К счастью, вам не о чем беспокоиться.В Windows 10 есть специальная команда для очистки жесткого диска.
Однако прежде чем продолжить, убедитесь, что вы знаете правильную букву диска, который хотите стереть.Вы найдете это в проводнике Windows, поэтому запишите букву диска. Обратите внимание, что вы не сможете стереть диск Windows C из Windows (решение этой проблемы см. В следующем разделе).
Для этого вам необходимо использовать среду Windows PowerShell, инструмент командной строки, в который вы можете вводить текстовые инструкции. Команда, которую вы собираетесь использовать, имеет следующий синтаксис:
Команда, которую вы собираетесь использовать, имеет следующий синтаксис:
Форматирование объема / P: проходов Здесь volume обозначает букву диска, а / P — это команда форматирования.Между тем, прохода относится к тому, сколько раз вы хотите, чтобы каждый сектор диска был перезаписан.
Итак, если у вас буква диска X и вам нужно пять проходов форматирования, вы должны:
- Щелкните правой кнопкой мыши Пуск
- Выберите Windows PowerShell (администратор)
- Введите Формат X: / P: 5
Это так просто.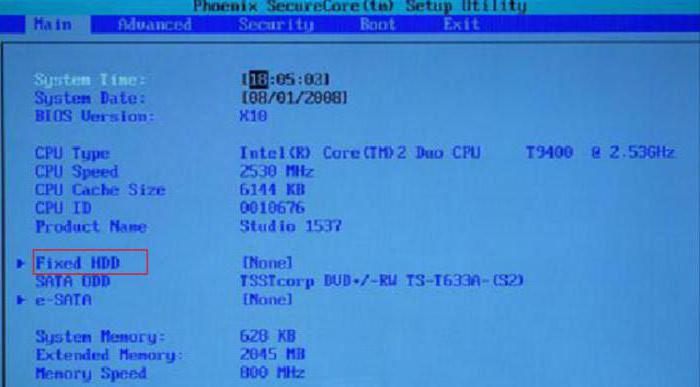 Подождите, пока устройство будет очищено, затем повторно используйте его при необходимости.
Подождите, пока устройство будет очищено, затем повторно используйте его при необходимости.
Очистка жесткого диска в Windows 7 и Windows 8
Требуется очистить жесткий диск при использовании Windows 7 или Windows 8?
Тебе повезло! Те же инструкции для Windows 10 будут работать с более ранними версиями Windows, включая Vista.
Как полностью стереть жесткий диск с помощью DBAN
Что делать, если вы хотите уничтожить данные на вашем диске C: Обычно это диск, на котором установлена Windows, и его нельзя стереть с помощью встроенного средства форматирования Windows.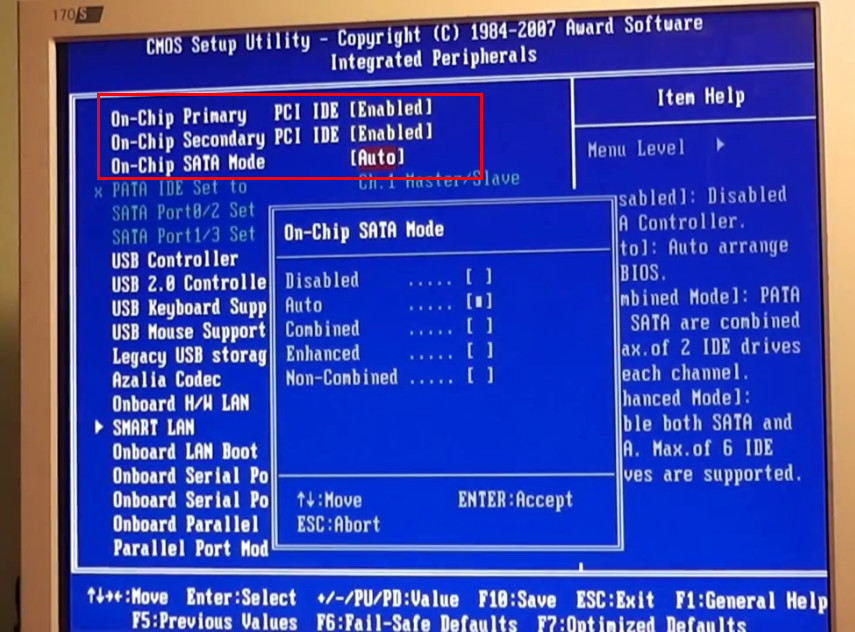
Доступно несколько сторонних инструментов, но, пожалуй, лучшим из них является Darik’s Boot and Nuke (DBAN).DBAN, разработанный специально для массового уничтожения данных, будет работать в памяти вашего компьютера, как диск восстановления или живой диск Linux.
Доступны две версии DBAN: — бесплатный инструмент для стирания дисков для личного использования и премиум Blancco Drive Eraser.Вы можете проигнорировать платную версию (если вы не представляете компанию или организацию), поскольку бесплатная DBAN без труда удалит ваш жесткий диск.
Бесплатная DBAN поддерживает постоянное стирание данных с шестью стандартами стирания и поддерживает разъемы ATA, SATA и SCSI.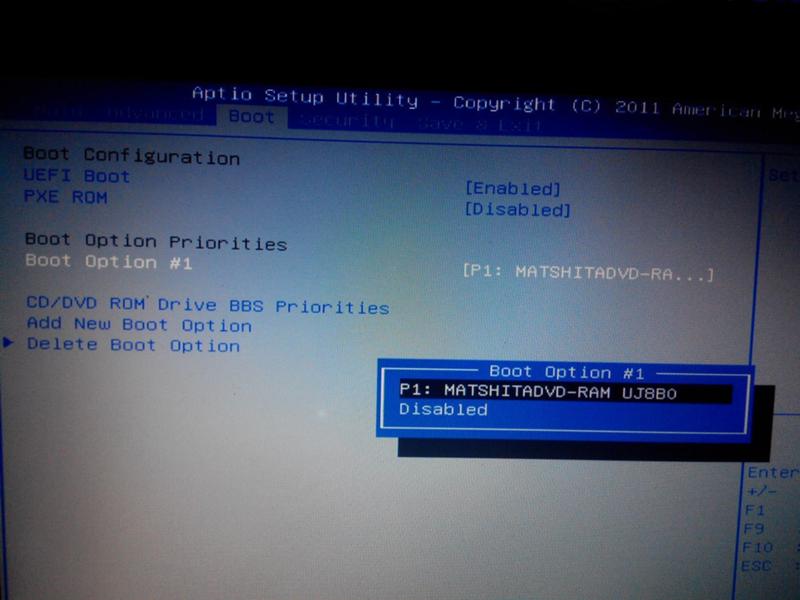 Это должно охватывать все жесткие диски. Но что это значит? Что ж, если вам нужно стереть жесткий диск внутри вашего ПК или ноутбука, DBAN справится с этим.
Это должно охватывать все жесткие диски. Но что это значит? Что ж, если вам нужно стереть жесткий диск внутри вашего ПК или ноутбука, DBAN справится с этим.
Готовы сделать резервную копию? Выполните следующие пять шагов, чтобы очистить жесткий диск.
1. Определите свой жесткий диск
Чтобы избежать случайного стирания, сначала убедитесь, что вы можете идентифицировать свой жесткий диск.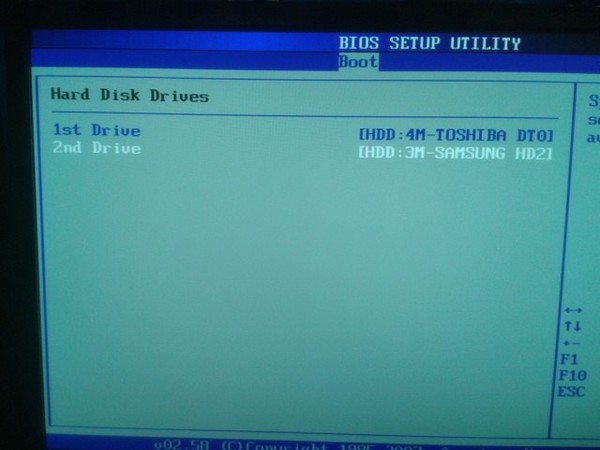
Самый простой способ сделать это — открыть проводник Windows и проверить диск C :.Если на устройстве написано что-то вроде OS C: или Windows C: , то вы находитесь в нужной области.
Однако проблемы могут возникнуть, если диск C: является одним из нескольких, и все они являются разделами на одном физическом диске.Это может привести к непреднамеренной перезаписи данных на всех разделах, а не только на диске C :.
Щелкните правой кнопкой мыши букву диска и выберите Свойства> Оборудование , чтобы найти имя оборудования устройства. Это поможет вам идентифицировать диск в DBAN.
Это поможет вам идентифицировать диск в DBAN.
2. Загрузите и запишите DBAN на диск
DBAN, доступный в формате ISO, необходимо загрузить на компьютер, а затем записать на оптический диск.
- Загрузите DBAN с Sourceforge.
- Вставьте чистый диск в оптический привод чтения / записи.
- Перейдите к загруженному файлу ISO.
- Щелкните правой кнопкой мыши dban-2.
 3.0_i586.iso и выберите Записать образ диска .
3.0_i586.iso и выберите Записать образ диска . - Поработайте с мастером записи образов и дождитесь создания диска.
Когда это будет сделано, не забудьте пометить диск. Возможно, вы захотите использовать его снова; и наоборот, вы не захотите случайно его загрузить.
3.Резервное копирование ценных данных
Перед тем, как стереть компьютер с Windows, важно убедиться, что данные на диске на 100% бесполезны.Если есть что-то, что вы хотите сохранить, немедленно создайте резервную копию. Инструменты восстановления будут бесполезны, если вы случайно удалите данные, которые хотите сохранить. После использования DBAN ваши данные невозможно будет восстановить.
Связанный: Руководство по резервному копированию и восстановлению Windows
4.
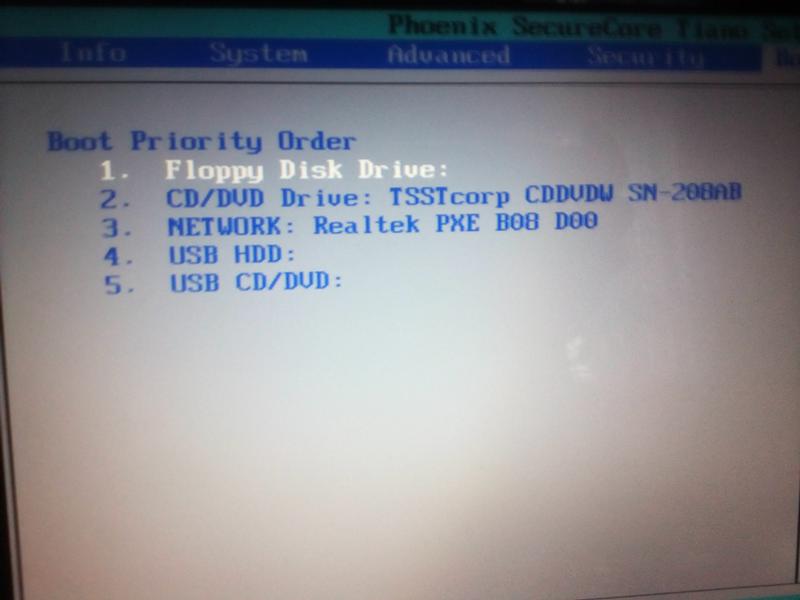 Загрузка в DBAN
Загрузка в DBANЧтобы использовать DBAN:
- Вставьте диск в привод.
- Перезагрузите компьютер.
- Выберите вариант загрузки с компакт-диска или DVD-привода.
Однако легче сказать, чем сделать.
Обычно ваш компьютер загружается с жесткого диска как обычно.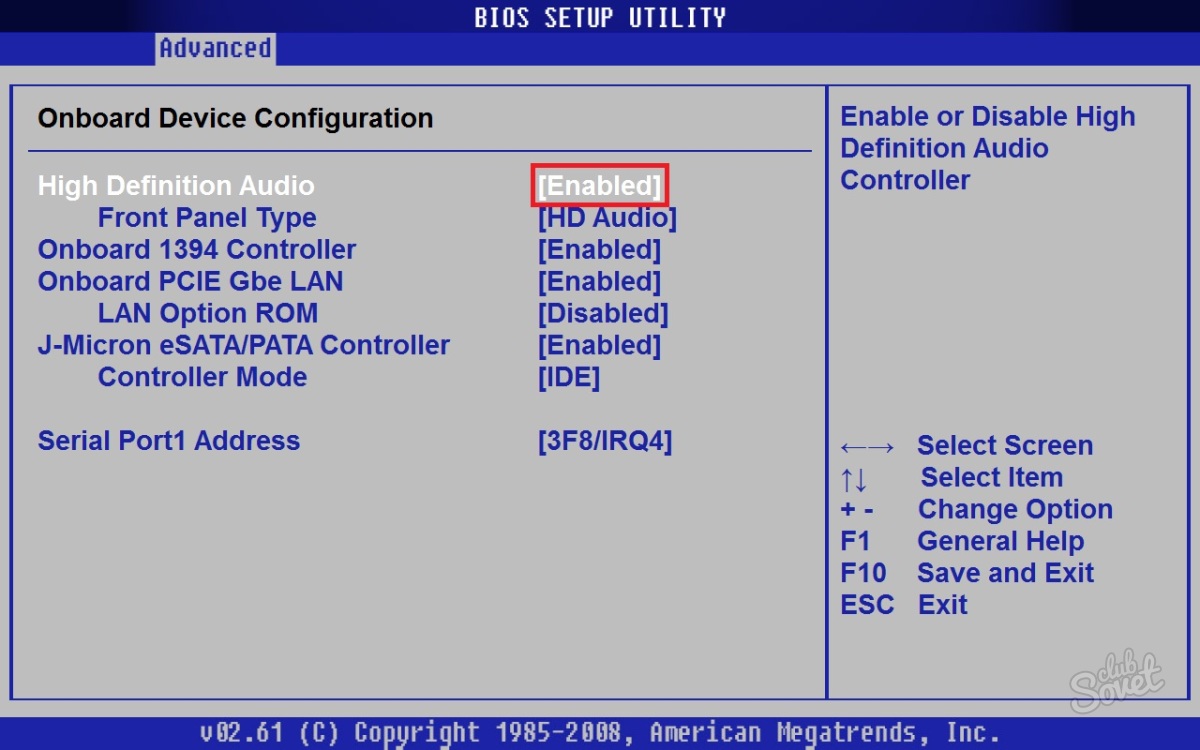 Если этого не произошло, измените порядок загрузочных устройств в BIOS компьютера. В качестве альтернативы нажмите клавишу (обычно DEL или F12 — см. Документацию к вашему компьютеру), когда компьютер начнет запрашивать экран выбора загрузки.
Если этого не произошло, измените порядок загрузочных устройств в BIOS компьютера. В качестве альтернативы нажмите клавишу (обычно DEL или F12 — см. Документацию к вашему компьютеру), когда компьютер начнет запрашивать экран выбора загрузки.
Если выбрано правильное загрузочное устройство, запустится DBAN, и вы сможете приступить к удалению жестких дисков.
Связанный: Как изменить порядок загрузки на вашем ПК
5.
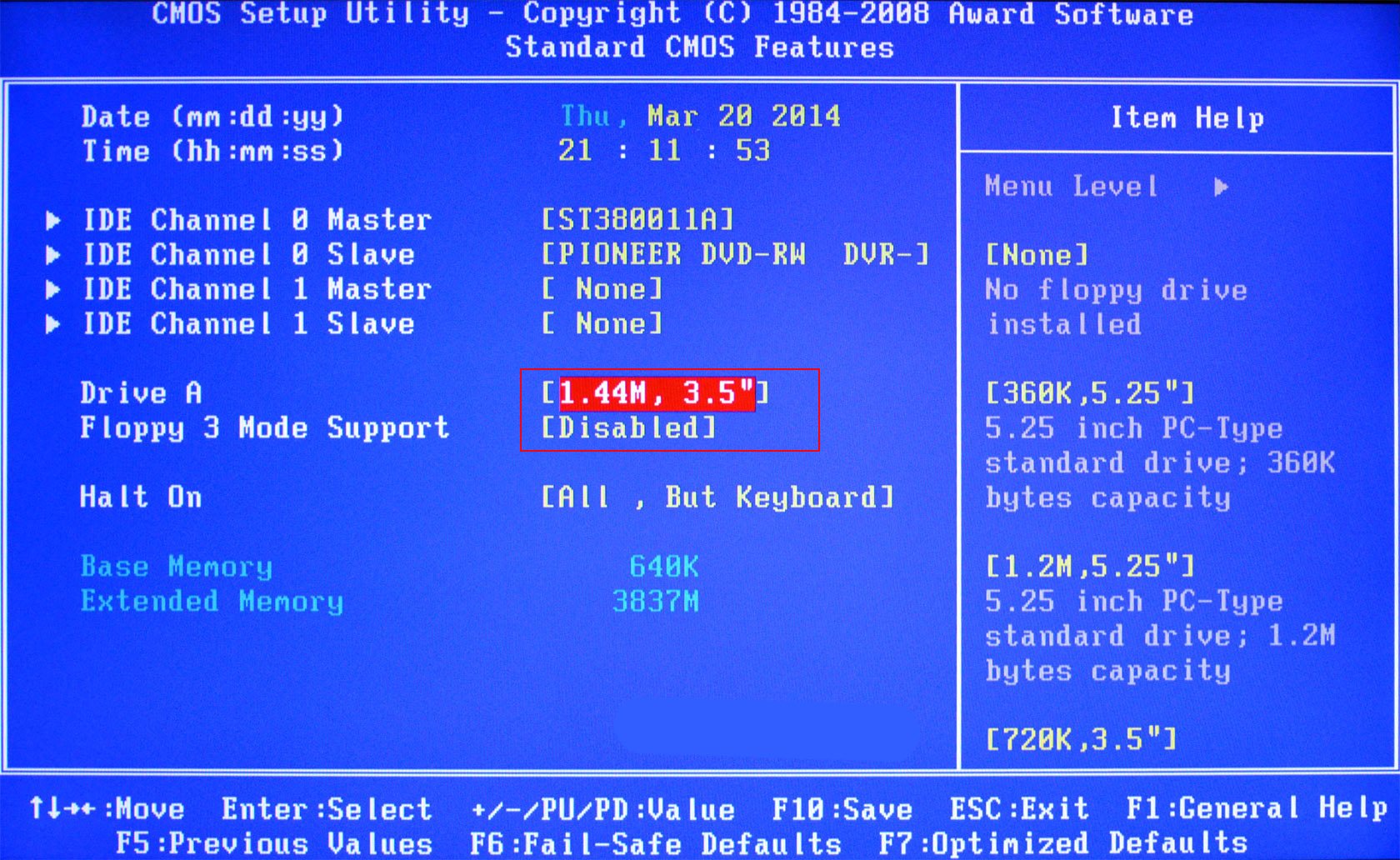 Очистите жесткий диск с помощью Darik’s Boot и Nuke
Очистите жесткий диск с помощью Darik’s Boot и NukeНа экране DBAN доступны несколько опций:
- F2 , чтобы узнать о DBAN
- F3 для списка команд
- F4 для поиска и устранения неисправностей
- Нажмите Введите , чтобы использовать DBAN в интерактивном режиме
- Введите фразу autonuke , чтобы DBAN автоматически очищал каждый диск на вашем компьютере.

Вероятно, вы не захотите использовать последний вариант.Вместо этого используйте управляемый режим для очистки диска:
- Коснитесь Введите , чтобы перейти в управляемый режим.
- Используйте клавиши со стрелками, чтобы выбрать устройство, которое вы хотите стереть.
- Коснитесь Пробел , чтобы пометить диск флажком [wipe].
- Когда все будет готово, нажмите F10 , чтобы начать процесс очистки.
Доступны и другие варианты. Сочетания клавиш, перечисленные в нижней части экрана, позволяют вносить изменения в процесс очистки.
- Используйте P , чтобы изменить генератор случайных чисел, используемый для уничтожения ваших данных.

- R изменяет количество проходов для каждого сектора диска. Это умножает количество проходов по умолчанию для каждого доступного метода очистки. Например, DoD Short по умолчанию имеет три прохода по умолчанию, поэтому использование R позволяет вам изменить это на девять проходов, указав значение 3.
- Между тем, M предлагает на выбор шесть методов стирания, включая DoD Short и DoD 5220.22-M, и Gutmann Wipe .
- Также можно включить режим проверки ( V ), хотя это удлиняет процесс очистки.
Таймер в правом верхнем углу инструмента DBAN отображает продолжительность процесса очистки. В конце концов, должен появиться новый экран с зеленым цветом «pass» рядом с именем диска. Вы можете повторно использовать диск.
Если вместо этого появляется слово «сбой», попробуйте снова использовать DBAN.Если это происходит неоднократно, подумайте о физическом уничтожении (см. Ниже).
Что делать с протертым жестким диском?
После очистки жесткого диска его можно безопасно продать или использовать повторно.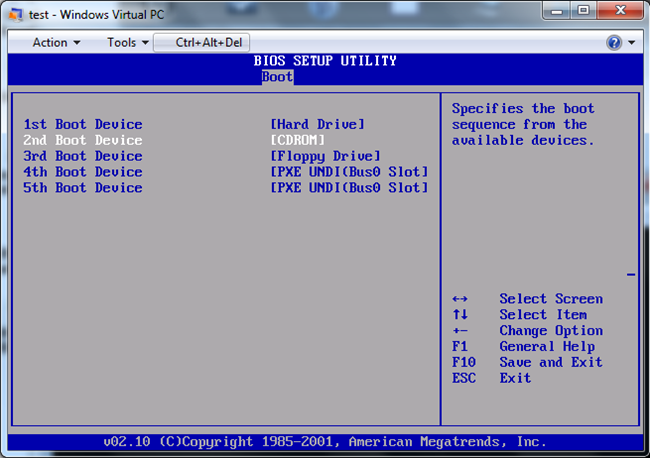
Например, вы можете продать его на eBay, чтобы быстро собрать средства, или вы могли бы использовать его для сборки ПК для родственника.
Важно отметить, что данные практически невозможно получить.Вы можете делать с диском все, что угодно, не раскрывая данные. Хотите убедиться вдвойне? Примените физическое разрушение устройства, возможно, просверлив места для привода.
Как вариант, откройте диск и постучите по пластинам, магнитным дискам, на которых хранятся ваши данные.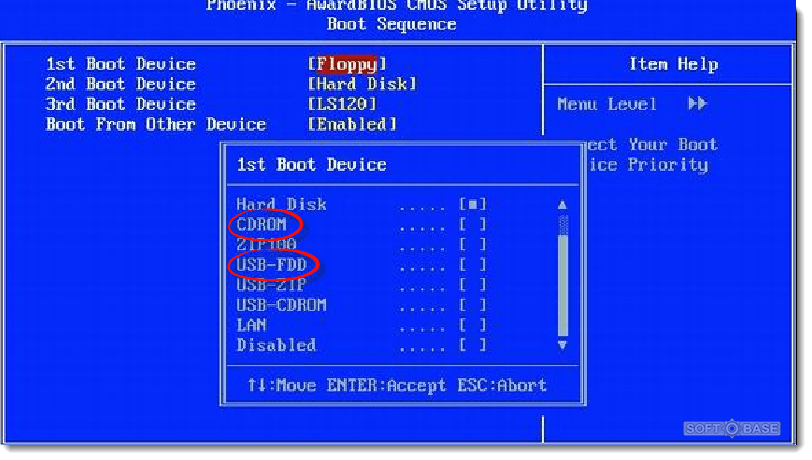
Безопасная очистка компьютера с Windows с помощью DBAN
Хотя другие инструменты (включая некоторые встроенные параметры) могут удалять данные с жесткого диска Windows, самый безопасный вариант — стереть данные с помощью DBAN или аналогичного инструмента.
DBAN прост в использовании — возможно, слишком просто.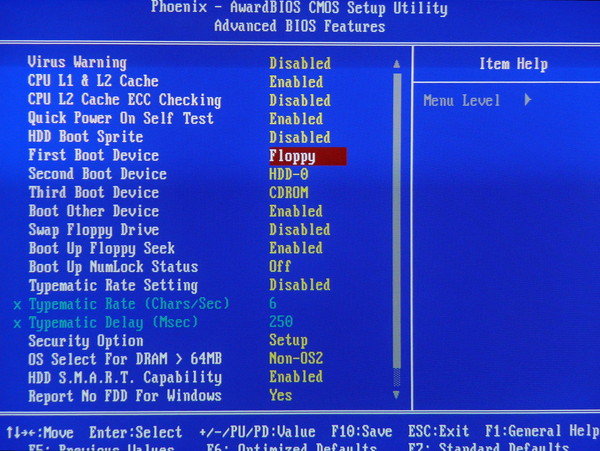 Действительно, без должной осторожности и внимания вы можете случайно удалить не тот диск. Для успешного использования DBAN необходимо:
Действительно, без должной осторожности и внимания вы можете случайно удалить не тот диск. Для успешного использования DBAN необходимо:
- Запишите файл ISO на DVD
- Определите свой жесткий диск
- Загрузитесь в DBAN
- Очистите жесткий диск Windows
После этого диск можно использовать повторно или безопасно утилизировать.Если перед очисткой диска наблюдается снижение производительности, возможно, вы предпочтете утилизировать старый жесткий диск.
7 проектов DIY для вашего старого жесткого диска Хотите знать, что делать со старыми жесткими дисками? Не выбрасывайте их! Превратите его в внешний жесткий диск своими руками или во многие другие вещи.
Читать далее
Об авторе Кристиан Коули (Опубликовано 1463 статей)Заместитель редактора по безопасности, Linux, DIY, программированию и техническим вопросам.Он также выпускает The Really Useful Podcast и имеет большой опыт в поддержке настольных компьютеров и программного обеспечения. Автор журнала Linux Format, Кристиан — мастер Raspberry Pi, любитель Lego и фанат ретро-игр.
Более От Кристиана КоулиПодпишитесь на нашу рассылку новостей
Подпишитесь на нашу рассылку, чтобы получать технические советы, обзоры, бесплатные электронные книги и эксклюзивные предложения!
Еще один шаг…!
Подтвердите свой адрес электронной почты в только что отправленном вам электронном письме.
Как безопасно стереть данные с твердотельного накопителя? (Руководство на апрель 2021 г.)
Выбрасывая кредитную карту, обычно не хочется просто выбросить ее в корзину. Вы, вероятно, сначала сожжете его, порежете или измельчите. Независимо от вашего метода, вы хотите, чтобы эту карту невозможно было восстановить и она навсегда исчезла, чтобы ваша информация была в безопасности.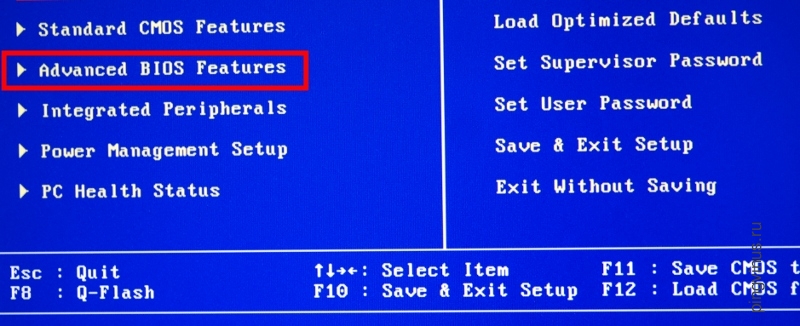
Точно так же вы не должны просто быстро форматировать жесткий диск, чтобы избавиться от информации, поскольку это не совсем то, как вы чистите SSD.А когда дело доходит до форматирования SSD, полное форматирование может быть вредным.
Итак, как стереть SSD, чтобы никто другой не смог его восстановить?
Чтобы безопасно стереть данные с твердотельного накопителя, вам необходимо выполнить процесс, называемый «безопасное стирание», с помощью BIOS или какого-либо программного обеспечения для управления твердотельным накопителем.
Но сначала, чтобы объяснить, как это работает и как безопасно стереть ваши данные, нам нужно понять, как работает SSD и как работает стандартный формат диска.Если вы уже знаете о твердотельных накопителях и просто хотите узнать, как очистить твердотельный накопитель, пропустите следующий раздел.
Как работает SSD
Традиционно в качестве накопителей использовались механические приводы с вращающимся механизмом (HDD). У них есть магнитные диски, называемые пластинами, и рычаги привода, которые перемещаются по пластинам для доступа к записанной на них информации.
Поскольку они механические, это медленный процесс. Рычаги привода должны вручную перемещаться по пластинам для доступа к хранилищу, что вызывает небольшую задержку при извлечении данных.
Это подходило долгое время и до сих пор подходит для определенных типов файлов, но теперь у нас есть жесткие диски на основе флэш-памяти: твердотельные накопители (SSD). Назван так потому, что в нем нет движущихся механических частей.
SSD — это большой шаг вперед в технологии хранения данных, поскольку он позволил значительно повысить скорость чтения / записи.
Но как это работает и почему намного быстрее?
Накопитель SSD состоит из небольших транзисторов и проводов, на которые постоянно поступают сигналы.Эти сигналы превратятся в единицы и нули на вашем SSD. В конце концов, они накапливаются и составляют данные, которые записываются на диск.
Транзисторы составляют ячейки, а ячейки составляют страницы. Здесь хранятся данные. Чем больше страниц на диске, тем больше места для записи данных.
Скорее всего, вы уже много лет используете флеш-накопитель: флэш-накопитель USB. Флэш-накопители USB используют аналогичную технологию для хранения информации.
Форматирование
Итак, вот где мы начинаем знакомиться с распространенным заблуждением : форматирование стирает ваши данные; это не то, как вы протираете SSD или HDD.
Это НЕ стирает ваши данные. При форматировании диска вы фактически удаляете старую файловую систему, которая сообщает ОС, где хранятся данные, и сообщает ей, где хранить данные в будущем.
При запуске быстрого форматирования ваша файловая система удаляется и записывается новая.
Когда вы запускаете full format , ваша файловая система удаляется и записывается новая. Он также проверяет наличие сбойных секторов, поэтому это занимает намного больше времени.Это вредно для твердотельных накопителей, поскольку у них ограниченное количество циклов чтения / записи, а полный формат будет проходить по ячейке и записывать / перезаписывать в нее данные.
Итак, по сути, вы берете старую дорожную карту для данных и заменяете ее свежей новой редакцией. Когда вы форматируете файловую систему с помощью новой, она фактически просто сообщает ОС, что старые данные — это свободное пространство для записи новых данных.
Данные все еще там , но теперь они помечены как доступные для записи новых данных.
То же самое происходит и при удалении файлов со своего компьютера. Данные все еще есть, пространство просто считается перезаписанным свободным недвижимым имуществом.
Существует множество программ и методов для восстановления данных с отформатированного диска; на самом деле, это действительно не так уж и сложно.
Безопасное стирание данных
Чтобы безопасно стереть данные с твердотельного накопителя, вам понадобится какое-то программное обеспечение.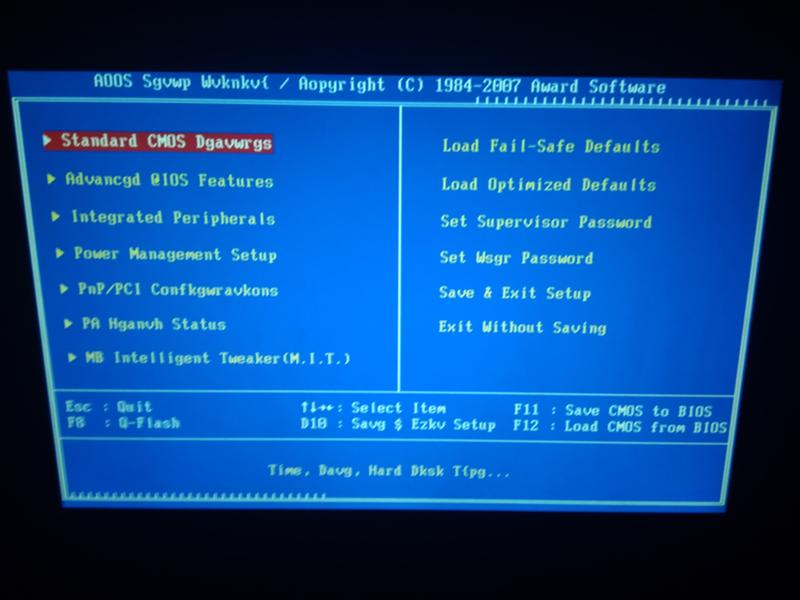 В большинстве случаев производитель предлагает программное обеспечение специально для своей марки накопителей.
В большинстве случаев производитель предлагает программное обеспечение специально для своей марки накопителей.
Вот ссылки на программное обеспечение трех ведущих производителей жестких дисков:
Твердотельный накопитель, который я собираюсь стереть сегодня, — это мой Western Digital Blue M.2, поэтому я буду использовать программное обеспечение WD SSD Dashboard. После этого я также покажу вам, как использовать BIOS для очистки вашего SSD (Примечание: каждый BIOS отличается, и вам нужно будет прочитать руководство, чтобы найти настройки на вашей материнской плате).
Панель управления твердотельным накопителем Western Digital
Первое, что вас встретит после установки WD SSD Dashboard, — это, собственно, сама Dashboard, которая будет выглядеть так:
Вы будете использовать эту панель управления для навигации по программному обеспечению и использования различных инструментов и мониторов, которые поставляются с ним.Опция безопасного стирания находится на вкладке «Инструменты». Это даст вам новый вид с большим количеством опций.
Выберите «Стереть диск» в левом меню и следуйте инструкциям на экране. После этого ваш диск будет безопасно удален, и вы сможете утилизировать его, не беспокоясь о том, что ваша информация будет восстановлена.
Однако, если вы видите сообщение о том, что ваш SSD находится в замороженном состоянии безопасности — как у меня на картинке выше — вам нужно будет выполнить несколько дополнительных шагов, чтобы стереть его.По сути, замораживание означает, что он заблокирован для предотвращения случайного протирания. В этом случае у вас есть несколько вариантов.
Очистка SATA SSD
Если у вас есть стандартный твердотельный накопитель SATA, поддерживающий горячую замену, вы можете отключить питание от диска во время работы Windows и снова подключить его, и он должен сбросить состояние питания.
Очистка твердотельного накопителя M.2
Если у вас есть твердотельный накопитель M. 2, вам необходимо выключить компьютер, отключить блок питания и физически извлечь твердотельный накопитель M.2 и снова вставьте его в материнскую плату.
2, вам необходимо выключить компьютер, отключить блок питания и физически извлечь твердотельный накопитель M.2 и снова вставьте его в материнскую плату.
В этом случае вам, вероятно, придется загрузиться с USB-накопителя и безопасно стереть данные с него перед запуском Windows.
Выберите «Создать USB-накопитель» на вкладке «Инструменты» и следуйте инструкциям на экране. Затем нажмите «Продолжить», как только заметите свой серийный номер (для RMA на случай, если что-то случится).
Когда создание будет завершено, вам нужно будет вставить флэш-накопитель и перезагрузить компьютер.У вас может быть доступ к меню загрузки, прежде чем вы сможете загрузиться с флэш-накопителя. На материнской плате MSI это делается нажатием «F11» во время загрузки компьютера.
Вы могли заметить, что там написано «UEFI», а не «BIOS». Хотя мы не будем рассматривать этот термин в этой статье, UEFI — это , по сути, , обновленная форма BIOS.
Продолжайте следовать инструкциям на экране.
После того, как инструментарий завершит процесс и успешно очистит все данные с вашего диска, он должен перезагрузить компьютер, и у вас останется пустой диск, на котором не осталось данных для восстановления.
Использование BIOS для безопасного стирания
Если в вашем BIOS есть функция безопасного стирания, возможно, вам вообще не придется загружать какое-либо программное обеспечение (проверьте функции материнской платы). Я использую MSI X470 Carbon Gaming Pro.
Чтобы получить доступ к этому инструменту, вам необходимо перезагрузить компьютер и загрузить BIOS (доступ к большинству BIOS материнской платы можно получить, нажав клавишу DEL во время запуска).
Как только вы войдете в BIOS, найдите настройку безопасного стирания (вам нужно будет посмотреть в руководстве к материнской плате, чтобы найти точное местоположение).Как только вы это сделаете, следуйте инструкциям на экране.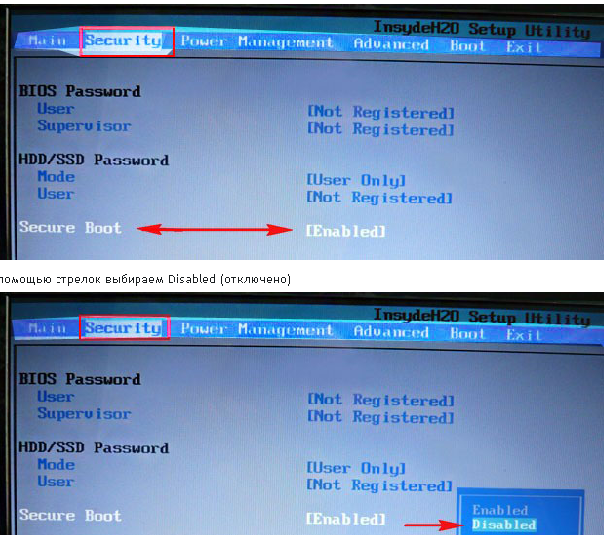 Он должен быть похож на мой MSI, показанный на фотографиях ниже:
Он должен быть похож на мой MSI, показанный на фотографиях ниже:
В заключение
Безопасное стирание данных может иметь множество преимуществ. Я имею в виду, что позволить вам утилизировать или продать старый жесткий диск, не опасаясь кражи конфиденциальной информации, — это довольно большое дело.
Однако обычно, если вы просто хотите очистить жесткий диск, а данные, которые вы удаляете, не являются конфиденциальными, быстрое форматирование будет более быстрым и эффективным способом сделать это.
Теперь, когда вы узнали, как безопасно стереть данные с твердотельного накопителя, будете ли вы чувствовать себя спокойнее и лучше, зная, что ваша информация в безопасности от посторонних глаз?
Не забудьте оставить отзыв и сообщить нам, если у вас возникнут дополнительные вопросы о том, как безопасно стереть данные с SSD!
Источники:
https://www.explainthatstuff.com/harddrive.html https://computer.howstuffworks.com/solid-state-drive.htm https: // recoveryhdd.com / blog / how-formatting-works.html https://en.wikipedia.org/wiki/Disk_formattingКак стереть данные с жесткого диска ПК
Два наиболее распространенных способа стереть данные с жесткого диска — это форматирование или очистка диска. Мы рассматриваем оба подхода и обсуждаем вопросы и методы безопасности.
Возможно, вы решили отказаться от обновления системы, избавиться от компьютерной системы и приобрести новую. Если вы решили пожертвовать свой старый компьютер благотворительной организации, местной группе или школе, чрезвычайно важно убедиться, что на жестком диске вашего компьютера нет данных.
В отделе «ни одно доброе дело не остается безнаказанным», вам нужно убедиться, что вы не жертвуете больше, чем планировали. Меньше всего вам нужно передавать на ПК конфиденциальную деловую информацию или даже личную информацию, такую как сохраненные пароли, личные документы и номера кредитных карт, которые можно восстановить.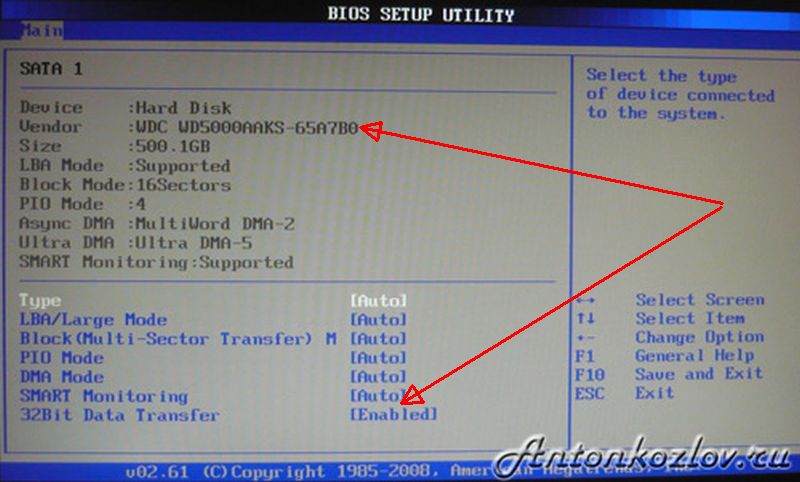 Когда вы отдаете компьютер в дар, вы действительно не знаете, где он может оказаться и попадет ли он в руки злоумышленника, способного восстановить ранее записанные и удаленные данные.
Когда вы отдаете компьютер в дар, вы действительно не знаете, где он может оказаться и попадет ли он в руки злоумышленника, способного восстановить ранее записанные и удаленные данные.
Есть много способов сделать так, чтобы ваши данные никогда не были восстановлены. Очевидно, вы можете физически разбить жесткий диск, но есть альтернативы, которые позволят вам сохранить систему в целости, чтобы вы могли пожертвовать всю систему.
Подсказка. Хотите знать, что означают некоторые из слов о технологиях, используемых в этой статье? Щелкните гиперссылки на слова «компьютер», «Интернет» и «технологии», чтобы прочитать определение технического термина Webopedia.
Стирание и форматирование: недостаточно надежно
Простого стирания всех данных на жестком диске и их форматирования недостаточно для обеспечения безопасности.Вы можете часами просматривать свой жесткий диск и удалять все нужные файлы и документы, но использование клавиши удаления на клавиатуре в Windows удалит только ярлыки для файлов, сделав их невидимыми для пользователей. Удаленные файлы по-прежнему находятся на жестком диске, и быстрый поиск в Google покажет множество вариантов программного обеспечения для восстановления системы, которое позволит любому восстановить эти данные.
Форматирование жесткого диска немного безопаснее, чем простое стирание файлов. Форматирование диска не стирает данные на диске, только таблицы адресов.Это значительно усложняет восстановление файлов. Однако компьютерный специалист сможет восстановить большую часть или все данные, которые были на диске до форматирования.
Для тех, кто случайно переформатирует жесткий диск, возможность восстановить большую часть или все данные, которые были на диске, — это хорошо. Однако, если вы готовите систему для выхода на пенсию в благотворительную или любую другую организацию, это, очевидно, сделает вас более уязвимыми для кражи данных.
Для некоторых предприятий и отдельных пользователей формат диска может быть чем-то, что вы считаете достаточно безопасным, в зависимости, конечно, от типа данных и информации, которые вы сохранили на своем компьютере.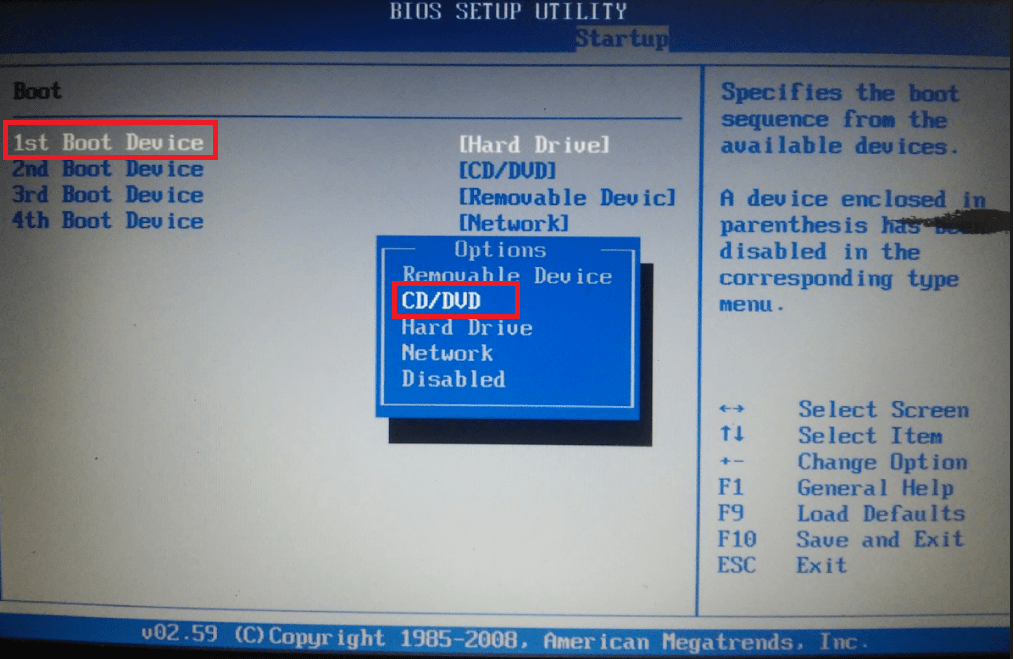 Пока люди понимают, что форматирование не является стопроцентно безопасным способом полного удаления всех данных с вашего компьютера, они могут выбирать между форматированием и даже более безопасными методами. Если вы решили, что формат диска — хороший выбор, по крайней мере, для полного форматирования, а не для быстрого форматирования.
Пока люди понимают, что форматирование не является стопроцентно безопасным способом полного удаления всех данных с вашего компьютера, они могут выбирать между форматированием и даже более безопасными методами. Если вы решили, что формат диска — хороший выбор, по крайней мере, для полного форматирования, а не для быстрого форматирования.
Рекомендация редактора: нужна помощь в понимании форматирования? Эта Webopedia «Знаете ли вы…?» Технологическая статья содержит инструкции по форматированию жесткого диска.
Параметры очистки диска (также известные как «дамп данных»)
Даже более безопасным, чем переформатирование, является процесс, называемый очисткой диска (или очисткой диска). Термин очистка диска используется не только в отношении жестких дисков, но и любых устройств хранения, таких как компакт-диски, RAID-массивы, флеш-накопители и другие устройства хранения.
Очистка диска — это безопасный метод обеспечения безвозвратного удаления данных, включая корпоративное и индивидуально лицензированное программное обеспечение на вашем компьютере и устройствах хранения, перед утилизацией или передачей оборудования.Поскольку ранее сохраненные данные могут быть возвращены с помощью подходящего программного обеспечения и приложений, процесс очистки диска фактически перезапишет данные на всем жестком диске несколько раз. После форматирования вы обнаружите, что восстановить данные, которые были на диске до перезаписи, практически невозможно.
Хотя алгоритмы очистки диска различаются от продукта к продукту, все они обычно записывают весь диск с номером (ноль или один), тогда потребуется переформатирование. Чем больше раз диск перезаписывается и форматируется, тем более безопасна очистка диска, но компромисс — это дополнительное время для выполнения дополнительных перезаписей.Приложения очистки диска обычно перезаписывают основную загрузочную запись (MBR), таблицу разделов и каждый сектор жесткого диска.
Стандарты очистки диска
Государственный стандарт (DoD 5220. 22-M), считающийся средним уровнем безопасности, определяет три итерации для полной шестикратной перезаписи жесткого диска. Каждая итерация выполняет два прохода записи по всему диску; первый проход наносит на поверхность привода единицы (1), а второй — нули (0) на поверхности.После третьей итерации на диск записывается государственный код 246, который затем проверяется на последнем проходе, который использует процесс чтения-проверки.
22-M), считающийся средним уровнем безопасности, определяет три итерации для полной шестикратной перезаписи жесткого диска. Каждая итерация выполняет два прохода записи по всему диску; первый проход наносит на поверхность привода единицы (1), а второй — нули (0) на поверхности.После третьей итерации на диск записывается государственный код 246, который затем проверяется на последнем проходе, который использует процесс чтения-проверки.
Существует множество продуктов для различных операционных систем, которые вы можете приобрести или бесплатно загрузить в Интернете, чтобы выполнить более безопасную очистку диска. Если нужно время для очистки диска, есть также компании, занимающиеся технической безопасностью, которые предлагают услуги очистки диска.
Знают ли вы … В 2003 годе два студента MIT приобрел 158 использованные диски из различных мест и нашел более 5000 номеров кредитных карт, медицинские отчеты, подробный личную и корпоративную финансовую информацию, а также несколько гигабайта на сумму личной электронной почты и порнографии на тех, диски.
ОБНОВЛЕНО. Эта статья была обновлена 2 апреля 2021 г. компанией Web Webster.
Active @ KillDisk Hard Disk Eraser. Режимы работы
5.3 Режимы работы
Разумно пометить USB / дискету, чтобы определить, как вы планируете использовать Active @ KillDisk для жестких дисков.
Интерактивный режимDOS и режим командной строки похожи в том, что вы можете контролировать, что происходит после запуска утилиты.Однако в режиме автозапуска Active @ KillDisk для жестких дисков запускается сразу после завершения начальной загрузки (в зависимости от автоматических настроек).
5.3.1 Интерактивный режим DOS
В этом разделе описывается использование экранов DOS Interactive . Информацию об автономной работе см. В разделе 3.3.3 Режим автозапуска.
Действия для стирания данных и очистки данных аналогичны. Выполните шаги с 1 по 13, а затем щелкните ссылку, чтобы завершить процесс стирания или стирания.
Выполните шаги с 1 по 13, а затем щелкните ссылку, чтобы завершить процесс стирания или стирания.
Если вы загружаетесь с USB / флоппи-дисковода, убедитесь, что USB / флоппи-дисковод имеет приоритет загрузки в настройках BIOS вашего компьютера.
Если вы загружаетесь с компакт-диска, убедитесь, что дисковод компакт-дисков имеет приоритет загрузки в настройках BIOS вашего компьютера.
Вот шаги для интерактивной работы:
- При выключенном ПК вставьте загрузочный USB-диск Active @ KillDisk в дисковод A: или загрузочный компакт-диск Active @ KillDisk в дисковод для компакт-дисков.
- Запустите ПК, включив питание. На экране отобразится приглашение Microsoft DOS.
- В командной строке DOS запустите Active @ KillDisk для жестких дисков, набрав: KILLDISK.EXE
Появится экран Обнаруженные физические устройства .
Все физические устройства системы и логические разделы отображаются в списке.
- Измените положение курсора в списке с помощью клавиш со стрелками [Вниз], и [Вверх], .Список команд отображается под списком устройств.
Жесткие диски пронумерованы BIOS системы. Система с одним жестким диском обозначается номером 0. Последующие жесткие диски нумеруются последовательно. Например, второе устройство будет отображаться как Hard Disk 1.
Выберите устройство и прочтите подробную информацию об устройстве на правой панели. Под устройством выберите логический раздел. Информация на правой панели изменится. Также меняется список команд.
- Убедитесь, что диск, на который вы указываете, является тем диском, который вы хотите стереть, или тем, который вы хотите стереть. Если вы выберете удаление, все данные будут удалены без возможности восстановления.
Для предварительного просмотра секторов в устройстве нажмите [Ctrl + S] .



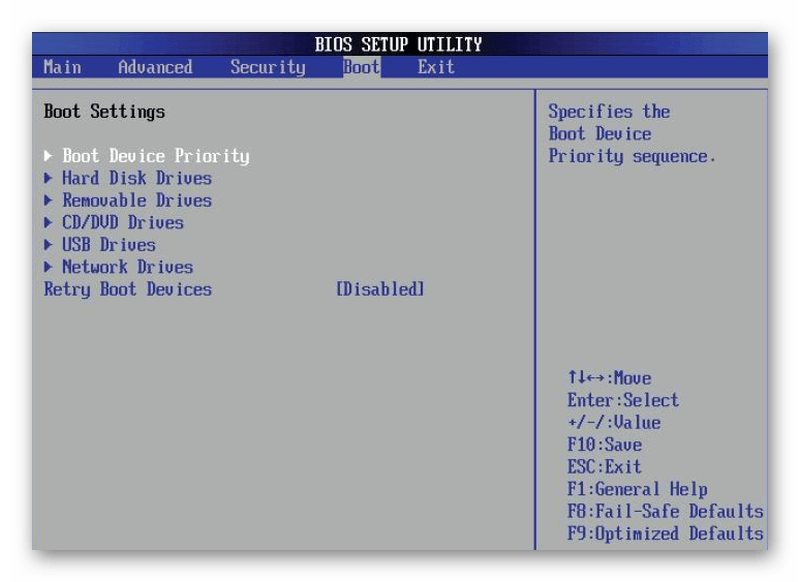 Для этого перейдите в режим «Advanced Mode» – «Загрузка» – «Параметр загрузки #1» – «флеш-накопитель».
Для этого перейдите в режим «Advanced Mode» – «Загрузка» – «Параметр загрузки #1» – «флеш-накопитель». После ввода команды кликайте по клавише «Enter». После проделанной операции вы получите полностью отформатированный винчестер.
После ввода команды кликайте по клавише «Enter». После проделанной операции вы получите полностью отформатированный винчестер. В случае, если операционная система, которую вы хотите сохранить, не отмечена как загружаемая по умолчанию, потребуется выбрать ее в списке и нажать кнопку Использовать по умолчанию.
В случае, если операционная система, которую вы хотите сохранить, не отмечена как загружаемая по умолчанию, потребуется выбрать ее в списке и нажать кнопку Использовать по умолчанию.
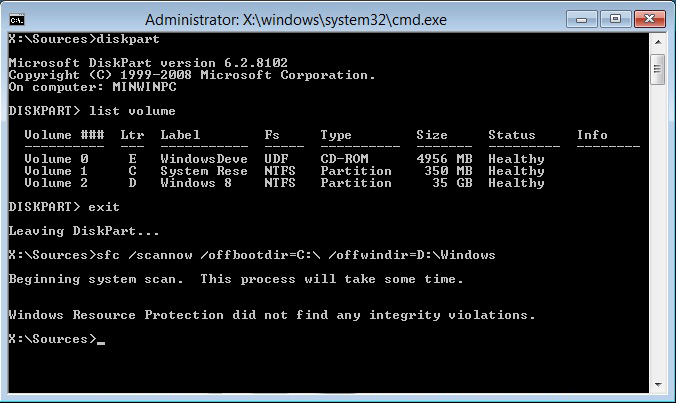
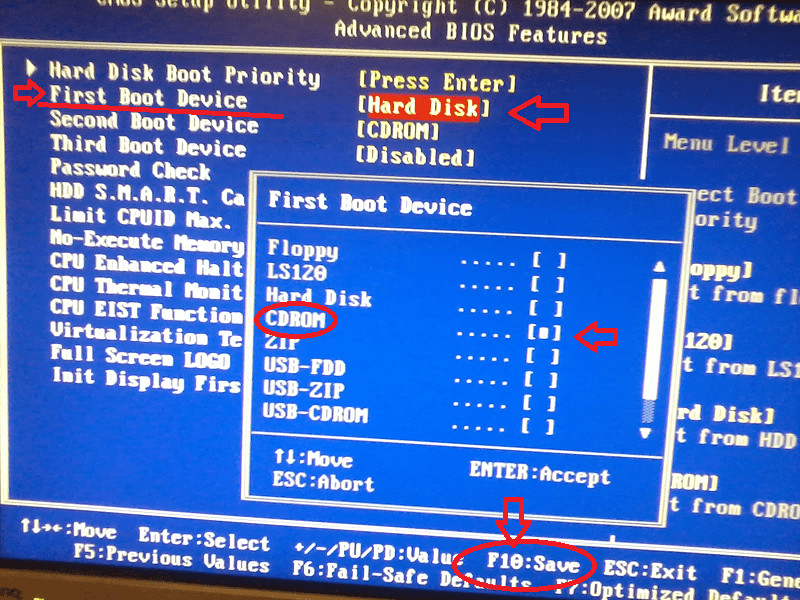 Или больше 8, если намерены уничтожить данные безвозвратно. После этого подтвердите выбор, перезагрузите компьютер.
Или больше 8, если намерены уничтожить данные безвозвратно. После этого подтвердите выбор, перезагрузите компьютер.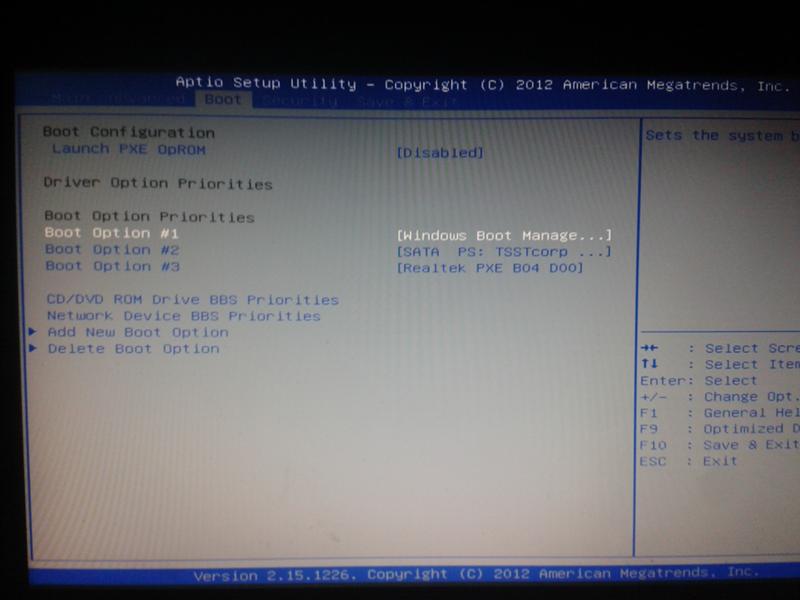

 3.0_i586.iso и выберите Записать образ диска .
3.0_i586.iso и выберите Записать образ диска .