Как полностью очистить флешку? | HelpAdmins.ru
Порой у некоторых пользователей ПК появляется необходимость в полной очистке флешки от всего содержимого. Причины могут быть самые разные – от предотвращения попадания содержимого флешки не в те руки, до подозрения на заражение вирусами. Для всех возможных случаев выход один – форматирование. Причем не быстрое, а полное. Как именно это сделать мы расскажем в данной статье.
Как полностью очистить флешку форматированием?
Для начала вставляем флешку в USB порт компьютера или ноутбука. Далее закрываем появившееся окно автозапуска и переходим в “Мой компьютер” (Этот компьютер).
Здесь среди локальных дисков находим флешку, которую нужно полностью очистить от содержимого, и жмем по ней правой кнопкой мыши. В открывшемся меню выбираем “Форматировать”.
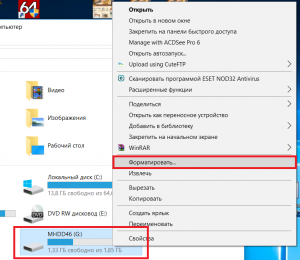
Начало форматирования флешки
Далее откроется окно, в котором нужно установить параметры форматирования.
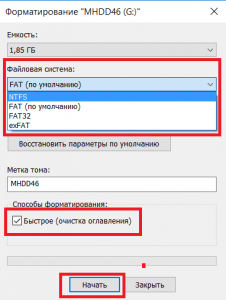
Выбор параметров форматирования, а также файловой системы (NTFS или FAT32)
Для нас важны лишь два параметра. Первый – файловая система. Ее лучше выбрать NTFS, чтобы исключить проблемы с записью больших файлов. Второй – способ форматирования. Если вы не спешите и хотите удалить данные безвозвратно, то лучше снять галочку “Быстрое форматирование”. В этом случае процесс очистки займет около часа в зависимости от объема флешки.
Если же вы хотите по быстрому очистить флешку, то данную галочку нужно установить. Тогда флешка очистится за несколько секунд.
Установив все параметры, жмем кнопку “начать”, после чего запустится процесс форматирования флешки.
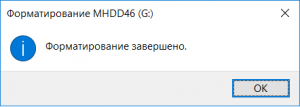
Сообщение об успешном окончании форматирования
Окончен он будет после вывода соответствующего сообщения.
После данной процедуры ваша флешка будет полностью очищена от всего, что на ней было записано.
Как удалить информацию с флешки полностью

Иногда у пользователя возникает необходимость полностью удалить данные с flash-накопителя. Например, это нужно, когда пользователь собирается передать флешку в чужие руки или ему нужно уничтожить конфиденциальные данные – пароли, пин-коды и так далее.
Простое удаление и даже форматирование устройства в этом случае не поможет, так как существуют программы для восстановления данных. Поэтому необходимо использовать несколько программ, способных полностью удалить информацию с USB-накопителя.
Как удалить информацию с флешки полностью
Содержание: Как удалить информацию с флешки полностью
- Как удалить удаленные файлы с флешки
- Способ 1: Eraser HDD
- Способ 2: Freeraser
- Способ 3: CCleaner
- Способ 4: Многократное удаление данных
Как удалить удаленные файлы с флешки
Рассмотрим способы полного удаления информации с flash-накопителя. Мы будем делать это тремя способами.
Способ 1: Eraser HDD
Утилита Eraser HDD полностью стирает информацию без возможности восстановления.
Скачать Eraser HDD
1. Если программа не установлена на компьютере, то установите ее. Она предоставляется бесплатно и ее можно скачать на официальном сайте.
2. Устанавливается программа просто, нужно лишь выполнять все шаги по умолчанию. Если по окончанию установки поставить флажок возле надписи «Run Eraser», то программа запустится автоматически.

3. Дальше найдите нужные файлы или папку для удаления. Для этого сначала вставьте флешку в USB-порт компьютера. В зависимости от версии операционной системы выбираем папку «Мой компьютер» или «Этот компьютер». Она может находиться на рабочем столе или ее нужно найти через меню «Пуск».
4. Правой кнопкой мышки щелкните по удаляемому объекту и выберете в контекстном меню пункт «Eraser», а затем «Erase».

5. Для подтверждения удаления нажмите клавишу «Yes».

6. Подождите, пока программа удалит информацию. Этот процесс требует времени.

После удаления восстановить данные будет невозможно.
Читайте также: Как снять защиту от записи с флешки
Способ 2: Freeraser
Это утилита также специализируется на уничтожении данных.
Скачать Freeraser
Благодаря своей надежности и простоте в использовании она завоевала популярность у пользователей. Чтобы воспользоваться Freeraser, сделайте вот что:
1. Установите программу. Ее можно скачать бесплатно с официального сайта. Это наиболее надежный вариант.
2. Дальше настройте утилиту, что делается следующим образом:
- запустите программу (при запуске появляется пиктограмма в трее), нажмите на нее, после чего на рабочем столе появится большая корзина;
- установите русский интерфейс, для чего нажмите на иконку утилиты правой кнопкой мыши;

- выберете в меню «System» подменю «Language» и в появившемся списке найдите пункт «Русский» и нажмите на него;

- после изменения языка интерфейс программы изменится.
3. Перед уничтожением данных выберете режим удаления. В данной программе есть три режима: быстрый, надежный и бескомпромиссный. Настраивается режим в меню программы «Система» и подменю «Режим удаления». Лучше всего выбрать бескомпромиссный режим.

4. Дальше очистите свой съемный носитель от информации, для этого вставьте флешку в компьютер, правой кнопкой мыши нажмите на иконку программы в трее. В появившемся меню выберете вариант «Выбрать файлы для удаления» вверху.

5. Откроется окно, в котором можно выбрать нужный накопитель. Для этого нажмите слева пункт «Компьютер».
6. Левой клавишей мыши отметьте Вашу флешку, то есть, просто кликните на нее. Дальше нажмите кнопку «Открыть».

7. После открытия содержимого USB-накопителя выберете файлы или папки для удаления. Перед уничтожением информации появится предупреждение о невозможности восстановления.

8. На этом этапе можно отменить процесс (нажать на вариант «Отмена»), или же продолжить.
9. Осталось дождаться завершения процесса удаления, после чего информация будет безвозвратно уничтожена.
Читайте также: Инструкция по восстановлению флешек Verbatim
Способ 3: CCleaner
CCleaner – это очень известная программа для удаления различных данных и очистки информации. Но чтобы решить поставленную задачу, мы используем ее несколько нестандартным способом. В основном, это еще одна удобная и надежная программа для уничтожения данных с абсолютно любого носителя. О том, как вообще используется СиКлинер, читайте в нашей статье.
Урок: Как пользоваться CCleaner
1. Все начинается с установки программы. Для этого скачайте ее и установите.
2. Запустите утилиту и настройте ее на удаление данных с flash-накопителя, для чего сделайте следующее:
- для безвозвратного удаления информации с флешки вставьте ее в компьютер;
- зайдите в раздел «Сервис» в меню слева;
- выберете последний пункт в списке правее — «Стирание дисков»;
- правее выберете логическую букву своей флешки и поставьте возле нее галочку;
- проверьте поля сверху – там, в поле «Стирать» должно стоять значение «Весь диск».
3. Дальше нас будет интересовать поле «Способ». Он основан на количестве проходов полной перезаписи. Как показывает практика, чаще используются 1 или 3 прохода. Считается, что после трех проходов информация не поддается восстановлению. Поэтому выбирайте вариант с тремя проходами – «DOD 5220.22-М». По желанию можно выбрать и другой вариант. Процесс уничтожения занимает время, даже при одном проходе очистка флешки размером 4 Гб может занять более 40 минут.

4. В блоке возле надписи «Диск» поставьте галочку напротив своего накопителя.
5. Дальше проверьте, все ли Вы сделали верно, и нажимите кнопку «Стереть».
6. Начинается автоматическая очистка накопителя от содержимого. По завершении процедуры программу можно закрыть, и извлечь пустой накопитель.
Способ 4: Многократное удаление данных
В случае, когда нужно срочно избавиться от данных на флешке, а под рукой нет специализированных программ, можно воспользоваться ручным приемом перезаписи: для этого нужно несколько раз удалить данные, записать снова любую информацию и снова удалить. И так сделать хотя бы 3 раза. Такой алгоритм перезаписи действует эффективно.

Кроме перечисленных способов использования специализированного ПО, существуют и другие методы. К примеру, для бизнес-процессов можно использовать специальные устройства, позволяющие уничтожать информацию без последующего восстановления.
Его можно в буквальном смысле монтировать на флешку. В случае попадания в чужие руки данные уничтожаться автоматически. Хорошо зарекомендовала себя система «Magma II». Прибор уничтожает информацию с помощью генератора сверх частотных волн. После воздействия такого источника информация не поддается восстановлению, но сам носитель годен для дальнейшего использования. Внешне такая система представляет обычный кейс, который можно использовать для хранения флеш-накопителя. Имея такой кейс, можно быть спокойным за безопасность данных на USB-накопителе.
Читайте также: Руководство на случай, когда компьютер не видит флешку
Наряду с программным и аппаратным уничтожением существует и механический способ. Если нанести флешке механические повреждения, она выйдет из строя и информация на ней станет недоступной. Но тогда ее вообще никак нельзя будет использовать.
Эти советы помогут обезопасить себя и быть спокойным, ведь конфиденциальные данные не попадут в другие руки.
Как стереть флешку и удалить файлы навсегда
Практически все владельцы PC используют внешние накопители разного объема и даже размера. Они позволяют хранить информацию, если она не помещается на диске C. Еще такие устройства способствуют переносу данных на другие девайсы. Поэтому пользователей нередко интересует, как стереть флешку и удалить файлы полностью. Стоит сразу сказать, что для реализации такой задачи можно использовать разные методы. Каждый из них отличается простотой исполнения.


Как стереть флешку и удалить файлы полностью
Первый метод удаления файлов с флешки
Этот вариант ликвидации данных с внешнего накопителя подразумевает под собой выполнение стандартной процедуры форматирования устройства. Он осуществляется следующим образом:
- Накопитель подключается к ПК.
- Открывается проводник.
- Нажимается строчка «Мой компьютер» с левой стороны открывшегося окна.
- Выполняется клик правой кнопкой мышки по диску USB-накопителя.
- Выбирается «Форматировать» в появившемся меню.


Выбираем «Форматировать» в появившемся меню
После этих действий появится новое окошко, где человеку представится возможность выбрать файловую систему. Еще он сможет осуществить настройку метки тома и указать размер кластера. Если пользователь является новичком, тогда лучше данные позиции оставить без изменения. Затем потребуется нажать на клавишу «Начать».


нажимаем на клавишу «Начать».
Потом нужно дождаться завершение процесса очищения портативного накопителя. После этого в появившемся окошке проводится клик по кнопке OK.
Второй метод удаления файлов с флешки
Вышеописанная процедура форматирования USB-накопителя не позволяет впоследствии восстановить стертую информацию. Поэтому рекомендуется использовать для ликвидации данных с флешки специальную утилиту. Она имеет название CCleaner и надежно справляется с поставленной задачей. При этом ее скачать можно бесплатно на официальном ресурсе разработчика. Работа с этим софтом выполняется в следующей последовательности:
- Запускается утилита.
- Выбирается «Сервис» с левой стороны окна программки.
- Осуществляется переход на вкладку «Стирание дисков».
- Выделяется с помощью галочки нужный флеш-накопитель, который вставлен в компьютер.
- Нажимается «Стереть».


Как форматировать флешку с помощью Ccleaner
После данных действий выполняется очистка USB-накопителя в автоматическом режиме. В результате на устройстве не останется никакой информации. Оно будет чистым и может быть использовано для записи других данных. Это фильмы, музыка, текстовые документы и многое другое.
Как стереть все с флешки 🚩 Компьютеры и ПО 🚩 Другое
Существует множество различных способов, с помощью которых можно удалить абсолютно всю информацию с флешки. Например, самый простой — вставить флешку в компьютер, открыть ее, выделить необходимые фрагменты и удалить их с помощью нажатия комбинации клавиш Shift + Del. Стоит отметить, что такая процедура все же оставляет возможность восстановления удаленной информации. Кроме того, можно полностью отформатировать флешку. Для этого так же надо вставить ее в компьютер и открыть. Затем, нужно щелкнуть правой кнопкой мыши на свободном пространстве и в появившемся контекстном меню выбрать пункт «Форматировать». После этого откроется специальное окно, в котором пользователь может выбрать наиболее подходящий тип файловой системы (Fat32 или NTFS) и тип форматирования (полное форматирование или быстрое). Для удаления информации нужно использовать только полное форматирование. По завершению процесса, флешка будет полностью очищена от всех данных.
Кроме всего вышесказанного, стоит отметить еще один вариант — программы-шредеры, которые не только удаляют файлы с флешки, но и полностью стирают с нее какую-либо информацию (даже не видную глазам пользователя). Например, одним из самых ярких представителей подобной «фауны» является программное обеспечение Eraser HDD. Программа не требует инсталляции как таковой, то есть пользователю достаточно запустить ее с ярлыка, который может находиться на внешнем диске (или даже другой флешке). С ее помощью можно довольно быстро и легко удалить абсолютно всю информацию без возможности восстановления (с помощью стандартных средств операционной системы такая возможность все же остается).
Разумеется, существуют и другие аналоги, например, Safe Erase 5. С ее помощью пользователь может удалить информацию с флешки одним из шести методов (в качестве примера — 35-кратное перезаписывание информации). К сожалению, справиться с этой программой не так легко, как может показаться на первый взгляд. Это обусловлено несколькими аспектами: во-первых, программа полностью на английском языке, а во-вторых, ее интерфейс немного запутан, в связи с чем могут возникнуть небольшие неприятности. Сама программа платная, но пользователи могут скачать либо ее тесовую версию, либо скачать специальную таблетку.
Как удалить разделы и полностью очистить флешку в Windows 10, ошибки diskpart
Содержание статьи
Удаление разделов на флешке
Иногда пользователи сталкиваются с тем, что на флэшке есть несколько разделов, при этом система может видеть только первый. Естественно, что это снижает объем памяти, который доступен пользователю для записи, уменьшается, что не очень хорошо. Такое может происходить в нескольких случаях, самыми простыми являются форматирование в сторонних программах или использование флэшки в качестве загрузочной. Стандартными программами не всегда удается избавиться от этой проблемы, часто функции, отвечающие за сжатие тома просто не активны. В этой статье будет рассказано о том, как удалить разделы на накопителе.
Используем управление дисками
Использование встроенных средств доступно только для десяток, версий 1703, 1709 и выше, в остальных ничего не получится. Для начала потребуется нажать Win+R, и написать в открывшемся окне diskmgmt.msc, это позволит перейти к программе по управлению дисками.
Дальше следует отыскать в списке накопителей свою флэшку и выбрать ее. После чего, в нижней части, пользователь сможет увидеть все созданные разделы и то, сколько место они занимают. Нужно кликнуть ПКМ по всем разделам, кроме первого, и выбрать удалить том. После того, как останется только один, нужно кликнуть по нему и выбрать Создать простой том.
Использование утилиты diskpart
В ранних версиях системы такой фокус не пройдет, так что потребуется использовать другую встроенную программу. Для начала следует зайти в меню пуск, найти там командную строку и запустить ее с правами администратора. Далее нужно будет ввести и выполнить несколько операторов:
- diskpart
- list disk. После выполнения этого оператора появится список со всеми накопителями. Здесь необходимо отыскать нужную флэшку, определить ее можно по размеру, после чего нужно запомнить ее номер, в дальнейших операторах он обозначен как Х
- selectdisk Х
- clean. Этот оператор уничтожит все разделы, так что лучше заранее перенести важную информацию. Теперь тут нет разделов, можно отформатировать накопитель стандартными средствами или можно все сделать через консоль.
- create partition primary
- select partition 1
- active
- format fs=fat32 quick (форматирует в фат32)
- assign
- exit

Утилита HP USB Disk Storage Format Tool
Можно воспользоваться данной программой, которая подходит для любых видов флэш-накопителей. После загрузки, скачанный файл нужно запустить с правами администратора. Сама программа похожа на стандартную утилиту.
Потребуется лишь выбрать сам накопитель, его файловую систему, также можно задать метку тома.
Приложение SD Formatter Tool
Эта программа еще проще, чем предыдущая. Тут следует указать только накопитель и задать его имя.
Однако, файловая система всегда будет fat32, так что если требуется другая, то потом придется переформатировать. Скачать можно по ссылке.
Частые неисправности diskpart
В этом разделе будут собраны советы по сбоям, которые могут возникнуть в ходе работы с командной строкой.
diskpart не видит флешку
Обычно такая проблема возникает у пользователей ХР. Для ее решения следует зайти в компьютер — управление, выбрать диспетчер устройств и найти в нем свой накопителей. После чего можно обновить у него драйвер нажав на флэшку ПКМ и выбрав нужный пункт. Если не поможет, то придется найти
специальный драйвер и установить его, но для начала стоит просто попробовать переткнуть флэшку в другой разъем или перезагрузить компьютер.Носитель защищен от записи
Если выскочило подобное сообщение, то лучше всего просто воспользоваться одной из утилит, описанных выше. Также защиту можно отключить через реестр. Нужно нажать win+r и ввести regedit. Дальше потребуется пройти по пути HKEY_LOCAL_MACHINESYSTEMCurrentControlSetControl. Если в последнем каталоге нет директории под названием StorageDevicePolicies, то ее следует создать. В этой папке потребуется создать переменную WriteProtect и поставить ее значение равною нулю. Для создания достаточно щелкнуть по пустому месту и нажать создать, а дальше выбрать DWORD(32-bit) для 32-битной ОС или DWORD(64-bit).
Отказано в доступе
Обычно такая ошибка возникает, если пользователь
Программа diskpart обнаружила ошибку параметр задан неверно
В этом случае потребуется зайти в компьютер, щелкнуть по накопителю ПКМ и выбрать свойства. Дальше нужно пройти в раздел сервис, потом выполнить проверку, здесь следует отметить оба пункта и дождаться окончания. Если не помогло, то можно воспользоваться одной из программ для форматирования.
Ошибка в данных CRC
В этом случае может помочь та же проверка, которая описывалась выше, если не помогло, то можно воспользоваться утилитой Partition Guru (https://www.partitionguru.com/). В ней потребуется выбрать Disk -«Verify Or Repair Bad Sectors» – «
Start Verify». После окончания проверки следует кликнуть по Repair.
Ошибка i/о устройства
Такой сбой возникает при отказе устройства на чтение или запись данных, как правило, это говорит о плохом контакте или аппаратном сбое. Следует переткнуть флэшку и проверить работоспособность портов. Если они на передней панель, то есть шанс, что шлейфы, ведущие к материнской плате, разболтались или выпали.
Как самостоятельно объединить или удалить разделы на флешке: пошаговая инструкция
Время от времени при использовании USB-носителя возникают сложности с размещением фалов на флешке, поскольку нет свободного места, а объем накопителя значительно уменьшился. В этом случае не спешите покупать новый носитель или удалять информацию со старого, попробуйте настроить параметры диска с помощью команды DiskPart.

В результате юзер сталкивается с проблемой, когда нужно удалить тома, но сделать это стандартным способом форматирования невозможно
С помощью контекстного меню носителя Вы можете убрать только те тома, которые видны, удаление скрытого ПО требует особого подхода. Как удалить разделы на флешке детально описано в данной статье.
Удаление разделов на USB с помощью DiskPart

- В строке администратора введите выражение «DiskPart».


- Переходим к выбору диска.
Внимание! Указывая диск нужно быть предельно внимательным, чтобы не потерять информацию с другого проекта.

- Клацаем «Enter».
- Чтобы убедиться в правильности выбора, введите команду «detale disk».В результате этой операции Вы увидите название носителя, код, тип и другие параметры.


- После чего следует нажатие клавиши «Enter».
- Очистка USB-носителя выполнена!
Следующая задача, к выполнению которой мы переходим, — создать раздел на флешке.



Можно использовать файловую систему fat32, если Ваши устройства не видят ntfs.
- Форматирование завершено!
Выполнение других операций по форматированию USB-накопителя
Чтобы разбить флешку на несколько разделов, Вы можете воспользоваться стандартной утилитой Windows через «Управление дисками». При создании тома следует указать требуемое количество разделов.
Если флешка разбита на два диска, Вы можете объединить разделы диска с помощью инструментов того же блока «Управление дисками» или специального ПО. К примеру, программа Acronis Disk Director поможет не только объединить разделы на флешке, но и создать и удалить тома, а также создать загрузочную флешку. Из минусов: программа платная, английский интерфейс. Чтобы объединить разделы флешки, можно воспользоваться аналогами Partition Magic и Gparted, но уровень их надежности значительно ниже.
Как на USB флешке удалить разделы, которые не видит компьютер

Сегодня узнаете, как удалить разделы на флешке USB или карте памяти. Проблема дает о себе знать, когда на внешнем накопителе имеется несколько томов, но операционная система Виндовс обнаруживает лишь один (первый), а остальные остаются невидимыми.
Как результат, мы теряем свободное пространство и вместо заявленного производителем количества гигабайт фактически имеем в разы меньше. Как исправить ситуацию, почему так происходит, и какие препятствия могут встретиться на пути – обо всём расскажу в данной статье.
Упс! Windows не видит все разделы флешки.
Многие пользователи уже давно используют возможность разбиения USB носителей на несколько томов, по аналогии с жесткими или SSD дисками. Это имеет свои преимущества. Но есть и свои проблемы, которые возникают чаще всего после некорректного форматирования сторонними утилитами или же, когда Вы создали на одном из разделов загрузочную область.
При попытке подключить флеш-накопитель к ПК обнаружится, что система Виндовс определяет лишь первый «диск». На зарубежных форумах предлагают простейшее решение, связанное со штатным инструментом ОС – «Управление дисками». Но в некоторых случаях упомянутый способ непригоден, поскольку большинство нужных действий попросту заблокированы (недоступны, подсвечиваются серым цветом).

Сейчас поведаю обо всех вариантах, чтобы Вы точно смогли подобрать рабочий инструмент для исправления ошибки.
Автор рекомендует:
Как удалить разделы на флешке – инструкция для Windows 10 версии 1703 / 1709 и выше
«Десятка» самых новых редакций умеет корректно работать с USB носителями данных, разделенными на тома. Проблем возникать не должно. Если понадобиться убрать один или больше разделов, то достаточно воспользоваться встроенным средством «Управление дисками».
. В результате описанных ниже манипуляций вся хранимая информация на карте памяти будет окончательно удалена.
- Нажимаем на клавиатуре сочетание двух кнопок Win + R для вызова консоли «Выполнить» и в строке ввода пишем команду:

- Как только загрузится сервисное окно, в главной его части найдите свою флешку, которая будет отображаться графически, состоящей из нескольких частей;
- Клик правой кнопкой мышки на одном из элементов вызовет меню операций, где следует выбрать действие «Удалить…»:

- Повторяем нужное количество раз, пока не останется лишь незанятая область, размер которой будет соответствовать общему объему USB-носителя;
- Снова вызываем контекстное меню, но теперь выполняем команду «Создать простой…»:

- Осталось лишь следовать подсказкам «Мастера». Это займет считанные минуты. В итоге Вы получите внешний диск с одним единственным разделом.
Удаление разделов флешки в более ранних версиях Windows
Если Вы используете Виндовс 10 до редакции 1703 или Виндовс 7 / 8 / 8.1, то предыдущая инструкция будет неактуальна. Всё дело в том, что в службе Disk Management (описанной выше) будут неактивны нужные пункты:

Но это не значит, что ничего сделать нельзя. Нам поможет утилита командной строки совместно с полезным инструментом DISKPART.
- Запускаем консоль с правами админа (все методы описаны по ссылке, но я рекомендую через поиск – универсальное решения для любой ОС Майкрософт):

- Далее стоит быть предельно внимательными, поскольку предстоит поочередно вводить несколько команд в «черном окне» с указанием корректной буквы тома (над каждой операцией будет короткое пояснение).
Запрашиваем перечень дисков и в нём находим свою флешку и присвоенный её номер (колонка слева).
Вместо «Х» ставим цифровое значение Вашего накопителя. Если укажите некорректно, то рискуете потерять все данные на другом носителе.
С помощью этого запроса Вы сможете удалить сразу все разделы флешки. Теперь переходим к созидательным действиям.
Создаем главный раздел (ему автоматически присваивается номер 1.
create partition primary
Выбираем вновь созданный том.
select partition 1
Выполняем быстрое форматирование для создания файловой таблицы FAT32.
format fs=fat32 quick
Подключение с присвоением имени.
Выходим из утилиты Diskpart.

Теперь можете закрывать окно командной консоли и наслаждаться результатом проделанной работы. Вы узнали, как удалить разделы на флешке USB (способ подойдет, даже если элементы скрытые).
Как удалить разделы на флешке
Автор: admin · Опубликовано 26.11.2017 · Обновлено 30.11.2017
В некоторых случаях при работе с флешкой может возникнуть ситуация, когда Windows видит не всю память накопителя. Это может произойти, если на флешке имеется несколько разделов, из которых Windows может работать только с первым из них. Несколько разделов могли быть созданы при форматировании накопителя не на компьютере, а в других устройствах или при создании загрузочной флешки.
При этом на версиях Windows до Windows 10 Creators Update стандартными средствами решить проблему не получится. В разделе управления дисками опции, отвечающие за удаление разделов и прочие работы над ними, будут неактивны. Ниже мы пошагово разберём как удалить разделы на USB-флешке в зависимости от установленной операционной системы.
Как удалить разделы на флешке стандартными средствами Windows (для версии Windows 10 1703, 1709 и новее)
Последние редакции Windows наконец-то научились работать с разделами на внешних USB накопителях, для чего используется встроенная в операционную систему утилита «Управление дисками». Для удаление разделов с флешки необходимо выполнить следующие операции:
- Запустим утилиту управления дисками. Для этого нажмём комбинацию клавиш Win+R и в появившемся окне введём команду diskmgmt.msc и нажмём Enter
- В открывшемся окне необходимо найти USB-накопитель на котором будем удалять разделы. Для удаления необходимо на нужном разделе нажать правой кнопкой мыши и выбрать команду удалить. Проделайте эту операцию с каждым из разделов, пока не останется последний (следует помнить, что это удалит все имеющиеся на флешке файлы). Как удалить разделы на флешке
» data-medium-file=»https://i2.wp.com/pc-remonter.ru/wp-content/uploads/2017/11/96262.jpg?fit=297%2C300″ data-large-file=»https://i2.wp.com/pc-remonter.ru/wp-content/uploads/2017/11/96262.jpg?fit=649%2C656″ />
Удаление разделов на флешке с помощью командной строки
Выше мы рассмотрели способ удаления разделов в Windows 10 Creators update, если вы используете более ранние версии Windows, мы сможем отредактировать разделы с помощью командной строки.
- Запустите командную строку от имени администратора. В Windows 10 в поиске на панели задач начните набирать «Командная строка» или «cmd» и нажав правой кнопкой мыши на появившемся результате, запустите от имени администратора. Запуск командной строки от имени администратора
Для Windows 7 или 8 нажмите комбинацию клавиш Win+X и, в появившемся списке выберите необходимый раздел.
- Далее в командной строке следует ввести следующие команды. После ввода каждой команды необходимо нажимать Enter:
- diskpart — запуск утилиты для управления дисками и разделами
- listdisk — в появившемся списке дисков необходимо найти накопитель, разделы на котором мы будем удалять. Нам понадобится буква этого накопителя (будьте внимательны, так как эти действия удалят всю имеющуюся на диске информацию).
- select diskX — где X это номер необходимого нам диска
- clean — с помощью данной команды мы удаляем все разделы на накопителе
- create partition primary — создаем на флешке основной раздел
- select partition 1 — выбираем созданный раздел
- active — активируем
- format fs=fat32 quick — форматируем в FAT32
- assign — накопителю присваивается буква
- exit — выходим из утилиты
Как удалить разделы на флешке
На этом удаление разделов на флешке можно считать оконченным.
Как стереть флешку полностью. Как навсегда удалить информацию с флешки
Практически все пользователи персональных компьютеров имеют такое удобное приспособление, как флешка. Но, к сожалению, не все знают, как очистить флешку от файлов, при этом, не удалив что-либо важное.
Самый простой и эффективный способ очистить флешку – это зайти на нее, найти файл, который Вы хотите удалить, нажать на него правой кнопкой мыши, в появившемся окне нажать кнопку удалить. После этого подтверждаем удаление, и программа автоматически удалит ненужный файл либо папку.
Второй способ очистки – это выделение файла или группы файлов, и нажатие на клавиатуре клавиши «Delete» или «Del». Затем опять, так же как и в первом варианте подтверждаем удаление.
Еще можно просто отформатировать флешку, т.е. полностью ее очистить. Не сложный способ, как полностью очистить флешку – это через правую кнопку мыши. Нажимаем правой кнопкой мыши на флешку в окне «моего компьютера» и выбираем пункт «Форматировать». В открывшимся диалоговом окне Вам предложат провести полное форматирование либо быстрое. Чтобы выбрать тип очистки флешки поставте либо же уберите галочку напротив пункта «Быстрое (очистка оглавления). После окончания форматирования нажимаем кнопку «Ок» и получаем очищенную флешку.
Если Вы по случайности удалили нужный Вам файл, не расстраивайтесь, его можно восстановить. Но это не так легко. Для этого в поисковике необходимо набрать «Восстановить удаленный файл» и вы получите доступ к утраченной информации.
Еще одна проблема, с которой зачастую сталкиваются пользователи компьютеров – это, как чистить флешку от вирусов. Делать это необходимо с помощью специализированных программ – антивирусов. Для этого на Вашем компьютере должен быть установлен антивирус, зайдя в который вы сразу увидите функцию очистки от вирусов. Далее выбираете нужный съемный диск или флешку, и ищите на них вирусы. Затем нажимаете кнопку обезвредить угрозу (вирус) и получаете безопасную карту памяти.
Если Вы не знаете, как очистить защищенную флешку, то это будет уже немного сложнее. Нужно хорошо разбираться в компьютерах, чтобы это сделать. Выполнить очистку защищенной флешки можно с помощью специальных программ. Прежде всего, программа поможет снять защиту, а затем уже отформатирует флешку.
Наверняка пред вами не раз вставал вопрос — как отформатировать флешку. Ведь сейчас такое время, что всем надо уметь пользоваться флешками. Почему? Да потому, что это очень удобное переносное хранилище нужных вам данных. Вставил в компьютер, закинул то что надо, вынул, и пошел по своим делам.
Я не буду вам рассказывать о преимуществах флешек, думаю те, кто ими пользуются и без меня все знают. Я вам лучше расскажу, как форматировать флешки , причем двумя способами. Но сначала скажу, зачем это делать.
Причины форматирования могут быть разными. Например, очистка от вирусов и троянов. Ведь некоторые из не удаляют вирусы с флешки, а лишь блокируют их. В итоге носитель остается зараженным. Или другая причина — папки скрылись, и раскрыть их ни в какую не получается (кстати, в одном из следующих уроков я расскажу как это исправить). Или же нужно сменить файловую систему. В общем, причин может быть масса, а действие одно — форматирование.
Мой вам совет, даже если у вас флешка работает нормально, раз в полгода форматирование делать обязательно .
Как отформатировать флешку с помощью Windows.
Для начала вставьте флешку в флешковставлялку (USB). После чего зайдите в Пуск -> Компьютер, там найдите свою флешку и нажмите по ней правой кнопкой мыши, после чего выберите «Форматирование».
И у вас откроется окошко, для настройки форматирования, как показано на рисунке ниже.
Зеленым подчеркнут пункт, показывающий размер флешки, тут все понятно.
Красным подчеркнут пункт, показывающий какая файловая система, будет на флешке, после форматирования. Это как раз тот пункт, где вы можете выбрать файловую систему по своему усмотрению. Это очень удобно для того, если вы, например, хотите для какой-нибудь программы.
То, что подчеркнуто черным, лучше не трогайте, там и так все хорошо:).
После чего обратите внимание, чтобы у вас была снята галочка с пункта «Быстрое(очистка оглавления)», если этот пункт будет включен, то будет произведена неполная очистка флешки.
Теперь можете смело нажимать «Начать» и процесс полной очистки начнется. Все.
Если вы заметили, то на картинке выше, пункт «Создание загрузочного диска MS-DOS», включить нельзя, а некоторым людям он нужен, ну или, по крайней мере использовать уже созданный системный DOS файл. Не знаю зачем им это надо, но на всякий случай покажу как это делать, но тут уж без программы не обойтись.
Программа для форматирования флешки
Программу эту можете скачать по данной ссылке . Устанавливать её не надо. Просто и запустите её. Кстати, если она не запуститься, то нажмите по ней правой кнопкой мыши и выберите «Запуск от имени администратора» или что-то в этом роде.
Откроется главное окно программы. Оно очень похоже на стандартное. Далее нам нужно выбрать нашу флешку . В пункте Device мы это и сделаем. Нажмите на выпадающий список и выберите вашу флешку.
Ту немного все сливается, но вы можете посмотреть имя диска в Моем компьютере, в данном случае N, а потом выбрать, либо ше определить по размеру, он будет отличный от нуля, в данном случае 7712 MB.
Когда флешка выбрана, можете произвести настройки.
Далее идет настройка как и в предыдущей программе. Единственное что, тем кому нужно использовать уже созданный системный DOS файл, нужно поставить галочку на пункте «Create a DOC start up disk». Ну а после выбрать этот файл. Осталось только нажать «Start». И произойдет форматирование .
После окончания вылетит окно USB Format , нажмите ОК .
Вот и все. Надеюсь информация вам пригодится.
В настоящее время флешка является распространённым и необходимым устройством сохранения информации. Даже начинающий пользователь ПК может легко записать или удалить данные с флешки . Но так как это оборудование работает совместно со сложной вычислительной техникой, бывают ситуации, когда информацию невозможно сохранить или стереть. И возникает вопрос, что делать, если не удаляются файлы с флешки или, наоборот, не получается их восстановить.
Как очистить накопитель, если приложения и документы не удаляются.
Следует знать, что при удалении информации с накопителя стирается не сам файл, а лишь запись о нём. Например, как в библиотеке, книга потерялась, а карточка о том, что она есть, осталась. И поэтому, зная, как всё удалить с флешки, можно либо восстановить информацию , либо полностью избавиться от неё.
ВАЖНО. Ко всем отформатированным данным такими способами можно легко получить доступ, набрав в поисковой строке «Восстановить удалённый файл».
Почему же нельзя удалить файлы с флешки
Если всё же после всех вышеперечисленных манипуляций не удаляются с флешки файлы, это может означать следующее:
- Аппаратная защита.
- Программная защита.
- Папка используется другой программой.
- Наличие ошибок.
Если вам не понятно, почему нельзя удалить с флешки файлы, можно попробовать перезагрузить компьютер в безопасном режиме и зайти как администратор. В свойствах папки найти вкладку «Безопасность», где нажать на кнопку «Дополнительно». Выбрать пункт «Владелец» и назначить им себя. Затем, с помощью диспетчера задач (Ctrl+Alt+Del), закрыть все процессы и попробовать удалить информацию ещё раз.
Возможные решения проблемы
При вводе в поисковик вопроса «не могу удалить с флешки папку» браузер обычно выдаёт кучу информации, из которой приходится выбирать подходящую проблему и решать её. На самом деле это не очень сложно сделать даже новичку.
Если не удаляются файлы с флешки, что делать при аппаратной защ
Как навсегда стереть USB-флешку на Mac или Windows
USB-накопители— одно из ярких и разрозненных изобретений, позволяющих хранить тысячи файлов в одном удобном месте. Есть множество причин использовать USB-накопители вместо CD и DVD. Они портативные, быстрые и простые в использовании и переноске. Но после использования его несколько раз вам может потребоваться стереть данные с USB-накопителя, чтобы освободить место для хранения новых данных или их продажи.
Простое удаление на самом деле не приведет к удалению всего с USB-накопителя безопасно, поскольку любой опытный пользователь компьютера может легко восстановить их в кратчайшие сроки с помощью любого программного обеспечения для восстановления данных.Вы будете удивлены, увидев, насколько легко вернуть все удаленные данные в кратчайшие сроки. Итак, если у вас есть какая-либо конфиденциальная информация, хранящаяся в информации компании или клиента, вы должны удалить их с помощью стороннего программного обеспечения, чтобы убедиться, что все данные надежно удалены и никогда не могут быть восстановлены с помощью какого-либо программного обеспечения для восстановления данных. Поэтому большинство людей предпочитают стереть данные на компьютере или очистить Mac перед продажей.
В этом руководстве мы познакомим вас с двумя методами, которые помогают навсегда стереть данные с USB-накопителя.Оба варианта бесплатны для реализации и могут выполнить работу как можно быстрее, чтобы обеспечить максимальное удобство для пользователей.
Метод № 1. Очистите USB-накопитель с помощью встроенной опции форматирования
Все компьютеры Windows и Mac оснащены встроенной функцией форматирования диска, позволяющей стереть все данные с USB-накопителя. Мы покажем вам, как использовать эту функцию в качестве вашего преимущества, чтобы убедиться, что все удалено безвозвратно.
Шаг 1. Вставьте USB-накопитель в компьютер и дайте компьютеру определить его.
Шаг 2. Откройте « Мой компьютер » и щелкните правой кнопкой мыши имя флеш-накопителя.
Шаг 3. Найдите в опции « Format » и щелкните по нему левой кнопкой мыши.
Шаг 4. Вы увидите окно со следующей опцией.
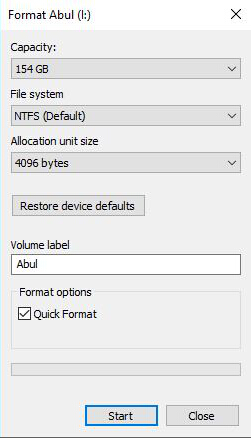
Он покажет вам объем памяти и файловую систему. По умолчанию это может быть NTFS или FAT32, а метка тома просто указывает имя флэш-накопителя. Просто оставьте настройки по умолчанию и нажмите «Пуск».
Шаг 5. Подождите несколько минут, пока не завершится процесс форматирования. Это может занять несколько минут в зависимости от размера USB-накопителя.Убедитесь, что он подключен, пока идет процесс.
Шаг 6. После того, как вы увидите всплывающее сообщение «Форматирование выполнено успешно», вы можете извлечь флешку.
Предупреждение : Это должно удалить все файлы с флэш-накопителя. Но, как мы упоминали ранее, простое удаление и форматирование на самом деле не приводит к окончательному удалению всего с USB-накопителя, их все равно легко восстановить с помощью некоторых программ для восстановления данных., Если файлы не важны, вы можете использовать этот простой вариант удаления, но если у вас есть конфиденциальная информация о компании и клиентах, хранящаяся в них, вам, возможно, придется использовать профессиональный внешний инструмент, чтобы стереть все навсегда.
Метод № 2: Как полностью стереть USB-накопитель с помощью SafeWiper для диска
Чтобы снизить риск того, что кто-то может восстановить конфиденциальные данные с вашего USB-накопителя, вам необходимо использовать программу-ластик для безопасного стирания данных со съемного USB-накопителя.
SafeWiper for Disk — это профессиональный инструмент для удаления данных, который навсегда стирает все с жесткого диска. Этот небольшой инструмент удаляет данные с диска, поскольку его никогда не существовало. Итак, если вы удаляете конфиденциальные и конфиденциальные данные со своего USB-накопителя, то можно быть уверенным, что удаление данных невозможно восстановить. Не удалось восстановить данные ни с одного диска после удаления с помощью SafeWiper. Его легко использовать, но для использования передовых методов удаления вам придется заплатить небольшую плату, чтобы пользоваться всеми преимуществами этого программного обеспечения.
Safewiper для диска — Очистите USB-накопитель навсегда
- Удалить данные и жесткие диски без возможности восстановления.
- Постоянно стирает данные на разделах и дисковых томах с помощью расширенного алгоритма очистки, который перезаписывает ваши данные до 35 раз.
- Использует передовые алгоритмы (Dod 5220-22.M, US Army, Peter Guttman) для 100% полного удаления данных.
- Поддерживает все популярные файловые системы Windows, NTFS, Fat, Fat32.
Шаг 1 Загрузите и установите программу, вставьте USB-накопитель в ПК
Загрузите SafeWiper для диска на свой компьютер, установите и запустите. SafeWiper for Disk предлагает комплектные жесткие диски или логические жесткие диски. Таким образом, вы либо полностью удаляете все с жесткого диска, либо только иерархические разделы, созданные на жестком диске. Выберите флешку и нажмите «Далее».
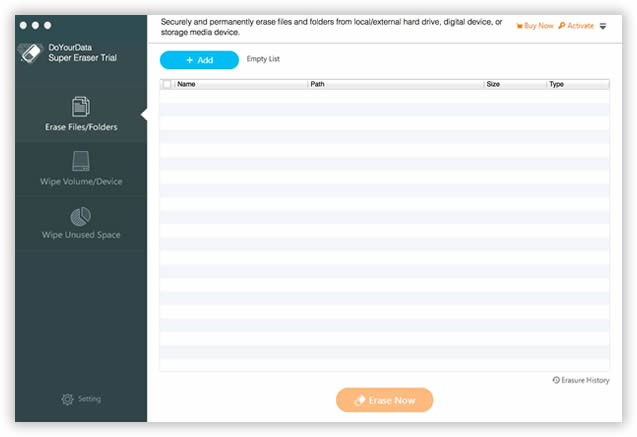
Шаг 4 Выберите алгоритм очистки
Щелкните «Настройка» в программе, вы увидите четыре метода очистки в списке. Вы можете использовать рекомендуемые высокоуровневые методы удаления, включая безопасное удаление Питера Гуттмана, стандарт Organization_NATO Североатлантического договора, метод Гуттмана и так далее. Чем более продвинутый алгоритм очистки вы выберете, тем больше времени потребуется.
Шаг 5 Начните удаление файлов с компьютера (Mac / Windows)
После выбора метода очистки просто нажмите « Wipe », и программа автоматически начнет стирать все данные с USB-накопителя. Подождите несколько минут, пока данные не будут надежно удалены с диска.
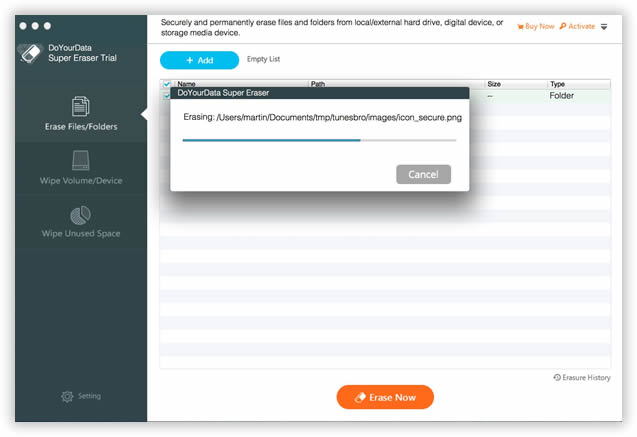
Теперь вы можете выполнить аудит флеш-накопителя USB, и все будет окончательно стерто.
Примечание. Помните, что данные, удаленные с помощью этого программного обеспечения, являются постоянными, и после этого не будет возврата. Поэтому не забудьте создать полную резервную копию перед использованием этого программного обеспечения.
Резюме:
Рекомендуется использовать профессиональное внешнее программное обеспечение, такое как SafeWiper Data Wiper, для безвозвратного удаления всего с USB-накопителя, если он содержит какие-либо секретные или личные данные, чтобы никто не мог их украсть.Любой компьютерный гений может легко восстановить удаленные данные с вашего USB-накопителя, если вы воспользуетесь простой техникой удаления. Вы должны сделать еще один шаг, чтобы сохранить безопасность и конфиденциальность данных. Надеюсь, вам понравилась эта статья, и вы нашли ее полезной.
Форматирование USB-накопителя без потери данных
Сводка
Когда USB-накопитель поврежден, недоступен или даже в формате RAW, вы можете отформатировать его, чтобы снова использовать его. Здесь программа EaseUS поможет вам отформатировать поврежденный / поврежденный / RAW USB-накопитель без потери данных. Если вы потеряли все сохраненные данные на USB-накопителе в результате форматирования, примените мастер восстановления данных EaseUS для мгновенной помощи.
СОДЕРЖАНИЕ СТРАНИЦЫ:- Если я отформатирую USB, он сотрет данные
- Можно ли отформатировать флешку без потери данных
- Как отформатировать флешку без стирания и потери данных
- Дополнительный совет по защите данных USB от форматирования
Как и SD-карта, USB-накопитель широко используется для хранения личных файлов, включая изображения, видеофайлы, документы и т. Д.Но иногда USB-накопитель может быть поврежден и стать необработанным или недоступным по определенной причине. В некоторых особых случаях вам необходимо отформатировать USB, чтобы восстановить поврежденный или RAW USB, SD или внешний жесткий диск и исправить некоторые проблемы.
Если я отформатирую USB, он сотрет данные?
Вы когда-нибудь задавали себе этот вопрос: если я отформатирую USB, будут ли удалены данные сохранения? Операция форматирования — это процесс подготовки запоминающего устройства, такого как USB, к первоначальному использованию, создания новых файловых систем.Обычно форматирование состоит из трех этапов:
Этап 1. Низкоуровневое форматирование: выполнение базовой подготовки носителя — сброс настроек устройства до заводских.
Этап 2. Разбиение на разделы: отображение устройств хранения данных для операционной системы путем разделения диска на области и записи структур данных.
Этап 3. Форматирование высокого уровня: создание новой файловой системы для устройства хранения, что делает его снова распознаваемым и повторно используемым.
Основываясь на приведенной выше информации, мы можем понять, что как низкоуровневое форматирование, так и процесс разбиения на разделы стирают все данные.А при высокоуровневом форматировании также удаляются сохраненные данные на жестком диске, USB-накопителе или карте памяти. Затем становится очень важным найти безопасный способ защиты данных до или после исправления поврежденного USB-накопителя путем форматирования.
Можно ли отформатировать флешку без потери данных
Когда вы сталкиваетесь с ошибкой «USB не отформатирован», USB не доступен и не читается, а также с некоторыми другими проблемами, лучший способ решить эту проблему — отформатировать USB-накопитель. Но большинство людей не могут этого сделать, так как форматирование приведет к потере всех файлов на устройстве.
Итак, можно ли отформатировать флешку без потери данных? Конечно.
Если вы создали резервную копию файлов USB, вы можете напрямую отформатировать устройство. Вы ничего не потеряете. Если у вас не было резервной копии, читайте дальше, чтобы узнать, как отформатировать USB-накопитель без потери данных.
Здесь мы рекомендуем вам выполнить быстрое восстановление данных на USB перед форматированием, если вы хотите сохранить все свои файлы. Программное обеспечение для восстановления файлов EaseUS — мастер восстановления данных способен разрешить все случаи потери данных, например, восстановить файлы с нераспознанной флешки, восстановить данные с необработанного диска и т. Д.
Загрузите и установите это программное обеспечение на свой компьютер Windows или Mac и следуйте инструкциям из следующей части, чтобы узнать, как выполнить форматирование без потери данных.
Как отформатировать флешку без стирания и потери данных
Чтобы отформатировать USB-накопитель без стирания или потери данных, вам нужно будет пройти два следующих этапа с USB-накопителем, который вы хотите отформатировать. Здесь мы рассмотрим, как отформатировать USB на ПК с Windows без потери данных в качестве примера.
# 1. Восстановить данные с недоступной или RAW флешки перед форматированием
Примените мастер восстановления данных EaseUS и выполните следующие шаги, он полностью восстановит файлы с вашего USB-накопителя.
Шаг 1. Запустите мастер восстановления данных EaseUS. Посмотрите, отображается ли USB-накопитель в списке накопителей. Выберите USB и нажмите «Сканировать».

Шаг 2. В процессе сканирования в результатах сканирования будет появляться все больше и больше данных.Когда сканирование закончится, вы можете нажать «Фильтр», чтобы быстро отфильтровать определенный тип файла.

Шаг 3. Просмотрите файлы, дважды щелкнув их один за другим. Выберите нужные файлы и нажмите «Восстановить».

Примечание. Во время восстановления файла перейдите в новое безопасное место на вашем ПК или другом внешнем запоминающем устройстве, чтобы сохранить восстановленные данные.
А затем вы можете попробовать средство управления дисками Windows, чтобы отформатировать USB-накопитель, не беспокоясь о проблеме потери данных.А теперь попробуйте сами!
Нужны ли вам специализированные услуги по восстановлению данных?
Вам может потребоваться дополнительная помощь в сложных ситуациях с потерей данных, таких как ошибки форматирования, RAW-диск, потеря раздела, сбои при повторном разделении и ошибка загрузки системы. Проконсультируйтесь со специалистами EaseUS по восстановлению данных, чтобы вовремя восстановить потерянные данные.
# 2. Форматирование USB-накопителя без стирания и потери данных
Если вам нужно выполнить низкоуровневое форматирование, это можно сделать только с помощью профессиональных инструментов низкоуровневого форматирования.Поскольку низкоуровневое форматирование не только уничтожит все существующие данные, но и вызовет повреждение самого устройства хранения. Мы не рекомендуем вам этого делать.
Более безопасный способ форматирования — использовать высокоуровневое форматирование USB-накопителя. Вы можете использовать проводник Windows на своем ПК и выполнить следующие действия, чтобы с легкостью отформатировать USB-накопитель правой кнопкой мыши:
Шаг 1. Подключите USB к ПК и щелкните, чтобы открыть «Этот компьютер / Мой компьютер».
Шаг 2. Найдите и щелкните правой кнопкой мыши флешку, выберите «Форматировать».
Шаг 3. Сбросьте файловую систему на NTFS или FAT32, нажмите «Пуск» и нажмите «ОК» для подтверждения.

После этого вы можете перенести данные восстановления обратно на USB-накопитель и повторно использовать USB-накопитель для сохранения и повторного сохранения данных.
Бонусный совет по защите данных USB от форматирования
Также необходимо знать полезные функции защиты USB-накопителя, SD-карты и данных внешнего / внутреннего жесткого диска от форматирования. Здесь мы перечислили несколько полезных советов, которые помогут защитить данные на USB или других устройствах хранения.
# 1. Создайте резервную копию полезных данных USB
Всегда необходимо создавать резервные копии важных файлов на USB, жестких дисках и т. Д. Запоминающих устройствах. Вы можете копировать файлы по одному с USB на другое устройство хранения или применить профессиональное программное обеспечение для резервного копирования файлов, такое как EaseUS Todo Backup, для одновременного резервного копирования всех файлов на USB:
- Наконечник
- Вам лучше создать файл резервной копии на внешнем диске или в облаке на случай, если локальная резервная копия будет повреждена или уничтожена.
Шаг 1: Запустите программу EaseUS Todo Backup, а затем выберите «Резервное копирование файлов», «Резервное копирование диска / раздела» или «Резервное копирование системы» для различных целей резервного копирования.
Шаг 2: Выберите систему, раздел диска, файлы, для которых требуется создать резервную копию. Затем выберите место назначения, в котором вы хотите сохранить файл резервной копии.
Шаг 3: Нажмите «Продолжить», чтобы начать процесс резервного копирования данных.

# 2. Регулярно проверяйте и исправляйте ошибки USB
Путем проверки и исправления существующих ошибок файловой системы на USB эффективно предотвращается недоступность USB или проблемы с RAW.Вы можете проверить и исправить ошибки USB с помощью CMD или использовать проверку ошибок в свойствах, как указано здесь:
Шаг 1. Подключите USB к компьютеру и откройте проводник .
Шаг 2. R Щелкните правой кнопкой мыши USB-накопитель или запоминающее устройство, которое вы хотите сканировать, щелкните «Свойства ».
Шаг 3 . Перейдите в на вкладку Инструменты и нажмите кнопку Проверить под верхним разделом Проверка ошибок .

Шаг 4.Просканируйте диск и Восстановите диск , если были обнаружены ошибки.
После завершения сканирования щелкните ссылку Показать подробности , чтобы просмотреть журнал Chkdsk в программе просмотра событий . Вы увидите подробные сведения об ошибках USB, которые были исправлены.
,Как исправить поврежденную флешку
Ремонт флешки имеет свои особенности. Хорошая новость в том, что в отличие от SD-карт эти устройства ремонтопригодны. Поэтому, если вы не можете заменить ручку по гарантии, почему бы вам не воспользоваться 60-70% вероятностью и не отремонтировать ее?
В этой статье мы рассмотрим различные случаи и типичные проблемы, связанные с поломкой USB-флешек, а также варианты их решения.
Содержание :
- Восстановление данных или ремонт флешки?
- Причины выхода из строя флешки:
- Выход из строя разъема USB
- Поломка контроллера
- Поломка прошивки флешки
- Легко решаемые программные сбои
- FAQ
- Ремонт флешек: ответы на вопросы читателей
Восстановление данных или ремонт флешки
Это не одно и то же, хотя концепции довольно близки.
Основная задача процесса восстановления — исправить работоспособность флешки, чтобы она могла:
- распознается как накопитель в управлении дисками,
- правильно распознается в проводнике,
- доступен для чтения и записи данных.
В результате ремонта флеш-накопителя вы можете легко потерять все данные, хранящиеся на нем, даже если вы все равно сможете их читать и записывать на него.
Восстановление файлов возможно только на исправной флешке.
Основные причины выхода из строя флешки
Как понять, что ваш флеш-накопитель нуждается в ремонте:
- После подключения флешки светодиод на ее корпусе не горит;
- Устройство не может быть распознано на другом компьютере / ноутбуке;
- Флэш-накопитель распознается как неопознанное устройство USB.
Повредить USB-накопитель невероятно легко. Как и любое физическое устройство, флеш-память может подвергаться внешним воздействиям (например, ударам, тепловому воздействию, попаданию воды и т. Д.).). Помимо этого, существует ряд программных ошибок, из-за которых ваша флешка может выйти из строя.
Повреждение контактов разъема USB
Довольно часто проблема заключается в поврежденных контактах контроллера и разъема USB.
Как это проверить . Чтобы проверить ручку на наличие этой проблемы, попробуйте использовать ее с другим компьютером. Или вставьте другую флешку (если есть) в USB-порт того же компьютера.
Если на вашем компьютере легко читаются другие ручки, проблема, вероятно, в запоминающем устройстве.
Если вы не можете прочитать данные с флешки только на этом компьютере, проблема может быть в разъемах USB на материнской плате ПК или ноутбука.
Как отремонтировать USB-накопитель:
- Ссылка на стороннее руководство по ремонту USB-разъема: Ремонт USB-разъема ноутбука самостоятельно.
- Если не хотите копаться в проводах, то лучше принести в ремонт ПК или флешку со сломанным портом USB. Примерная стоимость замены USB составляет 20-50 долларов.
Аппаратно-механическая проблема: поврежден контроллер
Чаще всего проблема в контроллере флешки, которая является основным звеном в накопителе. В контроллере есть важные микросхемы, а отключение контакта или выгорание ножек сделает восстановление данных с такой флешки весьма проблематичным процессом.
Как починить флешку.
- Заменить контроллер флеш-накопителя самостоятельно (что в домашних условиях сделать нереально).
- Отнесите флешку в сервис, но ремонт флешки обойдется довольно дорого. Приобрести контроллер флешки не получится. В лаборатории можно найти донорскую флешку, и ее контроллер заменит неисправную
- Если данные, хранящиеся на флешке, имеют большое значение и вы хотите их восстановить, дорогостоящий аппаратно-программный комплекс для извлечения данных можно использовать обход аппаратного контроллера.
Стоимость услуг уточняйте у рабочих компании по ремонту флешек в вашем городе.Он может начинаться с 30 долларов и доходить до 500 — 1000 долларов США.
Обновление прошивки поврежденного USB-накопителя
USB-накопительсодержит микропрограммное обеспечение, представляющее собой микрокод со служебными данными. Если прошивка флешки повреждена, она неизбежно перестанет работать.
Как исправить. Такую флешку невозможно отформатировать с помощью обычного универсального софта типа SDFormatter., Потребуется полная «трепанация», то есть перепрошивка. Для этого потребуется фирменная утилита от производителя.
Однако перепрограммировать флешку можно только после того, как выяснилось имя ее контроллера. Сложность заключается в том, что производители обычно используют разные типы и модели контроллеров и могут применять не только свои, но и другие практики. Поэтому сразу определить тип вашего контроллера флеш-памяти не всегда возможно.
К счастью, есть специальные инструменты для восстановления USB, позволяющие определить тип VID и PID * для накопителей Transcend, Silicon Power и т. Д.; мы собираемся перечислить их и предоставить ссылки на установщики.
(* VID — это идентификатор производителя, PID — это идентификатор устройства.)
ChipEasy — удобная программа, которая поможет извлечь USB-накопитель. Он позволяет узнать производителя и модель вашего USB-накопителя, что поможет вам его перепрошить. В основном ChipEasy применимо к устройствам Kingston и Transcend.
 Flash Drive Information Extractor — лучший инструмент для восстановления USB-накопителей для Windows
Flash Drive Information Extractor — лучший инструмент для восстановления USB-накопителей для WindowsFlash Drive information Extractor — это утилита для сбора всей информации, необходимой для ремонта: VID и PID вашего контроллера, модель и тип вашей флэш-памяти (для Silicon Power и других моделей).Он отличается степенью детализации информации, представленной на устройстве.

CheckUDisk быстро сканирует источник и предоставляет VID и PID для восстановления USB-накопителя и его реанимации с тем же количеством деталей, что и CheckUDisk.
На многих накопителях прошивку не найдешь. В таком случае о самостоятельном ремонте можно забыть. Как вариант, вы можете использовать описанный выше вариант: трансплантация донорского контроллера.
Программные ошибки решаются дешево
Существует ряд проблем с флешкой, которые не требуют ремонта и решаются с помощью программ.В таких случаях обычно искажается системная информация о сохраненных данных: размер и заголовок файла, его структура каталогов, размер кластера, файловая система и т. Д.
Как исправить. Мы собираемся поделиться ссылками на руководства, которые помогут вам избавиться от ошибок на ручке и снова сделать ее читаемой:
- При подключении флеш-накопителя USB появляется сообщение: «Флэш-накопитель USB защищен от копирования»: https://howtorecover.me/remove-write-protection-microsd-memory-card
- Флэш-накопитель USB не распознается Windows или другой ОС, и его содержимое не отображается в проводнике.Как исправить USB-накопитель: https://howtorecover.me/what-do-if-your-computer-doesnt-read-sd-card
Советы :
- Ваша флешка должна быть как можно более «чистой», когда вы открываете ее в операционной системе. Перезагрузите компьютер в безопасном режиме.
- Здесь можно найти полезный софт для фиксации флешек (Apacer, HP, Kingston, Panasonic и др.). Предлагаем зайти на сайт производителя вашей флешки, возможно, там есть другое программное обеспечение.
Сводка
В случае возникновения проблемы важно определить ее симптомы и причины. Это поможет вам принять правильное решение, а также сэкономит ваше время и нервы. Некоторые люди не прочь попробовать все возможные методы ремонта ручки для ручки, а для кого-то будет проще купить новую и забыть о ней. В любом случае, мы предоставили вам все возможные способы ремонта флешки.
Если описанные выше методы не помогают и ваша флешка по-прежнему не хочет работать, мы предлагаем просмотреть другие разделы нашего сайта: есть много других полезных руководств по ремонту USB-флешек и восстановлению SD открытка.Вы также можете задавать вопросы через форму обратной связи, и мы постараемся на них ответить.
FAQ
Разъем USB-накопителя не работает, но 4 контакта в порядке и вышла из строя плата. Моя сестра использовала его в течение 2 дней после того, как это произошло, поскольку она не имела ни малейшего представления об этом. Система показывает флешку как съемную. Внизу ничего нет. Она не копировала файлы. Пожалуйста помоги.
Из вопроса непонятно, какая именно плата вышла из строя.Если это ДСП, то отремонтировать, к сожалению, невозможно. Если у вас сломался разъем USB-накопителя, его можно заменить. Единственное, что вам нужно, это уметь пользоваться паяльником. Ну и сам паяльник. Здесь вы можете посмотреть схему контактов платы флешки.
Моя микросхема (32 ГБ) сломалась пополам. Как я могу восстановить из него информацию? Подскажите пожалуйста, куда идти и кто может мне помочь исправить?
Увы, но ручку отремонтировать или как-то реанимировать невозможно.Если проблема была в его прошивке, то шансы были. Что касается физических повреждений, все зависит от вида повреждений. Если микросхемы флеш-памяти целы и невредимы, вы можете считывать данные с них через PC 3000 Flash reader и т.д.
Если файлы не имеют большого значения, наиболее очевидным решением будет покупка новой карты microSD.
Флэш-накопитель не открывается, он не распознается как съемный диск и не отображается в диспетчере устройств.Это вряд ли произойдет из-за физического воздействия, так как есть 3 флеш-накопителя с одной и той же проблемой, и с каждой из них работали разные люди.
Вы не указали тип памяти, с которой работаете. В любом случае попробуйте поработать с ним на других телефонах или устройствах, к которым он может быть подключен. Если это SD-карта, подключите ее к компьютеру через кардридер.
Проверьте, отображается ли подключенное устройство в диспетчере устройств.Если да, используйте любое программное обеспечение для разметки диска / обычные инструменты Windows или фирменное программное обеспечение для форматирования флешки в NTFS или FAT, доступное на сайте производителя.
У меня есть флэш-накопитель USB JetFlash Transcend 8 ГБ. Который больше не может быть распознан системой. Я отформатировал его с помощью программы JetFlash Online Recovery, и она удалила все данные. Есть ли шанс восстановить данные, хранящиеся на флешке?
Программа Unformat подходит для восстановления USB-накопителя Transcend.Шансы на восстановление зависят от глубины форматирования: полное или быстрое. В любом случае, попробуйте опцию глубокого сканирования (вы можете найти ее в Recuva).
У меня камера Canon A610. В процессе форматирования карты памяти в камере закончилась ее память. После зарядки камера выдала уведомление: ошибка карты памяти. Он вообще не форматируется. Подскажите пожалуйста, есть ли шанс как-нибудь исправить. Или мне просто выбросить? (это SD-карта SanDisk).
Если на вашей SD-карте есть полезная информация, то вы должны подключить ее через кард-ридер к вашему ПК и выполнить восстановление с помощью программы SanDisk RescuePRO Deluxe.
Если там не осталось полезной информации, вставьте ее в картридер, подключите к компьютеру и выполните форматирование с помощью инструментов Windows или утилиты Storage Tools.
Ответы на вопросы читателей
При формировании пера (трансцендента) его вытащили из ПК.Было совершенно очевидно, что он больше работать не будет, и тестирование только подтвердило это. Компьютер его не видит, индикатор ручки пера постоянно мигает, его не видно в «Мой компьютер», но в диспетчере устройств оно отображается как устройство, которое работает нормально и распознается как накопитель. ,
Ответ . Возможно, повреждена его файловая таблица. Вы все еще можете отремонтировать ручку, создав раздел и отформатировав его. Как уже упоминалось, вы можете получить его с помощью специальных инструментов, таких как Acronis Disc Director, но лучше использовать приложение TestDisk.
Недавно купил флешку Transcend JetFlash 220 (TS4GJF220). Решил отформатировать через служебную утилиту для контроллера UT163.
Через некоторое время я решил вернуть все в исходное состояние и запустил программу для перераспределения места между открытыми и закрытыми разделами. Когда я вставляю флешку, сразу после покупки вижу 2 раздела, но при попытке получить данные по отпечаткам пальцев или ввести новый отпечаток возникает ошибка (нарушение доступа).
Есть ли способ вернуть флешку в исходное состояние?
После подключения через USB-порт одного из компьютеров, находящихся под моей помощью на работе, повредились 3 флешки и 2 флеш-плеера. Сначала они немного нагрелись, а потом их вообще нельзя было распознать или произошла ошибка, когда я подключил их к другим (и к своим) компьютерам. Однако я не уверен, что это произошло именно из-за этого компьютера, но это могло быть так (некоторые флешки подключались к нему много раз, и с ними все в порядке, и они продолжают работать).Является ли это возможным? Могу я как-нибудь проверить: винить ли я в этом USB-порт или все эти USB-накопители и плееры неисправны? Последний плеер вообще перестал работать и как плеер, и как флешка … Есть что-нибудь починить usb накопитель или просто в хлам выкинуть?
Ответ .
Возможно, это вина порта компьютера (если он расположен на передней панели системного блока), в таком случае виноват кабель, соединяющий материнскую плату с этим портом, так как из-за его низкого качества любое подключаемое устройство может быть перегружен, что может сильно повлиять на его производительность.Например, устройство может нагреться, что в конечном итоге приведет к его выходу из строя.
Если вы подключаете устройства к портам, расположенным за системным блоком, то я думаю, вам просто очень не везет с покупкой некачественных устройств …
В сервисном центре все можно починить, но готовы ли вы за это платить? Хотя, если вы хотите его отремонтировать, вам стоит начать изучать эту тему с самого начала.
Кстати, в офисах с заземленной электросетью 220В такие проблемы встречаются гораздо реже.
Мой USB-накопитель емкостью 8 ГБ Kingston Data Traveler 101 Retail. Мне досталась флешка с защищенной паролем частью памяти, поэтому я решил, что на ней нет ничего нужного, и отформатировал ее. После форматирования я обнаружил, что часть, защищенная паролем, просто исчезла, и из начальных 8 ГБ я вижу только 5,6 ГБ (которые не были защищены паролем его предыдущим пользователем), так как я могу восстановить флешку и восстановить недостающую 2,4 ГБ ??
Ответ .Попробуйте определить тип его контроллера: его vid и pid (UsbIDCheck и т. Д.) И отправьте эту информацию сюда или: с помощью поисковой системы найдите специальную утилиту для вашего контроллера и выполните низкоуровневое форматирование. Если вы все сделаете правильно и у карты памяти нет физических повреждений, проблема будет устранена. А если вы боитесь что-то напортачить, просто пришлите нам vid и pid своего USB-накопителя.
У меня флеш-накопитель Transcent JetFlash 1 ГБ
VID 058F и PID 6362.
Производитель микросхемы: Alcor (??)
Номер детали чипа: AU6368
Дело в том, что информации по этому устройству очень много, но как исправить без потери данных я ничего не нашел. На флешке есть бухгалтерские записи за пару лет написаны … Без бекапа …
Проблема, скорее всего, связана с контроллером, так как ОС его видит, но показывает, что таблица файлов неизвестна, и он не может распознать сам USB-накопитель … Я запустил драгоценную программу JetFlash Recovery, и ей удалось распознать USB флешку, но я не решился нажать «Форматировать» из-за вышесказанного.
В связи с этим как починить usb накопитель без потери даже байта информации ???
Ответ .
В основном это несовместимые задачи. Обычно в случае серьезных проблем вы можете либо починить флешку, либо восстановить с нее информацию. Если вам нужно сохранить хранящиеся там данные, то обратитесь к специалистам, работающим с ними. Вам придется разобрать флешку.
Но сначала вы можете проверить, читается ли он, попробуйте сделать из него файл образа.Если он не может быть прочитан, прочитайте выше, что делать, и если он может быть прочитан, вы можете попытаться получить свои данные из образа с помощью известных инструментов восстановления. Но имейте в виду, что это может быть пустой тратой времени, поскольку лучший способ — отредактировать файловую систему вручную, потому что, если вы сделаете это автоматически, в итоге вы можете получить только кучу мусора.
Очевидно, все это имеет смысл только в том случае, если данные еще не были потеряны при попытках восстановить их с помощью «чудо-программ».
Добрый день.Возникла проблема. Мой ноутбук не может распознать новую флешку Corsair Voyager 4GB. Vista SP1 сообщает, что «отсутствует идентификатор оборудования». Другие USB-накопители легко увидеть на этом ноутбуке. Эта флешка отлично работает с другими компьютерами. Во время серфинга в Интернете я обнаружил много вопросов по этому поводу, но без ответов. Заранее спасибо.
У меня тоже была похожая ситуация с Вояджером и Вистой. Почему-то имя тома «зависло» (так как была попытка присвоить ему уже занятую букву), мне помогло присвоение имени тома вручную…
Ответ . Попробуйте программу Safely Remove и через нее измените имя тома подключенной флешки.
Возможно, это уже обсуждалось, но хочу поделиться своим опытом восстановления флешек.
У меня есть две флешки 16Gb V85 и с завидным постоянством (один в течение шести месяцев, другой еще быстрее) умерли, причем причина была в железе, так как во время их работы я заметил, как сильно они нагреваются, что было очень сильно тревожный.
Сначала я просто пытался исправить их через AlcorMP.exe, но это было бесполезно. Потом при разборке флешек обнаружил, что один из 4 штырьков разъема одной флешки отвалился, после этого я припаял все штыри двух микросхем в флешках, снова запустил AlcorMP.exe и вуаля все нормально
Помогите, пожалуйста. Мой USB-накопитель распознается, но я не могу его открыть, т.е. он включен при подключении к ПК, но когда я нажимаю «Съемный диск E», появляется сообщение «вставьте диск…». Насколько я понимаю, эта проблема возникает довольно часто и ее можно решить. Мне нужна ваша помощь, чтобы определить набор микросхем и софт, с помощью которого он может быть отформатирован.
Ответ .
Определите тип вашего контроллера: http://www.antspec.com/usbflashinfo/. Затем найдите оптимальный инструмент для ремонта USB-накопителей, специально разработанный для вашего контроллера (см. Статью выше).
USB-флешка
неизвестного производителя была подключена к USB-порту и однажды (как я выяснил позже) сгорела другая флешка.Теперь его не видит система или утилита CheckUDisk, usbflashinfo и UT163-MPTool-v3.9.35.0. При подключении микросхема UT163 T6 сильно греется. Что еще я могу попробовать, чтобы восстановить информацию?
Ответ.
- Поищите того, кто это умеет и умеет (этот вариант — лучший).
- Попробуйте сменить контроллер.
Мой USB-накопитель имеет размер A-data 16 ГБ (текст на алюминиевом корпусе, увы, стерт)
Распознается на всех компьютерах как неизвестное устройство.
UsbIdCheck сильно недоволен им и не хочет его распознавать (возникает ошибка DeviceFailedEnumeration).
Резервное копирование данных. Есть ли смысл пытаться восстановить эту флешку? Или надо просто обменять по гарантии?
Ответ . Попробуйте инструмент для ремонта ручного привода Prolific PL-2528 MPTool CM M2209. Это помогло мне восстановить мои 16 ГБ A-данных.
Ни модели своей флешки, ни ее емкости не знаю (маркировки нет).
Контроллер CBM2091 и модуль памяти 29F16G08MAA
Проблема в контроллере, так как он неисправен (сильно нагревается, пропадает напряжение, почти не горит светодиод).
Возникает вопрос: если я попытаюсь прочитать информацию из микросхемы памяти через программатор (что возможно), возможно ли восстановить данные из bin-файла? Я понятия не имею о файловой системе.
Ответ . Файловая система, скорее всего, FAT32, но в bin-файле все перемешано, поэтому без специальных программ и опыта собрать данные, мягко говоря, довольно сложно.Вам лучше посоветоваться с профессионалом.
,Как включить или отключить защиту от записи на флешке
Обновлено: 06.03.2020, Computer Hope
Существует несколько способов включить или отключить защиту от записи на USB-накопителе и содержащихся на нем файлов. В зависимости от вашего устройства вы можете использовать аппаратный переключатель для переключения защиты от записи всего диска. Вы также можете изменить настройки только для чтения для устройства и его файлов в операционной системе Windows.
Аппаратный переключатель защиты от записи
Некоторые USB-накопители имеют переключатель защиты от записи сбоку или снизу.Переключатель защиты от записи полезен для защиты содержимого вашего диска от вредоносных программ, когда вам нужно просмотреть его на общедоступном компьютере. Если в вашем устройстве есть этот переключатель, переведите его в положение «Блокировка». Это действие фактически переводит все файлы и само устройство в режим только для чтения.
Использование DiskPart для изменения настроек только для чтения
С помощью служебной программы командной строки Windows DiskPart можно включить или отключить режим только чтения на USB-накопителе.
- Нажмите Win + R , чтобы открыть окно «Выполнить».Введите diskpart и нажмите Enter.
- Если вы получили запрос контроля учетных записей с просьбой разрешить продолжить, нажмите Да .
- В ответ на приглашение DISKPART> введите list disk и нажмите Enter.
Используйте размер диска, чтобы определить, какой из них является вашим USB-накопителем. В этом примере мы знаем, что Disk 1 — это наш USB-накопитель, потому что его размер указан как 14 ГБ .
- Выберите USB-накопитель с помощью команды select disk . В этом примере мы хотим работать с диском 1, поэтому команда выберите диск 1 .
- Вы можете вывести список атрибутов диска с помощью команды attributes disk .
- Чтобы очистить атрибут «только чтение» (делая диск доступным для записи), используйте команду attributes disk clear только для чтения .
Или, чтобы установить атрибут только для чтения (делая флэш-диск защищенным от записи), используйте команду attributes disk set только для чтения .
- Когда вы закончите, введите exit , чтобы выйти из программы.
Изменить разрешения безопасности в свойствах флеш-накопителя
Если использование DiskPart , как описано в разделе выше, не работает для очистки атрибута только для чтения USB-накопителя, может потребоваться изменить разрешения безопасности.Разрешения безопасности можно настроить так, чтобы у всех пользователей были разрешения только на чтение файлов на флеш-накопителе.
Чтобы проверить, нужно ли изменить разрешения безопасности, выполните следующие действия.
ЗаметкаЕсли описанные ниже действия не работают для вашего флеш-накопителя, возможно, это препятствует изменению разрешений из-за блокировки какой-либо программой безопасности. В этих случаях вы не сможете сделать флешку доступной для записи. Вам также могут потребоваться права администратора на компьютере, чтобы изменить разрешения.
- Откройте «Мой компьютер» или «Проводник».
- Найдите флешку в списке дисков, подключенных к компьютеру.
- Щелкните правой кнопкой мыши значок флэш-накопителя и выберите Свойства во всплывающем меню.
- На вкладке Общие проверьте запись Файловая система , чтобы узнать, как отформатирован флэш-накопитель. Выберите соответствующую ссылку ниже в зависимости от типа файловой системы.
Файловая система NTFS
- В окне Свойства щелкните вкладку Безопасность .
- Нажмите кнопку Изменить под разделом Группа или имена пользователей .
- В окне Разрешения щелкните запись Все , если она еще не выбрана. В разделе «Разрешения для всех » убедитесь, что для записи « Изменить » установлен флажок Разрешить . Если он не отмечен, установите его.
- Нажмите кнопку OK в окне Разрешения и свойства , чтобы сохранить изменение разрешений безопасности.
Если USB-устройство флэш-памяти по-прежнему доступно только для чтения после установки флажка для записи «Изменить» на шаге 7, повторите шаги и установите флажок для записи Full Control . Убедитесь, что сейчас USB-накопитель позволяет изменять его содержимое.
Если вы хотите настроить флэш-накопитель только для чтения для всех пользователей, на шаге 7 снимите все флажки в столбце Разрешить , за исключением записи Чтение .
Файловая система FAT
- В окне «Свойства» щелкните вкладку Совместное использование .
- На вкладке «Общий доступ» нажмите кнопку Advanced Sharing .
- В окне Advanced Sharing установите флажок Share this folder .
- Нажмите кнопку Разрешения .
- В окне Разрешения щелкните запись Все , если она еще не выбрана. В разделе «Разрешения для всех » убедитесь, что для записи Изменить установлен флажок Разрешить .Если он не отмечен, установите его.
- Нажмите кнопку OK в окнах Permissions , Advanced Sharing и Properties , чтобы сохранить изменения разрешений.
Если флеш-накопитель USB по-прежнему доступен только для чтения после установки флажка для записи «Изменить» на шаге 9, повторите шаги и установите флажок для записи Full Control . Убедитесь, что сейчас USB-накопитель позволяет изменять его содержимое.
Если вы хотите настроить флэш-накопитель только для чтения для всех пользователей, на шаге 9 снимите все флажки в столбце Разрешить , за исключением записи Чтение .
Защита отдельных файлов
Вы всегда можете изменить защиту от записи для отдельных файлов и папок на съемном диске. См. Следующую страницу для получения дополнительной помощи и информации о настройке файлов.
,

