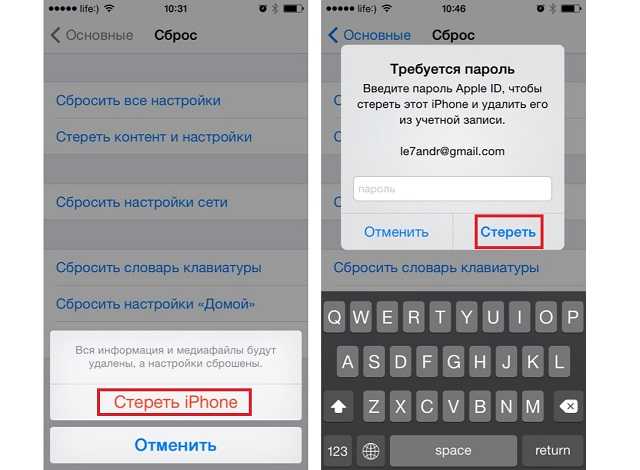Как восстановить заводские настройки iPhone: стереть iPhone и восстановить заводские настройки
Если вы собираетесь обменять, отдать или продать свой iPhone, iPad или iPod touch, вы, вероятно, задаетесь вопросом, как стереть данные с iPhone, а затем восстановить заводские настройки iPhone, чтобы все ваши данные и настройки были удалены. . Если вы хотите узнать, как восстановить заводские настройки iPhone, есть два способа сделать это. Если у вас есть компьютер, вы можете восстановить заводские настройки iPhone с помощью iTunes или Finder. Если вам нужно знать, как сбросить настройки iPhone или iPad без компьютера, вы все равно можете выполнить сброс настроек iPhone до заводских настроек в приложении «Настройки». Если вам интересно, как удалить все на вашем iPhone, неважно, какая у вас модель. Сброс к заводским настройкам для iPhone работает одинаково, будь то старое поколение, такое как iPhone 4, 5, 6, 7, или более новый iPhone 8, X или 11. Готовы узнать, как стереть данные с iPhone или iPad и полностью сбросить? Давайте начнем!
Мы уже показали вам, как перезагрузить iPhone и как выполнить полный сброс настроек iPhone 7 или iPhone 7 Plus. Чтобы получить больше отличных бесплатных руководств по iPhone, ознакомьтесь с нашим Советом дня.
Чтобы получить больше отличных бесплатных руководств по iPhone, ознакомьтесь с нашим Советом дня.
Стоп! Что происходит, когда вы перезагружаете свой iPhone или iPad? Сброс к заводским настройкам приведет к удалению всего содержимого, настроек и данных на вашем iPhone или iPad; это будет похоже на то, что ваше устройство совершенно новое из коробки. Если вы не хотите потерять все, что удаляете, создайте либо резервное копирование iCloud или резервная копия iTunes перед удалением всего на вашем iPhone или iPad.
Прежде чем восстановить заводские настройки iPhone, мы рекомендуем сделать несколько вещей, если вы собираетесь отдать, продать или обменять сбрасываемый iPhone.
- Выйдите из iCloud.
- Разорвать пару с Apple Watch
Как сбросить iPhone до заводских настроек из приложения настроек
Если вам было интересно, как выполнить сброс настроек на вашем iPhone, это очень быстро и просто! Чтобы восстановить заводские настройки iPhone:
- Открыть Приложение настроек.

- Нажмите Общий.
- Прокрутите вниз и коснитесь Сброс настроек.
- Нажмите Стереть все содержимое и настройки.
Вам будет предложено подтвердить, что вы действительно хотите стереть данные с устройства; внимательно прочитайте подсказки, чтобы убедиться, что вам больше не нужно делать или заканчивать перед перезагрузкой устройства. Затем подтвердите, и ваш iPhone перезагрузится!
Как восстановить ваш iPad и iPhone с помощью iTunes на компьютере
Если сброс настроек iPhone из приложения «Настройки» невозможен, вы можете использовать iTunes. Для этого вам понадобится Mac с macOS Mojave 10.14 или более ранней версии или ПК. Кроме того, убедитесь, что у вас есть iTunes, загруженный на ваш компьютер и обновленный до последней версии. Если у вас новый Mac под управлением macOS Catalina или более поздней версии, прочтите раздел ниже о восстановлении вашего iPhone с помощью Finder.
- Подключите свой iPhone к компьютеру с помощью Кабель Lightning-USB.

- Открыть приложение iTunes.
- Выберите свой iPhone или iPad, когда он появится на экране.
- В первом поле будет два варианта: Обновлять а также Восстановить iPhone.
- Нажмите Восстановить iPhone.
- Если вы не вышли из iCloud, вам нужно отключить Найди мой айфон продолжить.
- iTunes может запросить ваш Пароль Apple ID и для подтверждения перед фактическим восстановлением заводских настроек iPhone. Следуйте инструкциям на экране для подтверждения.
- Как только ваше устройство восстановит заводские настройки, оно перезагрузится. Теперь настройте его так, как будто это новый телефон или планшет.
Как восстановить ваш iPhone и iPad из резервной копии с помощью Finder на компьютере
Чтобы восстановить iPhone или iPad с помощью искателя, вам понадобится Mac под управлением macOS Catalina 10.15 или новее.
- Подключите устройство к компьютеру с помощью Кабель Lightning-USB.

- В сообщении может быть запрошено ваше пароль устройства или чтобы Доверяйте этому компьютеру. Следуйте инструкциям на экране.
- Выберите свое устройство в Находит боковую панель.
- Нажмите Общий.
- Выбирать Восстановление резервной копии.
- Появится меню резервных копий; щелкните резервную копию
- Как только ваше устройство восстановит заводские настройки, оно будет рестарт. Теперь настройте его так, как будто это новый телефон или планшет.
Ознакомьтесь с нашим бесплатным Советом дня, чтобы получить больше отличных руководств по устройствам Apple!
100% рабочие решения для решения проблемы не удается стереть iPhone
«Я пытаюсь продать свой iPhone, так как у меня новый оператор, но все покупатели хотят его сбросить; однако ничего не происходит после того, как я ввожу пароль, как решить эту проблему?» Apple добавила функцию удаления всего контента и настроек в iOS, но иногда она не работает. Большинство версий iPhone имеют ту же проблему. Если вы столкнулись с не удается стереть проблему с iPhone, следуйте нашим решениям, чтобы быстро решить ее самостоятельно.
Большинство версий iPhone имеют ту же проблему. Если вы столкнулись с не удается стереть проблему с iPhone, следуйте нашим решениям, чтобы быстро решить ее самостоятельно.
- Часть 1: Как решить, не удается стереть iPhone
- Часть 2: лучший способ навсегда стереть iPhone
- Часть 3. Часто задаваемые вопросы о невозможности стереть iPhone
Часть 1: Как решить, не удается стереть iPhone
Решение 1. Правильно сотрите iPhone с настройками
Самый простой способ стереть iPhone — это приложение «Настройки», но оно не будет работать, если ваш телефон связан с учетной записью iCloud или Apple. Вы можете попробовать полный рабочий процесс ниже, если вы не можете стереть свой iPhone.
Шаг 1:
Сначала перейдите к Настройки приложение на главном экране, коснитесь своего профиля и нажмите Выйти.
Шаг 2:
Вернитесь к экрану настроек профиля, коснитесь Найди мой, и выключите Find My iPhone.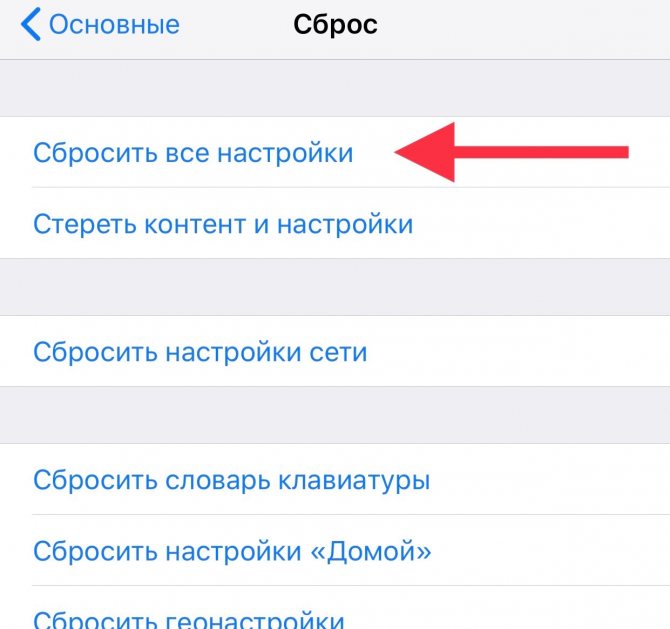 Вам также необходимо выйти из iCloud, iTunes и App Store.
Вам также необходимо выйти из iCloud, iTunes и App Store.
Шаг 3:
Далее переключитесь на Общие на экране настроек коснитесь Сброс, и выберите Сбросить все содержимое и настройки.
Шаг 4:
При появлении запроса введите свой пароль и подтвердите его. Подождите, пока ваш iPhone перезагрузится.
Решение 2. Сотрите iPhone с помощью iCloud
iCloud может стереть ваш iPhone с помощью функции «Найти iPhone», даже если устройство не находится у вас в руке. Таким образом, это эффективный способ исправить невозможность стереть iPhone, потому что он потерян или сломан.
Шаг 1:
Убедитесь, что на вашем устройстве включена функция «Найти iPhone».
Шаг 2:
Посетите icloud.com в браузере и войдите в свою учетную запись. Нажмите на Найти iPhone на главной странице, чтобы двигаться дальше.
Шаг 3:
Выдвиньте меню устройства в верхней части экрана и выберите iPhone, который нельзя стереть. Нажмите на Стирать iPhone вариант, введите свой пароль и подтвердите его.
Решение 3. Сотрите iPhone через iTunes
Последний, но не менее важный способ решения проблемы, связанной с тем, что вы не можете стереть данные с iPhone, — это iTunes. Как официальный менеджер данных iOS, iTunes позволяет вам стереть iPhone и вернуть его к заводскому состоянию.
Шаг 1:
Подключите ваш iPhone к компьютеру с помощью USB-кабеля и запустите iTunes. Нажмите Устройство значок в левом верхнем углу и выберите свою трубку.
Шаг 2:
Перейдите в Заключение панель из левого столбца и щелкните значок Восстановление iPhone кнопку.
Шаг 3:
При появлении запроса введите свой пароль и нажмите Восстановить. Когда он закончится, ваш iPhone перезагрузится.
Часть 2: лучший способ навсегда стереть iPhone
Если общие решения о невозможности стереть iPhone вам недоступны, Очиститель iPhone от Aiseesoft это лучший вариант избавиться от проблемы. Прежде чем передать свой iPhone в другие руки, вы можете без проблем стереть данные с устройства.
143,600 Скачать
Aiseesoft iPhone Cleaner – лучший ластик для iPhone
- Удалите все данные и настройки на iPhone одним щелчком мыши.
- Используйте технику военного уровня, чтобы стереть iPhone.
- Защитите свою конфиденциальность от просмотра другими.
Как стереть iPhone навсегда
Шаг 1:
Выберите уровень стирания
Запустите лучший ластик для iPhone после его установки на свой компьютер. Есть другая версия для Mac. Подключите ваш iPhone к машине с помощью кабеля Lightning. Тогда трубка будет обнаружена немедленно. Нажмите Стереть все данные двигаться дальше.
Шаг 2:
Стирать iPhone
Теперь вам будут представлены три уровня стирания, Низкий, средняяи High. Внимательно прочитайте описание на экране и выберите подходящее. Нажмите кнопку «Пуск», введите 0000 и нажмите кнопку «Стереть».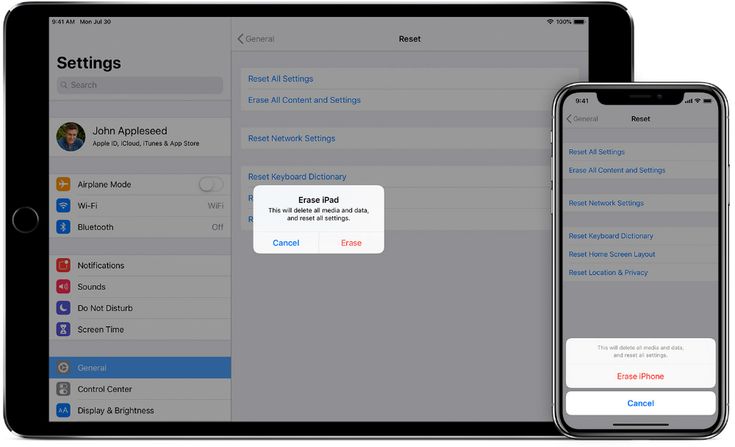
Часть 3. Часто задаваемые вопросы о невозможности стереть iPhone
Почему я не могу стереть свой iPhone?
Многие проблемы с программным обеспечением могут привести к сбою стирания iPhone, например: (а) вы забыли код доступа iPhone; (б) у вас нет пароля iCloud; (c) ошибка возникает на iOS; (d) программное обеспечение заражено вирусами.
Как принудительно стереть iPhone?
iTunes может принудительно стереть iPhone с помощью сброса настроек. Вы можете подключить iPhone к компьютеру, открыть iTunes, перейти к Заключение вкладку и щелкните Восстановление iPhone выполнить сброс до заводских настроек.
Можно ли восстановить заводские настройки заблокированного iPhone?
Вы можете выполнить сброс настроек к заблокированному iPhone с помощью iCloud или iTunes, но он недоступен без пароля. В таком случае вы можете использовать только сторонний инструмент для сброса устройства iOS.
Заключение
Теперь вы должны понять, как избавиться от проблемы, что iPhone не может быть стерт из-за различных ошибок.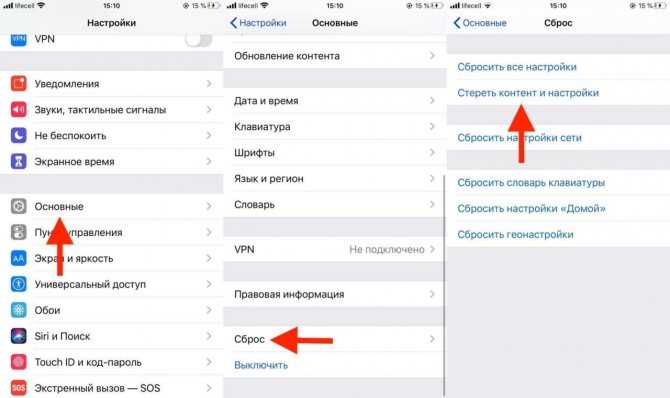
Что вы думаете об этом посте.
- 1
- 2
- 3
- 4
- 5
Прекрасно
Рейтинг: 4.8 / 5 (на основе голосов 133)Подпишитесь на нас в
Оставьте свой комментарий и присоединяйтесь к нашему обсуждению
Apple iPhone XR — восстановление заводских настроек по умолчанию
Шаг 1 из 11
1. Найдите «Перенос или сброс iPhone».
Нажмите Настройки.
Шаг 2 из 11
1. Найдите «Перенос или сброс iPhone».
Пресс-центр.
Шаг 3 из 11
1. Найдите «Перенос или сброс iPhone».
Нажмите «Перенести» или «Сбросить iPhone».
Шаг 4 из 11
2. Восстановить только настройки
Восстановить только настройки
Нажмите Сброс.
Если вы выберете восстановление только настроек, все настройки телефона будут восстановлены, но контакты, аудиофайлы, видеоклипы и встречи не будут удалены.
Шаг 5 из 11
2. Восстановить только настройки
Нажмите «Сбросить все настройки».
Шаг 6 из 11
2. Восстановить только настройки
Нажмите «Сбросить все настройки». Подождите немного, пока восстановятся заводские настройки по умолчанию. Следуйте инструкциям на экране, чтобы настроить телефон и подготовить его к использованию.
Подождите немного, пока восстановятся заводские настройки по умолчанию. Следуйте инструкциям на экране, чтобы настроить телефон и подготовить его к использованию.
Шаг 7 из 11
3. Восстановить настройки и данные
Нажмите «Удалить все содержимое и настройки».
Если вы выберете восстановление настроек и данных, настройки, контакты, аудиофайлы, видеоклипы и встречи будут удалены. После восстановления настроек и данных необходимо активировать телефон.
Шаг 8 из 11
3. Восстановить настройки и данные
Восстановить настройки и данные
Нажмите Продолжить.
Шаг 9 из 11
3. Восстановить настройки и данные
Нажмите нужную настройку.
Шаг 10 из 11
3. Восстановить настройки и данные
Нажмите «Выключить».
Шаг 11 из 11
3. Восстановить настройки и данные
Восстановить настройки и данные
Введите пароль для своего Apple ID и нажмите «Стереть iPhone». Подождите немного, пока восстановятся заводские настройки по умолчанию. Следуйте инструкциям на экране, чтобы настроить телефон и подготовить его к использованию.
1. Найдите «Перенос или сброс iPhone».
Нажмите Настройки.
Пресс-центр.
Нажмите «Перенести» или «Сбросить iPhone».
2. Восстановить только настройки
Нажмите Сброс.
Если вы выберете восстановление только настроек, все настройки телефона будут восстановлены, но контакты, аудиофайлы, видеоклипы и встречи не будут удалены.
Нажмите Сбросить все настройки.
Нажмите «Сбросить все настройки». Подождите немного, пока восстановятся заводские настройки по умолчанию. Следуйте инструкциям на экране, чтобы настроить телефон и подготовить его к использованию.
3. Восстановить настройки и данные
Нажмите «Удалить все содержимое и настройки».
Если вы выберете восстановление настроек и данных, настройки, контакты, аудиофайлы, видеоклипы и встречи будут удалены. После восстановления настроек и данных необходимо активировать телефон.
Нажмите Продолжить.
Нажмите нужную настройку.
Нажмите «Выключить».
Введите пароль для своего Apple ID и нажмите «Стереть iPhone». Подождите немного, пока восстановятся заводские настройки по умолчанию. Следуйте инструкциям на экране, чтобы настроить телефон и подготовить его к использованию.
Следуйте инструкциям на экране, чтобы настроить телефон и подготовить его к использованию.
Как восстановить заводские настройки любого Mac, iPhone, iPad, iPod touch или Apple Watch
Как
Опубликовано 9 февраля 2023 г. Кирк МакЭлхерн
Время от времени вам необходимо сбросить свои компьютерные устройства до исходных заводских настроек, которые были, когда вы впервые достали их из коробки. Вы можете сделать это, потому что устройство не работает должным образом: его сброс позволяет переустановить его программное обеспечение с нуля. Вы также можете сделать это, если вы продаете, раздаете или перерабатываете устройство. Даже если хранилище устройства зашифровано, рекомендуется сбросить его до заводских настроек, чтобы никто не мог получить какую-либо доступную информацию.
Важно правильно выполнить сброс устройств Apple, поскольку они имеют блокировку активации , которая не позволяет людям активировать их без пароля Apple ID. Правильное стирание устройства снимает блокировку активации, поэтому этим устройством может пользоваться кто-то другой.
Правильное стирание устройства снимает блокировку активации, поэтому этим устройством может пользоваться кто-то другой.
Это легко сделать для любого устройства Apple. Вот как сбросить настройки любого Mac, iPhone, iPad, iPod touch или Apple Watch. В другой статье мы объясняем, как сбросить настройки любых наушников Apple TV, HomePod, AirTag, AirPods или Beats.
Сброс любого Mac до заводских настроек
Раньше вам приходилось вручную очищать жесткий диск вашего Mac, но Apple добавила функции в macOS Monterey и macOS Ventura, чтобы упростить этот процесс. При этом вы выходите из своего Apple ID, удаляете все сохраненные отпечатки пальцев Touch ID, отключаете Bluetooth-аксессуары, удаляете элементы из Apple Wallet и отключаете функцию «Обмен геопозицией» и «Локатор».
Этот упрощенный процесс работает с любым Mac с процессором Apple Silicon (M1 или M2 Mac) или Mac с микросхемой безопасности T2 (некоторые модели Mac, выпущенные в период с 2018 по 2020 год).
Чтобы перезагрузить компьютер Mac под управлением macOS Monterey, выполните следующие действия:
- Щелкните меню Apple, затем выберите «Системные настройки».
- В меню «Системные настройки» выберите «Удалить все содержимое и настройки».
Чтобы перезагрузить компьютер Mac под управлением macOS Ventura, выполните следующие действия:
- Щелкните меню Apple, затем выберите «Системные настройки».
- Нажмите «Общие», затем нажмите «Перенос» или «Сброс» справа.
- Наконец, нажмите «Удалить все содержимое и настройки».
В обоих вышеперечисленных случаях вы увидите такой экран:
Вам придется пройти аутентификацию с паролем администратора, и вас могут попросить сделать резервную копию Time Machine. Важно сделать резервную копию вашего Mac, прежде чем стирать его, потому что в противном случае вы можете потерять данные. Вы можете сделать это с помощью Time Machine или использовать Intego Personal Backup, который является частью Mac Premium Bundle X9.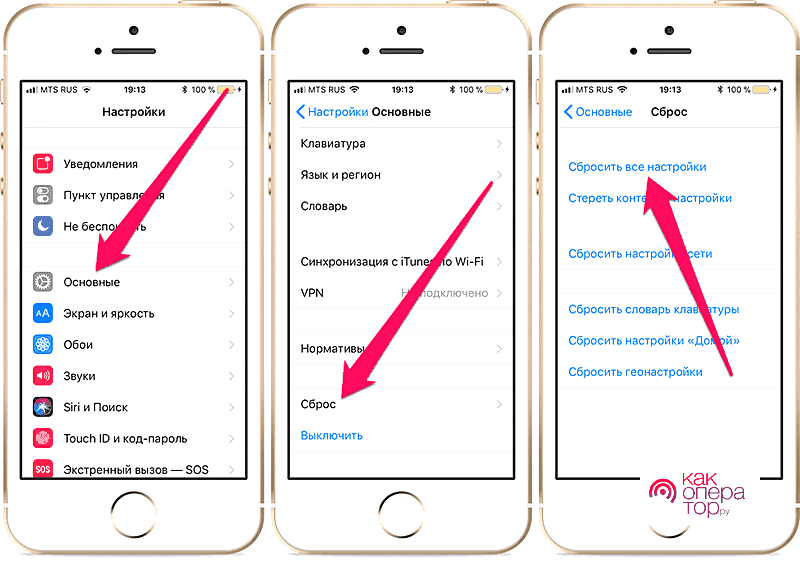
Вам нужно будет ввести свой пароль Apple ID, чтобы выйти из этой учетной записи, после чего вы увидите диалоговое окно с вопросом, уверены ли вы, что хотите стереть все содержимое и настройки на этом Mac.
Вас могут попросить ввести информацию о сети Wi-Fi, и когда процесс завершится, вы увидите помощника по настройке, который можно использовать для переустановки macOS. Если вы продаете или отдаете этот Mac, нажмите и удерживайте кнопку питания, чтобы выключить его; следующий человек, который запустит Mac, увидит помощника по настройке и сможет сразу же установить macOS.
Если на вашем Mac установлена более ранняя операционная система, чем macOS Monterey или macOS Ventura, или вы не видите ни одного из приведенных выше вариантов, вам нужно действовать иначе. См. нашу статью «Как безопасно утилизировать старый Mac». На самом деле, мы рекомендуем прочитать эту статью, даже если вы можете использовать описанный выше процесс, потому что есть другие вещи, которые вам могут понадобиться сделать со старым Mac, например, деавторизовать мультимедийные приложения Apple.
Как безопасно утилизировать старый Mac
Сброс любого iPhone, iPad или iPod touch до заводских настроек
Сбросить любой iPhone, iPad или iPad touch до заводских настроек очень просто. В приложении «Настройки» коснитесь «Основные», затем прокрутите вниз до пункта «Передача или сброс устройства ». Вы видите экран, который предлагает подготовиться к новому устройству, перезагрузить устройство или стереть все содержимое и настройки. (Я немного отредактировал скриншот ниже, чтобы удалить пустое пространство.)
Опция «Подготовить новое устройство » позволяет сделать резервную копию устройства в iCloud, даже если у вас недостаточно свободного места для хранения; Apple предоставляет вам необходимое хранилище на 21 день, чтобы вы могли перенести данные на новое устройство, даже если у вас его нет сразу.
Если нажать «Сброс», можно сбросить ряд настроек без полного стирания данных с устройства.
Если вы нажмете «Удалить все содержимое и настройки», вы увидите этот экран, сообщающий вам, что будет удалено.
По завершении этого процесса на устройстве отображается экран приветствия. Затем новый пользователь может настроить его, перенеся данные с существующего устройства, загрузив резервную копию iCloud или настроив его как совершенно новое устройство.
Сброс любых Apple Watch до заводских настроек
Сброс Apple Watch до заводских настроек немного отличается, поскольку устройство зависит от iPhone, к которому оно подключено. Когда вы настраиваете Apple Watch, вы подключаете их к своему iPhone, с которым они взаимодействуют. Apple Watch также поддерживают iPhone.
Первый шаг к сбросу настроек Apple Watch — отвязать их от iPhone. Для этого перейдите в приложение «Часы» на iPhone, коснитесь «Все часы», затем коснитесь значка «i» рядом с часами. (Возможно подключение нескольких Apple Watch к iPhone.)
Внизу экрана нажмите «Отключить Apple Watch». Если у вас есть Apple Watch для сотовой связи с тарифным планом на передачу данных, вас спросят, хотите ли вы сохранить или удалить этот тарифный план. И если вы используете Apple Watch с транспортной картой в приложении Wallet, вы должны удалить транспортную карту из Apple Watch, прежде чем разорвать ее.
Если у вас есть Apple Watch для сотовой связи с тарифным планом на передачу данных, вас спросят, хотите ли вы сохранить или удалить этот тарифный план. И если вы используете Apple Watch с транспортной картой в приложении Wallet, вы должны удалить транспортную карту из Apple Watch, прежде чем разорвать ее.
Коснитесь Unpair с именем часов , затем вам будет предложено ввести пароль Apple ID, чтобы отключить блокировку активации. Нажмите «Отключить» еще раз.
Перед отвязкой часов iPhone создает резервную копию. Это важно, если вы хотите перейти на новые Apple Watch или если вы отключили часы для устранения неполадок; сопряжение часов позволяет загрузить эту резервную копию.
Если у вас нет iPhone, на часах выберите «Настройки» > «Основные» > «Сброс» и нажмите «Удалить все содержимое и настройки». Этот процесс стирает устройство, но не отключает блокировку активации ; вам понадобится пароль Apple ID, чтобы снова настроить часы. Поэтому не выполняйте эту процедуру сброса на часах, если вы их продаете или отдаете; если вы это сделаете, новый пользователь не сможет его настроить.